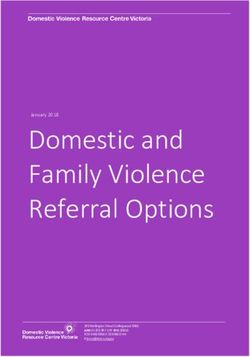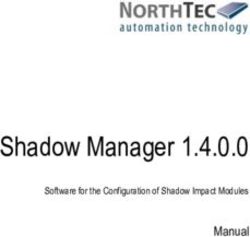HPE InfoSight for Servers - Getting Started Guide - HPE Support Center
←
→
Page content transcription
If your browser does not render page correctly, please read the page content below
HPE InfoSight for Servers Getting Started Guide Abstract This guide provides the prerequisites and setup instructions for HPE InfoSight for Servers. This document is for system administrators, who manage supported HPE servers. Part Number: P13433-006 Published: March 2021 Edition: 1
© Copyright 2021, Hewlett Packard Enterprise Development LP
Notices
The information contained herein is subject to change without notice. The only warranties for Hewlett Packard Enterprise
products and services are set forth in the express warranty statements accompanying such products and services.
Nothing herein should be construed as constituting an additional warranty. Hewlett Packard Enterprise shall not be liable
for technical or editorial errors or omissions contained herein.
Confidential computer software. Valid license from Hewlett Packard Enterprise required for possession, use, or copying.
Consistent with FAR 12.211 and 12.212, Commercial Computer Software, Computer Software Documentation, and
Technical Data for Commercial Items are licensed to the U.S. Government under vendor's standard commercial license.
Links to third-party websites take you outside the Hewlett Packard Enterprise website. Hewlett Packard Enterprise has no
control over and is not responsible for information outside the Hewlett Packard Enterprise website.
Acknowledgments
Intel®, Itanium®, Optane™, Pentium®, Xeon®, Intel Inside®, and the Intel Inside logo are trademarks of Intel Corporation
in the U.S. and other countries.
Microsoft® and Windows® are either registered trademarks or trademarks of Microsoft Corporation in the United States
and/or other countries.
Adobe® and Acrobat® are trademarks of Adobe Systems Incorporated.
Java® and Oracle® are registered trademarks of Oracle and/or its affiliates.
UNIX® is a registered trademark of The Open Group.
All third-party marks are property of their respective owners.Contents
Overview............................................................................................................................. 5
Previewing product features before registering a server......................................... 7
Features accessible to an unregistered server with an uploaded AHS log................................................................................... 7
Uploading an Active Health System log.............................................................................................................................................................8
Registering servers in HPE InfoSight for Servers..................................................... 11
Process overview.......................................................................................................................................................................................................... 11
Prerequisites for managing servers...................................................................................................................................................................12
Setting up iLO Amplifier Pack............................................................................................................................................................................... 14
Downloading iLO Amplifier Pack....................................................................................................................................................... 14
Validating the authenticity and integrity of the download................................................................................................ 14
Installing iLO Amplifier Pack using VMware ESXi....................................................................................................................15
Installing iLO Amplifier Pack using Windows Hyper-V manager....................................................................................15
Installing iLO Amplifier Pack using KVM on Linux..................................................................................................................16
Performing initial setup of iLO Amplifier Pack.......................................................................................................................... 17
Logging in to iLO Amplifier Pack.......................................................................................................................................................18
Verifying the installation.........................................................................................................................................................................18
Prerequisites for midway server connectivity............................................................................................................................19
Configuring proxy settings in iLO Amplifier Pack....................................................................................................................20
Discovering servers with iLO Amplifier Pack..............................................................................................................................20
Adding a single server from the Discovery page....................................................................................................20
Adding an iLO Federation Group from the Discovery page.............................................................................21
Adding servers in an IPv4 address range....................................................................................................................22
Adding servers from a CSV file..........................................................................................................................................23
Initial HPE InfoSight login........................................................................................................................................................................................24
How claim tokens work in HPE InfoSight....................................................................................................................................................... 24
Obtaining a claim token............................................................................................................................................................................................ 25
Linking iLO Amplifier Pack with HPE InfoSight..........................................................................................................................................26
Configuring network settings................................................................................................................................................................................27
Managing organizations and users.............................................................................. 29
Organization Management......................................................................................................................................................................................29
Creating organizations.............................................................................................................................................................................29
Merging organizations............................................................................................................................................................................. 30
Renaming an organization.....................................................................................................................................................................31
Deleting an organization.........................................................................................................................................................................31
Viewing information for an organization.......................................................................................................................................33
Searching for an organization..............................................................................................................................................................33
Managing users..............................................................................................................................................................................................................34
Inviting users to an organization....................................................................................................................................................... 34
Deleting users from an organization in HPE InfoSight......................................................................................................... 35
Customizing the Users page.................................................................................................................................................................35
3Troubleshooting..............................................................................................................36
I am trying to add a claim token to iLO Amplifier Pack, but a token already exists..............................................................36
InfoSight and appliance update connectivity troubleshooting ........................................................................................................ 36
Invalid midway or DNS address. Check the network settings and retry.....................................................................36
Failed to establish connection to midway server. Check the network settings (Proxy/DNS) and
retry.....................................................................................................................................................................................................................37
Invalid proxy address................................................................................................................................................................................37
Failed to establish connection to proxy server. Verify the proxy settings................................................................37
Service not running. Enable/Re-submit the InfoSight Settings....................................................................................... 38
Not Registered..............................................................................................................................................................................................38
Websites............................................................................................................................39
Support and other resources........................................................................................ 40
Accessing Hewlett Packard Enterprise Support.........................................................................................................................................40
Accessing updates....................................................................................................................................................................................................... 40
Remote support............................................................................................................................................................................................................. 41
Warranty information................................................................................................................................................................................................. 41
Regulatory information............................................................................................................................................................................................. 41
Documentation feedback......................................................................................................................................................................................... 42
4Overview
The HPE InfoSight portal is a secure web interface hosted by HPE. It provides a graphical interface and predictive device
support automation.
HPE InfoSight uses Artificial Intelligence (AI) to simplify operations by examining your environment, which is done by
compiling data from your site. Data is the foundation for enabling a self-managing, self-healing, and self-optimizing data
center.
HPE is at the forefront of this new data paradigm. A decade ago, HPE started designing systems with sensors across the
infrastructure stack. Trillions of collected data points are available for analysis by HPE InfoSight, which enables customers
to take advantage of the global learning from the collected data. AI is the key to unlocking the power of this data.
HPE InfoSight for Servers:
• Combines the machine learning and predictive analytics of HPE InfoSight with the health and performance monitoring
of Active Health System (AHS) and HPE iLO to optimize performance, predict, and prevent problems.
• Provides automatic collection and analysis of the sensor and telemetry data from AHS to derive insights from the
behaviors of the install base to provide recommendations to resolve problems and improve performance.
• HPE InfoSight for Servers supports the following HPE ProLiant servers:
◦ HPE ProLiant Gen8 (Rack, Tower, Blade, and Apollo) servers
◦ HPE ProLiant Gen9 (Rack, Tower, Blade, and Apollo) servers
◦ HPE ProLiant Gen10 and Gen10 Plus (Rack, Tower, Blade, and Apollo) servers
◦ Edgeline and Moonshot server blades with iLO 5
HPE InfoSight for Servers also supports HPE Synergy.
For more information, see the HPE Support Center at https://www.hpe.com/support/hpesc.
HPE iLO
HPE-Integrated Lights-Out (iLO) is a remote server management processor embedded on the system boards of
supported HPE servers. iLO enables the monitoring and controlling of servers from remote locations. iLO management is a
powerful tool that provides multiple ways to configure, update, monitor, and repair servers remotely. For more information
on iLO, go to https://www.hpe.com/servers/ilo.
Active Health System
AHS does not collect personally identifiable information or any data stored on the server from the operation of the server.
AHS provides:
• Continuous health monitoring of over thousands of system parameters.
• Logging of all configuration changes.
• Consolidated health and service alerts with precise time stamps.
• Agentless monitoring that does not affect application performance.
AHS does not collect information about your operations, finances, customers, employees, or partners. For more
information on AHS, go to https://www.hpe.com/servers/ahs.
Overview 5iLO Amplifier Pack
iLO Amplifier Pack is an advanced server inventory and firmware and driver update solution. iLO Amplifier Pack uses iLO
functionality to enable rapid discovery, detailed inventory reporting, and firmware and driver updates. iLO Amplifier Pack
performs rapid server discovery and inventory for thousands of supported servers to update firmware and drivers. iLO
Amplifier Pack passes the collected data from your environment to HPE InfoSight. For more information on iLO Amplifier
Pack, go to https://www.hpe.com/servers/iLOAmplifierPack.
HPE Passport
HPE InfoSight uses the HPE Passport authentication service to authorize user access to the secure website. Successful
authentication provides access to the HPE InfoSight service. To gain access to your devices, you place a claim token on
your iLO Amplifier Pack system. If you do not have an HPE Passport account, go to https://www.hpe.com/info/
insightonline and follow the prompts.
Overview 6Previewing product features before registering a
server
Upload an Active Health System log from an unregistered server to obtain a preview of some of the product features.
Features accessible to an unregistered server with an uploaded AHS
log
Unregistered servers with an uploaded Active Health System (AHS) log have access to some of the features in HPE
InfoSight for Servers, but not to all features. Register servers with HPE InfoSight for Servers to obtain access to all
features in HPE InfoSight for Servers. Access the available features by clicking the uploaded AHS log on the Analyze
Logs dashboard.
See the HPE InfoSight for Servers User Guide for more information about the features listed in the following table.
Feature in HPE InfoSight for Servers Accessible for an unregistered server
Automatic case creation Not accessible
Customer advisories Not accessible
Email notifications Not accessible
Fault detection capabilities Accessible
Hotfix\Push notifications Not accessible
Infrastructure Servers Not accessible
List of uploaded logs Accessible1
Manual case creation Accessible2
Operational Dashboard Not accessible
Reports Dashboard Not accessible
Server Log Details Accessible
SPP compliance Accessible for Gen9 and later servers
Wellness Dashboard Not accessible
1 The listing of AHS logs from registered servers is not supported; however, HPE InfoSight for Servers displays continuous updates from
the Active Health System logs on registered servers.
2 This feature is available to servers under a valid warranty or support contract.
Previewing product features before registering a server 7More information
Registering servers in HPE InfoSight for Servers
Uploading an Active Health System log
All users in an HPE InfoSight organization can upload an AHS log. This feature is available to all servers that HPE
InfoSight for Servers supports.
IMPORTANT: To benefit from the advanced capabilities and analytics in HPE InfoSight for Servers, register your
servers.
Prerequisites
The server not only has a supported version of HPE iLO 5 or HPE iLO 4 installed, but the server is also supported by HPE
InfoSight for Servers.
Procedure
1. Download the AHS log from the server. For more information, see the HPE iLO User Guide for your version of iLO:
• iLO 5 User Guides
• iLO 4 User Guides
2. Log in to HPE InfoSight.
3. If you do not have an organization in HPE InfoSight:
a. Create an organization. To access the Create Organization page, click the HPE Server Registration link on the
HPE InfoSight Welcome page.
The Create Organization can also be accessed by clicking the Settings icon, and then, clicking My Organization.
For more information about creating an organization, see the links at the end of this topic.
After you create an organization, you are redirected to the Device Enrollment page.
b. Click the Analyze Log link on the right side of the Device Enrollment page instead of registering a device.
The Analyze Logs page is displayed.
4. If you have two or more pre-existing HPE InfoSight organizations:
a. Verify you are in the correct organization. Your current HPE InfoSight organization is displayed in the upper-right
corner of the page.
b. Click Infrastructure > Analyze Logs.
The Analyze Logs page is displayed.
5. Click Upload Log in the upper-right corner of the Analyze Logs page.
6. In the Upload Log window, drag and drop the file into the window or click Browse for an AHS log.
The log must meet the following requirements:
Previewing product features before registering a server 8• Maximum file size of 250 MB.
• Maximum filename length is fewer than 150 characters.
• Supported characters:
◦ Curly brackets {}
◦ Dashes -
◦ Dollar signs $
◦ Lowercase letters a-z
◦ Numerals 0-9
◦ Parenthesis ()
◦ Periods .
◦ Square brackets []
◦ Underscores _
◦ Uppercase letters A-Z
• File must have an .ahs extension.
7. Optional: Provide a comment regarding the upload in the Upload Log window.
• Maximum number of characters for a comment is 150 characters.
• Supported characters:
◦ Colons :
◦ Curly brackets {}
◦ Dashes -
◦ Dollar signs $
◦ Lowercase letters a-z
◦ Numerals 0-9
◦ Parenthesis ()
◦ Periods .
◦ Square brackets []
◦ Underscores _
◦ Uppercase letters A-Z
8. Click Upload.
Once the log is uploaded, HPE InfoSight for Servers performs a virus scan on the file.
After the log passes the virus scan, information from the log is displayed on the Analyze Logs page (Infrastructure >
Analyze Logs).
Previewing product features before registering a server 9IMPORTANT: Uploaded logs are retained for only 28 days.
More information
Creating organizations
Registering servers in HPE InfoSight for Servers
Previewing product features before registering a server 10Registering servers in HPE InfoSight for Servers
Use iLO Amplifier Pack and HPE InfoSight to monitor all the managed servers. Obtain a claim token for the iLO Amplifier
Pack to link it with HPE InfoSight. After linking iLO Amplifier Pack and HPE InfoSight, continuous Active Health System
(AHS) log and heartbeat information are sent to HPE InfoSight.
Process overview
Use this process to set up your environment to monitor supported devices with HPE InfoSight for Servers. Click the links
in each step to access detailed procedures.
Prerequisites
• Your environment meets the requirements for using the components of this software solution.
Ensure that your hardware and your installed firmware and software meet the minimum requirements.
• You must have an HPE Passport account. If you do not have an HPE Passport account, create one at the following
website: https://infosight.hpe.com/, and make a note of your login credentials.
Procedure
1. Downloading iLO Amplifier pack.
2. Installing iLO Amplifier Pack.
This process includes downloading the iLO Amplifier Pack file, importing it, and starting the VM for the first time.
3. Performing initial setup on the iLO Amplifier Pack.
This process includes configuring the network settings and Administrator account.
TIP: When the welcome screen is displayed, write down the IP address of the iLO Amplifier Pack management
appliance.
4. Logging in to iLO Amplifier Pack,
5. Optional: Configuring the proxy server in iLO Amplifier Pack.
6. Discovering servers with iLO Amplifier Pack.
This step adds your devices for management by iLO Amplifier Pack.
7. Initial HPE InfoSight login.
In this step, you connect your HPE Passport account to HPE InfoSight.
8. Obtaining a claim token in HPE InfoSight.
TIP: Obtain the claim token when you are ready to add it to iLO Amplifier Pack. When you create a claim token,
you copy it to the clipboard, and the best practice is to paste it into iLO Amplifier Pack right away.
9. Linking iLO Amplifier Pack with HPE InfoSight.
This step creates the communication link between iLO Amplifier Pack and HPE InfoSight.
Registering servers in HPE InfoSight for Servers 11Prerequisites for managing servers
The following are the prerequisites for each HPE server to be managed by HPE InfoSight.
NOTE: If you are using iLO Amplifier Pack to manage these same servers (for example, perform firmware updates), see
the iLO Amplifier User Guide at http://www.hpe.com/support/ilo-ap-docs for additional prerequisites.
Supported servers
The following servers with iLO 4 and iLO 5 are supported:
• HPE ProLiant Gen8 and later servers.
• HPE ProLiant BladeSystem Gen8 and later servers.
• HPE Synergy Gen9 or later compute modules.
• HPE Apollo Gen8 and later servers.
• HPE ProLiant MicroServer Gen10 Plus Server.
• Edgeline and Moonshot server blades with iLO 5.
iLO Firmware
• iLO 4 firmware 2.54 or later.
• iLO 5 firmware 1.15 or later.
NOTE: Hewlett Packard Enterprise recommends iLO 5 firmware 1.40.
• iLO 5 Gen10 Plus servers 2.10 and later.
• iLO 5 of Edgeline/Moonshot servers 2.10 and later.
• iLO Amplifier Pack 1.30 or later.
Agentless Management Service (AMS)
IMPORTANT: If AMS is not installed, HPE InfoSight will not be able to provide any operating system/hypervisor or
application cross-stack analytics.
• Gen10 servers:
◦ Integrated Smart Update Tools (iSUT): AMS 2.0.0 or later.
◦ Linux: AMS 1.1.0 or later.
◦ VMware ESXi: AMS 11.1.0 or later.
◦ Windows: AMS 1.1.0 or later.
• Gen10 Plus servers:
◦ Integrated Smart Update Tools (iSUT): 2.5.0.
◦ Linux: AMS 2.10 or later.
Registering servers in HPE InfoSight for Servers 12◦ Windows: AMS 2.10 or later.
◦ VMware ESXi: 700.3.5.0.
• Edgline/Moonshot server blades:
◦ Integrated Smart Update Tools (iSUT): Not applicable.
◦ Linux: AMS 2.30 or later.
◦ Windows: MS 2.30 or later.
◦ VMware ESXi: MS 2.30 or later.
• Gen9 and Gen8 servers:
◦ Integrated Smart Update Tools (iSUT): AMS 2.0.0 or later
◦ Linux: AMS 2.6.1 or later
◦ VMware ESXi: AMS 1.1.0 or later
◦ Windows: AMS 10.7.0 or later
For more information about obtaining the required AMS software, go to www.hpe.com/us/en/product-catalog/detail/
pip.5219980.html.
Supported web browsers for accessing iLO Amplifier Pack
• Google Chrome
Version 75.0 or later
• Mozilla Firefox
Version 68.0 or later
iLO Amplifier Pack host machine and guest Virtual Machine
Ensure that the host machine meets the hardware requirements to run either of the following:
• VMware ESXi Server version 6.0 or later
• Windows hypervisor for Windows Server 2016 or Windows Server 2019
• KVM on Red Hat Enterprise Linux and SUSE Linux Enterprise Server
The iLO Amplifier Pack guest VM requires the guest virtual machine to have the following resources available on machine
hosting it:
• 4 vCPUs
• 8 GB RAM
• 100 GB of free HDD space
• 1.0 Gbps network port
NOTE: Ideally, you would have two 1.0 Gbps network ports, one Internet facing and one management network facing.
However, you can use the same port for both options.
Registering servers in HPE InfoSight for Servers 13Setting up iLO Amplifier Pack
Downloading iLO Amplifier Pack
IMPORTANT: If you are using iLO Amplifier PackiLO Amplifier Pack 1.60 or older, refer to the iLO Amplifier Pack
1.60 User Guide for instructions on how to receive the activation link and install the appliance.
Prerequisites
HPE Passport Login credentials
Procedure
1. Go to the My HPE Software Center webpage and login with your HPE Passport Login credentials.
2. Navigate to Free Software > Family: iLO Amplifier Pack from the Free Software list. Click the iLO Amplifier Pack
title for displaying the product description.
3. Click the Download button and a new page with the list of available binaries will be displayed.
4. Download the appropriate file based on your method of installation to a local directory.
Validating the authenticity and integrity of the download
When you download the iLO Amplifier Pack appliance file from My HPE Software Center, you can trust that the virtual
appliance image is from HPE because your browser HTTPS connection uses trusted security certificates.
Prerequisites
• The latest version of the iLO Amplifier Pack appliance file (ova, zip or qcow2) is downloaded.
• The corresponding .sig file for iLO Amplifier Pack is downloaded. The .sig file is available from the same location
as the iLO Amplifier Pack appliance file.
Procedure
1. To further validate the authenticity and integrity of the file, use the free GNU Privacy Guard (GPG) tools:
• gpg --verify .ova.sig .ova
• gpg --verify .zip.sig .zip
• gpg --verify .gz.sig .gz
NOTE: This digital signature verification step is not required for upgrade installations. The upgrade file (the *.bin
file) is already digitally signed. The digital signature is automatically validated during the upgrade procedure.
2. See the HPE GPG or RPM Signature Verification webpage for detailed verification instructions.
Registering servers in HPE InfoSight for Servers 14Installing iLO Amplifier Pack using VMware ESXi
Prerequisites
• A host server configured with VMware ESXi v6.0 or later
• A laptop or desktop system with 8GB of minimum available RAM and VMware vSphere Client installed or a supported
web browser
Procedure
1. Click the download link on the My HPE Software Center page to download the ova file for VMware ESXi.
2. Check the integrity of the downloaded iLOAmpPack_X.XX_vmware.ova by comparing the checksum of the file
with the checksum value listed on the download page by using an appropriate checksum verification tool.
NOTE: The OVA file is digitally signed. To validate the authenticity and integrity of the download, follow the
instructions at the HPE GPG or RPM Signature Verification webpage. See Validating the authenticity and
integrity of the download for more information.
3. Use the VMware vSphere Client or a supported web browser to connect to any VMware ESXi server (v6.0 and later).
4. Do one of the following:
• If using the VMware vSphere Client, click File, click Deploy OVF Template, and then follow the onscreen
instructions.
• If using a web browser, click Create/Register VM, click Deploy a virtual machine from an OVF or OVA file, and
then follow the onscreen instructions.
NOTE: HPE recommends that you select Thick disk provisioning when configuring deployment options for your VM.
5. Once the image is imported, power on the VM.
The VM might take some time to boot up. If DHCP is not supported, then it might take up to 5 minutes to boot up.
After the VM restarts, the first-time setup screen is displayed on the console.
Installing iLO Amplifier Pack using Windows Hyper-V manager
Prerequisites
A laptop or desktop system with 8GB of minimum available RAM and Hyper-V manager installed
Procedure
1. Click the download link on the My HPE Software Center page to download the zip for Hyper-V Manager.
2. Check the integrity of the downloaded iLOAmpPack_X.XX_HyperV.zip by comparing the checksum of the zip
file with the checksum value listed on the download page by using an appropriate checksum verification tool.
NOTE: The ZIP file is digitally signed. To validate the authenticity and integrity of the download, follow the
instructions at the HPE GPG or RPM Signature Verification webpage. See Validating the authenticity and
integrity of the download for more information.
3. Extract the iLOAmplifierPack folder from the zip file.
Registering servers in HPE InfoSight for Servers 154. In Hyper-V manager, go to Actions > Import virtual machine and select the previously extracted folder named
iLOAmplifierPack.
IMPORTANT: Do not use the New action to create a new virtual machine.
5. Follow the onscreen instructions to set up the VM.
NOTE: Hyper-V Manager will display an error on the Choose Import type step if a virtual machine with the same
image name exists. Select the Copy the virtual machine (create a new unique ID) option to proceed.
6. Once the image is imported, power on the VM.
The VM might take some time to boot up. If DHCP is not supported, then it might take up to 5 minutes to boot up.
After the VM has restarted, the first-time setup screen displays on the console.
Installing iLO Amplifier Pack using KVM on Linux
Procedure
1. Click the download link on the My HPE Software Center page to download the qcow2 image file for KVM.
2. Check the integrity of the downloaded qcow2 image file by comparing the checksum of the file with the checksum
value listed on the download page by using an appropriate checksum verification tool.
NOTE: The QCOW2 file is digitally signed. To validate the authenticity and integrity of the download, follow the
instructions at the HPE GPG or RPM Signature Verification webpage. See Validating the authenticity and
integrity of the download for more information.
3. Launch Virtual Machine Manager.
IMPORTANT: The virtual machine storage must have a minimum of 100GB of free space available at all times.
4. From the menu of Virtual Machine Manager, select File > New Virtual Machine to launch the New VM wizard.
5. From the available options, select Import existing disk image and browse to the location where you extracted the
qcow2 image file.
6. Follow the onscreen instructions to set up the VM.
a. Use the default options for OS type and Version.
NOTE: For Red Hat Enterprise Linux 8.0 and SUSE Linux Enterprise Server, choose the OS type as Debian
Stretch (Debian 9).
b. Set the minimum value for Memory as 8192MB and the minimum number of CPU cores as 4 and then click
Forward.
c. Specify a name for the virtual machine.
d. Under Network selection, select a network device that has connectivity to your management LAN.
e. Select the Source mode as Bridge.
f. Select the option to Customize configuration before install.
g. Click Finish.
Registering servers in HPE InfoSight for Servers 16h. iLO Amplifier Pack must be configured with two network interfaces. Click Add Hardware > Network and then
select a network device that has connectivity to your management LAN. Select the Source mode as Bridge.
IMPORTANT: Unless two network interfaces are added, the iLO Amplifier Pack welcome screen will display
the localhost IP address instead of the appliance IP address, and you will not be able to access the
appliance interface.
i. For SUSE Linux Enterprise Server 15 SP2 only, select the Device model as rtl8139 for both network interfaces
and click Apply.
j. Make any additional changes to the configuration if required in the window that appears, and then click Begin
Installation.
7. The appliance will now start from the virtual machine console.
After the VM has started, the first-time setup screen is displayed on the console.
Performing initial setup of iLO Amplifier Pack
Prerequisites
• A VM deployed with the iLO Amplifier Pack OVF.
• The VM reboot has been completed.
• The Welcome screen is displayed on the console.
Procedure
1. On the Welcome screen, click Initial Setup.
2. Read the End User License Agreement (EULA), and then click Accept.
3. Enter the following network settings, and then click Next. Use the arrow keys to navigate between settings and use
Enter to modify the selected setting.
a. Enable NIC 1 or NIC 2 or both as required.
b. Optional. Enable or disable DHCPv4 or DHCPv6. If DHCP is disabled, enter the following:
I. Enter the static IPv4 or IPv6 address.
II. Enter the Subnet Mask for an IPv4 configuration or Prefix Length for an IPv6 configuration.
III. Enter the Default Gateway.
c. Select the Preferred Network Port which will be used to manage servers. NIC 1 is selected by default.
NOTE: Access to two NICs are provided intentionally to enable iLO Amplifier Pack to connect to two separate
networks; one network to connect to iLO over https connections and another to connect to the Internet to access
email or IFTTT services. If Internet access is available through the management network, then the second NIC can
be disabled.
d. Optional. Enter the Primary IPv4 or IPv6 DNS Server.
e. Optional. Enter the Secondary IPv4 or IPv6 DNS Server.
Registering servers in HPE InfoSight for Servers 174. Change the time zone and NTP settings or accept the defaults, and then click Next.
5. Set up the Administrator account by entering a Display Name and password, and then click Finish.
The user name and password you enter here are the credentials you use to set up an initial Administrator account.
Once the initial setup is complete, you can use iLO Amplifier Pack management settings to add additional users.
6. When prompted, click Reboot.
The system restarts and a welcome screen displays the IP address of the iLO Amplifier Pack management appliance.
Logging in to iLO Amplifier Pack
Prerequisites
An installation of iLO Amplifier Pack on a VM that has been rebooted.
Procedure
1. Browse to the IP address shown on the welcome screen on the VM console.
2. Log on to the iLO Amplifier Pack management appliance using the credentials you entered when you set up the initial
user account.
3. Read the iLO Amplifier Pack Acceptable Use Policy displayed in the pop-up. Click OK to continue.
The iLO Amplifier Pack management dashboard appears.
Verifying the installation
Prerequisites
• User privileges
◦ Configure Manager with Security
◦ Configure Manager
◦ Configure User
◦ Configure Devices
◦ Login
Procedure
1. On the dashboard page, click the information icon in the upper right corner of the page. The About screen appears.
2. Verify your information, and then click OK.
Registering servers in HPE InfoSight for Servers 18Prerequisites for midway server connectivity
IMPORTANT: If your enterprise DNS server does not forward DNS queries for external DNS names outside the
network, you must configure your DNS server to add the entries for midway.ext.hpe.com and
infosight.hpe.com. HPE highly recommends using the midway.ext.hpe.com and
infosight.hpe.com DNS names to avoid future connectivity problems when the following IP addresses
change. Open the firewall for outbound communication to all the midway servers either using the following DNS
names or IP addresses along with midway.ext.hpe.com and infosight.hpe.com. These addresses are
subject to change. If an intercepting proxy or firewall is configured, then the FQDN or IP address must be allow
listed for connectivity to the midway servers.
As of January 2020, the following IP addresses must be open to allow iLO Amplifier Pack to communicate with HPE
InfoSight and the midway servers:
IP Address Midway Server Alias
15.211.158.66 s79t0165g.sgp.ext.hpe.com midway.ext.hpe.com
15.211.158.65 s79t0166g.sgp.ext.hpe.com midway.ext.hpe.com
15.241.48.100 g9t6659g.houston.hpe.com midway.ext.hpe.com
15.241.136.80 g4t8660g.houston.hpe.com midway.ext.hpe.com
15.241.48.252 g9t7158g.houston.hpe.com midway.ext.hpe.com
15.241.136.208 g4t9581g.houston.hpe.com midway.ext.hpe.com
15.241.48.251 g9t7157g.houston.hpe.com midway.ext.hpe.com
15.241.136.219 g4t9666g.houston.hpe.com midway.ext.hpe.com
15.241.48.253 g9t7213g.houston.hpe.com midway.ext.hpe.com
15.241.136.220 g4t9667g.houston.hpe.com midway.ext.hpe.com
15.195.190.96 sh42t0029g.bbn.ext.hpe.com midway.ext.hpe.com
15.195.190.97 sh42t0030g.bbn.ext.hpe.com midway.ext.hpe.com
15.195.190.98 sh42t0031g.bbn.ext.hpe.com midway.ext.hpe.com
15.195.190.99 sh42t0032g.bbn.ext.hpe.com midway.ext.hpe.com
2620:0:a12:100::106 midway6v6.houston.hpe.com midway.ext.hpe.com
2620:0:a13:100::108 midway7v6.houston.hpe.com midway.ext.hpe.com
2620:0:a12:100::109 midway8v6.houston.hpe.com midway.ext.hpe.com
2620:0:a13:100::109 midway9v6.houston.hpe.com midway.ext.hpe.com
2620:0:a12:100::110 midway10v6.houston.hpe.com midway.ext.hpe.com
2620:0:a13:100::110 midway11v6.houston.hpe.com midway.ext.hpe.com
2620:0:a12:100::111 midway12v6.houston.hpe.com midway.ext.hpe.com
NOTE: To establish connection to HPE InfoSight, the entries for midway.ext.hpe.com and
infosight.hpe.com are automatically added to the /etc/hosts files. The automatic addition happens when
your Enterprise DNS server is unable to forward the DNS queries for external DNS names.
Registering servers in HPE InfoSight for Servers 19Configuring proxy settings in iLO Amplifier Pack
If you use a proxy server, you must configure it in iLO Amplifier Pack for iLO Amplifier Pack and HPE InfoSight to
communicate.
IMPORTANT: If you do not use a proxy server, see IP address configuration for a list of IP addresses that must be
open for communication between your site and HPE InfoSight for Servers.
If you do not use a proxy server at your site, you can skip this procedure.
Prerequisites
• User privileges
◦ Configure Manager with Security
◦ Configure Manager
Procedure
1. Click Configuration and Settings on the left navigation menu in iLO Amplifier Pack, and then click Network
Settings.
2. Click the Proxy Configuration tab.
3. Click to select the Enable Proxy check box.
4. Enter the Proxy Servername in the following format: .
5. Enter your proxy server port number in the Port number field.
IMPORTANT: You must have an HTTPS port (443 or another valid port number) open between iLO Amplifier
Pack and HPE InfoSight.
6. Optional: Click to select the Enable Secure Proxy Connection check box.
7. Optional: Enter a Username and Password to enable proxy authentication.
8. Optional: Click to select the Enable Bypass Proxy check box.
9. Optional: Enter the IP address, range of IP addresses in CIDR format, or a specific FQDN for which the proxy
connection should not be used. You can enter multiple values if required, but each value must be separated by a
comma.
10. Click Save to save your settings.
11. Click Reboot to restart the iLO Amplifier Pack appliance.
Discovering servers with iLO Amplifier Pack
Adding a single server from the Discovery page
Prerequisites
• User privileges
◦ Configure Manager with Security
◦ Configure Manager
Registering servers in HPE InfoSight for Servers 20◦ Configure User
◦ Configure Devices
• HPE Gen8 or Gen9 server with iLO 4 version 2.30 or later
• HPE Gen10 server with iLO 5 version 1.10 or later
• HPE Gen10 Plus server with iLO 5 version 2.10 or later
Procedure
1. Click Discovery from the left navigation menu.
2. Enter the following information in the Add Server section:
• iLO IP Address—The IPv4 or IPv6 address or the FQDN (fully qualified domain name) of the iLO.
• Username—The user name for an iLO account on the server.
• Password—The password for the specified iLO user account.
• Server group name (Optional)—Select the server group you want the server to be a part of.
3. Click Add.
iLO Amplifier pack starts the discovery and inventory processes for the server.
4. Optional: Click Assets in the navigation tree, and then click Servers to view the status of the added server.
Adding an iLO Federation Group from the Discovery page
Prerequisites
NOTE: For more information about iLO Federation requirements, see the iLO Federation User Guide at https://
www.hpe.com/support/ilo4_federation_ug_en.
• User privileges
◦ Configure Manager with Security
◦ Configure Manager
◦ Configure User
◦ Configure Devices
• An existing iLO Federation group made up of HPE Gen8, Gen9, Gen10, or Gen10 Plus servers with a dedicated iLO
NIC. Servers with shared a NIC port do not support iLO Federation.
• iLO Federation enabled on all servers with the following multicast options in the iLO Federation settings.
NOTE: The menu option is different for Gen8/Gen9 and Gen10/Gen10 Plus.
◦ iLO Federation management and multicast discovery enabled on all servers
◦ Multicast Announcement Interval set to 30 seconds
Registering servers in HPE InfoSight for Servers 21◦ IPv6 Multicast Scope set to Site
◦ Multicast TTL set to 255
Procedure
1. Click Discovery from the left navigation menu.
2. Enter the following information in the Add iLO Federation Group section:
• iLO IP Address—The IPv4 address of a server in an iLO Federation group.
• Username—The user name of an iLO account on the specified server.
• Password—The password for the specified iLO user account.
3. Click Add.
If the specified iLO system is a member of more than one iLO Federation group, iLO Amplifier Pack prompts you to
select the groups to discover.
4. Select a group, and then click OK.
5. Optional: Click Assets in the navigation tree, and then click iLO Federation Groups to view the status of the added
groups.
To view the status of the individual servers in the added groups, click Assets in the navigation tree, click Servers, click
iLO Federation Groups from the Filters menu, and then click the group name.
Adding servers in an IPv4 address range
Prerequisites
• User privileges
◦ Configure Manager with Security
◦ Configure Manager
◦ Configure User
◦ Configure Devices
• HPE Gen8 or Gen9 server with iLO 4 version 2.30 or later
• HPE Gen10 server with iLO 5 version 1.10 or later
Procedure
1. Click Discovery on the left navigation menu.
2. Enter the following information in the Add IPv4 Range section:
• iLO IP Range—The starting and ending IP addresses in the range.
• SSL Port—The SSL Port used to communicate with the iLO.
• Username—The user name for an iLO account on the server.
Registering servers in HPE InfoSight for Servers 22• Password—The password for an iLO account on the server.
NOTE: Use credentials that are common across all servers in the IPv4 range.
• Server group name (Optional)—Select the server group you want the server to be a part of.
3. Click Add.
Servers in the IPv4 range with the specified user account are discovered and inventoried.
Servers in the IPv4 range that lack the specified user account are added as unmanaged servers. To Add user account
credentials for unmanaged servers, see the iLO Amplifier Pack User Guide.
4. Optional: Click Assets in the navigation tree, and then click Servers to view the status of the added servers.
Adding servers from a CSV file
Prerequisites
• User privileges
◦ Configure Manager with Security
◦ Configure Manager
◦ Configure User
◦ Configure Devices
• HPE Gen8 or Gen9 server with iLO 4 version 2.30 or later
• HPE Gen10 server with iLO 5 version 1.10 or later
• HPE Gen10 Plus server with iLO 5 version 2.10 or later
• The location of a CSV file that contains the following:
◦ a list of servers in the following format:
, ,
◦ no headers
◦ no blanks in the iLO IP address or FQDN and username fields
◦ iLO FQDN address that does not exceed 49 characters
Click SampleFile.csv on the Discovery page to see a sample of a CSV file with correct formatting.
Procedure
1. Click Discovery in the left navigation menu.
2. In the Add from a file section, click Choose File, and then select the CSV file to use.
3. Optional: Select the server group you want the servers to be a part of.
4. Click Upload.
iLO Amplifier Pack processes the file and starts the discovery and inventory processes.
5. Optional: Click Assets in the navigation tree, and then click Servers to view the status of the added servers.
Registering servers in HPE InfoSight for Servers 23Initial HPE InfoSight login
By default, the first enrolled user of an organization is created as an administrator.
Prerequisites
An HPE Passport account.
Procedure
1. Log in to https://infosight.hpe.com/app/login with your HPE Passport account.
NOTE: Users with an HPE email address can sign into HPE InfoSight with their network account or Passport account.
a. The first time you log in, an email will be sent to the email address associated with your HPE Passport account.
b. Access your email account, and then open the invitation to HPE InfoSight email.
c. To confirm successful email communication with HPE InfoSight and to log in, click HPE Passport.
The HPE InfoSight Terms Of Use will be displayed.
d. Click Accept. The Welcome to InfoSight page opens.
2. Select Register Servers. The My Organization page is displayed.
3. Enter your organization name.
The Device Enrollment page is displayed.
To avoid confusion, name the organization clearly. Hewlett Packard Enterprise recommends the following convention:
Company Name or Company Name - Sub Organization.
If needed, you can rename an organization later without affecting the registered servers or users. For more
information, see the HPE InfoSight for Servers User Guide at https://www.hpe.com/support/infosight-servers-docs.
This organization will contain all server equipment that you will be monitoring in HPE InfoSight.
4. For servers to be discovered and monitored in HPE InfoSight, obtain your claim token and link the token in iLO
Amplifier Pack.
More information
How claim tokens work in HPE InfoSight
Obtaining a claim token
How claim tokens work in HPE InfoSight
To send AHS and heartbeat information to HPE InfoSight, a claim token must be created in HPE InfoSight and provided to
iLO Amplifier Pack to link it with HPE InfoSight. After the claim token has been entered and validated, data is sent
automatically to HPE InfoSight for all monitored servers.
Use the same claim token in subsequent iLO Amplifier Pack instances if you want all servers for all iLO Amplifier Pack
instances to be visible using the same Passport account.
Registering servers in HPE InfoSight for Servers 24NOTE: Claim tokens are good for a brief time. Claim tokens last for 4 hours to use the generated claim token for an iLO
Amplifier Pack. Upon the expiry of the claim token, Refresh the Device Enrollment page to obtain a new claim
token.
A new claim token must be generated for registration when:
• You are linking iLO Amplifier Pack with HPE InfoSight:
• You have several instances of iLO Amplifier Pack in a single location or at multiple locations.
• You receive an error that your claim token is no longer valid.
Prerequisites
• HPE Passport account
• HPE InfoSight administrative user account
Obtaining a claim token
Prerequisites
HPE Passport Login credentials
Procedure
1. Go to the HPE InfoSight login webpage at https://infosight.hpe.com/app/login.
2. Login with your HPE Passport Login credentials.
3. Acknowledge the message bulletins and terms of use.
4. The dashboard is displayed. Click the gear icon and then select Device enrollment.
5. Ensure that you are in the Servers tab. The claim token is generated and displayed on the page. To link it successfully
with HPE InfoSight, copy this token and enter it in the HPE InfoSight Setup page in iLO Amplifier Pack.
Registering servers in HPE InfoSight for Servers 25Linking iLO Amplifier Pack with HPE InfoSight
Prerequisites
• User privileges
◦ Configure Manager with Security
◦ Configure Manager
• DNS configured to allow iLO Amplifier Pack to connect with HPE InfoSight
• Firewall allows outbound connection to HPE InfoSight
• Proxy settings if required. See Configuring network settings for more details.
Procedure
1. Click HPE InfoSight on the left navigation menu in the iLO Amplifier Pack, and then click InfoSight Setup.
2. Select the Enable service check box for activating the Claim Token and Data Center Location entry fields.
3. Enter the claim token generated on the HPE InfoSight website.
4. Enter your data center location.
5. Read and accept the terms of use about the diagnostic information that will be sent back to HPE.
Optional: You can choose to send the iLO hostname, server hostname, and iLO IP address to HPE InfoSight as part of
the heartbeat file by selecting the appropriate check box.
6. Optional: Select the Enable Daily AHS Logs Collection check box for activating the Daily AHS Logs Collection
Start Time entry fields. You can enter a custom time value in the 24-hour time format to automatically schedule the
daily transmission of the AHS files.
Registering servers in HPE InfoSight for Servers 267. Optional: Click the links for more information about the sample Heartbeat File, AHS Telemetry,
FirmwareTelemetry, and AHS file that will be sent to HPE.
NOTE: The maximum file size limit for AHS logs is 250 MB. For logs greater than 250 MB, update iLO 4 to version
2.70 and iLO 5 to version 1.40. Reboot the server after the firmware update for reduced AHS file sizes.
8. In the InfoSight Triggered Server Operations section, choose a policy to allow or disallow server operations that
are triggered in HPE InfoSight.
• Select Allow InfoSight triggered server operations if you want to allow server operations to be initiated from
the HPE InfoSight user interface.
• Select Do not allow InfoSight triggered server operations if you do not want any server operations to be
initiated from the HPE InfoSight user interface.
9. Click the Confirm button to link iLO Amplifier Pack with HPE InfoSight.
10. The HPE InfoSight connection status is shown in a message at the top of the page. On successful linking, the
following details are displayed on the page:
• Claim Token ID
• Tenant Name
• Serial number
11. If at any time, you would like to unlink iLO Amplifier Pack from HPE InfoSight, clear the Enable service check box,
and then click Confirm.
12. You can use the Test Connection button to test the connectivity between iLO Amplifier Pack and the
infosight.hpe.com and midway.ext.hpe.com servers.
For more information on resolving connectivity error messages, see the iLO Amplifier Pack User Guide.
For more information on configuring the IP addresses for a successful connection, see the Prerequisites for midway
server connectivity.
13. In case you are unable to resolve the InfoSight connectivity issues, you can also capture the network diagnostic logs
and share it with support personnel. Click the Diagnose Infosight Connectivity button to begin the network
diagnostic job.
The network diagnostic job runs the following sub jobs:
a. Resolves Midway and InfoSight servers and queries the IP list.
b. Checks the connection/communication to Midway & InfoSight Servers.
c. Checks the connection between iLO Amplifier Pack and four random Midway servers.
d. Captures the client certificate.
To see details about the job, click the Job status link in the message banner at the top of the page. When the
diagnostic job finishes, click to download the logs from the Job status page.
Configuring network settings
Use the settings on the following tabs to configure the network settings for the iLO Amplifier Pack.
Registering servers in HPE InfoSight for Servers 27• Network Summary
• Network port 1
• Network port 2
• General Settings
• Proxy Configuration
The results are displayed on the Network Summary tab.
For more information about network settings for iLO Amplifier Pack, see the iLO Amplifier Pack User Guide.
Registering servers in HPE InfoSight for Servers 28Managing organizations and users
Organization Management
IMPORTANT: As of this release, the same HPE InfoSight organization can be used to manage users and devices of
all HPE InfoSight products. For example, an organization can contain HPE Nimble Storage, 3PAR StoreServ, and
HPE InfoSight for Servers devices.
TIP: Use one organization to view all your HPE InfoSight devices. You can merge multiple organizations into one
organization, so that all your users and registered devices are in one organization.
Some reasons to merge organizations include:
• You created multiple organizations accidentally and you want to view all your devices in one place.
• Your company acquires another company and you want to merge their data with the corporate organization.
Creating organizations
To register assets with HPE InfoSight, you first must create an organization. An organization consists of users and
registered devices. By default, the first enrolled user of an organization is created as an administrator.
Prerequisites
An HPE Passport account. To create an HPE Passport account, go to https://cf.passport.hpe.com/hppcf/createuser.do.
Procedure
1. Click the Settings icon, and then, click My Organization.
2. Click Create Organization.
3. Enter the organization name.
To avoid confusion, name the organization clearly. Hewlett Packard Enterprise recommends the following convention:
Company Name or Department.
If needed, you can rename an organization later without affecting the registered servers or users.
4. Optional: Enter a description for an organization, such as the devices it contains or the name of the team that manages
those devices. This description appears under the name of the organization in the Organization selector.
5. Click the Create Organization and Enroll Device button.
The organization is created. You can now add users and devices to the organization.
Managing organizations and users 29After the first time you create an organization, a green beacon icon appears next to the name of the organization in
the upper-right corner. . You can later click the beacon for a tour of how organizations work.
The Device Enrollment page is displayed.
6. Click the tab for your product on the Device Enrollment page. Copy the claim token, see Linking iLO Amplifier Pack
with HPE InfoSight for more details. A device can belong to only one organization.
NOTE: If you are uploading an Active Health System log to preview the functionality of HPE InfoSight for Servers, click
the Analyze Log link on the right side of the Device Enrollment page instead of registering a device. For more
information, see the links at the end of this topic.
7. (Optional) To add users to the organization, click Invite User on the Users page (Settings > Users), and then enter
the email address of the user you want to add.
TIP: All users must have an HPE Passport account to access HPE InfoSight.
a. Select a role:
• Admin: Administrators with management privileges.
• User: Users with read-only access.
• Third Party: Users with read-only access. This role has the same privileges as the User role. The Third Party
role is used for external company users, such as partners.
b. Click Send Invite.
8. Designate a contact for support cases created automatically by HPE InfoSight for Servers. To access the screen for
enabling auto case creation, click Dashboards, and then select Wellness in the Servers section. Autocase creation is
not available to unregistered servers. In the upper-right corner, click the Configure Auto Case button.
More information
Uploading an Active Health System log
Features accessible to an unregistered server with an uploaded AHS log
Merging organizations
You can merge users and registered devices from one organization into another. This feature helps with consolidating
organizations so that instead of users and registered devices being assigned across multiple organizations, they are now
consolidated into one organization.
TIP: Use one organization to view all your HPE InfoSight devices. You can merge multiple organizations into one
organization, so that all your users and registered devices are in one organization.
Users in the target organization, retain their roles. For example, if a user is assigned to the Admin role in the source
organization and to the User role in the target organization, the user is assigned to the User role in the merged
organization.
Email settings are retained regardless of whether they are in the source organization or target organization or both.
Managing organizations and users 30You can also read