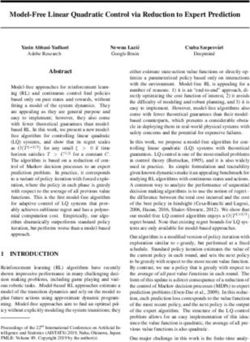FASTRAX ll E DOME CAMERA - Instruction Manual
←
→
Page content transcription
If your browser does not render page correctly, please read the page content below
FASTRAX ll E DOME CAMERA
Instruction Manual
Please read this manual thoroughly before use and keep it handy for future reference.
Rev.050106Warnings and Cautions
WARNING
TO REDUCE THE RISK OF FIRE OR ELECTRIC SHOCK, DO NOT EXPOSE THIS PRODUCT TO RAIN
OR MOISTURE. DO NOT INSERT ANY METALLIC OBJECTS THROUGH THE VENTILATION GRILLS OR
OTHER OPENINGS ON THE EQUIPMENT.
CAUTION
EXPLANATION OF GRAPHICAL SYMBOLS
The lightning flash with arrowhead symbol, within an equilateral triangle, is intended to
alert the user to the presence of uninsulated "dangerous voltage" within the product's
enclosure that may be of sufficient magnitude to constitute a risk of electric shock to
persons.
The exclamation point within an equilateral triangle is intended to alert the user to the
presence of important operating and maintenance (servicing) instruction in the literature
accompanying the product.
IIFCC COMPLIANCE STATEMENT
FCC INFORMATION: THIS EQUIPMENT HAS BEEN TESTED AND FOUND TO
COMPLY WITH THE LIMITS FOR A CLASS A DIGITAL DEVICE, PURSUANT TO
PART 15 OF THE FCC RULES. THESE LIMITS ARE DESIGNED TO PROVIDE
REASONABLE PROTECTION AGAINST HARMFUL INTERFERENCE WHEN
THE EQUIPMENT IS OPERATED IN A COMMERCIAL ENVIRONMENT. THIS
EQUIPMENT GENERATES, USES, AND CAN RADIATE RADIO FREQUENCY
ENERGY AND IF NOT INSTALLED AND USED IN ACCORDANCE WITH THE
INSTRUCTION MANUAL, MAY CAUSE HARMFUL INTERFERENCE TO RADIO
COMMUNICATIONS. OPERATION OF THIS EQUIPMENT IN A RESIDENTIAL
AREA IS LIKELY TO CAUSE HARMFUL INTERFERENCE IN WHICH CASE THE
USER WILL BE REQUIRED TO CORRECT THE INTERFERENCE AT HIS OWN
EXPENSE.
CAUTION: CHANGES OR MODIFICATIONS NOT EXPRESSLY APPROVED BY
THE PARTY RESPONSIBLE FOR COMPLIANCE COULD VOID THE USER'S
AUTHORITY TO OPERATE THE EQUIPMENT.
THIS CLASS A DIGITAL APPARATUS COMPLIES WITH CANADIAN ICES-003.
CET APPAREIL NUMÉRIQUE DE LA CLASSE A EST CONFORME À LA NORME
NMB-003 DU CANADA.
CE COMPLIANCE STATEMENT
WARNING
THIS IS A CLASS A PRODUCT. IN A DOMESTIC ENVIRONMENT THIS
PRODUCT MAY CAUSE RADIO INTERFERENCE IN WHICH CASE THE USER
MAY BE REQUIRED TO TAKE ADEQUATE MEASURES.
IIIIMPORTANT SAFEGUARDS
1. Read these instructions.
2. Keep these instructions.
3. Heed all warnings.
4. Follow all instructions.
5. Do not use this apparatus near water.
6. Clean only with dry cloth.
7. Do not block any ventilation openings. Install in accordance with the manufacturer's
instructions.
8. Do not install near any heat sources such as radiators, heat registers, stoves, or other
apparatus (including amplifiers) that product heat.
9. Do not defeat the safety purpose of the polarized or grounding-type plug. A polarized
plug has two blades with one wider than the other. A grounding type plug has two blades
and a third grounding prong. The wide blade or the third prong are provided for your
safety. If the provided plug does not fit into your outlet, consult an electrician for
replacement of the obsolete outlet.
10. Protect the power cord from being walked on or pinched particularly at plugs,
convenience receptacles, and the point where they exit from the apparatus.
11. Only use attachments/accessories specified by the manufacturer.
12. Unplug this apparatus during lightning storms or when unused for long periods of time.
13. Refer all servicing to qualified service personnel. Servicing is required when the
apparatus has been damaged in any way, such as power-supply cord or plug is
damaged, liquid has been spilled or objects have fallen into the apparatus, the
apparatus has been exposed to rain or moisture, does not operate normally, or has
been dropped.
14. CAUTION - THESE SERVICING INSTRUCTIONS ARE FOR USE BY QUALIFIED
SERVICE PERSONNEL ONLY. TO REDUCE THE RISK OF ELECTRIC SHOCK DO
NOT PERFORM ANY SERVICING OTHER THAN THAT CONTAINED IN THE
OPERATING INSTRUCTIONS UNLESS YOU ARE QUALIFIED TO DO SO.
15. Use Certified/Listed Class 2 power supply transformer only.
IVTable of Contents
Chapter 1 — Introduction......................................................................................................... 1
1.1 Features...................................................................................................................................................... 1
Chapter 2 — Installation and Configuration ........................................................................... 3
2.1 Package Contents...................................................................................................................................... 3
2.2 Basic Configuration of Fastrax II E Dome Camera System.................................................................... 4
2.3 Setting Dome Camera Termination .......................................................................................................... 5
2.4 Setting Dome Camera Address (ID) ......................................................................................................... 7
2.5 Setting Dome Camera Protocol ................................................................................................................ 8
2.6 Connections................................................................................................................................................ 9
Connecting to the RS-485/ 422 .................................................................................................................... 9
Connecting Video out connector .................................................................................................................. 9
Connecting Alarms ........................................................................................................................................ 9
Connecting the Power................................................................................................................................... 9
2.7 Getting Started ........................................................................................................................................... 9
Chapter 3 — Program and Operation.................................................................................... 11
3.1 Dome Camera Selection ......................................................................................................................... 11
3.2 Accessing On-Screen Menu Utility ......................................................................................................... 11
3.3 How to control On-Screen Menu Utility .................................................................................................. 12
3.4 Auto Scan ................................................................................................................................................. 12
3.5 Preset........................................................................................................................................................ 14
3.6 Shortcut Preset Program ......................................................................................................................... 15
3.7 Tour .......................................................................................................................................................... 15
3.8 Pattern ...................................................................................................................................................... 17
3.9 Alarm......................................................................................................................................................... 18
3.10 Area Title ................................................................................................................................................ 19
3.11 Privacy Zone .......................................................................................................................................... 20
3.12 Camera –HID2404SxExxx MODEL ..................................................................................................... 21
Focus Control .............................................................................................................................................. 21
WB (White Balance) Control....................................................................................................................... 22
AE Control.................................................................................................................................................... 22
Line Lock Control......................................................................................................................................... 23
Night Shot Menu .......................................................................................................................................... 23
V3.13 Camera –HID2404HCExxx MODEL..................................................................................................... 24
Focus Control .............................................................................................................................................. 24
WB (White Balance) Control....................................................................................................................... 24
AE Control.................................................................................................................................................... 25
Line Lock Control ....................................................................................................................................... 26
Night Shot Menu .......................................................................................................................................... 26
3.14 Camera –HID2404HTExxx MODEL ........................................................................................................ 27
Focus Control .............................................................................................................................................. 27
WB (White Balance) Control....................................................................................................................... 28
AE Control.................................................................................................................................................... 28
Line Lock Control......................................................................................................................................... 29
3.15 Dome Setup .............................................................................................................................................. 30
Home Function Setup ................................................................................................................................. 30
OSD Display ................................................................................................................................................ 31
View Direction .............................................................................................................................................. 31
Dome OSD Display ..................................................................................................................................... 31
Area Display................................................................................................................................................. 31
View Angle Setup ...................................................................................................................................... 31
Panning Range ............................................................................................................................................ 32
Flip ................................................................................................................................................................ 32
Tilt Over Angle ............................................................................................................................................. 32
Initialize Data ............................................................................................................................................... 32
Origin Offset................................................................................................................................................. 33
Dome Reset ................................................................................................................................................. 33
System Information ..................................................................................................................................... 33
Appendix A — Specifications ................................................................................................ 34
Appendix B — Troubleshooting ............................................................................................ 37
Appendix C — Glossary......................................................................................................... 38
Appendix D — Short Cut Key ................................................................................................ 41
VIChapter 1 — Introduction
1.1 Features
The Fastrax II E dome camera and the Fastrax II Keyboard Controller make up the building
blocks for any surveillance/security system. Using multiple Keyboard Controllers and multiple
dome cameras, no place is too large for monitoring. Extensible and flexible architecture
facilitates remote control functions for a variety of external switching devices such as
multiplexers and DVRs.
• Built-in 18x(23x, 25x) times optical power zoom camera with True Night Shot function
• 240 Preset positions.
• 8 Tours consist of Preset, Pattern, Auto-Scan and other Tours can be programmed with over
300 functions and Preset location. While moving, each Preset scan can be watched in smooth
Vector Scan mode.
• 8 Auto Scans including vector scan and 1 Endless Auto Scan
• 4 Patterns (240second)
• 8 Privacy zones
• 8 Alarm inputs / 4 Aux outs (NC & NO)
• Variable speed from 0.1°/sec to 90°/sec.
Turbo speed is Max 360°/sec with Ctrl key pressed.
Pan / Tilt speed is inversely proportional to the zoom ratio.
Maximum speed is 380°/sec when preset command.
• Programmable user preferences (alarm, preset, title, etc.).
• Up to 999 selectable camera addresses (Optional 3999 : HID2404CE/CZ/CL only)
• Built-in RS-485/422 receiver driver.
• Built-in power-line surge protection and lightning protection
• Clear bubble with black liner (shelter) for concealing the camera.
• Optional Tinted Bubble, Indoor & Outdoor pendant housing with heater & blower, Indoor Flush
Mount, Parapet mount & Roof Top mount.
1!"#$%#'--#*!.$/".+0+,
)9:;?@#
!"#$%#A#
CDE=F7;G
!"#$%#11#23,
)9:;< CDH;E=G
#%?@>?@#
!"#$%#B
CI9:FJH=K#.HKJ@G
!"#$%#&'#()*+,) 45678
*:F@E;#LEM67:;N
Figure 1 – Typical System Configuration
push
bubble ring ass'y
remove camera window
screw
push
remove window assemble bubble ring ass'y
Figure 2 – Assemble bubble ring ass’y
Note : It is recommended to remove camera window for improving picture quality when you use
bubble ring ass’y.
2Chapter 2 — Installation and Configuration
2.1 Package Contents
The package contains the following.
Fastrax II E (Dome Camera) ………………………1
Bubble Ring ………………………1
Instruction Manual (This Document) ………………………1
Assembly Screws for Attaching Fastrax II E ………………………3
Plastic Anchor ………………………3
10Pin Connector ………………………1
12Pin Connector ………………………2
CAUTION: Be sure to have caution labels (E version only) on both the body and the base
of the camera. Different version will not support input and output.
The dome camera is for use in surface mounting applications and the mounting surface should
be capable of supporting loads up to 10lb (4.5kg).
The dome camera’s base should be attached to a structural object, such as hard wood, wall stud
or ceiling rafter that supports the weight of the dome camera.
CABLE ENTRY
SURFACE(CEILING)
Unlock Lock
BASE
Align extruded tap in the base to
the Keyhole on the pcb in the body
Lock BODY
Figure 3 – Installation
32.2 Basic Configuration of Fastrax II E Dome Camera System.
J-BOX DOME
RS485(+) DOME1 + RX+(TX+) POWER
RS485(-) DOME1 - RX-(TX-) AC 24V
STP AWG # 22
ALARM OUTPUT ALARM INPUT
1~2 1~4
COM2
COM1
GND
GND
NO2
NO1
NC2
NC1
AL4
AL3
AL2
AL1
POWER
SENSOR AC 24V
AC+
ALARM INPUT AC-
UP TO 8
FGND
(RX+)
(RS-422)
(RX+)
(RX-) (RX-) DOME1 +
RX+(TX+) RX+(TX+)
RS-485
RX-(TX-) RX-(TX-)
SIREN BNC GND DOME1 -
AC-
AC+
COM4
COM3
GND
GND
NO4
NO3
NC4
NC3
AL8
AL7
AL6
AL5
LIGHT
ALARM OUTPUT
UP TO 4 MONITOR
ALARM OUTPUT ALARM INPUT
3~4 5~8
RS-485
HALF DUPLEX MODE : RX+,RX-
RS-422
SIMPLEX MODE : (RX+),(RX-)
DUPLEX MODE : (TX+),(TX-),(RX+),(RX-)
BNC
Figure 4 – Basic installation diagram
4The dome camera must be installed by qualified service personnel in accordance with all local
and federal electrical and building codes. The system should be installed according to Figures 4
through 9.
Termination Switches
SW1
ON KS D02H
9A 1 2
Address(ID) and Protocol
selection Switches
S3 S6
S2 S5
S1 S4
Figure 5 – Layout of Switches
2.3 Setting Dome Camera Termination
The device which is connected at end of line, whether it be a dome camera or keyboard
controller, must have the cable for communication terminated by setting the appropriate DIP
switch. Without proper termination, there is potential for control signal errors. Total length of the
cable for communication should not exceed 1.2km.
SW1
ON KSD02H SW1 1 2
Terminated ON ON
Not terminated OFF OFF
9A 1 2
Figure 6 – Setting Dome Camera Termination
5Figure 7- Termination Diagram
62.4 Setting Dome Camera Address (ID)
To prevent damage, each dome camera must have a unique address (ID). When installing
multiple dome cameras using a multiplexer, it is suggested that the dome camera address
match the multiplexer port number.
If you want to set the address more than 999, you should contact the service provider.
Example: Port 1 = Dome 1, Port 2 = Dome 2 … Port 16 = Dome 16. If more than 16 dome
cameras are installed using two or more multiplexers, ID of the dome camera should be ID of
MUX x No. of camera IN. (e.g. multiplexer ID= n, Camera IN= m then ID of Dome =16x(n-1)+m )
Refer to Figures 4-5 for setting the dome camera address (ID) and protocol selection.
8
78
546
019
2
3
S3
1
DOME ID S3 S2 S1
1 0 0 1
8
78
546
019
23
S2 2 0 0 2
1
. . . .
999 9 9 9
8
8
7
546
901
23
S1
Figure 8 – Setting Dome Camera Address (ID)
1
72.5 Setting Dome Camera Protocol
If a dome camera is to be installed with a Fastrax keyboard controller, select F2 protocol.
Consult service personnel if a dome camera is installed with device other than a keyboard
controller.
NTSC S/W On Off FUNCTION
PAL
D1 S4-1 Enable Disable Alarm
D2 S4-2 PAL NTSC NTSC/PAL
on
on
D3 S4-3 Reserved
D4 S4-4 RS-422 RS-485 RS-422/RS-485
S4 S4
D5 D6 D7
PROTOCOL
S5-1 S5-2 S5-3
D1 D2 D3 D4 D5 D6 D7 D8 D9 D10 D11D12
4
F2,F2E,P,D,E & Ph Protocol
Camera Off Off Off
3
(Default)
S6 Off Off On Reserved
2
Off On Off S 422
1
Baud rate Off On On Reserved
4
On Off Off V Protocol
3
On Off On Reserved
S5
On On Off D Color
2
Protocol
On On On Reserved
1
4
RS-422/
RS-485
3
D8 D9 D10
BAUD RATE
S4 S5-4 S6-1 S6-2
2
NTSC/PAL
Off Off Off 2400 bps
1
Alarm Off Off On 4800 bps
Off On Off 9600 bps (Default)
Off On On 19200 bps
On Off Off 38400 bps
On Off On 57600 bps
On On Off 115200 bps
On On On 230400 bps
D11 D12
CAMERA
S6-3 S6-4
Off Off Default cameras (Default)
Off On Reserved
On Off Reserved
On On Reserved
Figure 9 – Protocol Selection Switches
82.6 Connections
• Connecting to the RS485/ 422
The dome camera can be controlled remotely by an external device or control system, such as a
control keyboard, using RS485 half-duplex, RS422 duplex or simplex serial communications
signals. Connect Marked Rx+, Rx- to Tx+ and Tx- of the RS485 control system.
If control system is RS422, connect Rx+(Tx+), Rx+(Tx-) and Rx+, Rx- of the dome camera to
Tx+, Tx- and Rx+, Rx- of the control device respectively.
• Connecting Video out connector
Connect the video out(BNC) connector to the monitor or video input.
• Connecting Alarms
AL1 to 8 (Alarm In)
You can use external devices to signal the dome camera to react on events. Mechanical or
electrical switches can be wired to the AL (Alarm In) and GND (Ground) connectors.. See
Chapter 3 — Program and Operation for configuring alarm input.
GND (Ground)
NOTE: All the connectors marked GND are common.
Connect the ground side of the Alarm input and/or alarm output to the GND connector.
NC(NO)1 TO 4 (Normal Close or Normal Open : Alarm Out)
The dome camera can activate external devices such as buzzers or lights. Connect the device
to the NC(NO) (Alarm Out) and COM (Common) connectors. See Chapter 3 — Program and
Operation for configuring alarm output.
• Connecting the Power
Connect the power of AC 24V 850mA to the dome camera.
Use certified / Listed Class 2 power supply transformer only.
2.7 Getting Started
Once installed apply power to the dome camera. The dome camera will start a configuration
sequence. When configuration is done, the following information is displayed on the keyboard
controller’s LCD
9RAM TEST
CHECK NO. : OK!
CHECK AAAA : OK!
CHECK 5555 : OK!
FASTRAX II E Vx.xxx
CAMERA TYPE xxxx
WAIT DOME SET TING.
INIT TILT ORGIN SET OK
INIT PAN ORGIN SET OK
INIT CAMERA SET OK
PRESET No.
001 PRESET CAMERA TITLE
PRESET TITLE
or AREA TITLE
CAMERA ID
INFORMATION
DISPLAY EMPTY DATA !
FUNCTION
UNDER RUNNING T001 DOMEID:0001 PAN & TILT ANGLE
ALARM:1 W→360.0,090.0
ALARM DISPLAY VIEW DIRECTION
OSD Position
10Chapter 3 — Program and Operation
3.1 Dome Camera Selection
Before you program or operate a dome camera, you must select the dome camera by pressing
the dome camera No. + CAM
Example: Pressing 1 , 0 and CAM key sequentially will select dome camera 10. The selected
dome camera ID will be displayed on the LCD monitor of the keyboard controller.
3.2 Accessing the On-Screen Menu Utility
You can call up the On-screen menu utility on your monitor by pressing MENU key on the
keyboard controller, the following On-screen menu utility will appear:
MAIN MENU
AUTO SCAN
PRESET
TOUR
PATTERN
ALARM
AREA TITLE
PRIVACY ZONE
CAMERA
DOME SETUP
EXIT(ESC TO EXIT)
113.3 How to control the On-Screen Menu Utility
Action Function
MENU Call the On-screen menu utility
Go into the sub-menu items.
Execute the command(exit)
Joystick left or right
Change value.
Navigate through the menu items.
Joystick up or down Navigate through the menu items.
Joystick down Finish editing title.
Change value.
Zoom handle twist
Enter editing title mode.
CTRL + Joystick Change value of angle
ESC Escape (EXIT)
3.4 Auto Scan (First Item of the Main menu / Shortcut: SCAN)
The Auto scan supports up to 8 programmed angles at user-programmable speeds. Follow
these steps to program Auto Scan:
AUTO SCAN SETUP
SCAN 01 : AUTOSCAN01
SPEED(MODE) : FAST VECTOR
START ANGLE : 127.1, 027.7 X7
END ANGLE : 157.7, 080.7 X13
SCAN DIR. : CCW
SWAP : OFF
SAVE AND EXIT (ESC TO CANCEL)
HOLD DOWN CTRL KEY
WHILE SELECT POSITION.
SPEED(MODE) : NORMAL1~NOMAL9,SLOW VECTOR,FAST VECTOR
NORMAL1 (SLOWER) ↔ NORMAL9 ( FASTER)
SLOW VECTOR, FAST VECTOR : Move from start point to end point
including tilt and zoom simultaneously and linearly. In case of
HID2404HCExxx model, zoom is fixed at more wide angle and the zoom
magnification information is not displayed.
121. Press the SCAN key to enter Auto Scan menu directly. Or press the MENU key to display the
main menu on the monitor. Scroll to Auto Scan and push the Joystick to the right.
2. Select an Auto Scan number by pushing the Joystick left or right.
3. Twist the Joystick to enter the title by scrolling through the alphanumeric characters and
pushing the handle to the right or left to move to the next space. Press ENTR key or push the
Joystick down to finish title mode.
4. When finish entering the title, select “START ANGLE” with the Joystick. Hold down the
CTRL/PGM key while selecting the start position using the Joystick. Current panning position
will be displayed. Release CTRL/PGM key to complete the selection of the start position.
5. Push the Joystick downward to select “END ANGLE.” Hold down the CTRL/PGM key while
moving the Joystick to select the end position. The end position angle should be larger than
start position. Release the CTRL/PGM key to complete the selection of the end position.
6. Push the Joystick downward to select “Tilt & Zoom.” Set the zoom and tilt angle by holding
down the CTRL/PGM key.
7. Push the Joystick downward to select “Speed” and set the speed by twisting the Joystick
clockwise or counterclockwise (HID2404CZ) or moving the Joystick left and
right(HID2404CL) to select the auto scan speed.
8. Select Save and Exit by pushing the Joystick to the right. Press ESC to exit the program
without saving.
Pressing the HOME key delete stored data and display 000 angle immediately.
NOTE: Using the Tour mode in conjunction with preset and Auto Scan, you can make the camera
travel from one preset position to another preset position at a specific speed. (Pan only)
a. Before entering the Auto Scan menu, select a preset position as a starting point for Auto Scan.
Example: 2 + PRST and do step 1 to 4. Instead of step 5, just press the Ctrl/PGM key at the
start angle position, the current position will be displayed as a start position.
b. Save and exit from the menu.
c. In normal mode, call a preset to be the end point of scan. Press 3 + PRST then press Scan
key to enter the Auto Scan menu. Move the cursor position to END ANGLE. Just press
CTRL/PGM key at the end angle position. Do steps 7 to 9.
Example: Preset 001>002>003>004>005>006, Auto Scan 01 starts at 002, ends at 003,
Auto Scan 02 starts at 005, ends at 006. Tour 001, 002, A01, 004, A02.
1 2 2~3 4 5~6 1 2 2~3 ……
Where : Quick move, ~ : Programmed speed by Auto Scan.
13Also you can execute Endless Auto Scan which is to turn one direction continuously by Pressing
9 + SCAN.
3.5 Preset (Second Item of the Main menu / Shortcut: PRST)
If you need to view specific places routinely, you should program presets. A preset is a
programmed video scene with automatic pan, tilt, zoom, focus and iris settings. Once
programmed, entering the number and pressing a Preset button on your controller automatically
calls up the preset. In addition, presets may be assigned to alarm actions or as the “home”
position for the dome camera. As many as 240 presets, whose positions are saved in the
dome’s firmware, may be programmed.
There are three pages of preset menu, each page can hold 80 presets. Pages can be scrolled
by pushing the Joystick to the Left or Right on the first or last No. of Preset.
PRESET SETUP
NO. 001: xxxxxxxxxxxxxxxx
FOCUS : AUTO (MANUAL)
IRIS : AUTO (MANUAL)
DWELL : 03 SEC(0~99)
1234567890 1234567890
00█***======01==========
02==========03==========
04==========05==========
06==========07==========
JOY-LEFT TO PREV. PAGE
SAVE AND EXIT(ESC TO CANCEL)
x : 16 digits of title for preset label
= : blank preset position
* : position has the preset
█ : Current cursor position
Follow steps below to store the Preset positions:
1. Press MENU to display the main menu. Select the Preset option by using the Joystick to the
right. (Press Prst to go directly to the Preset menu without going through the main menu.)
2. Select the blank preset position to be stored by pushing the Joystick up, down, right, or left.
3. The position, which is marked with , already has the preset view assigned. To review the
stored preset, press Prst key on the The camera will show the stored preset view.
4. After selecting a blank position, press and hold CTRL/PGM, Use the Joystick to control the
direction of the camera and lens.
145. After aiming the camera (view direction and lens control), release CTRL/PGM. Then twist the
Joystick handle or Press Tele or Wide Key to store the selected view. The position number
will be displayed and the user will be prompted to enter a preset title.
6. Enter the title for the preset position using the Joystick. (Rotate handle clockwise and
counterclockwise or press Tele or Wide Key to scroll through the alphanumeric characters,
push the handle to right or left to select next or previous digit.)
7. When you are finished entering the title, push the Joystick downward. Set the focus by
pushing the Joystick to the right or left. Set the IRIS value in the same manner as the focus.
8. Move to the DWELL setting by pushing the Joystick down. Twist the Joystick clockwise or
counterclockwise to increase or decrease dwell time of the preset position.
9. To select the next page of presets, scroll the page by pushing the Joystick to the Left on the
first and last columns of the menu.
10. Repeat steps 2 through 7 for each additional preset position.
11. To edit the title of a stored preset, use the Joystick to position the cursor on the desired
preset position. Press the Prst key to recall the stored preset. Twist the zoom handle
clockwise to enter the preset title, focus and IRIS. Preset titles are useful with short cut preset
programming. Refer to Shortcut programming below.
12. Select Save and Exit by pushing the Joystick to the right. Press ESC to exit the Preset menu
without saving.
NOTE: Press the Home key at programmed position to delete a programmed preset view.
3.6 Shortcut of Preset Program.
Select a view to be stored (direction of the camera, zoom and focus), then press No. (1 to 240),
and then press PGM, PRST subsequently. The current view will be stored to the selected preset
number if position is empty. If selected preset number is not empty, “PRESET EXISTING”
message will be displayed on the monitor and be prompted to overwrite.
Example: 1 , 0 , 1 + PGM + PRST will store current view as preset No. 101. In this case, focus
and Iris mode will be programmed as Auto, dwell time will be set to 3 sec.
3.7 Tour (THIRD ITEM OF THE MAIN MENU / SHORTCUT: TOUR)
There are 8 programmable Tours. Each Tour consists of up to 42 Preset positions, Patterns,
Scans or other Tours (second-level). Using second-level Tours, it can be expanded to over 300
functions in a single Tour. However second level Tours will be ignored when called by a Tours.
The following example illustrates this concept:
If Tour1 has Preset1Preset2Tour2Tour3 and
Tour2 has Preset3Preset4Tour4Preset5 and
Tour3 has Preset6Pattern 1and
Tour4 has Preset7.
Tour1 executes as follows:
Preset1 Preset2 Preset3 Preset4 Preset5 Preset6 Pattern1
Preset1 ... (Repeat)
15Tour2 executes as follows:
Preset3 Preset4 Preset7 Preset5 Preset1 … Repeat
(Tour4 is still valid if called directly from Tour2.)
TOUR 01:xxxxxxxxxxxxxxxx
SCAN TYPE:NORMAL
=== === 003 === === === ===
A08 === === === === === ===
=== T02 === 001 === === ===
=== === === T08 === === ===
=== === === === === === ===
=== === === === === === ===
SAVE AND EXIT(ESC TO CANCEL)
PRESS FUNCTION KEY AND ROTATE
JOYSTICK TO SELECT NUMBER.
xxxxx : 16 digits of title for tour label
=== : blank preset position
SCAN TYPE : Max (Normal)/ Slow V. Scan/ Fast V. Scan
DWELL : 03-99 Sec
003 : Preset 003 (1~240)
A08 : Auto Scan 08 (1~8)
P01 : Pattern 01 (1~4)
T02 : Tour 02 (1~8)
Follow the steps below to program the Tours:
1. Press MENU to display the main menu on the monitor. Scroll to Tour and push the
Joystick to the right to enter the Tour menu. Or just press the Tour key on the keyboard
2. Choose an empty location to be programmed by pushing the Joystick up, down, right, or
left.
3. To see a stored preset view, use the Joystick to move the cursor to a stored position. By
pressing Prst key, the camera will move to the stored Preset view.
4. To add a stored preset as a Tour, twist the Zoom handle or press Zoom Key (Programmed
preset will scroll). To remove a stored preset from the Tour, press the Home key, blank
position mark (===) will be displayed. You can overwrite the programmed position.
5. To place functions other than preset, press Tour, Ptrn, or Scan for Tour, Pattern or Auto
Scan respectively.
6. Repeat Step 2 through 5 for each desired position. Each title will be displayed on top of the
line.
7. Up to 36 Presets, Tours, Patterns Scans can be selected for a Tour. You can expand the
Tour sequence by calling other programmed tours. Push the Joystick handle to right or left
while the cursor is on the top of the line (TOUR 01) to select another page of the Tour menu.
(TOUR 01)
8. You can enter a title for the selected Tour by twisting the Joystick while the cursor is on the
top of the line (TOUR 01). Rotate the handle clockwise or counterclockwise to scroll through
16the alphanumeric characters. Push the handle to the right or left to select the next or
previous digit.
9. Select Save and Exit by pushing the Joystick to the right. Press ESC to exit the program
without saving.
NOTE: Press the Home key at a programmed position to delete programmed function.
In the Tour mode, in conjunction with preset and Auto Scan, you can make the camera
travel from a preset position to another preset position at a specific speed.
Example: Preset 001>002>003>004>005>006, Auto Scan 01 starts at preset 002, ends at
preset 003, Auto Scan 02 starts at preset 005, ends at preset 006; Tour 001, 002, A01, 004,
A02.
1 2 2~3 4 5~6, repeat
where : Quick move, ~ : Programmed speed
3.8 Pattern (Fourth 4 Item of the Main menu / Shortcut: PTRN)
The Pattern feature records user control of the selected dome camera for up to 240 seconds. Up
to four 4 patterns can be stored and played back by pressing No.+ PTRN keys subsequently.
PA T TERN SETUP
NO. TITLE SEC
01 : xxxxxxxxxxxxxxxx 000
02 : xxxxxxxxxxxxxxxx 041
03 : xxxxxxxxxxxxxxxx 010
04 : xxxxxxxxxxxxxxxx 020
TO TAL 071
SAVE AND EXIT(ESC TO CANCEL)
HOLD DOWN CTRL KEY
WHILE RECORDING.
Follow steps below to program the Pattern:
1. Press MENU key to display the main menu on the monitor.
2. Scroll down to PATTERN and push the Joystick to the right. Or simply press the PTRN key
rather than use the Main Menu.
3. Select the empty Pattern number to be programmed by pushing the Joystick Up or Down.
If last column is not 000, a pattern has already been recorded. Patterns can be over written.
4. Press and hold down the CTRL/PGM key while controlling the camera direction and zoom
with the Joystick. Your controls will be automatically recorded until you release the
CTRL/PGM key. You can repeat this procedure until you have the pattern you want.
Previously recorded patterns will be overwritten each time you do this.
5. Scroll down to the Save and Exit option and push the Joystick to the right to save and exit.
6. You can title the selected Pattern by twisting the Joystick. Rotate the handle clockwise or
counterclockwise to scroll through the alphanumeric characters, push the handle to right or
left to select next or previous space.
177. Pressing ESC will not save your information and exits to the previous mode.
Press the HOME key at any programmed position to delete that programmed pattern.
NOTE: If total recording time reaches 240 seconds, it will automatically stop for a moment and
restart recording. Previous data will be overwritten.
3.9 Alarm (This menu shows on only specific model, Fifth Item of Main menu)
ALARM SETUP
NO PRI PRS IN OUT HLD LATCH
01 1 001 OFF OFF 3 OFF
02 0 A01 OFF OUT1 3 OFF
03 1 240 NO OUT1 3 OFF
04 2 001 NC OUT4 3 OFF
05 1 001 OFF OFF 3 OFF
06 8 001 OFF OUT1 3 OFF
07 1 240 NO OUT1 3 OFF
08 2 001 NC OUT4 3 OFF
SAVE AND EXIT(ESC TO CANCEL)
NO : Alarm input number
PRIO : Lower No. has higher priority, Equal priority alarms will be serviced repeatedly.
PRS : Stored preset number to be called by alarm.
IN : NO/NC - normally open /Closed OFF - ignore
OUT : OUT1~OUT4 - Relay out 1,2,3,4, OFF - No output.
HOLD : Alarm will be held for programmed time (01 to 99 seconds)
LATCH : ON - Shows all alarms including past alarm, OFF - Shows activated alarms only.
There are 8 levels of priority. “0” is the highest priority and can be choosed Autoscan, Pattern or
Tour. During responding “0” priority alarm, other alarms won’t be serviced until the “0” priority
action is completed.
1. Press Menu to display the main menu on the monitor. Select the Alarm option by pushing
the Joystick up or down and push to right to enter the detail menu.
2. Select the alarm input number by pushing the Joystick up or down and select the column
you wish to setup. Selected position will be highlighted.
3. Select the Preset, Status of Input (NC/NO/OFF), and Output (OUT1~4/OFF) by pushing the
Joystick to the right or to the left.
4. To increase or decrease the preset number or to change the status or output number, twist
the Joystick clockwise or counterclockwise. In case of preset, programmed preset number
will be scrolled.
5. Select the Save and Exit option by pushing the Joystick up or down. Save and exit the
program by pushing the Joystick to the right. Press ESC to exit the program without saving.
183.10 Area Title (Sixth Item of Main menu)
Enter a specific name on programmed angle between START and END. For the screen below,
when the camera points at an angle between 124.3° to 359.5°, ABC will be displayed on the
screen.
AREA TI TLE SETUP
NO TITLE START END
01 ABC 124.3 359.5
02 xxxxxxxxxxxxxxxx ===== =====
03 xxxxxxxxxxxxxxxx ===== =====
04 xxxxxxxxxxxxxxxx ===== =====
05 xxxxxxxxxxxxxxxx ===== =====
06 xxxxxxxxxxxxxxxx ===== =====
07 xxxxxxxxxxxxxxxx ===== =====
08 xxxxxxxxxxxxxxxx ===== =====
SAVE AND EXIT(ESC TO CANCEL)
HOLD DOWN CTRL KEY TO MOVE
PAINNING AND SET AREA ANGLE.
Pages can be scrolled through by pushing the Joystick to the Left or Right on the first or last
column of the menu. Pushing the Joystick to left on the “NO” column (01 ~ 08) of the menu to
scroll to the previous page. Push the Joystick to right on the “END” column to go to the next
page.
1. Press MENU to display the main menu on the monitor. Select the Area Title option by
pushing the Joystick up or down and push to right to enter the detail menu.
2. Select the area number by pushing the Joystick up or down. Select Start, End or number
column to be set by pushing the handle to the right or left. The selected column will be
highlighted.
3. To enter area title, select the number column and rotate the handle clockwise or
counterclockwise. You can select alphanumeric characters by rotating the handle. Move to
the next character by pushing the Joystick to the right. To finish entering the title, push the
Joystick down.
4. To adjust panning limit, press the CTRL/PGM key and hold down. Then use the Joystick to
go the desired direction. The end limit must be in an increasing direction. (Start < End).
5. When you press the CTRL/PGM key, the current position of the pan will be printed in the
highlighted column. With this feature, you can easily set the next start point as the previous
end point.
6. Select the Save and Exit option by pushing the Joystick up or down. Save and exit the
program by pushing the Joystick to the right. Press ESC to exit the program without saving.
Pressing the HOME key will delete programmed data. (Angles will be turned ====
immediately.)
193.11 Privacy Zone (Seventh Item of Main menu)
Hide up to 8 unwanted views in a camera.
PRIVACY ZONE SETUP
NO TITLE METHOD
01 xxxxxxxxxxxxxxxx ON BLOCK
02 xxxxxxxxxxxxxxxx OFF V.OFF
03 xxxxxxxxxxxxxxxx NONE ====
04 xxxxxxxxxxxxxxxx NONE ====
05 xxxxxxxxxxxxxxxx NONE ====
06 xxxxxxxxxxxxxxxx NONE ====
07 xxxxxxxxxxxxxxxx NONE ====
08 xxxxxxxxxxxxxxxx NONE ====
SAVE AND EXIT(ESC TO CANCEL)
1. Press MENU to display the main menu on the monitor. Select the Privacy Zone option by
pushing Joystick Up or Down and push to right to enter the detail menu.
2. Select the privacy zone number by pushing the Joystick up or down.
3. To enter the zone name, rotate the handle clockwise or counterclockwise. You can select
alphanumeric characters by rotating the handle. Move to the next character position by
pushing the Joystick to the right. To finish entering the title, push the Joystick down or press
the ENTR key.
4. To adjust the “marked” (privacy) area, press and hold down the CTRL/PGM key and then
use the Joystick (direction and zoom) until you get desired view. Release the key, the right
column will be set to ON.
5. You can overwrite an existing zone. Use the Home key to delete the marked zone, or push
the Joystick to the right or left to turn the stored zone On or Off.
6. Select the Save and Exit option by pushing the Joystick up or down. Save and exit the
program by pushing the Joystick to the right. Press ESC to exit the program without saving.
Press the HOME key to delete programmed privacy zone.
203.12 Camera (Eighth Item of Main menu) – HID2404SxExxx MODEL
NOTE: The menu features will vary depending on the camera module installed in your dome
camera.
CAMERA SETUP
FOCUS CONTROL
WB CONTROL
AE CONTROL
LINE LOCK CONTROL
SHARPNESS : 9
BACK LIGHT : OFF
DIGITAL ZOOM : OFF (2X/4X/MAX)
NIGHT SHOT CONTROL (optional)
SAVE AND EXIT(ESC TO CANCEL)
SHARPNESS The higher the value,the more edges in the picture will be enhanced(0~15)
BACK LIGHT Objects in front of bright backgrounds will be clearer with BLC ON.
Digital ZOOM OFF : Zoom range is limited to the optical.
2x : Zoom is extendable up to 2x of digital range.
4x : Zoom is extendable up to 4x of digital range.
MAX: Zoom is extendable Max digital zoom range.
•FOCUS CONTROL
FOCUS SETUP
MODE : AUTO
AF SENSITIVITY : HIGH
SAVE AND EXIT(ESC TO EXIT)
MODE : AUTO / MANUAL
Use manual mode in normal use.
AF SENSITVITY : HIGH / LOW
HIGH: Use this option when shooting fast motion.
LOW: Offers better focus stability. In low luminance conditions, Auto Focus stops
operation even when brightness changes, enabling stable images of moving objects.
CAUTION: Avoid continuous, 24-hour use of the auto focus. This will shorten the
lifespan of the lens.
21• WB (White Balance) CONTROL
WB SETUP
MODE : AUTO
R GAIN : 210
B GAIN : 155
EXIT(ESC TO EXIT)
MODE MANUAL / AUTO / INDOOR / OUTDOOR / ONE PUSH / ATW
RGAIN 0 ~ 255
BGAIN 0 ~ 255
Use the ATW mode for normal use.
RGAIN / BGAIN modes are controllable only in MANUAL Mode
Push the Joystick to the right or left to change.
NOTE : “ONE PUSH” means that when rotating the Joystick handle for a moment the lens moves
to adjust the focus for the subject. The focus lens then holds that position until the Joystick
handle rotation.
• AE CONTROL
AE SETUP
MODE : FULL AUTO
SLOW SHUT TER : AUTO
IRIS : F2.4
GAIN : 0 DB
BRIGHT : 14
SHUTTER : 1/60
SAVE AND EXIT(ESC TO CANCEL)
MODE FULL AUTO / MANUAL / SHUTTER PRIO / IRIS PRIO / BRIGHT
SLOW SHUTTER AUTO / MANUAL ----- AUTO effect only FULL AUTO mode
IRIS CLOSE / F22 / F19 / F16 / F14 / F11 / F9.6 / F8.0 / F6.8 / F5.6 / F4.8 / F4.0 /
F3.4 / F2.8 / F2.4 / F2.0 / F1.6 / F1.4
GAIN 0 / 2 / 4 / 6 …… / 28 / -3 DB
BRIGHT 0, 2, 3, 4 ..... 29, 30
SHUTTER 1/1 , 1/2 , 1/4(3), 1/8(6). .. 1/4000, 1/6000, 1/10000
SAVE AND EXIT (ESC TO CANCEL)
NOTE : Values in ( ) are for PAL Camera.
22• LINE LOCK CONTROL
LINE LOCK SETUP
MODE : INTERNAL
PHASE : 125
EXIT(ESC TO EXIT)
MODE INTERNAL / EXTERNAL Adjusts phase of picture with other
PHASE 0~255 cameras in EXTERNAL mode.
EXIT (ESC TO EXIT)
• NIGHT SHOT MENU
The NIGHT SHOT option removes the IR cutoff filter of the camera and makes the camera
sensitive to near infrared. The picture will appear greenish. This may be suppressed by setting
the BLACK & WHITE option to ON.
The operator can enable NIGHT SHOT for all dome cameras at the same time.
If the NIGHT SHOT mode is set to GLOBAL, “999” + ENTR/GLBL will turn Off the NIGHT SHOT
mode
“888” + ENTR/GLBL will turn On the NIGHT SHOT mode.
NIGHT SHOT SETUP
MODE : MANUAL
LOCAL CONTROL : OFF
EXIT(ESC TO CANCEL)
MODE MANUAL / AUTO / GLOBAL
AUTO: Camera goes in to B&W mode at low light.
GLOBAL: Controlled by remote (888+ENTR/GLBL).
MANUAL CONTROL ON / OFF
MANUAL: ON/OFF will enable and disable Night Shot mode of an individual camera.
233.13 Camera (Eighth Item of Main menu) – HID2404HCExxx MODEL
NOTE: The menu features will vary depending on the camera module installed in your dome
camera.
CAMERA SETUP
FOCUS CONTROL
WB CONTROL
AE CONTROL
LINE LOCK CONTROL
SHARPNESS : 32
BACK LIGHT : OFF
DIGITAL ZOOM : OFF (2X,4X,MAX)
NIGHT SHOT CONTROL
SAVE AND EXIT(ESC TO CANCEL)
SHARPNESS The higher the value, the more edges in the picture will be enhanced
(0~63).
BACK LIGHT Objects in front of bright backgrounds will be clearer with BLC ON.
Digital ZOOM OFF : Zoom range is limited to the optical.
2x : Zoom is extendable up to 2x of digital range.
4x : Zoom is extendable up to 4x of digital range.
MAX: Zoom is extendable Max digital Zoom range.
• FOCUS CONTROL
FOCUS SETUP
MODE : AUTO
EXIT(ESC TO EXIT)
MODE : AUTO / MANUAL
Use manual mode in normal use.
CAUTION: Avoid continuous, 24-hour use of the auto focus. This will shorten the
lifespan of the lens.
24• WB (White Balance) CONTROL
WB SETUP
MODE : AUTO
R GAIN : 133
B GAIN : 133
EXIT(ESC TO EXIT)
MODE MANUAL / AUTO
RGAIN 0 ~ 255
BGAIN 0 ~ 255
Use the AUTO mode for normal use.
RGAIN / BGAIN modes are controllable only in MANUAL Mode
Push the Joystick to the right or left to change.
• AE CONTROL
AE SETUP
MODE : AE (DSS)
SLOW SHUT TER : 1/4
IRIS : F2.4
GAIN : 0 DB
WDR MODE : ON
SHUTTER : AUTO
SAVE AND EXIT(ESC TO CANCEL)
MODE SHUTTER PRIO / IRIS PRIO / AGC PRIO / AE (DAWN) / AE (DARK)
AE (DSS)
AE (DAWN) Under the low light condition when night shot mode is AUTO, IR Cut filter
is automatically turned on and off.
AE (DARK) IR Cut filter is automatically turned on and off more dark condition than
AE (DAWN)
AE (DSS) Automatic Exposure without switching IR Cut filter
SLOW SHUTTER OFF , 1/60 , 1/30 , 1/ 15 , 1/8, 1/4, 1/2 ---- AE (DSS) mode only.
IRIS F1.6 / F2.2 / F3.2 / F4.4 / F6.4 / F8.8 / F12 / F17/F24/F34
GAIN 0, 6, 12 , 18 , 24 , 30 DB
WDR MODE Wide Dynamic Range Technology uses two shutter speeds in alternative
video fields-high and normal- every 60th (or 50th) of a second and
combines two fields into one progressive scan frame. It allows every detail
to be captured accurately even if one portion of an image is brilliantly
bright while other portions are dark.
SHUTTER 1/2 , 1/4 , 1/8 , 1/15 , 1/30 , 1/60 , 1/120 , 1/180 , 1/250 , 1/500 ,
1/1000 ,1/2000, 1/4000, 1/10,000 , 1/30,000
(1/1.5 , 1/3 , 1/6 , 1/12 , 1/25 , 1/50 , 1/100 , 1/150 , 1/250 , 1/500 ,
1/1000 ,1/2000, 1/4000, 1/10,000 , 1/30,000)
NOTE : Values in ( ) are for PAL Camera.
25• LINE LOCK CONTROL
LINE LOCK SETUP
MODE : INTERNAL
PHASE : 125
EXIT(ESC TO EXIT)
MODE INTERNAL / EXTERNAL Adjusts phase of picture with other
PHASE 0~255 cameras in EXTERNAL mode.
EXIT (ESC TO EXIT)
• NIGHT SHOT MENU
The NIGHT SHOT option removes the IR cutoff filter of the camera and makes the camera
sensitive to near infrared. The picture will appear greenish. This may be suppressed by setting
the BLACK & WHITE option to ON.
The operator can enable NIGHT SHOT for all dome cameras at the same time.
If the NIGHT SHOT mode is set to GLOBAL, “999” + ENTR/GLBL will turn Off the NIGHT SHOT
mode
“888” + ENTR/GLBL will turn On the NIGHT SHOT mode.
NIGHT SHOT SETUP
MODE : MANUAL
LOCAL CONTROL : OFF
EXIT(ESC TO CANCEL)
MODE AUTO / MANUAL / GLOBAL
AUTO: Camera goes in to B&W mode at low light.
GLOBAL: Controlled by remote (888+ENTR/GLBL).
MANUAL CONTROL ON / OFF
MANUAL: ON/OFF will enable and disable Night Shot mode of an individual camera.
263.14 Camera (Eighth Item of Main menu) – HID2404HTExxx MODEL
NOTE: The menu features will vary depending on the camera module installed in your dome
camera.
CAMERA SETUP
FOCUS CONTROL
WB CONTROL
AE CONTROL
LINE LOCK CONTROL
SHARPNESS : 10
BACK LIGHT : OFF
DIGITAL ZOOM : OFF (MAX)
SAVE AND EXIT(ESC TO CANCEL)
SHARPNESS The higher the value, the more edges in the picture will be enhanced
User can adjust sharpness level from 0 to 20. Level 20 is default
BACK LIGHT Objects in front of bright backgrounds will be clearer with BLC ON.
Digital ZOOM OFF : Zoom range is limited to the optical.
MAX: Zoom is extendable Max digital Zoom range.
• FOCUS CONTROL
FOCUS SETUP
MODE : AUTO
EXIT(ESC TO EXIT)
MODE : AUTO / MANUAL
Use manual mode in normal use.
CAUTION: Avoid continuous, 24-hour use of the auto focus. This will shorten the
lifespan of the lens.
27• WB (White Balance) CONTROL
WB SETUP
MODE : AWB
R GAIN : 85
B GAIN : 85
EXIT(ESC TO EXIT)
MODE AWB / WAWB / INDOOR / DOUDOOR / MANUAL
WAWB Wide range auto white balance mode.
RGAIN 0 ~ 255
BGAIN 0 ~ 255
Use the AWB mode for normal use.
RGAIN / BGAIN modes are controllable only in MANUAL Mode
Push the Joystick to the right or left to change.
• AE CONTROL
AE SETUP
MODE : FULL AUTO
SLOW SHUT TER : AUTO
IRIS : F1.6
GAIN : 2DB
BRIGHT : 30
SHUTTER : AUTO
WDR MODE : ON
SAVE AND EXIT(ESC TO CANCEL)
MODE FULL AUTO /
SHUTTER PRIO / IRIS PRIO / AGC / MANUAL
SLOW SHUTTER AUTO / OFF / ON (MANUAL MODE ONLY)
IRIS F1.6 / F2.0 / F2.8 / F4.0 / F5.6 / F8.0 / F11 / F16 / F22 / F32
GAIN OFF, 2, 4, 6, 8, 10, 12, 14, 16, 18, 20 DB
BRIGHT User can adjust brightness level (0~ +90). Level 30 is default.
SHUTTER 1/1, 1/2, 1/3, 1/6, 1/10, 1/30, 1/60, 1/100, 1/125, 1/250, 1/500, 1/1000,
1/2000, 1/5000, 1/10,000
(1/1, 1/2, 1/3, 1/6, 1/12, 1/25, 1/50, 1/100, 1/120, 1/250, 1/500, 1/1000
, 1/2000, 1/4000, 1/10,000 )
WDR MODE Wide Dynamic Range Technology uses two shutter speeds in alternative
video fields-high and normal- every 60th (or 50th) of a second and
combines two fields into one progressive scan frame. It allows every detail
to be captured accurately even if one portion of an image is brilliantly
bright while other portions are dark.
NOTE : Values in ( ) are for PAL Camera.
28• LINE LOCK CONTROL
LINE LOCK SETUP
MODE : INTERNAL
PHASE : 125
EXIT(ESC TO EXIT)
MODE INTERNAL / EXTERNAL Adjusts phase of picture with other
PHASE 0~255 cameras in EXTERNAL mode.
EXIT (ESC TO EXIT)
293.15 Dome Setup (Ninth Item of Main menu)
CONFIGURATION MENU
HOME FUNCTION SETUP
OSD DISPLAY
VIEW ANGLE SETUP
INITIALIZE DATA
ORIGIN OFFSET
DOME RESET
SYSTEM INFORMATION
EXIT(ESC TO EXIT)
• HOME FUNCTION SETUP
After a dome control menu item has been selected, follow the directions below to set the
function.
HOME FUNCTION SETUP
HOME FUNCTION : NONE
FUNCTION NUMBER : ---
WATING TIME : 120 SEC
FUNCTION ENABLE : OFF
SAVE AND EXIT(ESC TO CANCEL)
HOME FUNCTION : None/ Preset/ Tour/ Pattern/ Auto Scan
FUNCTION NUMBER : xxx
WAITING TIME : 10~240 Seconds
FUNCTION ENABLE : ON/ OFF
The Home function can be set so that the camera automatically goes to Preset, Tour, Pattern,
Auto Scan after the keyboard controller has been idle for a amount of time. For example, if the
Joystick controller is idle for 10 seconds, the camera goes to preset 1.
Follow these steps to program the Home position:
1. Press MENU to display the main menu on the monitor.
2. Select Home Function by pushing the Joystick to the right or to the left to scroll through the
None, Tour, Pattern, Auto Scan and Preset functions.
3. Select Function Number by pushing the Joystick down, and push the Joystick to the right
or to the left. The executable function number will scroll. Each function has maximum
numbers. For example, you can have 240 Presets, 8 Tours, 4 Patterns and 8 Auto Scan
options.
4. Select Function Time by pushing the Joystick down. Push the Joystick to the right or to
the left to select from 10 to 240 seconds.
305. Select Function Enable by pushing the Joystick down. Turn the Home Enable ON or OFF
by pushing the Joystick to the right or to the left.
• OSD DISPLAY
DISPLAY SETUP
CAMERA TI TLE : DOMEID
VIEW DIRECTION : OFF
DOME OSD DISPLAY : ON
AREA DISPLAY : OFF
SAVE AND EXIT(ESC TO CANCEL)
CAMERA TITLE : 8 CHARACTER CAN BE SET
VIEW DIRECTION : ON / OFF
DOME OSD DISPLAY : ON / OFF
AREA DISPLAY : ON / OFF
• VIEW DIRECTION
“ON” sets current direction as N(north) and the coordinate angle to 000. “OFF” hides the
directional title. Every 90 degrees of clockwise rotation will change the title to E(East), S(South),
W(West). If using the ON/OFF option frequently, it is recommended that you set “North” as a
Preset. Recall the “North” Preset before enabling the directional title.
• DOME OSD DISPLAY
All display or title will disappear when DOME OSD DISPLAY sets OFF
• AREA DISPLAY
If this option is enabled, the nearest area title will be displayed when the camera is moving
whether by manual operation, Auto Scan, or Pattern. Select ON or OFF by pushing the Joystick
to the right or to the left. The Dome camera’s OSD will override this function (Dome camera’s
OSD must be enabled).
• VIEW ANGLE SETUP
VIEW ANGLE SETUP
PANNING RANGE
FLIP : ON
TILT OVER ANGLE : W/O BUBBLE
STABILIZER : ON (OFF)
SAVE AND EXIT(ESC TO CANCEL)
STABILIZER When the Image Stabilizer Function is ON, it helps in obtaining a stable image
free of vibration caused by jarring movements. For a vibration frequency of
around 10 Hz, correction is approximately 90%.(HID2404SHE11X model only)
31• PANNING RANGE
When the dome camera is installed near a wall, panning range can be limited by user.
PANNING RANGE SETUP
RIGHT LIMIT : 000.0
LEFT LIMIT : 000.0
ENABLE : OFF
SWAP RIGHT/LEFT
SAVE AND EXIT(ESC TO CANCEL)
• FLIP
Allows the dome camera to automatically turn 180 degrees when the camera tilts to its lower
position.
When the camera reaches the floor directly above the moving object, it will stop. Release the
Joystick handle instantly and then pull down to run the flip function. The tracking speed will be
the same as previous.
• TILT OVER ANGLE
This option is used to set the limit of the horizontal view angle so that the trim ring or ceiling
does not obstruct the horizontal image when zooming out (wide angle).
ON: In some installations it is desirable for the dome camera to be able to see above the
horizon. When this option is chosen, the dome will tilt up over the horizon(About 10 degrees).
When the lens is zoomed out, you can see the ceiling line. But when the lens is zoomed in,
the viewing angle is narrower, and the ceiling line disappears.
Without Bubble: The tilt range of the camera is limited to see the horizon so the picture
shows part of the ceiling line.
With Bubble: The tilt range of the camera is limited to see below the horizon (- 10 degrees).
Over Angle is not sufficient enough to avoid ceiling obstructions, please adjust Origin Offset
of tilt angle as described below.
• INITIALIZE DATA
INITIALIZE DATA
FACTORY DEFAULT
ERASE PROGRAMMED DATA
EXIT(ESC TO EXIT)
32Erase all stored data from the Flash-ROM of the selected dome camera. You will be asked to
enter Yes or No. If you intend to erase all data then press the MENU key, otherwise press the
ESC key to exit without erasing. The erased data includes all stored data (titles, presets, and
tours….) except origin offset.
The offset value is still valid after all data is erased. The offset value can be zeroed only with
default set of Offset origin menu.
CAUTION: All the data in the selected dome camera will be lost unless you download the
data into a safe place. (Refer to Download/ Upload data function in the
Keyboard Configuration utility.) Data from the selected dome camera can be
stored in the keyboard controller temporarily. If you want to save the data of all
installed dome cameras, you need a special I/O interface and software for PC.
• ORIGIN OFFSET
This feature is useful to align a new dome camera exactly the same as the previously installed
dome camera.
Dome camera’s origin set and all data initialize option do not override offset values. Only the
default set option in this menu will set the offset value to zero. This can be used to avoid ceiling
obstructions.
• DOME RESET
This feature is used to re-calibrate the orientation of a selected dome camera. Origin offset value
is not affected by this function. (Offset is still valid after origin set)
• SYSTEM INFORMATION
SYSTEM INFORMATION
CAMERA TYPE : XXXXXXX
H/W VERSION : V1.0
ROM VERSION : V1.0
PROTOCOL : F2E
BUADRATE : 9600BPS
EXIT(ESC TO EXIT)
A Dome camera’s Setup menu provides essential information about the dome camera if service
is required. When you view this screen, you can determine the camera type, ROM version.
The information on this screen cannot be modified.
33You can also read