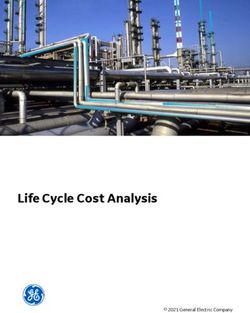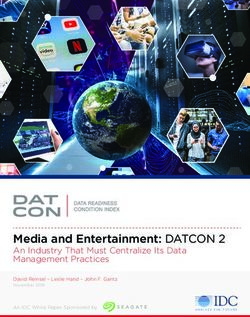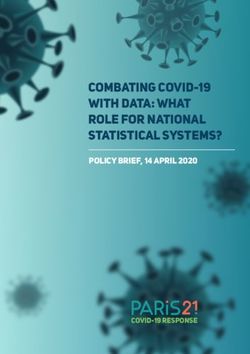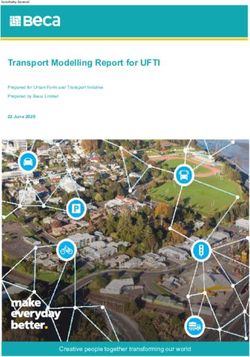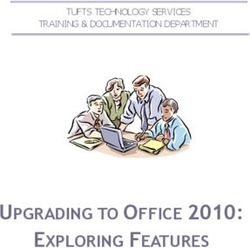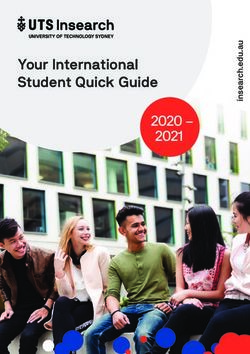IPCC Inventory Software - User Manual Version 2.10 - Compiled by: Supervised by
←
→
Page content transcription
If your browser does not render page correctly, please read the page content below
IPCC Inventory Software
User Manual Version 2.10
Compiled by: SPIRIT Inc., Bratislava, Slovak Republic, January 2013
Supervised by: Technical Support Unit of the IPCC Task Force on National Greenhouse Gas
InventoriesContents
1 BACKGROUND AND PURPOSE ........................................................................................................... ‐ 4 ‐
2 GETTING STARTED WITH THE SOFTWARE .......................................................................................... ‐ 5 ‐
2.1 FIRST RUN .................................................................................................................................................‐ 5 ‐
2.1.1 Define Superuser ......................................................................................................................... ‐ 5 ‐
2.1.2 Choose country ............................................................................................................................ ‐ 5 ‐
2.1.3 Create Inventory Year .................................................................................................................. ‐ 5 ‐
2.2 CHECK AND MODIFY INVENTORY PREFERENCES ................................................................................................. ‐ 6 ‐
2.3 CHECK AND SET DEFAULT CO2 EQUIVALENTS .................................................................................................... ‐ 6 ‐
2.3.1 Fixed CO2 Equivalent types .......................................................................................................... ‐ 7 ‐
2.3.2 Adding custom CO2 Equivalent type ............................................................................................ ‐ 7 ‐
2.3.3 Deleting custom CO2 Equivalent type .......................................................................................... ‐ 7 ‐
2.3.4 Setting default CO2 Equivalent type ............................................................................................ ‐ 7 ‐
2.4 DEFINE USERS ............................................................................................................................................‐ 7 ‐
2.4.1 List of Users ................................................................................................................................. ‐ 8 ‐
2.4.2 Selected User Details ................................................................................................................... ‐ 8 ‐
2.4.3 Adding new user .......................................................................................................................... ‐ 8 ‐
2.4.4 Editing existing user .................................................................................................................... ‐ 9 ‐
2.4.5 Deleting existing user .................................................................................................................. ‐ 9 ‐
2.4.6 Resetting password of existing user ............................................................................................ ‐ 9 ‐
2.5 DISTRIBUTE DATABASE .................................................................................................................................‐ 9 ‐
2.5.1 Saving database .......................................................................................................................... ‐ 9 ‐
2.5.2 Share one database vs. maintaining multiple databases ............................................................ ‐ 9 ‐
2.5.3 Using the software in an inventory team .................................................................................... ‐ 9 ‐
3 WORKING WITH THE SOFTWARE .................................................................................................... ‐ 11 ‐
3.1 MAIN WINDOW ........................................................................................................................................‐ 11 ‐
3.2 MAIN MENU STRUCTURE ............................................................................................................................ ‐ 11 ‐
3.2.1 Application menu ...................................................................................................................... ‐ 11 ‐
3.2.1.1 Preferences ...................................................................................................................... ‐ 11 ‐
3.2.1.2 Language .......................................................................................................................... ‐ 16 ‐
3.2.1.3 Exit ................................................................................................................................... ‐ 16 ‐
3.2.2 Database menu ......................................................................................................................... ‐ 16 ‐
3.2.2.1 Open/Close Database ...................................................................................................... ‐ 16 ‐
3.2.2.2 Save as ............................................................................................................................. ‐ 17 ‐
3.2.2.3 Properties ........................................................................................................................ ‐ 17 ‐
3.2.2.4 Logout .............................................................................................................................. ‐ 18 ‐
3.2.3 Inventory Year menu ................................................................................................................. ‐ 18 ‐
3.2.3.1 Choosing Inventory Year .................................................................................................. ‐ 18 ‐
3.2.3.2 Creating new Inventory Year ........................................................................................... ‐ 18 ‐
3.2.3.3 Efficient data entry using Inventory Year menu .............................................................. ‐ 18 ‐
3.2.4 Worksheets menu...................................................................................................................... ‐ 19 ‐
3.2.5 Reports menu ............................................................................................................................ ‐ 19 ‐
3.2.5.1 Summary table................................................................................................................. ‐ 19 ‐
3.2.5.2 Short Summary table ....................................................................................................... ‐ 19 ‐
3.2.5.3 Sectoral tables ................................................................................................................. ‐ 19 ‐
3.2.5.4 Background tables ........................................................................................................... ‐ 20 ‐
3.2.5.5 Reporting Table 7a – Uncertainties ................................................................................. ‐ 20 ‐
3.2.6 Tools .......................................................................................................................................... ‐ 20 ‐
3.2.6.1 Uncertainty Analysis ........................................................................................................ ‐ 20 ‐
3.2.6.2 Reference Approach ........................................................................................................ ‐ 21 ‐
3.2.6.3 Key Category Analysis ...................................................................................................... ‐ 21 ‐
3.2.7 Export/Import ............................................................................................................................ ‐ 22 ‐
3.2.7.1 Export Worksheet Data ................................................................................................... ‐ 22 ‐
3.2.7.2 Export CO2 Equivalents .................................................................................................... ‐ 22 ‐
3.2.7.3 Export F‐Gases data ......................................................................................................... ‐ 23 ‐
3.2.7.4 Export NAI Reporting Tables ............................................................................................ ‐ 23 ‐3.2.7.5 Import Worksheet Data ................................................................................................... ‐ 23 ‐
3.2.7.6 Import CO2 Equivalents.................................................................................................... ‐ 24 ‐
3.2.7.7 Import F‐Gases Data ........................................................................................................ ‐ 25 ‐
3.2.8 Administrate .............................................................................................................................. ‐ 25 ‐
3.2.8.1 Users ................................................................................................................................ ‐ 25 ‐
3.2.8.2 CO2 Equivalents................................................................................................................ ‐ 25 ‐
3.2.8.3 Delete inventory .............................................................................................................. ‐ 26 ‐
3.2.8.4 AFOLU Land Type Manager ............................................................................................. ‐ 26 ‐
3.2.8.5 AFOLU Livestock Manager ............................................................................................... ‐ 27 ‐
3.2.8.6 Guidelines Information Texts .......................................................................................... ‐ 30 ‐
3.2.9 Window ..................................................................................................................................... ‐ 32 ‐
3.2.10 Help ........................................................................................................................................... ‐ 32 ‐
4 WORKING WITH THE WORKSHEETS ................................................................................................ ‐ 33 ‐
4.1 BASIC LAYOUT OF THE WORKING AREA .......................................................................................................... ‐ 33 ‐
4.2 WORKING WITH WINDOWS AND AREAS ......................................................................................................... ‐ 33 ‐
4.2.1 Undocking windows .................................................................................................................. ‐ 33 ‐
4.2.2 Docking floating windows ......................................................................................................... ‐ 34 ‐
4.2.3 Auto‐hiding docking windows ................................................................................................... ‐ 34 ‐
4.2.4 IPCC 2006 Categories Navigation Window (tree) ...................................................................... ‐ 34 ‐
4.2.5 IPCC 2006 Guidelines window ................................................................................................... ‐ 35 ‐
4.2.6 Worksheet Remarks window ..................................................................................................... ‐ 35 ‐
4.2.7 Time series window ................................................................................................................... ‐ 35 ‐
4.3 WORKING WITH THE GRID .......................................................................................................................... ‐ 36 ‐
4.3.1 Row Status column .................................................................................................................... ‐ 37 ‐
4.3.2 Adding new row ........................................................................................................................ ‐ 37 ‐
4.3.3 Canceling adding new row ........................................................................................................ ‐ 37 ‐
4.3.4 Editing existing row ................................................................................................................... ‐ 37 ‐
4.3.5 Canceling editing existing row / Undoing cell changes ............................................................. ‐ 37 ‐
4.3.6 Deleting rows ............................................................................................................................ ‐ 37 ‐
4.3.7 Value List cells ........................................................................................................................... ‐ 38 ‐
4.3.8 Notation Keys ............................................................................................................................ ‐ 38 ‐
4.4 TIME SERIES DATA ENTRY........................................................................................................................... ‐ 39 ‐
4.4.1 Parameters ................................................................................................................................ ‐ 39 ‐
4.4.2 Row Indentifiers ........................................................................................................................ ‐ 39 ‐
4.4.3 Export to Excel ........................................................................................................................... ‐ 39 ‐
4.4.4 Import from Excel ...................................................................................................................... ‐ 40 ‐
4.4.5 Copy and Paste functions .......................................................................................................... ‐ 40 ‐
4.4.6 Chart .......................................................................................................................................... ‐ 40 ‐
5 WORKSHEET TYPES ......................................................................................................................... ‐ 41 ‐
5.1 SINGLE‐ACTIVITY WORKSHEET WITH DYNAMIC ROWS ........................................................................................ ‐ 41 ‐
5.1.1 Uncertainties ............................................................................................................................. ‐ 41 ‐
5.1.2 Example IPCC categories ........................................................................................................... ‐ 41 ‐
5.2 SINGLE‐ACTIVITY WORKSHEET WITH STATIC ROW(S) ......................................................................................... ‐ 41 ‐
5.2.1 Uncertainties ............................................................................................................................. ‐ 41 ‐
5.2.2 Example IPCC categories ........................................................................................................... ‐ 41 ‐
5.3 MULTI‐ACTIVITY WORKSHEET ...................................................................................................................... ‐ 41 ‐
5.3.1 Uncertainties ............................................................................................................................. ‐ 41 ‐
5.3.2 Example IPCC categories ........................................................................................................... ‐ 41 ‐
5.4 MULTI‐CATEGORY WORKSHEET .................................................................................................................... ‐ 42 ‐
5.4.1 Uncertainties ............................................................................................................................. ‐ 42 ‐
5.4.2 Example IPCC categories ........................................................................................................... ‐ 42 ‐
5.5 WORKSHEETS MISSING NOTATION KEYS ......................................................................................................... ‐ 42 ‐
5.6 WORKSHEETS MISSING UNCERTAINTIES ......................................................................................................... ‐ 42 ‐
6 EXAMPLE WORKSHEETS.................................................................................................................. ‐ 42 ‐
6.1 FUEL COMBUSTION ACTIVITIES .................................................................................................................... ‐ 42 ‐
6.1.1 Fuel Type ................................................................................................................................... ‐ 43 ‐
6.1.2 Uncertainties for Fuel Type ....................................................................................................... ‐ 43 ‐6.1.3 Conversion Factor Type ............................................................................................................. ‐ 44 ‐
6.1.4 Entering data ............................................................................................................................. ‐ 44 ‐
6.1.5 Road Transport .......................................................................................................................... ‐ 45 ‐
6.2 CH4 AND CO2 EMISSIONS FROM COAL MINING AND HANDLING ........................................................................ ‐ 45 ‐
6.2.1 Gas ............................................................................................................................................ ‐ 46 ‐
6.2.2 Entering data ............................................................................................................................. ‐ 46 ‐
6.3 CH4 EMISSIONS FROM ABANDONED UNDERGROUND COAL MINES .................................................................... ‐ 47 ‐
6.3.1 Entering data ............................................................................................................................. ‐ 47 ‐
6.3.2 Uncertainties ............................................................................................................................. ‐ 48 ‐
6.4 CO2 EMISSIONS FROM CH4 FLARING ............................................................................................................ ‐ 48 ‐
6.4.1 Entering data ............................................................................................................................. ‐ 48 ‐
6.5 UNCONTROLLED COMBUSTION AND BURNING COAL DUMPS............................................................................. ‐ 49 ‐
6.6 OIL AND NATURAL GAS .............................................................................................................................. ‐ 49 ‐
6.6.1 Entering data ............................................................................................................................. ‐ 49 ‐
6.6.2 Uncertainties ............................................................................................................................. ‐ 50 ‐
6.7 CO2 TRANSPORT, INJECTION AND STORAGE ................................................................................................... ‐ 50 ‐
6.7.1 Entering data ............................................................................................................................. ‐ 51 ‐
7 SPECIAL WORKSHEETS .................................................................................................................... ‐ 51 ‐
7.1 WORKSHEET FOR OTHER CATEGORIES .......................................................................................................... ‐ 51 ‐
7.1.1 Entering data ............................................................................................................................. ‐ 52 ‐
7.2 AFOLU AREA ENTRY TABLE ....................................................................................................................... ‐ 52 ‐
7.3 AFOLU ANNUAL AREA TABLE..................................................................................................................... ‐ 53 ‐
7.4 AFOLU REGION, LIVESTOCK, MMS ASSOCIATIONS......................................................................................... ‐ 55 ‐
7.5 ORGANIC N APPLIED TO MANAGED SOILS ...................................................................................................... ‐ 55 ‐1 Background and Purpose
IPCC National Greenhouse Gas Inventories Programme and its Technical Support Unit located at IGES in
Hayama, Japan, initiated the development of new GHG Inventory Software (“IPCC Inventory Software”). The
purpose of this software is to implement Tier1 and Tier2 methodologies in the 2006 IPCC Guidelines for
National Greenhouse Gas Inventories for the preparation of national GHG inventories according to 2006 IPCC
Guidelines either for complete inventories or for separate categories or groups of categories. The primary
target groups of users are inventory compilers who wish to apply default 2006 IPCC Guideline methods, trainers
and trainees on national GHG inventory compilation, and Parties not included in Annex I of the Convention
having limited resources without their own inventory systems.
The basic inventory data model looks like Figure 1.1
Figure 1.1 ‐ Basic data relations
The basic approach of the software is to enable filling out the 2006 IPCC Guielines category worksheets with
the activity and emission factor data. In addition it also supports many other functions related to database
administration, Quality Control, data export / import as well as data reporting, as shown on the Figure 1.2.
Figure 1.2 ‐ Basic software modules
-4-2 Getting started with the software
The following chapters describe the steps necessary to initialize the software and the database. After
performing these steps, the database is ready for distribution and sharing among inventory compilers
participating in the national inventory, if desired, maintaining consistency among users.
2.1 First run
After installing the IPCC Inventory Software you are ready to launch the software for the first time. You will be
asked to perform several mandatory actions described in the following sections to initialize the software and
the database.
2.1.1 Define Superuser
It is necessary to define a Superuser that is responsible for defining additional users and has full control over
the application and corresponding database (Figure 2.1).
Figure 2.1‐ Define Super User
2.1.2 Choose country
In this step it is necessary to choose desired Region and Country/Territory following Figure 2.2 below. Country
is relevant for F‐Gases, AFOLU and Waste worksheets. Selected country has no direct impact on other
worksheets (Energy, IPPU). Please note that this country list is based on the UN list, which is available at
http://unstats.un.org/unsd/methods/m49/m49regin.htm.
Figure 2.2 ‐ Choose Country
2.1.3 Create Inventory Year
In this step it is necessary to create initial Inventory Year (Figure 2.3). After creating Inventory Year, software is
successfully initialized and prepared for use or for additional tuning described in the next chapters.
-5-Figure 2.3 – Creating Inventory Year
2.2 Check and modify Inventory Preferences
Use Application / Preferences menu to access Application preferences (Figure 2.4). Switch to Inventory Year
tab as shown in the picture below.
Figure 2.4 – Setting Inventory Preferences
Check and modify following values, if necessary:
1) Use Start inventory year numeric box to set starting inventory year. Default is 1990.
2) Use End inventory year numeric box to set ending inventory year. Default is current year.
3) Use Base Year for assessment of uncertainty in trend numeric box to define Base Year for assessment
of uncertainty in trend. Default is 1990.
After setting the start inventory year to lower value (e.g. 1980), it is recommended to create new inventory for
that year before starting working with the worksheets (menu Inventory Year / Create New…) or before
distributing the database to other compilers.
After lowering start inventory year and creating new inventory for that year, you can delete default empty
1990 Inventory created in step 2.1.3 using Administrate / Delete inventory menu, if necessary.
2.3 Check and set default CO2 Equivalents
Currently active (default) CO2 Equivalent Type is indicated in the status bar located at the bottom of the main
software window.
Use Administrate / CO2 Equivalents menu to access management of CO2 Equivalents.
-6-Figure 2.5 – CO2 Equivalents
2.3.1 Fixed CO2 Equivalent types
The Type list contains 3 fixed types with fixed CO2 Equivalent values, that cannot be changed or deleted:
SAR GWPs – these are set as default
TAR GWPs
AR4 GWPs
2.3.2 Adding custom CO2 Equivalent type
To add custom CO2 Equivalent type, follow the next steps:
1) Click Add type… button
2) Enter the unique name of the new type when asked and click OK ‐ new custom CO2 Equivalent type
will appear within the Type list.
3) Use grid to go through all gases within all Gas groups and enter desired CO2 Equivalent Values
2.3.3 Deleting custom CO2 Equivalent type
To delete custom CO2 Equivalent type, follow the next steps:
1) Use Type list to select custom CO2 Equivalent type to be deleted
2) Click Delete type button and commit or cancel deletion when asked
2.3.4 Setting default CO2 Equivalent type
To set the default CO2 Equivalent type to be used for calculations within the whole software, follow the next
steps:
1) Use Type list to select desired CO2 Equivalent type
2) Click Set as default button to set it as default – new default CO2 Equivalent type will be indicated in
the status bar located at the bottom of the main software window.
2.4 Define users
Use Administrate / Users menu to access User Management system which is designated for adding new users
and editing and deleting existing users in the currently open database.
-7-Figure 2.6 – User Management
2.4.1 List of Users
This section contains the list of all users defined in the database divided into two groups:
Superusers – contains the list of all Superusers. User marked blue represents currently logged in user.
Following restrictions apply for Superusers:
- Currently logged in user is prohibited to remove itself from the Superusers group for security
reasons.
- Currently logged in user is prohibited to delete itself
- All worksheets are allowed automatically without possibility to change the list of allowed
worksheets
Users – contains the list of ordinary users. Following restrictions apply:
- Access to Administrate section of the software is prohibited
- Can see and edit only worksheets specified as Allowed Worksheets
2.4.2 Selected User Details
Login – represents the login name. Login name must be unique within one particular database.
Superuser – defines the user as a Superuser (if checked)
Allowed Worksheets – defines the list of worksheets user can see and edit (applies to ordinary users only)
2.4.3 Adding new user
Take following steps to define new user:
1) Enter the desired unique login name into the Login textbox
2) Use Superuser checkbox to define user as a Superuser (checked) or ordinary user (unchecked)
3) In case of ordinary user define Allowed Worksheets for the user to work with
4) Click Set password button to explicitly set password for new user
5) Click Add new button to save new user into database
-8-2.4.4 Editing existing user
Take following steps to edit existing user:
1) Click on the desired user within List of users
2) Change desired user details
3) Click Save button to save changes into database
2.4.5 Deleting existing user
Take following steps to delete existing user:
1) Click on the desired user within List of users
2) Click Delete button to delete user
3) Commit or cancel deletion when asked
2.4.6 Resetting password of existing user
Take following steps to reset existing user’s password:
1) Click on the desired user within List of users
2) Click Set password to reset password to new one
3) Enter and confirm new password when asked
2.5 Distribute database
After performing all steps described in the previous chapters, the database is ready to be used or distributed to
additional inventory compilers participating on national inventory, if necessary.
2.5.1 Saving database
Use Database / Save As… menu to save currently open database to a new file:
1) Select destination folder and file
2) Choose whether to remove password protection (see note below)
3) Decide whether to compress (ZIP) database file (compressed database file must be uncompressed
(unzipped) before opening it in the software).
NOTE: Do not remove password protection in case saved database is about to be used within the software.
Removing the password protection will prevent the database from opening in the software. (Software strictly
accepts password protected database only for security reasons).
2.5.2 Share one database vs. maintaining multiple databases
Now you can decide how you would prefer the database to be distributed. There are the following possibilities:
1) Share database file on a network drive – copy your database file created in chapter 2.5.1 to some
shared folder on the network, where other inventory compilers have read/write access. This
alternative is strongly recommended, because after making administrative changes, all compilers are
automatically affected.
2) Send a copy of database file created in chapter 2.5.1 to each of the inventory compilers (e.g. via e‐
mail). Administrative changes must be performed within each copy of the database to maintain
consistency across inventory compilers. This approach can easily lead to inconsistency amongst
compilers and therefore is not recommended.
2.5.3 Using the software in an inventory team
The safe and simple way to share the data between users is to share one database. The following steps, 2)
through 4) should be performed iteratively. Figure 2.7 shows the data‐flow in an inventory team.
1) The project manager should initialize the database as described in Chapter 2.1 – 2.4.
2) The project manager provides the database (MDB file) to each user.
3) After users update the data to their database, this data should be exported as XML file (see Chapter
3.2.7).
4) The manager imports the XML file to update the database.
This will reduce the chances of losing or overwriting the data unintentionally.
-9-MD
B file
XM
L file
Figure 2.7 – Using the software in an inventory team
- 10 -3 Working with the Software
3.1 Main window
Main window is a Multiple Document Interface window which acts as a container for all other software dialogs
and windows.
Figure 3.1 – Main window
It consists of:
Window title – Main software title followed by the login name of currently logged in user and
optionally name of the currently active child window.
Main menu (top) – for accessing all of the software functions / modules
Working area (center) – place where all dialogs and child windows are displayed
Status bar (bottom) – bar that contains useful information related to currently open database,
currently chosen Inventory Year, etc.
3.2 Main menu structure
3.2.1 Application menu
3.2.1.1 Preferences
This opens dialog window that allows the user to adjust preferred working area settings, like appearance of
dialogs, database related preferences and backup, default number of decimal places shown in worksheets and
reports, range of inventory years and coloring and other properties of grids.
- 11 -General
Figure 3.2 – General preferences
Start main application window maximized – if checked, main application window size will be
automatically scaled to fit the whole available screen after starting the software.
Prompt user on application exit – if checked, user is always prompted whether to really exit
application or not.
Show login dialog after logout – if checked, new login dialog will appear automatically after currently
logged in user logs out.
Show choose inventory year dialog after login – if checked, user is prompted to choose inventory year
to work with. If unchecked, previously used inventory year will be activated automatically.
Show informative message box after choosing Inventory Year – if checked, user is informed of
currently active inventory year after activating particular inventory year (activated automatically or by
user action).
- 12 -Database
Figure 3.3 – Database preferences
Open last used database at application startup – if checked, previously database will be open
automatically at startup; otherwise user will have to explicitly open the desired database.
Show login dialog after opening database – if checked, login dialog will be displayed automatically
after opening the database file; otherwise user will have to explicitly open login dialog via menu.
Show database properties dialog after opening database – if checked, dialog containing currently
open database details will be shown automatically after opening database file.
Show Open Database dialog after closing current database – if checked, Open Database dialog will be
automatically shown after closing current database.
Prompt before closing current database – if checked, user will be asked to confirm the closing of the
current database; otherwise the database will be closed without warning.
Prompt for backup if last backup older than N day(s) – user is automatically asked to make a backup
of the database if last backup is older than N day(s).
Always prompt for backup after opening database – if checked, user is asked to make a backup of the
database every time the database is open, no matter how old the last backup.
- 13 -Worksheets
Figure 3.4 – Worksheet preferences
Open worksheets window after login – if checked, window containing worksheets will be
automatically open after user logs in; otherwise user will have to open worksheets window via menu.
Open worksheets window maximized – if checked, worksheets window will automatically scale to fit
main application window.
Expand full IPCC 2006 category structure by default – if checked, tree containing 2006 IPCC hierarchy
will be expanded automatically to show the whole hierarchy; otherwise only main sectors will be
shown initially.
Automatically navigate to last visited IPCC 2006 Category – if checked, last visited IPCC category will
be automatically selected upon opening the Worksheet window.
Maximum numbers of decimal places – defines maximum numbers of decimal places for numbers to
be displayed in calculation sheets (worksheet grids).
Zero padding – if checked all decimal numbers in grids will be zero‐aligned.
E.g. 0.1 will become 0.10000 ‐ padded with zeros up to the maximum number of decimal places – 5 in
this case.
- 14 -Reports
Figure 3.5 – Reports preferences
Default number of decimal places – numbers in reports will be automatically rounded according to
defined number of decimal places here.
Zero padding – if checked all decimal numbers in grids will be zero‐aligned.
E.g. 0.1 will become 0.100 ‐ padded with zeros up to the maximum number of decimal places – 3 in
this case
Open report windows maximized ‐ if checked, reporting windows will automatically scale to fit main
application window.
Inventory Year
Figure 3.6 – Inventory Year preferences
- 15 - Start inventory year – defines starting inventory year. Default is 1990.
End inventory year – defines ending inventory year. Default is current year.
Base Year for assessment of uncertainty in trend – defines base year used in Uncertainty Analysis.
Default is 1990.
Grid
Figure 3.7 – Grid
Look preset – provides the user with the set of standard predefined look presets to choose from
Header ‐ defines the look of the grid header
Selected row – defines the look of the selected grid row
Computed cells – defines the look of grid cells that are computed (calculated)
Use thousands separator – if checked, thousand separator will be used to separate thousands in all
numbers in grids. Thousands separator follows the operating system’s Control Panel / Regional
Settings.
3.2.1.2 Language
This allows the user to switch between different languages. Default language is English. Supplementary
software called Translation Editor (which is included in setup) can be used to define other languages and
translate texts.
3.2.1.3 Exit
Exits the software.
3.2.2 Database menu
3.2.2.1 Open/Close Database
If database is open, use this menu item to close the current database. Current logged‐ in user will be logged out
automatically. All database related functions and modules of the software will become disabled.
- 16 -If database is closed use this menu item to browse for and open new database. All database related functions
will become available again after valid user logs in.
Automatic database upgrade
Starting from version 2.10 software supports automatic conversion of databases coming from the previous
versions of the software (versions 2.00 and later are supported). This means users can comfortably use their
existing databases from previous versions without putting any extra effort to transfer existing data. When
database from older version of the software is open in new version of the software user will be prompted to
start automatic database conversion. After database is successfully converted it will become fully compatible
with the new version of the software.
3.2.2.2 Save as
This menu item allows the user to save database under a different file name to a different location. It is
possible to compress (ZIP) saved database file to save space. This opens the possibility to maintain several
independent versions of the database. Database is password protected, however it is possible to remove
password protection during saving. Database with password protection removed cannot be opened by the
software.
3.2.2.3 Properties
This menu item can be used to display dialog window containing properties of the currently open database.
Figure 3.8 – Database properties
Following information is available:
Database file – full path to currently open database file (MDB)
Database version – version of the database file
Database size – size of the database file in bytes
Date created – the date when the database was created
Date modified – the date of the last modification of data in the database
Last backup – the date of the last database backup
CO2 Equivalents – currently selected GWP type. GWP types can be managed using the Administrate /
CO2 Equivalents menu.
Inventory Years – the list of inventory years in the currently open database
Users – the list of defined users in the currently open database
- 17 -Button Compact & Repair can be used to compact (to reduce size on disk) or repair the database file (in case it
is corrupted).
3.2.2.4 Logout
This menu item logs out currently logged in user.
3.2.3 Inventory Year menu
This menu allows the user to choose current inventory year as well as to create new inventory year.
3.2.3.1 Choosing Inventory Year
Click Choose… menu item to display the following dialog box.
Figure 3.9 – Choose Inventory Year
After choosing the desired Inventory Year and pressing the OK button, all related software modules will update
their current information and data corresponding to new Inventory Year.
3.2.3.2 Creating new Inventory Year
Click Create new… menu item to display the following dialog box.
Figure 3.10 – Create new Inventory Year
Take the following steps to create new Inventory Year:
1) Choose available Inventory Year from the New Inventory Year list. The list does not contain years that
were already created and interval is from Start inventory year to End inventory year as defined in
Application / Preferences / Inventory year tab.
2) Decide whether to create empty inventory year or copy of existing inventory year using the
appropriate radio button.
3) In case of copy, choose the source inventory year from the corresponding list of available inventory
years.
4) Click Create button to create new inventory year. After creating new year it will be automatically set
as current Inventory Year.
3.2.3.3 Efficient data entry using Inventory Year menu
The efficient and optimal way to enter data is:
1) Complete inventory for one basic year at first
2) Create additional years by copying data (see 3.2.3.2) from existing year containing completed
inventory which created in Step 1
3) Use time series data entry to make adjustments to data across years
- 18 -3.2.4 Worksheets menu
This menu item opens the Worksheets window containing worksheets as defined in 2006 IPCC Guidelines1. See
Chapter 3.3 for detailed information.
3.2.5 Reports menu
This menu item allows the user to calculate 2006 IPCC Guidelines Reporting Tables. The reporting tables include
the possibility to select number of decimal places of the emissions reported, the possibility to write and save
text into documentation box of the report as well as function to export tables to Excel.
3.2.5.1 Summary table
This report displays all Greenhouse Gas emissions divided into 2006 IPCC Guidelines Categories (up to level 3).
The values are calculated from sectoral tables.
Figure 3.11 – Example of Summary Table
3.2.5.2 Short Summary table
This reporting table displays all Greenhouse Gas emissions divided into 2006 IPCC Guidelines Sub‐sectors (up to
level 2). The values are aggregated from Summary table.
Figure 3.12 – Example of Short summary table
3.2.5.3 Sectoral tables
This set of reporting tables is available for each sector and displays Greenhouse Gas emissions divided into
detailed 2006 IPCC Guidelines categorization (up to the most disaggregated level). The values are taken from
the Background tables. Energy sectoral table contains additional functionality regarding Precursors (NOx, CO,
NMVOCs, SO2). These can be manually edited here.
Figure 3.13 – Example of Energy Sectoral Table
1
2006 IPCC Guidelines for the National Greenhouse Gas Inventories
- 19 -3.2.5.4 Background tables
This set of reporting tables displays activity rates, fuel types (if applicable) and Greenhouse Gas emissions
divided into detailed 2006 IPCC Guidelines categorization (up to the most disaggregated level). The values are
taken from the Worksheets. There is a special Reporting Table 1.4b for category 1.C CO2 transport and storage
which is editable.
Figure 3.14 – Example of Energy Background Table 1.1
3.2.5.5 Reporting Table 7a – Uncertainties
This Reporting Table is an aggregated version of Uncertainty Analysis Table 3.2. The list of aggregated
categories is based on Table 4.1 of Volume 1, Chapter 4 of 2006 IPCC Guidelines. Uncertainties from
disaggregated levels are combined by multiplication according to Equation 3.1 of Volume 1, Chapter 3 of 2006
IPCC Guidelines.
Figure 3.15 – Example of Reporting Table 7a ‐ Uncertainties
3.2.6 Tools
3.2.6.1 Uncertainty Analysis
This menu item allows creating uncertainty Reporting Table 3.2 as defined in the 2006 IPCC Guidelines. The
values are entered in each Worksheet. User should enter uncertainty values for every activity and Emission
Factor. Default uncertainty values are applied when the user does not enter any uncertainty values.
There is no limit and no check for uncertainty range, i.e. it is the responsibility of the user to define the
appropriate values. Default uncertainty values presented in the 2006 IPCC Guidelines for almost all the default
EFs and AD are preloaded as default upper and lower limits.
The procedure of calculation uncertainty in Table 3.2 is explained on page 3.29 of Chapter 3 in Volume 1 of the
2006 IPCC Guidelines. More information on how to enter Uncertainties within each type of worksheet can be
found in Chapter 3.3 of this document.
To perform Uncertainty Analysis, click the Refresh Data button.
Figure 3.16 – Example of Ucertainty Analysis table
- 20 -3.2.6.2 Reference Approach
The Reference Approach is a top‐down approach, using a country’s energy supply data to calculate the
emissions of CO2 from combustion of mainly fossil fuels. The Reference Approach is a straightforward method
that can be applied on the basis of relatively easily available energy supply statistics.
Figure 3.17 – Example of Reference Approcah table
3.2.6.3 Key Category Analysis
It is good practice for each country to identify its national key categories in a systematic and objective manner,
by performing a quantitative analysis of the relationships between the level and the trend of each category’s
emissions and removals and total national emissions and removals. Two Approaches for performing the key
category analysis have been developed. Both Approaches identify key categories in terms of their contribution
to the absolute level of national emissions and removals and to the trend of emissions and removals. The
methods are described in Chapter 4.3, Volume 1 of 2006 IPCC Guidelines. To perform Key Category Analysis,
click the Refresh Data button.
Figure 3.18 – Key Category Analysis
- 21 -3.2.7 Export/Import
3.2.7.1 Export Worksheet Data
This menu item opens dialog box that allows selecting and exporting part of the current inventory year, i.e. one
or more sectors, sub‐sectors or categories into an XML file.
Figure 3.19 – Exporting worksheet data
Take the following steps to export part of an inventory year:
1) Select one or more category of interest. Categories containing worksheets (data) are marked blue.
2) Click the Export button and supply the destination XML file when asked.
3.2.7.2 Export CO2 Equivalents
This menu item opens dialog box that allows exporting of custom (not fixed) CO2 Equivalents into an XML file.
The structure of hierarchy is: Custom CO2 Equivalent Type / Gas groups / Gases.
- 22 -Figure 3.20 – Exporing custom CO2 Equivalents
Take the following steps to export custom CO2 Equivalents:
1) Select the desired Custom GWP type of interest or just the particular Gases within gas groups.
2) Click the Export button and supply the destination XML file when asked.
3.2.7.3 Export F-Gases data
This menu item opens the dialog box that allows exporting of F‐Gases country specific data (year of
introduction, etc.) into an XML file. The structure of hierarchy is: Region / Country / Gas group / Gases.
Currently active country (as indicated in the status bar of the main software window) is automatically
preselected.
Figure 3.21 – Exporting F‐Gases data
Take the following steps to export F‐Gases data:
1) Select one or more countries of interest to export all F‐Gases data or just select the particular F‐Gases
of interest.
2) Click the Export button and supply the destination XML file when asked.
3.2.7.4 Export NAI Reporting Tables
This menu item opens the window that allows calculating and exporting of the national communication table
for Parties not included in Annex I to the Convention.
Figure 3.22 – Example of NAI Reporting Table
3.2.7.5 Import Worksheet Data
This menu item opens the dialog window that allows importing an XML file containing a part of an inventory,
i.e. one or more sectors, sub‐sectors or categories into the currently open database and currently chosen
Inventory Year.
- 23 -Figure 3.23 – Importing Worksheet Data
Take the following steps to import worksheet data:
1) Click the Open button to browse for XML file to be imported.
2) Check the details such as XML Import Version, Source inventory year, Number of records and decide
whether this import file suits your needs.
3) Section Categories to import contains the list of all categories included in the source XML file. Select
the categories of interest to be imported. All categories are selected by default.
4) Click the Import button to begin import. Progress bar will be shown to indicate the progress of import.
TIP: Button Vie XML file can be used to display the contents of the source XML file in Internet browser.
3.2.7.6 Import CO2 Equivalents
This menu item opens the dialog window that allows importing of custom CO2 Equivalents from an XML file.
Figure 3.24 – Importing custom CO2 Equivalents
- 24 -Take the following steps to import custom CO2 Equivalents:
1) Click the Open button to browse for XML file to be imported.
2) Section GWP Types to import contains the list of all custom GWP types included in the source XML file.
Select the custom GWP type of interest or just particular gases of interest to be imported.
3) Click the Import button to begin import. Progress bar will be shown to indicate the progress of import.
TIP: Button Vie XML file can be used to display the contents of the source XML file in Internet browser.
3.2.7.7 Import F-Gases Data
This menu item opens the dialog window that allow importing of country specific F‐Gases Data.
Figure 3.25 – Importing F‐Gases Data
Take the following steps to import country specific F‐Gases Data:
1) Click the Open button to browse for XML file to be imported.
2) Section F‐Gases Data to import contains the list of all country specific F‐Gases included in the source
XML file. Select the F‐Gases of interest to be imported.
3) Click the Import button to begin import. Progress bar will be shown to indicate the progress of import.
TIP: Button Vie XML file can be used to display the contents of the source XML file in Internet browser.
3.2.8 Administrate
Functions in this menu section are available to administrators (Superusers) only.
3.2.8.1 Users
This menu item opens dialog window that allows managing login names, passwords and rights to work with
particular worksheets. See Chapter 2.4 for detailed information.
3.2.8.2 CO2 Equivalents
This menu item opens the dialog window that allows the administrator to manage CO2 Equivalents. Except for
predefined SAR, TAR and AR4 Equivalents, it is possible to define custom types. Default type of CO2 Equivalents
currently selected is indicated in the status bar and also in Database Properties dialog box. See Chapter 2.3 for
detailed information.
- 25 -3.2.8.3 Delete inventory
This menu item opens the dialog window that allows deleting existing inventories. USE THIS FUNCTION WITH
CAUTION!
Figure 3.26 – Deleting inventory
3.2.8.4 AFOLU Land Type Manager
This menu item opens a dialog window which allows managing Land Use Subcategories for AFOLU category 3.B
– Land. This window is also accessible from relevant worksheets under category 3.B – Land. Parameters defined
here are used in all relevant worksheets.
Figure 3.27 – Land Type Manager
Land Type Manager window consists of the following sections:
- 26 - Navigation section – contains the list of Land Use Subcategories divided into corresponding main Land
Type categories (Forest, Cropland, …). Activation of the particular Land Use Subcategory shows
relevant details.
Common Land Type Data – contains data that is common for all Land Types (Country, Climate Region,
…)
Particular Land Use Subcategory data – contains details of the particular Land Use Subcategory that is
selected in the navigation section.
Adding new Land Use Subcategory
Take the following steps to define new Land Use Subcategory:
1) Select one of the main Land Use Categories in the Navigation section.
2) Click the Add button located at the bottom of the navigation section. New Land Use Subcategory will
be created with the default name.
3) Enter desired details of the new Land Use Subcategory
4) Click the Save button to save new Land Use Subcategory into database
Editing existing Land Use Subcategory
Take the following steps to edit existing Land Use Subcategory:
1) Select the Land Use Subcategory of interest in the navigation section
2) Edit data as desired
3) Click the Save button to save changes into database or click the Undo button to discard all changes.
Making copy of existing Land Use Subcategory
It is possible to make a copy of existing Land Use Subcategory. Follow the next steps:
1) Select the Land Use Subcategory of interest in the navigation section
2) Click the Copy button located at the bottom of the navigation section.
3) New copy of selected Land Use Subcategory will be created with the new name
4) Edit data as desired
5) Click the Save button to save new Land Use Subcategory into database.
Deleting existing Land Use Subcategory
1) Select the Land Use Subcategory of interest in the navigation section
2) Click the Delete button located at the bottom of the navigation section
3) Confirm or cancel deletion when prompted
3.2.8.5 AFOLU Livestock Manager
This menu item opens a dialog window which allows managing Livestock for AFOLU category 3.A – Livestock.
This window is also accessible from relevant worksheets under category 3.A – Livestock. Livestock manager is
divided into several tabs. Parameters defined here are used in all relevant worksheets.
Livestock
- 27 -Figure 3.28 – Livestock Subcategories
This tab allows defining custom Livestock subcategories under each 2006 IPCC Guidelines main Livestock
category.
Adding new Livestock Subcategory
1) Expand the desired main Livestock Category
2) Use last (add template) row to add new Livestock Subcategory. Enter Livestock Subcategory name,
annual average population N(T), typical animal mass TAM(T), excretion rate per mass per day ER
and optionally remark. Excretion rate per animal per year Nex(T) will be computed automatically.
Repeat for other main categories as desired.
3) Click the Save button to save new defined Livestock Subcategories into database
Editing existing Livestock Subcategory
1) Click on the existing Livestock Subcategory under main Livestock Category of interest.
2) Edit name, annual average population N(T), typical animal mass TAM(T), excretion rate per mass
per day ER and remark as desired. Repeat for other Livestock Subcategories as desired.
3) Click the Save button to save changes into database; or click the Undo button to discard all
changes.
Deleting existing Livestock Subcategory
1) Click on the existing Livestock Subcategory under main Category of interest.
2) Click the iconic delete button located in the last cell of active row. Repeat for other subcategories
if necessary.
3) Click the Save button to commit delete operation into database or click Undo to undelete all
subcategories marked for deletion.
Manure Management System
- 28 -Figure 3.29 – Manure Management Systems
This tab allows choosing manure management systems to be used in computation of N2O emissions from
Manure Management Systems. The list contains the predefined set of default Manure Management Systems as
defined in the 2006 IPCC Guidelines Additionally it allows the user to define user‐defined Manure Management
Systems.
Choosing the Manure Management Systems
1) Use left column containing checkboxes to mark all desired Manure Management Systems that
are relevant for your case and that will be used for computation of N2O emissions from Manure
Management Systems
2) Chosen Manure Management Systems are highlighted green for better visual feedback
Adding new user‐defined Manure Management System
1) Use last (add template) row to add new user‐defined Manure Management System. Enter System
and optionally Definition. Repeat for other user‐defined Manure Management Systems as
desired.
2) Click the Save button to save new defined user‐defined Manure Management Systems into
database
Editing existing user‐defined Manure Management System
1) Click on the existing user‐defined Manure Management System.
2) Edit System and Definition as desired. Repeat for other user‐defined Manure Management
Systems as desired.
3) Click the Save button to save changes into database; or click the Undo button to discard all
changes.
Only user‐defined Manure Management Systems can be modified
- 29 -You can also read