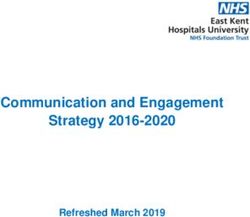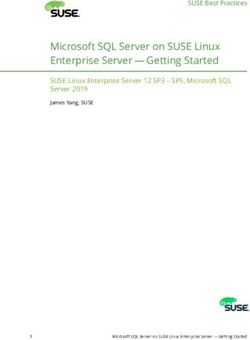Privilege Management for Windows PMC On Premises Installation Guide 2.4
←
→
Page content transcription
If your browser does not render page correctly, please read the page content below
Privilege Management for Windows
PMC On Premises Installation Guide
2.4
©2003-2021 BeyondTrust Corporation. All Rights Reserved. Other trademarks identified on this page are owned by their respective owners. BeyondTrust is not a chartered bank or trust company, or TC:8/31/2021
depository institution. It is not authorized to accept deposits or trust accounts and is not licensed or regulated by any state or federal banking authority.PRIVILEGE MANAGEMENT FOR WINDOWS
PMC ON PREMISES INSTALLATION GUIDE 2.4
Table of Contents
Privilege Management Console for Windows On-Premises Installation 5
Attributes to Record 5
Certificate Passwords 5
Attributes Defined and Used for All Types of Authentication 5
PMC On-Premises Prerequisites 6
PMC On-Prem Machine Prerequisites 6
Deployment Machine 6
Cluster Nodes 6
SQL Server Machine 7
Ports Configured by the PMC Deployment 7
PMC On-Prem User and Domain Prerequisites 9
Domain Installs 9
Non-domain Installs 9
SSL Certificate Prerequisites for PMC Deployments 10
PMC Certificate Chain 11
PMC Authentication Prerequisites 11
Microsoft Azure Active Directory Authentication 12
Create the Microsoft Azure AD Tenant 12
Obtain the GUID for your Tenant 12
Create the User Name in the Azure AD Tenant 12
Create the PMC Application in the Azure AD Tenant 13
Generate a Key for your Application 14
Obtain the GUID for your Portal Application 14
Privilege Management Reporting Database Prerequisites 14
Privilege Management Reporting Database Sizes 15
PMC Management Database Prerequisites 16
Azure AD Authentication - Create and Configure the PMC Management Databases 16
Windows AD and LDAPS Authentication - Create the PMC Management Databases 18
Deploy PMC On-Premises 19
PMC Deployment Tool Tabs 19
PMC EULA 20
SALES: www.beyondtrust.com/contact SUPPORT: www.beyondtrust.com/support DOCUMENTATION: www.beyondtrust.com/docs 2
©2003-2021 BeyondTrust Corporation. All Rights Reserved. Other trademarks identified on this page are owned by their respective owners. BeyondTrust is not a chartered bank or trust company, or TC: 8/31/2021
depository institution. It is not authorized to accept deposits or trust accounts and is not licensed or regulated by any state or federal banking authority.PRIVILEGE MANAGEMENT FOR WINDOWS
PMC ON PREMISES INSTALLATION GUIDE 2.4
Welcome Tab 20
Installation Tab 21
Certificate Check and Creation 21
Certificates Tab 22
PMC Services Tab 22
Authentication Tab 22
PMC Database Tab 23
PMC Reporting Tab 24
Obtain the SQL Port for a Specific Instance 25
PMC Portal Tab 25
Redis Tab 26
Deploy Tab 26
Finish Tab 26
Resolution of DNS 27
Deployment Logs 27
Windows AD and LDAPS - Manually Configure the PMC Management Databases 28
View the Health of Your Service Fabric Cluster 30
Install the PMC Cluster Admin Certificate 30
View Service Fabric Explorer 30
Set Up a Load Balancer for the PMC Environment 31
Timeout Settings 31
SSL Certificate 31
Log in to the Privilege Management Console 32
Configure PMC to Connect to the Policy Editor 33
Configure the Privilege Management MMC PMC Snap-in 34
Confirm Connection to PMC 35
Configure Privilege Management Endpoints 36
Install the Windows Adapter for PMC 36
Configure the Windows PMC Adapter 38
Ensure the iC3Adapter User Has the "User Can Log on as a Service" Right 38
Log Files to Troubleshoot On-Prem PMC Deployments 39
Upgrade On-Premises Deployments 41
Upgrade the Management Database 41
SALES: www.beyondtrust.com/contact SUPPORT: www.beyondtrust.com/support DOCUMENTATION: www.beyondtrust.com/docs 3
©2003-2021 BeyondTrust Corporation. All Rights Reserved. Other trademarks identified on this page are owned by their respective owners. BeyondTrust is not a chartered bank or trust company, or TC: 8/31/2021
depository institution. It is not authorized to accept deposits or trust accounts and is not licensed or regulated by any state or federal banking authority.PRIVILEGE MANAGEMENT FOR WINDOWS
PMC ON PREMISES INSTALLATION GUIDE 2.4
Upgrade the Management Database 41
Upgrade the Application 41
Update Service Fabric Runtime 41
Update Cluster Nodes with Internet Connectivity 42
Update Cluster Nodes with no Internet Connectivity 42
Enable WinRM with SSL on the Node Hosting the Portal 43
Perform Upgrade on the Deployment Machine 43
Check for Successful Application Upgrade 45
Application Upgrade Issues 45
Error on subsequent application upgrade after failed upgrade 45
Upgrade the Portal 45
Upgrade Privilege Management Reporting Database 46
Prerequisites 46
Upgrade Steps 46
Turn on Service Fabric Components 47
Change Application Parameters Before Upgrade 48
Rotate the SSL Certificates for Your PMC Environment 49
Install the New Certificates on the Nodes 49
Configure Internet Information Services (IIS) 49
Upgrade the Service Fabric Cluster 49
Make the PMC Application Configuration Changes 50
Apply Windows Updates on PMC Cluster Nodes 51
PMC Supporting PowerShell Scripts 51
SALES: www.beyondtrust.com/contact SUPPORT: www.beyondtrust.com/support DOCUMENTATION: www.beyondtrust.com/docs 4
©2003-2021 BeyondTrust Corporation. All Rights Reserved. Other trademarks identified on this page are owned by their respective owners. BeyondTrust is not a chartered bank or trust company, or TC: 8/31/2021
depository institution. It is not authorized to accept deposits or trust accounts and is not licensed or regulated by any state or federal banking authority.PRIVILEGE MANAGEMENT FOR WINDOWS
PMC ON PREMISES INSTALLATION GUIDE 2.4
Privilege Management Console for Windows On-Premises
Installation
Privilege Management Console (PMC) is a management platform for Privilege Management that allows you to manage your endpoints
from one central location. This guide takes you through installing and configuring PMC.
Attributes to Record
The following attributes are defined during the deployment process. Where they are defined and subsequently used is listed here. We
recommend you make a note of these as you go and record them for reference later. The attributes to record are listed below:
Certificate Passwords
Several passwords are generated by the deployment wizard. You must make a note of these when prompted. Failure to note these
passwords will mean that you will not have the passwords for your certificates and will not be able to install them anywhere else.
For more information, please see "Certificates Tab" on page 22
Attributes Defined and Used for All Types of Authentication
Attribute
Defined Usage
Name
Server URL This is the DNS of your SSL Certificate with :9443 Log in to the Privilege Management Console
appended to it. It's displayed in full on the Finish tab.
Configure endpoints
Tenant ID GUID This is displayed on the Authentication tab for Windows Configure Active Directory or LDAPS authentication
Active Directory and LDAPS authentication. on the Authentication tab
Authorization This is the URL for PMC with :8443/oauth appended to it.
Provider
This is shown on the Finish tab of the deployment wizard.
PMC Portal Only required for Azure Active Directory authentication. Configure Azure Active Directory authentication on
Application ID the Authentication tab
PMC Portal Key Only required for Azure Active Directory authentication. Configure Azure Active Directory authentication on
the Authentication tab
For more information, please see the following:
l "Finish Tab" on page 26
l "Log in to the Privilege Management Console" on page 32
l "Configure Privilege Management Endpoints" on page 36
l "Authentication Tab" on page 22
l "Create the Microsoft Azure AD Tenant" on page 12
l "Create the PMC Application in the Azure AD Tenant" on page 13
SALES: www.beyondtrust.com/contact SUPPORT: www.beyondtrust.com/support DOCUMENTATION: www.beyondtrust.com/docs 5
©2003-2021 BeyondTrust Corporation. All Rights Reserved. Other trademarks identified on this page are owned by their respective owners. BeyondTrust is not a chartered bank or trust company, or TC: 8/31/2021
depository institution. It is not authorized to accept deposits or trust accounts and is not licensed or regulated by any state or federal banking authority.PRIVILEGE MANAGEMENT FOR WINDOWS
PMC ON PREMISES INSTALLATION GUIDE 2.4
PMC On-Premises Prerequisites
There are several prerequisites prior to running the PMC deployment wizard. Please review each section before you start your
deployment:
If your deployment is managed by Professional Services, please ensure you specify any naming convention before starting deployment as
service names cannot be changed after deployment.
PMC On-Prem Machine Prerequisites
PMC must be deployed from a local or mapped drive on your computer. Prior to starting the deployment of PMC, ensure that you copy the
PMC deployment media to a local or mapped drive.
You need three types of machine for the PMC deployment:
l "Deployment Machine" on page 6
l "Cluster Nodes" on page 6
l "SQL Server Machine" on page 7
The PMC deployment tool installs a specific version of the Service Fabric Runtime, it is not a prerequisite. The PMC deployment tool will
fail if it's already installed. Once you have deployed PMC to your cluster, do not upgrade the Service Fabric Runtime unless BeyondTrust
has confirmed that it is compatible.
Ensure that there are no pre-existing security products and or restrictive GPOs are present on these servers that can interfere with
the install.
Tip: When you introduce new media to a machine, it is common for the package to be tagged as coming from the internet,
which causes issues when you run the scripts. To resolve this issue, do one of the following:
l Right-click the package and select Properties. On the General tab, check the Unblock box and click OK.
l Within PowerShell, and from the root folder of the build media following extraction, type:
dir -recurse | unblock-file
Deployment Machine
The Deployment machine must be running: Windows 10 or Windows Server 2016.
You need to open port 5895 from the deployment machine to all nodes and port 1433 (or SQL Server port used) to SQL Server. Ports
8443, 19000, 19080 must be open from deployment machine to the Service Fabric nodes, and 9443 to the Portal node.
Cluster Nodes
The PMC deployment supports three or five node deployment. Each deployment node must be running Windows Server 2012 R2 or
Windows Server 2016. The PMC Deployment Wizard installs Microsoft Service Fabric on each node; you do not need to install this as a
prerequisite.
All ports below should be open in-between each of the nodes, as well as 1443 (or SQL Server port used) from the nodes to SQL, as these
are required for the runtime of the application.
SALES: www.beyondtrust.com/contact SUPPORT: www.beyondtrust.com/support DOCUMENTATION: www.beyondtrust.com/docs 6
©2003-2021 BeyondTrust Corporation. All Rights Reserved. Other trademarks identified on this page are owned by their respective owners. BeyondTrust is not a chartered bank or trust company, or TC: 8/31/2021
depository institution. It is not authorized to accept deposits or trust accounts and is not licensed or regulated by any state or federal banking authority.PRIVILEGE MANAGEMENT FOR WINDOWS
PMC ON PREMISES INSTALLATION GUIDE 2.4
l 8443
l 9443
l 19080
l 19000
l 1433
SQL Server Machine
The SQL Server machine is used for both the PMC management databases and reporting database, if configured. The SQL Server
machine must be running SQL Server 2012 R2 or SQL Server 2016. You also need to install SQL Server Management studio to manage
your databases.
You need a SQL account with administration rights for the PMC database creation. SQL server also needs to be in Mixed mode to allow
for the use of a SQL account.
If you are using reporting, you must install the Privilege Management Reporting database prior to running the PMC deployment wizard as
the wizard configures the connection to the Privilege Management database for you.
For more information, please see "Privilege Management Reporting Database Prerequisites" on page 14.
Note: SQL Server Express is not supported.
Ports Configured by the PMC Deployment
The deployment tool configures several ports for PMC communication as it runs through the deployment of PMC. If you need to configure
these ports manually, please see the following lists.
Ports required for inbound external communication to PMC (outside of the PMC cluster):
Source Destination Port Number Machines Reason
End Point Load Balancer 443 All PMC cluster nodes Client
Networks (normally communication
ANY) over TLS
Trusted Admin IPs Load Balancer 8443 All PMC cluster nodes API and MMC
Any additional over TLS
systems calling the
API
Trusted Admin IPs PMC Cluster 9443 PMC cluster node where the PMC portal is installed PMC admin over
Nodes TLS
SALES: www.beyondtrust.com/contact SUPPORT: www.beyondtrust.com/support DOCUMENTATION: www.beyondtrust.com/docs 7
©2003-2021 BeyondTrust Corporation. All Rights Reserved. Other trademarks identified on this page are owned by their respective owners. BeyondTrust is not a chartered bank or trust company, or TC: 8/31/2021
depository institution. It is not authorized to accept deposits or trust accounts and is not licensed or regulated by any state or federal banking authority.PRIVILEGE MANAGEMENT FOR WINDOWS
PMC ON PREMISES INSTALLATION GUIDE 2.4
Source Destination Port Number Machines Reason
Trusted Admin IPs PMC Cluster 19000 Deployment machine Communicating
19080 with Microsoft
All PMC cluster nodes where the PMC Portal is Service Fabric
installed cluster,
upgrading
Service Fabric
cluster run-time
and viewing the
Service Fabric
Explorer portal.
Used to connect
to the portal from
outside of the
cluster.
Trusted Admin IPs PMC Cluster 19001 Deployment machine Communicating
Nodes 19002 All PMC cluster nodes with Microsoft
19003 Service Fabric
19081 cluster,
upgrading
Service Fabric
cluster run-time
and viewing the
Service Fabric
Explorer portal.
Internal between
nodes.
Trusted Admin IPs PMC Cluster 3389 All PMC cluster nodes Required for
Nodes remote desktop
Trusted Admin IPs The Reporting 1433 Microsoft Management Console (MMC) The MMC needs
database to talk to the
reporting
database for
Event Import
Ports required for internal communication inside of the PMC cluster:
Source Destination Port Number Machines Reason
PMC Cluster PMC Cluster 135 Deployment machine Microsoft Service
Nodes and Nodes and 137 All PMC cluster nodes Fabric Cluster
Deployment Deployment 138 Communication
Machine Machine 139 between nodes,
445 diagnostics, and
load balancing
Load Balancer PMC Cluster 443 All PMC cluster nodes HTTPS
PMC Cluster Nodes
Nodes
SALES: www.beyondtrust.com/contact SUPPORT: www.beyondtrust.com/support DOCUMENTATION: www.beyondtrust.com/docs 8
©2003-2021 BeyondTrust Corporation. All Rights Reserved. Other trademarks identified on this page are owned by their respective owners. BeyondTrust is not a chartered bank or trust company, or TC: 8/31/2021
depository institution. It is not authorized to accept deposits or trust accounts and is not licensed or regulated by any state or federal banking authority.PRIVILEGE MANAGEMENT FOR WINDOWS
PMC ON PREMISES INSTALLATION GUIDE 2.4
Source Destination Port Number Machines Reason
PMC Cluster PMC Management 1433 SQL Machine Database and
Nodes Service Fabric
PMC Reporting cluster
communication
PMC Cluster PMC Cluster 6379 PMC cluster node where Redis application cache Redis Port
Nodes Nodes is installed
Load Balancer PMC Cluster 8443 All PMC cluster nodes HTTPS
PMC Cluster Nodes
Nodes
PMC Cluster PMC Cluster 20001 - Deployment machine Internal services to
Nodes Nodes 20031 All PMC cluster nodes send requests to
command
processors without
using HTTP or
HTTPS.
PMC Cluster PMC 7081 - 7082 All PMC cluster nodes Internal Java
Nodes communication
PMC Cluster PMC 1433 SQL Machine SQL
Nodes
Ports required for outbound communication from the PMC cluster:
Source Destination Port Number Machines Reason
All PMC Objects DNS Servers 80/443 N/A DNS
All PMC Objects Required 443 N/A Will vary from
customer to
customer. Start with
ANY and tighten, if
required.
PMC On-Prem User and Domain Prerequisites
PMC supports two types of deployment: domain-joined machines and machines that are not connected to a domain:
Computers managed by PMC must be on the network to communicate with the service.
Domain Installs
The PMC deployment wizard must be run as an admin user on the deployment machine. The PMC deployment wizard requires a domain
user account that is part of the Administrators group on all the Service Fabric deployment nodes and the SQL machine.
You can use a different account for running the PMC deployment wizard. The account must be an administrator on the deployment
machine and must be connected to the same domain as the nodes.
Non-domain Installs
For non-domain installs, you need a user account that is a member of the Administrator group on all the Service Fabric cluster nodes. The
same account must be used on the deployment machine to run the deployment script, as well as all your deployment nodes and the
SALES: www.beyondtrust.com/contact SUPPORT: www.beyondtrust.com/support DOCUMENTATION: www.beyondtrust.com/docs 9
©2003-2021 BeyondTrust Corporation. All Rights Reserved. Other trademarks identified on this page are owned by their respective owners. BeyondTrust is not a chartered bank or trust company, or TC: 8/31/2021
depository institution. It is not authorized to accept deposits or trust accounts and is not licensed or regulated by any state or federal banking authority.PRIVILEGE MANAGEMENT FOR WINDOWS
PMC ON PREMISES INSTALLATION GUIDE 2.4
SQL machine.
In addition, you must run the script Enable-WinRMwithSSL.ps1 on each PMC deployment node using the account that is a member of
the Administrators account. This enables WinRM which is required for the deployment to succeed. This script can be found in the
Deployment folder.
SSL Certificate Prerequisites for PMC Deployments
You need an SSL certificate for production deployments. Wildcards are not supported for production deployments. The PMC deployment
wizard can generate an SSL certificate for evaluation deployments.
Note: The DNS of the SSL certificate forms the URL for PMC, so you should be able to relate it to PMC.
IMPORTANT!
Service Fabric does not accept SSL certificates which have been provisioned with Cryptography API: Next Generation (CNG) based
providers. Your SSL certificate must be provisioned with a CryptoAPI Cryptography Service provider.
If you use a Subject Alternative Name (SAN) on the SSL, the SAN must include the core domain name.
If you use an SSL certificate that is trusted by a global provider, you do not need to perform any further steps. If your SSL certificate is not
trusted by a global provider, however, you need to install the root of your SSL certificate into the trusted root of the local machine of the
node where you install PMC before you can log in to PMC:
To install the root of your SSL certificate:
1. Copy the CER portion of your root certificate to the node where you installed PMC. By default, this is the first node.
2. Double-click the certificate and select Install Certificate.
3. Select Local Machine and click Next.
4. Select Place all certificates in the following store and click Browse.
5. Select the second option, Trusted Root Certification Authorities, and click OK.
6. Click Next and then Finish to complete the installation.
The PMC deployment wizard generates the remainder of the PMC certificate chain that is required.
Before you continue, you need to know the DNS of your SSL certificate so you can set up your chosen method of authentication.
SALES: www.beyondtrust.com/contact SUPPORT: www.beyondtrust.com/support DOCUMENTATION: www.beyondtrust.com/docs 10
©2003-2021 BeyondTrust Corporation. All Rights Reserved. Other trademarks identified on this page are owned by their respective owners. BeyondTrust is not a chartered bank or trust company, or TC: 8/31/2021
depository institution. It is not authorized to accept deposits or trust accounts and is not licensed or regulated by any state or federal banking authority.PRIVILEGE MANAGEMENT FOR WINDOWS
PMC ON PREMISES INSTALLATION GUIDE 2.4
PMC Certificate Chain
PMC uses certificate-based security to ensure identity and communications
security. The image depicts the relationship of the certificates used in the
system. Customers are expected to use certificates generated by the
deployment tool. This information is provided for transparency and to assist
where certificates created outside the PMC deployment tool are desired.
PMC Authentication Prerequisites
PMC supports three types of authentication:
l Windows Active Directory, no PMC specific prerequisites required
l Lightweight Directory Access Protocol Secured (LDAPS), no PMC specific prerequisites required
l Microsoft Azure Active Directory.
You need to know your method of authentication and configure it for PMC prior to running the PMC deployment tool, as some of the
authentication settings are required.
You also need to know the DNS for your SSL Certificate. This forms your portal URL when combined with the PMC port number 9443.
For more information about Microsoft Azure AD requirements, please see "Microsoft Azure Active Directory Authentication" on
page 12.
Mutual Authentication
PMC can only manage endpoints over networks that support mutual authentication. If your PMC deployment uses a Web Application
Firewall (WAF), then the WAF must support mutual authentication.
SALES: www.beyondtrust.com/contact SUPPORT: www.beyondtrust.com/support DOCUMENTATION: www.beyondtrust.com/docs 11
©2003-2021 BeyondTrust Corporation. All Rights Reserved. Other trademarks identified on this page are owned by their respective owners. BeyondTrust is not a chartered bank or trust company, or TC: 8/31/2021
depository institution. It is not authorized to accept deposits or trust accounts and is not licensed or regulated by any state or federal banking authority.PRIVILEGE MANAGEMENT FOR WINDOWS
PMC ON PREMISES INSTALLATION GUIDE 2.4
Microsoft Azure Active Directory Authentication
You need the following components in Microsoft Azure to authenticate with PMC:
l Microsoft Azure AD tenant
l Azure AD tenant username
l PMC application in the Azure AD tenant
For more information, please see the following:
l "Create the Microsoft Azure AD Tenant" on page 12
l "Create the User Name in the Azure AD Tenant" on page 12
l "Create the PMC Application in the Azure AD Tenant" on page 13
Create the Microsoft Azure AD Tenant
You need a subscription in Microsoft Azure AD to use it for PMC authentication. By default you have a tenant as part of your subscription.
You can either use this default tenant or you can create a new tenant to hold your PMC applications.
Obtain the GUID for your Tenant
You need the GUID for your tenant in Microsoft Azure. Ensure you are in
the correct tenant and click Azure Active Directory from the menu to the
left. Click Properties. The GUID for your tenant is the Directory ID.
IMPORTANT!
Record this Directory ID GUID as it is your tenant ID for Azure. You need to paste it into the PMC deployment tool on the
Authentication tab and enter it in to PMC to configure the connection.
Create the User Name in the Azure AD Tenant
Define the username for the user that will log in to PMC for the first time. You can use the default username provided with your tenant or
you can create a new one.
SALES: www.beyondtrust.com/contact SUPPORT: www.beyondtrust.com/support DOCUMENTATION: www.beyondtrust.com/docs 12
©2003-2021 BeyondTrust Corporation. All Rights Reserved. Other trademarks identified on this page are owned by their respective owners. BeyondTrust is not a chartered bank or trust company, or TC: 8/31/2021
depository institution. It is not authorized to accept deposits or trust accounts and is not licensed or regulated by any state or federal banking authority.PRIVILEGE MANAGEMENT FOR WINDOWS
PMC ON PREMISES INSTALLATION GUIDE 2.4
Example:
username@directoryname.example.com
To create a new user:
1. Ensure you are in the Active Directory tenant that you are using for PMC. You can check and change this from the top right menu.
2. From the left menu, click Azure Active Directory and select your PMC Azure Active Directory tenant from the list, if you have
more than one.
3. Click User in the Create menu.
l Type in the name of the user; for example, Joe Bloggs.
l The username must take the form username@directoryname.example.com; for example,
joe.bloggs@directoryname.example.com.
l You can optionally enter some additional information in the Profile option, such as the user's full name and additional work
information.
4. Leave the Properties, Groups, and Directory role values as default.
5. Check the Show Password box and copy the Password to your clipboard. Keep this somewhere safe as you'll need it the first
time you log in to PMC. This is a temporary password that you can change later in PMC.
6. You'll receive a notification in the top right corner once the user has been created.
Create the PMC Application in the Azure AD Tenant
To create the PMC application:
1. Ensure you are in the correct Active Directory tenant. You can check and change this from the top right menu.
2. From the left menu, click Azure Active Directory.
3. Click App registrations to display the App registrations panel.
4. On the App registrations panel, click New registration.
5. Enter the Name as PMC Portal.
6. Leave the default Application Type as Web.
7. Enter the following string for the Redirect-URL and replace the with the DNS you're using.
https://:8443/oauth/signin-oidc
8. Click Create to finish creating the PMC portal application.
9. Enter a second reply URL to the application. Click Authentication to add the following string below the first one. Replace the
with the DNS you're using.
SALES: www.beyondtrust.com/contact SUPPORT: www.beyondtrust.com/support DOCUMENTATION: www.beyondtrust.com/docs 13
©2003-2021 BeyondTrust Corporation. All Rights Reserved. Other trademarks identified on this page are owned by their respective owners. BeyondTrust is not a chartered bank or trust company, or TC: 8/31/2021
depository institution. It is not authorized to accept deposits or trust accounts and is not licensed or regulated by any state or federal banking authority.PRIVILEGE MANAGEMENT FOR WINDOWS
PMC ON PREMISES INSTALLATION GUIDE 2.4
https://:8443/oauth/signout-callback-oidc
10. Click Save.
Generate a Key for your Application
Generate a key for your PMC application if you are using LDAPS to authenticate. Once you generate a key, you will not be able to access
it again in the portal so you must write it down at time of creation.
To generate a key for the PMC application:
1. Click Azure Active Directory > App registrations. If your application doesn't display, click All applications.
2. Click your PMC application that you created previously, and then Certificates & secrets.
3. Click New client secret.
4. Enter a description for your client secret and set the expiration date.
If your key expires you cannot authenticate.
5. Click Add to see and copy your key value.
IMPORTANT!
Record the key for your PMC application. You need the key for the Authentication tab of the PMC deployment wizard.
Obtain the GUID for your Portal Application
Select the PMC application you created. The Application ID is the GUID for your PMC application.
IMPORTANT!
Record the Application ID for your PMC portal application. You need the ID for the Authentication tab of the PMC deployment
wizard.
Privilege Management Reporting Database Prerequisites
If you are using Reporting with PMC, you need to set up the Privilege Management Reporting database prior to running the PMC
deployment wizard. The PMC wizard configures the connection to Reporting but doesn't create the databases.
The Privilege Management Reporting database must be set up to use SQL authentication or Windows authentication for PMC.
SALES: www.beyondtrust.com/contact SUPPORT: www.beyondtrust.com/support DOCUMENTATION: www.beyondtrust.com/docs 14
©2003-2021 BeyondTrust Corporation. All Rights Reserved. Other trademarks identified on this page are owned by their respective owners. BeyondTrust is not a chartered bank or trust company, or TC: 8/31/2021
depository institution. It is not authorized to accept deposits or trust accounts and is not licensed or regulated by any state or federal banking authority.PRIVILEGE MANAGEMENT FOR WINDOWS
PMC ON PREMISES INSTALLATION GUIDE 2.4
For more information about PMC and Privilege Management Reporting version compatibility, please see the Release Notes at
https://www.beyondtrust.com/docs/release-notes/privilege-management/index.htm.
Install the Privilege Management Reporting Database
1. On your SQL Server machine, run the PrivilegeManagementReportingDatabase_x.x.xx installer and click Next.
2. Accept the End User License Agreement and click Next.
3. Select the database server you want to use from the dropdown list. The default name of the database is BeyondTrustReporting.
You can change this if required.
4. You need to change the selection here to SQL Authentication or Windows Authentication for PMC integration. If you are
connecting PMC to an existing Privilege Management Reporting instance you need to change the type of authentication used by
SQL.
Note: You can only use Windows authentication in a domain-joined deployment.
5. Click Next. The Configure Event Parser Database User dialog box appears. You do not need to configure this user as it's
managed by PMC. Click Next.
6. The Configure Reporting Services Database User dialog box appears. You do not need to configure this user as it's managed
by PMC. Click Next.
7. The Configure Data Admin Database User dialog box appears. You do not need to configure this user as it is managed by PMC.
Click Next.
8. Click Next and then Install to finish the installation. You have now installed the Privilege Management Reporting database. The
PMC deployment wizard will configure the connection to the database.
Note: You do not need to install the Event Parser or Reporting Pack, as PMC includes event centralization and reporting.
For more information, please see Change server authentication mode at https://docs.microsoft.com/en-us/sql/database-
engine/configure-windows/change-server-authentication-mode.
Privilege Management Reporting Database Sizes
These figures are based on the assumption that there are 10 events per day per managed computer, each event is 4KB, and there is 6
months data retention. We also assume Privilege Management Reporting is the only application running on the database server.
Managed Computers CPU Memory Database
10,000 2 12GB 67.5GB
25,000 4 16GB 168.75GB
50,000 6 16GB 337.5GB
75,000 6 22GB 506.25GB
100,000 8 24GB 675GB
SALES: www.beyondtrust.com/contact SUPPORT: www.beyondtrust.com/support DOCUMENTATION: www.beyondtrust.com/docs 15
©2003-2021 BeyondTrust Corporation. All Rights Reserved. Other trademarks identified on this page are owned by their respective owners. BeyondTrust is not a chartered bank or trust company, or TC: 8/31/2021
depository institution. It is not authorized to accept deposits or trust accounts and is not licensed or regulated by any state or federal banking authority.PRIVILEGE MANAGEMENT FOR WINDOWS
PMC ON PREMISES INSTALLATION GUIDE 2.4
Managed Computers CPU Memory Database
150,000 8 24GB 1012.5GB
200,000 8 32GB 1350GB
PMC Management Database Prerequisites
The PMC deployment wizard can create and configure the PMC management databases. Alternatively, if you have a separate team within
your business to create and configure the PMC management databases, please follow the instructions in this section.
Using Azure AD Authentication:
For a manual set up, you need to create and configure the PMC management databases prior to running the PMC deployment wizard, as
the wizard checks for them.
For more information, please see "Azure AD Authentication - Create and Configure the PMC Management Databases" on
page 16.
Using Windows Active Directory or LDAPS Authentication:
For a manual set up, you need to create the PMC management databases prior to running the PMC deployment wizard, as the wizard
checks for them. In this instance, you will configure the databases after the PMC deployment, as the database scripts require the tenant
ID GUID, which is generated for you by the deployment wizard. The database scripts also require the PMC admin username and the PMC
admin email address, which you are prompted to enter on the Authentication tab.
The configuration of the PMC management databases also requires the tenant GUID, which is generated for you by the deployment tool
and is displayed on the Authentication tab as well.
For more information, please see the following:
l "Authentication Tab" on page 22
l "Windows AD and LDAPS Authentication - Create the PMC Management Databases" on page 18
Azure AD Authentication - Create and Configure the PMC Management Databases
You need the following information to create and configure the PMC management databases.
Attribute Location
TenantID This is your tenant ID GUID from Microsoft Azure.
Account Name This is your account name for PMC.
Email Address This is the email address associated with the account name.
The scripts to configure the databases are in the SQL folder of the PMC deployment package.
To create and configure the PMC management database manually:
1. Create a database called Avecto.IC3.Database.Management. Ensure the logged on user has the dbo.owner SQL server
permission.
SALES: www.beyondtrust.com/contact SUPPORT: www.beyondtrust.com/support DOCUMENTATION: www.beyondtrust.com/docs 16
©2003-2021 BeyondTrust Corporation. All Rights Reserved. Other trademarks identified on this page are owned by their respective owners. BeyondTrust is not a chartered bank or trust company, or TC: 8/31/2021
depository institution. It is not authorized to accept deposits or trust accounts and is not licensed or regulated by any state or federal banking authority.PRIVILEGE MANAGEMENT FOR WINDOWS
PMC ON PREMISES INSTALLATION GUIDE 2.4
2. Execute the Avecto.IC3.Database.Management.sql script.
3. Edit the AuthorizationModel.sql script and replace on the fourth line of the script with your information:
4. Execute the now modified AuthorizationModel.sql script.
5. Edit the CreateJobAgentServiceUser script and replace the following placeholder with your information:
6. Execute the now modified CreateJobAgentServiceUser.sql script.
7. Edit the CreateAutomationClientUser.sql script and replace the following placeholder with your information:
8. Execute the now modified CreateAutomationClientUser.sql script.
9. Edit the CreateAdministratorUser.sql script and replace the following placeholders with your information:
10. Execute the now modified CreateAdministratorUser.sql script.
11. Edit the CreateSystemConfigurationSettingsDefault.sql script and replace the following placeholders with your information:
12. Execute the now modified CreateSystemConfigurationSettingsDefault.sql script.
13. You need to open the firewall port for the instance of SQL. If this is the default instance, the port number is 1433, otherwise you
need to use the custom SQL port for the instance.
The PMC management database is now created.
To create and set up the PMC Blob storage database manually:
1. Create a database called Avecto.IC3.Database.BlobStorage. Ensure the database has SQL server authentication with the
dbo.owner permission.
2. Execute the Avecto.IC3.Database.BlobStorage.sql script.
The database for the Blob storage is now created.
SALES: www.beyondtrust.com/contact SUPPORT: www.beyondtrust.com/support DOCUMENTATION: www.beyondtrust.com/docs 17
©2003-2021 BeyondTrust Corporation. All Rights Reserved. Other trademarks identified on this page are owned by their respective owners. BeyondTrust is not a chartered bank or trust company, or TC: 8/31/2021
depository institution. It is not authorized to accept deposits or trust accounts and is not licensed or regulated by any state or federal banking authority.PRIVILEGE MANAGEMENT FOR WINDOWS
PMC ON PREMISES INSTALLATION GUIDE 2.4
For more information, please see the following:
l "Create the Microsoft Azure AD Tenant" on page 12
l "Create the User Name in the Azure AD Tenant" on page 12
l "PMC Database Tab" on page 23
Windows AD and LDAPS Authentication - Create the PMC Management Databases
For Windows Active Directory and LDAPS authentication you need to configure the PMC management databases after you have run the
PMC deployment wizard; however, you need to create the databases before you run the PMC deployment wizard.
To create the PMC management databases manually:
1. Log in to your SQL Server machine with your credentials.
2. Create a database called Avecto.IC3.Database.Management. Both SQL and Windows authentication is supported. Ensure the
database has the dbo.owner permission, as this is required for creation. This user is not subsequently used by PMC, as you
configure a different user to communicate with the PMC services when you set up the PMC services.
3. Create a database called Avecto.IC3.Database.BlobStorage.sql. Ensure the database has the dbo.owner permission. This
user is not subsequently used by PMC, as you configure a different user to communicate with the PMC services when you set up
the PMC services.
SALES: www.beyondtrust.com/contact SUPPORT: www.beyondtrust.com/support DOCUMENTATION: www.beyondtrust.com/docs 18
©2003-2021 BeyondTrust Corporation. All Rights Reserved. Other trademarks identified on this page are owned by their respective owners. BeyondTrust is not a chartered bank or trust company, or TC: 8/31/2021
depository institution. It is not authorized to accept deposits or trust accounts and is not licensed or regulated by any state or federal banking authority.PRIVILEGE MANAGEMENT FOR WINDOWS
PMC ON PREMISES INSTALLATION GUIDE 2.4
Deploy PMC On-Premises
The PMC system is deployed using a PowerShell-based tool that is executed from the deployment machine. The deployment tool
connects to the database server and PMC cluster nodes to install and verify prerequisites and make configuration changes.
Note: The deployment tool turns off IIS logging on the portal VM. When turned off, logging is off for all IIS sites on the portal
VM. If you require logging to be enabled for any other sites, then you must enable logging at the site level for those specific
sites.
The PMC deployment tool configures a number of ports when it deploys PMC.
The default PowerShell execution policy is Restricted, which stops any scripts running. To set the execution policy:
1. Open PowerShell as an elevated application.
2. Navigate to the Deployment folder in the PMC package.
3. Run Set-ExecutionPolicy unrestricted -scope CurrentUser -f
For information on how to configure the setting using Group Policy, please see the Microsoft document Set-ExecutionPolicy at
https://docs.microsoft.com/en-us/powershell/module/Microsoft.PowerShell.Security/Set-ExecutionPolicy?view=powershell-
5.1.
For more information, please see "Ports Configured by the PMC Deployment" on page 7.
PMC Deployment Tool Tabs
The PMC system is deployed using a PowerShell-based tool that is executed from the deployment machine. The deployment tool
connects to the database server and PMC cluster nodes to install and verify prerequisites and to make configuration changes.
The PMC deployment tool configures a number of ports when it deploys PMC.
The default PowerShell execution policy is Restricted, which stops any scripts running. To set the execution policy:
1. Open PowerShell as an elevated application.
2. Navigate to the Deployment folder in the PMC package.
3. Run Set-ExecutionPolicy unrestricted -scope CurrentUser -f
To start the on-premises deployment of PMC, run BeyondTrust PMC Deployment Wizard.ps1.
There are several tabs that you will step through. These are listed in order below. Please ensure that you monitor your deployment until it
has completed. Once the machine and software prerequisites are in place, a typical PMC installation will complete in less than 30 minutes.
1. PMC EULA
2. Welcome
3. Installation
4. Certificates
5. Services
6. Authentication
SALES: www.beyondtrust.com/contact SUPPORT: www.beyondtrust.com/support DOCUMENTATION: www.beyondtrust.com/docs 19
©2003-2021 BeyondTrust Corporation. All Rights Reserved. Other trademarks identified on this page are owned by their respective owners. BeyondTrust is not a chartered bank or trust company, or TC: 8/31/2021
depository institution. It is not authorized to accept deposits or trust accounts and is not licensed or regulated by any state or federal banking authority.PRIVILEGE MANAGEMENT FOR WINDOWS
PMC ON PREMISES INSTALLATION GUIDE 2.4
7. Database
8. Reporting
9. Portal
10. Redis
11. Deploy
12. Finish
For more information, please see the following:
l For information on how to configure the setting using Group Policy, the Microsoft document Set-ExecutionPolicy at
https://docs.microsoft.com/en-us/powershell/module/Microsoft.PowerShell.Security/Set-
ExecutionPolicy?view=powershell-5.1
l "Ports Configured by the PMC Deployment" on page 7
l "Welcome Tab" on page 20
l "Installation Tab" on page 21
l "Certificates Tab" on page 22
l "PMC Services Tab" on page 22
l "Authentication Tab" on page 22
l "PMC Database Tab" on page 23
l "PMC Reporting Tab" on page 24
l "PMC Portal Tab" on page 25
l "Redis Tab" on page 26
l "Deploy Tab" on page 26
l "Finish Tab" on page 26
PMC EULA
You need to accept the End User License Agreement (EULA) to install PMC. After you have read the agreement, check the box at the
bottom of the screen and click Next.
Click Next to proceed to the Welcome Tab.
For more information, please see "Welcome Tab" on page 20
Welcome Tab
The Welcome screen introduces you to the PMC deployment wizard. If you intend to perform a non-domain joined install, ensure that you
are using the same user to run the PMC deployment as you have set up in the Windows Administrators group on the deployment PMC
cluster nodes and SQL machine, and that you have run the PowerShell script to enable WinRM. This script can be found in the
Deployment folder.
For Windows Directory and LDAPS authentication, the PMC deployment wizard generates a Tenant ID GUID that is used for the PMC
management database configuration and the PMC adapter set up after deployment. You need to copy this Tenant ID GUID from the
PowerShell window at the start of the deployment, or from the Authentication tab where it is displayed again once you select Windows
SALES: www.beyondtrust.com/contact SUPPORT: www.beyondtrust.com/support DOCUMENTATION: www.beyondtrust.com/docs 20
©2003-2021 BeyondTrust Corporation. All Rights Reserved. Other trademarks identified on this page are owned by their respective owners. BeyondTrust is not a chartered bank or trust company, or TC: 8/31/2021
depository institution. It is not authorized to accept deposits or trust accounts and is not licensed or regulated by any state or federal banking authority.PRIVILEGE MANAGEMENT FOR WINDOWS
PMC ON PREMISES INSTALLATION GUIDE 2.4
Active Directory. You can disregard this Tenant ID GUID for Azure authentication as you use the Tenant GUID from Azure for this
purpose.
Click Next to proceed to the Installation Tab.
For more information, please see the following:
l "Privilege Management Reporting Database Prerequisites" on page 14
l "Installation Tab" on page 21
Installation Tab
Choose between deploying PMC to domain-connected machines or machines not on a domain.
Enter the domain and username as well as the password for the user that is a member of the Windows Administrators group on your
deployment PMC cluster nodes and SQL machine.
When you click Next the PMC deployment wizard validates that this user exists and is a member of the Windows Administrators group;
the wizard stops if this is not the case.
Certificate Check and Creation
After validating the user, the PMC deployment wizard generates the PMC certificate chain.
The following certificates are generated:
l PMC Configuration Encipherment
l PMC Tenant CA
l PMC Tenant Service Identity
l PMC Cluster Admin
l PMC Root
If you have previously run the deployment with this build but have not completed it, the certificates are in the Configuration subfolder
within the Deployment folder. You can use the same certificates if you made a note of the passwords, otherwise you can delete the
certificates and the PMC deployment wizard can generate a new chain when prompted.
The PMC deployment wizard prompts you for an SSL certificate. If this is an evaluation deployment, you can click Yes to generate an
SSL certificate; otherwise, click No to browse to the PFX part of the SSL certificate that you intend to use for PMC.
If you allow the deployment utility to generate an evaluation certificate, it will contain an asterisk to indicate a wildcard. You need to replace
this wildcard with your domain when prompted to do so on the PMC Portal tab. Wildcards are supported for evaluation deployments;
however, multiple sub-domains are not.
The use of an SSL certificate that contains a wildcard is not supported for production deployments. You must supply your own
SSL certificate for a production deployment with the appropriate domain.
Note: Generating an SSL certificate is only supported for evaluation deployments, as it is not rooted to a public certificate
authority that is trusted by Windows or Mac.
Click Next to proceed to the Certificates Tab.
For more information, please see "Certificates Tab" on page 22.
SALES: www.beyondtrust.com/contact SUPPORT: www.beyondtrust.com/support DOCUMENTATION: www.beyondtrust.com/docs 21
©2003-2021 BeyondTrust Corporation. All Rights Reserved. Other trademarks identified on this page are owned by their respective owners. BeyondTrust is not a chartered bank or trust company, or TC: 8/31/2021
depository institution. It is not authorized to accept deposits or trust accounts and is not licensed or regulated by any state or federal banking authority.PRIVILEGE MANAGEMENT FOR WINDOWS
PMC ON PREMISES INSTALLATION GUIDE 2.4
Certificates Tab
The passwords for the certificates are generated automatically and displayed here (only) so you can record them. The SSL password is
shown on this screen if you chose to automatically generate it for an evaluation deployment. If you provide your own SSL certificate, you
need to provide the password for it on this tab.
IMPORTANT!
Record all the passwords before you proceed. If you do not record the passwords you will not be able to access them again after the
deployment.
Click Next to proceed to the PMC Services Tab.
For more information, please see "PMC Services Tab" on page 22.
PMC Services Tab
Select an option depending on the size of your PMC node cluster.
Enter the names of your deployment PMC deployment nodes here. The names and existing software are validated when you proceed. In
addition, the PMC deployment tool validates that Service Fabric has not already been installed on the nodes. It will fail if Service Fabric is
already present.
Click Next to proceed to the Authentication Tab.
For more information, please see "Authentication Tab" on page 22.
Authentication Tab
The Authentication tab is split into two sections. In the first half you need the enter the PMC Admin Username and PMC Email Address
for your PMC administrator.
1. Enter your PMC Admin Username and PMC Admin Email. The admin email must take the form
@.com.
Note: If you configure your databases manually, you need to ensure that you use the same PMC Admin Username and PMC
Admin Email that you entered here for the script.
In the second section you need to select the type of authentication provider. You can choose from:
l Windows Active Directory
l LDAPS
l Azure Active Directory
SALES: www.beyondtrust.com/contact SUPPORT: www.beyondtrust.com/support DOCUMENTATION: www.beyondtrust.com/docs 22
©2003-2021 BeyondTrust Corporation. All Rights Reserved. Other trademarks identified on this page are owned by their respective owners. BeyondTrust is not a chartered bank or trust company, or TC: 8/31/2021
depository institution. It is not authorized to accept deposits or trust accounts and is not licensed or regulated by any state or federal banking authority.PRIVILEGE MANAGEMENT FOR WINDOWS
PMC ON PREMISES INSTALLATION GUIDE 2.4
Windows Active Directory
1. The deployment tool generates the Tenant ID. You can change it if required, but you must ensure that it matches the GUID used
to set up the PMC management database (if this was done manually). If you change the GUID and the deployment tool is sets up
the PMC management database, then it will use the new GUID that you provide here.
2. Enter the domain of your Windows Active Directory.
LDAPS
1. The deployment tool generates the Tenant ID. You can change it if required, but you must ensure that it matches the GUID used
to set up the PMC management database (if this was done manually). If you change the GUID and the deployment tool sets up the
PMC management database, then it will use the new GUID that you provide here.
2. Enter the domain of your LDAPS (Lightweight Directory Access Protocol over SSL).
3. Enter the LDAPS Distinguished Name (DN).
4. Enter the LDAPS filter.
Azure Active Directory
1. Enter your Azure Tenant ID.
2. Enter your Azure Application ID.
3. Enter your designated key for your PMC portal application.
Click Next to proceed to the PMC Database Tab.
For more information, please see the following:
l For instructions on getting the Tenant ID if you did not make a note of it when configuring Azure AD, "Create the
Microsoft Azure AD Tenant" on page 12
l For instructions on getting the GUID if you did not make a note of it when you configured Azure AD, "Create the PMC
Application in the Azure AD Tenant" on page 13
l For instructions on generating and saving the designated portal application key if you did not create and make a note of
it when you configured Azure AD, "Create the PMC Application in the Azure AD Tenant" on page 13
l "PMC Database Tab" on page 23
PMC Database Tab
If you have created the PMC management databases manually prior to starting this deployment, select I have already created the PMC
databases.
If you want the PMC deployment wizard to create and configure the PMC management databases, select I want to create and configure
the PMC databases automatically to allow the wizard to create and configure the PMC databases.
1. Enter the SQL Hostname, Instance, and Port number. If the instance is not the default instance, you need to find the port
number for your named instance and enter it here.
2. Enter your SQL credentials; these need to have the SQL sysadmin permission. These credentials are used only to set up the
PMC management database. They are not subsequently used by PMC, as authentication with the PMC management database is
done using the credentials specified in the next section of the dialog.
SALES: www.beyondtrust.com/contact SUPPORT: www.beyondtrust.com/support DOCUMENTATION: www.beyondtrust.com/docs 23
©2003-2021 BeyondTrust Corporation. All Rights Reserved. Other trademarks identified on this page are owned by their respective owners. BeyondTrust is not a chartered bank or trust company, or TC: 8/31/2021
depository institution. It is not authorized to accept deposits or trust accounts and is not licensed or regulated by any state or federal banking authority.PRIVILEGE MANAGEMENT FOR WINDOWS
PMC ON PREMISES INSTALLATION GUIDE 2.4
3. Choose from SQL authentication or Windows authentication and enter the credentials. If your deployment is non-domain-
joined, you must use SQL authentication. This user manages the authentication of the PMC management database with the PMC
application services. The wizard creates this user if it doesn’t already exist and assigns the db_datareader, db_datawriter, and
execute permissions. You can only use Windows authentication in a domain-joined deployment.
4. Click Next to proceed to the PMC Reporting tab.
The authentication you choose here is the same as the authentication for the PMC Reporting tab.
Obtain the SQL Port for a Specific Instance
To obtain the SQL instance port number:
1. Open the SQL Server Configuration Manager.
2. From the left menu, navigate to SQL Server Network Configuration > Protocols for "Instance Name".
3. In the right panel, right-click on TCP/IP and scroll down to the last section, called IPAll. The port number is listed to the right of TCP
Dynamic Ports.
Click Next to proceed to the PMC Reporting tab.
For more information, please see "PMC Reporting Tab" on page 24.
PMC Reporting Tab
Select I have already created the Reporting database if someone in your organization has created the Reporting database and you
want the wizard to configure the connection to PMC, or select I do not want to configure Reporting if you do not intend to use Reporting
with PMC.
The SQL Hostname, SQL Instance, SQL Database, and SQL Port that you provide are validated at this stage.
If there is no named instance, the default instance name of MSSQLSERVER should be used.
To configure the connection to the Privilege Management Reporting database:
1. Enter the SQL Hostname, Instance, and Port number. If the instance is not the default instance you need to find the port number
for your named instance and enter it here.
For more information, please see "Obtain the SQL Port for a Specific Instance" on page 25.
2. Choose from SQL authentication or Windows authentication
and enter the credentials of the user that you created in the
prerequisites. If your deployment is non-domain-joined, you must
use SQL authentication. This user manages the authentication of
the Privilege Management Reporting database with the PMC
application services.
SALES: www.beyondtrust.com/contact SUPPORT: www.beyondtrust.com/support DOCUMENTATION: www.beyondtrust.com/docs 24
©2003-2021 BeyondTrust Corporation. All Rights Reserved. Other trademarks identified on this page are owned by their respective owners. BeyondTrust is not a chartered bank or trust company, or TC: 8/31/2021
depository institution. It is not authorized to accept deposits or trust accounts and is not licensed or regulated by any state or federal banking authority.PRIVILEGE MANAGEMENT FOR WINDOWS
PMC ON PREMISES INSTALLATION GUIDE 2.4
The PMC deployment wizard needs a user with the dbo.owner permission to configure Reporting for PMC. After the installation
completes, the user permissions can be reduced to dbo_datareader, db_datawriter, and execute.
The following script demotes the user. Replace myusername with your username.
EXECUTE sp_addrolemember 'db_datareader', 'myusername'
EXECUTE sp_addrolemember 'db_datawriter', 'myusername'
GRANT EXECUTE ON SCHEMA::dbo TO [myusername]
EXECUTE sp_droprolemember 'db_owner', 'myusername'
Obtain the SQL Port for a Specific Instance
To obtain the SQL instance port number:
1. Open the SQL Server Configuration Manager.
2. From the left menu, navigate to SQL Server Network Configuration > Protocols for "Instance Name".
3. In the right panel, right-click on TCP/IP and scroll down to the last section, called IPAll. The port number is listed to the right of TCP
Dynamic Ports.
Click Next to proceed to the PMC Portal Tab.
For more information, please see "PMC Portal Tab" on page 25.
PMC Portal Tab
This tab configures where PMC is installed. We recommend you install PMC to the first node in your cluster.
To configure the location for PMC:
1. The Hostname is prepopulated with your first node but you can edit
this if required.
2. You can change the Website path to install PMC to a different
location on the node if required.
3. The port number for the PMC portal is 9443. This cannot be
changed.
4. The PMC Portal DNS is populated from the DNS settings provided
with your SSL certificate. If you generated a certificate for an
evaluation deployment or provided an SSL certificate with a
wildcard for an evaluation deployment, delete the asterisk character
and replace it with your domain before you proceed.
Click Next to proceed to the Redis Tab
For more information, please see "Redis Tab" on page 26.
SALES: www.beyondtrust.com/contact SUPPORT: www.beyondtrust.com/support DOCUMENTATION: www.beyondtrust.com/docs 25
©2003-2021 BeyondTrust Corporation. All Rights Reserved. Other trademarks identified on this page are owned by their respective owners. BeyondTrust is not a chartered bank or trust company, or TC: 8/31/2021
depository institution. It is not authorized to accept deposits or trust accounts and is not licensed or regulated by any state or federal banking authority.You can also read