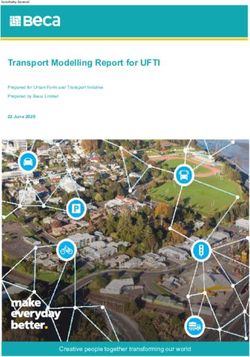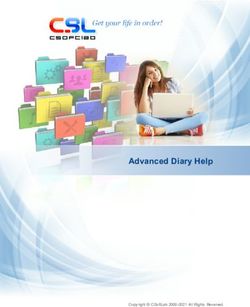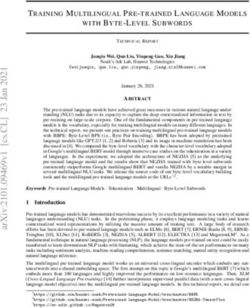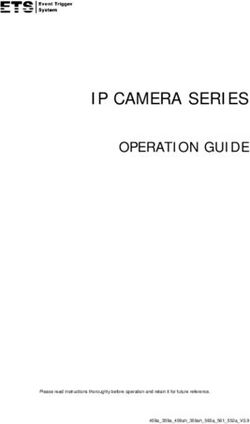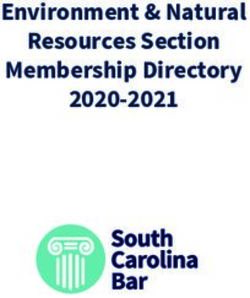Windows Live Movie Maker & DVD Maker
←
→
Page content transcription
If your browser does not render page correctly, please read the page content below
Windows Live Movie
Maker & DVD Maker
This appendix, written by Abe Handler, is designed
to accompany Windows 7: The Missing Manual.
E
ven budding Kubricks and Coppolas will appreciate Windows Live Movie
Maker and DVD Maker, which help you create quick flicks and burn them
onto DVDs. These programs don’t have the bells and whistles to let you create
your magnum opus, but you’ll find them helpful when you need to make a simple
slideshow for the office Christmas party or help your cat get famous on YouTube.
This appendix will give you a rundown on the basics. You’ll learn how to get your
video clips and images into Movie Maker, add music and text, and polish your
video creation. The final sections, which cover DVD Maker, explain how to put
your masterpiece on a disc that you can watch on TV.
Movie Maker
Windows Live Movie Maker is designed for the budding videographer. Its controls
are simple and the program is generally easy to use. This section will get you started
on the basics. (Experienced filmmakers should check out the box on page 2 of this
appendix.) Once you get the hang of things, you’ll be wowing your public with great-
looking films.
Tip: You need a Windows Live ID to use Movie Maker. If you don’t have one, the Note on page 468
explains how to get set up.
1Movie Maker
Installing and Opening Movie Maker
Movie Maker is one of the Windows Live Essentials freebies described on page 265. It
doesn’t come installed on your computer—you have to download it from Microsoft.
To do so, head to http://tinyurl.com/34spql6 and click “Download now.” (For help, see
“Installing Downloaded Software” on page 252.)
Note: When your computer is installing Movie Maker, you’ll see a dialog box that recommends you go
ahead and install all the Windows Live Essentials programs. But if you’re not going to use them, there’s no
point in letting them hog space on your hard drive. To decide which ones you actually want, check out the
descriptions on pages 266 and 267.
If you just want a few, in the installation dialog box, click “Choose the programs you want to install,” and
then turn off the checkboxes next to all the ones you don’t need. (You automatically get Photo Gallery
along with Movie Maker—you can’t download one without the other.) The good news is that, if you don’t
install them all now, you can always go back to the Live Essentials download page (http://tinyurl.com/
39mcgac) and pick programs à la carte.
To open the program after you’ve installed it, click Start, type Movie Maker into the
search box, and then press Enter.
Nostalgia Corner
What Happened to the Timeline?
Movie Maker has been around since the days of Windows movie. So if you’re used to doing serious video editing in
Me back in 2000. If you’ve used a previous version, you’ll Movie Maker, you’re out of luck. Fortunately, you have a
notice that the current version of Movie Maker looks couple of options:
nothing like its predecessors. That’s because Microsoft • If you’re ready for the big time, consider shelling out
simplified the program for Windows 7 to make it easier for a full-featured video editor, like Adobe’s Premiere
for novices to create films. Elements (www.adobe.com), which costs around $100.
The biggest difference: In the XP and Vista versions, you • If you just want your old Movie Maker back (and
added content to the collections pane and arranged the you’re technically inclined), try Googling for “How
files on the timeline panel; now, you just add clips and to add Vista Movie Maker to Windows 7.” Folks like
photos directly to the storyboard (see Figure 1-1), and you have found ways to get Vista’s version of Movie
then overlay an audio file. That means there’s no longer a Maker into Windows 7. Here’s one of many online
built-in way to make precise, frame-by-frame edits to your tutorials to get you started: http://tinyurl.com/2fqlz3b.
Importing Pictures and Video Clips
Happily, you don’t have to lug actual film into an actual editing room to make
videos with Movie Maker. But you do need to tell the program which pictures and
clips you want to include in your films. That’s why, as soon as you open a fresh
Movie Maker project, the empty storyboard says “Click here to browse for videos
and photos” (Figure 1-1).
2 windows 7: the missing manualMovie Maker
Slider bar Ribbon Figure 1-1:
Like most Windows
programs, Movie Maker
has a ribbon across the
top that stores all your
tools. The storyboard
holds the clips and images
that make up your movie
Preview (clips are displayed as
pane static images with “film”
borders; pictures just show
up as thumbnails). And the
preview pane gives you
a peek at what your final
movie will look like. The
slider bar ties these three
Oval slider Playback Clock Video Still Storyboard sections together: Drag it
controls clip image to a spot in your movie to
preview and edit that part
of the film.
Note: The oval slider (Figure 1-1) and slider bar are always at the same spot in your movie: When you
move one, the other moves accordingly.
There are a few different ways to get items into a Movie Maker project. (Item is
Microsoft’s generic term for a clip or image you’ve brought into Movie Maker.)
The simplest method is to add clips and images that are already on your computer.
You can do that by clicking the empty storyboard or going to the ribbon’s Home
tab and clicking “Add videos and photos.” Either way, the “Add Videos and Photos”
dialog box appears, where you can find the files you want to import and then click
Open to bring them into Movie Maker. (See pages 150 and 151 for tips on selecting
multiple files.) The program adds the files to your storyboard and sprouts a yellow
Video Tools tab at the very top of its window. (This tab helps you distinguish the
program’s video controls from its audio controls, which you’ll learn about on page
14 of this appendix.)
Tip: Ever wanted to make a picture from a video? You know, so you can have a snapshot of that split-
second when your buddy realizes that he—and his tuxedo—are about to end up in the pool? Movie Maker
has got the tool for you: Click the Home tab’s Snapshot button to take a “picture” of the image shown in
the preview pane. Movie Maker saves the picture as an image file (it’ll ask for a filename) and then adds
it to the storyboard right after the current item. In Figure 1-1, for example, clicking the Snapshot button
would take a picture of the dog shown in the preview pane.
The following sections explain how to import items from other sources.
windows live movie maker & dvd maker 3Movie Maker
Importing from a Phone or Camera
Movie Maker uses a roundabout method to add clips and photos you have stored on
gadgets like cellphones and digital cameras. It works, but it ain’t pretty. Figure 1-2
has the details.
Figure 1-2:
The first step in importing a clip or image
from your phone or camera is to connect the
device to your computer. Then you’re ready
for Movie Maker’s slightly misleading “Import
from device” command. When you click the
Movie Maker menu’s icon (circled) and then
choose this command, Windows takes files
from the phone or camera, sends them to
Photo Gallery (page 484), and then displays a
pop-up box with brief instructions on how to
get the images into Movie Maker. See “Make
a Slideshow Movie” on page 516 for details.
Tip: Sometimes images are upside down or sideways when you import them from a camera. To fix
them, go to the Home tab’s Editing section and click “Rotate right” or “Rotate left.” Movie Maker spins the
selected items until they’re right-side-up (also handy for wacky shots of Uncle Larry).
Recording with a Webcam
If your computer has a built-in camera or you’ve bought a separate webcam, you can
record video straight into Movie Maker. Simply make sure you’re looking good, and
then click the “Webcam video” button on the ribbon’s Home tab. The Movie Maker
window changes to look like Figure 1-3.
4 windows 7: the missing manualMovie Maker
Figure 1-3:
When you record a clip with
a webcam, Movie Maker
saves your recording as a
video file (it’ll ask you for
a filename) and adds it to
your movie’s storyboard.
The controls in the upper
left of the window are all
you need: Click Record to
get started, and click Stop
when you’re feeling shy.
The Cancel button takes
you back to the main Movie
Maker window.
Note: Movie Maker displays an error message if you try to record video but don’t have a webcam. If you do
have a webcam but you’re still getting this message, it means that Windows doesn’t “see” your camera. Make
sure everything is plugged in and, if necessary, check out page 611for help with troubleshooting the problem.
Changing Your View
The controls on the View tab help you customize the look of your storyboard—
which comes in handy when you have tons of items in your movie or when you need
to do a lot of editing on one little part your film. Nothing in the View tab is essential:
You could use Movie Maker without ever touching these controls. But if you plan on
doing a lot of video editing, it’s worth checking out a few features that can make your
work a little easier. Without further ado:
• Zoom in. This button focuses in on part of your project so that you can make
really careful changes to short sections of your film (it’s a lot like zooming in to
make fine adjustments to a photo).
Here’s how it works: When you first open Movie Maker, the program puts one
box on the storyboard for every 10 seconds an item is on screen (items that are
0–9 seconds long get one box, ones that are 10–19 seconds get two boxes, and
so on). But when you click “Zoom in,” Movie Maker changes its settings—now
each 6 seconds of movie get a box on the storyboard. So a 30-second clip that
windows live movie maker & dvd maker 5Movie Maker
originally got four boxes now gets five, as shown in Figure 1-4. Click Zoom
more times and you can zoom in further.
• Zoom out. This button, as you’d expect, does just the opposite of “Zoom in.”
This is helpful if you want to look over a longer movie all at once. In the bottom
picture of Figure 1-4, “Zoom out” has been clicked once so the 30-second clip
gets three boxes in the storyboard.
Figure 1-4:
The View tab’s Zoom
buttons make editing
easier.
Click “Zoom in” and
Movie Maker makes
everything in your
storyboard “bigger”
so you can make
second-by-second
adjustments. For
example, in the top
image here, “Zoom
in” has been clicked
once, so the
30-second clip gets
30-second Five five boxes instead of
clip boxes the standard four.
Change thumbnail size Click “Zoom out”
Zoom out Zoom in when you want to
look over all the
items in your movie.
In the bottom image,
“Zoom out” has been
clicked once. Now this
same 30-second clip
is “smaller”—it gets
only three boxes in
the storyboard. You
can also skip the View
tab and zoom using
the buttons in the
storyboard’s bottom
right.
• Reset. Click reset to make the storyboard look the way it did originally, with
items shorter than 10 seconds displayed as one box, items between 10 and 20
seconds as two boxes, and so on.
6 windows 7: the missing manualMovie Maker
• Thumbnail size. No mystery here: Click this button and select a size for the
icons on your storyboard. You can also change the thumbnail size by clicking
the buttons at the bottom right of the storyboard (Figure 1-4).
• Preview full screen. When you click this button, Movie Maker shows you a
preview of your creation that takes up your whole monitor, not just a puny
window. During the preview, click the arrows on either side of the screen to
skip forward to the next item or skip back to take a second look. The drop-
down menus at the top of the screen let you change your movie’s theme (see
page 20 of this appendix) or share your flick online (covered on page 23 of
this appendix). Press Esc or click “Back to Movie Maker” in the upper right to
return to the storyboard.
Working with Clips and Images
Items in the storyboard play one after another in your film starting with the item at
the top left. For instance, in Figure 1-5, the final movie will show the aptly named
First item first, then the Second item, then the Third item.
Figure 1-5:
Items in the story-
board play in left-to-
right order in your
final movie. You can
drag an item to a new
spot, or right-click it
and choose Remove
to cut it from your
movie.
Previous frame Next frame Slider bar
Play
To change when an item appears in the film, just drag it to a new spot in the story-
board. To remove an item from the film entirely, click it and then hit the Delete key
or go the Home tab and click the Remove button.
Tip: You can preview your movie anytime by clicking Play in the preview pane (Figure 1-5) or pressing
the spacebar. Movie Maker plays your movie in the preview pane, starting from wherever your slider bar
is. In Figure 1-5, for example, the slider bar is 3.86 seconds into the film.
windows live movie maker & dvd maker 7Movie Maker
Editing Items
According to Movie Maker’s logic, each item in the storyboard has four properties:
duration; transition; pan and zoom; and effects. (When you hold your cursor over
an item in the storyboard, a little tool tip pops up showing the item’s properties.) You
can tweak all four of these properties, as explained in the following sections.
Tip: If you’re in a hurry and want to create a polished-looking movie in a jiffy, Movie Maker’s themes can
do most of the work for you. Flip to page 20 of this appendix for details.
Duration
Just as you’d expect, a photo or video’s duration controls the amount of time it stays
onscreen.
Adjusting an image’s duration is easy: Simply click the photo in the storyboard, then
click the Edit tab at the top of the Movie Maker window and click the Duration box,
which displays a value in seconds. You can type a new value, use the up and down
arrow keys to shorten or lengthen duration (respectively), or click the arrow to the
right of the text box and select a new length from the drop-down menu.
Tip: If you want to change the duration of all the photos in your movie, just head to the Home tab and
click the “Select all” button (it looks like a checkbox, but it doesn’t turn on). Then go to the Edit tab and
set a value in the Duration box, and Movie Maker applies your change to each image in the movie (don’t
worry: even though you’ve selected all your items, the change only affects images—not clips). That’s way
easier than changing the durations one by one, right?
Changing a video’s duration is a little more complicated. (Quick reminder: Figure 1-1
shows you how to tell the difference between an image and a video clip in the story-
board.) Movie Maker gives you a few different ways to modify video clips, all of which
involve Edit tab. (Note that the Edit tab doesn’t appear until after you’ve added items
to the storyboard.)
Tip: Feel free to play around with video clips as much as you like. Movie Maker creates a copy of any
video files you import into it, so your changes won’t affect the original footage.
One option is to use the Trim tool, which lets you cut away unwanted snippets from
the start and end of a clip. Simply head to the Edit tab and click the “Trim tool” button.
The Movie Maker window changes to look like Figure 1-6.
To set new start and/or end points for your clip, either drag the rectangular sliders
or type values in the “Start point” and “End point” boxes. Only the footage between
the sliders will appear in your final movie.
8 windows 7: the missing manualMovie Maker
Figure 1-6:
The Trim tool can take
some getting used to. To
avoid getting confused,
remember that the
ribbon’s “Start point”
box and the left-hand
rectangular slider both
indicate the same thing:
where the trimmed clip
will begin. This means
that the value in the
“Start point” box and
the position of the
left rectangular slider
always correspond:
When you change one,
the other changes, too.
(The same goes for the
“End point” box and the
Oval right-hand slider.)
slider
Rectangular sliders
Use the Play button to preview the trimmed clip (it turns into a Pause button when
the video is playing). The oval slider shows where you are in the clip. Slide the oval
left or right to look at different frames, or use the “Previous frame” and “Next frame”
buttons (Figure 1-6) to step through individual frames.
Tip: You can use the J and L keys instead of the “Previous frame” and “Next frame” buttons (respectively).
Just keep pressing the appropriate key to hop one frame forward or back. (If you forget which key to use,
point your cursor at the button and a tool tip will appear with its keyboard shortcut.)
Clicking “Set start point” or “Set end point” in the Edit tab will adjust the beginning
or end of your clip to the oval slider’s location. For example, if you clicked “Set start
point” while working on the clip shown in Figure 1-6, the start point would jump to
2.52 seconds into the original clip (where the oval slider is).
Once you’ve worked your magic with the Trim tool, click “Save trim” in the ribbon to
replace your full clip with the trimmed version. If you get cold feet about trimming
the video, click Cancel to return to the main Movie Maker screen.
windows live movie maker & dvd maker 9Movie Maker
Tip: If you change your mind about shortening a clip after you’ve trimmed and saved it, just import the
original video into Movie Maker again (see page 2 of this appendix).
The Edit tab also has a few other tools for cutting clips:
• Split. This tool, not surprisingly, divides a clip in two. When you click Split,
footage to the right of the slider bar becomes one item; footage to the left
becomes another.
• Set start point/Set end point. You can also begin or end a clip based on the
location of the slider bar. Position the slider bar, and then click “Set start
point” to cut away footage that comes before the bar, or “Set end point” to
trim footage that comes after the bar, as shown in Figure 1-7. This is a little
different than using the Trim tool, which lets you set both the start and end
points simultaneously.
Figure 1-7:
If you click “Set end
point” here, Movie
Maker will trim off the
footage to the right of
the slider bar so that
the clip is shortened
to 1 minute,
21 seconds.
Slider bar
Another way to alter a clip’s duration is to change the speed at which it plays. Movie
Maker lets you speed up a clip (like fast-forwarding a VHS tape) or slow it down
(think slow motion). To adjust the pace, go to the ribbon’s Edit tab and click the
down arrow on the right end of the Speed box. Speeds are relative to the original
speed of your clip, which runs at 1x. So setting the speed to 2x doubles the pace of
your clip, cutting its duration in half. Setting the speed to 0.5x makes your clip run
at half speed, doubling its duration.
10 windows 7: the missing manualMovie Maker
Transitions
Transitions let you customize how an image comes onto the screen. For instance,
the Crossfade transition brings an image slowly into view. If you add a transition
between two images—rather than at the beginning of your movie—Movie Maker
considers the transition a property of the second image in the pair (the one that’s
transitioning onto the screen). For instance, in Figure 1-8, the transition between the
cat clip and the dog photo is a property of the dog image.
You set transitions via the ribbon’s Animations tab, where the transitions are listed
on the left side (Figure 1-8). Use the arrow buttons at the right end of the Transitions
list to see all your options. To preview a transition, position your cursor over its icon
in the list but don’t click; Movie Maker will give you a sneak peak in the preview
pane and display a tool tip with the transition’s name.
Selected transition Figure 1-8:
Transitions determine
how images first
appear onscreen.
Here, the dog picture
is transitioning onto
the screen, taking over
from the cat video.
“Turned page” graphic
Once you find a transition you like, simply select an item (or several) in the story-
board and then click the transition’s icon to apply it to the selected item(s). When
you apply a transition, Movie Maker adds a triangular “turned page” graphic to the
item’s icon. In Figure 1-8, the “Bow tie – horizontal” transition has been added to
the picture of the dog. To remove a transition, select the item it’s applied to and then
click the “No transition” icon (the first item in the transition list).
Tip: Click “Apply to all” to add the selected transition to all items in the storyboard (click the Undo button in
Movie Maker window’s upper left if you change your mind right away). Heads-up: The “Apply to all” command
sometimes misses the first item in your storyboard, so be sure to double-check how it did after you use it.
To remove all transitions, click the “No transition” icon (it’s at the top of the transitions list) and then click
“Apply to all.”
windows live movie maker & dvd maker 11Movie Maker
You can control how long a transition takes using the Animations tab’s Duration
box. In Figure 1-8, the duration has been set to 1.50 seconds.
Pan and Zoom
When you’re recording video, you can pan across your subject or zoom in for a
closeup. Movie Maker’s pan and zoom options let you replicate this kind of camera
work after you’ve filmed your clip. To fake some Hollywood wizardry, go to the rib-
bon’s Animation’s tab and click one of the icons in the “Pan and zoom” section, and
Movie Maker applies that pan or zoom to items in your film (Figure 1-9).
Note: To get a preview of a pan or zoom, put your cursor over its icon. Movie Maker will give you a little
look at what to expect.
Movie Maker gives you lots of ways to pan and zoom; use the buttons on the right side
of the “Pan and zoom” section to check out all the different options. Click “Automatic
pan and zoom” (it’s the icon with the magic wand) and Movie Maker will pick and
apply a suitable camera motion for you. This feature uses Movie Maker’s electronic
smarts to decide what part of the image to zoom in on or pan across. Give it a try and
see what you think. If it decides to zoom in on Grandma’s knee rather than her face,
you’re probably better off manually selecting pans and zooms for each image.
Selected pan and Figure 1-9:
zoom effect Panning and zooming
gives the impression
that the camera is
moving across an
item in the story-
board. In this figure,
the camera is panning
from left to right
across the picture
of the dog. Just like
with transitions, you
Pan and can add the selected
zoom boxes pan and zoom to
all the items in the
storyboard by clicking
“Apply to all.”
12 windows 7: the missing manualMovie Maker
Tip: Panning and zooming is sometimes called the “Ken Burns effect,” in honor of the documentary film-
maker who loves to pan and zoom. Check out http://tinyurl.com/4rpa7ob for details.
When you add a pan or zoom to an item or clip, Movie Maker adds four little boxes
to the item’s storyboard icon, as shown in Figure 1-9. To remove a pan or zoom,
select the item and then go to the Animations tab and click the “No pan and zoom”
icon (it’s the first one in the list).
Visual Effects
Visual effects change the look of items in your movie. Figure 1-10 shows an example.
Selected effect Figure 1-10:
Visual effects change
the appearance of
clips and images
in all kinds of neat
ways. In this case,
the Posterize effect
has been applied
to the photo of the
snowbound dog. You
can control how light
or dark the photo or
video is by clicking
Brightness and drag-
ging the slider that
Visual effect boxes More button appears.
To apply an effect, select the item(s) you want to use it on. Then click the ribbon’s
Visual Effects tab and choose an effect (put your cursor over each effect icon to pre-
view it). As you’d expect, clicking “Apply to all” adds the selected effect to everything
in your storyboard.
If you’d like, you can also add more than one look to an item. For instance, you can
make a clip or image both pixelated and black and white. To do so, click the More
button (Figure 1-10) and then click “Multiple effects.” Figure 1-11 has the details.
windows live movie maker & dvd maker 13Movie Maker
Figure 1-11:
To add more than one visual
effect, click an item in the
“Available effects” list and then
click Add. Movie Maker applies
the effect and adds it to the
“Displayed effects” list. Repeat
this process to apply more
effects. Movie Maker adds
them to your image or video,
one after the other, starting
from the top of the “Displayed
effects” list.
Here, Movie Maker will add a
sepia tone to the image, then
blur the image, and then make
it black and white—so the sepia
toning is lost. The final result: a
blurry, black-and-white image.
If you wanted the final image
to be sepia toned, you’d need
to reorder the effects using the
“Move up” and “Move down”
buttons.
When you apply one or more effects to an item, Movie Maker adds four little boxes
to its icon in the storyboard. Annoyingly, they’re the same four boxes that appear
when you apply panning and zooming (Figure 1-8), so you can’t easily tell which
type of modification you’ve made. To find out, hold your cursor over an item in the
storyboard to see a list of its properties.
To remove effects, just click the Visual Effects tab’s “No effect” icon.
Adding and Editing Audio
Movie Maker lets you add music, sound effects, and voiceovers to the clips and
images in your video. To turn on the tunes, click the musical note on the ribbon’s
Home tab. Movie Maker displays the Add Music dialog box so you can find the
audio file you want to use.
When you pick a track, Movie Maker adds it to the start of your film. A green Music
Tools tab appears at the top of the program’s window (more on this in a sec), and a
green audio bar appears in the storyboard above your items to represent the part of
your movie where the music will play (see Figure 1-12).
14 windows 7: the missing manualMovie Maker
Unless you tell Movie Maker otherwise, it’ll play your song once, from start to finish.
If your song is longer than your movie, the track will end abruptly after the last clip or
image appears. (To fix this, see the “Fit to music” bullet on page 16 of this appendix).
Figure 1-12:
Movie Maker adds the Music
Tools tab (circled) after you
import music to your movie,
but this tab is only visible when
the slider bar is at a point in
your film where audio will play.
For example, in this movie, the
song “Kalimba” will play while
Audio bar the second and third items are
onscreen (you can tell because
the audio bar is over them).
That means the Music Tools tab
is only visible when the slider
bar is in the second or third
item; it would disappear if you
moved the slider bar to the
first item.
You can also have your song play later in your movie, as shown in Figure 1-12. Just
put the slider bar where you want the music to start, then click the bottom half of the
“Add music” button and select “Add music at the current point.” Movie Maker will
ask you for an audio file, then plop it down at that spot.
Tip: You can only play one audio file at a time in Movie Maker. You can add multiple audio tracks to a film
(each one gets its own audio bar), but you can’t layer their sounds.
You can technically reposition the music track by dragging its audio bar to different
points in the storyboard, but it’s much easier to make such changes using the Music
Tools tab. (If you don’t see the tab, click the audio bar in the storyboard to make it
appear.)
Here’s a rundown of the tab’s tools:
• Music volume. Lets you decide whether you want to rock out or have the music
play softly in the background.
• Fade in/Fade out. These boxes control how the selected track starts and ends,
respectively. You have four choices for each: None, Slow, Medium, and Fast.
• Split. Cuts the audio into two tracks based on where the slider bar is: Music to
the right of the bar becomes one track, music to the left becomes another.
windows live movie maker & dvd maker 15Movie Maker
• Set start point/Set end point. These buttons chop off the part of an audio track
that comes before or after the slider bar, respectively. They work the same way as
the buttons of the same name that you use for trimming video clips (see page 10
of this appendix).
• Start time. This box controls when in the movie the audio track starts. You can
adjust it by clicking the up and down arrows on its right or typing in a new time
and pressing Enter.
• Start point/End point. These boxes set the beginning and end points for the
music. Use the up and down arrows or type in a time.
Tip: There’s a difference between a song’s start point and its start time. Start time is the spot in your
movie when the song begins to play—at the very beginning of the flick, 1 minute into it, or whatever.
Start point, on the other hand, is the place in the song where Movie Maker begins the tune. So if you set
a song’s start point to 30 seconds, Movie Maker lops off the first 30 seconds of the track and just plays
the rest of it. (Same goes for the end point: If a song is 2 minutes long and you set its end point to 90
seconds, the song will cut off at that point.)
Confusingly, not all of Movie Maker’s music-related controls are on the Music Tools
tab. A couple of important, project-wide audio controls are hidden on the ribbon’s
Project tab:
• Audio mix. Unless you tell Movie Maker otherwise, any audio you recorded
with your video clips will play during your movie in addition to any music tracks
that you add. To change this, click “Audio mix” to bring up a slider that controls
the balance of sounds. Drag it to the left to make the video’s sound louder or to
the right to pump up the music track.
• Fit to music. Click this button and Movie Maker automatically adjusts the
duration of your items to match the length of the audio track. For example, if
you have three photos in your movie and a song that’s a minute long, clicking
“Fit to music” will change each photo’s duration to 20 seconds so that the movie
and audio end at the same time.
Note: If the shape of the clips and images in your movie doesn’t match the shape of the screen where
you’re going to watch your flick, your masterpiece might look distorted come showtime. Use the Project
tab’s aspect ratio buttons (labeled Widescreen and Standard) to make sure your movie looks its best. Click
Standard if you’ll watch it on a square screen (like a traditional TV), or Widescreen if you plan to watch
it on a rectangular screen (like a widescreen TV or monitor). If you’re curious about the technical details,
check out http://tinyurl.com/mhmah.
16 windows 7: the missing manualMovie Maker
Changing the Audio in Clips
Unless you’ve imported a bunch of old-time silent films, the clips you add to your
project include sounds as well as images. Unless you tell Movie Maker otherwise,
these sounds will play in your final movie. But you can use the Edit tab’s controls to
change this. Here are your options (select a clip in the storyboard to adjust them):
• Video volume. Click this button and a slider pops up, letting you set the volume
of your movie. If you slide it all the way to the left, your videos won’t play any
sound at all, so your audience only hears the audio tracks you’ve added to your
project.
• Fade in/Fade out: Click the little arrows by these menus to pick how the sound
of your video file begins and ends. You can pick a slow, medium, or fast fade, or
leave them set to None to start and end the sound abruptly, with no fade at all.
Adding Text
According to Movie Maker, there are three types of text you’d want to add to a movie:
title pages, captions, and credits. Each option gets its own button in the ribbon’s
Home tab (Figure 1-13):
• Title. When you click this button, Movie Maker inserts a black title page into
your movie before the selected item.
• Caption. Click this button to add a text box to the selected item(s).
• Credits. This button adds a credits page to the end of your movie. Figure 1-13
explains the different types of credits pages you can choose from.
Tip: Use a caption to add text over an existing image or video. Title and credits pages add text over a
plain-colored background.
Figure 1-13:
Click the little arrow beside the Credits button
to open this drop-down menu, which lets you
pick different types of credits pages. Don’t
worry too much about picking the “right”
one: They’re all pretty much the same, they
just have slightly different text (like “Directed
by” or “Filmed on Location”), which you can
edit as explained on page 19 of this appendix.
windows live movie maker & dvd maker 17Movie Maker
When you click one of these buttons, Movie Maker adds a beige text bar below the
affected items in the storyboard and puts a Text Tools tab at the top of the program’s
window. Just as with audio bars, you can drag text bars around, but you’re better off
double-clicking a text bar to open the Text Tools tab.
Note: The Text Tools tab is only visible when the slider bar is over a part of the movie that contains text.
Double-click a text bar to go straight to the tab.
The Text Tools tab lets you customize the font, size, orientation, start time, and duration
of text (see Figure 1-14). The items on this tab are divided into five sections:
Text color Text effect Figure 1-14:
In addition to letting
you adjust the size
and font of your text,
the Text Tools tab has
buttons for adding
text effects (basically
animations) that
make your text move
around the screen
in various ways. You
apply them the same
way you add visual
effects (see page 13
of this appendix).
This tab also lets
you customize the
Resize boxes background color
of title and credits
Text box pages. Just click the
“Background color”
button to choose the
perfect shade.
• Clipboard. These buttons let you cut, copy, or paste text, just as in a word-
processing program.
Tip: Theoretically, you can use Movie Maker’s Clipboard buttons to move text, music, and items around
in the storyboard. (That’s why the Clipboard tools are on the Home and Text Tools tabs.) Cutting, copying,
and pasting works well for text, but clicking these buttons (or using their respective keyboard shortcuts—
Ctrl+X, Ctrl+C, and Ctrl+V) to move songs, clips, or images around is cumbersome. You’re better off using
the techniques described on page 16 of this appendix (for audio) or pages 8–9 of this appendix (for
pictures and videos).
18 windows 7: the missing manualMovie Maker
• Font. The settings here control the text’s font, size, formatting (bold or italic),
color, and size. They should all look familiar if you’ve used Microsoft Word. For
a quick reminder of what each button does, point at it with your cursor (but
don’t click).
Tip: Changing text’s color is a little tricky. You have to click the little arrow to the right of the A in the
center of the Font section, not the A itself.
• Paragraph. Click Transparency here and Movie Maker displays a slider bar
that lets you make the text more or less see-through. This section’s other three
buttons align your text to the left, right, or center of the box it’s in.
• Adjust. This section includes a variety of settings:
• Edit text. Click this button and Movie Maker displays a text box (a rectangle
with a dotted-line border) around any text that’s where the slider bar is. In
Figure 1-14, there’s a text box around the words “Who’s a Doggy?” Click
inside this box to insert a blinking, vertical-line cursor (the kind you see in
word-processing programs). Once the cursor appears, simply type to make
changes to the text.
To reposition the text, move your cursor over the edge of the text box so
that it turns into a four-headed arrow and drag to move the box. You can
resize the text box by dragging any of the resizing handles along its border
(Figure 1-14).
Tip: Normally, Movie Maker’s preview pane is for watching your film, not editing it. But if you click the
preview pane while text is onscreen, Movie Maker pauses the preview, puts a text box around the text,
and opens the Text Tools tab so you can tweak your writing.
• Background color. Click this button when the slider bar is over a title page
or credits page and choose a new hue.
• Start time. Each text element appears onscreen at its designated start time.
To adjust that time, click this box and type in a new time (in seconds) or
click the arrows to the right of the box.
• Text duration. Just like photos and videos, each text element is onscreen
for a certain amount of time. To decide how long that is, click this box and
type in a duration in seconds.
• Effects. Text effects animate your text, determining how it moves into its final
position onscreen. Applying text effects is just like applying visual effects
(page 13 of this appendix).
windows live movie maker & dvd maker 19Movie Maker
Adding a Theme
If you’re short of time, skill, or energy, you can use Movie Maker’s themes to turn your
motley set of clips and images into a polished-looking film. They add transitions, title
and credit pages, panning, zooming, and visual effects with one click of your mouse.
Tip: A Movie Maker theme is really just a glorified set of changes to the items in your storyboard. You
could get the same result by manually clicking through your project and applying the requisite transitions,
visual effects, pans, zooms, and text and audio effects, but that would require far more effort.
To apply a theme, head to the ribbon’s Home tab and click one of the icons in the
“AutoMovie themes” section (Figure 1-15); click the arrow buttons on the left side
of the “AutoMovie themes” section to scroll through all your options. If you haven’t
added music, Movie Maker will ask you if you want to add audio; if you click Yes,
Movie Maker will display the Add Music dialog box (page 14 of this appendix) so
you can pick a file.
Tip: Don’t worry if the theme you pick isn’t exactly what you want. You can customize every aspect of a
theme after you apply it to your movie. Just select and modify any individual item in your film using the
techniques described in the previous sections.
Default theme icon Selected theme Figure 1-15:
Themes apply a
consistent look to
the items in your
storyboard by adding
transitions, visual
effects, and so on. To
get a feel for a theme
before applying it
to your movie, hold
your cursor over the
theme’s icon and
Movie Maker plays a
preview.
Icons indicating transitions,
panning, zooming,
and visual effects
20 windows 7: the missing manualMovie Maker
Tip: If you don’t like the look of a theme you’ve applied, just click another theme to try it out, or click the
Default theme (Figure 1-15) to take away all pans, zooms, transitions and effects. (If you also want to get
rid of the title and credits pages the Default theme adds, simply select them and then hit Delete.)
If you don’t like the title and credits pages a theme adds to your movie, check out
page 19 of this appendix for help tweaking these screens, or simply select a text page
in your storyboard and then press the Delete key to remove it from your film.
Saving and Exporting Your Movie
Now that you’ve edited your movie to make it look—and sound—great, you’re ready
to save it and export it from Movie Maker so you can show your creation to the
world.
You might think that, to save your movie, you’d simply click the “Save movie” button
on the ribbon’s Home tab—but you’d be mistaken. There’s more to it than that. You
need to decide what kind of file you want to create and what you want to do with it,
which determines exactly how you save the file. Confused? Here’s the deal:
Movie Maker can create two kinds of files:
• Project files. When you start adding clips and images to Movie Maker, you’re
creating a project—a collection of items, audio files, transitions, text pages, and
so on that combine to make up your movie. To save your project so you can
open it again later and tweak it in Movie Maker, you want to create an aptly
named Movie Maker Project (.wlmp) file. Simply click the Movie Maker menu
icon (circled back in Figure 1-2) and choose “Save project” (Figure 1-16). Alter-
natively, you can create a project file by clicking the blue floppy-disk icon at the
top left of the Movie Maker window or pressing Ctrl+S. Whichever method you
use, up pops the Save Project dialog box, which lets you name your project file
and decide where to save it.
Tip: Be sure to save your movie as a project file whenever you close Movie Maker so you don’t lose any
of your hard work. Fortunately, if you forget to save your project and try to close the program, Movie
Maker reminds you to save.
windows live movie maker & dvd maker 21Movie Maker
Figure 1-16:
Clicking “Save project” saves all of your items,
music, and text as a Movie Maker Project file.
When you want to work on your movie again,
simply open this file to pick right up where
you left off.
• Video files. The whole point of using Movie Maker is to create a film and show
it to the world. However, only Movie Maker can open Movie Maker Project
files—programs like Windows Media Player can’t make heads or tails of them.
That’s why Movie Maker can also create video files, which are for watching, not
for editing. You’ll want to create this kind of file when you’ve finished editing
in Movie Maker and are ready to share your hard work with your adoring fans.
Movie Maker gives you several ways to share your movies, all of which (not surpris-
ingly) involve the Share section of the Home tab:
• Save it to your hard drive. Click the top half of the “Save movie” button on
the ribbon’s Home tab (see Figure 1-17) and Windows displays the Save Movie
dialog box (to indicate that you’re creating a video file, not a project file). Pick
where to save the file and what to name it.
Tip: The Save Movie dialog box creates Windows Media Video (.wmv) files. If you need some other kind
of video file, use the free program Any Video Converter (http://tinyurl.com/2dn75o7) to transform WMV
files into other kinds of files.
• Burn it to a DVD. To create a disc that can play on DVD players, click the
bottom half of the “Save movie” button and then pick “Burn a DVD” from the
drop-down menu (Figure 1-17). Movie Maker displays the Save Movie dialog
box. Once you name your movie and choose where to save it, Movie Maker
saves a WMV version of your film and sends it over to DVD Maker, which
you’ll learn about beginning on page 24 of this appendix.
22 windows 7: the missing manualMovie Maker
Figure 1-17:
The “Save movie”
menu lets you create
Click here to save a WMV version of video files that are
your movie on your computer. designed to be watched
Click here to see more saving options, on certain gadgets,
like sending your movie to DVD Maker like Windows Phones
or creating a version of it for a specific or Zunes. These kinds
kind of cellphone. of files are called
optimized files, since
they’re specially
designed to play well
on a certain kind of
screen. To save your
project as a fancy-
schmancy optimized
movie file, click the
bottom half of the
“Save movie” button,
and then choose the
target gadget (see the
box on the next page
for details).
• Put it online. Movie Maker can send videos directly to SkyDrive, Facebook,
YouTube, Windows Live Groups, and Flickr. To tell Movie Maker where to
post your movie, head to the Home tab’s Share section and click the icon for
your favorite site. (Movie Maker normally displays the SkyDrive, Facebook,
and YouTube icons; if you’re looking for the Windows Live Groups or Flickr
icon, click the down-arrow button next to the YouTube icon.) After you pick a
site, Movie Maker will ask for your Windows Live ID and password (see page
468), as well as your username and password for the site.
Tip: You might think that the “Sign in” button must do something useful, given its lofty perch on the
Home tab. But all it does is let you sign into Windows Live. If you’re not signed in when you try to share
them online, Movie Maker simply asks for your username and password.
windows live movie maker & dvd maker 23DVD Maker
POWER USERS’ CLINIC
Optimizing Your Video
Not all video files are created equal: Some play better on button (Figure 1-17), and then click the name of a device.
certain types of gadgets than others. For instance, a video After asking what to call the file and where to save it, Movie
file that contains really big, detailed images might be great Maker creates a WMV file that’s perfect for watching on the
to watch on a high-definition monitor, but it’d be a huge device you picked.
pain to download and watch on your cellphone (since the
If you really want to geek out, hold your cursor over a gadget’s
file is so large).
name in the “Save movie” menu, and a little pop-up shows
That’s why Movie Maker lets you create video files that the specs that Movie Maker uses to create a video for that
are specifically designed for playing on different kinds of device. You can also click “Create custom setting” to design
devices, for emailing to others, or for watching on a com- your own video file.
puter. To do so, click the bottom half of the “Save movie”
DVD Maker
Windows DVD Maker, as its name suggests, lets you create DVDs that you can play
on DVD players. (There are several different kinds of DVDs, so before you rush to
buy discs, see the box on page 25 of this appendix.)
The program is little more than a two-step wizard that guides you through the DVD-
creation process. It comes installed on your Windows 7 computer, so you don’t have
to download anything before getting started. In fact, when DVD Maker starts up,
you may not even realize that your computer has opened a new program.
Note: Windows 7 Starter Edition doesn’t include DVD Maker, but that doesn’t mean you need to get out
your plastic and pay for an upgrade. There are plenty of good, free programs available that let you burn
DVDs. Ashampoo Burning Studio (http://tinyurl.com/26my3x3) is a popular pick.
Windows 7 automatically launches DVD Maker when you tell Movie Maker (or
Photo Gallery) to burn a DVD (see page 31 of this appendix). If you want to open
DVD Maker on your own, click Windows’ Start button, type DVD Maker into the
search bar, and then press Enter.
Step One: Adding Pictures and Videos
The first step in creating a DVD is telling DVD Maker what you want to put on the
disc.
If DVD Maker is open because you just clicked “Burn a DVD” in either Movie Maker or
Photo Gallery, DVD Maker will be set up to burn a disc containing the movie or slide-
show you just sent over from the other program. If you don’t want to add any other files
24 windows 7: the missing manualDVD Maker
to the disc, simply click Next on the first DVD Maker screen that appears and hop to
“Step Two: Customizing Your DVD’s Menu and Contents” on page 27 of this appendix.
Up to Speed
DVD Formats
Making video DVDs can be frustrating. There are many Things get a little trickier when it comes to finding DVDs
different kinds of DVDs, each written in a slightly different that work with your DVD burner. On most PCs, the burner
format, and not all DVD players and burners can use every is hidden inside the computer’s case—so you won’t have a
kind of DVD. That means you need to buy discs that work model number or a manual. Fortunately, the “Final Notes”
with both your DVD burner and your DVD player. section on page 171 explains how to find the name of your
burner, which tells you the kinds of discs it can burn.
Figuring out what kind of discs work with your DVD player
is fairly straightforward: Check the manual or search for For help deciphering the alphabet soup of DVD types,
the model number (like XPS 720) on the manufacturer’s head to http://tinyurl.com/4tbkqg2. And if you’re sure you
website. Look for a line something like, “Playable formats have the right kind of DVDs and your disc still won’t play,
include DVD, DVD+R and DVD+RW.” Then simply jot down http://tinyurl.com/4v7ozpv has troubleshooting tips.
the various types and consult your list when you buy discs.
Note: You can’t use DVD Maker to change a movie’s audio, make a scene run in slow motion, or make
any of the edits that you can in Movie Maker. So get each movie the way you want it in Movie Maker
before adding it to DVD Maker.
If, on the other hand, you’re creating a DVD from scratch or want to add more files,
here’s what you do:
1. Click the “Add items” button in the upper-left part of the DVD Maker window
and then select videos and/or images you want to put on your disc.
Use the “Add Items to DVD” dialog box that appears to find the files you want.
(Simply select the file[s] you want and then click Add.) DVD Maker adds these
items to the list in the middle of its window (Figure 1-18).
Note: DVD Maker can only burn videos that are in the Windows Media Video format. If you want to
burn other types of video files onto your disc, you have to convert them to WMV files first. Try Any Video
Converter (http://tinyurl.com/2dn75o7), which won’t cost you a dime.
If you select several image files and add them all at once, DVD Maker combines
them into a slideshow, which appears as a single item in the list of things on the
disc, like item 2 in Figure 1-18. Slideshows are a special type of scene that con-
tain only still images and, optionally, a music track.
windows live movie maker & dvd maker 25DVD Maker
Note: Each item in the DVD Maker list will become a scene on your finished DVD. You’ll be able to jump
to each scene on the disc via the disc’s scenes menu, just as you can with any DVD of a Hollywood movie.
Figure 1-18:
You can drag clips
and slideshows into
new positions, or use
the arrow buttons
(circled) to move the
selected item(s) to
the right spot. If you
decide you don’t want
to include something
you added, select that
item and then click
“Remove items” to
give it the boot.
Video clip
2. Make sure your items are in the order you want.
The order of items in the list in the middle of the DVD Maker window is the
order that they’ll appear onscreen when you play your DVD. To reorder the
items, click each one and then click the up or down arrow button to put it where
you want (Figure 1-18).
If you’re not including any sideshows, simply get the scenes into the right order and
then click Next; you’re ready to burn your disc, as explained in the next section.
If you are including slideshows, you can set the order of the images within each
slideshow. To do that, double-click a slideshow in your list and Movie Maker
opens a screen similar to the one shown in Figure 1-18. Drag the images or use
the up and down arrow buttons to move them to the right spots. Click “Add
items” or “Remove items” to insert new snapshots or pull images off your DVD,
respectively. After you rearrange a slideshow, click the “Back to videos” button
(it’s right next to the down-arrow button) to get back to the list of everything on
your DVD. When everything looks good, click Next.
26 windows 7: the missing manualDVD Maker
Tip: On the screen where you reorder the photos in a slideshow, DVD Maker includes a Duration column
that indicates how long each photo will appear onscreen when you play the DVD. You can ignore that for
now—you’ll have a chance to change the duration in the next part of the DVD-creation process.
Step Two: Customizing Your DVD’s Menu and Contents
After you click Next, DVD Maker displays the “Ready to burn DVD” screen (Fig-
ure 1-19), where you can customize the disc’s menu and toy with settings for any
slideshows you’re including. (If you’re not picky about your DVD’s menu, just click
Burn at the bottom of the screen and DVD Maker will create a simple menu for you
using rotating clips and images from your movie, as shown in Figure 1-20).
Figure 1-19:
If you want to
customize your DVD’s
menu and slideshows,
click the buttons near
the top of the screen
to make changes
(explained below).
This image shows
the Full Screen menu
style, which DVD
Maker automatically
uses unless you pick
another style.
Changing the Text
If you want to tweak the DVD’s menu so that it’s as stunning as the videos and photos
you’re putting on the disc, click “Menu text” (Figure 1-19). DVD Maker opens the
“Change the DVD menu text” screen (Figure 1-20) so you can fiddle with the DVD
menu’s fonts, buttons, and title.
windows live movie maker & dvd maker 27DVD Maker
Play button, Scenes button, Figure 1-20:
and Notes button DVD Maker lets you
customize the text on
your disc’s main menu
and Notes page. As
you fiddle with the
controls (keep reading
for a full rundown),
the top preview pane
shows you the text
on your DVD’s main
menu and the bottom
Preview of
main menu pane gives you a
glimpse of your Notes
page. (If you don’t
add anything to the
Notes box, your DVD
won’t include a Notes
button and the bottom
Preview of
Notes page preview pane will be
blank.)
Here are your options:
• Font. Click this drop-down menu, pick a font, and Movie Maker changes the
style of all the letters on your DVD menu. In Figure 1-20, the font is set to Arial.
• Font color/formatting. These controls are just under the Font drop-down
menu. Click the A with the colored bar beneath it to change the color of the
menu text. Click the B to make text bold, or the I to make it italic—just like in
Word.
• DVD title. Yep, you guessed it: Click this box and type in something snappy. In
Figure 1-20, the disc is titled Snowball Fight!
• Play button/Scenes button/Notes button. Click these boxes to edit the names of
the Play, Scenes, and Notes buttons, respectively. For example, maybe you want
to excite your audience by labeling the Play button “Click to watch my awesome
movie!” In Figure 1-20, these buttons are named “Play It,” “The Scenes,” and
“Notes” (respectively).
• Notes. DVD Maker will add whatever you type in this box to your DVD as, well,
notes. People viewing your DVD can read your brilliant insights by clicking
the Notes button on the disc’s main screen. (If you leave this box blank, your
DVD won’t include a Notes page.) In Figure 1-20, the notes read, “Nobody got
frostbite!”
28 windows 7: the missing manualDVD Maker
Once you’ve got the text looking good, click Change Text (or Don’t Change if you get
cold feet) to get back to the “Ready to Burn DVD” screen.
Customizing the Menu’s Look
In addition to letting you tweak the text, DVD Maker gives you lots of style options for
your menu page. You can check out the various looks by clicking different choices in
the Menu Styles list (Figure 1-19). (Scroll down to see more options.) Once you find
a style you like, click “Customize menu” to make further adjustments (Figure 1-21).
Figure 1-21:
This screen helps you
refine the look and
feel of your disc’s
main menu. (You may
not be able to adjust
all of these options
if you pick certain
styles.) If you’re really
impressed with your
handiwork, click “Save
as new style” (circled)
to have DVD Maker
add your custom style
to its Menu Style list so
you can use it again
on your next DVD.
Depending on which style you picked, the screen that appears lets you change some
(or all) of the following attributes:
• Font, font color/formatting. Your options here are the same as on the “Change
the DVD menu text” screen described above.
• Foreground video plays in a small section of the DVD’s menu screen. (In Figure
1-21, the foreground video is a clip of a cat.) Click Browse to choose the video
you want.
• Background video plays in the background of the menu screen, and fills the
whole screen. (In Figure 1-21, the background video is a clip of a sunset.)
windows live movie maker & dvd maker 29You can also read