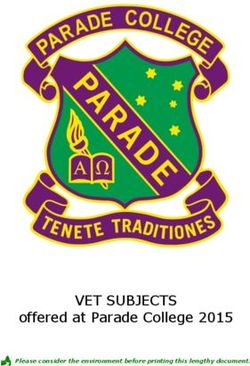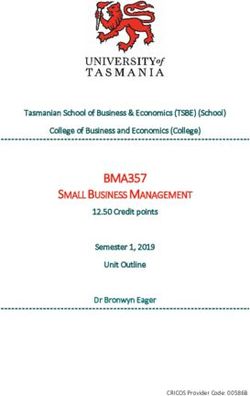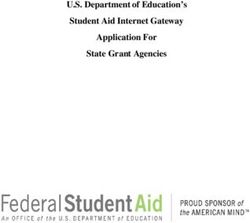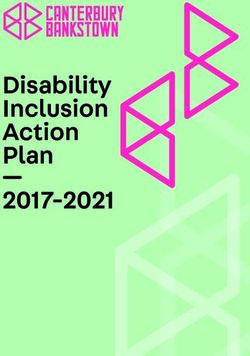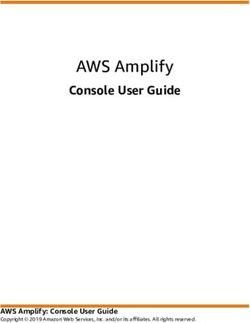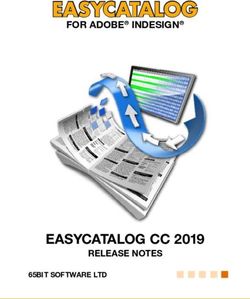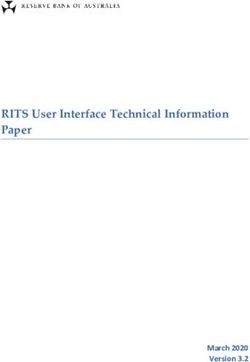DIGITAL MEDIA RECEIVER - PMX-5CAN - Serial Number: Gibbys Electronic Supermarket
←
→
Page content transcription
If your browser does not render page correctly, please read the page content below
DIGITAL MEDIA
RECEIVER
PMX-5CAN
Serial Number: Date of Purchase:
Installation & OperationIntroduction
Dear Customer, If, after reading your manual, you still have questions regarding this
Congratulations on your purchase of the world’s finest brand of product, we recommend that you see your Rockford Fosgate dealer. If you
audio products. At Rockford Fosgate we are fanatics about musical need further assistance, you can call us direct at 1-800-669-9899. Be sure
reproduction at its best, and we are pleased you chose our product. to have your serial number, model number and date of purchase available
Through years of engineering expertise, hand craftsmanship when you call.
and critical testing procedures, we have created a wide range of PRACTICE SAFE SOUND
products that reproduce music with all the clarity and richness you
Continuous exposure to sound pressure levels over 100dB
deserve.
may cause permanent hearing loss. High powered auto sound
For maximum performance we recommend you have your new systems may produce sound pressure levels well over 130dB.
Rockford Fosgate product installed by an Authorized Rockford Fos- Use common sense and practice safe sound.
gate Dealer, as we provide specialized training through Rockford
Technical Training Institute (RTTI). Please read your warranty and
retain your receipt and original carton for possible future use. Safety
Great product and competent installations are only a piece of the This symbol with “WARNING” is intended
puzzle when it comes to your system. Make sure that your installer to alert the user to the presence of important
is using 100% authentic installation accessories from Rockford instructions. Failure to heed the instructions
Fosgate in your installation. Rockford Fosgate has everything from will result in severe injury or death.
RCA cables and speaker wire to power wire and battery connec- This symbol with “CAUTION” is intended to
tors. Insist on it! After all, your new system deserves nothing but alert the user to the presence of important
the best. instructions. Failure to heed the instructions
To add the finishing touch to your new Rockford Fosgate image, can result in injury or unit damage.
order your Rockford accessories, which include everything from To prevent injury and damage to the unit, please read and follow the instruc-
T-shirts to hats. tions in this manual. We want you to enjoy this system, not get a headache.
Visit our web site for the latest information on all Rockford If you feel unsure about installing this system yourself, have it installed by a
products; qualified Rockford Fosgate technician.
www.rockfordfosgate.com Before installation, disconnect the battery negative (-) terminal to prevent
or, in the U.S. call 1-800-669-9899 or FAX 1-800-398-3985. For all other
damage to the unit, fire and/or possible injury.
countries, call +001-480-967-3565 or FAX +001-480-966-3983.
Table of Contents FCC Compliance Statement
This equipment has been tested and found to comply with the limits for a
2 Introduction Class B digital device, pursuant to part 15 of the FCC Rules. These limits are
3 Specifications designed to provide more reasonable protection against harmful interference
in a residential installation.
4 Design Features
Operation is subjected to the following two conditions: (1) This device may
5 Wiring not cause harmful interference, and (2) the device must accept any interfer-
6 Installation/Mounting ence received, including interference that may cause undesired operation.
7-11 Operation This equipment generates, uses, and can radiate radio frequency energy
and, if not installed and used in accordance with the instructions, may cause
Settings harmful interference to radio communications. However, there is no guaran-
Tuner (AM/FM/WB) tee that interference will not occur in a particular installation. If this equip-
ment does cause harmful interference to radio or television reception, which
USB-iPod can be determined by turning the equipment off and on, you are encouraged
AUX (Auxiliary Input) to try to correct the interference by one of the following measures:
Bluetooth® • Reorient or relocate the receiving antenna.
®
Pandora • Increase the separation between the equipment and receiver.
SiriusXM® • Connect the equipment into an outlet on a circuit different from that to
12-13 Troubleshooting which the receiver is connected.
14-37 French, Spanish, German & Italian • Consult the dealer or an experienced radio/TV technician for help
38 Limited Warranty Information
©2016 Rockford Corporation. All Rights Reserved. PUNCH® and associated logos where applicable, are registered trademarks of Rockford Corporation in the United States and/
or other countries. iPhone and iPod are trademarks of Apple Inc., registered in the U.S. and other countries. The Bluetooth® word mark and logos are registered trademarks owned
by Bluetooth SIG, Inc. and any use of such marks by Rockford Corporation is under license. All other trademarks are the property of their respective owners. Specifications subject to
change without notice.
“Made for iPod” and “Made for iPhone” mean that an electronic accessory has been designed to connect specifically to iPod, or iPhone, respectively, and has been certified by the
developer to meet Apple performance standards. Apple is not responsible for the operation of this device or its compliance with safety and regulatory standards. Please note that the
use of this accessory with iPod or iPhone may affect wireless performance.
Pandora, the Pandora logo, and the Pandora trade dress are trademarks or registered trademarks of Pandora Media, Inc. Used with permission. Pandora is only available in certain
countries. Please visit http://www.pandora.com/legal for more information.
Sirius, XM and all related marks and logos are trademarks of Sirius XM Radio Inc. All rights reserved.
2Specifications
Model PMX-5CAN
Operating Voltage 10.5V - 16V
Fuse Rating 15A
25 W X 4 @ 4 Ohms RMS
Power Output
50 W x 4 @ 2 Ohms Peak
Max. RCA Output Voltage 4V
Output Impedance 500Ω
Frequency Response 20 - 20kHz
FM Frequency Range 87.5MHz - 107.9MHz
AM Frequency Range 530kHz - 1710kHz
162.40 - 162.55
WB Frequency Range
(US & Canada)
Tuner Presets 18 FM / 12 AM / 6 WB
Clock No Clock
Display 2.7” Color TFT
Bluetooth 3.0+EDR, A2DP 1.3
USB Compatibility 2.0
32 GB max, 255 Folders max,
USB Capacity
999 Songs max
USB Output 1A
iPhone 6 Plus
iPhone 6
iPhone 5S
iPhone 5C
Made for iPhone Model Names-
iPhone 5
iPhone 4S
iPhone 4
iPhone 3GS
iPod Touch (5th generation)
iPod Touch (4th generation)
Made for iPod Model Names
iPod Nano (7th generation)
iPod Nano (6th generation)
Android Compatibility Bluetooth® Only
Audio File Compatibility MP3, WMA
PMX-1R, PMX-0R
Compatible Wired Remotes (3 Remote Limit,
100 ft Total Wired Distance)
CEA 2006
Power ratings on Rockford Fosgate source units conform to CEA-2006 industry standards. These guide-
lines mean your source unit’s output power ratings are REAL POWER numbers, not inflated marketing
ratings.
3Design Features
SUB Buttons
These buttons allow you to adjust the
subwoofer output UP or DOWN (0-20). REV / FWD button
Use this button to skip back and forward
through channels or tracks with a short
SRC (Power) Button press. Long pressing will activate manual
seek mode.
This button allows you to switch between
sources and power the unit ON and OFF.
Rotary Encoder
PLAY / PAUSE button
This knob is for adjusting main volume,
zone volumes, menu navigation and Pressing this button play or pause your
setting adjustments. music. This button also acts as a MUTE
when the source is AUX & TUNER.
1 6
2 4 5
3
PRESET buttons DIMMER button
These buttons allow you to set presets Pressing this button will allow you to
and allow quick access to them once set. select between the two brightness values
Simple long press to retain the channel for the display.
and short press to recall the channel.
RESET button
MENU button Pressing this button restart the unit and
This button gives you access to the main retain your stored settings. Use a paper
settings of the unit by long pressing. clip or small pick to press.
Short pressing will give you access to the
settings for the active source.
Fig. 1
4Wiring Diagram
ORANGE/WHITE
GREEN/BLACK
WHITE/BLACK
(OPTIONAL PMX-CAN) 15A
CAN BUS BLACK SUB - W OUT FUSE
GREEN
RED
WHITE
A
RED
PURPLE WHITE
RED B
RED(ZONE2 LINE OUT RIGHT) GREEN
WHITE(ZONE2 LINE OUT LEFT)
REAR LINE OUT RED
BLACK WHITE
RED(AUX IN RIGHT) RED
WHITE(AUX IN LEFT) B
A
BLUE/WHITE
BLACK
PURPLE/BLACK
PURPLE
GRAY/BLACK
GRAY
BLACK FRONT LINE OUT RED
SiriusXM (OPTIONAL)
GREY WHITE BLACK
BLACK BLACK
SWC USB
BLACK
ANTENNA REMOTE CABLE
ORIENTATION
1 2 3 3 2 1
4 5 6 6 5 4
7 8 9 9 8 7
10 11 12 12 11 10
SECTION A-A SECTION B-B
PIN NO. WIRE COLOR WIRE DEFINITION AWG
1 GREEN SPEAKER REAR LEFT (+) 20
2 GREEN/BLACK SPEAKER REAR LEFT (-) 20
3 ORANGE/WHITE ILLUMINATION 20
4 WHITE SPEAKER FRONT LEFT (+) 20
5 WHITE/BLACK SPEAKER FRONT LEFT (-) 20
6 RED ACC (+12V) 16
7 GREY SPEAKER FRONT RIGHT (+) 20
8 GREY/BLACK SPEAKER FRONT RIGHT (-) 20
9 BLUE/WHITE REMOTE (+) 20
10 PURPLE SPEAKER REAR RIGHT (+) 20
11 PURPLE/BLACK SPEAKER REAR RIGHT (-) 20
12 BLACK GROUND (-) 16
SiriusXM Connect Tuner and subscription required to access SiriusXM Radio Features
(Sold separately)
For vehicles with Steering Wheel Control the use of the PAC SWI-RC or Metra Axxess
ASWC-1 interface module is required. When the PAC unit is being used, set the radio
selection settings for Rockford. If the Metra unit is being used, it settings are automatically
set up.(Sold separately)
Fig. 2
5Installation / Mounting
Contents Mounting
• Source Unit • Power / Speaker Harness To mount the unit, you will need to find a flat surface with adequate
• Trim Bezel • Installation & Operation clearance behind that provides enough clearance for the unit and all it’s
Manual necessary wiring.
• Mounting Plate
1. Once you have determined a mounting location, you will need to cut
• Screws a rectangular shaped hole in the panel (7” X 2.1” / 180mm X 52mm).
Installation Considerations 2. After the hole is cut slide the unit and wiring through the hole.
3. Slide the mounting plate over the backside of the unit and secure with
The following is a basic list of tools needed for installation: the supplied screws.
• Volt/Ohm meter • Heat shrink tubing 4. Next, install the back strap to the back of the unit to prevent the
source unit from excessive vibration.
• Wire strippers • Soldering iron 5. Press on the trim bezel on the front side of the unit.
6. Plug in all wiring harnesses and cables. Refer to the wiring diagram
• Wire crimpers • Solder for wire harness connection types.
• Wire cutters • Heat gun
• #2 Phillips screwdriver • 7mm wrench
Back Strap
Mounting Plate
• Battery post wrench
• Hand held drill w/ assorted
bits
This section focuses on some of the vehicle considerations for installing Source Unit
your new source unit. Pre-planning your system layout and best wiring
routes will save installation time. When deciding on the layout of your
new system, be sure that each component will be easily accessible for
making adjustments.
If you feel unsure about installing this system yourself, have it installed Panel
by a qualified Rockford Audio technician.
Before installation, disconnect the battery negative (-) terminal to prevent Mounting Screws
damage to the unit, fire and/or possible injury. Trim Bezel
Before beginning any installation, follow these simple rules: Fig. 3
1. Be sure to carefully read and understand the instructions before
attempting to install the unit.
2. For safety, disconnect the negative lead from the battery prior to
beginning the installation.
3. For easier assembly, we suggest you run all wires prior to mounting
your unit in place.
4. Route all of the RCA cables close together and away from any high
current wires.
5. Use high quality connectors for a reliable installation and to minimize
signal or power loss.
6. Think before you drill! Be careful not to cut or drill into gas tanks, fuel
lines, brake or hydraulic lines, vacuum lines or electrical wiring when
working on any vehicle.
7. Never run wires underneath the vehicle. Running the wires inside the
vehicle provides the best protection.
8. Avoid running wires over or through sharp edges. Use rubber
or plastic grommets to protect any wires routed through metal,
especially the firewall.
9. ALWAYS protect the battery and electrical system from damage with
proper fusing. Install the appropriate fuse holder and fuse on the
+12V power wire within 18” (45.7 cm) of the battery terminal.
10. When grounding to the chassis of the vehicle, scrape all paint from
the metal to ensure a good, clean ground connection. Grounding
connections should be as short as possible and always be connected
to metal that is welded to the main body, or chassis, of the vehicle.
Seatbelt bolts should never be used for connecting to ground.
6Settings
7 BAND EQ
Short press the encoder button to access the 7 BAND EQ settings. Use
the rotary encoder to scroll through the EQ settings. (FLAT > ROCK
> CLASSIC > ACOUSTIC > DANCE > ELECTRONIC > HIP-HOP >
CUSTOM) When setting up the CUSTOM EQ, short press the encoder
button to set the first frequency. Once active, rotate the encoder to adjust
the frequency settings. Short press encoder button again to access the
next frequency. Repeat until all EQ settings are complete. Short press the
MENU button to exit and go back up one level.
CROSSOVER
Short press to access the CROSSOVER settings. Use the rotary
encoder to select the crossover zone options (FRONT>REAR>SUB).
Short press the encoder to adjust the frequency of the crossover
Source Unit Settings (60Hz>80Hz>120Hz>APF). Short press MENU to exit and go back up
To access the source unit’s settings, long press the MENU button until one level.
the options appear. Rotate the encoder to scroll through the list of PUNCH EQ
settings and short press the encoder button to select the setting you wish
to change. (ZONES>BALANCE>FADER>AUDIO>VOLTAGE GAUGE>BT Short press to access the PUNCH EQ settings. Use the rotary encoder
PAIRING>BEEP>TUNER REGION>SOFTWARE>FACTORY DEFAULT) to adjust the gain output (0-12). Short press MENU to exit and go back
up one level.
This source unit has a zero current draw when turned off. All of your
settings and presets will be saved along with your boat’s battery during Punch EQ is an onboard equalizer with up to +18dB @ 45Hz and/or up to
storage. +12dB boost at 12.5kHz
ZONES AUX INPUT
ZONE 1 / ZONE 2 RENAME – To rename AUX, short press the encoder button to set the first
letter of the new name. Once active, rotate encoder to adjust letters. Short
To setup ZONE 1 or ZONE 2, short press the encoder button to access the press the encoder button again to set the next letter. Repeat until AUX has
submenu. Rotate the encoder button to select ZONE options. (SOURCE > been renamed. Short press MENU to exit and go back up one level.
RENAME > ENABLE/DISABLE/LOCK)
ENABLE - Short press the encoder button to access options. Rotate the
NOTE: During regular listening, long press the encoder button to switch encoder button to select if unit is discoverable. (ENABLE > DISABLE)
between zones.
SOURCE GAIN
SOURCE
To adjust the level of device input gain, scroll through the inputs (FM
To select the source, short press the encoder button to access the TUNER>AM TUNER>WB TUNER>USB>AUX>BLUETOOTH>PANDORA>S
submenu. Use the rotary encoder to scroll through EQ Settings. (FM iriusXM) to the device you want to adjust, short press the encoder button
TUNER > AM TUNER > WB TUNER > USB > AUX > BLUETOOTH > to access the gain settings. Rotate the encoder button to set the level of
PANDORA > SiriusXM) gain. (-3dB > -2dB > -1dB > 0dB > +1dB > +2dB > +3dB)
RENAME INTERNAL AMPLIFIER
To rename ZONE, short press the encoder button to set the first letter of Short press to access the INTERNAL AMPLIFIER options. Use the rotary
the new name. Once active, rotate encoder to adjust letters. Short press encoder to select options (ON>OFF). When using an amplifier to power
the encoder button again to set the next letter. Repeat until ZONE has your speakers, select OFF. If you are powering your speakers directly
been renamed. Short press MENU to exit and go back up one level. from the source unit, select the INTERNAL AMPLIFIER to ON.
ENABLE / DISABLE / LOCK VOLTAGE GAUGE
Short press the encoder button to access. Rotate the encoder button to To display the vehicle voltage, short press the encoder button on the
select ENABLE/DISABLE/LOCK. Selecting LOCK will enable ZONE 2 and VOLTAGE GAUGE option.
LOCK the source of ZONE 2 to ZONE 1.
BT DEVICE PAIRING
BALANCE
Short press the encoder button to access options (DISCOVERABLE >
Short press the encoder button to access BALANCE adjustment settings. DEVICE).
Rotate the encoder button to set output BALANCE.
DISCOVERABLE
FADER
Rotate the encoder button to select if unit is discoverable for pairing.
Short press the encoder button to access FADER adjustment settings. (ENABLE > DISABLE) Once enabled, the source unit is now discoverable
Rotate the encoder button to set output FADER. and ready for pairing to your device. Open the Bluetooth settings on your
AUDIO device to find the source unit labeled “Rockford PMX” and select.
To access the AUDIO settings, short press the AUDIO option from DEVICE
the MENU screen. Rotate the encoder to scroll through the list of Selecting DEVICE by short pressing the encoder button will allow you
settings and short press the encoder button to select the setting you to rename the source unit with up to 16 characters. This gives you
wish to change. (7 BAND EQ>CROSSOVER>PEQ>REAR RCA>AUX the ability to have a unique name for easy identification during device
INPUT>SOURCE GAIN>INTERNAL AMPLIFIER) pairing. Short press the encoder button to select the letter to be changed
and rotate the knob to change the value. Repeat process until desired
name is reached.
7Settings
BEEP
Short press the encoder button to access the BEEP options. Rotate the
encoder button to turn system beep ON/ OFF.
TUNER REGION
To adjust, short press the encoder button to access. Rotate the encoder
button to select the TUNER REGION of your preference. (EUROPE > USA
> RUSSIA > LATIN > ASIA > JAPAN > MIDEAST > AUSTRALIA)
SOFTWARE
VERSION - Short press the encoder button to display the current
firmware version of the unit.
UPDATE - Short press the encoder button to update the firmware. Follow
the instructions on the screen when updating. Tuner Operation (FM/AM/WB)
THEME To operate, use the rotary encoder to select the tuner source you want to
listen to (FM>AM>WB).
To adjust the THEME, short press the encoder to access the feature.
Rotate the encoder button to select the desired THEME (DAY, NIGHT, To AUTO SEEK stations, short press the FWD and REV buttons. To
AUTO) MANUAL SEEK stations, long press the FWD and REV buttons to tune to
the desired frequency.
FACTORY DEFAULT
To MUTE the TUNER, short press the PLAY/PAUSE button.
AUDIO – Short press the encoder button to access. Rotate the encoder
button to select YES/NO. Selecting YES will reset your unit back to FM BAND SETTINGS
factory default settings.
To access the FM BAND SETTINGS, short press the MENU when
SYSTEM - Short press the encoder button to access. Rotate the encoder using the FM TUNER source. This will give you access to the settings
button to select YES/NO. Selecting YES will reset your unit back to specific to the FM TUNER (FM>PRESETS>ADD PRESETS>REMOVE
factory default settings. PRESETS>AUTO STORE>LOCAL).
Basic Operation PRESETS
TURNING THE UNIT ON / OFF Short press the encoder button to access the PRESETS list. Using this
feature allows you to see what PRESETS are saved on the unit.
Long press the SRC (Power) button to turn the unit ON or OFF
ADD PRESETS
ADJUSTING THE VOLUME
Short press the encoder button on the ADD PRESETS option. You will
Short press the encoder button to independently adjust the volume for a need to be on both the station and PRESET group you want to add first
specific zone (ZONE 1>ZONE>ALL). Rotate encoder knob left or right to (FM1>FM2>FM3). Using this feature allows you to save stations to the
desired volume level (0-40). The current volume level will be displayed unit. Once selected, use the rotary encoder to select the PRESET number
during adjustment. (1-6) you want the station saved to.
ADJUSTING THE SUBWOOFER OUTPUT REMOVE PRESETS
Press the SUB + or SUB- buttons to adjust the output level (0-20). Short press the encoder button on the REMOVE PRESETS option.
ADJUSTING THE SCREEN BRIGHTNESS You will need to be under the PRESET group you want to adjust first
(FM1>FM2>FM3). Using this feature allows you to remove saved
Short press the SCREEN BRIGHTNESS button to adjust the brightness stations on the unit. Once selected, use the rotary encoder to select the
level. There are two brightness levels. PRESET number (1-6) of the station you want removed.
SELECTING A SOURCE TO PLAY FM
Short press the SRC button to show the different source options (FM Short press the encoder button to access the FM PRESET options
TUNER>AM TUNER>WB TUNER>USB>AUX>BLUETOOTH>PANDORA>S (FM1>FM2>FM3). Using this feature allows you to have separate tuner
iriusXM). Use the rotary encoder or short press the SRC button to scroll preset groups to choose from. Use the rotary encoder button to scroll
through sources. through the TUNER groups and short press to select the group.
SELECTING A ZONE AUTO STORE
Long press the encoder button to toggle between source zones (ZONE Short press the encoder button to access the AUTO STORE function.
1>ZONE 2) You will need to be under the PRESET group you want to adjust first
(FM1>FM2>FM3). This feature automatically stores presets on the unit.
It will stop when presets 1-6 are set. Select the next PRESET group and
repeat to fill next set.
LOCAL
Short press the encoder button to access the LOCAL options. Once
selected, use the rotary encoder to select ON or OFF. The local option
tunes to nearby radio stations with sufficiently strong signals for good
reception. In areas where reception is poor, switching to distance tuning
enables the unit to tune in to more distant stations. Distance tuning is
the default.
8Operation
AM BAND SETTINGS
To access the AM BAND SETTINGS, short press the MENU when
using the AM TUNER source. This will give you access to the settings
specific to the AM TUNER (AM>PRESETS>ADD PRESETS>REMOVE
PRESETS>AUTO STORE>LOCAL).
PRESETS
Short press the encoder button to access the PRESETS list. Using this
feature allows you to see what PRESETS are saved on the unit.
ADD PRESETS
Short press the encoder button on the ADD PRESETS option. You will
need to be on both the station and PRESET group you want to add first
(AM1>AM2). Using this feature allows you to save stations to the unit.
Once selected, use the rotary encoder to select the PRESET number (1-6)
USB (iPod) Operation
you want the station saved to. After your device is connected to the source unit, this feature allows you
to control playback from your device directly from the unit. Select the
REMOVE PRESETS
USB source option on the source unit.
Short press the encoder button on the REMOVE PRESETS option.
To play or pause a song, short press the PLAY/PAUSE button.
You will need to be under the PRESET group you want to adjust first
(AM1>AM2). Using this feature allows you to remove saved stations To skip a track forward, short press the FWD button. To skip a track
on the unit. Once selected, use the rotary encoder to select the PRESET backwards, short press the REV button.
number (1-6) of the station you want removed.
To access USB specific settings, short press the MENU button for the list
AM of settings (BROWSER>REPEAT>SHUFFLE). Use the encoder to select
the option to change.
Short press the encoder button to access the FM PRESET options
(AM1>AM2). Using this feature allows you to have separate tuner preset BROWSER
groups to choose from. Use the rotary encoder button to scroll through
the TUNER groups and short press to select the group. Short press the encoder button to access the BROWSER options (PLAY
LISTS>ARTISTS>ALBUMS>GENRES>SONGS>COMPOSERS>AUDIOBO
AUTO STORE OKS>PODCASTS). Using this feature allows you to search for tracks or
songs by different types of categories.
Short press the encoder button to access the AUTO STORE function.
You will need to be under the PRESET group you want to adjust first REPEAT
(AM1>AM2). This feature automatically stores presets on the unit. It will
stop when presets 1-6 are set. Select the next PRESET group and repeat Short press the encoder button to access the REPEAT feature options
to fill next set. (OFF>ONE>ALL).
LOCAL SHUFFLE
Short press the encoder button to access the LOCAL options. Once Short press the encoder button to access the SHUFFLE feature options
selected, use the rotary encoder to select ON or OFF. The local option (OFF>ALL). This feature allows you to set your preference on shuffling
tunes to nearby radio stations with sufficiently strong signals for good tracks or songs.
reception. In areas where reception is poor, switching to distance tuning NOTE: When using a USB extension cable, it must be a Rockford Fosgate
enables the unit to tune in to more distant stations. Distance tuning is powered extension cable. The maximum distance for the cable is 33 feet
the default. (10 meters).
WB BAND SETTINGS
To access the WB BAND SETTINGS, short press the MENU when using
the WB TUNER source. This will give you access to the settings specific
to the WB TUNER (PRESETS>ADD PRESETS>REMOVE PRESETS).
PRESETS
Short press the encoder button to access the PRESETS list. Using this
feature allows you to see what PRESETS are saved on the unit.
ADD PRESETS
Short press the encoder button on the ADD PRESETS option. You will
need to be on both the station you want to add first. Using this feature
allows you to save stations to the unit. Once selected, use the rotary
encoder to select the PRESET number (1-6) you want the station saved
to.
REMOVE PRESETS
Short press the encoder button on the REMOVE PRESETS option.
You will need to be under the PRESET group you want to adjust first
(AM1>AM2). Using this feature allows you to remove saved stations
on the unit. Once selected, use the rotary encoder to select the PRESET
number (1-6) of the station you want removed.
9Operation
AUX Operation Pandora®
After your device is plugged into the source unit, this feature allows This feature allows you to control the Pandora® app from the source unit
you to play music from your device. Select the AUX source option on directly (Android users will have to use Bluetooth only, iOS users can
the source unit and use your plugged in device to control song/track use both USB and Bluetooth). You will need to start the Pandora® app on
selection, PLAY/PAUSE and track skip FWD/REV. your device first, then select the Pandora® source option on the source
unit. To use the “Thumbs Up” feature, long press the SUB+ button. To
use the “Thumbs down” feature, long press the SUB - button.
To play or pause a song, short press the PLAY/PAUSE button.
To skip a track forward, short press the FWD button.
To access Pandora® specific settings, short press the MENU button for
the list of settings (STATIONS>BOOKMARKS>STATIONS MANAGE). Use
the encoder to select the option to change.
STATIONS
To adjust, short press the encoder button to access. Rotate the encoder
button to select your options (SHUFFLE>SORT DATE/A-Z>STATIONS).
Selecting the SHUFFLE option will shuffle your stations and selecting the
SORT feature will sort your stations by date added or alphabetically. You
can also select your saved stations directly from this list.
Bluetooth® Operation
BOOKMARKS
After your device is paired to the source unit, this feature allows you
to control playback from your device directly from the unit. Select the To BOOKMARK an artist or track that is playing, short press the encoder
BLUETOOTH source option on the source unit. button to display your BOOKMARK options (ARTIST>TRACK). Select the
option you wish to use for bookmarking.
To play or pause a song, short press the PLAY/PAUSE button.
STATIONS MANAGE
To skip a track forward, short press the FWD button. To skip a track
backwards, short press the REV button. To create stations, short press the encoder button to display your
STATION MANAGE options (CREATE FROM ARTIST> CREATE FROM
To access BLUETOOTH specific settings, short press the MENU button TRACK> CREATE FROM GENRE>DELETE). Selecting the CREATE FROM
for the list of settings (BROWSER>REPEAT>SHUFFLE). Use the encoder ARTIST OPTION allows you to create a station from the artist that you are
to select the option to change. currently listening to. CREATE FROM TRACK works similarly by creating
BROWSER a station from the current track being played. If you create a station by
selecting CREATE FROM GENRE, this will give you music genres to
Short press the encoder button to access the BROWSER options (PLAY select from to create your station. Selecting DELETE will delete the now
LISTS>ARTISTS>ALBUMS>GENRES>SONGS>COMPOSERS>AUDIOBO playing station.
OKS>PODCASTS). Using this feature allows you to search for tracks or
songs by different types of categories. Pandora, the Pandora logo, and the Pandora trade dress are trademarks
or registered trademarks of Pandora Media, Inc. Used with permission.
REPEAT Pandora is only available in certain countries. Please visit http://www.
Short press the encoder button to access the REPEAT feature options pandora.com/legal for more information.
(OFF>ONE>ALL). This feature allows you to set your preference on the
amount of times a track or song will repeat.
SHUFFLE
Short press the encoder button to access the SHUFFLE feature options
(OFF>ALL). This feature allows you to set your preference on shuffling
tracks or songs.
NOTE: When the device is initially paired, the volume on the device will
be roughly at half volume. You will need to turn the volume all the way
up on the the connected device prior to level setting. The device will
remain at maximum volume after initially setting and when it re-pairs to
the source unit.
10Operation
PRESETS
Short press the encoder button to access the PRESETS list. Using this
feature allows you to see what PRESETS are saved on the unit.
ADD PRESETS
Short press the encoder button on the ADD PRESETS option. You will
need to be on both the channel and PRESET group you want to add first
(SXM1>SXM2>SXM3). Using this feature allows you to save channels
to the unit. Once selected, use the rotary encoder to select the PRESET
number (1-6) you want the channel saved to.
REMOVE PRESETS
Short press the encoder button on the REMOVE PRESETS option.
® You will need to be under the PRESET group you want to adjust first
SiriusXM (SXM1>SXM2>SXM3). Using this feature allows you to remove saved
Only SiriusXM® brings you more of what you love to listen to, all in one channels on the unit. Once selected, use the rotary encoder to select the
place. Get over 140 channels, including commerical-free music plus PRESET number (1-6) of the channel you want removed.
the best sports, news, talk, comedy and entertainment. Welcome to the CHANNEL
world of satellite radio. A SiriusXM Connect Tuner and Subscription are
required. For more information, visit www.siriusxm.com Short press the encoder button on the CHANNEL option to select this
feature. This feature displays a complete listing of channels.
ACTIVATING YOUR SiriusXM SUBSCRIPTION
CATEGORY
After installing your SiriusXM Connect Tuner and antenna, power on your
source unit and select SiriusXM mode. You should be able to hear the Short press the encoder button on the CATEGORY option to select
SiriusXM Preview channel on Channel 1. If you cannot hear the preview this feature. This feature allows you to search channels based on their
channels, please check the installation instructions to make sure your CATEGORY type.
SiriusXM Connect tuner is properly installed.
DIRECT TUNING
After you can hear the Preview channel, tune to Channel 0 to find
the Radio ID of your tuner. In addition, the Radio ID is located on the Short press the encoder button on the DIRECT TUNING option to select
bottom of the SiriusXM Connect Tuner and its packaging. You will need this feature. This feature allows you to directly tune to a channel if you
this number to activate your subscription. Write the number down for already know the channel number. Rotate the encoder until you reach
reference. the desired nuumeral and press to enter your selection. Repeat until the
channel number is completed.
Note: the SiriusXM Radio ID does not include the letters I, O, S or F.
PARENTAL CONTROLS
In the USA, you can activate online or by calling SiriusXM Listener care:
Short press the encoder button on the PARENTAL CONTROL option
• Visit www.siriusxm.com/activatenow to select this feature. This feature allows you to easily lock and unlock
channels with mature content. To turn this feature on, short press the
• Call SiriusXM Listener Care at 1-866-635-2349 encoder on PARENTAL CONTROLS to select. You will be asked to enter a
For Canadian Subscriptions, please contact: code to activate it. Enter “1111” for your code. Once the code is entered
correctly, this will give you access to the PARENTAL CONTROL features
• Visit www.siriusxm.ca/activatexm (LOCK CHANNELS>CHANGE MY CODE). Use the encoder knob to scroll
• Call XM Customer Care at 1-877-438-9677 through the options and short press to select.
As part of the activation process, the SiriusXM satellites will send an LOCK CHANNELS
activation message to your tuner. When your radio detects that the tuner Short press the encoder button on the LOCK CHANNELS option to select
has received the activation message, your radio will display: “Subscrip- this feature. This feature allows you to select certain channels to be
tion Updated”. Once subscribed, you can tune to channels in your locked out for listening. When trying to listen to locked channels, you
subscription plan. Note, the activation process usually takes 10 to 15 will need to enter the correct access code to listen to them. Use the rotary
minutes, but may take up to an hour. Your radio will need to be powered encoder to input code.
on and receiving the SiriusXM signal to receive the activation message.
CHANGE MY CODE
SETTINGS
Short press the encoder button on the CHANGE MY CODE option to
To access the SiriusXM SETTINGS, short press the MENU when reset the PARENTAL CONTROL access code. Use the rotary encoder to
using the SiriusXM source. This will give you access to the settings input the code.
specific to SiriusXM (SXM>PRESETS>ADD PRESETS>REMOVE
PRESETS>CHANNELS>CATEGORY).
SiriusXM PRESET BANDS (SXM)
Short press the encoder button to access the SiriusXM PRESET options
(SXM1>SXM2>SXM3). Using this feature allows you to have separate
satellite preset groups to choose from. Use the FWD and REV buttons to
scroll through the TUNER groups.
11Troubleshooting
Symptom / Advisory Diagnosis Remedy
Basic
Blown fuse Check fuse of the unit, replace with correct rating.
If connected following the instructions, the unit will not
Vehicle’s ignition is off
operate with ignition off.
Source unit does not turn on.
Voltage applied to Red wire is not Check battery, connections and fuses and repair or replace
between 10.5 & 16 volts or there is no as necessary. If voltage is above +16 volts, have the
voltage present electrical system inspected by an authorized service center.
Unit is not properly grounded Check wiring and repair as necessary.
Radio Tuner
No antenna or disconnected or open
Tuner fails to tune any stations Check all connections and repair as necessary.
connection in cable
Unable to tune stations in seek
You are in a weak signal area Make sure the tuner LOC mode is off.
mode
USB Devices
The USB device has been inserted in Reversing the connection direction of the USB device, try
the wrong direction reinserting.
USB device cannot be inserted
The USB device connector is broken Replace with a new USB device.
The USB device is damaged Disconnect USB device and reconnect. If the device is still
USB device is not recognized not recognized, try replacing with a different USB device.
Connectors are loose USB does not work with Android devices.
No sound heard with the display No MP3/WMA files are stored on the Store these files properly on the USB device. USB does not
“No File” shown USB device work with Android devices.
MP3/WMA files are not created
Sound skips or is noisy Use MP3/WMA files that are encoded correctly.
properly
AUX
Writing error occurred. The MP3 format
MP3 is not playing back Make sure MP3 has been written in a supported format
is not compatible.
Bluetooth
Bluetooth source volume is lower Bluetooth from device is not at
Turn the volume on the device to maximum level
than other sources maxiumum volume
12Troubleshooting
SiriusXM
Verify that the antenna cable is connected to the SiriusXM
Connect Tuner
The radio has detected a fault with
the SiriusXM antenna. The antenna Inspect the antenna cable for damage and kinks. Replace the
Check Antenna
cable may be either disconnected or antenna if the cable is damaged.
damaged.
SiriusXM products are available at your local car audio
retailer or online at www.shop.siriusxm.com
The radio is having difficulty com-
municating with the SiriusXM Connect Verify that the SiriusXM Connect Tuner cable is securely
Check Tuner
Tuner. The tuner may be disconnected connected to the radio
or damaged.
Verify that your vehicle is outdoors with a clear view of the
sky.
Verify that the SiriusXM magnetic mount antenna is mounted
on a metal surface on the outside of the vehicle.
The SiriusXM Connect Tuner is having Move the SiriusXM antenna away from any obstructions.
No Signal difficulty receiving the SiriusXM satel-
lite signal. Inspect the antenna cable for damage and kinks.
Consult the SiriusXM Connect Tuner installation manual
for more information on antenna installation. Replace the
antenna if the cable is damaged. SiriusXM products are
available at your local car audio retailer or online at www.
shop.siriusxm.com.
The radio has detected a change in your Visit www.siriusxm.com or call 866-635-2349 in the USA or
Subscription Updated SiriusXM subscription status. Press the 877-438-9677 in Canada if you have questions about your
encoder button to clear the message. subscription.
The channel that you have requested
is not a valid SiriusXM channel or the
channel that you were listening to is no Visit www.siriusxm.com for more information about the
Channel Not Available
longer available. You may also see this SiriusXM channel lineup.
message briefly when first connecting a
new SiriusXM Connect Tuner.
The channel that you have requested
is not included in your SiriusXM Visit www.siriusxm.com or call 866-635-2349 in the USA
subscription package or the channel or 877-438-9677 in Canada if you have questions about
Channel Not Subscribed
that you were listening to is no longer your subscription package or would like to subscribe to this
included in your SiriusXM subscription channel.
package.
The channel that you have requested is Locked by the radio Parental Control feature. See page 10 for
Channel Locked
more information on the Parental Control feature and how to access locked channels.
13Warranty
Rockford Corporation offers a limited warranty on Rockford Fosgate products on the following terms:
Length of Warranty
POWER Amplifiers – 2 Years
BMW® Direct Fit Speakers – 2 Years
PUNCH® & PRIME® Amplifiers – 1 Year
Speakers, Signal Processors, Accessories and Capacitors – 1 Year
All marine, motorcycle, motorsport products - 2 Years
Any Factory Refurbished Product – 90 Days (receipt required)
What is Covered
This warranty applies only to Rockford Fosgate products sold to consumers by authorized Rockford Fosgate dealers in the United States of America.
Products purchased by consumers from an Authorized Rockford Fosgate Dealer in another country are covered only by that country’s Distributor and not by
Rockford Corporation.
Who is Covered
This warranty covers only the original purchaser of Rockford product purchased from an authorized Rockford Fosgate dealer in the United States. In order
to receive service, the purchaser must provide Rockford with a copy of the receipt stating the customer name, dealer name, product purchased and date of
purchase.
Products found to be defective during the warranty period will be repaired or replaced (with a product deemed to be equivalent) at Rockford’s discretion.
What is Not Covered
1. Damage caused by accident, abuse, improper installation, operations, theft, water (on non-Element Ready products).
2. Any cost or expense related to the removal or reinstallation of product.
3. Service performed by anyone other than Rockford or an authorized Rockford Fosgate service center.
4. Any product which has had the serial number defaced, altered, or removed.
5. Subsequent damage to other components.
6. Any product purchased outside the U.S.
7. Any product not purchased from an authorized Rockford Fosgate dealer. Refer to rockfordfosgate.com dealer locator for more detail.
Limit on Implied Warranties
Any implied warranties including warranties of fitness for use and merchantability are limited in duration to the period of the express warranty set forth
above. Some states do not allow limitations on the length of an implied warranty, so this limitation may not apply. No person is authorized to assume for
Rockford Fosgate any other liability in connection with the sale of the product.
How to Obtain Service
Please call 1-800-669-9899 for Rockford Customer Service. You must obtain an RA# (Return Authorization number) to return any product to Rockford
Fosgate. You are responsible for shipment of product to Rockford.
EU Warranty
This product meets the current EU warranty requirements, see your Authorized dealer for details.
38Installation assistance available at:
www.rockfordfosgate.com/rftech
Printed in China
1230-60843-01 -B
600 South Rockford Drive • Tempe, Arizona 85281 United States
Direct: (480) 967-3565 • Toll Free: (800) 669-9899
120116
R O C K F O R D F O S G AT E . C O MYou can also read