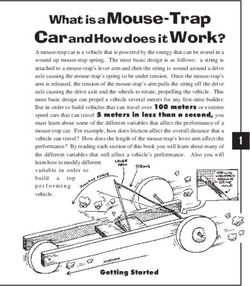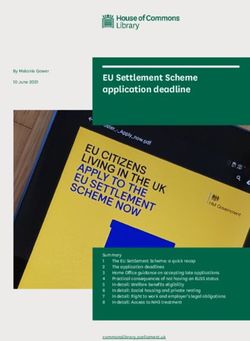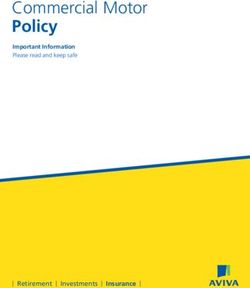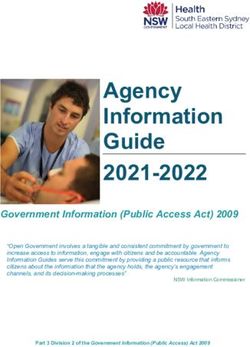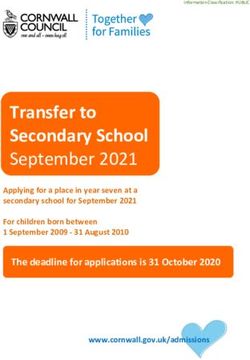SUPERLOAD CT-ePASS User's Manual - Updated, December 2004
←
→
Page content transcription
If your browser does not render page correctly, please read the page content below
SUPERLOAD
CT-ePASS
Connecticut Permit Administration and
Routing Software System Internet Interface
User’s Manual
Updated, December 2004
C.W. Beilfuss and Associates, Inc.
1100 West 31st Street, Suite 275
Downers Grove, IL 60515The material contained herein is confidential and proprietary to C. W. Beilfuss & Associates, Inc. Information in
the following document is subject to change without notice, and does not represent a commitment on the part of C.
W. Beilfuss & Associates, Inc. The software described herein is furnished under a license agreement, and may be
used or copied only in accordance with the terms of the agreement. It is against the law to copy the software on any
medium, except as specifically allowed in the license. No part of this manual may be reproduced or transmitted in
any form or by any means, electronic or mechanical, including photocopying and recording, for any purpose
without the express written permission of C. W. Beilfuss & Associates, Inc. Neither shall the documents associated
with this software be made available for use in any manner by persons not directly a part of the agency to which this
material is licensed. Recipient acknowledges that the attached material is a commercially valuable, proprietary
product of C. W. Beilfuss & Associates, Inc., and reflects substantial and valuable copyrights protected under U.S.
copyright law, Title 17, U.S. Code.
BridgeKey, SUPERLOAD, PASS, ePASS, Load Analysis and Rating System (LARS), BridgeModeler, Lateral
Load Analysis (LLA), IBDE, and ADVOCATE are trademarks of C.W. Beilfuss and Associates, Inc.
AASHTOWare and AASHTOWare BARS are trademarks of American Association of State Highway and
Transportation Officials. 486 and Pentium are trademarks of Intel Corporation. Microsoft, Windows NT, Windows
95, Windows 3.x, and Win32s are trademarks of Microsoft Corporation.
ii CT-ePASS User’s Manual
C.W. Beilfuss & Associates, Inc.CT-ePASS Table of Contents
1 INTRODUCTION 1
1.1 What is CT-ePASS? 1
1.2 How CT-ePASS Works 1
1.2.1 Application GUI 1
1.2.2 Permit Requests 2
1.2.3 Analysis - Integration with SUPERLOAD 2
1.2.4 Permit Issuance 2
1.3 System Issuance of Permits 2
2 GETTING STARTED 3
2.1 System Requirements 3
2.2 Documentation Conventions 3
2.3 Application Usage Conventions 3
2.3.1 Length and Distance Information 3
2.3.2 CT-ePASS Web Page Interaction 4
3 APPLYING FOR A PERMIT USING CT-EPASS 5
3.1 CT-ePASS Main Web Page 5
3.1.1 CT Standard Web Page Banner (with menu) 6
3.1.2 Message, Menu, and Bulletin Area 6
3.1.3 Carrier Area 7
3.1.4 Permit Application Area 7
3.1.5 Supported Browsers, System Configuration, Etc. Area 8
3.1.6 Create Haulers Web Page 8
3.2 Permit Application Web Pages – Initial Application Steps 9
3.2.1 Step 1, Acknowledgement of Permit Conditions 9
3.2.2 Step 2, Vehicle Configuration 10
3.2.3 Step 3, Travel Dates 19
3.2.4 Step 4, Route Information 19
3.2.5 Step 5, Application Review 20
3.3 Step 6, Internet Routing Web Page 23
3.3.1 Origin and Destination Route Area 23
3.3.2 Map Control Area 24
3.3.3 Menu Area 28
3.3.4 Action Buttons 37
3.4 Application Confirmation Web Page 37
3.5 Permit Delivery and Payment Web Page 39
3.6 Submission Confirmation Web Page 40
4 MANAGING VEHICLE FLEETS 43
4.1 My Vehicles Web Page 43
4.2 Vehicle Information Web Page 44
4.3 Vehicle Details Web Page 46
5 STATUS REPORTING 47
5.1 My Reports Web Pages 47
5.2 Application Status Web Page 48
CT-ePASS User’s Manual iii
C.W. Beilfuss & Associates, Inc.This page intentionally left blank
iv CT-ePASS User’s Manual
C.W. Beilfuss & Associates, Inc.1 Introduction
1.1 What is CT-ePASS?
CT-ePASS is the Web-based component of the Connecticut Department of Transportation implementation of
PASS™. PASS is C.W. Beilfuss & Associates’ Permit Administration Software System (PASS). PASS provides
all the functionality needed to obtain and enter requests for permitted travel, analyze the request, keep track of
communications related to the approval of a request, issue the permit, and provide extensive reporting capabilities.
ePASS is a complete solution for the Internet entry of permit applications in support of PASS. Selected permit types
can be system issued by the ePASS process as discussed in later sections.
1.2 How CT-ePASS Works
CT-ePASS provides an easy-to-use Internet interface that facilitates rapid entry of permit request information. The
CT-ePASS user interface is a typical Web application. The figure below shows the interface interaction in
schematic form. CT-ePASS is launched from PORTALCS bringing up the main CT-ePASS Web page. It is
integrated with PASS and SUPERLOAD to provide real-time analysis of selected trip paths. SUPERLOAD is C.W.
Beilfuss & Associates’ graphical, map-based tool that facilitates the load and clearance analysis of all bridges
encountered along a specified path. CT-PASS coordinates with SUPERLOAD to verify clearance and load
capabilities of all the structures a vehicle will interact with along the selected trip. With the results of that analysis,
CT-PASS can safely allow the issuance of the requested permit. CT-ePASS maintains a vehicle library by Carrier
for the permitting application process so that vehicle information can be recalled and increase the speed with which
a permit can be applied for. Permit issuance is accomplished through CT-ePASS for DOT specified permit types
and by CT-PASS for all other types by processing information stored from Internet applications, and by graphically
selecting the route over which a permit vehicle will travel.
Report Routing step -
Pages Vehicle eMap &
Pages eRoute Page
Permit Type
CT-ePASS Permit
PagesType Application
PORTALCS Main Page Permit
PagesType Confirmation
----------
Pages
---------- Page
Multiple steps
----------
Multiple steps
Multiple steps
Submission Submission step -
Confirmation Payment &
Page Submission Page
1.2.1 Application GUI
CT-ePASS uses Web pages similar to any other browser-based application. The figure above shows the interface
interaction in schematic form. The major CT-ePASS Web pages shown in the figure are discussed in the following
Sections.
CT-ePASS User’s Manual 1
C.W. Beilfuss & Associates, Inc.All actions begin with the CT-ePASS Main Web page. The CT-ePASS Main Web page has menus and controls for
all actions that can occur. To assist in the entire permit application process, the CT-ePASS Main Web page gives
updated status information and helps to guide the user through the process by activating and deactivating options as
necessary.
1.2.2 Permit Requests
Permit requests are the key idea behind the entire CT-ePASS process. The Web pages solicit information from the
Applicant related to the trip itself, and specific information about the vehicle that will be used. The Applicant uses
the Internet Routing process made up of SUPERLOAD eMap and eRoute to establish the requested route. The
Internet Routing process features a graphical, map-based tool that facilitates the load and clearance analysis of all
bridges encountered along a specified path. Using the eMap Web page the Applicant graphically selects the exact
routes the request involves. Once the trip is selected, eRoute traces the entire trip and determines every bridge that
is crossed under or over. eRoute will verify whether the vehicle will safely pass all the clearances along every
bridge that is passed in the trip. Depending on the type of permit, the integrated SUPERLOAD Bridge process
(future) will also perform a real-time, live load analysis of any bridges the vehicle will cross over. Using some of
the commands within the Internet Routing process, a user can quickly see if the request passed, or if there needs to
be an attempt to find a different route that may succeed. Once all the trip request information is complete, the
application is reviewed for completeness and is ready to be either system issued (DOT specified permit types) or
submitted to CT-PASS for approval. The permit application status can be reviewed at any time by the Applicant
using facilities within CT-ePASS.
1.2.3 Analysis - Integration with SUPERLOAD
Permit applications that have been previously analyzed using the Internet Routing process are automatically ready
for Permit Issuance. For permit applications that cannot be system issued the CT DOT Motor Transport Unit
Technicians quickly review the application before proceeding to the Permit Issuance process. For trip requests that
could not be successfully routed for some reason the DOT Permit Technicians use the In-State SUPERLOAD
process for analysis.
1.2.4 Permit Issuance
As mentioned above permit applications that have been previously analyzed using the Internet Routing process are
automatically ready for Permit Issuance. If system issuance is authorized for a permit type or condition then the
permit is automatically issued by CT-ePASS. For permit applications that cannot be system issued, if SUPERLOAD
passes the selected trip, CT-PASS allows a permit to be issued. In either case the issued permit is then faxed to the
telephone number provided on the Application. Again, the permit application status can be reviewed at any time by
the Applicant using facilities within CT-ePASS.
1.3 System Issuance of Permits
The SUPERLOAD PASS and ePASS, Internet Permit Application modules require CT DOT Permit Technician
approval of the permit. For certain predetermined permit types, the ePASS System Issue module produces an
approval and issues the permit without permit technician approval or intervention, if the vehicle and selected route
are acceptable, in accordance with pre-established standards and successfully analyzed by the Internet Routing
process.
The System Issuance capability is controlled by the State. Permit types and characteristics of the permits that can be
system issued are established. The capability can be enabled and disabled as required. When the System Issuance
capability is enabled the Internet permit application process is identical through the completion of the basic
application. For permits that require routing, the Internet Routing Web page is launched and the Applicant performs
the routing function. A message in the Application Confirmation Web page message area indicates if the permit
cannot be system issued when the permit application is complete and confirmed. When the Applicant clicks the
Submit action button and final payment processing is approved, the Submission Confirmation Web page is launched
and the permit generation and transmission information is displayed.
2 CT-ePASS User’s Manual
C.W. Beilfuss & Associates, Inc.2 Getting Started
CT-ePASS has been designed with ease of use as a top priority. One way that this has been accomplished is by
adhering to the common practices and standards used by well-behaved browser-based applications. Though ease of
use is crucial to the continued use of a product capable of permitting, administrative, and advanced engineering
functions, there are some conventions that may as yet be unfamiliar to the typical Internet browser user. This
section will attempt to detail what will be needed to get started using CT-ePASS, as well as describe some of the
conventions CT-ePASS users will use stepping through the system while making use of its most robust
functionality.
2.1 System Requirements
CT-ePASS is a browser-based application that only requires an Internet browser. Hardware requirements vary
based on the particular version of Windows being used. CT-ePASS has been designed to work under the minimum
hardware requirements of the particular Windows operating system. However, as with most applications, CT-
ePASS will perform better on faster CPUs. Though CT-ePASS will operate under the base hardware requirements
for a particular version of Windows, it is suggested that the system’s video card and monitor support resolutions of
at least 1024x768. Likewise, CT-ePASS will operate over a dial-up Internet connection; it will perform better over
a high-speed Internet connection.
2.2 Documentation Conventions
The conventions used throughout the manual for specifying various user input and actions are:
Bold Web page names, Menu items, Web page Controls, and Commands
Bold Underline Signifies the text is very important and may cause confusion if not thoroughly understood.
Underline Signifies choices within an option list
2.3 Application Usage Conventions
This manual assumes the user is familiar with terms like left and right click, double-click, minimize and maximize,
and other common Windows actions. Any questions related to these terms or other undocumented terms in this
manual should be referred to the Windows User’s Guide. This section will document actions and terms specific to
accomplishing tasks unique to the CT-ePASS application.
2.3.1 Length and Distance Information
CT-ePASS supports length values entered in three different formats. Those formats are 1.) feet, 2.) inches, 3.) feet
and inches. CT-ePASS uses the single quote (′) to denote feet and the double quote (″) to denote inches. The
following rules are used to determine the actual values of the input length values. All input is in imperial units.
• If a length has only one item and ends with a ′, or has no length indicator, the value is considered to be
in feet. Example: 7′ or 7 = 7 feet
• If a length has only one item and ends with a ″, the value is considered to be in inches.
Example: 3″ = 3 inches
• If a length has two items with a ′ on the first item and optionally, a ″ on the second item, the value is
considered to be in feet and inches format.
Example: 5′ 2″ or 5′2 = 5 feet 2 inches
CT-ePASS User’s Manual 3
C.W. Beilfuss & Associates, Inc.Spaces, dashes, and length indicators (′ or ″) can be used to separate the items in a CT-ePASS length field. Tire
sizes may be entered in imperial or metric units. The process automatically interprets the appropriate size.
2.3.2 CT-ePASS Web Page Interaction
All Web pages have been designed with ease of navigation in mind. Data can be entered by keying data into input
fields or by selecting the data from pick lists or by typing the first few characters of a value in the pick list. The Tab
key can be used to move forward between fields and Shift-Tab can be used to move backward. Pick lists can be
opened via the keyboard by pressing Alt-Down Arrow. Check boxes can be checked (or unchecked) by selecting
the space bar.
4 CT-ePASS User’s Manual
C.W. Beilfuss & Associates, Inc.3 Applying For a Permit Using CT-ePASS
The CT-ePASS Main Web Page is launched from the PORTALCS Credentialing Interface. The user logs-in to the
PORTALCS at the CT Government Web Site. Once control has been passed to CT-ePASS, the main Web page
shown in the figure below is displayed and the user’s log-in name is displayed in the Message Area.
3.1 CT-ePASS Main Web Page
The CT-ePASS Main Web page is the main control feature for CT-ePASS. All actions that need to occur are started
from this page. As stated above, once control has been passed to CT-ePASS, the main Web page shown in the
figure below is displayed and the user’s log-in name is displayed in the Message Area. All of the other controls
within this page are discussed in the following paragraphs by type.
Main CT-ePASS Web Page
CT-ePASS User’s Manual 5
C.W. Beilfuss & Associates, Inc.3.1.1 CT Standard Web Page Banner (with menu)
The Web page banner as well as the entire page layout conforms to the Connecticut Web interface standards and
appears exactly as other CT Web pages. The banner displays the title State of Connecticut Automated Permitting
System and features a menu of available options including the following.
Web Page Banner with Menu
State of Connecticut – Selecting the State of Connecticut menu item terminates the CT-ePASS session, closes the
CT-ePASS Web pages and returns control to the main State of Connecticut Web page.
Home – Selecting the Home menu item transfers control to the CT-ePASS Main Web page.
Application – Selecting the Application menu item transfers control to the CT-ePASS Main Web page so a new
permit application can be started.
My Vehicles – Selecting the My Vehicles menu item transfers control to the My Vehicles Web page. This Web
page allows carriers to manage their fleets. This transfer does not occur unless a valid Carrier is logged-in.
Managing vehicles is discussed in Section 4.
My Reports – Selecting the My Reports menu item transfers control to the My Reports Web page. Reporting is
discussed in Section 5.
CT DOT – Selecting the CT DOT menu item transfers control to the CT DOT Web pages.
3.1.2 Message, Menu, and Bulletin Area
The Message Area is used to display important information to the user. All this information is “read-only”. For
example, the User’s log-in name is displayed in this area. The Menu Area is used to launch specific Web pages and
activities as discussed in the following paragraphs. The Bulletin Area is used to receive important messages from
the CT DOT Motor Transport Unit.
Message, Menu, and Bulletin Area
Application Status – Selecting the Application Status action button launches a
standard CT-ePASS Web page that shows the most recent permit applications
and permits and their status. The Application Status web Page is discussed in Section 5.
6 CT-ePASS User’s Manual
C.W. Beilfuss & Associates, Inc.Downloadable Forms – Selecting the downloadable Forms action button
transfers control to a CT DOT Web page that allows users to download
existing forms, regulations, etc.
FAQ - Selecting the FAQ action button transfers control to a CT DOT Web
page that displays frequently asked questions regarding CT OS/OW Permitting
regulations, permitting procedures, etc.
3.1.3 Carrier Area
The Carrier Area is used only if a permit service or a CT DOT Administrator is “logged-in”. The Carrier can be
recalled by entering either a valid USDOT Number or a valid FEIN/SSN in the appropriate text box or by entering a
valid Carrier name and selecting the Lookup action button. A type-ahead feature is used to assist in the search for
Carriers using partially entered Carrier names. When recalled, the Carrier’s USDOT Number, FEIN/SSN or both
are populated in the text box; see the figure below. A permit service or a CT DOT Administrator can enter
information about a new carrier by selecting the New Carrier action button. Selecting this action button passes
control to the Create Haulers Web page shown and discussed in Section 3.1.5.
Carrier Identification Look-up
3.1.4 Permit Application Area
The Permit Application Area
contains the list of Permits that can
be applied for over the Internet as
shown in the figure to the right. The
Internet is the preferred application
method for Oversize and/or
Overweight Trip & Return and
Radioactive. Two other permit types, Account Code Trip Request (single trip) and Radioactive Pharmaceutical
permits can also be selected by selecting them in the list. These two types are only available if a carrier is logged
in; they are not available if a permit service is logged in.
When a permit type is clicked, control is passed to the Permit Application Web
pages, discussed in Section 3.2. Selecting the Logout action button terminates
the CT-ePASS session, closes the CT-ePASS Web pages, and returns control
to the PORTALCS Web page.
CT-ePASS User’s Manual 7
C.W. Beilfuss & Associates, Inc.3.1.5 Supported Browsers, System Configuration, Etc. Area
This area indicates the browsers supported by CT-ePASS and how to acquire an appropriate browser from the
suppliers. It also contains controls that allow the user to determine the appropriate system configuration. The area
also shows the various copyright notices and the software version identification. The various controls are discussed
below the figure.
Supported Browsers, System Configuration, etc.
Microsoft – Selecting the Microsoft hyperlink passes control to www.microsoft.com.
Netscape - Selecting the Netscape hyperlink passes control to www.netscape.com
Here – Selecting the Here hyperlink passes control to a Web page describing the complete system requirements for
CT-ePASS.
Disclaimer - Selecting the Disclaimer hyperlink passes control to a Web page describing the terms of use for the
CT-ePASS application.
Bottom Text Menu – The top-level menu items are repeated at the bottom of each page as delimited text fields.
They perform the same operations as the top-level items.
Privacy Policy - Selecting the Privacy Policy hyperlink passes control to a Web page describing the privacy policy
in use for the CT-ePASS application.
Web Site Accessibility Policy - Selecting the Web Site Accessibility Policy hyperlink passes control to the State
of Connecticut Web Site Accessibility Committee Web Site.
Site Map - Selecting the Site Map hyperlink passes control to a Web page describing the Web site organization for
CT-ePASS.
3.1.6 Create Haulers Web Page
As discussed in Section 3.1.3 above a permit service or a CT DOT
Administrator can enter information about a new carrier by selecting the New
Carrier action button within the Carrier Area. Selecting this action button
passes control to the Create Haulers Web page shown on the following page.
8 CT-ePASS User’s Manual
C.W. Beilfuss & Associates, Inc.Create Haulers Web Page Information for the new carrier is entered in the text fields. When all the information is complete the Submit action button is clicked to store the new carrier information in the CT-PASS database. The information is evaluated for completeness before storage. If the information is valid control is passed back to the CT-ePASS Main Web page. Otherwise control is passed back to this page for data correction. The Cancel Action button is clicked to pass control back to the CT-ePASS Main Web page without storing any information. 3.2 Permit Application Web Pages – Initial Application Steps When any of the permit types is selected on the CT-ePASS Main Web page, control is passed to the Permit Application Web page. The permit application process consists of five steps: Step1, Acknowledgement of Permit Conditions; Step 2, Vehicle Configuration; Step 3, Travel Dates; Step 4, Route Information; and Step 5, Application Review. Each of these steps is described in the following paragraphs. 3.2.1 Step 1, Acknowledgement of Permit Conditions Before completing the remainder of the application, the user must agree to the terms and conditions set forth on the Web page by checking the “I accept these terms and conditions stated above” box as shown in the figure on the following page. CT-ePASS User’s Manual 9 C.W. Beilfuss & Associates, Inc.
Step 1, Acknowledgement of Permit Conditions
3.2.2 Step 2, Vehicle Configuration
The definition of the vehicle configuration consists of several sub-steps. The information varies by permit type and
is the same as required for PASS. Not all the fields are relevant for all permit types and in some cases the
dimensional and weight data must be legal. The sub-steps for each permit application are discussed in the following
paragraphs.
3.2.2.1 Oversize and/or Overweight Trip & Return
The vehicle definition sub-steps for an Oversize and/or Overweight Trip & Return application are shown in the
figure on the following page. There are four sub-steps associated with this permit type. The controls for each step
are discussed in the bullets below and following the overall figure.
Stored Vehicles/Units Controls - The three drop-down list boxes, Truck/Combined Options, Trailer, and Dolly
can be used to retrieve previously stored vehicle information as shown in the figure below.
Stored Vehicles/Units Controls
First the user selects the Truck or a combined unit from
the Truck/Combined Options drop-down list box.
Then if desired a trailer can be selected from the First
Trailer drop-down list box. Likewise, a dolly can be
selected from the Dolly drop-down list box. Information
about the previously stored vehicles is loaded into the
appropriate fields by selecting the Recall Vehicle Data
action button. When a Tractor/Trailer combination is
selected the dialog box shown here is launched. The user indicates the distance from the last axle of the tractor to
the first axle of the trailer and selects OK. If a dolly is selected a second dialog box is launched. The user indicates
the distance from the last axle of the trailer to the first axle of the dolly and selects OK.
For new vehicles all the information must be entered in the fields. The New Vehicle action button is clicked to
transfer control to the Vehicle Information web page for defining new vehicles. This Web page is discussed in
Section 4. The Reset Vehicle action button is clicked to reset the vehicle information controls.
10 CT-ePASS User’s Manual
C.W. Beilfuss & Associates, Inc.Step 2, Vehicle Configuration, OS/OW Single Trip & Return Vehicle Information Controls - The Vehicle Type drop-down list box is used to select the vehicle type: Power Unit, 1 Trailer w/ Power Unit, or 2 Trailers w/ Power Unit. For the Power Unit, Trailer (if applicable), and Dolly (if applicable) there are text boxes and drop-down list boxes in which the relevant vehicle data is entered or recalled. CT-ePASS User’s Manual 11 C.W. Beilfuss & Associates, Inc.
These include: – the License State drop-down list box, the Plate # text box, the Year text box, the VIN/Serial
Number text box, and the Licensed Weight text box. If a particular component is not relevant then the controls are
not displayed for that component. The Load Description drop-down list box is used to retrieve legitimate loads.
Overall Dimension Controls – Text boxes are included for entering or recalling Width, Height, Total Length,
Number of Loaded Axles, Gross Weight, Rear Overhang, and Front Overhang. The Number of Loaded Axles
and Gross Weight fields are read-only and not editable. The information displayed in these fields is computed and
automatically displayed as discussed next.
Overall Dimensions Controls
Axle and Load Information Controls – The configuration of these controls varies depending on the Oversize
Only toggle. These two conditions are discussed below.
• Oversize Only Toggle Unchecked – First, the number of axles is entered or recalled into the Number of
Axles text box. If the vehicle is overweight then the Oversize Only toggle is not checked. Then,
depending on the number of axles the appropriate text boxes for the axles is enabled. For each, axle
information is entered or recalled into the Load, Number of Tires, Tire Width, and Space Between text
boxes. The number of loaded axles and gross weight are computed and displayed as discussed above.
Axle and Load Information Controls, Oversize Only Toggle Unchecked
• Oversize Only Toggle Checked – First, the number of axles is entered or recalled into the Number of
Axles text box. If the vehicle is not overweight then the Oversize Only toggle is checked. Then,
depending on the number of axles the appropriate text boxes for the axles is enabled. For each, axle
information is entered or recalled into the Number of Tires, Tire Width, and Space Between text boxes.
The Load text boxes are disabled, 0 is automatically entered in the Number of Loaded Axles textbox, and
Legal is automatically entered in the Gross Weight text box as shown in the figure below.
Axle and Load Information Controls, Oversize Only Toggle Checked
12 CT-ePASS User’s Manual
C.W. Beilfuss & Associates, Inc.3.2.2.2 Account Code Trip Request
The vehicle definition sub-steps for an Account Code Trip Request application are shown in the figure below. There
are five sub-steps associated with this permit type. The controls for each step are discussed following the overall
figure.
Step 2, Vehicle Configuration, Account Code Trip Request
Account Code Information Controls – The user selects the appropriate year for the account code from the
Account Year drop-down list box. The control defaults to the current year. The account code is then selected from
the Account Code drop-down list box. Only valid account codes for the Carrier are displayed in the list. When
satisfied with the selection the Submit action button is clicked to recall information for the selected account code.
The type of account code is then displayed in the Account Type read-only text box.
CT-ePASS User’s Manual 13
C.W. Beilfuss & Associates, Inc.Account Code Information Controls
Vehicle Information Controls - The valid combination type for the selected account code is shown in the Vehicle
Type drop-down list box. Valid vehicle types include: Truck, Crane, Tractor-Trailer Combination, and Tractor-
Trailer-Dolly. For Truck or Crane the Truck/Combined Options and Dolly drop-down list boxes display No
Stored Vehicles since they are not relevant to this type of account code.
Vehicle Information Controls
For Truck-Trailer Combination or Tractor-Trailer-Dolly
the two drop-down list boxes display the valid tractors
and dollies that can be combined with the trailer and can
be used to retrieve previously stored vehicle
information. Information about the previously stored
vehicles is loaded into the appropriate fields by selecting
the Recall Vehicle Data action button. When a
Tractor/Trailer combination is selected the dialog box
shown here is launched. The user indicates the distance from the last axle of the tractor to the first axle of the trailer
and selects OK. If a dolly is selected a second dialog box is launched. The user indicates the distance from the last
axle of the trailer to the first axle of the dolly and selects OK. The Reset Vehicle action button is clicked to reset the
vehicle information controls.
Recalled Vehicle Information Controls – For each vehicle combination component: Power Unit, Trailer, and
Dolly there are text boxes and drop-down list boxes in which the relevant vehicle data is recalled. These include: –
the License State drop-down list box, the Plate # text box, the Year text box, the VIN/Serial Number text box,
and the Licensed Weight text box. If a particular component is not relevant then the controls are not displayed for
that component. The Load Description drop-down list box is used to retrieve legitimate loads.
Recalled Vehicle Information Controls
Overall Dimension Controls – Text boxes are included for entering or recalling Width, Height, Total Length,
Rear Overhang, and Front Overhang. For Account codes that can be overweight the legitimate weight is
automatically entered in the Account Code Weight read-only text field. For over-dimensional only Account Codes,
Legal is automatically displayed in this field. The number of axles that are loaded is automatically entered in the
Number of Loaded Axles read-only text box. Likewise, the computed weight of the vehicle is automatically
displayed in the Gross Weight read-only text box. For over-dimensional only Account Codes, Legal is
automatically displayed in this field.
14 CT-ePASS User’s Manual
C.W. Beilfuss & Associates, Inc.Overall Dimension Controls
Axle and Load Information Controls – The configuration of these controls varies depending on the Oversize
Only toggle. These two conditions are discussed below.
• Oversize Only Toggle Unchecked – First, the number of axles is entered or recalled into the Number of
Axles text box. If the vehicle is overweight then the Oversize Only toggle is not checked. Then,
depending on the number of axles the appropriate text boxes for the axles is enabled. For each, axle
information is entered or recalled into the Load, Number of Tires, Tire Width, and Space Between text
boxes. The Axle Type toggle indicates whether the axle is fixed “F” or lift “L”; only lift axles can have
zero weight, indicating that the axle is lifted. The number of loaded axles and gross weight are computed
and displayed as discussed above.
Axle and Load Information Controls, Oversize Only Toggle Unchecked
• Oversize Only Toggle Checked – First, the number of axles is entered or recalled into the Number of
Axles text box. If the vehicle is not overweight then the Oversize Only toggle is checked. Then,
depending on the number of axles the appropriate text boxes for the axles is enabled. For each, axle
information is entered or recalled into the Number of Tires, Tire Width, and Space Between text boxes.
The Load text boxes are disabled, 0 is automatically entered in the Number of Loaded Axles textbox, and
Legal is automatically entered in the Gross Weight text box as shown in the figure below. The Axle Type
toggle still indicates whether the axle is fixed “F” or lift “L”.
Axle and Load Information Controls, Oversize Only Toggle Checked
3.2.2.3 Radioactive Single Trip
The vehicle definition sub-steps for a Radioactive (Single Trip) application are shown in the figure on the following
page. There are four sub-steps associated with this permit type. The controls for each step are also discussed
following the overall figure.
CT-ePASS User’s Manual 15
C.W. Beilfuss & Associates, Inc.Step 2, Vehicle Configuration, Radioactive (Single Trip)
Stored Vehicles/Units Controls - The two drop-down list boxes, Truck/Combined Options, and Trailer can be
used to retrieve previously stored vehicle information. For new vehicles all the information must be entered in the
fields.
Stored Vehicles/Units Controls
First the user selects the Truck or a combined unit from
the Truck/Combined Options drop-down list box.
Then if desired a trailer can be selected from the First
Trailer drop-down list box. Information about the
previously stored vehicles is loaded into the appropriate
fields by selecting the Recall Vehicle Data action
button. When a Tractor/Trailer combination is selected
the dialog box shown here is launched. The user
indicates the distance from the last axle of the tractor to the first axle of the trailer and selects OK. The New Vehicle
action button is clicked to transfer control to the Vehicle Information web page for defining new vehicles. This Web
page is discussed in Section 4. The Reset Vehicle action button is clicked to reset the vehicle information controls.
Vehicle Information Controls - The Vehicle Type drop-down list box is used to select the vehicle type: Power
Unit or 1 Trailer w/ Power Unit. For the Power Unit, and Trailer (if applicable), there are text boxes and drop-down
16 CT-ePASS User’s Manual
C.W. Beilfuss & Associates, Inc.list boxes in which the relevant vehicle data is entered or recalled. These include: – the License State drop-down
list box, the Plate # text box, the Year text box, the VIN/Serial Number text box, the Registered Weight text box,
the Make text box, and the Color text box. If a particular component is not relevant then the controls are not
displayed for that component.
Vehicle Information Controls
Specific Radioactive Permit Application Controls - Load descriptions for radioactive permits are automatically
set to be “Radioactive Materials”, so no load description is needed. The names of the driver or drivers must be
entered in the Driver(s) text box. The quantity of radioactive material being carried is entered in the Quantity
(Becquerrels) text box. Radioactive isotopes can be selected from the Add Isotopes multi-selection list box.
Selected isotopes are added to the Comments field on the permit. For any radioactive permit request, the ship
name(s) and group(s) must be selected from the Ship Name + Group multi-selection list box. Likewise, the
shippers name must be entered in the Shipper text box.
Specific Radioactive Permit Application Controls
Overall Dimension Controls – Text boxes are included for entering or recalling Width, Height, Total Length,
Gross Weight, Rear Overhang, and Front Overhang. For Radioactive permit requests, the Overall Width,
Height, Length, Front and Rear Overhang, and Gross Vehicle Weight must be legal. If any of these are beyond legal
limits, then a separate OS/OW permit is also required.
Overall Dimension Controls
3.2.2.4 Radioactive Single Trip
The vehicle definition sub-steps for a Radioactive Pharmaceutical application are shown in the figure on the
following page. There are three sub-steps associated with this permit type. The controls for each step are discussed
in the bullets following the figure.
CT-ePASS User’s Manual 17
C.W. Beilfuss & Associates, Inc.Step 2, Vehicle Configuration, Radioactive Pharmaceutical
Stored Vehicles/Units Controls - The two drop-down list boxes, Truck/Combined Options, and Trailer can be
used to retrieve previously stored vehicle information. For new vehicles all the information must be entered in the
fields. Information about the previously stored vehicles is loaded into the appropriate fields by selecting the Recall
Vehicle Data action button. The New Vehicle action button is clicked to transfer control to the Vehicle Information
web page for defining new vehicles. This Web page is discussed in Section 4. The Reset Vehicle action button is
clicked to reset the vehicle information controls.
Stored Vehicles/Units Controls
Vehicle Information Controls - The Vehicle Type drop-down list box is used to select the vehicle type: Power
Unit or 1 Trailer w/ Power Unit. For the Power Unit, and Trailer (if applicable), there are text boxes and drop-down
list boxes in which the relevant vehicle data is entered or recalled. These include: – the License State drop-down
list box, the Plate # text box, the Year text box, the VIN/Serial Number text box, the Licensed Weight text box,
the Make text box, and the Color text box. If a particular component is not relevant then the controls are not
displayed for that component.
Vehicle Information Controls
18 CT-ePASS User’s Manual
C.W. Beilfuss & Associates, Inc.Specific Radioactive Permit Application Controls - Load descriptions for radioactive permits are automatically
set to be Radioactive Materials, so no load description is needed. The names of the driver or drivers must be entered
in the Driver(s) text box. The quantity of radioactive material being carried is entered in the Quantity
(Becquerrels) text box. Radioactive isotopes can be selected from the Add Isotopes multi-selection list box.
Selected isotopes are added to the Comments field on the permit. For any radioactive permit request, the ship
name(s) and group(s) must be selected from the Ship Name + Group multi-selection list box. Likewise, the
shippers name must be entered in the Shipper text box.
Specific Radioactive Permit Application Controls
Since all dimensions and weights must be legal for radioactive pharmaceutical permits, this information is
not collected.
3.2.3 Step 3, Travel Dates
The Travel Dates are automatically entered by the CT-ePASS system taking the Permit Type and the official PASS
Calendar into account (see the Administrative dialog discussion, above, for a discussion of the Calendar). The
“From” date can be altered if desired by the Applicant. The “To” date is always calculated. The Travel Dates step is
shown in the figure below.
Step 3, Travel Dates
3.2.4 Step 4, Route Information
Required route information varies according to the permit type. The following paragraphs discuss the route
information requirements by permit type. For permit types that do not require routing (Radioactive –
Pharmaceutical, for example), the Route Information step is not displayed.
Oversize and/or Overweight Trip & Return and Account Code Trip Request - The Route Information step for
these Permit Application Types is shown in the figure on the following page, and the controls are discussed below
and following the figure.
• Origin and Destination Drop-down List Boxes - The origin and destination within the State are
retrieved from these drop-down list boxes. Only legitimate origins and destinations are contained
within the list boxes and can be selected by typing using a type-ahead technique that assists in finding
the name in the list or by cursor selection. This information is passed to the Internet Routing process,
discussed later, and printed on the permit document. For these two permit types, when the Next button
within the Application Review Step is clicked the Internet Routing Web page is launched.
CT-ePASS User’s Manual 19
C.W. Beilfuss & Associates, Inc.Step 4, Route Information - Oversize and/or Overweight Trip & Return and Account Code Trip Request
• Return Trip Information - Within Connecticut an Applicant can request a return trip for a single trip
OS/OW Permit or an Account Code Trip Request. The return trip information is indicated using two
controls: the Return Oversize check box and the Return Overweight check box. Companion check
boxes on the issued permit document indicate whether the permit is for a return trip and the
configuration. If the Return Oversize check box is checked, the laden vehicle configuration is
analyzed by the Internet Routing process for both horizontal and vertical clearances for each trip. If the
Return Overweight check box is checked, the laden vehicle configuration is analyzed by the
SUPERLOAD Bridge Analysis process (Future) for bridge structural capacity for each trip.
Radioactive – The Route Information step for this Permit Application Type is shown in the figure below, and the
controls are discussed following the figure.
Step 4, Route Information – Radioactive Permit Application
• Origin and Destination Drop-down List Boxes - The origin and destination within the State are
retrieved from these drop-down list boxes. Only legitimate origins and destinations are contained
within the list boxes and can be selected by typing using a type-ahead technique that assists in finding
the name in the list or by cursor selection. This information is informational, passed to CT-PASS, and
printed on the permit document.
• Routes Text Box – The requested routes for the trip are entered in this list box. The Applicant must
enter all the route information from the actual point of origin within the State to the actual destination
within the State.
3.2.5 Step 5, Application Review
The Application Review step allows the Applicant to have the application checked at any stage of the application
process. The Application Review step is shown in the figure below, and the controls are discussed following the
figure.
Step 5, Application Review
20 CT-ePASS User’s Manual
C.W. Beilfuss & Associates, Inc.Next Action Button – The Next action button is clicked to have the CT-ePASS process evaluate the application.
The standard CT-ePASS Application Review Web page is launched to inform the Applicant of any flaws in the
application, see the figure below. The Applicant clicks the Change Application action button on the Application
Review Web page, repairs the flaws, and continues to click the Next button to verify the application until the
application is accepted. For a single trip OS/OW Permit or an Account Code Trip Request, when the Next button
within the Application Review Step is clicked the Internet Routing Web page is launched. For the two Radioactive
Permit Application types, when the Next button is clicked and the application is accepted, then the Permit
Application Confirmation page is launched. The Permit Application Confirmation Page is discussed following the
Internet Routing web page.
Application Review Web Page
CVIEWCS Credential Queries – Before proceeding with the application, the CT-ePASS process interrogates the
CVIEWCS database to insure that the Carrier and Vehicle to be permitted are in good standing with the State
regarding their IFTA and IRP status. When the Next action button is selected, an SQL query is prepared and sent to
the CVIEWCS database in a sequential fashion as discussed in the following paragraphs.
IFTA Credential Query - First, CT-ePASS submits an SQL query that retrieves the designated IFTA
information for the Carrier from the CVIEWCS database and returns the information to CT-ePASS.
Business rules are then applied to the result to verify that the Carrier is authorized to apply for a permit. If
the permit application is to be denied, then the message shown below is displayed. Otherwise, the process
proceeds with the next query.
The Applicant follows the instructions in the message. It is imperative that the Applicant copy down the
IFTA Status Code shown in the message prior to telephoning the DRS.
IRP Credential Query - After the IFTA Credential check Ct-ePASS submits an IRP query to the
CVIEWCS database that retrieves the designated IRP information for each vehicle from the CVIEWCS
database and returns the information to CT-ePASS. As with the IFTA query, business rules are then
CT-ePASS User’s Manual 21
C.W. Beilfuss & Associates, Inc.applied to the result to verify that the vehicle combination is permittable. If the permit is to be denied, then
the message box shown below is displayed. Otherwise, the process proceeds with the next step.
The Applicant follows the instructions in the message. It is imperative that the Applicant copy down the
IRP Status Code shown in the message prior to telephoning the DMV.
Cancel Action Button – The Cancel button is clicked to exit the application page without saving the application.
Reset Application Action Button – The Reset Application action button is clicked to completely reset the steps
within the process, without exiting the page.
22 CT-ePASS User’s Manual
C.W. Beilfuss & Associates, Inc.3.3 Step 6, Internet Routing Web Page
The Internet Routing capability is available for the two Internet permit application types that require an analysis:
Oversize and/or Overweight Trip & Return and Account Code Trip Request. The Internet user completes all the
information for steps one through five as described above. For these two permit application types, when the
Application Review step is successful, Step 6 Route Selection is launched as shown in the Figure below.
The Internet Routing Web Page is one of the standard ePASS Web pages that has been slightly customized. The
customization consists of the addition of two fields to accommodate the Origin and Destination routes. Each of the
areas and controls within the Internet Routing Web Page are discussed in the paragraphs following the figure.
Step 6, Route Selection
3.3.1 Origin and Destination Route Area
The Origin and Destination Route area contains two fields: Origin Route and Destination Route as shown in the
figure on the following page. These two controls are discussed following the figure.
CT-ePASS User’s Manual 23
C.W. Beilfuss & Associates, Inc.Origin and Destination Routes
Origin Route - First, the applicant enters the route from the actual point of origin of the requested trip to the nearest
access to the Routable SUPERLOAD Network in the Origin Route text field as a comma or dash delimited list.
Destination Route - Then, the applicant enters the route from the last access point of the Routable SUPERLOAD
Network to the actual ending point of the requested trip in the Destination Route text field.
If the trip begins or ends at a State border crossing or on a route within the Routable SUPERLOAD Network, then
the appropriate text field is left blank. These data are stored in the CT-PASS database for review by the Motor
Transport Permit technician and then printed on the Permit document. If desired the applicant can select the
Through Route before entering the destination route.
3.3.2 Map Control Area
The Map Control shown in the figure on the following page is used to display the routable network and allow the
user to interact with it. Any SUPERLOAD map data can be displayed using the control. When launched, a green
circle is shown around the origin of the trip as defined in Step 4; likewise, a red circle is shown around the
destination of the trip. There are various controls that allow for manipulation of the graphics displayed within the
Map Area. These controls are discussed below and following the figure.
Display Controls – The display controls allow the user to change the scale of the map and pan in any direction.
They are discussed in the following bullets.
• Display Full Map – Selecting this control sets the drawing scale of
the map area to display the entire State.
• Zoom In – Selecting this control sets the cursor as a magnifying glass. When the
user clicks with the magnifying glass anywhere within the map area, the map is
magnified by 100% from the current scale, essentially zooming in to the selected
area. The selected point becomes the center of the new view.
• Zoom Out - Selecting this control also sets the cursor as a magnifying glass.
When the user clicks with the magnifying glass anywhere within the map area,
the map is reduced in scale by 100% from the current scale, essentially zooming
out. The selected point becomes the center of the new view.
• Move … - Selecting the Move North, South, etc. controls or the
arrows that appear in the corners of the map area pans the map area
in that direction. The edge or corner becomes the center of the new
window and the new view of the map is drawn at the same scale as the previous view.
24 CT-ePASS User’s Manual
C.W. Beilfuss & Associates, Inc.Map Control Area Map Options – Selecting this control launches the dialog box shown on the following page. The user can change the appearance of the elements drawn on the map by selecting the colored rectangles next to the description of the feature, thereby launching the color picker dialog. The user selects the desired color and clicks the OK action button on the color picker. The selected color is then displayed in the appropriate rectangle. The user can alter as many elements as desired. When the user selects the OK action button on the Map Information dialog box the elements are redisplayed in the new colors. The user can cancel the operation by selecting the Cancel action button. Clear Highlighted Items – Selecting this control clears all highlighting within the map area. Find/Locate Item – Selecting this control launches the Find/Locate dialog box shown in the figure on the following page. The controls associated with this dialog are discussed following the figure. CT-ePASS User’s Manual 25 C.W. Beilfuss & Associates, Inc.
Map Options Dialog
Find/Locate Dialog Box
26 CT-ePASS User’s Manual
C.W. Beilfuss & Associates, Inc.• Find Route by Picking on Map – Selecting this radio button, then selecting OK sets the process for
picking a route. When the user selects a route in the map area the selected route is highlighted and
identified in the prompt area below the map control.
• Find Route by Name – Selecting this radio button enables the text field. The user types the name of the
route desired in the text field and selects the OK action button. The selected route is then highlighted and
identified in the prompt area below the map control. If the route is not found a message is displayed.
• Find Intersection/Interchange - Selecting this radio button enables the text fields. The user types the
names of the intersecting routes in the text fields and selects the OK action button. The selected
interchange or intersection is then highlighted and the message “Node highlighted” is displayed in the
prompt area below the map control. If no intersection occurs between the selected routes a message is
displayed.
• Find Town/City or Find County - Selecting this radio button enables the text field. The user types the
name of the town/city/county desired in the text field and selects the OK action button. The selected item is
then highlighted and the message “Location highlighted” is displayed in the prompt area below the map
control. If the item is not found a message is displayed.
• Cancel – In all cases selecting the Cancel action button closes the dialog box with no action taken.
Display Temporary Restrictions – Selecting this control causes
all temporary restrictions to be displayed in the map area in the
appropriate highlight color.
Right Click on Route – Selecting the right mouse button on a route
launches the screen menu shown at the right. The user selects Route
Info and the message box shown below is launched displaying the
relevant information regarding the selected route segment. This
technique can be used at any time.
CT-ePASS User’s Manual 27
C.W. Beilfuss & Associates, Inc.3.3.3 Menu Area
The Menu Area shown in the figure to the right contains various sub-step controls
that are used to interact with the actual Map Control which displays the Routable
network. The Menu Controls include the following: Select Method of Routing,
Analysis Status, Route Usage, Optional, and Advanced Options. These sub-
steps and controls are discussed in detail below.
3.3.3.1 Select method of routing Sub-step
The same four routing methods available to workstation users for entering or
selecting the through route are available to Internet users: Text Description,
Picking Route Segments, Automatic Origin/Destination Routing, and Loading
Saved Trips. These methods are selected from the Select Method of Routing
drop-down list box. The default is Picking Route Segments. All four methods are
discussed in the following paragraphs.
Picking Route Segments – When this
method is selected, two sub-steps are
displayed as shown in the figure to the
right: 2. Select route on the map and
3. Analyze the route. These two sub-
steps are discussed below.
Picking Route Segments Method
• 2. Select route on the map - The user clicks on the Select
route on the map sub-step and then selects the route segments
for the trip in the Map Control as shown in the figure on the following page. As each segment is selected it
is highlighted. If a segment cannot be added for any reason a message is displayed.
28 CT-ePASS User’s Manual
C.W. Beilfuss & Associates, Inc.• 3. Analyze the route - When satisfied with the trip the user clicks the
Analyze the route sub-step to perform an analysis of the selected route.
The result of the analysis is displayed in a message box and shown in
the Analysis Status, discussed below.
Automatic Origin/Destination Routing – When this analysis method
is selected, three sub-steps are displayed as shown in the figure to the
right: 2. Select route origin, 3. Select route destination, and 4. Find
the route and analyze. These three sub-steps are discussed below.
Text-Based Origin/Destination Definition
• 2. Select route origin - First, the user clicks the Select route origin
sub-step. If an origin had been selected in Step 4, the Map control is
then zoomed into the origin area and the Origin Location Selection dialog box shown on the following
page is launched. The controls within the text-based definition dialog used to enter the information are
discussed below.
o Define the origin by picking on the map - The user can select the origin on the Map control by
selecting this radio button as shown in the figure below and selecting OK. This is the default.
CT-ePASS User’s Manual 29
C.W. Beilfuss & Associates, Inc.o Define the origin through the following description - The user can also enter the origin
information using the text fields in the dialog shown on the following page by selecting this radio
button as shown in the figure below.
o Start on Route – The user
enters the route number on
which the through route will
begin in this text field.
o at the – This drop-down list box is used to select
how the origin will be defined. The table below
shows what action is associated with each selection.
“at the” Selection Action
Milepoint The user enters the mile point for the origin in the first displayed text
field and the town name in the Town text field.
Intersection of The user enters the intersecting route name in the text field.
Intersection of (with MP) The user enters the intersecting route name in the first displayed text
field, and then enters the mile point in the At Milepoint text box and
the town name in the Town text field.
State Border The user enters the State border name in the text field.
City The user enters the town name in the text field.
o Heading Direction – The user selects the direction
of travel using this drop-down list box. The choices
include Implied (the default) and N, NE, E, SE, S,
SW, W and NW (the cardinal directions).
o Offset/Entry or Offset - This drop-down list box is used to select
whether an offset from the origin will be defined, the amount of the
offset, and the direction of the offset. The table below shows what action is associated with each
selection from the at the drop-down list box.
o
“at the” Selection List Box Contents Action
Milepoint Not Shown None.
Intersection of No Offset/Entry The default. No other fields are shown. No
action is taken.
Offset The cardinal direction drop-down list box
(N, E, S, or W) is displayed. The user selects
the appropriate direction. The Miles text
field is displayed; the user enters the offset in
this field.
Enter From A direction drop-down list box (N, NE, E,
SE, S, SW, W, or NW) is displayed. The
user selects the appropriate entrance
direction.
Intersection of (with MP) No Offset/Entry The default. No other fields are shown. No
action is taken.
Offset The cardinal direction drop-down list box
(N, E, S, or W) is displayed. The user selects
the appropriate direction. The Miles text
field is displayed; the user enters the offset in
this field.
30 CT-ePASS User’s Manual
C.W. Beilfuss & Associates, Inc.You can also read