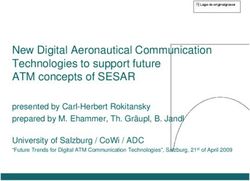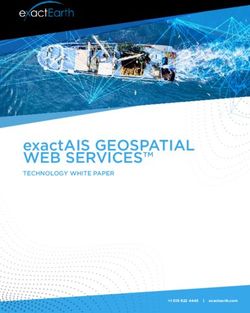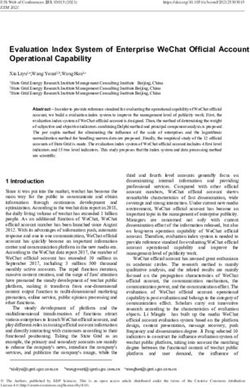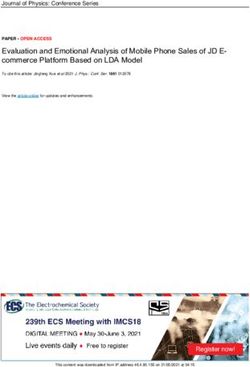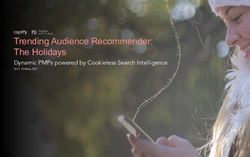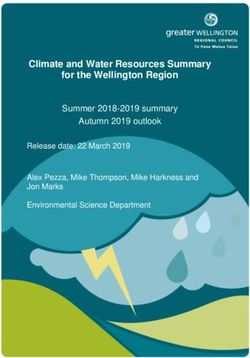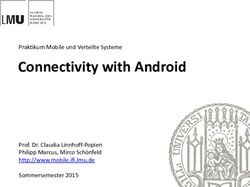Societies and Firms User Manual For External Users - Finance Data Center Directorate of Treasuries, Pension and Entitlements 23 Laxmi Road ...
←
→
Page content transcription
If your browser does not render page correctly, please read the page content below
Societies and Firms
User Manual
For External Users
Finance Data Center
Directorate of Treasuries, Pension and
Entitlements
23 Laxmi Road Dalanwala, Dehradun,
UttarakhandSocieties and Firms User Manual
Document Control Sheet
Sr.No. Version Authors Reviewed by Guided By Issue Date
1 V1.0 Ms Shivanshi Joshi Mr G D Belwal Mr M K Pandey 11.01.2021
(Assistant Director)
2 V2.0 Ms Shivanshi Joshi Mr G D Belwal Mr M K Pandey 14.01.2021
(Assistant Director)
Draft Version 2.0 January,2021
Disclaimer
The information contained in this user manual is provided solely for informational and guidance
purposes only. User should, conduct his/her own independent investigations and analysis and is
free to check the accuracy, reliability and completeness of the information in this document.
Finance Data Center, Directorate of Treasuries, Pension and Entitlements, Department of
Finance, Govt. of Uttarakhand shall incur no liability under any law, statute, rules or regulations
as to the accuracy, reliability or completeness of information contained in this user manual.
Users are advised to refer relevant Government Orders, Financial Handbooks, and Budget
Manuals etc. before making any payment through the system. In case any inaccuracies are
spotted, users of this manual are requested to inform Finance Data Center by shooting an email
to treasury-dir-uk@gmail.com.
Directorate Treasuries, Pension and Entitlement,
23, Laxmi Road, Dalanwala, Dehradun.
Back
1Societies and Firms User Manual
Table of Contents
1. Introduction .......................................................................................................................................... 3
1.1 Purpose of this document ........................................................................................................... 3
1.2 Scope ................................................................................................................................................ 3
1.3 Points of Contact ........................................................................................................................... 3
2. Instructions ........................................................................................................................................... 3
2.1 General instructions ..................................................................................................................... 3
2.2 User id and Password.................................................................................................................... 4
2.3 Cyber Security ................................................................................................................................ 4
3. Overview of Societies and Firms module....................................................................................... 4
4. Description and Steps ......................................................................................................................... 5
4.1. How to access the IFMS Software............................................................................................. 5
4.2 Logging-onto the Web Application ............................................................................................ 6
4.3 Components of Societies and Firms .......................................................................................... 6
4.3.1. Register for Society/ Firm .................................................................................................. 6
4.3.1.1 Registering Society and firm in IFMS Software ....................................................... 6
4.4.1.1.1 Registration of users ............................................................................................. 7
4.4.1.1.2 Registration of Consultant ................................................................................... 9
4.3.1.2 Register new and old Society .................................................................................... 11
4.4.1.2.1 Registration for new society ............................................................................. 11
4.4.1.2.2 Registration for old society ............................................................................... 13
4.3.1.3 Entering details of society ......................................................................................... 14
4.3.1.4 Generating E-challan for Society ............................................................................. 26
4.3.2. Amendment of Society ...................................................................................................... 34
4.3.3. Renewal of Society ............................................................................................................ 37
Directorate Treasuries, Pension and Entitlement,
23, Laxmi Road, Dalanwala, Dehradun.
Back
2Societies and Firms User Manual
1. Introduction
In Uttarankhand the Registration and administration of societies under Societies Registration
Act 1860, partnership firm under Partnership Act 1932 and chits under Chits Act 1892 is done
by Registrar of firms, societies and chits Dehradun. through its regional offices at
Dehradun/Haldwani. Assistant Registrar Dehradun has territorial jurisdiction of Garhwal
region consisting of Dehradun, Haridwar, Pauri Garhwal, Chamoli, Rudraprayag, Tehri
Garhwal, Uttarkashi districts. While Assistant Registrar Haldwani has territorial jurisdiction of
Kumaun region consisting of Pithoragarh, Champawat, Bageshwar, Almora, Nainital and
Udham Singh Nagar districts.
1.1 Purpose of this document
Thus, this document is a generic user guide document for using Society and firms and has all
the details regarding module which is helpful for society and firms’ users. It provides
guidance to assist the respective users in fulfilling their day to day financial obligations. It is
also useful background reading for anyone involved in monitoring of the Chits, society and
firms module. This document expresses all the working of the software in very simple
manner, so that whosoever goes through this piece of document finds it interesting and
convenient to work with the module.
1.2 Scope
IFMS software caters to the financial requirements of all the departments of Uttarakhand.
Different users like secretaries, heads of departments, treasuries, drawing and disbursing
officers, autonomous organizations and employees make use of the system as per their needs
and obligations. This user manual is intended to be used by users related to societies and
firms. Separate user manuals are being prepared for other set of users like employees,
treasury officials, HoDs, Secretaries, PLA users etc.
1.3 Points of Contact
To help the users working on IFMS software, Finance Data Center operates a help line number
08899890000, which may be used by the users for their queries and issues. Users may
contact help-desk officials anytime between 9 AM to 8 PM during weekdays (i.e. Monday to
Saturday) and between 10 PM to 6 PM during holidays.
2. Instructions
2.1 General instructions
IFMS is web-based software; hence it can be accessed using web browser. Following are some
of the prerequisites to have best experience of working on the IFMS software:
1. Computer System – Desktop/Laptop
2. Operating system – Windows 7/8/10/
Directorate Treasuries, Pension and Entitlement,
23, Laxmi Road, Dalanwala, Dehradun.
Back
3Societies and Firms User Manual
3. Browser – Chrome Version 79.0.3945.117 (Official Build) (64-bit)
4. Connectivity – 2 mbps and more
2.2 User id and Password
To work on IFMS software the user needs to have an active user id and password. User id, in
IFMS software for Chits, firms and societies is aadhar number which can only be used once the
user has registered in IFMS software. User needs to change his/her default password after
login. Password gets expired every 3 months; therefore, to protect account in IFMS user is
advised to change his/her password regularly. In case the user forgets his password then
he/she may reset it using forgot password link provided on the home page of the IFMS
software. To reset the password, user must know login id and mobile number. The password
gets locked after 5 unsuccessful attempts. In such cases user should contact finance data
center with application with their signature and corresponding id proof for resetting the
password.
2.3 Cyber Security
IFMS is a web-based application hence exposed to Phishing/Vishing and other kind of cyber
threats. Therefore, users are advised to use good antivirus software in their PC and never
share their password over the email, WhatsApp, sms or over the phone. User is solely
responsible for misuse of their user id’s and password.
3. Overview of Societies and Firms module
As per the Act, Societies formed by Memorandum of Association and Registration - Any seven
or more persons associated for any literary, scientific, or charitable purpose, or for any such
purposes by subscribing their names to a memorandum of association, and filling the same
with the Registrar. As per Act, Societies are registered with a validity period of five years,
which will be renewed every five years. Society declares its area of operation – national,
state and regional (the same is not reflected in the certificate- hence amendment of this shall
not affect the certificate). Even if a society has national operation, it will be registered
separately in each state without any linkage to its registration in another state. Partnership
firm is registered with association of two or more persons. It has infinity validity period until
it applies for dissolution. Persons who have entered into partnership with one another are
called individually “partners” and collectively “a firm” and the name under which their
business is carried on is called the “firm name”. Fee is paid to the government heads for
every service with penalty provisions for certain deficiencies and default as per law. Fee is
fixed for different kinds of services and is subject to change as per notification. There are
approximately 6854 registered societies and firms. Out of these approximately 6283 are
active.
This document describes the working for application, through which registrar offices shall
discharge statutory functions towards Societies and Firms.
Following are major objectives achieved;
1. Registration of the Societies, Firms and Chit Funds information system to provide efficient
transfer, storage and retrieval of information.
Directorate Treasuries, Pension and Entitlement,
23, Laxmi Road, Dalanwala, Dehradun.
Back
4Societies and Firms User Manual
2. Effective and efficient monitoring of Societies, Firms and Chit Funds.
3. Automatic aggregation and consolidation of data.
4. Design citizen centric and dependable service delivery mechanism.
5. Create transparent system to the citizens and business organizations transacting with
Government.
6. Provide user friendly application environment accessible over browser
7. Provide Accurate Real time data and MIS to support decision making of officials.
8. Online access of information virtually 24X7
9. Migration of existing data to new application
4. Description and Steps
4.1. How to access the IFMS Software
IFMS software can be accessed by using URL https://cts.uk.gov.in/. Any internet browser (i.e.
Chrome, Internet Explorer, Firefox, etc.) can be used for operating the software but it works
well in Chrome version 79.0.3945.117 (Official Build) (64-bit) or higher. Login page of IFMS
appears as shown below:
Fig-001
Directorate Treasuries, Pension and Entitlement,
23, Laxmi Road, Dalanwala, Dehradun.
Back
5Societies and Firms User Manual
4.2 Logging-onto the Web Application
To log-in, user needs to enter the Login id, password, captcha and click on the “Login”
button.
Login ID is and password is provided at the time of registration. As can be seen in the image
attached below that in order to register in IFMS software user is provided with the menu
“register for society”. Step by step procedure for registering is discussed in Register for
Society/ Firm kindly refer.
Fig-002
1. For those users who has been provided with permanent registration number can login
using their registered number where as for those users whose application are still
pending can login using their valid Aadhar number.
2. For users using Aadhar number they can only register and cannot make amendments or
renewal. For making amendments and renewal it is mandatory for user to login with
registered number.
4.3 Components of Societies and Firms
IFMS Software provides 3 portals for chits, firms and societies
1.Register for society: This portal is used to register for society in IFMS portal means creating
login id and password and creating society.
2. Amendment: This portal is used to amend the data in the existing society.
3. Renewal: This portal is used in renew the society which is already exist.
4.3.1. Register for Society/ Firm
4.3.1.1 Registering Society and firm in IFMS Software
In order to register for society click on register for society menu which is provided on the
home page of IFMS software.
Note: The steps for registration of society and Firm is same, therefore we will discuss it once
only.
1. On clicking on the menu “Register for Society” user is directed to the page attached
below;
Directorate Treasuries, Pension and Entitlement,
23, Laxmi Road, Dalanwala, Dehradun.
Back
6Societies and Firms User Manual
Here user has to fill in the fields related to user/consultant. User is provided with both
the options to register as user and consultant. We will discuss working of both the
cases individually.
Fig-003
2. Clearly it can be seen in the image attached below that here user has to select input
type i.e. are society or firm. In order to register for any of the two select respectively.
Fig-004
3. In the registration form user is provided with the option to select type as user or
consultant as per the nature of user, while filling the form for any of the two their is a
slight change therefore we will discuss both the cases one by one;
4.4.1.1.1 Registration of users
3.1.1 select user as type by clicking on user radio button. After doing so fill rest of
the fields like we have filled as can be seen in the image attached below.
Directorate Treasuries, Pension and Entitlement,
23, Laxmi Road, Dalanwala, Dehradun.
Back
7Societies and Firms User Manual
3.1.2 Enter valid aadhar number. If user enters wrong aadhar number system will
not allow the user to continue therefore make sure to enter valid aadhar
number.
3.1.3 Enter name of the user.
3.1.4 Enter active mobile number as user will receive OTP in the provided number.
3.1.5 Enter Email id.
Fig-005
3.1.6 After entering the above mentioned field click on get OTP button as a result
OTP is sent to the entered mobile number. Also message is displayed on the
screen “OTP has been sent on your mobile number” along with additional
column to enter received OTP, as can be seen in the image attached below.
Fig-006
3.1.7 After receiving the OTP in registered mobile number enter the received OTP
in enter OTP column, like we have entered in the image attached below;
Directorate Treasuries, Pension and Entitlement,
23, Laxmi Road, Dalanwala, Dehradun.
Back
8Societies and Firms User Manual
3.1.8 After entering the OTP click on validate OTP button, as a result system add
on two more fields for creating password, as can be seen in the image
attached below;
Fig-007
3.1.9 Enter password further re enter the password written in the 1st column in
order to confirm, After doing so click on submit button, as a result message
of successful generation of login id is visible on the screen. Login id is aadhar
number by which user has registered. User can access home page i.e., the
login page of IFMS by clicking on click here button provided in the message.
Fig-008
4.4.1.1.2 Registration of Consultant
3.2.1 Enter Select consultant as type by clicking on consultant radio button. After
doing so as we can see in the image attached below that additional field
that is the consultant mobile number is added on the form which makes it
slight different from that of user.
Directorate Treasuries, Pension and Entitlement,
23, Laxmi Road, Dalanwala, Dehradun.
Back
9Societies and Firms User Manual
3.2.2 Fill rest of the fields i.e. valid adhar number, registered mobile number and
name of the user like we have filled as can be seen in the image attached
below.
Fig-009
3.2.3 Enter consultant mobile number and click on get OTP button, as a result OTP
is sent to consultants number this makes this form different from user and
message is dispalyed on the screen, as can be seen in the image attached
below;
Fig-010
3.2.4 After this step the procedure is same as discussed for user type, kindly
review steps from 3.1.7 to 3.1.9.
4. After completing the registration process access home page i.e., the login page of
IFMS by clicking on click here button provided in the final message. In the login page
enter the Login id, password, captcha and click on the “Login” button.
5. On doing so user is directed to the main page.
Directorate Treasuries, Pension and Entitlement,
23, Laxmi Road, Dalanwala, Dehradun.
Back
10Societies and Firms User Manual
4.3.1.2 Register new and old Society
Now we will discuss step by step how to register new society and update data of existing
society.
As we can see in the image below that user is provided with two options that are
support and society. On clicking society drop down menu appears on the screen with
the option of register society and dashboard. In order to register new society and
update data of existing society click on register society from the menu.
Fig-011
4.4.1.2.1 Registration for new society
1. On clicking register society from the menu user is by default directed to the page
registration for new society which is attached below; as can be seen in the image that
in the registration for column new society radio button is by default selected. Here
user has to fill various fields related to new society;
Fig-012
2. Enter name of society in english and in hindi, like we have entered and can be seen in
the image attached below;
Directorate Treasuries, Pension and Entitlement,
23, Laxmi Road, Dalanwala, Dehradun.
Back
11Societies and Firms User Manual
3. Select registration type as government and non government as per the requirement
like in our case we have selected non government by clicking on the radio button.
4. Select Society type. As can be seen in the image below that on clicking select society
type drop down list of all possible society type is available. User can select one based
on the nature of society. In our case we have selected 05- Club.
Fig-013
5. Continue with selecting district. On clicking select district drop down list of all the
district of Uttarakhand appears on the screen as can be seen in the image attched
below, from the list select one. Like in our case we have selected Dehradun.
6. After filling up the form click on register button which is provided below the form.
Fig-014
Directorate Treasuries, Pension and Entitlement,
23, Laxmi Road, Dalanwala, Dehradun.
Back
12Societies and Firms User Manual
7. On clicking the register button, all the data filled in the form is saved, the data starts
appearing at the bottom of the page in tabular format along with this pop up message
is generated on the screen providing Application code “SUCCESS: RECORD UPDATED
WITH APPLICATION ID TRS006005012021000001”.
Fig-015
8. In the tabular format we can see that user is provided with edit and delete button.
User can make use of the button as per the requirement.
Edit button: In order to edit the details filled in the form earlier.On clicking
the button all the fields are made editable so that user can make changes as
per the requirement.
Cross button: In order to delete the entire application.
9. After the society is registered continue with entering details of society which is
discussed in Entering details of Society, kindly refer. Only after the application form is
accepted by the Deputy Registrar the permanent registration number is received.
4.4.1.2.2 Registration for old society
1. Select old society radio button in registration for like we have selected. On clicking so
user is directed to the page attached below. In order to continue here user has to
enter the file no. i.e. the registration number of old society.
Fig-016
Directorate Treasuries, Pension and Entitlement,
23, Laxmi Road, Dalanwala, Dehradun.
Back
13Societies and Firms User Manual
2. Enter file number and click on search number.
3. As soon as user clicks on search button the data related to societry appears on the
screen.
4. Check the data if found incorrect contact the respective registrar office and get the
data amend as per the correct details.
5. In the the data is correct continue by clicking on register button.
4.3.1.3 Entering details of society
After the Society is registered i.e. the old and new society as described in the above steps
next process is entering details of society which is achieved with the menu dashboard,
provided under Society menu.
1. User can access dashboard as shown in the image attached below (Society ->
dashboard);
Fig-017
2. On clicking dashboard user is directed to the page attached below, here user is
provided with various menu like generating challan, entering basic details,
amendments and renewal. We will continue with entering basic details i.e. the column
where the renewal code that is the application code is visible. As we can see in the
column right now the status of renewal code is “Society Created, Incomplete
Application” which indicates that for now the application is incomplete and it need to
be filled.
As can be seen in the image attached below that in the same column user is provided
with various button in order to perform different task like;
Select button: In order to continue with filling the details.
Delete button: In order delete the society.
Print button: In order to access printed copy of application, but this button is only
enabled once the application form is completely filled.
Directorate Treasuries, Pension and Entitlement,
23, Laxmi Road, Dalanwala, Dehradun.
Back
14Societies and Firms User Manual
Upload button: In order to uplaod the supporting document for the society, again this
button is only enabled once the application form is completely filled.
E-sign button: In order to e-sign the application form, again this button is only
enabled once the application form is completely filled.
Fig-018
3. Let us continue with filling application form, Click on select button provided on the
form, like we have taken 10th row with id TRSOC0600801002100001 for continuing with
Directorate Treasuries, Pension and Entitlement,
23, Laxmi Road, Dalanwala, Dehradun.
Back
15Societies and Firms User Manual
our domenstration. On doing so user is directed to the page attached below;
Fig-019
4. Here user has to fill all the 5 tabs that are basic details, society member, memorandum
of association, rules and regulation and rights and responsibility. Let us fill all the tabs
one by one starting with filling basic details. Fill in the form like we have filled in the
image attached below;
Fig-020
Directorate Treasuries, Pension and Entitlement,
23, Laxmi Road, Dalanwala, Dehradun.
Back
16Societies and Firms User Manual
5. After filling up the form click on continue button in order to save the data and move
with the next page. On clicking continue button user is by default moved to next page
with pop up message on the screen with the message “SUCCESS: DATA SAVED”. Click on
close button in the pop-up message and continue with filling next page that is Society
Member.
6. Fill in the form as per the accurate data of members, for now we have filled randomly
in order to test as can be seen in the image attached below;
Fig-021
Directorate Treasuries, Pension and Entitlement,
23, Laxmi Road, Dalanwala, Dehradun.
Back
17Societies and Firms User Manual
Note: It is mandatory to enter all the 7 members in order to continue. If user wishes
to add more member, he/she may add rows using add row button provided at the top
of the form.
7. After filling up the form click on continue button in order to save the data and move
with the next page. On clicking continue button user is by default moved to next page
with pop up message on the screen with the message “SUCCESS: DATA SAVED”. Click on
close button in the pop-up message and continue with filling next page that is
Memorandum of Association.
8. Fill in the form like we have filled in the image attached below;
Fig-022
• Select date of meeting and place.
Directorate Treasuries, Pension and Entitlement,
23, Laxmi Road, Dalanwala, Dehradun.
Back
18Societies and Firms User Manual
• Select president of the meeting from the drop-down list of menu where name of
all the 7 members that we saved in society member is available like we have
selected test 5.
• Further enter the details related to memorandum by writing points of
memorandum in the desired memorandum type. Keep typing the point one by one
followed by clicking add button. On doing so the points we entered reflects in the
same column just below the buttons. User can also edit and remove the points
entered before with the help of edit and delete button. Once the points are
entered and are final click on save button, as a result data is saved with pop up
message on the screen with the message “SUCCESS: DATA SAVED”.
9. After filling up the form click on next button in order to save the data and move with
the next page. On clicking continue button user is by default moved to next page with
pop up message on the screen with the message “SUCCESS: DATA SAVED”. Click on
close button in the pop-up message and continue with filling next page that is Rules
and Regulations.
10. Fill in the form by starting with filling the first part that is basic rules and regulation
for grating membership, like we have shown in the image attached below. All the cases
of membership are present in the form as per the members we selected in society
member tab it is mandatory to fill for all the membership.
Fig-023
Directorate Treasuries, Pension and Entitlement,
23, Laxmi Road, Dalanwala, Dehradun.
Back
19Societies and Firms User Manual
• Continue with filling the next part that is general body and management/
Executive Body.
Fig-024
11. After filling up the form click on next button in order to save the data and move with
the next page. On clicking continue button user is by default moved to next page with
pop up message on the screen with the message “SUCCESS: DATA SAVED”. Click on
close button in the pop-up message and continue with filling next page that is Rights
and Responsibilities.
12. Fill in the form like we have filled in the image attached below;
• Further add details related to Rights and Responsibilities. Keep typing the point
one by one followed by clicking save button. On doing so the points we entered
reflects in the same column just below the buttons. User can also edit and remove
the points entered before with the help of edit and remove button.
Directorate Treasuries, Pension and Entitlement,
23, Laxmi Road, Dalanwala, Dehradun.
Back
20Societies and Firms User Manual
• After entering the points select the terms and conditions as per the requirement.
Fig-025
• Once the fields are filled and are final click on next button, system ask the
user confirmation to submit the form click yes as a result data is saved with
Directorate Treasuries, Pension and Entitlement,
23, Laxmi Road, Dalanwala, Dehradun.
Back
21Societies and Firms User Manual
pop up message on the screen with the message “SUCCESS: DATA SAVED”, as
can be seen in the image attached below.
Fig-026
13. After completely filling up the form, next step is E-signing the application, lets see the
process step by step.
• Access dashboard (Society-> dashboard), as can be seen in the image attached
below that now the status of renewal code for ORPHANAGE is “Application form
completed, pending for document upload” which indicates that now the
application is completely filled and further action needs to be taken.
Fig-027
Directorate Treasuries, Pension and Entitlement,
23, Laxmi Road, Dalanwala, Dehradun.
Back
22Societies and Firms User Manual
• Click on E-sign button provided in the row, as a result user is directed to the
page attached below. Here user is provided with various buttons, fields and
status.
• As we can see in the image attached below that here the status of application
is file not signed yet.
• Form consist of various button:
View Button: In order to preview the application form.
Proceed to E-sign Button: To continue with E-signing the form.
Back button: To move back to dashboard.
Fig-028
• Enter remark and click on proceed to E-sign.
Directorate Treasuries, Pension and Entitlement,
23, Laxmi Road, Dalanwala, Dehradun.
Back
23Societies and Firms User Manual
14. After E-siging get the printed copy of E-signed application.
• Access dashboard (Society-> dashboard), click on print button provided in the
row, as a result user is directed to next page where application form is visible
along with print button, as can be seen in the image attached below;
Fig-029
15. Further Upload the supporting document using Upload button provided on the
dashboard.
Directorate Treasuries, Pension and Entitlement,
23, Laxmi Road, Dalanwala, Dehradun.
Back
24Societies and Firms User Manual
• Access dashboard (Society-> dashboard), click on upload button provided in the
row, as a result user is directed to next page attached below, here user has to
upload supporting document.
Fig-030
• Upload application form, address proof, rent agreement, affidavit and address
proof of each and every member of society by clicking choose file button which
will result in giving access to system from where user can select the files to be
uploaded, like we have uploaded in the image attached below.
Fig-031
Directorate Treasuries, Pension and Entitlement,
23, Laxmi Road, Dalanwala, Dehradun.
Back
25Societies and Firms User Manual
• After uploading the document click on save data button, as a result pop up
message is generated on the screen with the message “SUCCESS: DATA SAVED”.
16. After completing the procedure submit the hard copy of documents at respective
Deputy Registrar office.
17. After getting documents verified from Deputy Registrar office, E-challan option gets
enabled in the dashboard continue with generating E-challan.
4.3.1.4 Generating E-challan for Society
Once the documents are successfully verified by respective Deputy Registrar office next step
is to submit registration fees for that particular registered society. Fees is submitted using E-
challan menu provided in dashboard.
1. As can be seen in the image attached below that in challan to generate one
application code is visible, that means that for this particular case the documents has
been verified by the respective Deputy Registrar office and is visible here for
submitting online fees.
Fig-032
Directorate Treasuries, Pension and Entitlement,
23, Laxmi Road, Dalanwala, Dehradun.
Back
26Societies and Firms User Manual
2. Click on Online Challan button provided in the column, as a result user is directed to
the page attached below;
Fig-033
3. Click on Check Amount button provided in the page, as a result few more fields add up
on the page to write purpose and select bank name, as can be seen in the image
attached below.
Fig-034
Directorate Treasuries, Pension and Entitlement,
23, Laxmi Road, Dalanwala, Dehradun.
Back
27Societies and Firms User Manual
4. Enter purpose like we have entered society, for now only state bank gateway is
provided therefore it will be auto captured. After doing so click on proceed button
provided on the page.
Fig-035
5. On clicking proceed button user is directed to the page attached below; which is a
confirmation message for E-payment against challan. Click on submit to the bank
button.
Fig-036
Directorate Treasuries, Pension and Entitlement,
23, Laxmi Road, Dalanwala, Dehradun.
Back
28Societies and Firms User Manual
6. On clicking submit to the bank button, user is directed to next page that is attached
below, this page consists of options for mode of payment. Here we have 4 options for
payment;
Fig-037
• SBI Net banking: For those who have access to SBI net banking can use this option in order
to make payment online. On clicking click here button user will be directed to SBI net
banking login page, enter active login id, password and captcha code further click on
submit button. User will receive confirmation message on confirming the transaction user
will receive OTP in his/ her registered mobile number, enter OTP and submit the form.
Within 1-2 min user will receive payment confirmation message.
• Other banks Net banking: For those who doesn’t possess SBI net banking and have other
bank net banking facility can use this option. The only difference between using SBI net
banking and other bank net banking is that for making payment using SBI net banking
option is free of cost while for using other banks net banking additional charges will be
added.
On clicking click here button user directed to bill desk where user can select
his/her bank, select the bank which will redirect the user to selected banks login page,
enter active login id, password and captcha code further click on submit button. User will
receive confirmation message on confirming the transaction user will receive OTP in his/
her registered mobile number, enter OTP and submit the form. Within 1-2 min user will
receive payment confirmation message.
• NEFT/RTGS: User can also use NEFT/ RTGS option for making payment.
Directorate Treasuries, Pension and Entitlement,
23, Laxmi Road, Dalanwala, Dehradun.
Back
29Societies and Firms User Manual
1. Click on ‘click here’ button user directed to next page which is attached below; this
page consists of terms and condition, read the clause and click on check box provided
at the bottom of the page for accepting terms and conditions, finally click on confirm
button.
Fig-038
2. On clicking confirm button user directed to next page which is attached below; this
page consists of details related to challan i.e. amount and head code. This page is
confirmation page.
• Click on confirm button provided on the page in order to continue.
• If the user has made mistake or is not satisfied by the challan entry can user
reset button. It will erase the entry log and re-direct the user to E-challan
entry page.
Fig-039
Directorate Treasuries, Pension and Entitlement,
23, Laxmi Road, Dalanwala, Dehradun.
Back
30Societies and Firms User Manual
3. On clicking confirm button user directed to next page which is attached below; this
page provides account details to which the amount will be transferred, as can be seen
in the image below, user is provided with beneficiary account number and IFSC code,
which is further required for transferring amount.
Fig-040
User is provided with 3 different buttons that are;
1. Click here to print the remittance form, in order to access printed copy of
the form.
2. Click here to Download in pdf, in order to download the form.
Directorate Treasuries, Pension and Entitlement,
23, Laxmi Road, Dalanwala, Dehradun.
Back
31Societies and Firms User Manual
3. Click here to Return to the Directorate of Treasuries and Finance Services,
Uttarakhand site, user is directed to next page that is attached below, here
message is displayed for pending payment also the user is directed to login
page on clicking go to main page. No entry log is saved.
Fig-041
4. Download the form and through net banking user needs to transfer the
challan amount to the beneficiary account details provided in the above step.
• SBI Branch: This option is provided for manually depositing cash against the challan in bank.
1. Click on ‘click here’ button user directed to next page which is attached below; here
user is provided with reference no, amount, depositor name, head code to which the
amount is to be credited, enter mobile number and date of birth finally click on
confirm button.
Fig-042
Directorate Treasuries, Pension and Entitlement,
23, Laxmi Road, Dalanwala, Dehradun.
Back
32Societies and Firms User Manual
2. On clicking confirm button user is directed to next page which is attached below;
here user is provided with reference no, amount, depositor name, head code to which
the amount is to be credited, mobile number and date of birth, this page is for
confirming that the information is correctly filled.
Fig-043
3. On clicking confirm button user is directed to next page which is attached below;
here user is provided with 2 different buttons that are;
1. Click here to Download in pdf, in order to download the form.
2. Click here to Return to the Directorate of Treasuries and Finance Services,
Uttarakhand site, user is directed to next page that is attached below, here message
is displayed for pending payment also the user is directed to login page on clicking go
to main page. No entry log is saved.
Fig-044
5. Download the form, take out the print and deposit cash in respective SBI bank.
Directorate Treasuries, Pension and Entitlement,
23, Laxmi Road, Dalanwala, Dehradun.
Back
33Societies and Firms User Manual
7. After getting acknowledgement, status changes to challan submitted and pending for
approval at Deputy Registrar level.
8. After approving challan from Deputy Registrar level Permanent Registration number is
generated for the society.
9. After approving the challan, Deputy Registrar has to E-sign the registration certificate
and provide hard copy to the respective society.
4.3.2. Amendment of Society
In order to amend the data of society (data like name, address, members) user is provided
with the method to update the data. Let us learn how user can amend the data of the existing
society.
Note: Only those societies who have permanent registration number can amend the data.
Users whose application is pending at registrar office cannot perform renewal or amendment.
1. In order to perform amendment login from permanent registration number. After
logging in access dashboard (Society-> Dashboard). On doing so user is directed to the
page attached below;
Note: As we can see in the image that in the 2nd column user is provided with all sort
of societies. User can identify the case of amendment and renewal by looking at the
valid upto date.
• If valid upto date is greater than or equal to date on which user is working are
the cases of amendment.
• If valid upto date is less than the date on which user is working are the cases of
renewal.
2. As we can see in the image attached below that the valid upto date of case is 28 Dec,
2025, it clearly indicates that the case is of amendment and not renewal.
Fig-045
Directorate Treasuries, Pension and Entitlement,
23, Laxmi Road, Dalanwala, Dehradun.
Back
34Societies and Firms User Manual
3. Click on select button provided in the column. As a result, user is directed to the page
attached below. As can be seen in the image attached below that user is provided with
6 tabs which are basically the fields that can be amended.
Fig-046
4. Say we need to update the name of the society, enter the name of the society in
English and in Hindi, like we have entered and can be seen in the image attached
below. After doing so click on submit button.
Fig-047
Directorate Treasuries, Pension and Entitlement,
23, Laxmi Road, Dalanwala, Dehradun.
Back
35Societies and Firms User Manual
5. After making the changes click on submit button as a result Pop up message is
generated on the screen with the message “SUCCESS: DATA SAVED” Say we need to
update the name of the society, enter the name of the society in English and in Hindi,
like we have entered and can be seen in the image attached below. After doing so
click on submit button.
Fig-48
6. In the similar manner user can amend any of the 6 field and submit the amended data.
On submitting the data Amendment code is generated as can be seen in the image 036
user is provided with amendment code i.e., UKAM0600121000982.
Note: System doesn’t allow Rules and Regulation and Rights and Responsibility to
amend individually both the tab are supposed to be updated one after another using
continue button.
7. After amendment code i.e., UKAM0600121000982 is generated go back to dashboard.
Now as we can see in the image attached below that the case we amended is visible
under Society Amendment column.
Fig-049
8. Further Upload the supporting document using Upload button provided on the
dashboard.
Directorate Treasuries, Pension and Entitlement,
23, Laxmi Road, Dalanwala, Dehradun.
Back
36Societies and Firms User Manual
9. After completing the procedure submit the hard copy of documents at respective
Deputy Registrar office.
10. After getting documents verified from Deputy Registrar office, E-challan option gets
enabled in the dashboard continue by generating E-challan as discussed in the
Generating E-challan, Kindly refer to this section in order to understand working of E-
challan.
11. After submitting the challan and getting approved by the Deputy Registrar office the
society is amended.
4.3.3. Renewal of Society
In order to renew the society user is provided with the method to renew the society. Let us
learn how user can renew the society whose validity has expired.
Note: Only those societies who have permanent registration number can renew the data.
Users whose application is pending at registrar office cannot perform renewal or amendment.
1. In order to perform renewal login from permanent registration number. After logging
in access dashboard (Society-> Dashboard). On doing so user is directed to the page
attached below;
Note: As we can see in the image that in the 2nd column user is provided with all sort
of societies. User can identify the case of amendment and renewal by looking at the
valid upto date.
• If valid upto date is greater than or equal to date on which user is working are
the cases of amendment.
• If valid upto date is less than the date on which user is working are the cases of
renewal.
2. As we can see in the image attached below that the valid upto date of case is 22 Nov,
2019, it clearly indicates that the case is of renewal and not of amendment.
Fig-050
Directorate Treasuries, Pension and Entitlement,
23, Laxmi Road, Dalanwala, Dehradun.
Back
37Societies and Firms User Manual
3. Click on select button provided in the column. As a result, user is directed to the page
attached below. As can be seen in the image attached below that user is provided with
few details related to society.
Fig-051
4. Click on save button in order to renew.
5. Further Upload the supporting document using Upload button provided on the
dashboard.
6. After completing the procedure submit the hard copy of documents at respective
Deputy Registrar office.
7. After getting documents verified from Deputy Registrar office, E-challan option gets
enabled in the dashboard continue by generating E-challan as discussed in the
Generating E-challan, Kindly refer to this section in order to understand working of E-
challan.
8. After submitting the challan and getting approved by the Deputy Registrar office the
society is renewed.
Directorate Treasuries, Pension and Entitlement,
23, Laxmi Road, Dalanwala, Dehradun.
Back
38You can also read