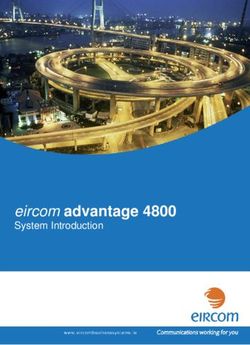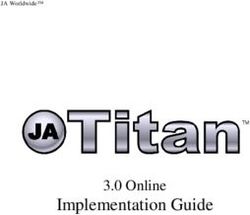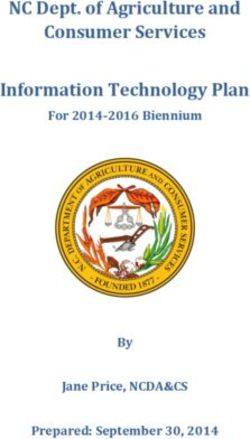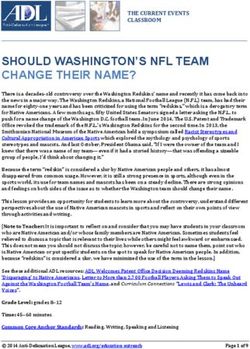Stakeholder Manual ETDP SETA: Skills Indicium: SDF Registration & ATR Forms
←
→
Page content transcription
If your browser does not render page correctly, please read the page content below
Stakeholder Manual
Stakeholder Manual
ETDP SETA: Skills Indicium: SDF Registration &
ATR Forms
November 2017
00 ETDP SETA: Skills Indicium: Stakeholder ManualStakeholder Manual
Table of Contents
1 VERSION CONTROL ..................................................................................... 3
1.1 Document Details ............................................................................................................ 3
1.2 Revision History .............................................................................................................. 3
2 INTRODUCTION .......................................................................................... 3
2.1 Purpose of this document ................................................................................................. 3
2.2 Terms and Definitions ...................................................................................................... 3
3 TECHNICAL INFORMATION ........................................................................... 3
3.1 Browsers ........................................................................................................................ 3
3.2 Minimum Hardware Requirements ..................................................................................... 3
4 PROCESS ................................................................................................... 4
5 NAVIGATION .............................................................................................. 4
6 ACCESSING INDICIUM ................................................................................. 6
6.1 Indicium Landing Page ..................................................................................................... 6
6.2 Forgotten Password ......................................................................................................... 6
7 SDF REGISTRATION .................................................................................... 8
7.1 Application Details ........................................................................................................... 8
7.2 Organisation Details ...................................................................................................... 13
8 ORGANISATION PROFILE ........................................................................... 16
8.1 Organisation Details ...................................................................................................... 16
8.2 Organisation Contacts .................................................................................................... 20
8.3 Organisation Banking Details .......................................................................................... 23
8.4 Organisation Training Committee Details .......................................................................... 27
8.5 Organisation CFO Details ................................................................................................ 30
9 ANNEXURE II WSPR COMPLETION ............................................................... 33
9.1 Navigation .................................................................................................................... 33
9.1.1 How to get to the forms ............................................................................................ 33
Page 1 of 45Stakeholder Manual
9.1.2 Note to SDF ............................................................................................................. 35
9.2 Annual Training Report (ATR) Forms ................................................................................ 37
9.2.1 Online Capturing ...................................................................................................... 37
9.2.1.1 Small(Public/Private) ........................................................................................... 37
9.2.1.1.1Forms ............................................................................................................. 37
9.2.1.1.2Rules per form ................................................................................................. 38
9.2.1.2 Private ............................................................................................................... 39
9.2.1.2.1Forms ............................................................................................................. 39
9.2.1.2.2Rules per form ................................................................................................. 40
9.2.1.3 Public ................................................................................................................ 43
9.2.1.3.1Forms ............................................................................................................. 43
9.2.1.3.2Rules per form ................................................................................................. 43
9.2.1.4 PDE ................................................................................................................... 44
9.2.1.4.1Forms ............................................................................................................. 44
9.2.1.4.2Rules per form ................................................................................................. 44
Page 2 of 45Stakeholder Manual
1 Version Control
1.1 Document Details
Version V0.1
Author Alize Groenewald
Contributors ETDP SETA: Skills Team
1.2 Revision History
VERSION DATE BY WHOM CHANGES
V0.1 February 2017 Alize Groenewald Original Manual
V0.2 November 2017 Alize Groenewald Changes for ATR 2018/2019 incorporated
2 Introduction
2.1 Purpose of this document
The purpose of this document is to ensure that Skills Development Facilitators (SDFs) are equipped with all the
information pertaining to the ETDP SETA Indicium system. This will therefore permit the facilitator to register as
an ETDP SETA Indicium SDF and will enable the SDF to comply with the submission of the Annexure II WSP/ATR
by the legislative due date (30 April 2017).
2.2 Terms and Definitions
The following terms are used in this document
# Term / Acronym Definition
1 Indicium Latin for Information – name of the system developed for ETPD SETA.
2 SDF Skills Development Facilitator
3 WSP Workplace Skills Plan
4 ATR Annual Training Report
5 Lookup Field A field containing a set of values to select from, no other values than these
can be used
6 Free Text Field This field allows the SDF to enter any text
7 Numeric Field This field allows the SDF to enter only numerical values
9 Alphanumeric Field This field allows the SDF to enter alphabetical as well as numerical values
10 Currency Field This field gets noted in Rand value
3 Technical Information
3.1 Browsers
ETDP SETA Indicium is compatible with the following browsers:
1. Internet Explorer 2. Google Chrome 3. Mozilla FireFox
3.2 Minimum Hardware Requirements
Minimum requirements for hardware are as follows
Windows 7 or above
Service Pack 1
Intel Celeron minimum but Core i-3 or better suggested
2GB RAM minimum but 4GB suggested
03 ETDP SETA: Skills Indicium: Stakeholder ManualStakeholder Manual
At least 20GB free hard drive space
Microsoft Office
Adobe PDF reader
ADSL or 3G. Dial-up lines are not recommended.
4 PROCESS
5 Navigation
To following will assist to navigate the system
# Navigation Screenshot Explanation
1 Dashboard Menu Clicking „Dashboard‟ will return you to the
Item SDF Dashboard with the list of organisations
linked to the SDF profile.
2 Skills Menu Item Clicking „Skills‟ will navigate to the submenu
items:
Organisation
SDF
3 View Clicking „View‟ next to the company name
will open the company profile.
4 Organisation Details Clicking „Organisation Details‟ will navigate
to the selected company details, allowing
the SDF to update the company details.
5 Organisation Contact Clicking „Organisation Contact‟ will navigate
to the section allowing the SDF to add
contact information from the company.
6 Organisation Bank Clicking „Organisation Bank Details‟ will
Details navigate to the section allowing the SDF to
add update and confirm the banking details
of the company.
7 Child Organisations Clicking „Child Organisations will navigate to
the section, allowing the SDF to view the
Page 4 of 45Stakeholder Manual
# Navigation Screenshot Explanation
details of the organisations linked to the
organisation.
8 Training Committee Clicking „Training Committee‟ will navigate
to the section of selected company allowing
the SDF to add the details of the members
of the companies training committee.
9 Organisation CFO Clicking „Organisation CFO Details‟ will
Details navigate to the section allowing the SDF to
add and update the details of the members
of the companies training committee.
10 Annexure 2 WSPR Clicking „Annexure 2 WSPR‟ will navigate to
the Annexure 2 WSP forms, allowing the
SDF to complete the forms.
11 Annexure 2 WSPR Clicking „Annexure 2 WSPR Document
Document Uploads Uploads‟ will navigate to the section that will
allow the SDF to upload all necessary and
compulsory documentation needed for the
submission of the Annexure 2 WSPR.
12 Grants and Levies Clicking „Grants and Levies‟ will navigate to
the section that will allow the SDF to view
Levies contributed, Grants received and
print remittances.
13 Edit Clicking „Edit‟ will make certain fields
available to the SDF to edit and update.
14 Save Clicking „Save‟ will save the information that
the SDF changed / updated.
15 Cancel Clicking „Cancel‟ will navigate back to the
page before it was edited. Changes made
by the SDF will not be saved.
16 Create Clicking „Create‟ will allow the SDF to create
new records for contacts.
17 Remove Clicking „Remove‟ will remove the selected
record. Once removed the record will be
available anymore, nor will the user be able
to restore the removed record.
18 Update Clicking „Update‟ will allow the SDF to
update a selected field.
Page 5 of 45Stakeholder Manual
6 Accessing Indicium
6.1 Indicium Landing Page
The ETDP SETA Indicium system can be accessed via the ETDP SETA website www.etdpseta.org.za. The
Annexure II WSPR link will navigate to the ETDP SETA Indicium Landing Page
6.2 Forgotten Password
Once the SDF is registered on the system, it is possible to forget one‟s password therefore Indicium has an
online „forgot password‟ functionality. Please follow the following steps if you have forgotten your password.
Step Action / Screenshot
1 The SDF navigates to the ETDP SETA Indicium Seta Management System page.
Page 6 of 45Stakeholder Manual
Step Action / Screenshot
2 The SDF clicks on the Forgot Password link and add their username. The system will generate an e-
mail with a temporary password when the SDF clicks on the „Request Password‟ button.
2 Use the username and temporary password on the logon page.
3 Indicium will revert the Change Password page for the SDF to update the password to a new
password.
Please note the following rules on Creating of Passwords:
# Rule
1 The length of the password must be at least 8 characters long
2 Your password must contain one capital/upper case letter
3 Your password must at least contain one digit number
4 Your password must at least contain a symbol “{\*&%$#@
5 The password expires after 30 days, and the SDF will be required to enter a new password –
each 30 days.
The SDF then clicks on the Change Password button to save the password. Indicium will navigate to
the logon screen once the password has been successfully changed.
4 Indicium will navigate back to the logon page where the SDF now needs to use the changed password to
logon to the ETDP SETA Indicium system
Page 7 of 45Stakeholder Manual
7 SDF Registration
This section outlines the registration steps to be followed by the SDF.
7.1 Application Details
The first phase of the registration is for the SDF to complete their details.
Step Procedure
1 Navigate to the ETDP SETA website
2 Click on the Stakeholder Login link
3 The system will navigate to the ETDP SETA Indicium landing page
4 The user clicks on the SDF Registration link
5 The system presents a Registration window
6 The user confirms that the registration is for a SDF by selecting the SDF option
7 The user clicks on the Registration button
08 ETDP SETA: Skills Indicium: Stakeholder ManualStakeholder Manual
Step Procedure
8 The user completes the Applicant Details screen by completing the following
fields:
# Field Comment The system completes the Birth Date and Gender once a South African ID is
1 ID No Alpha-numeric entered.
2 Alternate ID Type The alternate ID Number is compulsory only
when the ID No added is not a South African ID
Number. The user will select one of the
following:
1 Birth Certificate Number
2 Employee Number
3 None
4 Passport Number
5 Student Number
3 Title The user will select one of the following:
1 Adv
2 Dr
3 Miss
4 Mr
5 Mrs
6 Ms
7 Prof
Where an ID is entered that is not South African the user will need to indicate
4 First Name Text Field the alternate ID Type
5 Middle Name Text Field
6 Surname Text field
7 Initials Populated Field
8 Date of Birth This field populates from the South African ID
Number.
Where the ID Number is not a South African ID
Number, the user needs to select the date of
birth.
9 Gender The user will select one of the following:
1 Male The system populates the Initials once the First Name and Middle Name is
2 Female populated
Page 9 of 45Stakeholder Manual
Step Procedure
10 Equity The user will select one of the following:
1 Black: African
2 Black: Coloured
3 Black: Indian/Asian
4 White
11 Disability Status The user will select one of the following:
1 Communication (talking, listening)
2 Disabled but unspecified
3 Emotional (behavioral or psychological The system also allows for Alternate ID Numbers to be captured. The system
4 Hearing (even with a hearing aid) changes the format of the ID Number field to alpha-numeric once the user
5 Intellectual (difficulties in learning); selects and alternate ID, allowing the user to enter an identification number.
retardation
6 Multiple
7 None
8 Physical (moving, standing, grasping)
9 Sight (even with glasses)
12 Home Language The user will select one of the following:
1 Afrikaans
2 English
3 isiNdebele
4 isiXhosa
5 isiZulu
6 Other
7 sePedi (also known as Northern Sotho /
Sesotho sa Lebowa)
8 seSotho
9 seTswana
10 siSwati The system populates the Municipality, Density and Province based on the
11 South African Sign Language Code entered.
12 tshiVenda
13 xiTsonga The user can populate the postal address with the physical address details by
13 Nationality The user will select one nationalities listed in this selecting the „Use Physical Address for Postal Address option
field
Page 10 of 45Stakeholder Manual
Step Procedure
14 Citizen Residential The user will select one of the following:
Status
1 Dual (SA plus other)
2 Other
3 Permanent Resident
4 South Africa
5 Unknown
15 Socio Economic The user will select one of the following:
Status
1 Employed
2 Unemployed
16 Telephone Numeric Field
Number
17 Cell Phone Numeric Field
Number
18 Fax Number Numeric Field
19 E Mail Valid email address
20 Physical Address The Postal Code must be populated in order for
the system to auto populate the Municipality,
Density and Province for the physical address
21 Postal Address The Postal Code must be populated in order for
the system to auto populate the Municipality,
Density and Province for the postal address
As per the UAT on 25 January, the Unit Standards Completed is now a lookup
field, allowing the SDF to select the Unit Standards completed.
Page 11 of 45Stakeholder Manual
Step Procedure
22 Highest Education The user will select one of the following:
1 Advanced Certificate
2 Advanced Diploma
3 Apprenticeship / Trade Cert
4 Diploma
5 Further Diploma
6 Further Education and Training Certificate
7 Higher Certificate
8 Honours Degree
9 Masters Degree
10 National First Degree (min 480)
11 National Higher Certificate
12 National Higher Diploma
13 National Masters Degree
14 PG B Deg
15 Post Dip Diploma
16 Post Graduate Diploma
17 Post Basic Diploma
18 Professional Diploma
19 Qual at Nat Sen Cert Level
20 Schl below SenC: not full qual
21 Senior Certificate
22
23 Current Alpha-numeric field
Occupation
24 Years in Numeric field
Occupation
25 Experience (SDF Text
Work Experience
26 Unit standards Lookup Field:
completed
Values:
1 115759
2 115753
3 15191
4 12544
9 Click on the Save and Proceed button to proceed to the next step. The system test that all compulsory fields are populated and will indicate
where compulsory information is missing.
Page 12 of 45Stakeholder Manual
7.2 Organisation Details
The second phase is for the SDF to link the organisations they are completing and submitting Annexure II WSPRs
Step Procedure
1 Once the SDF saves their applicant / personal details will the
system navigate to the Organisation details page.
2 Search for the organisation by clicking on the magnifying
glass
3 The user will add the L Number for the company that you are
searching for
4 The user will click on the Search button for the system to
search for the company
5a Where the company does not exist the system will display a
message of „No records found’
5b The user will need to add a new / correct L number and
search again
Page 13 of 45Stakeholder Manual
Step Procedure
6a The system will return the results should the company exist
for the search criteria used
6b The user will click on the company name
7 The user will click on the Select button to add the company
8 The user will indicate whether the user is acting for the
employer by clicking the tick box
9 The user will not tick the tick box if they do not acting for the
employer
10 The user will select the function that they are performing for
the Employer
The user will select one of the following:
1 Group of Organisations
2 Single establishment
11 The user will indicate the method of appointment The „Self Employed‟ option is removed:
1 Appointed by Employer
2 Other, If Other, please specify
3 Self-appointed
12 Where the user selects option 2, the user will need to
complete the „Other method of appointment‟ text box
13 The user will click on the Choose file to upload the signed
Letter of appointment that will be viewed by ETDP in order to
approve or reject the SDF registration
Page 14 of 45Stakeholder Manual
Step Procedure
14 The user will click on the Upload button to save the letter
that needs to be uploaded
15 The system will show a green line once the document has
been upload
16 The user needs to click on the upload button again to save
all information captured and uploaded on the system
17 The system will the reflect the organisation name, SDL
number and letter uploaded
18 The user will repeat step 3 to 17 in the case where the user
needs to be linked to more than one company
19 The user will click on Finalise Application button to finalise
the SDF registration process
Page 15 of 45Stakeholder Manual
8 Organisation Profile
Once a SDF has access to the Organisation Profile, the SDF will be expected to update the details and ensure that the details on Indicium is correct and current
8.1 Organisation Details
Step Procedure Screenshots
1 Access Indicium system
2 Click on the Skills menu option
3 Click on the Organisation
4 Complete on of the Search criteria
1 Legal Name
2 Trade Name
3 SDL Number
4 SIC Code
5 Click on the Search button
6a The system must return the search results for the search criteria used
Page 16 of 45Stakeholder Manual
Step Procedure Screenshots
6b Where the system does not find data, the system must display a message „No
records found for the search criteria used‟
7 Select the company, the system will highlight the record selected
8 Click on the action button
9 The system must navigate to the Organisation Details
10 To user will click on the Edit button to update Organisation Details
11 The following fields can be updated:
# Field Type
1 Legal Name Text
2 Trade Name Text
3 Organisation Registration Lookup
Number Type
1 Cipro
2 Company Registration
Number
3 Department of Social
Development
Page 17 of 45Stakeholder Manual
Step Procedure Screenshots
4 Organisation Registration Alpha-numeric
Number
5 Type of Organisation Lookup
1 Private Offering FET
2 Private Offering FET
and HET
3 Private Offering HET
6 Legal Status / Type of Entity Lookup
1 Close Corporation
2 CBO
3 NGO
4 Other
5 Partnership
6 Pty/Ltd
7 Section 21 Company
8 Sole Proprietor
9 Public Benefit
Organisation (PBO)
10 Non-Profit
Organisation (NPO)
11 Trust
7 Partnership Lookup
1 Private
2 Private / Public
3 Public
8 Phone Number Numeric
9 Fax Number Numeric
System validate rules
The system populates the Municipality, Density and Province based on the
Code entered.
Page 18 of 45Stakeholder Manual
Step Procedure Screenshots
10 Current SETA Region Lookup
The user can populate the postal address with the physical address details by
1 Eastern Cape selecting the „Use Physical Address for Postal Address option
2 Freestate
3 Gauteng
4 Kwa-Zulu-Natal
5 Limpopo
6 Mpumalanga
7 North West
8 Northern Cape
9 Western Cape
11 Sic Code Description Lookup
12 Chambers Lookup
1 ECD & AETA
2 Research and HET
3 Schooling and
Provisioning
4 TVET
13 Number of Employees Numeric
14 Number of Employees Populated
(Employment Profile)
15 Total Annual Payroll for the Numeric
end of the Previous Financial
year (Subject to SDL)
16 SARS Number Numeric
17 Cipro Number Numeric
18 GPS Coordinates Numeric
19 Physical Address The user confirms the Organisation details
20 Postal Address
21 Use Physical Address for Select
Postal Address
22 Confirm Details Select
12 The user must click on the Save button to save the changes made
Page 19 of 45Stakeholder Manual
8.2 Organisation Contacts
The SDF will be able to update the Organisation Contacts following the next steps:
Step Procedure Screenshots
1 Access Indicium system
2 Click on the Skills menu option
3 Click on the Organisation
4 Complete on of the Search criteria
1 Legal Name
2 Trade Name
3 SDL Number
4 SIC Code
5 Click on the Search button
6a The system must return the search results for the search criteria
used
Page 20 of 45Stakeholder Manual
Step Procedure Screenshots
6b Where the system does not find data, the system must display a
message „No records found for the search criteria used‟
7 Select the company, the system will highlight the record selected
8 Click on the action button
9 The system must navigate to the Organisation Details
10 The user will select the Organisation Contact sub menu option
11 The system will navigate to the Organisation Contact page
12 The user will click on the Create button to add a new contact
Page 21 of 45Stakeholder Manual
Step Procedure Screenshots
13 The user will complete the following fields:
# Field Type
1 Title Lookup
2 First Name Text
3 Surname Text
4 Initials Populate
5 Designation Lookup
1 CEO
2 COO
3 Financial Manager
4 HR Manager
5 Other
6 Training Manager
6 Telephone Number Numeric
7 Cell phone Number Numeric
8 Fax Number Numeric
9 E Mail Alpha-numeric
10 Postal Address
14 To save the information the user will click on the Save button
15 To edit information of a contact already added the user will select
the contact
16 The user will then click on the Edit button
17 The user will update the information and click on the Save button
to save the information.
18 To remove a contact that is already on the contact details pate the
user will select the contact
19 The user will click on the Remove button
Page 22 of 45Stakeholder Manual
8.3 Organisation Banking Details
The SDF will be required to confirm the banking details of the organisation by following the next steps:
Step Procedure Screenshots
1 Access Indicium system
2 Click on the Skills menu option
3 Click on the Organisation
4 Complete on of the Search criteria
1 Legal Name
2 Trade Name
3 SDL Number
4 SIC Code
5 Click on the Search button
6a The system must return the search results for the search criteria
used
Page 23 of 45Stakeholder Manual
Step Procedure Screenshots
6b Where the system does not find data, the system must display a
message „No records found for the search criteria used‟
7 Select the company, the system will highlight the record selected
8 Click on the action button
9 The system must navigate to the Organisation Details
10 The user will select the Organisation Bank Details sub menu
option
11 The system will navigate to the Organisation Bank Details page
Page 24 of 45Stakeholder Manual
Step Procedure Screenshots
13 The user will complete the following fields:
# Field Type
1 Banking Details Upload Choose File
2 Bank Name Lookup
1 ABSA
2 Bank of Athens
3 BOE
4 Boland PKS
5 Capitec
6 City Bank
7 First National
8 First Rand
9 HBZ Bank
10 HSBC
11 Investec
12 MEEG / ABSA
13 Mercantile Lisbon
14 NBS
15 Nedbank
16 Rand Mercantile
Bank
17 Reserve Bank
18 Standard Bank
3 Account Number Numeric
4 Account Holder Text
5 Account Type Lookup
1 Credit
2 Current
3 Savings
4 Transmission
6 Branch Name Text
7 Branch Code Numeric
8 Status Numeric
9 Declaration Check box
14 To save the information the user will click on the Save button
Page 25 of 45Stakeholder Manual
Step Procedure Screenshots
15 To view the uploaded document the user will click on the hyperlink
saved in the Latest Banking Details Document Uploaded
Page 26 of 45Stakeholder Manual
8.4 Organisation Training Committee Details
The SDF for organisation with 50 + employees will be required to capture Training Committee details – this is however not a compulsory requirement to submit
Annexure II WSPR
Step Procedure Screenshots
1 Access Indicium system
2 Click on the Skills menu option
3 Click on the Organisation
4 Complete on of the Search criteria
1 Legal Name
2 Trade Name
3 SDL Number
4 SIC Code
5 Click on the Search button
6a The system must return the search results for the search criteria
used
Page 27 of 45Stakeholder Manual
Step Procedure Screenshots
6b Where the system does not find data, the system must display a
message „No records found for the search criteria used‟
7 Select the company, the system will highlight the record selected
8 Click on the action button
9 The system must navigate to the Organisation Details
10 The user will select the Child Organisations sub menu option
11 The system will navigate to the Training Committee page
Page 28 of 45Stakeholder Manual
Step Procedure Screenshots
13 The user will add a new training committee member by clicking on
the Add Training Committee Members button
14 The user will complete the following fields:
# Field Type
1 Title Lookup
2 First Name Text
3 Surname Text
4 Initials Populated
5 Designation Lookup
1 CEO
2 COO
3 Financial Manager
4 HR Manager
5 Other
6 Training Manager
6 Telephone Number Numeric
7 Cell Phone Number Numeric
8 Fax Number Numeric
9 Email Alpha-numeric
10 Name of Union Text
11 Position in Union Text
15 The user will click on the Save button to save the Training
Committee Member
16 To update a Training Committee Members Details, the user will
highlight the member
17 The user will click on the Update button
18 The user will update the necessary details and click on the Save
button to save the updated information
19 To Remove a captured committee member the user will highlight
the member
20 The user will click on the Remove button
Page 29 of 45Stakeholder Manual
8.5 Organisation CFO Details
The SDF will be required to provide the CFO details of the organisation by following the next steps:
Step Procedure Screenshots
1 Access Indicium system
2 Click on the Skills menu option
3 Click on the Organisation
4 Complete on of the Search criteria
1 Legal Name
2 Trade Name
3 SDL Number
4 SIC Code
5 Click on the Search button
6a The system must return the search results for the search criteria
used
Page 30 of 45Stakeholder Manual
Step Procedure Screenshots
6b Where the system does not find data, the system must display a
message „No records found for the search criteria used‟
7 Select the company, the system will highlight the record selected
8 Click on the action button
9 The system must navigate to the Organisation Details
10 The user will select the Organisation CFO Details sub menu
option
11 The system will navigate to the Organisation CFO Details page
Page 31 of 45Stakeholder Manual
Step Procedure Screenshots
13 The user updates the CFO Details by clicking on the Edit button
14 The user will complete the following fields:
# Field Type
1 First Name Text
2 Surname Text
3 Cell Phone Number Numeric
4 Direct Telephone Number Numeric
5 Fax Number Numeric
6 Email Alpha-numeric
15 The user will click on the Save button to save the CFO Details
Page 32 of 45Stakeholder Manual
9 Annexure II WSPR Completion
This section assists the SDF with the completion and submission of the Annexure II WSPR – Annual Reports.
9.1 Navigation
To navigate to the Annexure II WSPR forms the steps set out below must be followed:
9.1.1 How to get to the forms
Step Procedure
1 Navigate to the ETDP SETA website
2 Click on the Stakeholder Login link
3 The system will navigate to the ETDP SETA Indicium landing page
4 Enter your user credentials and click on the „Login’ button
5 The system will open the SDF dashboard
Page 33 of 45Stakeholder Manual
Step Procedure
6 Click on the „view‟ link next to the company that needs a Annexure II WSPR
submission
7 Follow the steps in section 8.1 to confirm the organisation details. This is a
requirement in order for the system to create the Annexure II WSPR forms
8 Click on the „Annexure II WSPR‟ menu option once the organisation details are
confirmed
9 The system will open the Annexure II WSPR dashboard
# Field Name Field Description
1 Page Heading
2 Hyperlinks Authorization pages
3 Financial Year Lookup Values
1 01 April 2016 – 31 March 2017
2 01 April 2017 – 31 March 2018
3 01 April 2018 – 31 March 2019
4 Form Type Prepopulated according to the 01 April
2017 – 31 March 2018 submission
10 Select „01 April 2018 – 31 March 2019‟ as the Financial year
11 The system pre-populates the Form type according to the 01 April 2017 – 31
March 2018 submission
12 Click on the „Create‟ button to create the forms for Small Company
13 The system will create a record
Page 34 of 45Stakeholder Manual
Step Procedure
14 Click on the „View‟ button to open the forms created for the company
15 The system will open the forms, there is a „Select‟ button to access each forms‟
details
The system will create the ATR forms based on the WSP
submssion of 2017/2018.
9.1.2 Note to SDF
1 Click on the „Select’ button next to each form to open the form
2 Click on the „Main Page‟ button to navigate to the Annexure II WSPR dashboard
3 Click on the „Submit WSP/ATR‟ button once the information is captured and information is ready to be submitted.
NOTE:
- The system will display a Submit Notification. Pay attention to this notification as this will inform you of any forms still outstanding for
completion.
- The Grant status will be updated to „Submitted „once this button is clicked
- The Submitted date will be populated by the system with the date on which the Annexure II WSPR is submitted
- In order for the SETA to recognised this as a submission the SDF MUST click on the Submit WSP/ATR button.
Page 35 of 45Stakeholder Manual
Click on the “OK” button to return to the list of forms.
4 It is important to save the information on the forms – click on the „Add‟ or „Save‟ button to save your information
5 The „Edit‟ button on the forms will assist you to make changes to a record that exists – click on the record, click on the „Edit‟ button, make the changes and
click on the „Save’ button to save your changes
6 The „Remove’ button on the forms will allow you to remove a record - click on the record, click on the „Remove‟ button, the system will remove the record
7 The „remove All’ button will remove all the records for this form.
8 IMPORTANT: You will NOT be able to recover a record(s) removed.
9 Click on the ‘Print’ button to download the report in PDF format.
10 Click on the „Print Authorisation‟ hyperlink to only download the Authorisation page. Note that there is a specific Authorisation age per form type. Please
ensure that you select the correct one for the forms that was created.
Page 36 of 45Stakeholder Manual
9.2 Annual Training Report (ATR) Forms
9.2.1 Online Capturing
Submission of the Annexure II WSP 2017/2018 requires online capturing of the required forms.
Once the forms are created the information will look as follows for the different form types:
9.2.1.1 Small(Public/Private)
9.2.1.1.1 Forms
# Section Form Name Form Completion
1 Section A Administrative Compulsory
2 Section D1 ATR: Training Done Compulsory
Page 37 of 45Stakeholder Manual
9.2.1.1.2 Rules per form
# Section Form Name Comments
1 Section A Administrative 1 Ensure that all fields are completed
2 Ensure that banking details are uploaded
2 Section D1 ATR: Training Done 1 The system will populate this form with the information that was submitted on
the WSP form for 2017/2018
2 The SDF have the following options:
i. Each row can be updated by selecting the row, click on the Edit button,
apply changes and Save the Changes
ii. The SDF can delete the row by selecting the row and click on the
Remove button. NOTE: this will permanently remove the information
for that specific row
iii. The SDF will be able to delete all information by clicking on the Remove
All button. NOTE: this action will remove ALL of the information
permanently.
iv. The normal process of uploading data through the bulk import
functionality is available for the SDF to re-upload data.
3 Use the 2015 Version OFO Code
4 Populate the Occupational Name when OFO code is selected
5 Populate the Specialization. Alternative Title when OFO code is selected
6 The race / gender breakdown fields are conditional as the user needs to
complete at least one of the fields before the system allows the user to save
the information.
7 Total Male = [African Male] + [Coloured Male] + [Indian/Asian Male] + [White
Male]
8 Total Female = [African Female] + [Coloured Female] + [Indian/Asian
Female] + [White Female]
9 Combined Male and Female Total = [Total Male] + [Total Female]
10 Age Groups are conditional as at least one of the fields must be populated
11 Combined Male and Female Total must equal the total of the Age Groups
12 Occupational Name + Specialization / Alternative Title must be unique
Page 38 of 45Stakeholder Manual
9.2.1.2 Private
9.2.1.2.1 Forms
# Secom Form Name Form Completion
1 Section A Administrative Compulsory
2 Section F1 ATR: Total Training Report Compulsory
3 Section F2 ATR: Training Report - NQF level Compulsory
4 Section F3 ATR: AET Trained Not compulsory
5 Section F4 Report on Impact Not compulsory
6 Section G1 ATR: Pivotal Report Not compulsory
7 Section G2 ATR: Pivotal Training Report - NQF level NOT COMPULSORY FOR MEDIUM BUT COMPULSORY FOR LARGE
8 Section G3 Pivotal Report Impact Not compulsory
Page 39 of 45Stakeholder Manual
9.2.1.2.2 Rules per form
# Section Form Name Rules
1 Section A Administrative 1 Where information is incorrect, allow to update on page
2 Add a „Browse‟ field called „Proof of banking details‟ with a button to allow the
user to upload the banking details.
2 Section F1 ATR ATR: Total Training Report 1 The system will populate this form with the information that was submitted on
the WSP form for 2017/2018
2 The SDF have the following options:
i. Each row can be updated by selecting the row, click on the Edit button,
apply changes and Save the Changes
ii. The SDF can delete the row by selecting the row and click on the
Remove button. NOTE: this will permanently remove the information
for that specific row
iii. The SDF will be able to delete all information by clicking on the Remove
All button. NOTE: this action will remove ALL of the information
permanently.
iv. The normal process of uploading data through the bulk import
functionality is available for the SDF to re-upload data.
3 Use the 2015 Version OFO Code
4 Populate the Occupational Name when OFO code is selected
5 Populate the Specialization. Alternative Title when OFO code is selected
6 The race / gender breakdown fields are conditional as the user needs to
complete at least one of the fields before the system allows the user to save
the information.
7 Total Male = [African Male] + [Coloured Male] + [Indian/Asian Male] +
[White Male]
8 Total Female = [African Female] + [Coloured Female] + [Indian/Asian
Female] + [White Female]
9 Combined Male and Female Total = [Total Male] + [Total Female]
10 Age Groups are conditional as at least one of the fields must be populated
11 Combined Male and Female Total must equal the total of the Age Groups
12 Occupational Name + Specialization / Alternative Title must be unique
13 The system to populate this form with the information that the SDF captured
on the Section B - Employment Summary
14 The system must allow the users to edit, delete, add new information
3 Section F2 ATR: Training Report - NQF level 1 Use the 2015 Version OFO Code
2 Populate the Occupational Name when OFO code is selected
Page 40 of 45Stakeholder Manual
# Section Form Name Rules
3 Populate the Specialization. Alternative Title when OFO code is selected
4 Section F3 ATR: AET Trained 1 The system will populate this form with the information that was submitted on
the WSP form for 2017/2018
2 The SDF have the following options:
i. Each row can be updated by selecting the row, click on the Edit button,
apply changes and Save the Changes
ii. The SDF can delete the row by selecting the row and click on the
Remove button. NOTE: this will permanently remove the information
for that specific row
iii. The SDF will be able to delete all information by clicking on the Remove
All button. NOTE: this action will remove ALL of the information
permanently.
iv. The normal process of uploading data through the bulk import
functionality is available for the SDF to re-upload data.
5 Section F4 Report on Impact
6 Section G1 ATR: Pivotal Report 1 The system will populate this form with the information that was submitted on
PIVOT the WSP form for 2017/2018
2 The SDF have the following options:
i. Each row can be updated by selecting the row, click on the Edit button,
apply changes and Save the Changes
ii. The SDF can delete the row by selecting the row and click on the
Remove button. NOTE: this will permanently remove the information
for that specific row
iii. The SDF will be able to delete all information by clicking on the Remove
All button. NOTE: this action will remove ALL of the information
permanently.
iv. The normal process of uploading data through the bulk import
functionality is available for the SDF to re-upload data.
Page 41 of 45Stakeholder Manual
# Section Form Name Rules
3 Use the 2015 Version OFO Code
4 Populate the Occupational Name when OFO code is selected
5 Populate the Specialization. Alternative Title when OFO code is selected
6 The race / gender breakdown fields are conditional as the user needs to
complete at least one of the fields before the system allows the user to save
the information.
7 Total Male = [African Male] + [Coloured Male] + [Indian/Asian Male] +
[White Male]
8 Total Female = [African Female] + [Coloured Female] + [Indian/Asian
Female] + [White Female]
9 Combined Male and Female Total = [Total Male] + [Total Female]
10 Age Groups are conditional as at least one of the fields must be populated
11 Combined Male and Female Total must equal the total of the Age Groups
12 Occupational Name + Specialization / Alternative Title must be unique
13 The system to populate this form with the information that the SDF captured
on the Section B - Employment Summary
14 The system must allow the users to edit, delete, add new information
7 Section G2 ATR: Pivotal Training Report - NQF level 1 Use the 2015 Version OFO Code
2 Populate the Occupational Name when OFO code is selected
3 Populate the Specialization. Alternative Title when OFO code is selected
8 Section G3 Pivotal Report Impact
Page 42 of 45Stakeholder Manual
9.2.1.3 Public
9.2.1.3.1 Forms
# Section Form Name Form Completion
1 Section A Administrative Compulsory
2 Section G1 ATR: Total Training Report Compulsory
3 Section G2 ATR: Training Report - NQF level Compulsory
4 Section G3 ATR: AET Trained Not Compulsory
5 Section G4 ATR: Report on Training Budget Compulsory
6 Section G5 ATR: Report on Additional Training Budget Compulsory
7 Section G6 Impact Report Not Compulsory
8 Section H1 ATR: Pivotal Report Compulsory
9 Section H2 ATR: Pivotal Training Report - NQF level Compulsory
10 Section H3 ATR: Pivotal Expenditure Report Compulsory
11 Section H4 ATR: Pivotal Additional Expenditure Report Compulsory
12 Section H5 Impact Analysis Not Compulsory
9.2.1.3.2 Rules per form
Kindly refer to section 9.2.1.2 for the detailed form rules
Page 43 of 45Stakeholder Manual
9.2.1.4 PDE
9.2.1.4.1 Forms
# Section Form name Form Completion
Section A Administrative Compulsory
Section G1 ATR: Total Training Report Compulsory
Section G2 ATR: Training Report - NQF level Compulsory
Section G3 ATR: AET Trained Not Compulsory
Section G4 ATR: Report on Training Budget Compulsory
Section G5 ATR: Report on Additional Training Budget Compulsory
Section G6 Impact Report Not Compulsory
Section H1 ATR: Pivotal Report Compulsory
Section H2 ATR: Pivotal Training Report - NQF level Compulsory
Section H3 ATR: Pivotal Expenditure Report Compulsory
Section H4 ATR: Pivotal Additional Expenditure Report Compulsory
Section H5 Impact Analysis Not Compulsory
9.2.1.4.2 Rules per form
Kindly refer to section 9.2.1.2 for the detailed form rules
Page 44 of 45You can also read