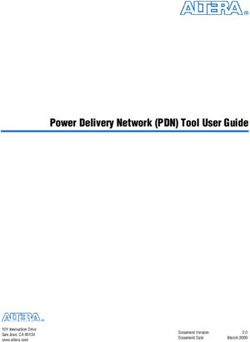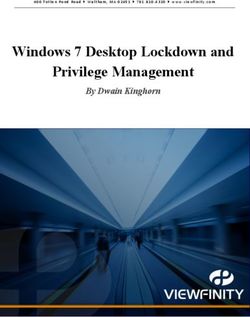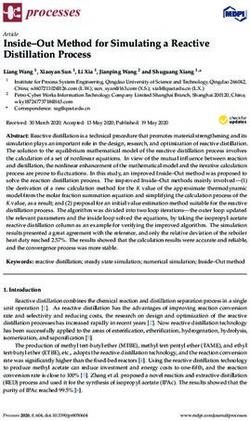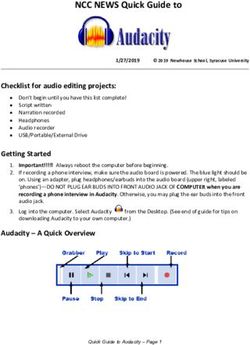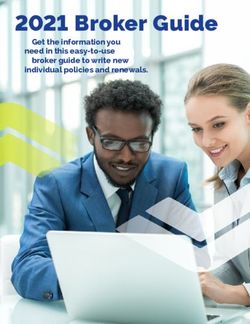QUICKSUPER USER GUIDE - HOSTPLUS
←
→
Page content transcription
If your browser does not render page correctly, please read the page content below
QuickSuper
User Guide
www.clearinghouseapp.hostplus.com.auQuickSuper User Guide
Document History
Date Description
26 Jul 2010 Initial release
20 May 2011 Updated to include EFT payment method.
03 Nov 2011 Updated to reflect fund registration changes.
30 Mar 2012 Updated employee upload screenshot.
07 Dec 2014 Updated to include SuperStream information
04 Jan 2019 Updated to include Restricted Funds
Page 2
COMMERCIAL-IN-CONFIDENCE
© Westpac Banking Corporation, ABN 33 007 457 141 AFSL 233714. All rights reserved.QuickSuper User Guide
Table of Contents
1 Introduction ..................................................................................................... 5
1.1 Getting Started .................................................................................................. 5
1.2 Need More Help? ............................................................................................... 5
2 Quick Start Guide .............................................................................................. 6
2.1 Sign in for the first time ...................................................................................... 6
2.2 Landing Page..................................................................................................... 7
2.3 How does QuickSuper work? ............................................................................... 7
3 Configure your QuickSuper facility ................................................................... 9
3.1 Single vs Multiple Employer Facility ...................................................................... 9
3.2 Contribution Entry Method ................................................................................ 10
3.3 Authorisation ................................................................................................... 11
3.4 Payment Method .............................................................................................. 11
3.5 Default Settlement Account ............................................................................... 12
3.6 Fund Relationships ........................................................................................... 13
3.7 Users ............................................................................................................. 14
4 Register Funds ................................................................................................ 15
4.1 Master Fund .................................................................................................... 15
4.2 Client Fund ..................................................................................................... 16
4.3 Remediating Client Funds.................................................................................. 16
4.4 Fund Redirections ............................................................................................ 17
4.5 Restricted Funds .............................................................................................. 18
5 Contribution Entry Methods ............................................................................ 19
6 Payment Methods ........................................................................................... 20
7 SuperStream ................................................................................................... 21
7.1 What is SuperStream? ...................................................................................... 21
7.2 QuickSuper is SuperStream compliant ................................................................ 21
7.3 View SuperStream messages ............................................................................ 21
Page 3
COMMERCIAL-IN-CONFIDENCE
© Westpac Banking Corporation, ABN 33 007 457 141 AFSL 233714. All rights reserved.QuickSuper User Guide
8 View Status and Reporting ............................................................................. 22
8.1 Search contributions ........................................................................................ 22
8.2 Search transactions.......................................................................................... 23
9 Employee Data ................................................................................................ 25
9.1 Registering Employees in QuickSuper ................................................................. 25
9.2 Member Registration Requests .......................................................................... 27
10 Administration ................................................................................................ 28
11 Frequently Asked Questions (FAQs) ............................................................... 30
11.1 Does QuickSuper cater for all Super Funds? ........................................................ 30
11.2 Do I need to bank with Westpac in order to use QuickSuper? ................................ 30
11.3 Can payments be scheduled to recur automatically? ............................................. 30
11.4 Under a Multiple Employer Facility, can I create users limited to certain Employers?. 30
11.5 What email notifications will I receive from QuickSuper around contribution
processing? ............................................................................................................. 31
11.6 Why don’t I see any SuperStream messages sent on my behalf? ........................... 31
11.7 How do I send SuperStream compliant messages to my employees with SMSFs? ..... 32
11.8 Is there anything I need to do for SuperStream? ................................................. 32
Page 4
COMMERCIAL-IN-CONFIDENCE
© Westpac Banking Corporation, ABN 33 007 457 141 AFSL 233714. All rights reserved.QuickSuper User Guide
1 Introduction
Welcome to QuickSuper! This user guide is provided to help you start processing
contributions in QuickSuper.
1.1 Getting Started
We understand that some QuickSuper clients want to get started immediately. For you,
we have developed the Quick Start Guide in Section 2 with the basic steps to get you
going. You can then refer to the user guide as you need for more details.
Otherwise, please read through the guide to familiarise yourself with the process and
various features of QuickSuper.
In addition to this User Guide, there are two supplementary guides (available in the
Downloads section) covering key aspects of QuickSuper in more detail.
Entering contributions - this guide includes the available options for entering your
contribution information into QuickSuper, including step by step instructions of
each available method
Paying for contributions - this guide includes the available options for making
payments to QuickSuper to pay for the contributions you have entered
1.2 Need More Help?
If this user guide doesn’t provide all the help you need:
You can access online help for any screen by clicking on the ? (question mark
symbol) in the top right of every screen.
You can find guides and other product documentation by selecting the
Downloads item on the QuickSuper main menu.
You can contact the QuickSuper Customer Care team using the details found on
the Contact Us link shown at the bottom of every page.
Page 5
COMMERCIAL-IN-CONFIDENCE
© Westpac Banking Corporation, ABN 33 007 457 141 AFSL 233714. All rights reserved.QuickSuper User Guide
2 Quick Start Guide
2.1 Sign in for the first time
Accessing the system for the first time is different depending on whether you are the
nominated administrator for your company or not.
Sign in as company administrator
You will have received a welcome email from QuickSuper containing a Login Name and
temporary Password. Please follow these steps to sign in:
1. Enter the provided details into the Login Name and Password fields and click on
Sign In.
2. As the password provided was a temporary password only, you will now be asked
to change your password. For security reasons, the password you choose must be
at least 8 characters in length and contain at least 1 letter and 1 number.
Passwords may not contain tabs or non-printable characters.
Enter your chosen password into the New Password and Confirm New Password
fields and click on Save.
TIP: You should be aware that for additional security, your password will expire after 42 days and
QuickSuper will then ask you to change your password again. You cannot change your password to
one you have used recently.
3. Select two security questions and enter appropriate answers. These may be used
to identify you for password resets or other support purposes. Once entered, click
on Save.
4. As the company administrator, you are expected to read and accept the
QuickSuper Terms and Conditions. Please click on the ‘View QuickSuper Terms
and Conditions’ link, tick the displayed tick boxes to confirm your acceptance and
click on Continue.
5. The next step allows you to choose the payment method you will use to pay for
contributions. The available payment methods are documented in a separate
guide ‘Paying for contributions’ which you can read by clicking on the link
included on the screen. Select your preferred method and click on Continue.
NOTE: If you have a Multiple Employer Facility, you will be given an additional option ‘Select per
Employer’ to enable different payment methods for different employers.
TIP: If you are not sure yet what method to use, you can change your selection later on the Payment
Method item under the Administration menu.
6. For clients with a single employer facility: You will now be prompted to enter a
settlement account. If you chose ‘Direct Debit’ as your payment method, the
settlement account will be debited to pay for contributions. For all clients it will
also be credited where contributions are to be returned to you. Enter the BSB,
Account Number and Account Name as registered with your bank. If paying via
direct debit, you will also need to tick a box to confirm your acceptance of this.
Once complete, click on Save.
Page 6
COMMERCIAL-IN-CONFIDENCE
© Westpac Banking Corporation, ABN 33 007 457 141 AFSL 233714. All rights reserved.QuickSuper User Guide
For clients with a multiple employer facility: You will be directed to Step 7. You
will be given the opportunity to enter settlement account details when creating
new employers. Refer to Section 3.5 of this User Guide.
TIP: Although QuickSuper allows you to register accounts with any Australian financial institution, not
all accounts allow direct debits. Please check with your bank to ensure that your nominated account
can be debited.
7. The final step of the process is choosing the method you will use to enter
contributions. The two methods (create online contributions and upload
contribution files) are documented in a separate guide ‘Entering Contributions’
which you can read by clicking on the link included on the screen. Select your
preferred method and click on Continue.
TIP: If you are not sure yet what method to use, you can change your selection later on the
Preferences item under the Administration menu.
8. You are finished and can start using QuickSuper.
TIP: If you click Cancel on any of the initial sign in pages, you can come back to them later by signing in
again. You do not need to repeat any completed steps. For example, if you cancel on the Terms and Conditions
page, you can sign in later using your new password. You will not need to change your password or enter
security questions/answers as these steps are complete.
TIP: Latest News Item will display on initial sign in. This can be accessed in the News item on the left hand
menu after logging in.
Sign in as company user
If you are signing in as a company user (i.e. not the company administrator) you also
will have received a welcome email from QuickSuper. Please follow these steps to sign
in:
1. Sign in as per Step 1 above.
2. Change password as per Step 2 above.
3. Enter security questions and answers as per Step 3 above.
4. You are finished and can start using QuickSuper.
2.2 Landing Page
Once you have signed in, you will be presented with a dashboard which summarises key
information about your QuickSuper facility.
The QuickSuper main menu is located on the left hand side. The menu items will vary
depending on your user rights.
2.3 How does QuickSuper work?
This section provides a brief description of how QuickSuper works to help in your
understanding.
1. Configure your QuickSuper facility to suit your requirements.
TIP: Please refer to section 3 for more details on this.
Page 7
COMMERCIAL-IN-CONFIDENCE
© Westpac Banking Corporation, ABN 33 007 457 141 AFSL 233714. All rights reserved.QuickSuper User Guide
2. Register any funds (e.g. self-managed super funds) that are not already pre-
registered on the QuickSuper fund database.
TIP: Please refer to section 4 for more details on this.
3. Enter contributions into QuickSuper, either by creating online or uploading a
contribution file, including an optional authorisation step.
TIP: Please refer to section 5 for more details on this.
4. Pay for contributions depending on the payment method you have chosen.
TIP: Please refer to section 6 for more details on this.
5. Assuming your payment is successful, QuickSuper will make the payment to the
fund. If your payment results in a SuperStream message, you can view the
message sent to the fund.
TIP: Please refer to section 7 for more details on this.
6. You can view the status of contributions and obtain reports summarising your
processing.
TIP: Please refer to section 8 for more details on this.
Page 8
COMMERCIAL-IN-CONFIDENCE
© Westpac Banking Corporation, ABN 33 007 457 141 AFSL 233714. All rights reserved.QuickSuper User Guide
3 Configure your QuickSuper facility
3.1 Single vs Multiple Employer Facility
When your company is registered within QuickSuper it is configured as either a single
employer facility or a multiple employer facility. A single employer facility means you will
only make contributions on behalf of one business. A multiple employer facility means
you will make superannuation contributions on behalf of multiple businesses within
QuickSuper.
The QuickSuper main menu will vary based on your facility type:
If you have a single employer facility you will see a menu item called ‘Employees’,
with a ‘View Employees’ link under it. The image on the left is an example of a
single employer facility.
If you have a multiple employer facility you will see a menu item called
‘Employers’, with a ‘View Employers’ link under it. The image on the right is an
example of a multiple employer facility.
If you have been registered with the wrong facility type please contact the QuickSuper
helpdesk.
Single employer facility Multiple employer facility
Employees Employers
View Employees View Employers
Upload Employees Upload Employees
Page 9
COMMERCIAL-IN-CONFIDENCE
© Westpac Banking Corporation, ABN 33 007 457 141 AFSL 233714. All rights reserved.QuickSuper User Guide
3.2 Contribution Entry Method
The contribution entry method refers to the way you will enter contributions into
QuickSuper. You have two options:
1. Create online contributions. This option means you will register all your
employees within QuickSuper then use the QuickSuper screens to edit and submit
contributions. Employees can be registered individually via the QuickSuper
screens or in bulk via an employee file.
If you have this option you will see ‘Online Contributions’ on the QuickSuper main
menu. The image on the left is an example of this.
2. Upload contribution files. This option means your company system will keep track
of employee details and you will provide a contribution file that contains all the
employee contribution details.
If you have this option you will see ‘Contribution Files’ on the QuickSuper main
menu. The image on the right is an example of this.
Create online contributions Upload contribution files
Online Contributions Contribution Files
Create New Upload File
View In Progress (0) View In Progress (0)
View Processed View Files
The first person to have signed in for your company will have been asked to select a
contribution entry method as part of the initial sign in process. If you would like to
change your contribution entry method, click Administration on the QuickSuper main
menu, and then click Preferences. The ‘Company Preferences’ page allows you to
tick/untick the two options. Most QuickSuper clients will only require one of the options
to be ticked, however if you require both options for some reason (e.g. you are
managing multiple businesses which require different entry methods within a single
facility), then you may tick both options.
Note: the ‘Company Preferences’ page is only available to users that have the right to
edit company details.
The method that you use to enter contributions into QuickSuper is an important decision
to make. For that reason, we provide a separate guide to help you determine the best
method for your business. For more information about the contribution entry method
please read the document ‘Entering Contributions’. This can be found after you sign in by
clicking Downloads on the QuickSuper main menu.
Page 10
COMMERCIAL-IN-CONFIDENCE
© Westpac Banking Corporation, ABN 33 007 457 141 AFSL 233714. All rights reserved.QuickSuper User Guide
3.3 Authorisation
The authorisation preference will apply to all contributions regardless of how they have
been entered or how they will be paid for. QuickSuper offers three levels of authorisation
for submitting contributions:
1. No authorisation. This is the default setting in QuickSuper. It means a user will
submit the contributions then QuickSuper will process those contributions.
Nobody is required to review and authorise the contributions.
2. Single authorisation. This means a user will submit the contributions, then
another user will authorise the contributions. QuickSuper will not process the
contributions until they have been authorised.
3. Dual authorisation. This means a user will submit the contributions, then two
other users will authorise the contributions. QuickSuper will not process the
contributions until both users have authorised.
Note: only users with the ‘Authorise Contributions’ right have the ability to authorise.
If you would like to change the authorisation level for your company, click
Administration on the QuickSuper main menu, then click Preferences. The ‘Company
Preferences’ page has a dropdown box called ‘Authorisation Model’. Select the
appropriate level then click Save. Note, the ‘Company Preferences’ page is only available
to users that have the right to edit company details.
3.4 Payment Method
The payment method refers to the way you will pay QuickSuper for contributions. This is
different to the method by which QuickSuper may then pay the fund.
The method that you use to pay QuickSuper for contributions is an important decision to
make. For that reason, we provide a separate guide to help you determine the best
method for your business. For more information about the payment method please read
the document ‘Paying for contributions’. This can be found after you sign in by clicking
Downloads on the QuickSuper main menu.
The first person to have signed in for your company will have been asked to select a
payment method as part of the initial sign in process. If you would like to change your
payment method, click Administration on the QuickSuper main menu, and then click
Payment Method. Note: this page is only available to users that have the right to edit
company details.
Page 11
COMMERCIAL-IN-CONFIDENCE
© Westpac Banking Corporation, ABN 33 007 457 141 AFSL 233714. All rights reserved.QuickSuper User Guide
3.5 Default Settlement Account
If you have selected ‘Direct Debit’ as your payment method, the settlement account is
the account QuickSuper will debit after you submit contributions. For all clients it is also
the account QuickSuper will credit if contributions are to be returned to you.
If you have a single employer facility, follow these steps to view your settlement
account:
1. Click Administration on the QuickSuper main menu.
2. Click Default Settlement A/C.
3. The ‘Default Settlement Account Details’ page shows the current account details.
To edit these details click Change Account.
4. Edit the account details, tick the box (applicable only if paying via direct debit),
and then click Save to save your changes.
If you have a multiple employer facility, you will assign a settlement account to each
employer. QuickSuper will ask you to enter the settlement account details at the time of
creating the employer. You cannot create an employer without a settlement account.
Once you have created the employer, follow these steps to view the settlement account
details:
1. Click View Employers on the QuickSuper main menu.
2. Select the radio button to the left of the employer you wish to view then click
View Details.
3. On the ‘Employer Details’ page, select the ‘Bank Account’ tab.
4. The ‘Bank Account’ page shows the current account details for this employer. To
edit these details click Change Account.
5. Edit the account details, tick the box (applicable only if paying via direct debit),
and then click Save to save your changes.
Page 12
COMMERCIAL-IN-CONFIDENCE
© Westpac Banking Corporation, ABN 33 007 457 141 AFSL 233714. All rights reserved.QuickSuper User Guide
3.6 Fund Relationships
The purpose of creating fund relationships in QuickSuper is to:
Store the relationship information between an employer and a fund (e.g. Fund
Employer ID provided by the super fund to identify your business)
Define the superannuation funds that your business has a default fund
relationship with. This will make it easier to register employees in QuickSuper as
well as determining the types of SuperStream messages sent to the fund.
If you have a single employer facility, follow these steps to create and view your fund
relationships:
1. Click Administration on the QuickSuper main menu.
2. Click Fund Relationships.
3. The ‘Fund Relationships’ page shows the current fund relationships for this employer.
4. To add a new fund relationship, click Create New Relationship. You will be asked
to input the fund’s information and the Fund Employer ID. Check the ‘Default Fund’
box to determine whether this is a default fund.
5. To edit existing fund relationships already established, select the fund using the ratio
button and click View Details and then click Edit.
If you have a multiple employer facility, you will need to assign fund relationships to
each employer. QuickSuper will ask you to establish fund relationships at the time of
creating the employer.
Once you have created the employer, follow these steps to view the fund relationships
details:
1. Click View Employers on the QuickSuper main menu.
2. Select the radio button to the left of the employer you wish to view then click View
Details.
3. On the ‘Employer Details’ page, select the ‘Fund Relationships’ tab.
4. The ‘Fund Relationships’ page shows the current fund relationships for this employer.
a. To edit existing fund relationships already established, select the fund using
the ratio button and click View Details and then click Edit.
b. To add a new fund relationship, click Create New Relationship. You will be
asked to input the fund’s information and the Fund Employer ID. Check the
‘Default Fund’ box to determine whether this is a default fund.
Note: The Fund Employer ID is an identifier that a fund may allocate to an employer.
The employer is then expected to provide this ID when submitting employee
contributions to the fund. Some funds may refer to the Fund Employer ID as an
'employer ID' or a 'plan code'.
Page 13
COMMERCIAL-IN-CONFIDENCE
© Westpac Banking Corporation, ABN 33 007 457 141 AFSL 233714. All rights reserved.QuickSuper User Guide
3.7 Users
Initially your company will have only one user – the company administrator. This user
will have the ability to create new users in QuickSuper as required by your business.
View existing users
To view the list of users already registered within QuickSuper follow these steps:
1. Click Administration on the QuickSuper main menu.
2. Click the Users link.
3. The ‘Manage Users’ page shows the list of users. A maximum of 10 users is shown at
any one time. You may browse through the list of users by clicking the Next 10 link
on the bottom right of the page. Alternatively you may click Export Users to
download a summary file that contains all the users.
Create a new user
To create a new user within QuickSuper, follow these steps:
1. Click Administration on the QuickSuper main menu.
2. Click the Users link.
3. On the ‘Manage Users’ page click Create New User. Note: this button is only
available if you have the right to edit users.
4. On the ‘Create New User’ page enter the user’s details. Note: the value you enter
into the Login field will be the value the user must enter into the Login Name field on
the ‘Sign In’ page.
Assign the appropriate rights to the user by ticking the necessary checkboxes. For
more information about each right, view the online help for this page.
Complete the remaining steps on this page and then click Save to create the user.
5. Once the user is saved, QuickSuper will send an email to user’s email address. The
email will contain login details and instructions to log on to QuickSuper.
Page 14
COMMERCIAL-IN-CONFIDENCE
© Westpac Banking Corporation, ABN 33 007 457 141 AFSL 233714. All rights reserved.QuickSuper User Guide
4 Register Funds
To make contributions to funds, the details of the fund you wish to pay must be pre-
registered in QuickSuper. To make things easier for you, QuickSuper already has
commonly used funds pre-registered in our database. If you want to make contributions
to one of these funds, you can enter your contributions with the appropriate USI or Fund
ID and we will ensure that the payment and remittance are provided to the fund.
If you need to make a contribution to a fund which is not already listed (e.g. self-
managed super fund), you will need to create your own ‘client fund’ to use.
The following sections contain more details on this process. It is important to understand
the distinction between Master Funds and Client Funds.
4.1 Master Fund
QuickSuper maintains a list of funds for you to use. This list is known as the ‘master
fund’ list and contains all APRA regulated funds located on the Fund Validation Service
(FVS) hosted by the Australian Taxation Office (ATO).
As part of the SuperStream requirements, all APRA regulated funds are required to have
a Unique Superannuation Identifier (USI). A USI is used to uniquely identify a
superannuation fund’s products and will dictate the destination of the contributions. You
can use a fund’s USI in the Funds search screen to determine if the fund is already
available for use.
It is recommended that you use USIs to identify fund products when submitting
contributions. However, during the transition period, you may also use one of the
following identifiers:
Superannuation Product Identification Number (SPIN) – SPIN is an industry standard
identifier for a superannuation fund. The fund ID of such funds will be in the form
‘SPINXXX9999AU’ where ‘XXX9999AU’ is the SPIN code for the fund.
Australian Business Number (ABN) – There are also some large public funds that do
not have a SPIN code. In some cases, these will also be a master fund in QuickSuper
using their Australian Business Number (ABN). You can use a fund’s ABN in the
Funds search screen to determine if the fund is already available for use. The fund ID
of such funds will be in the form ‘ABN99999999999’ where ‘99999999999’ is the ABN
for the fund.
Information such as the USI, ABN, SPIN, payment method, account details and contact
details are stored for each fund. If any details change, the QuickSuper team will update
the master list to reflect the change.
To view the list of funds already registered in QuickSuper click the View Funds link on
the QuickSuper main menu.
You may use the following methods to view the funds:
Page 15
COMMERCIAL-IN-CONFIDENCE
© Westpac Banking Corporation, ABN 33 007 457 141 AFSL 233714. All rights reserved.QuickSuper User Guide
1. View funds page by page. Funds are listed in alphabetical order. A maximum of 10
funds is shown at any one time. You may view the next 10 funds by clicking the
Next 10 link on the bottom right of the page.
2. Export funds to a file. You may click Export Funds to download a summary file
containing all the registered funds.
3. Search for a fund. You may enter the Fund name, ID, SPIN, USI or ABN of a
particular fund into the field at the top of the page then click Search.
4.2 Client Fund
If a fund you require is not in the master fund list, you may add a client fund. This will
be the case if they are Self-Managed Super Funds. Follow these steps to add a client
fund:
1. Click the Create Fund link on the QuickSuper main menu or click Create Fund on
the ‘Search Funds’ page.
2. You will first be asked to enter the fund’s SPIN, USI or ABN. Follow the instructions
on the page, and then click Next to continue. QuickSuper will check if the fund
already exists and display the options available based on the data you have entered.
3. If the fund does not exist, you will be asked to confirm whether you wish to add a
new fund. If you do choose to add a new fund, click Next to continue.
4. On the ‘Fund Details’ page, you will need to complete all the mandatory fields. Note
that the ‘Account Information’ section of this page allows you to select the method to
pay this particular fund. To be SuperStream compliant the payment method needs to
be electronic.
You will be required to enter bank account details and select a preference for
remittance email; and provide an Electronic Service Address (ESA). The ESA is
necessary to receive data messages associated with the contributions sent in a
SuperStream compliant manner.
5. Once all the mandatory fields have been completed, click Save.
Once you have saved your fund, it will appear on the ‘Search Funds’ page (see image in
section 4.1). To view the funds that have been created by your company (i.e. not part of
the master fund list) simply use the filtering menu on the right hand side of the screen
(below the Help button).
4.3 Remediating Client Funds
4.3.1 Clean Up
To ensure your contributions are paying to the correct destination, QuickSuper provides
a clean-up function that will list all of the client funds which were created more than a
Page 16
COMMERCIAL-IN-CONFIDENCE
© Westpac Banking Corporation, ABN 33 007 457 141 AFSL 233714. All rights reserved.QuickSuper User Guide
year ago but have not been contributed to in the last 12 months. If these funds are no
longer required they should be marked as inactive.
The ‘clean-up’ function can be accessed via the Clean Up menu item under Funds. You
can mark all listed funds as inactive, in bulk, by clicking Next. If a fund is marked as
inactive, you can re-activate it if it is required later. That is, the clean-up function does
not delete client funds.
Follow the instructions on screen to complete the clean-up.
Alternatively, you can review each fund individually by using the radio button to select a
particular fund and clicking View Details. You can remediate the fund by either:
Redirecting to a master fund
Marking it as inactive
Changing its ABN
Reviewing it later
TIP: When you select a fund with a suggested change under the Client Clean Up page, you will be prompted to
view the suggested change by clicking on View Suggestion on the Fund Details page before you can edit or
perform other actions on the fund.
4.3.2 Suggested Changes
In some cases, QuickSuper staff may proactively raise a suggested change to use a fund
from our master list instead of the details you have registered yourself. These suggested
changes may be visible via the ‘Suggested Changes’ menu item under ‘Funds’. We
recommend that you review and action any items that may appear in the list on a
regular basis to ensure your employee contributions are being sent to the right fund and
account.
4.4 Fund Redirections
Fund redirection is only relevant if you have chosen to upload contribution files. It is a
useful tool that allows you to map your own specific fund identifiers to a master fund.
Why would you want to use fund redirection?
Some QuickSuper clients already have predefined codes for their funds within their
payroll system and cannot easily switch to use the master fund ID (equivalent to the
USI). They would like to use the QuickSuper master fund because that means they don’t
have to manage payment details, but they would also like to use their existing fund
codes in the contribution file. The fund redirection feature allows you to create a
mapping from your fund identifier to a QuickSuper master fund ID (USI) to allow you to
use your own identifier going forward, whilst still benefiting from QuickSuper’s registered
payment details for the fund.
Page 17
COMMERCIAL-IN-CONFIDENCE
© Westpac Banking Corporation, ABN 33 007 457 141 AFSL 233714. All rights reserved.QuickSuper User Guide
For example, an employee may make contributions to BT Business Super. This fund is
registered in the QuickSuper master fund list as fund ID (USI) ‘WFS0112AU’. In standard
processing, to make a contribution to this fund you must provide fund ID (USI)
‘WFS0112AU’ in the contribution file. However this may be difficult for your company to
do. This fund may already be predefined in your system with a code of ‘BTBus’. You may
be able to provide ‘BTBus’ but you cannot provide ‘WFS0112AU’. In this case you can
create a client fund for ‘BTBus’ and redirect this fund to ‘WFS0112AU’.
To redirect a fund, follow the steps below:
1. Click the View Funds link on the main menu and use the Search Funds screen to
find the master fund you wish to redirect to.
2. Click on the fund name to view the fund details.
3. Click Create redirect to this fund to display the Create New Fund Redirect page.
4. Enter your identifier for this fund in the Fund ID field (e.g. ‘BTBus’), select the
preferred fund name to use and click on Save. The fund redirection will be created
and is ready for use.
4.5 Restricted Funds
The register of superannuation funds provided by the Australian Tax Office (called the
Fund Validation Service or FVS) allows a fund to indicate if they apply contribution
restrictions. A contribution restriction usually means that there are very strict rules that
an employer needs to satisfy in order to contribute to that fund - including cases where
the fund will only accept contributions from a specific employer ABN.
If an employer in our clearing house accidentally selects a fund with contribution
restrictions then any contributions that they make will almost certainly be returned by
the fund. We have added some additional processing to help prevent such mistakes.
You can still contribute to these funds if you need to, but you must first enter a Fund
Relationship into QuickSuper between the employer and that superannuation fund. Most
funds do not have contribution restrictions, therefore this will only affect a small number
of employers. To manage your Fund Relationships, for single employer facilities you can
click on the Fund Relationships menu item under Administration. For multiple
employer facilities, view the employer you wish to contribute from and go to the Fund
Relationships tab.
Page 18
COMMERCIAL-IN-CONFIDENCE
© Westpac Banking Corporation, ABN 33 007 457 141 AFSL 233714. All rights reserved.QuickSuper User Guide
5 Contribution Entry Methods
The way you enter contributions will depend on the contribution entry method your
company has chosen. For more details refer to ‘Contribution Entry Method’ in the
configuration section of this document (section 3.2).
There are two types of contribution methods:
Create Online Contributions method
1. Register employees in QuickSuper
2. Create new online contribution
3. Authorise contributions (optional step)
4. Pay for contributions
Upload Contribution File method
1. Create the contribution file
2. Upload the contribution file
3. Authorise the contribution file (optional step)
4. Pay for contributions
For more information about the contribution entry method please read the document
‘Entering Contributions’. This can be found after you sign in by clicking Downloads on
the QuickSuper main menu.
Page 19
COMMERCIAL-IN-CONFIDENCE
© Westpac Banking Corporation, ABN 33 007 457 141 AFSL 233714. All rights reserved.QuickSuper User Guide
6 Payment Methods
The way you pay for contributions will depend on the payment method your company
has chosen. For more details refer to ‘Payment Method’ in the configuration section of
this document (section 3.4).
If you wish to change the payment method of an authorised file, you will need to first
edit the file to remove it from an ‘Authorised’ status or delete the file. After changing the
payment method, re-submit and authorise (if required) the file.
For more information about the available payment methods please read the document
‘Paying for contributions’. This can be found after you sign in by clicking Downloads on
the QuickSuper main menu.
Page 20
COMMERCIAL-IN-CONFIDENCE
© Westpac Banking Corporation, ABN 33 007 457 141 AFSL 233714. All rights reserved.QuickSuper User Guide
7 SuperStream
7.1 What is SuperStream?
SuperStream is a government reform requiring employers to make super contributions
by submitting data and payments electronically.
7.2 QuickSuper is SuperStream compliant
QuickSuper is compliant with the SuperStream standards. This means you can continue
to submit contribution data and make payments to QuickSuper as you are currently.
QuickSuper will then ensure that all data and money is provided to funds in accordance
with the SuperStream Standards.
7.3 View SuperStream messages
To view SuperStream messages that have been sent to funds on your behalf, there is a
new SuperStream menu item. Under the SuperStream menu you can click View
Messages to view what has been sent on your behalf.
QuickSuper will send two types of SuperStream messages to Funds:
Contribution Transaction Request (CTR) - this is a standards compliant
message to the Fund informing them of a payment and the associated member
contributions for that payment. This message replaces the previously used paper
or email based remittances.
Member Registration Request (MRR) - this is a standard compliant message
informing the Fund of either a new member to their fund or changes to the details
of an existing member of the fund. When you update your employee’s details (or
add a new employee) within QuickSuper, we will determine if the fund needs to
be notified.
Page 21
COMMERCIAL-IN-CONFIDENCE
© Westpac Banking Corporation, ABN 33 007 457 141 AFSL 233714. All rights reserved.QuickSuper User Guide
8 View Status and Reporting
8.1 Search contributions
After you submit your contributions, QuickSuper will update the status of your
contributions as significant events occur. For example, if you are using direct debit as a
payment method and a contribution is made to a fund that accepts payment via direct
credit the contribution status may change as follows:
Received (after the contribution file is submitted)
Employer Debited (after the employer is debited on day 1)
Fund Credited (after the fund is credited on day 4)
QuickSuper provides search screens to help you track the status of your contributions.
Click Search Contributions on the QuickSuper main menu to view the ‘Search
Contributions’ page. There are two types of searches on this page:
1. Search for Employer Contributions. This search allows you to track contributions to a
particular fund. Enter the fund name or fund ID into the ‘Fund’ field then click
Search. A list of all the contributions that have been sent or are waiting to be sent to
that fund will appear.
2. Search for Employee Contributions. This search allows you to track an individual
employee contribution. Enter the payroll ID or surname into the ‘Employee’ field then
click Search. A list of all the contributions for this employee will appear along with
the current status of that contribution.
The difference between the terms ‘employer contribution’ and ‘employee contribution’
may be illustrated in the following example. If an employer makes a contribution for
three employees (e.g. Adams $500, Bolton $400, Collins $100) to the same fund in a
given file, then the total contribution to the fund (e.g. $1000) would be described in
QuickSuper as an employer contribution and could be found using the ‘Search for
Employer Contributions’ section. To find a single employee contribution (e.g. for
‘Bolton’), you would use the ‘Search for Employee Contributions’ section.
Page 22
COMMERCIAL-IN-CONFIDENCE
© Westpac Banking Corporation, ABN 33 007 457 141 AFSL 233714. All rights reserved.QuickSuper User Guide
8.2 Search transactions
The Search Transactions menu item allows you to search for financial transactions
enacted on your bank account or outgoing payments to funds. These transactions may
relate to multiple employee contributions. You may use this when reconciling your bank
statement. Clicking Search Transactions on the QuickSuper main menu to view the
‘Search Transactions’ page. There are two tabs available on this page:
1. ‘Employer to/from QuickSuper’ transactions
2. ‘QuickSuper to Fund’ transactions
8.2.1 Employer to/from QuickSuper
The Employer to/from QuickSuper tab allows you to view and search for payments:
You have made to the clearing house. This includes payments you have initiated
to the clearing house and debits that the clearing house has made to your
nominated account.
The clearing house has made to your account. This includes payments where
QuickSuper has returned money back to your account. This may be in the case of
an unmatched payment or a fund return.
By default, the page will load any payments between your facility and the clearing house
in the last 60 days. If you wish to specify additional search criteria, you can click the
Change Search button.
8.2.2 QuickSuper to Fund
The QuickSuper to/from Fund tab allows you to search for payments that QuickSuper
has made to Superannuation Funds on behalf of your facility. This includes the following
searches:
1. Search for Fund Payments. This section allows you to search for a specific
payment to a fund using the bank reference included with the credit.
Page 23
COMMERCIAL-IN-CONFIDENCE
© Westpac Banking Corporation, ABN 33 007 457 141 AFSL 233714. All rights reserved.QuickSuper User Guide
Reports menu
QuickSuper allows you to download contribution reports. These reports provide a
summary of your contributions.
To view your reports click Reports on the QuickSuper main menu. There are two types
of reports available:
1. Contribution Summary. This report shows the total contribution amount and total
number of contributions for each month within a selected period.
2. Monthly Contribution Report. This report shows a breakdown of contribution details
within a selected period.
Page 24
COMMERCIAL-IN-CONFIDENCE
© Westpac Banking Corporation, ABN 33 007 457 141 AFSL 233714. All rights reserved.QuickSuper User Guide
9 Employee Data
Depending on the contribution entry method selected, the Employee data stored within
QuickSuper will have different implications.
If you have chosen the ‘create online contributions’ method, you must first
register employees in QuickSuper before you can utilise the ‘create online
contributions’ method. The employees registered in QuickSuper will generate the
contribution grid for contribution data entry. All employee information sent to
relevant funds will be based on the employee data stored within QuickSuper.
If you have chosen the ‘upload contribution file’ method, employees’ information
will be automatically generated and updated when you submit a contribution file.
The employee data stored within QuickSuper will serve as a reference point to for
Incomplete File Alerts. For more information about Incomplete File Alerts please
read the document ‘Entering contributions’. This can be found after you sign in by
clicking Downloads on the QuickSuper main menu.
9.1 Registering Employees in QuickSuper
There are three ways to register and maintain employee information in QuickSuper.
1. Use QuickSuper screens to register employees individually.
2. Use the Upload Employees function to register multiple employees at once
3. Upload a Contribution File (as part of the contribution entry method) to register
and update all the employees contained in that file to the QuickSuper system
Use QuickSuper screens to register employees individually.
The following steps describe how to use QuickSuper screens to register employees
individually:
1. Go to the ‘Search Employees’ page. If you have a single employer facility this is
done by clicking View Employees on the QuickSuper main menu. If you have a
multiple employer facility this is done as follows:
- Click View Employers on the QuickSuper main menu.
- Select the radio button next to the employer then click View Employees.
(Note, if you cannot see the employer you will need to first register the
employer in QuickSuper. To do this click Create New Employer.)
2. On the ‘Search Employees’ page click Create New Employee.
3. On the ‘Add Employee’ page, enter the employee details then click Save.
4. On the ‘Add Fund Membership’ page, you can either use the default fund by
clicking on Use Default Fund or use a non-default fund by entering the non-
default fund details.
5. On the ‘Employee Details – Edit Fund Membership’ page, you can populate the
employee’s membership details. If the contribution amounts for the employee will
Page 25
COMMERCIAL-IN-CONFIDENCE
© Westpac Banking Corporation, ABN 33 007 457 141 AFSL 233714. All rights reserved.QuickSuper User Guide
be the same for every contribution period, you should complete the ‘Default
Contribution Amounts’ section as well. This will save you time when you create
the online contribution. Click Save.
6. You have now registered one employee. Repeat the above steps to register
another employee.
To edit an employee’s details you will need to click on View Employees > View Details
> Edit Employee. You will be asked to confirm the change and can input a reason for
change to enrich the Audit History.
Use the Upload Employees function to register multiple employees at once
The following steps describe how to upload a file to register multiple employees at once:
1. Go to the ‘Downloads’ page. This is done by clicking Downloads on the
QuickSuper main menu.
2. On the ‘Downloads’ page click Employee Upload File Specification (v2) to
download the file specification. This specification explains how populate your
employee file.
3. On the ‘Downloads’ page click Employee Upload File Starter to download the
employee starter file. You do not have to use this file, but you may find it helpful
as it is pre-populated with the file header. All you need to add is the employee
details.
4. Populate your employee file with all your employee’s details.
5. Go to the ‘Upload Employees’ page. This is done by clicking Upload Employees
on the QuickSuper main menu.
6. Follow the instructions on the ‘Upload Employees’ page then click Upload
Employee File.
7. The ‘Employee File Progress’ page will appear. It will initially show the file has a
status of ‘Uploading’.
If there are no errors with the file, the status will be ‘Awaiting User Confirmation’.
Note: the employees have not been uploaded at this stage. You must click
Confirm to complete the upload.
8. The ‘Employee File Progress’ page will show a status of ‘Committing Changes’.
9. When the ‘Employee File Progress’ page shows a status of ‘Success’ it means your
file has been successfully uploaded.
Upload a Contribution File (as part of the contribution entry method) to register
and update all the employees contained in that file to the QuickSuper system
This is automatically completed as part of the upload contribution file process
(contribution entry method).
Page 26
COMMERCIAL-IN-CONFIDENCE
© Westpac Banking Corporation, ABN 33 007 457 141 AFSL 233714. All rights reserved.QuickSuper User Guide
9.2 Member Registration Requests
As part of the SuperStream requirements, the QuickSuper clearing house will send out
Member Registration Request (MRR) messages to superannuation funds. The clearing
house will only generate MRRs for employees who are linked to funds which:
appear on the Fund Validation Service (which is mostly APRA regulated retail and
industry super funds;
are set up as a default fund to the employer (see ‘Section 3.6 - Fund
Relationships’ for more information about nominating default funds)
are ready to receive SuperStream messages
Note: The clearing house will not send MRRs to self-managed super funds.
The following events will trigger the generation of MRRs:
When you add or update an employee
When you establish a new fund membership
When you edit an existing fund membership
Page 27
COMMERCIAL-IN-CONFIDENCE
© Westpac Banking Corporation, ABN 33 007 457 141 AFSL 233714. All rights reserved.QuickSuper User Guide
10 Administration
Administration allows you to change settings within the QuickSuper application. Some of
the following components have been covered off in Section 3.
Company Details This option allows you to update your company contact details that
will be used for all correspondence.
Preferences This option allows you to edit preferences such as Authorisation Model;
Contribution Entry method; Contribution File Format; Contribution File Date Format; and
Payment Accounts. More detail on Contribution Entry Method and Authorisation in
Section 3.2 and Section 3.3 respectively.
Payment Method This option allows you to edit the method you pay for your
contributions. More detail in Section 3.4
Default Settlement A/C This option allows you to set a default account for employers
or credited when contributions are to be returned that could not be allocated at an
employer level. More detail in Section 3.5
Billing A/C This option allows you to set the account to be debited for QuickSuper fees
and charges.
Fees and Charges This option shows the fees and charges applicable when using
QuickSuper.
Fund Relationships This option allows you to set a default fund to be used in entering
employee data. You can also allocate a fund employer identifier or plan number to a fund
by creating a fund relationship. (Under a ‘Multiple Employer’ facility, this can be accessed
under ‘Employers’)
Users This option allows you to add or edit other users within your company. Rights can
be assigned to determine the level of access required. A reset password facility is also
provided in the event that a user within your company has forgotten their password or
locked their account. More detail in Section 3.5
My Details This option allows you to change your own login account details such as your
email address and other contact information. You may also change your password to
access this system.
Page 28
COMMERCIAL-IN-CONFIDENCE
© Westpac Banking Corporation, ABN 33 007 457 141 AFSL 233714. All rights reserved.QuickSuper User Guide
Audit This option displays a list of actions performed by users within your company for
traceability. Whenever an important event occurs in QuickSuper an audit event is
created to summarise the change. For example, an audit event may be created when:
- A new user is created
- A user’s password is changed
- An online contribution is submitted
- A contribution file is uploaded
- A contribution is authorised
- A company preference is changed
The audit event captures information such as what the change was, when the change
was made and who made the change.
Page 29
COMMERCIAL-IN-CONFIDENCE
© Westpac Banking Corporation, ABN 33 007 457 141 AFSL 233714. All rights reserved.QuickSuper User Guide
11 Frequently Asked Questions (FAQs)
In addition to the following FAQs, please refer to FAQs section in other relevant guides
including ‘Entering Contributions’ and ‘Paying for contributions’.
11.1 Does QuickSuper cater for all Super Funds?
Yes. QuickSuper caters for all super funds (Retail, Industry, Public Sector, Corporate,
and Self-managed) registered in Australia that can accept payment via direct credit.
11.2 Do I need to bank with Westpac in order to
use QuickSuper?
No. You can bank with any Australian financial institution using an account that allows
direct debits.
11.3 Can payments be scheduled to recur
automatically?
No. Contributions for each pay period must be entered each time. However, for those
customers using the ‘create online contributions’ method, you may enter default
contribution amounts per employee to simplify the process each time.
11.4 Under a Multiple Employer Facility, can I
create users limited to certain Employers?
No. There is no segregation of user rights based on Employers. User rights are based on
actions that can be undertaken in QuickSuper. These include:
Upload Contribution Files
Create Online Contributions
Cancel Contributions
Authorise Contributions
Manage Unmatched Payments
Search Files and Transactions
Edit Funds
Edit Employers
Edit Employees
Edit Company Details
Edit Users
Page 30
COMMERCIAL-IN-CONFIDENCE
© Westpac Banking Corporation, ABN 33 007 457 141 AFSL 233714. All rights reserved.QuickSuper User Guide
11.5 What email notifications will I receive from
QuickSuper around contribution processing?
The following events will create an email notification:
Contribution Authoriser – when the user clicks on ‘Notify Authorised User’ button,
this email is sent to the authoriser.
Contribution Awaiting Authorisation – In the ‘Contribution Preferences’, if the
chosen ‘Authorisation Model’ is ‘Single Authorisation’ or ‘Double Authorisation’
and when a contribution is in ‘Awaiting Authorisation’ status, the authorisers get
sent this email as a reminder on the first business day of every week, until they
action the authorisation process or cancel the contribution.
Contribution Awaiting Payment – If the chosen payment method for the
contributions is ‘EFT’ and if one or more of the contributions are awaiting
payments, this reminder email is sent out on the first business day of every week
until the payment is completed or the contribution is cancelled.
Contribution Not Submitted – If one or more contributions are not submitted, this
email is sent as a reminder on the first business day of every week until the
contributions are submitted or cancelled
Employer Remittance – when contributions to funds fails, the money is remitted
back to you and the remittance details are contained in this email
Employer Credit Failed – when QuickSuper attempts to remit the money back to
you and the credit to your account fails
Employer Debit Failed – when the debit from your account fails due to reasons
such as account being closed, or not sufficient funds etc.
Employer Debit Invalid – when the debit from your account fails due to reasons
such as client or employer being inactive
Unmatched Payment Notification – when you have made payments to QuickSuper
towards contributions but the payments could not be matched with the
contributions data
11.6 Why don’t I see any SuperStream messages
sent on my behalf?
Between now and 1st July 2015, Superannuation Funds are undergoing induction to the
SuperStream network. This means that they may be only able to accept contributions
from a small number of employers during the initial phase and ramp up volumes to
include more employers as they progress through their induction plans.
Rest assured - as soon as superannuation funds are ready to receive your contributions
through the SuperStream network we will automatically change from legacy methods to
SuperStream compliant messaging - you don’t have to change a thing!
Page 31
COMMERCIAL-IN-CONFIDENCE
© Westpac Banking Corporation, ABN 33 007 457 141 AFSL 233714. All rights reserved.You can also read