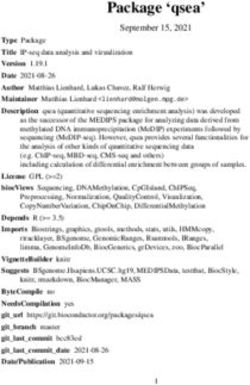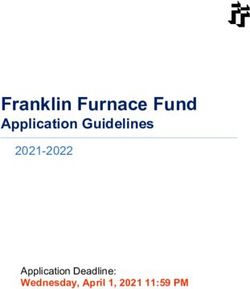Selenium Starter Kit Extending Base Framework - Developer's Guide - Pega Community
←
→
Page content transcription
If your browser does not render page correctly, please read the page content below
Extending Base Framework
Developer’s Guide
Introduction
This document describes guidelines for extending Pega base framework shipped with the Selenium
Starter Kit to support testing custom Pega applications. A sample test framework project attached
below is used to guide through the extension process. Save this project and import it into your IDE.
SampleTestFramework.zip
To install the sample project, follow the Selenium Starter Kit - Setup Guide.pdf sections Setting Up
Environment → System Environment and Setting Up Environment → Eclipse. Once done, follow
Setting Up Tests section to import the sample test framework project after extracting the above zip
file. Please not that the project shown in the Setup Guide is different to the one mentioned here.
The base UI testing framework in the Selenium Starter Kit is a framework built on Selenium
WebDriver. It is developed to make automation of Pega applications easier. It is achieved by creating
wrappers around Selenium WebDriver classes like WebDriver, WebElement e.t.c. Apart from
wrapping Selenium classes there are lots of classes added like TopDocument, Frame,
WaitHandler, BaseTestCase etc which would be introduced in the document wherever needed.
The framework is a Cucumber-based and employs the Page Object Model to ensure minimal
maintenance due to UI changes in the application. Let’s go through the workflow on how to extend
the framework and start automating a test
Sample Test Framework and Application Used:
For the sample framework design, the application used is Sales Automation. When logged in to the
application, a sales manager portal would get displayed which has different links to open in its left
side navigation menu like Forecast, Spaces, Accounts, Organizations etc. When clicked on any link
the respective page would be opened in a new frame in the portal, which we call it as a Frame pageDesign Model The UI testing framework shipped with this Sample Framework is fundamentally built using the Page Object Design Pattern. Implementing that pattern results in a library of page objects corresponding to various pages of the web application being tests. These page objects provide the interface to interact with UI elements that belong to that page. For the user to be able to launch a browser, the framework provides TestBase class out of the box. Any class which extends TestBase class will be the starting point while a user starts running his test. The sample framework provides a sample class named MyAppTestEnvironment to do this job. Alongside creating a class which extends Testbase, use should also create another class which extends BrowserImpl which comes out of the box from the framework. This browser class provides out of the box methods for login and logoff operations which works for most of the pega applications. Apart from login/logoff we also provide options here like refresh, executeJavaScript, open a url, close, switchToWindow etc. Anyone who wants to use base framework, for them we recommend writing their own MyAppBrowser class and MyAppTestEnvironment class. These classes are available for your reference at src/main/java/com.pega.test.pega_sample_testframework package as mentioned in below figure. User must Change MyApp to its application name while naming the classes.
MyAppTestEnvironment.java The MyAppTestEnvironment class must extend the TestBase class which internally extends from TestEnvironmentImpl class. TestBase and TestEnvironmentImpl classes are defined in the base framework. Override the getBrowser method to return a handle to the browser instance specific to the Application. In this project the browser class specific to this application is MyAppBrowser.
This class when instantiated launches the browser based on the properties defined in global-settings.properties file. Note: User must replace App with the actual application name for MyAppTestEnvironment class. global-settings.properties: Global settings and test requirements are defined in /data/global-settings.properties. Changing these settings will allow to customize test execution. The following tables show the list of properties:
Application Information:
Property Description
instance.url URL of the application under test
Browser Configuration:
Property Description
browser.name Name of the browser used for testing. Supported browsers:
• chrome
• firefox
• ie
• safari
• htmlunit
chrome.driver Path to the appropriate browser binaries/driver
ie.driver
edge.driver
chrome.driver.linux
isChromeAutoDownload By default, we attempt to download an appropriate chrome driver
automatically through our custom utility. If it fails, set this property
to false and copy the driver manually to binaries folder
Diagnostics & Debug Settings:
Property Description
debug.mode Boolean indicating whether to keep the browser open after
test execution
enable.fullscreen.mode Boolean indicating whether tests run in full screen mode
global.timeout Override maximum wait time for the web elements to load
(secs). Default timeout is 300 seconds.
Test Environment Configuration:
Property Description
hub.url URL to selenium grid hub for Cross Browser Testing.
If this is not set, tests run locally
capabilities Any custom capabilities provided by the external selenium grid providers
like crossbrowsertesting / saucelabs / browserstock.
Multiple capabilities can be provided by separating them with , and :
capabilities=capability1:value1, capability2:value2, capability3:value3, …..
If there are some common steps that every test case must execute before and after executing the
test steps, then we can use @Before and @After cucumber annotations. Writing these methods are
optional. These methods are provided to give the user the capability to add their own steps in setup
and teardown methods.MyAppBrowser.java
This class defines the browser for a specific application. The MyAppBrowser class must extend
BrowserImpl class which is a base framework class. MyAppBrowser class has methods to do
operation on a browser like login, logout etc.
public class MyAppBrowser extends BrowserImpl {
This class must override getPortal method from BrowserImpl class which returns the object of the
Landing page after Login in to the application. Portal is a page which is the first page after logging
into the application.
For Example, if a user logs into the PRPC application, after logging in the user is landed into the
DesignerStudio page. Thus, we can call this page as a Portal type page as it is the first page
after logging in. Similarly, we can have different portals like SalesManagerPortal,
CaseManagerPortal e.t.c.
One application can have multiple portals and the getPortal method should be the method which
should return the object for any portal class created during framework design.
The return type of the getPortal method is a Portal. All the portals that are defined as page
objects are available at src/main/java/ com.pega.crm.portal. In the sample application we
chose if else conditions to differentiate between different portals to return handles for the
respective portal. People who extends this methods can choose any different way to return their
portals
All the other methods except getPortal method are optional in the class. The list of all the methods
can be seen at the end of this document.Default step definitions in MyAppBrowser class:
The class provides some methods defined out of the box to support basic operations such as logging
in and out of the application.
@Given("^A User logs in with \"(.*?)\" and \"(.*?)\"$")
This step definition is used to login to the application with a specific
user id and password mentioned in the cucumber feature file
Example:
@Given("^A User logs in with \"(.*?)\" and \"(.*?)\"$")
public void login(String username, String password) {
open();
super.login(username, password);
}
Here the login method first calls the open method which will open the browser. Then the
default login method from the base framework BrowserImpl class is called which will do
the logging operation using the provided username and password. We use the default login
from framework since in Pega, all login is same across all Pega applications.
1. @When("^User logs off from portal$")
This step definition is used to perform the logout operation
Example:
@When("^User logs off from portal$")
public void user_logs_off_from_portal() {
super.logout();
}
Here the user_logs_off_from_portal method calls the logout method from the
BrowserImpl class which will logout from the application
2. @Given("^A User logs in with Administrator credentials$")
This step definition is used to do login as an administrator. It takes the
admin credentials mentioned in users.properties file. This way user can
mask the credentials.
Instead of exposing the credentials in the feature file we can hide it and ask the step
definition to take the data from users.properties file.3. @When("^User logs off from portal$")
public void user_logs_off_from_portal() {
super.logout();
}
Here the user_logs_off_from_portal method calls the logout method from the
BrowserImpl class which will logout from the application
In case the login and logout methods of the application are different, although unlikely, user can
override the framework login and logout methods in MyAppBrowser class.
In case, if the login method is overrided, the following lines of code should be added at the end of
login method, which would be used by base framework for synchronization between scripts and the
application under test. Lots of our internal waits depends on these methods.
pegaDriver.getDefaultFrameTabCntDiff(true);
pegaDriver.loadCustomScripts();
ObjectBean.setLoggedInUser(usr);The instance of MyAppTestEnvironment is injected into the constructor of MyAppBrowser. It can be
used to get handles to other relevant objects such as PegaWebDriver, Configuration, Browser.
The methods and description for these classes are provided towards the end of this document
@Inject
public MyAppBrowser(MyAppTestEnvironment testEnv) {
super(testEnv);
this.testEnv = testEnv;
configuration = testEnv.getConfiguration();
}
Page Objects using the Base UI Test Framework:
As mentioned earlier in this document, the framework is fundamentally built using the Page Object
Design Pattern. We identified 3 type of pages in any pega application which are as follows
1. Portal Pages
These are the landing pages right after the user logs in to the application, i.e the first
page of any application, from where all the navigations take place
2. Frame Pages
These are the pages that gets opened in an IFrame
3. TopDocument Pages
These are the pages that are not under IFrames
Portal Pages in Application:
When the user logs into the application, user is redirected to a landing page. For example, when user
logs into the Sales Automation application using manager credentials, user is redirected into a
landing page. This is considered as a portal page, say, SalesManagerPortal page. Usually the first
landing page after the Login is considered as portal.
The below figure represents the SalesManagerPortal.In any Pega application, all the portals are present on the top page, but not inside any frame. Use
Chrome Developer’s options and navigate to Console tab to see whether the page belongs to the
top page or the frame.
It is highly unlikely that the portal will be present inside a frame.
All the portal page objects can be organized in src/main/java/com.pega.crm.portal package. A portal
page must extend PortalImpl class from base framework (Internally Portal also extends
TopDocument as all portals are present under top document only)
public class SalesManagerPortal extends PortalImpl
Every portal class must have a public constructor that accepts TestEnvironment object where the
constructor calls the super class constructor.
public SalesManagerPortal(TestEnvironment testEnv) {
super(testEnv);
}
In the SalesManagerPortal page there is a menu called Forecast, which, when clicked, opens
the Forecast page. To perform this operation the SalesManagerPortal page has openForecast
method, which creates the object of forecast page and returns it.While creating the PageObject of Forecast, pass the active frame id of the Page and MyAppTestEnvironment object. Any Page Object which extends a frame would need a frameID and testenvironment object as its parameters in the constructor. While trying to identify the locator for forecast, xpath was used, (By.xpath), as it was the best was the best option available to identify that locator. But the order of precedence would be By.id and By.name in case the options are available and then use By.cssSelector or By.xpath as the last options. In case of pega applications, you can also use data-test-ids if enabled for a locator. An example for using data test id is provided in Spaces page object in the sample application. getActiveFrameId(true) is a base framework method which will switch to the current active frame and then return the frame id. If the user passes false as input to getActiveFrameId method, then the control will not switch to the active frame id and will return the old frame id. The forecast page is present in a frame. Hence the user must switch to the active frame and then pass the active frame id while constructing the object. Since every portal class extends TopDocumentImpl class indirectly, all, the methods to do operations on the portal page like findElement, findAutoComplete etc. are readily available. One can see all the available methods by pressing CTRL+space keys on keyboard for eclipse IDE.
Forecast.java: Every page for Pega application will either be present on top page or inside a frame. If the page is available on the top page, then page class should extend from TopDocumentImpl and if the page is available inside a frame then page should extend from FrameImpl from the base framework. A Forecast.java is class written to keep the collection of all properties and behaviours for sample Forecast scenario used in this sample application. As seen in the below snippet, the Forecast page is under Frame ‘PegaGadget1Ifr’ so Forecast class should extend FrameImpl to get all the capabilities of FramImpl class. FrameImpl class from the framework also has methods like findElement, findAutocomplete, findSelectBox etc, similar to TopDocumentImpl, to find different elements on the page and perform actions on them.
Code snippet for Forecast.java is as below:
Note:
For FrameImpl Class we have the below contructors available, which should be used based the way
available for us to identify a frame.
When a unique frameID is available on the iframe tag, the preference should always go to the below
constructor
FrameImpl(String frameID, TestEnvironment testEnv)
The first argument, frameID, is the id for the Iframe tag for the frame
which user is referring to and the second argument is the TestEnvironment object.
When there is no unique id available on an iframe tag, a css or xpath should be constructed for the
iframe tag, find the iframe element on the page with findElement method and pass that
PegaWebElement to this below constructor.FrameImpl(PegaWebElement element)
The argument, element, is a WebElement which is identified with a locator
for the Iframe tag for this Frame which user is referring to.
Both these above constructors are useful while dealing with a single Iframe. If there are inner
frames, the above two constructors are not the right way creating the page objects. To create a page
object for inner frames, use findFrame method from the outer frame page object, which returns a
Frame object. Pass this frame object to the below constructor for creating a page object class for
inner frames
FrameImpl(Frame frame)
The argument, frame, is the inner frame object returned by findFrame method
of the outer frame. The inner frame using findFrame method can also be found
either using the frame id or by finding the inner iframe as a pegawebelement.
Below is an example for creating a page object for Inner frames:
public class PredictionStudio extends FrameImpl{
public PredictionStudio(String frameID, TestEnvironment testEnv) {
super(frameID, testEnv);
}
@Override
public Predictions getPredictions() {
findElement(PREDICTIONS_TAB).click();
Frame innerFrame = findFrame(getActiveFrameIdWithInThisFrame());
Predictions predictions = new Predictions(innerFrame);
return predictions;
}
Note: For The tests shipped with the previous versions of the starter kit, there could be differences
with the way Frame page object are defined.
A snipped from earlier version of framework (Selenium Starter Kit 2.0)
public PegaClosePlans(WebElement elmt, String elmtId) {
super(elmt, elmtId);
}
which is now changed to (Selenium Starter Kit 2.1)
public PegaClosePlans(String frameId, TestEnvironment testEnv) {
super(frameId, testEnv);
}Feature files: In this sample project, we employ Behavior-Driven Development (BDD) approach. BDD is a collaborative approach to software design and development. Discussing BDD is beyond the scope of this documentation but there are a lot of resources online for further reading. BDD separates the concerns of defining business outcomes/acceptance criterion from implementation. This separation of concern allows for Business and IT teams to collaborate efficiently. In BDD style, Feature files, written in business language, are used to define executable specifications. Typically, Gherkin syntax is used to structure and define a feature. Step Definitions provide the implementation to corresponding to steps in a Feature file. In this example, step definitions are implemented in Java. In this sample project, we use Cucumber BDD framework. For best practices on writing Gherkin, see here All the feature files are organized under src/test/resources/features package. Forecast.feature: Forecast.feature is sample feature file for the current test scenario, where user should open the Forecast page and then click on the Close plans tab and asserts a link in the close plan tab to make sure the tab is opened or not It is always recommended to create separate packages for each scenario. In this sample project, the all the feature files are available at features package. User can have duplicate gherkin lines in the same or different feature files.
Step Definitions: Each step written in Feature file should be associated with a step definition. The step definition is the has the java logic to perform the operations mentioned in the Gherkin lines. All the step definition files are recommended to keep under src/test/java/stepdefs package. User must have @ScenarioScoped annotation before step definition class. This annotation comes from cucumber-guice dependency as mentioned in below description. The usage of @ScenarioScoped annotation allows an object to be used in different step definitions present in the same class. SalesManagerStepDefs.java : This class contains the step definitions used by different test cases related to Sales manager portal.
The Object of class MyAppTestEnvironment is injected to the constructor of every step definition
with the help of @inject annotation. This annotation comes from the Google Guice dependency
specified in pom.xml of the user’s test framework.
com.google.inject
guice
3.0
info.cukes
cucumber-guice
1.2.4
The object of MyAppTestEnvironment class can be used to get the handles for, MyAppBrowser ,
different portals etc. in the injected class.
etc. to carry out operations on these pages
ForecastStepDefs.java :
This class contains the step definitions which are used by different test cases related to Forecast
page. Like any other stepdef class, this class also has a constructor with MyAppTestEnvironment
injected to it, followed by various step definition methods.Spaces Test Case Let’s navigate through another testcase related to Spaces from SalesManagerPortalFirst, let’s take a look at the page objects: Actual flow in portal: SalesManagerPortal class:
Spaces class: An instance of this class is returned by openSpaces method in SalesManagerPortal class This createSpace method is an example showcasing how a frame page can be opened from another frame. The way we create page object doesn’t change as we automatically get the activeframeid even if the page is opened from an existing frame page, not just from the top document Actual flow in portal:
Space_PegaSocialGroup class: This class’s object was returned by createSpace method in Spaces class. Even if we have opened an existing space instead of creating new one, then also this object should be returned as the same page gets opened in that case too.
Now let’s define our test in a Cucumber gherkin file Now it’s time for creating the stepdefinitions: SalesManagerStepDefs class:
SpacesStepDefs class:
Space_PegaSocialGroupStepDefs class: Use of ObjectsBean class : In this sample project a java bean class is created with a getter and a setter methods which is used to store and retrieve the objects created for different pageobjects across multiple cucumber stepdefinition files . This class is MyAppObjectsBean. The user creates the object of Forecast page in SalesManagerStepDefs.java. However, the same forecast object should be used throughout the test case in different step definitions which can be scattered in various classes. Thus, to transfer a page object from one class to another class we use JavaBean class. This is needed because as and when a gherkin file is being executed, cucumber-jvm tries to find a matching step definition in java classes, then the cucumber guice will create an object using the constructor which has @Inject annotation on top of it automatically. An explicit object creation step for a step definition class is not added, hence will not have an option to transfer a state of a page object to different step definition classes. So, to store these page objects whenever they are created, developer should push them to static variables in ObjectsBean class via the setter methodsand reuse them in different step definition classes via the getter methods.
The first step definition class where an object is created, if user wants to use the same object in a different step definition class, then user must use one of the setter methods to store the data in the MyAppObjectsBean class.
RunCucumberTest.java: This is the class from where cucumber starts executing the tests. This class must have a @CucumberOptions annotation. This annotation tells Cucumber a lot of things like where to look for feature files, what reporting system to use and some other things also. But for the sake of this project, it’s configured for dryRun and monochrome. The test runner class also acts as an interlink between feature files and step definition classes. User must extend the runner class from AbstractTestNGCucumberTests class.
Running the Tests Once you have your new tests developed, running them is follows the same steps as running the out of the box tests. One can check the Selenium Starter Kit - Running Tests guide to run the tests
Binaries and lib folders Folder binaries: By default, we attempt to download an appropriate chrome driver automatically through our custom utility. If it fails, copy the driver manually to binaries folder. User can also place the binaries for other browsers in the same folder. lib Folder: The lib folder contains the library pega-base-ui-testframework-2.0.0.jar,which is the base MI framework.
Results & Reporting Extent-config file: By using this external XML file (extent-config.xml), we could change the details such as Report Theme (either standard or dark), Report Title, Document Title etc., This is present in our sample project at the location as seen in below snippet: extentReport.html: extentReport.html is an html report generated by executing test case in a project. For generation of extentReport.html you need to have two dependencies to be included in pom.xml. Those are as shown in below snippet:
The next step is to add plugin for extent report in RunCucumberTest.java. The code snippet for same will look as in below: Once we execute test case, result will be available in target folder with html file extentReport.html. Passed Test Report Below is a sample report for passed test cases User can filter reports by status (passed, failed, skipped) or by category(by tags) as shown above.
Dashboard view for the report will be as shown in below snippet: Failed Test Report Extent report for the failed test case will look as below: Screenshot captured at failed step can be seen by clicking icon as shown in above snippet.
For failed test cases extent report will give Exceptions tab to make debugging easy. Exceptions tab will look like as shown in snippet below: Control the Logging mechanism Logback-test.xml: With logback-test.xml, user is provided with logging utility. logback will try to configure itself using the file logback-test.xml. logback is nothing but a logging framework. We have logack-test.xml file in folder structure as shown in below snippet: By default the logging level is set to info mode. To turn it to a different mode, open the logback-test xml file and change the root level to one of debug, warn or error modes
Generate a video for a test For recording video, set property ‘enable.video.recording’ from global-settings.properties to be true. Video file for the executed test case will be available under target folder with that tag name of executed test case. To record a video, user must leave the screen as is and let the test run on the foreground. If tests are running in parallel video recording is not supported.
API Reference
TopDocument
As mentioned above in the document, this is a framework class which should be extended by a
pageobject class when a html page is not on any frame and directly resides in top level context. We
will see what methods and fields are available out of the box from this class. All the methods in
TopDocument class first switches the driver context to defaultcontent, i.e, switches out of all the
frames.
Fields
Name Type Description
testEnv TestEnvironment Fundamental class of the framework that
describes test environment.
You can retrieve any framework object using
testEnv
pegaDriver PegaWebDriver The wrapper created on top of Selenium’s
webdriver with some additional methods
actions Actions The Selenium’s driver actions class object
scriptExecutor ScriptExecutor A base framework class which has methods to
execute javascript directly on the instance
opened in the browser
Methods
Name Arguments Description
findElement() Finds an Element on the page using Selenium’s
findElement method and wraps the element with
framework class PegaWebElement and hence returns a
PegaWebElement
findElements() Finds all the elements on the page with given location
strategy and returns a list of WebElements
findSelectBox() This method should be used instead of findElement to find
a DropDown field on a page. It returns an object for
DropDown class. This class has wrapper methods for
handling dropdown related actions
findAutoComplete() This method should be used instead of findElement to find
a AutoComplete field on a page. It returns an object for
AutoComplete class. This class has wrapper methods for
handling autocomplete related actionsfindFrame() Finds a frame on the top level document and switches to it.
It returns a Frame(Base Framework Class) Object
getActiveFrameID() Returns the current active frame on the application. If
using the overloaded method and provides argument as
true, then it switches to the active frame as well (Only for
frames with id as PegaGadgetIfr)
handleWaits() Returns a WaitHandler class Object, which has methods
handling wait times and scrip to application
synchronization
verifyElementVisible() Booolean indicating visibility of an element on a page after
finding the element.
verifyElement() Verifies if an element is available on page and returns true
or false
Frame class:
As mentioned above in the document, this is a framework class which should be extended
by a pageobject class when a html page is on a Frame. Almost all the methods that we see in
the TopDocument class will be available in the Frame class, but the execution would happen
after switching to the frame context for every method.
PegaWebDriver class:
PegaWebDriver is a wrapper on top of Selenium WebDriver class. Apart from the WebDriver
API’s, we added few more methods to make automation on Pega applications easier. A lots
of methods that PegaWebDriver has like findElement, findSelectBox, verifyElement etc are
already called by the TopDocument and Frame classes, which a user should call from those
respective classes only. Apart from these methods following methods are availableMethods
Name Arguments Description
waitForDocStateReady() waits for the entire document
to load including background
page loading
switchToActiveFrame() switches to current active
frame on the application (Only
for frames with id as
PegaGadgetIfr)
verifyAndWaitIfThrobberPresent() verifies if a throbber is present
and waits for the throbber to
disappear from the page.
PegaWebElement class:
PegaWebElement is a wrapper class around Selenium WebElement class, which is returned when
findElement method is used in TopDocument, Frame and PegaWebDriver classes. Apart from the
regular methods there are few methods added to this class which helps user to do actions on an
element like moving the virtual mouse to a particular element, draganddrop, rightclick etc.
Methods
Name Arguments Description
doubleClick() Double clicks an element using
Selenium Actions class. It
wraps up all the code needed
to initialize the actions class
rightClick() Right clicks an element using
Selenium Actions class. It
wraps up all the code needed
to initialize the actions class
Mouseover() Mouse hovers on the element
using the javascript mouseover
method
scrollIntoView() Scrolls an element in to view
with a javascript method
doClickWithMouse() 1) This method works only
when a browser is
launched in a full screen
mode and doesn’t work in
a Selenium Grid
environment.
2) This method has to be
used for local executions
only using the pixel
information for the
element3) It clicks on an element by
moving the virtual mouse
icon to the element.
doRightClickWithMouse() 1) This method works only
when a browser is
launched in a full screen
mode and doesn’t work in
a Selenium Grid
environment.
2) This method has to be
used for local executions
only using the pixel
information for the
element
3) It right clicks on an
element by moving the
virtual mouse icon to the
element.
moveMouseToThis() 1) This method works only
when a browser is
launched in a full screen
mode and doesn’t work in
a Selenium Grid
environment.
2) This method has to be
used for local executions
only using the pixel
information for the
element
3) It moves the virtual mouse
icon to the element.
dragAndDrop() 1) This method works only
when a browser is
launched in a full screen
mode and doesn’t work in
a Selenium Grid
environment.
2) This method has to be
used for local executions
only using the pixel
information for the
element
3) It drags and drops the
current element to the
element provided in the
method arguments by
moving the virtual mouse
icon to the element.DropDown class:
DropDown class provides methods to handle a dropdown element found on a webpage. Its object is
returned when we call findSelectBox method from the TopDocument or Frame class
Methods
Name Arguments Description
selectByVisibleText() Selects an option based on the
given text
selectByIndex() Selects an option with the help of
given index based on index
attribute of the option elements
selectByValue() Selects the option based on the
value attribute of the available
options
getOptions() Returns list of all the options
available as webelements, on the
select element
AutoComplete class:
AutoComplete class provides methods to handle a autocomplete element found on a webpage. Its
object is returned when we call findAutoComplete method from the TopDocument or Frame class
There are two methods in AutoComplete class which helps user in typing in the value to the field,
wait for the options to appear and then select the option appearing on the field, then wait for the
document to be ready for next action. All these actions are wrapped internally in to the following
methods
Methods
Name Arguments Description
setValue() Used when the autocomplete
values populated is just a normal
list of values and not appear as a
dropdown options in the html
selectValue() Used when the autocomplete
values populated are displayed in
options tag within the html page
So which method to used while using one of the above method to set an autocomplete field should
be made by inspecting the html tag of the list of options that gets autopopulatedScriptExecutor class:
ScriptExecutor class provides few predefined options to the users to perform actions on elements via
Javascript execution. Apart from the predefined options, users can also execute their own script by
providing the script to the executeScript method
Methods
Name Arguments Description
mouseover() Used when the autocomplete
values populated is just a normal
list of values and not appear as a
dropdown options in the html
clear() Used when the autocomplete
values populated are displayed in
options tag within the html page
sendKeys() Sets the value attribute with the
given string for an element
fireKeyboardEvent() Fires a given keyboard event like
onKeyPress/onKeyDown/onKeyUp
etc on a given element
click() Fires javascript click method on
the given element
rightClick() Fires javascript right click method
on the given element
getInnerText() Returns the innertext or text
content for a given element
executeJavaScript() Executes given javascript code on
the top level page context
Utilities:
Apart from the classes we created to help create page objects and make the automation experience
on Selenium webdriver easier, we have also added lots of utility classes to the framework which can
be seen below.
These utility classes make it easier to handle few automation scenarios when there is some extra
java code is needed to automate the scenario.
Say, for example, we need to get the current date/month/year to be used in automating a scenario,
then instead of writing the code for getting the current date, you can use the DateUtil class methods
from the Framework and get these values with the help of predefined methods.
The javadocs on the methods for these framework classes should help you with what each of these
util class methods does.You can also read