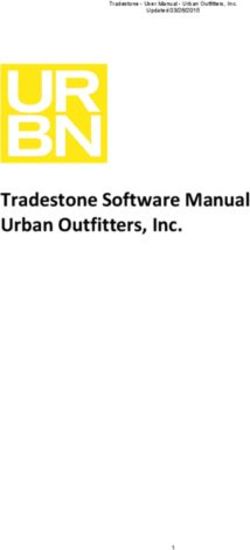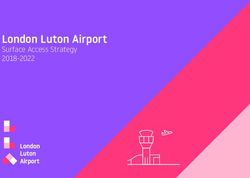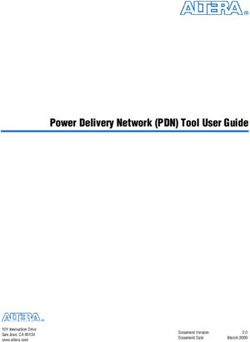MylDTravel USER GUIDE - Canadian North: Intranet
←
→
Page content transcription
If your browser does not render page correctly, please read the page content below
myIDTravel User Guide
Page 2 of 49
Table of Contents
1. First-Time Login .........................................................................................................3
2. Access to mylDTravel .................................................................................................6
2.1 Canadian North Email Account ................................................................................6
3. Introduction to the mylDTravel Application ..................................................................7
4. Creating a Listing .......................................................................................................9
4.1 Traveller Selection ..................................................................................................9
4.2 Flight Schedule Query ........................................................................................... 10
4.3 Type of Travel ...................................................................................................... 10
4.4 Flight Schedule Display ......................................................................................... 12
4.5 Loads .................................................................................................................. 13
4.6 Flight Schedule Display ......................................................................................... 14
4.7 Fare information ................................................................................................... 14
4.8 Contact and Payment Information ......................................................................... 15
4.9 Confirmation ........................................................................................................ 17
4.10 Confirmation Email ............................................................................................... 19
5. PNR Retrieval – Used to Change, Cancel or Refund a Listing....................................... 20
6. Relisting One or More Segments on Current PNR ....................................................... 21
6.1 Relisting with Existing E-ticket ............................................................................... 28
7. Cancelling One or More Segments............................................................................. 35
8. Split PNR ................................................................................................................. 37
9. Refund Process ........................................................................................................ 38
10. Your Flight List ........................................................................................................ 41
11. Guest Travel (Travel Partners) .................................................................................. 42
12. Displaying Agreements with Other Airlines................................................................. 44
13. Changing your Password .......................................................................................... 46
14. Ticket Validity .......................................................................................................... 46
15. Troubleshooting ....................................................................................................... 47
16. Support ................................................................................................................... 49myIDTravel User Guide
Page 3 of 49
myIDTravel Tool
Canadian North has partnered with myIDTravel to enable employees, eligible retirees and
their eligible persons to book standby interline leisure travel with participating airlines with
which we have ZED agreements using myIDTravel online.
1. First-Time Login
Before you can start using mylDTravel, you will need to generate a password for your user
account. You will use the password for all future myIDTravel transactions. You will be
prompted to change the password periodically for security purposes.
To create your password, please go to https://www.myidtravel.com/myidtravel/. A link to
this website is also provided by clicking on the MyIDTravel logo in the Pass Travel
Information section on the Intranet.
The mylDTravel login screen appears as shown below. Enter Canadian North as the
employing airline. Ignore the Employing Airline, User and Password fields for now and click
on Request new password. This is highlighted in the red box below.myIDTravel User Guide
Page 4 of 49
You will be taken to the registration form, as shown below:
From the "Employing Airline" dropdown menu, select "Canadian North" and enter your six
digit Canadian North employee number into the "User" field. Click the “Request Password”
button and the system will send an email to your Canadian North email address or personal
email address for retired employees with your initial password. If you have not previously
accessed your Canadian North email account, reference 1.1. below.
The email will look like this:
-----Original Message-----
From: myidtravel@services.lhsystems.com [mailto:myidtravel@services.lhsystems.com]
Sent: Saturday, December 1, 2012 9:00 AM
To: (your Canadian North email address)
Hello: (your name as it appears in your Canadian North pass database record – should be proper name
as appears on your passport)
Please use the following link to change your password:
https://www.myidtravel.com/myidtravel/start?action=password-
token&form_passwordToken=NVRfXzk5NTEyNF9fREEzQ0U3MDkzMkVDNENDRDcxQjU%3D
Please note, that your link is only 2 hours valid.
You must change your password on first login.myIDTravel User Guide
Page 5 of 49
After clicking on the link provided, you will be taken to a page to change your password as
shown below:
Passwords must follow the guidelines below:
- Must be at least 8 characters long
- Must contain at least one uppercase and one lowercase letter
- Must contain at least one digit
- Must contain at least one special character, i.e. #, ?, @
- Must not contain obvious data, i.e. employee number, names, countries, weekdays,
etc.
- Must not contain simplified string , i.e. 12345, abcde.
- Must be case sensitive
- May not be reused for next 20 password changes.
Examples of acceptable passwords meeting the above criteria would be:
What2?do
Go4a#walk
Once you have entered and confirmed your password, you will be taken back to the Login
page. Select "Canadian North" from the "Airline" dropdown menu, enter your six digit
employee ID number and your password. Click the "Login" button.
The Travel Mode is defaulted for Leisure travel. Error messages will be displayed if mode is
changed to Duty.myIDTravel User Guide
Page 6 of 49
Should you forget your password, you can follow the same process to request a new one.
Simply click the "Register or lost password?" link on the myIDTravel login screen.
2. Access to mylDTravel
All employees may utilize the myIDTravel system after one month of continuous employment
for travel on Canadian North and after six months on other applicable airlines. Employees
on any type of leave (parental, LOA, WCB, STD, LTD, etc.), with the exception maternity or
paternity leave, will have access to Canadian North flights only and all your future listings on
other airlines will be cancelled and refunded to the credit card used for the original listing.
Open listings for terminated employees will be cancelled and refunded to the credit card
used for the original listing. myIDTravel will confirm the cancellations/refunds by email.
2.1 Canadian North Email Account
All active employees receive a Canadian North email address when hired. The email address
usually includes the employee’s first initial and complete last name, i.e.
asmith@canadiannorth.com. The myIDTravel registration email is sent to the Company
email address.
If your Company email account has not been set-up, have your manager contact the IT
Department.myIDTravel User Guide
Page 7 of 49
3. Introduction to the mylDTravel Application
The mylDTravel application is designed to run on every web-enabled PC or Mac. It has
successfully been tested to be compatible with Microsoft Internet Explorer, Google Chrome
and Mozilla Firefox.
The first screen you will see is a Privacy Statement that informs you about the data
processing that Lufthansa Industry Solutions is doing on behalf of Canadian North in order to
give you the ability to use the mylDTravel system. Should you have any concerns regarding
this statement, please contact interline@canadiannorth.com before proceeding.
The statement also requires the employee’s acknowledgement that they have read,
understand and agree to outlined travel policies and procedures.
If you agree to the statement, click Confirm. You are now able to use the mylDTravel tool.myIDTravel User Guide
Page 8 of 49
On the right side of the welcome page is an area with important notices for employees’
information.
On the left side of the welcome page is a navigation bar with the available functions.
New Flight / Ticket lists the people in your profile and your available allotment of
guest passes. This is where you create a listing.
Manage Bookings & Listings allows you to create a new listing with an existing e-
ticket or retrieve a PNR. (E-tickets remain valid for 90 days from date of issue.) You
must have the e-ticket number or PNR reference to use this function. Current PNR’s
must be cancelled before new listing can be created with existing e-ticket.
ID Agreements contains a list of carriers we have agreements with. Each carrier’s
page may contain rules and regulations for travel, the ZED fare levels and eligible
persons. The information contained here is supplied by the transporting carrier.
Note: on Canadian North’s ID Agreement page, as booking classes do not existing for
some of our eligible persons, substitutions are used, family members = parents in-law
and sibling = nominated persons.
Your flight list contains a record of all your travel listings including the PNR reference
and e-ticket numbers. This is the easiest method to make changes, cancellations and
refunds to current PNR’s and e-tickets.
My Stay contains access to accommodation discounts.
Also shown is the currently logged-in user, a link to change your password and to log out of
the application.myIDTravel User Guide
Page 9 of 49
4.
4. Creating a Listing
Throughout mylDTravel, the term “booking” and "listing" refers to standby (space available)
listing for a flight.
To plan your trip, obtain your ticket and create a listing, click the New Flight / Ticket link
in the navigation bar.
4.1 Traveller Selection
Once you are logged in, to the default leisure travel mode, the Select Travellers screen will
be displayed. Select the individuals who will be travelling.
The Select Travellers screen by default contains all persons eligible to travel according to
your employee profile. Reference airline ID Agreement page for persons included in
agreement. Many airlines do not allow the travel companion to travel without the
employee, reference the welcome page for a list of these airlines.
Select all persons travelling (up to a maximum of eight) and click Continue at bottom right-
hand side of screen.
If you wish to make changes to your selections, click the back button at the bottom left of
the flight schedule query screen and make a new selection on the Select Travellers screen.myIDTravel User Guide
Page 10 of 49
4.2 Flight Schedule Query
Selecting one-way travel (the default selection) is highly recommended on other airlines
as refunds of partially flown itineraries may take some time to process if they are done
manually. Some airlines will NOT issue refunds until expiration of ticket (reference
airline ID Agreement page for further information). As well, refunds for segments flown
out of sequence must be refunded manually and may take some time to process. It is
important to note that the myIDTravel fee will not be part of the refund on manually
refunded tickets.
Select the airline you wish to use, the origin, destination and date. Either the airport code
or city name may be entered for the origin and destination. The Travel Status will always
be R2 Standby and Class will always be Economy. Click on Find Flights.
4.3 Type of Travel
One-way allows you to enter exactly one origin and one destination. Connecting
flights require two coupons so the myIDTravel fee and taxes will be charged for each
leg.
Return will use the origin of the first flight as the destination of the second flight and
vice-versa and will create a round-trip route with one destination.
Multiple legs will extend the route rows to allow you to enter up to eight
origin/destination pairs for your itinerary.myIDTravel User Guide
Page 11 of 49
Airline – insert specific airline or leave default All Airlines (from your own GDS)** in
field. If you use All Airlines, information regarding all possible routing and airlines
servicing your selected route/date will be displayed. Use for planning purposes only
as this option cannot not be used to create a listing. Putting the specific airline in the
field provides that airline’s flights and allows creation of a listing.
**Note: Results from an All Airlines search may contain flights with routings ineligible
for standby listing through myIDTravel. If a button does not appear in front of a route
option, please select another flight.
Route/Data:
- From defines the origin of the flight. Enter the three-letter airport code or city
name.
- To defines the destination airport. Enter the three-letter airport code or city name.
- Use pop-up calendar to select day and month. Please note that the day is entered in
the second text field and the month into the first field.
- Selecting a time, optional, should display flights departing at the specified time or
later (24-hour clock).
- Travel Status will always read R2 standby as you are listing for standby travel.
- Class represents class of service and will always read economy.myIDTravel User Guide
Page 12 of 49
4.4 Flight Schedule Display
System will return only selectable flights by default.
If you choose to see all airlines’ flights for the routing, remove the check mark.
Flights showing “not available” may be because:
The flight is a code-share flight;
The flight is operated by an airline that does not have an ID travel agreement with
Canadian North;
The passenger is not allowed to travel according to the ID travel agreement with
the specified airline (e.g., not all airlines allow parents or DTC’s to travel); or
If a flight is not selectable for whatever reason, no radio button will be shown in
front of the flight number.
Click on Show details for not available flights for additional information about the
respective flight and the reason why a flight is not available.
In the image above, the flight flown by Westjet can be selected by clicking on Select.myIDTravel User Guide
Page 13 of 49
To continue your listing, select a flight for each segment of your itinerary and click the
Continue button.
4.5 Loads
Do NOT contact any airline for an indication of the load for your flight; utilize the
myIDTravel platform for this information. For idea of flight loads, click on Show details and
refer to the face beside the flight number. The faces reflect the following information:
at least +9 seats available
at least +4 seats available
oversold, at least -1
Note: This is approximate, dependent on booking class and airline’s reservation system.
Selecting All Airlines may show different results than selecting a specific airline on Flight
Schedule Query as myIDTravel and the specific airline may use different reservation systems.
Clicking on the show details will also indicate the minimum number of seats available in the
listing seat inventory.
Note, the numbers shown for each of the inventories do NOT add up to the available number
of open seats on the flight.myIDTravel User Guide
Page 14 of 49
4.6 Flight Schedule Display
Your flight segment choices will be displayed.
To continue your listing, click Continue.
4.7 Fare information
On the Fare Information page, all applicable fares, government taxes and mylDTravel fees
will be shown for the selected passenger itinerary. The total will be charged to your credit
card by the ticket-issuing airline in the currency stated.
For your convenience, a currency conversion to Canadian dollars (CAD) is shown in the Grand
Total. Please note that the amount stated here is for information purposes only and may
differ from the amount that is billed to your credit card due to currency fluctuations.myIDTravel User Guide
Page 15 of 49
Note: Breakdown of fare information may not be available after this point. If you want
a breakdown of fare paid, record this information or copy this screen.
Click Continue.
If your itinerary includes international travel, you will see an APIS screen next. This screen
will request a variety of information, based on the specific airline’s requirements. The date
of birth is mandatory for each traveler, while the redress section, if it is included, is not a
mandatory field and can be left blank. A definition of redress is available by clicking
“What’s that?” Leave the field blank if it does not apply to you.
Example with “Redress” below:
4.8 Contact and Payment Information
The Contact and Payment Information screen is pre-populated with your email information
from your staff profile. You are required to provide at least one phone number and may
change the email to another address if you prefer. Please double check all information on
the page. Correct contact information will ensure the airlines can reach you if required.myIDTravel User Guide
Page 16 of 49
Once you have provided your credit card information, click the verify button once to
continue. You will receive a message that your credit card was successfully saved for the
current listing (see image below). You may also edit the credit card information at this time.
If a change is required to the credit card information, click on Edit and re-enter the
information.
Double check the itinerary summary. If no changes are required, click the Finish button to
complete your listing. If you need to make a change, click the back button to return to the
previous page.myIDTravel User Guide
Page 17 of 49
4.9 Confirmation
After the listing is complete, you will see a confirmation screen with a summary of your
itinerary as well as the PNR reference and the e-ticket number if issued by the transporting
airline. If there is a PNR reference but no e-ticket number, check the airline’s ID Agreement
page to see if they are ticketless or issue the e-ticket manually and email it. If there is no
booking reference, the listing failed and you will need to try again. Reference the
Troubleshooting section for possible reasons for the failure.
A permanent record of each listing reference and e-ticket number is held in Your flight list.myIDTravel User Guide
Page 18 of 49
Please read the conditions of travel carefully as all airlines are different. For more
complete information refer to each airline’s information on their ID Agreement page or the
flyzed.info website.
If you wish to create another listing, click New Flight/Ticket in the right-hand corner of the
page.myIDTravel User Guide
Page 19 of 49
4.10 Confirmation Email
A confirmation email with the subject line “myIDTravel Leisure Booking/Listing
Confirmation” will be sent to your chosen email address.
The confirmation email will outline check-in procedures for each carrier. Please read it
carefully.
An email will also be sent in the listing failed, therefore, read the email carefully to ensure
your listing was successful.myIDTravel User Guide
Page 20 of 49
5. PNR Retrieval – Used to Change, Cancel or Refund a Listing
To retrieve, review, change, cancel and/or refund an existing listing, you may either select
the Manage Bookings & Tickets option or the Your flight list option from the navigation
bar. As Your flight list contains a list of your PNR’s and e-ticket numbers, it is an easier
method for retrieval. Reference point 10 below for more information on using this tool.myIDTravel User Guide
Page 21 of 49
6. Relisting One or More Segments on Current PNR
Relisting with a PNR is only possible if the flight date and time have not yet occurred for
flights on the same airline with the same origin and destination pair and within 90 days of
the ticket purchase date.
Changing any listing is only possible if you have canceled the segment or it is open.
To change the date and/or flight number, click on the Booking reference and insert the PNR
reference.
Click Retrieve PNR to retrieve the listing from the airline's reservation system and display it.
Unused or open PNR’s eventually purge from an airline’s reservation system or may not be
accessible from another airline. Therefore, if you receive an error message similar to the
example below when trying to access the PNR, it may have purged from the reservation
system, been previously cancelled and is no longer available or is not accessible from
another airline.myIDTravel User Guide
Page 22 of 49
A more successful retrieval method is to click on Tickets and enter ticket number in field to
retrieve itinerary and then click on Retrieve ticket, reference 6.1 for further information.
The following PNR information will be presented.
If the travel dates/times have not yet occurred, the PNR is current and the segments must
be cancelled before making changes or refunds. Open e-tickets are still available to relist
with the e-ticket number for up to 90 days from date of purchase or may be canceled and
refunded for up to 365 days (refer to each airline’s ID Agreement page for specific
timelines).
Click on Rebook for changes to one segment or Rebook All if you wish to change the entire
itinerary to another date(s) or flight number(s). Click on Cancel to cancel one segment or
Cancel All if you wish to cancel the entire itinerary.myIDTravel User Guide
Page 23 of 49
Enter the new date for the segment and click the Continue button to choose new flights and
complete the relisting.myIDTravel User Guide
Page 24 of 49
Select the flight you would like and click Continue.myIDTravel User Guide
Page 25 of 49
Your selection will appear on the next screen. You may change the selected flight or click
on Continue to accept.
Confirm the relisting by clicking on Rebook Now.myIDTravel User Guide
Page 26 of 49
The next screen is confirmation of the rebooking.
An email confirming the new listing will be sent.myIDTravel User Guide
Page 27 of 49
Unused or open PNR’s eventually purge from an airline’s reservation system. Therefore, if
you receive an error message similar to the example below when trying to access the PNR, it
has probably purged from the reservation system or has been previously cancelled and is no
longer available.
Open e-tickets are still available to relist for up to 90 days from date of purchase or you may
cancel and refund the e-ticket for up to 365 days (refer to each airline’s ID Agreement page
for specific timelines). Access e-tickets through Manage Bookings & Tickets, refer to point
6.1, or Your flight list, refer to point 10, for more information.myIDTravel User Guide
Page 28 of 49
6.1 Relisting with Existing E-ticket
Relisting with an existing unused e-ticket is only possible for flights on the same airline with
the same origin and destination pair and within 90 days of ticket purchase. Changing any
flight attribute is only possible if you cancel the segment and book a new one.
A new listing may be created by clicking on Manage Bookings & Tickets on the navigation
bar and typing the existing e-ticket number in the ticket number field and selecting
Retrieve Ticket. You may also retrieve an e-ticket in your Your flight list.
The following PNR information will be presented.myIDTravel User Guide
Page 29 of 49
If the travel dates/times have not yet occurred, the segments must be cancelled before
making changes or refunds. Open e-tickets are still available to relist with the e-ticket
number for up to 90 days from date of purchase or may be canceled and refunded for up to
365 days (refer to each airline’s ID Agreement page for specific timelines).
Click on Rebook for changes to one segment or Rebook All if you wish to change the entire
itinerary to another date(s) or flight number(s).myIDTravel User Guide
Page 30 of 49
Enter the new date for the segment and click the Continue button to choose new flights and
complete the relisting.
Select the flight you would like and click Continue.myIDTravel User Guide
Page 31 of 49myIDTravel User Guide
Page 32 of 49
Your selection will appear on the next screen. You may change the selected flight or click
on Continue to accept.
Confirm the relisting by clicking on Rebook Now.
The next screen is confirmation of the rebooking.myIDTravel User Guide
Page 33 of 49
An email confirming the new listing will be sent (see image below).myIDTravel User Guide
Page 34 of 49
Unused or open PNR’s eventually purge from an airline’s reservation system. Therefore, if
you receive an error message similar to the example below when trying to access the PNR, it
has probably purged from the reservation system or has been previously cancelled and is no
longer available.
Open e-tickets are still available to relist for up to 90 days from date of purchase or you may
cancel and refund the e-ticket for up to 365 days (refer to each airline’s ID Agreement page
for specific timelines). Access e-tickets through Manage Bookings & Tickets, refer to point
6.1, or Your flight list, refer to point 9, for more information.myIDTravel User Guide
Page 35 of 49
7. Cancelling One or More Segments
Use Manage Bookings & Tickets or Your flight list to retrieve your PNR. The following
message will appear whether or not the PNR is current as a reminder that flight(s) in a
current PNR must be cancelled before you will be able to create a new listing with an
existing e-ticket. If current, click on the booking reference to cancel the listing(s).
Check off the flight you wish to cancel and select Cancel or Cancel All to cancel the entire
listing.myIDTravel User Guide
Page 36 of 49
The following confirmation will appear, select Yes if you wish to proceed.
If you click yes, the following screen will appear, showing that your listing has been
cancelled and will show as open in Your flight list.
If you would like a refund for your listing, you must now retrieve and refund your ticket as
outlined in the point 9. Simply cancelling the listing will not generate a refund.
Open e-tickets are still available to relist for up to 90 days from date of purchase or you may
cancel and refund the e-ticket for up to 365 days (refer to each airline’s ID Agreement page
for specific timelines). Access e-tickets through Manage Bookings & Tickets, refer to point
6.1, or Your flight list, refer to point 10, for more information.myIDTravel User Guide
Page 37 of 49
8. Split PNR
PNR’s may be split if the travelers and routing is not changed. For example, the travelers may
now wish to travel on different days, or one person may need to cancel their trip.
Go to either Manage Bookings & Tickets or Your flight list and click on the PNR reference.
Then click on Split PNR.
Choose the traveler(s) you wish to split from the original listing. If you wish to create a
separate listing for another date, choose Split. If you wish to cancel the listing, choose Split
& Cancel.
If you chose Split, you will now have two separate PNR’s. There is no change to the ticket
number for either traveler.myIDTravel User Guide
Page 38 of 49
Your flight list now shows two PNR’s:
If you would like a refund for a listing, you must now retrieve and refund your ticket as
outlined in point 9. Simply cancelling the listing will not generate a refund.
9. Refund Process
Refunds may be processed on any e-ticket with an "open" status with an issue date less than
365 days (refer to each airline’s ID Agreement page for specific timelines). To initiate a
refund, the easiest way is to access the ticket via Your flight list. You can also click on the
Manage Bookings & Tickets button and enter your e-ticket number.
If you click on the PNR reference and have previously cancelled the segment(s), you will see
the following error message:
Click on the e-ticket number and the following screen will appear.myIDTravel User Guide
Page 39 of 49
Click on the refund button and the following screen will appear.
You will then be prompted to confirm your refund. Click Refund Now.myIDTravel User Guide
Page 40 of 49
A confirmation of your refund will appear. A confirmation email will also be sent to your
email address.
Please note that depending on the ticketing airline and its ticketing system, it may take a
while for the refund to be processed. Fares and taxes for unused segments will be
transferred by the ticketing airline back to the credit card account used during the listing
process. You may not receive an email notification that your refund has been processed.
Refunds will not be issued for the mylDTravel fee for used portions of any ticket.
Generally, refunds are automatic for fully unused e-tickets and partially-used tickets used
in-sequence on Canadian North. Partially-used tickets on other airlines may be manually
refunded which may take some time to process. Segments used out-of-sequence must be
manually refunded by all airlines which may take some time to process.myIDTravel User Guide
Page 41 of 49
10. Your Flight List
Clicking Your flight list on the navigation bar will allow you to view all tickets purchased
through mylDTravel. Click on the arrow located on the right-hand side of the page and
details for each PNR/ticket will be displayed, including the status of the listing. Click on
Load more at the bottom of the page to see further listings.
Open e-tickets are still available to relist with the e-ticket number for up to 90 days from
date of purchase or may be canceled and refunded for up to 365 days (refer to each airline’s
ID Agreement page for specific timelines).
If a PNR is current and has not purged from the airline’s reservation system, you must click
on the PNR reference and cancel the listings before you can relist and/or refund the ticket.
The refund and relisting options will not be available until the active listing(s) have been
cancelled. If the PNR has purged, click on the e-ticket number to relist, cancel and/or
refund.
Reference the applicable sections above for more information regarding relisting, cancelling
segments, splitting PNRs and refunds.myIDTravel User Guide
Page 42 of 49
11. Guest Travel (Travel Partners)
On myIDTravel, guest passes are referred to as Travel Partners. Each eligible part- and full-
time employee with six months’ continuous service may find their travel partner allotment
by clicking New Flight/Ticket on the navigation bar. The allotment numbers are shown at
the top of the page. This allotment adjusts automatically each time the employee creates a
ticket for a travel partner. If the listing for the travel partner is cancelled and refunded
automatically, the allotment will reflect this change. If the refund must be done manually,
the allotment will not be adjusted until the manual refund is completed. If you are unsure
who has received tickets under your allotment, review Your flight list.
Under the list of eligible persons in each employee’s profile is a Travel partner heading.
Arrange for travel partner travel by clicking on Add Travel Partner, completing the fields
and then proceeding with the listing. The proper first name of the passenger must be
entered. Repeat the process if there is a second travel partner.myIDTravel User Guide
Page 43 of 49
The following screen will display. Click Continue to proceed to flight selection.
The system is defaulted to allow a PNR listing to be created for only two people at one time.
If you have more than two travel partners’ traveling, you will need to create one listing and
then the next listing.
If a child between the ages of two and twelve is one of the travel partners, complete the
birth date field. If a child between the ages of 0 and 2 is travelling, they do not require a
travel partner pass. The counter will handle the infant at check-in. myIDTravel will enter a
general booking error at the payment stage if infants are included in the listing.
If connecting flights are required to reach destination on the same day, select “one way”
flights, not “multiple legs”. Selecting “one way” flights will use one guest pass, whereas,
selecting “multiple legs” will use one guest pass for each flight number. For example, to
travel between YCB and YEG, choose “one way” in flight selection and insert from YCB to
YEG.
Note, passes allocated for use in any given year, must be used in that year. Unused travel
partner passes expire at midnight on December 31 and a new allotment commences on
January 1.myIDTravel User Guide
Page 44 of 49
12. Displaying Agreements with Other Airlines
To get an overview of the leisure ID travel agreements which Canadian North has with other
airlines, click the ID Agreements link in the navigation bar.myIDTravel User Guide
Page 45 of 49
Enter the airline you want to travel with or select from the dropdown menu and click
Continue to see information regarding the agreement. Below is an example of the
information you will see about leisure travel on another airline.myIDTravel User Guide
Page 46 of 49
13. Changing your Password
Your password can be changed at any time by clicking the Change password link on the
navigation bar. If you try your password four or more times unsuccessfully, your account will
be locked and you will either need to wait for it to reset or change your password to access
it by re-registering, refer to point 1 for more information.
14. Ticket Validity
Tickets are valid for 90 days from date of issue. If a change is necessary past the expiration
date of the ticket, please cancel your existing listing and create a new one. Note, you must
have your e-ticket number to refund the ticket.
Refunds must be initiated within 365 days of the ticket’s issue date unless otherwise
specified by an airline, refer to each airline’s ID Agreement page for more information.myIDTravel User Guide
Page 47 of 49
15. Troubleshooting
Solutions to common problems:
Browser Use common Internet Browser, e.g. Explorer, Chrome
or Firefox.
Duplicate Names Error Message Sabre issue with child listings. As children -16 years
of age, MUST travel with an adult, if both children
traveling with same adult, create two listings with an
adult’s name and cancel/refund any unused ticket(s).
E-ticket reference lost Obtain from Your flight list.
Itinerary Reference lost Obtain from Your flight list.
Missing Fare Error Message on Refund 5T ticket must be manually refunded. Send email to
Attempt interline@canadiannorth.com with e-ticket number.
No E-ticket - All airlines do not issue e-tickets. Check ID
Agreements in myIDTravel or airline page on Intranet
for more information.
- If airline issues e-tickets, process has failed and no
listing has been made. May be due to payment
method, e.g. debit cards not valid form of payment,
not enough funds on pre-pay credit card.
No Itinerary Reference Process has failed and no listing has been made. May
be due to payment method, i.e. debit cards not valid
form of payment, not enough funds on pre-pay credit
card.
No Refund - Cancel and then refund ticket if prior to travel
date.
- Refunds must be initiated within 365 days of the
ticket’s issue date unless otherwise specified by an
airline, reference airline’s ID Agreement page for
more information.
- Partially used tickets may need to be manually
refunded on other airlines, which may take some
time.
- Segments flown out of sequence must be manually
refunded by all airlines, which may take some time.
- E-tickets and itinerary references stored in Travel
History.
Other Airline Listing disabled If active or retired employee, contact
interline@canadiannorth.com to enable.
Paper Ticket Go back to flight selection and select specific airline
and then proceed to ticketing.
Password Doesn’t Work or Forgotten Re-register.myIDTravel User Guide
Page 48 of 49
PNR Error Message If you cannot access an unused PNR, it has either
been cancelled previously or purged from the
airline’s reservation system and is no longer
available. The e-ticket may then be accessed
directly via Your flight list to relist or refund.
URL Error Message Indicates problem with the link. Try clearing browser
history. You may want to change settings to
permanently clear browser history to avoid this
problem from reoccurring.
User Field on Login Enter full employee number.
If you cannot resolve an issue, send an email to interline@canadiannorth.com and provide as
much information as possible as well as your name and employee number.
If the Interline department cannot resolve your issue, you will be directed to contact the
applicable airline directly via the contact information provided on the airline’s ID
Agreement page.myIDTravel User Guide
Page 49 of 49
16. Support
Should you have any questions that this manual does not answer, please send a detailed
email to interline@canadiannorth.com.
If myIDTravel is not available for any reason you will receive the following message. Try to
access the tool again in a few minutes.
If you have entered incorrect information into the system, an error message will appear on
your screen (see below for an example). If you require further information, refer to the
Troubleshooting section in this user guide or the Tips & Issues link in the Pass Travel
Information section on the Intranet. If you still cannot determine the issue, send an email
to interline@canadiannorth.com for assistance with a screenshot showing error message and
server time stamp.
If you cannot resolve an issue, send an email to interline@canadiannorth.com and provide as
much information as possible as well as your name and employee number.
If the Interline department cannot resolve your issue, you will be directed to contact the
applicable airline directly via the contact information provided on the airline’s ID
Agreement page.You can also read