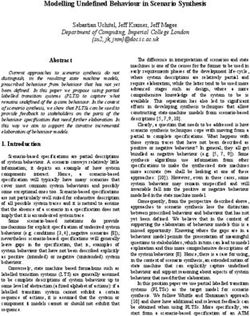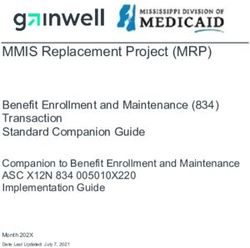RegUSA User Guide - Dealertrack
←
→
Page content transcription
If your browser does not render page correctly, please read the page content below
Table of Contents
Introduction 1
Access the Program 1
Logging In 2
First Time Login 2
Regular Login 3
Forgot Password 3
Workflow Overview 4
Fee Estimate 4
Transaction Setup 4
RegUSA Receives and Reviews Paperwork 5
Deal Status Queue 6
Introduction 6
Searching and Filtering 6
Deal Details 7
Transactions 9
Introduction 9
Setup 9
Main Information 10
Additional Information 11
Tax and Fee Details 11
Fee Estimate 12
Introduction 12
Selecting the Fee Estimate and Starting the Deal 12
Fax and Email Estimate Requests 13
Continue the Deal 14
Introduction 14
Setup 14
Fee Estimate 14
Convert a Fee Estimate 15
Vehicle and Seller Information 15
Customer Information 16
Finance 16
State Checklist 17
Introduction 17
Printing Information 17
Review State-Specific Details 18
Print/Sign/Notarize 18
Collect and Review 18
Provide Customer To-Do List 19
Finish and Submit 19
©2019 Dealertrack. All Rights Reserved.Adding New Users 20
Introduction 20
Adding New Users 20
Help 22
Contact Information 22
Resources 22
©2019 Dealertrack. All Rights Reserved.Introduction
RegUSA® reduces unfamiliar paperwork while ensuring all state requirements are met.
RegUSA can help with the following:
l Estimate vehicle fees and reduce overages/shortages.
l Access state forms and requirements and review with customers in the showroom.
l Track deal status and receive updates while deals are in process.
RegUSA combines user-friendly online processing, professional deal audit services, and award-winning service
and support with unmatched local motor vehicle expertise in all 50 states – all backed by decades of experience
and the power of Cox Automotive.
Dealertrack is the only provider that delivers in-state and out-of-state Reg & Title solutions, along with Accelerated
Title services, for the most comprehensive solution set in the marketplace.
This User Manual contains the essential information for the user to make full use of the RegUSA system including
step by step instructions.
Important: All fields in the application are required unless otherwise indicated as Optional.
Access the Program
To access the program go to: https://prod.regusa.com/#/login
Follow the instructions for:
l First Time Login
or
l Regular Login
©2019 Dealertrack. All Rights Reserved. 1Logging In
First Time Login
The program will auto generate a User ID when the Dealer Admin adds a user. They will receive 2 emails, one with a
temp PW that is good for 72 hours, and one with their User ID. Both emails will have a link to the RegUSA program. If
the initial temporary password has expired, contact the Dealer Admin to issue a new temporary password.
1. Enter the User ID and Password provided in
the emails.
2. After logging in with the temporary password,
a screen will be provided to change the
password.
l The new password must be 8-15
characters long and contain at least one
letter and one number/special character
Note: Passwords are case sensitive and
cannot be the company name or
username.
3. New users will set up their security questions
after changing their password.
4. The user will enter an email address and may also enter
a mobile phone number to receive password resets.
©2019 Dealertrack. All Rights Reserved. 2Regular Login
To log into RegUSA, enter the following information:
1. Enter the User ID.
2. Enter the Password.
To change the password once logged into the system:
1. Go to My Profile.
2. Change password and/or security questions
Forgot Password
The Forgot Password? link can be used at any time to have the system reset a password and send a new,
temporary password to the email address in the user profile.
A user account will be deactivated after three unsuccessful login attempts.
l Either click the Forgot Password? link or contact the Dealer Admin for assistance should this occur.
©2019 Dealertrack. All Rights Reserved. 3Workflow Overview
Introduction
This section outlines the recommended workflow for using the RegUSA application:
1. F&I/Sales staff uses the Transaction Setup section to work a deal and create the checklist with the customer
present.
2. Billing/Title Clerk uses the Transaction Setup and Checklist sections to double-check the fee estimate and
submit the deal.
3. The RegUSA office receives the paperwork and processes the transaction.
Fee Estimate
With the customer present, F&I/Sales can enter information on a deal to estimate fees and taxes, and generate a
checklist of required forms, documents and information for the deal located in the Transaction Setup section of the
transaction.
They should:
l Obtain signatures on required forms
l Collect the supporting documents needed
l Communicate specific state requirements, such as in-state emissions inspections, to the customer. All of the
above should be done prior to delivery.
F&I/Sales will then include the fee estimate and checklist in the deal package and forward this to the Billing/Title
Clerk.
Transaction Setup
Billing/Title Clerk will use Transaction Setup section to review and submit the transaction information to indicate,
through the system, that RegUSA will be receiving paperwork to process the deal.
When submitting a deal, the Billing/Title Clerk should review the fee estimate and accurately follow the checklist,
ensuring all documentation is assembled, then package all required documents including the Cover Sheet, and
send the package to the RegUSA office in NY.
Note: It is best to hold the paperwork until all documentation specified on the checklist is available.
Sending an incomplete package to RegUSA will significantly impact turnaround times because the
deal will be placed on hold, and the dealership will be contacted to provide missing documentation.
©2019 Dealertrack. All Rights Reserved. 4RegUSA Receives and Reviews Paperwork After receiving the deal packet, RegUSA will: l Use the Power of Attorney to complete forms (where allowed by the registration state). l Verify everything required has been provided. l RegUSA will communicate with the state to complete the registration and titling of the vehicle. If RegUSA identifies missing or incomplete information, the deal status is changed to reflect that it is on hold, and the submitter is notified through a problem report. ©2019 Dealertrack. All Rights Reserved. 5
Deal Status Queue
Introduction
The Deal Status Queue (DSQ) provides access to a summary of all deals.
Select the desired number using the links at the top or bottom of the screen next to display. The DSQ can display up
to 250 deals per screen.
Note: Transactions on the Deal Status Queue will display for 60 days after completion before they are
automatically archived. Archived deals can be retrieved by using the search feature.
Searching and Filtering
The Deal Status Queue makes it easy to search and display deals.
Search Bar
Search deals by entering a value for one of the
following in the Search field:
l VIN - Search by at least the last 6 digits and up to
the full VIN.
l Primary ContactFirst Name or Last Name
l Tran ID
l Registration State
l Status
Note: To search Deals across all Clients/Companies to which you have access, check the Search All
Clients box next to the Search field.
Dealer Status
Saved: Transactions that have been saved but not submitted to RegUSA.
l Check the box to view Saved deals.
Submitted: Deal has been submitted but RegUSA has not yet received the
paperwork.
l Check the box to view Submitted deals
©2019 Dealertrack. All Rights Reserved. 6Processing Status
Check the box on any of the items in the list to only
display the selection in the Deal Status Queue.
Deal Status
The Deal Status will also display on the Status column in the Deal
Status Queue. Hovering the mouse over the status in the queue
will display a tool tip that will explain the meaning of each.
Note: These tool tips will also appear when the mouse is
hovered over the filter checkboxes for In Progress, On Hold,
and Closed.
In Progress: Received/In-Reivew.
On Hold: A deal is placed on hold for the following reasons:
l On hold
l DMV Hold
l DMV Rejected
l Payment Issue
l Cancellation Pending
At DMV: The deal is at the DMV.
Closed: A deal is closed when it is returned incomplete or cancelled.
Complete: The deal has been successfully processed at the registration state DMV.
Clicking on the status will show the Tran ID History and any notes provided during the transaction.
Checklist and Scanned Documents
Clicking on the checklist icon in a row will open the checklist. Once its open, the documents can
be reprinted, items can be checked off, and a Customer "To Do" list can be created.
The PDF icon will display the documents scanned by RegUSA once received by the user.
Deal Details
Click on the expand/collapse arrow on the left side of a
deal to see the Deal Details; This includes:
l Primary Contact: Located in the main row.
l Transaction Type:
l Submitted: Date the transaction was submitted in RegUSA
l Submitted By: User ID that submitted the transaction in Reg
l Owner/Lessor: Individual or business in which the vehicle is being registered.
©2019 Dealertrack. All Rights Reserved. 7l Co-Owner/Lessee: A secondary owner listed on the title work with the owner in which the vehicle is being
registered.
l Ship-To: Designation of where the plates and/or registration documents will be sent once the transaction has
been completed.
l Enter the following if applicable:
l Temp Tag #
l Temp Tag Expiration
©2019 Dealertrack. All Rights Reserved. 8Transactions Introduction To begin, click Transactions on the Main Menu. Setup After clicking on Transactions the Setup Screen will open. This section will tell the RegUSA system what state specific documents and rules to use throughout the transaction. Provide the basic information to begin the deal. ©2019 Dealertrack. All Rights Reserved. 9
Main Information
Now that the program knows what state and county the vehicle will be registered in, it can present options for the
deal that are available in the state:
Important: Options in this section may vary depending on the state and transaction type selected.
l Transaction Type:
l Select a Transaction Type from the drop-
down menu.
Note: Some states do not allow for
transferring of the registration and
therefore will not be an available option.
l Purchase Type:
l Sale
l Lease
l Number of owners:
l 1
l 2
Note: The number of owners may change
to accommodate the rules of the
registration state.
l Owner:
l Individual
l Business
l Check the box if the owner is Active Military
l Vehicle Type:
l New
l Used
l Enter the VIN and click Decode. The Make, Model Year and Model should pre-populate.
l Enter the following:
l Model Year
l Make
l Model
l Body (Style)
l Class
l Number of Liens
©2019 Dealertrack. All Rights Reserved. 10Additional Information
Check any boxes that are applicable for the current
transaction.
Note: The information presented in this section will vary
depending on the registration state. The fields that
display on this screen are determined by the answers
to the questions in the Setup section and may not
display if no extra information is required.
Tax and Fee Details
Enter state specific information in this section.
All fields need to be filled out. If there is no value to
enter for a field, place a 0 in the space provided
instead of leaving it blank.
Some common items are:
l Purchase Date
l Purchase Price
l Trade-In Value
l Gross Weight
l Accessories
l Doc Fee
l Delivery Fee
Important: Clicking into a box will provide smart
help to explain what value is expected in that field.
Note: The information presented in this section will
vary depending on the registration state.
Once the state specific information is entered click Continue to go to the Fee Estimate screen.
©2019 Dealertrack. All Rights Reserved. 11Fee Estimate
Introduction
The Fee Estimate screen reflects an estimate of DMV
fees and/or taxes for the deal. The estimate relies upon
the accuracy and completeness of the information
entered for the deal.
The estimate will reflect, if applicable, credit for in-state
sales tax paid if tax reciprocity arrangements exist
between the purchase state and the registration state.
The final amount will not be known until RegUSA
completes the processing of the transaction at the
DMV. There may be financial obligations which the
customer may be required to resolve, e.g., unpaid
property taxes, delinquent child support, unpaid
parking tickets, etc. These types of obligations are not
in the public record; thus, RegUSA will only discover
them when contacting the DMV using Power of
Attorney.
Selecting the Fee Estimate and Starting the Deal
Once the state specific information has been added the Fee Estimate screen will open. A snapshot of the
information will be provided along with the estimated fees at the top.
Additional estimates can be created by selecting New Estimate. The information captured in the first estimate will
be retained when creating the new estimate.
Once all estimates are complete, select the appropriate one from the comparison in the Total Taxes & Fees section
at the bottom.
Note: The system will select the most recent fee estimate as a default.
After selecting the appropriate Fee Estimate click Continue to open the Transaction Setup screen.
Once on the Transaction Setup Screen is open the following can take place:
1. Enter the information on the Deal Status screen and click Continue to be brought to the State Specific
Checklist.
2. Click Checklist under Related Links on the Transaction Setup screen which will open the State Specific
Checklist.
©2019 Dealertrack. All Rights Reserved. 12Note: It is recommended to fill out the information on the Transaction Setup screen prior to accessing the
checklist.
Fax and Email Estimate Requests
Fee estimates for commercial, motorcycle, recreational, travel and utility trailers are not currently supported in the
Tax & Fee Estimate and must therefore be requested by fax or email.
To submit a fee estimate request by fax or email:
1. Complete the RegUSA Fees Fax Sheet which can be Downloaded Here
2. Email a saved copy of the completed form to RTS-RegUSAFeeEstimate@coxautoinc.com. (preferred
method)
or
3. Fax the completed form to 800-360-7528.
Completed fee estimates will be returned to you within 24 hours, and are not available on weekends.
Note: This service provides an estimate of the expected fees for the transaction based on publicly
available information. The actual fees for the transaction will be determined when the transaction is
processed at a DMV and may vary from the estimated amount. For example, if the customer owes
money to the state of registration (i.e. unpaid parking tickets or taxes), it is not public information and
will not be included in the fee estimate.
http://us.dealertrack.com/content/dam/dealertrack/solution/rts/out-of-state/RegUSA-Estimated-Fees-Fax-
Sheet.pdf
©2019 Dealertrack. All Rights Reserved. 13Continue the Deal
Introduction
Use the Transaction Setup screen to complete the registration information and to access the Checklist. It is
recommended that the information on the Transaction Setup screen is completed prior to accessing the Checklist.
Failure to complete the fields in this section will result in transaction errors. All fields are required to submit.
Note: The State Specific Checklist can be accessed at any time by clicking on the Checklist link in
the Related Links section only after the setup sections have been completed.
While completing the Transaction Setup section, note that some fields have a default value, which should be
reviewed for accuracy.
At any point in this process, the transaction can be saved and returned to at a later time.
Setup
The setup section will display when creating a deal.
This information was entered during the Fee Estimate
phase of the transaction but can be edited during this
phase as well.
Review this inforomation by clicking the green check
mark or make changes by clicking Edit.
Note: When edits are made the Setup section, the
user will have to proceed through each section
because changes can make the required forms and fields different.
Fee Estimate
This section contains a preview of the Fee Estimate that
was created. To view more detail select View.
©2019 Dealertrack. All Rights Reserved. 14Convert a Fee Estimate
If multiple Fee Estimates were created:
l Select an estimate and choose View to see more
detail.
l To compare estimates:
l Check the boxes for each.
l Select Compare.
l Select Convert to continue the transaction using
the fee estimate selected.
Vehicle and Seller Information
In the Vehicle section enter the following information:
l Optional
l Expiration
l Temp Tag #
l Required
l Any Other State-Specific Details
Note: Other sections and fields may display based
on state and transaction types selected.
In the Seller Information section select whether the
seller is a:
l Dealer
l Business
l Individual
©2019 Dealertrack. All Rights Reserved. 15Customer Information
Much of the customer information will be pre-
populated from the Fee Estimate.
Note: Other sections and fields may display based
on state and transaction types selected.
Enter the following Owner information:
l Last Name
l First Name
l Suffix
l Physical Address
l Any other state specific questions that pertains
to the customer.
Note: If the owner of the vehicle is different from
the Primary Contact, then appropriate
information will need to be provided. Failure to
do so could lead into errors in registration and
titling.
Finance
If there is a lien, select whether the lienholder is an
Individual or Business (default is business).
Enter the following:
l Lienholder Name
l Address
l Zip
l City
l State
Note: Some states require a Lienholder
Identification Code.
Once the information has been added, click Continue to open the State Specific Checklist page.
©2019 Dealertrack. All Rights Reserved. 16State Checklist
Introduction
The Checklist provides a list of the required documentation, forms and information for the registration state that
requires action on part of the user.
Important: Checklist instructions are specific to the state and the transaction type selected. The items
on the checklist must be completed in their entirety in order for the deal process correctly.
The Checklist page is separated into two separate sections:
l In Person: Forms that need to be filled out and signed while the client is present.
l After Signing: Forms that can be completed after the customer signs.
Icons will appear within certain items in the checklist:
l Paper and Pencil: Indicated that the item must be signed
l Seal: Indicated the item must be notarized.
Important: The deal will also be submitted to RegUSA from the Checklist Section.
In addition to standard requirements such as MCO or
Title and Bill of Sale, each checklist will include state-
specific requirements. Each item on the checklist
should be reviewed and the following actions taken:
l Review State Specific Details
l Print, Sign, and Notarize
l Collect and Review
l Provide Customer To-Do List
l As documents are completed and submitted, the task can be checked off.
Printing Information
1. Read through the checklist.
2. At the bottom of the checklist select the drop-
down menu and choose a document to be
printed. Typically All will be selected.
3. Click the blue Print button.
4. A PDF will be generated.
5. Once the PDF is open select the printer icon to print the document.
©2019 Dealertrack. All Rights Reserved. 17The following documents are available to print In Person:
l All: Print all documents.
l Deal Checklist: All state specific items needed for the completion of the transaction.
Note: It is suggested that the you print All documents prior to collection.
l Customer "To-Do" List: Information for the customer can be printed after items from the checklist are
selected. For more information on creating this list, see "Provide Customer To-Do List" on the next page of this
manual.
l System Forms: Print all state specific forms required for the transaction.
Review State-Specific Details
State-specific instructions are provided in this section of the Checklist. It is important these instructions are reviewed
prior to signing and/or printing paperwork.
Print/Sign/Notarize
Items noted as Limited Power of Attorney (POA) must
be printed, signed and notarized prior to including the
POA in the deal packet. The RegUSA processing team
will utilize the POA and ensure the form is completed
correctly and will sign on behalf of the customer.
Collect and Review
Some items on the checklist must be requested from
the customer and reviewed to ensure they meet the
registration state's specific rules and criteria.
Examples include:
l Proof of Identification: Names must match
documentation and the identification must not be
expired. States will vary as to whether:
l An out-of-state license is acceptable.
l SSN or a copy of the Social Security card
is required.
l The copy of the license must be front and
back.
l Proof of Insurance: States will vary as to
whether:
l The effective date must be evident.
l The proof must be a binder or a card.
©2019 Dealertrack. All Rights Reserved. 18l The vehicle being purchased is listed on
the card/binder.
l Copy of registration for Transfer transactions
Provide Customer To-Do List
The dealership can create a customer list that can be
printed and given to the customer as a “to-do” list.
To create a Customer List complete the following
steps:
1. Find the appropriate section(s) and click Add To Customer List.
2. Once added, the link to add to the list will disappear.
3. Continue adding to the list as needed.
4. Once all the selected items have been added, click on View PDF Version.
5. Once the PDF opens a copy can be printed
for the customer.
Finish and Submit
Once all items on the checklist are obtained, check off each box for In Person and After Signing, until each progress
bar shows 100% . Proceed to click the green Submit button.
In some instances, a message will display after clicking
Submit. This message displays when there are
incomplete items on the checklist.
If this message displays there are one of two actions
that can be taken:
1. Go back and ensure all boxes are checked and
the completion meter is showing 100% for In
Person and After Signing.
2. Check the box on the message that states "I
acknowledge that I am sending an incomplete
deal which may result in processing delays. I
also acknowledge that I will be responsible for
any additional shipping costs incurred."
When a deal is submitted, the RegUSA staff is notified to expect a shipment of the registration paperwork that must
arrive within 30 days of submission. Deal Status can be monitored through the Deal Status Queue.
©2019 Dealertrack. All Rights Reserved. 19Adding New Users
Introduction
New users can be added to RegUSA via the designated Dealership Administrator.
Important: Only administrators can add new users for the dealership. Please contact your dealership
admin for account creation.
Adding New Users
To add a new user, complete the following steps:
1. From the Deal Status Queue go to Utilities
> Manage > Users.
2. The Manage Profiles screen opens.
3. Click Add New.
©2019 Dealertrack. All Rights Reserved. 204. Complete the User Details:
l Last Name
l First Name
l Role (In the Dealership) is tied to
permissions in the program.
l Combined F&I/Title Clerk: For
smaller dealerships that have a
dual role and will be able to submit
a transaction.
l F&I : Can only start a transaction
but cannot submit them.
l Title Clerk: Can do anything with
a transaction.
l Admins: Have complete access
to the program and can add
users.
l Phone
l E-mail: Required
l Group Name (Dealer Group)
l Client Name (Dealer Client)
Note: The dealer administrator can add
users to any client (dealership) they
are an administrator for.
Comments: Click Add to add any additional comments.
l
5. Click the blue Add button.
6. If all information was added correctly a
Success message will display.
Note: In addition to adding users, the Dealer
Admin can:
l Reset Passwords - All users should contact
the Dealer Admin for PW resets.
l Activate/Deactivate Users
l Create Users
©2019 Dealertrack. All Rights Reserved. 21Help
Contact Information
RegUSA Client Services is available: Monday - Friday
8:00am - 6:00pm ET
l Phone: 800.211.3638
l Fax: 800.360.7528
l Email:
l For general information and account setup: RTS-
RegUSASales@coxautoinc.com
l For state specific inquiries or transaction
status:RTS-RegUSAmgr@coxautoinc.com
l For training:RTS-RegUSA-
Training@coxautoinc.com
l RegUSA Mailing Address:
30 Tech Valley Drive, Suite 101
East Greenbush, NY 12061
Resources
Links
l Dealertrack: https://dealertrack.com
l Estimated Return Times: Click the help tab within the system to obtain this information.
l Remote Connect: https://dealetrack.com/support
Linked Documents
l Estimated Fees Fax Sheet
l Limited Dual Power of Attorney (POA)
l RegUSA Restricted Power of Attorney (RPOA)
©2019 Dealertrack. All Rights Reserved. 22You can also read