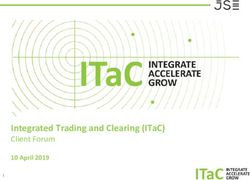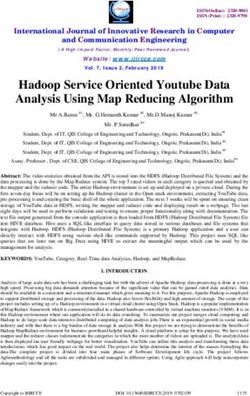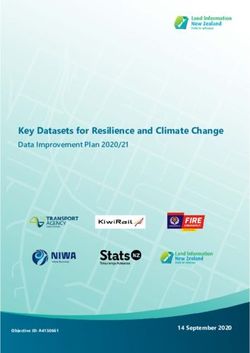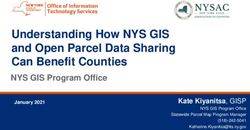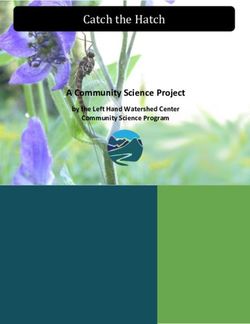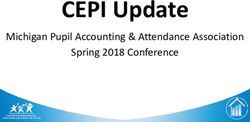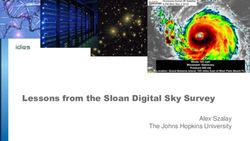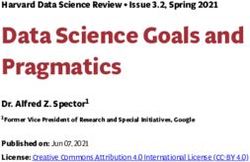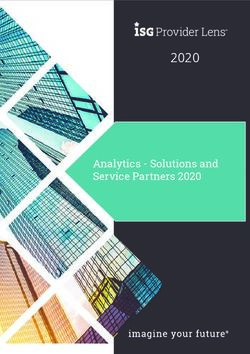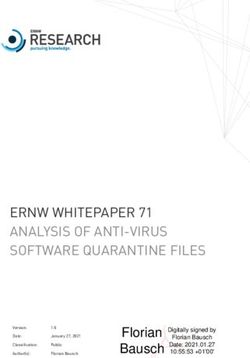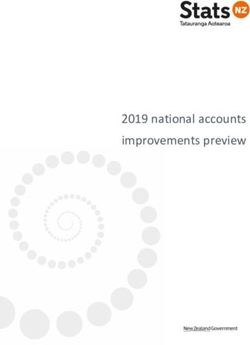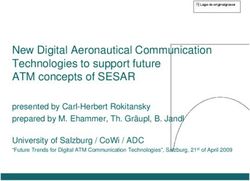INDS DATAMANAGER - Honeywell Aerospace
←
→
Page content transcription
If your browser does not render page correctly, please read the page content below
INDS
DATAMANAGER
-
USER GUIDE (v.4.0)
iPad
HONEYW ELL – CONFIDENTIAL & PROPRIETRY
This copyrighted work and all information are the property of Honeywell international inc., contain trade secrets and may not,
in whole or in part, be used, duplicated, or disclosed for any purpose without prior written permission of Honeywell
international inc. All rights reserved.CONTENTS
Chapter 1 About this Guide
Purpose................................................................................................... 1-1
Scope ...................................................................................................... 1-1
Intended Audience ................................................................................. 1-1
Typographical Conventions .................................................................... 1-1
Chapter 2 Downloading & Installing IDM
System Requirements & Prerequisites ................................................... 2-1
Downloading & Installing IDM................................................................ 2-1
Removing IDM Application ..................................................................... 2-2
Chapter 3 Getting Started
IDM Overview ......................................................................................... 3-1
Getting IDM Credentials ......................................................................... 3-2
Creating & Associating Honeywell ID.......................................................... 3-2
Associating Honeywell ID............................................................................ 3-5
Installing Device Wi-Fi Certificate........................................................... 3-7
CG100 & CG200 .......................................................................................... 3-7
ADG-100 (DLMU-W).................................................................................... 3-7
Connecting to Device Network............................................................... 3-8
CG100 & CG200 .......................................................................................... 3-8
ADG-100 (DLMU-W).................................................................................... 3-8
Login and Logout of IDM ........................................................................ 3-9
Login to IDM................................................................................................ 3-9
Log out of IDM Application ....................................................................... 3-10
Chapter 4 Familiarizing IDM
Familiarizing User Interface.................................................................... 4-1
Tab Panel .................................................................................................... 4-1
Downloads .................................................................................................. 4-2
Data Subscription ................................................................................. 4-2
Cycle Dates and Overlap Periods.......................................................... 4-2
Update Schedules................................................................................. 4-3
Downloads Page ................................................................................... 4-3
Upload......................................................................................................... 4-4
This Device Pane................................................................................... 4-6
INDS Data Manager User Guide
© 2020 Honeywell International 1 Release v.4.0Contents
Onboard Server Pane............................................................................ 4-6
Avionics Pane........................................................................................ 4-7
User Interface Elements ....................................................................... 4-9
Logs Page................................................................................................... 4-10
Settings...................................................................................................... 4-11
Chapter 5 Working with Databases
Basic Workflow ....................................................................................... 5-1
Downloading Databases ......................................................................... 5-2
Subsetting Terminal Charts..................................................................... 5-2
Chapter 6 Trouble Shooting
Purpose ................................................................................................... 6-1
Unable to view latest database subscription in IDM .............................. 6-1
Unable to upload database to the OBS................................................... 6-1
Unable to load database to the Avionics ................................................ 6-2
Unsupported database upload ............................................................... 6-2
Database load failed during the load process......................................... 6-2
Signature file mismatch during database upload to device.................... 6-3
Chapter 7 Frequently Asked Questions
What is IDM?............................................................................................... 7-1
What is significant about the IDM?............................................................. 7-1
How does the IDM work?............................................................................ 7-1
What are the hardware requirements to install IDM?................................ 7-1
Can I connect my iPad to the cellular network while uploading to the aircraft
via IDM?............................................................................................................. 7-1
How do customers get IDM application? .................................................... 7-1
How much does IDM cost?.......................................................................... 7-1
Does IDM replace another solution? .......................................................... 7-1
Whom do i contact to get access credentials for IDM? .............................. 7-2
I am not able to see Edit Coverage link next to Database........................... 7-2
User Guide INDS Data Manager
Release v.4.0 2 © 2020 Honeywell InternationalAbout this Guide 1
1.1 Purpose
The purpose of this guide is to provide information on the concepts, functionality,
and the usage of the INDS Data Manager (IDM) application.
1.2 Scope
The scope of this guide is limited to the functionality and the usage of the IDM
application. The technical and architectural information of the application is beyond
the scope of this guide.
1.3 Intended Audience
This guide is intended for day-to-day users of IDM application. It is recommended to
read this guide before getting started with the application.
1.4 Typographical Conventions
Table 1‐1 Typographical Conventions
Convention Usage
Bold Indicates Menus, Headings, User Interface (UI) elements
Cross Reference Indicates a link that points to a different section/figure/table
within the guide
Figure Indicates a figure caption
Table Indicates a table caption
NOTE Contains additional/important information related to a
section/procedure
INDS Data Manager User Guide
© 2020 Honeywell International 1-1 Release v.4.0About this Guide Typographical Conventions User Guide INDS Data Manager Release v.4.0 1-2 © 2020 Honeywell International
Downloading & Installing IDM 2
2.1 System Requirements & Prerequisites
Following table lists the recommendation for a client system to install IDM
application. You must have active subscription to the data services and an IOS based
iPad with administrative privileges to install the application. The recommended
configuration guarantees optimal performance of the application.
Table 2‐1 Recommended System Configuration
Operating System iOS and above
Storage Space 2GB or more
RAM Minimum 1 GB
Internet connection with minimum 5 MBPS
speed within corporate network. A slow or
intermittent connection may cause the
download to fail.
2.2 Downloading & Installing IDM
Ensure that you are connected to Internet before you search for IDM application
installer in the App Store.
To download and install IDM application on iPad
1. Open the App store on your iPad, and search for IDM.
The IDM application installer is displayed.
2. Tap Install to install the application.
The progress of the application installation is displayed. On successful
installation of the application, the Open option is displayed.
3. Tap Open to start the application.
INDS Data Manager User Guide
© 2020 Honeywell International 2-1 Release v.4.0Downloading & Installing IDM
Removing IDM Application
2.3 Removing IDM Application
To remove IDM application on the iPad
1. Tap and hold the IDM application icon.
The X option is displayed on the application icon.
2. Tap X option to remove the application from the iPad.
User Guide INDS Data Manager
Release v.4.0 2-2 © 2020 Honeywell InternationalGetting Started 3
3.1 IDM Overview
IDM is a powerful iOS based application that allows you to view, manage, and
download various INDS subscribed databases while managing your account. It
incorporates smart navigation data and chart loader along with other data types such
as AMDB and terrain data. It offers numerous features that enables you to effectively
and efficiently manage your data updates, subset your terminal charts to meet space
constraints, view detailed information about your services, and transfer the data to
your Primus Apex(TM) system.
The streamlined user interface of IDM is comprised of several distinct areas and is
quick and easy to use. These areas provide you with the ability to view or hide
information about your services, status, and update options. IDM application
provides the ability to:
• Replace physical delivery of media with electronic delivery.
• Download single/multiple/all databases at a time.
• Quickly manage and download databases using the INDS web server over a
secure network.
• Pause and resume database downloads.
• Access to chart serial numbers.
• Support wireless data loading interface, delta data loading, and customized
sizing predictions based on available memory on aircraft.
INDS Data Manager User Guide
© 2020 Honeywell International 3-1 Release v.4.0Getting Started
Getting IDM Credentials
3.2 Getting IDM Credentials
Honeywell aims at providing easy access to databases for both INDS web and IDM
application users thus eliminating the need of multiple access credentials. As a part
of solution, using a Honeywell ID enables you to access subscribed databases from
both INDS website and IDM application.
If you are a new user and do not have a Honeywell ID, you can create AN ID from
INDS website. Creating a Honeywell ID is only a one time activity. For more
information see, Creating & Associating Honeywell ID.
If you are an INDS user and also have an existing Honeywell ID, you can just associate
the existing Honeywell ID with that of the INDS user ID and then start using
Honeywell ID for both INDS website and IDM application. For more information see,
Associating Honeywell ID.
Should you require any help in creating a new ID or associating an existing ID, contact
Support Team.
Creating & Associating Honeywell ID
To create a Honeywell ID
1. Open the web browser on your computer and access INDS website.
The INDS website is displayed.
2. In the INDS Login, tap Create Honeywell ID link.
The Create Honeywell ID page is displayed.
User Guide INDS Data Manager
Release v.4.0 3-2 © 2020 Honeywell InternationalGetting Started
Getting IDM Credentials
3. Provide the required details as applicable, select the check box, and then tap
Create.
The Almost There message is displayed which confirms that the activation link
is sent to the given email ID and it is valid for the next 24 hours.
4. Tap Got it to close the dialog box.
The page refreshes to display the INDS website.
5. Navigate to the email ID and tap the verification link sent from
IDAdministrator@honeywell.com to proceed further.
The INDS password form page is displayed.
INDS Data Manager User Guide
© 2020 Honeywell International 3-3 Release v.4.0Getting Started
Getting IDM Credentials
6. Type the password as applicable and tap Create Account.
The ID activation message is displayed followed by the Honeywell ID
Association page.
User Guide INDS Data Manager
Release v.4.0 3-4 © 2020 Honeywell InternationalGetting Started
Getting IDM Credentials
7. Type the existing INDS\IDM Username and corresponding Password, and
then tap Next.
The details corresponding to the provided username are displayed along with
option to associate newly created Honeywell ID.
8. Type the newly created Honeywell ID and tap Associate.
The Success message is displayed with a confirmation on association of the
newly created Honeywell ID.
9. Tap Got it to close the dialog box and get started using the newly created
Honeywell ID for INDS web or IDM application.
Associating Honeywell ID
To associate an existing Honeywell ID
1. Open the web browser on your computer and access INDS website.
The INDS website is displayed.
INDS Data Manager User Guide
© 2020 Honeywell International 3-5 Release v.4.0Getting Started
Getting IDM Credentials
2. In the INDS Login, tap Associate Honeywell ID link.
The Honeywell ID Association page is displayed.
3. Type the existing INDS\IDM Username and corresponding Password, and
then tap Next.
The details corresponding to the provided username are displayed along with
option to associate newly created Honeywell ID.
User Guide INDS Data Manager
Release v.4.0 3-6 © 2020 Honeywell InternationalGetting Started
Installing Device Wi-Fi Certificate
4. Type the existing Honeywell ID and tap Associate.
The Success message is displayed with a confirmation on association of the
newly created Honeywell ID.
5. Tap Got it to close the dialog box and get started using the Honeywell ID for
INDS web or IDM application.
3.3 Installing Device Wi-Fi Certificate
CG100 & CG200
You do not need any Wi-Fi certificate to be installed for the CG100 & CG200 device.
However, to connect to the aircraft onboard server (CG100\200), see Connecting to
Device Network section.
ADG-100 (DLMU-W)
After installing the IDM application on the iPad, for ADG‐100 \ DLMU‐W device you
must install the device Wi-Fi certificate that enables to connect the iPad to the device
installed on the aircraft.
INDS Data Manager User Guide
© 2020 Honeywell International 3-7 Release v.4.0Getting Started
Connecting to Device Network
To install device Wi‐Fi certificate for ADG‐100 \ DLMU‐W on iPad
1. Download the device Wi-Fi certificate on to the tablet from the ADS portal.
The certificate is downloaded in the Profiles tab in General Settings in the
iPad.
2. Navigate to Profiles tab and then tap Install on the top right of the certificate.
The certificate is installed on the iPad. On successful installation of the
certificate the Install link is changed to Remove.
3.4 Connecting to Device Network
CG100 & CG200
To connect the iPad to a device Wi‐Fi network
1. Tap Settings icon on your iPad.
The Settings page is displayed with the General tab selected by default.
2. Tap Wi‐Fi tab in the left pane.
The list of available networks are displayed in the right side of the page.
3. Tap the network corresponding to the CG100\CG200 device.
The Enter Password dialog box is displayed.
4. Type the CG100\CG200 device Wi-Fi password as applicable and click Join.
The iPad is connected to the device network
ADG-100 (DLMU-W)
After successfully installing the device Wi-Fi certificate, the network corresponding to
the installed device is displayed in the list of Wi-Fi networks on the iPad.
To connect the iPad to a device Wi‐Fi network
1. Tap Settings icon on your iPad.
The Settings page is displayed with the General tab selected by default.
2. Tap Wi‐Fi tab in the left pane.
The list of available networks are displayed in the right side of the page.
3. Tap the network corresponding to the DLMU-W device.
The Enter Password dialog box is displayed.
4. Tap > next to Mode.
The Security dialog box is displayed with Automatic selected.
5. Select EAP‐TLS and then tap Enter Password.
The Enter Password dialog box is displayed. Observe that the Password field
is changed to Identity as you just selected.
6. Tap > next to Identity.
The Identity dialog box is displayed along with the list installed device
certificates.
User Guide INDS Data Manager
Release v.4.0 3-8 © 2020 Honeywell InternationalGetting Started
Login and Logout of IDM
7. Tap the required certificate as applicable.
The iPad is connected to the device network.
3.5 Login and Logout of IDM
IDM enables you to login to the application with Internet (Online) or without Internet
(Offline) connectivity. Logging on to the application with Internet enables you to view
and download the subscriptions, and upload databases to the Onboard server.
However, when logged in without Internet you can only view the previously
downloaded subscriptions, and upload the available databases to the connected
Onboard server.
After logging in successfully with Internet connection, a backup of the downloaded
databases is automatically maintained by the application thus enabling you to login
to the application in the absence of Internet.
Login to IDM
NOTE:
Ensure that you are connected to Internet when logging on to the application for the
first time.
To login to IDM application
1. On your iPad, tap the newly created application icon.
The application starts and displays the Login screen.
2. Type the Honeywell provided access credentials, and then tap Sign In.
a. Username
b. Password
INDS Data Manager User Guide
© 2020 Honeywell International 3-9 Release v.4.0Getting Started
Login and Logout of IDM
The Downloads page is displayed by default.
Log out of IDM Application
To log out of IDM application
1. On the top right of the application, tap the user icon > Logout.
The Logout confirmation dialog box appears.
2. Tap Yes to logout of the application.
User Guide INDS Data Manager
Release v.4.0 3-10 © 2020 Honeywell InternationalFamiliarizing IDM 4
4.1 Familiarizing User Interface
The IDM user interface follows a simple tabbed and pane layout that enables you to
navigate between them and accomplish the task at ease. This application provides a
mechanism to:
1. Login to the IDM with or without Internet (Online and Offline) connectivity.
2. View the list of subscribed INDS databases and download them.
3. Select a This Device (three pane) or Onboard Server (two pane) view.
4. Connect to the Onboard Server of the aircraft through a connected network
on the iPad.
5. Access the INDS databases that are downloaded successfully on the iPad.
6. View the available/existing databases and select the required databases.
7. Load the selected databases to the Onboard Server.
8. View the list of existing databases on the Onboard Server and Avionics if any.
9. Load single/multiple databases from the Onboard Server to the Avionics.
10.View the application logs if required.
11.Send the application error logs to Honeywell servers automatically.
Tab Panel
The Tab Panel appears on the bottom of the application and enables you to navigate
between the Downloads, Uploads, Logs, and Settings pages as required.
Figure 4‐1 Tab Panel
INDS Data Manager User Guide
© 2020 Honeywell International 4-1 Release v.4.0Familiarizing IDM
Familiarizing User Interface
Downloads
Data Subscription
After successfully logging on to IDM, all the database subscriptions associated with
the logged in account are displayed in the Downloads page with the Aircraft View
selected by default. If your aircraft information is listed as Aircraft [Unassigned], you
can contact IDM Application Technical Support to have the information updated in
your records.
Honeywell Internal
Each database subscription is displayed in a separate service line. Terminal chart data
coverages associated with a JeppView serial number are combined on one service
line. For example, if the Canada/Alaska terminal chart coverage is subscribed with the
Europe coverage, they are combined and displayed in on one line.
The database subscription records includes the Current Cycle, Issue, Coverage, and
status. However, you can view additional details (such as DDL Capable, coverage map,
associated documents and so on) apart from the one displayed in the service line, by
tapping the expand icon next to Download button.
In addition to the above, You can refresh the list of database subscriptions by taping
the Refresh option on the top of the page.
Cycle Dates and Overlap Periods
The current cycle dates are displayed in the Downloads page. You can get more
information on cycle dates by taping the expand icon next to Download button. The
current cycle effective date range and the next cycle are listed for data services like
navigation data. The current cycle issue date is displayed for terminal charts services,
User Guide INDS Data Manager
Release v.4.0 4-2 © 2020 Honeywell InternationalFamiliarizing IDM
Familiarizing User Interface
as well as the next cycle issue date. Since terminal charts do not have an effective
date, they must be used as soon as they are available.
The same navigation data service is displays twice during the cycles overlap. The
current cycle is still effective and continues to display until the expiration date. The
upcoming cycle is also displayed as it is available for download. If you observe the
navigation data effective dates, you can observe the overlap between the expiration
date and the next cycle download availability date. The overlap period extends for
approximately 10 days. A green icon is displayed representing the current cycle and
an orange icon is displayed for future cycle, see figure below.
;
Update Schedules
Plan ahead by marking your calendar with your next data update. The INDS
Production Schedule can also be accessed from IDM.
Downloads Page
This page appears by default when you start the application and displays a list of
subscribed databases. The view of the page can be controlled based on the following
selection in the Filter list on top left of the page.
• View - Displays the Aircraft View and Datatype View options. Tapping
Aircraft View displays the list of databases (Charts, INAV, EGPWS, and so on)
based on subscribed tail numbers. The Datatype view option displays the list
of subscribed databases along with the aircraft tail number.
• Aircraft - Displays various databases subscribed for the selected tail number.
You can tap All to view all the subscribed databases associated with the tails.
INDS Data Manager User Guide
© 2020 Honeywell International 4-3 Release v.4.0Familiarizing IDM
Familiarizing User Interface
• Status - Displays the All, Ready to Download, In Progress, or Ready to Upload
statuses. You can tap each option as required and view the details.
You can tap downward arrow icon or Download buttons next to the databases on this
page to view additional details (Current Cycle, Issue Date, Next Cycle, and so on)
along with associated documents corresponding to the databases, or download
multiple databases at a time from the server. After downloading a database, the
Transfer to Media, Subset (if the database is subset capable), and Re‐Download
option appears next to the database. These buttons enables you to subset the charts
to reduce the size of the database, and download the database again. Additionally,
you can tap Refresh, Download All, or Delete Downloaded Files buttons on the top
right of the page to refresh the page, download all the databases at a time or delete
all the downloaded database file at a time.
Figure 4‐2 Download Page
NOTE:
• You can Pause/Resume the download operation by taping the buttons if
required.
• You can Cancel the download in progress by taping the button next to the
progress bar.
• In the event of a download failure, the View Details link below the Download button
displays the reason for failure (example: network not connected or so on)
Upload
This page displays This Device, Onboard Server, and Avionics panes, and controls the
process of uploading the selected or available databases from the This Device to the
Onboard Server and then to the aircraft Avionics. By default, the This Device view is
User Guide INDS Data Manager
Release v.4.0 4-4 © 2020 Honeywell InternationalFamiliarizing IDM
Familiarizing User Interface
selected when you open this page. However, you can toggle to the Onboard Server
view by tapping the respective view on the top of the page.
Figure 4‐3 Upload Page ‐ This Device View
Following is the list of UI elements that are available on this page.
• This Device Pane
• Onboard Server Pane
INDS Data Manager User Guide
© 2020 Honeywell International 4-5 Release v.4.0Familiarizing IDM
Familiarizing User Interface
• Avionics Pane
• User Interface Elements
This Device Pane
This pane appears on the left of the Uploads page and displays the list of available
databases corresponding to the connected tail.
Figure 4‐4 This Device Pane
The This Device pane enables you to select all/multiple databases at a time using the
Select All check box or by selecting each database individually, and loading them to
the connected Onboard Server. By default, all the files in this pane are selected.
Additionally, the scrollbar appears on the right of the pane if the available databases
are more than the pane size and enables you to scroll down the pane and view the
list of databases.
Onboard Server Pane
This pane appears next to the This Device pane. By default, this pane is blank when
you navigate to the Uploads pane for the first time or if the iPad is not connected to
an Onboard Server.
User Guide INDS Data Manager
Release v.4.0 4-6 © 2020 Honeywell InternationalFamiliarizing IDM
Familiarizing User Interface
Figure 4‐5 Onboard Server Pane
It enables you to select the required database individually and load them on to the
aircraft avionics. The selected databases in this pane are assigned with a tick mark
next to the database name. You can reset the selections using the Reset Selection
option on the top of the pane. When uploading the databases from the This Device
pane, the upload progress of each database is displayed below it. Additionally, the
scrollbar on the right of the pane enables you to scroll down the pane and view the
list of available databases.
Avionics Pane
This pane appears on the right of the Uploads page and displays the list of databases
that are currently being loaded on to the avionics.
INDS Data Manager User Guide
© 2020 Honeywell International 4-7 Release v.4.0Familiarizing IDM
Familiarizing User Interface
Figure 4‐6 Avionics Pane
By default, this pane is blank when you navigate to the Uploads pane for the first
time or if the iPad is not connected to an Onboard Server. When loading the
databases from the Onboard Server pane, the following color codes are displayed
along with the completion status of database that is currently being loaded.
• Load in progress and verifying - Orange
Figure 4‐7 Database Load In Progress and Verifying State
• Load Failed - Red
Figure 4‐8 Database Load Failed State
NOTE:
The loading status of the database is marked as failed, if it is not successfully loaded
on to the avionics.
User Guide INDS Data Manager
Release v.4.0 4-8 © 2020 Honeywell InternationalFamiliarizing IDM
Familiarizing User Interface
• Load successful - Green
Figure 4‐9 Database Load Successful
Additionally, the scrollbar on the right of the pane enables you to scroll down the
pane and view the list of uploaded databases.
User Interface Elements
Following is the list of user interface elements that are available in IDM.
Table 4‐1 User Interface Elements
Button/Options Description
This Device Appears on the top left of the Uploads page and is
select by default when you open this page.
Onboard Server This option appears on the top left of the Uploads page
and helps to transfer the available databases from the
Onboard Server to the Avionics.
Refresh Appears on the top right of the Downloads and Uploads
page and enables you to refresh the displayed page.
Delete Downloaded Files Appears on the top right of the Downloads page and
enables to delete all the downloaded files at a time.
Upload to Onboard Server Appears below the This Device pane. It enables you to
Initiate the database upload process from the This
Device to the Onboard Server.
Reset Selection Appears on the top right of the Onboard Server pane. It
enables you to clear the selections in the Onboard
Server pane.
Load to Avionics Appears below the Onboard Server pane. It enables you
to initiate the database load process from the Onboard
Server to Avionics.
Download Appears next to all the databases displayed in the
Downloads Page. You can tap this button next to
multiple databases and download them (default LSAP
directory) at a time.
Associated Docs Displays the Associated Docs dialog box with the list of
support documents corresponding to the database if
any. You can tap Download next to a document and
download it in the default downloads directory.
INDS Data Manager User Guide
© 2020 Honeywell International 4-9 Release v.4.0Familiarizing IDM
Familiarizing User Interface
Table 4‐1 User Interface Elements
Button/Options Description
Transfer to Media Enables you to transfer the database to a local drive or a
USB, CD, or a DVD.
Subset Enables you to view the charts for a specific region
resulting in reduction of the database size when
downloaded.
Logs Page
This page appears only after selecting the Logs tab on the top of the IDM application.
As soon as the application connects with the device the logs from the device are
downloaded in the Logs directory and the list of application logs are displayed in a
tabular format with the following headers.
• Date and Time- Displays the date and time stamp on which the activity was
performed.
• Messages - Displays the activity that was performed in the application.
Figure 4‐10 Logs Page
The application logs are created based on the various actions/activities performed in
the IDM application and follows the Last In First Out (LIFO) approach. The latest logs
appear on the top of the table. The vertical scroll bar on the right of the page helps
you to view the logs. You can tap Send to Server on the top right of the page to push
the logs to the server.
User Guide INDS Data Manager
Release v.4.0 4-10 © 2020 Honeywell InternationalFamiliarizing IDM
Familiarizing User Interface
Settings
This page enables you to send the application logs to Honeywell server. These logs
helps Honeywell to further analyze them and enhance the product experience. You
can move the slider to the right to enable sending the logs to Honeywell.
NOTE:
You must have an active Internet connection to send the application logs.
Figure 4‐11 Settings Tab
INDS Data Manager User Guide
© 2020 Honeywell International 4-11 Release v.4.0Familiarizing IDM Familiarizing User Interface User Guide INDS Data Manager Release v.4.0 4-12 © 2020 Honeywell International
Working with Databases 5
5.1 Basic Workflow
All the activities in the IDM starts after logging on to the application and there are
new cycle databases available to download. IDM has a simple pane based user
interface that helps to navigate between various features and accomplish the task at
ease. Following is the list of activities that gives an idea on the basic workflow in the
application.
1. Start the IDM application and login using the access credentials. For more
information, see Login and Logout of IDM.
On successfully logging on to the application, the Downloads page appears
and displays the list of subscribed INDS databases. For more information on
various panes and UI elements in the IDM, see Familiarizing User Interface.
2. Tap Download next to the database as applicable.
Or
Tap Download All on the top of the Downloads page to download all the databases
at a time.
The download progress of the database is displayed along with the Pause / Play
and Cancel options. Tap the options as required during the download process. On
successful download of the database, the status of the service is changed to Ready
to Upload. and the Re‐download option is also displayed. For more information on
various UI elements in the IDM, see User Interface Elements.
NOTE:
You can subset the database if required. For more information on subsetting
databases, see Subsetting Terminal Charts.
3. Establish a connection of the iPad with the aircraft’s Onboard Server.
On successfully establishing the connection with the Onboard server, the
Connected to option on the top left of the IDM displays the connected
name of the Wi-Fi network.
4. Tap Upload tab to view the downloaded databases in the This Device Pane
that are ready to be uploaded on to the Onboard Server Pane based on the
connected tail.
5. Select single or multiple databases in the This Device Pane and then tap
Upload to Onboard Server.
INDS Data Manager User Guide
© 2020 Honeywell International 5-1 Release v.4.0Working with Databases
Downloading Databases
The progress of the upload is displayed and on completion the selected
databases are displayed in the Onboard Server Pane.
6. Select a database in the Onboard Server Pane and then tap Load to Avionics.
The progress of the load is displayed and on successful completion a
confirmation message is displayed and the selected database is loaded on to
the avionics.
5.2 Downloading Databases
You must be connected to the Internet and logged into IDM before starting the
download process for your data services. The Download option next to a database
enables you to download it on to the iPad when Online and upload the downloaded
database to the Onboard Server during the Offline mode also. After downloading the
database, the status is changes from Available for Update to Ready to Upload.
The Download option next to terminal charts helps to download the full set of data
and prepare your terminal chart service for subsetting. After the terminal charts are
downloaded to your iPad, you can subset your coverage(s) into smaller region as
required.
To download a database
• On the Downloads page, tap Download next to a service.
5.3 Subsetting Terminal Charts
Sub-setting charts is used to apply custom runway filters and exception airports. You
can customize your charts to add your home runway, include runways of any length,
or even remove entire regions to reduce the file size and upload time on the aircraft.
User Guide INDS Data Manager
Release v.4.0 5-2 © 2020 Honeywell InternationalWorking with Databases
Subsetting Terminal Charts
An added feature of IDM is the ability to subset electronic charts coverage by
specifying a smaller geographical area or by runway length before transferring it to
the media. This is helpful if the media or avionics system has limited storage space.
Subsetting affects only the amount of data copied to the media and loaded into the
avionics. Subsetting requires you to first download the full coverage charts to your
iPad and then subset the required data. When charts are downloaded to your iPad, all
the charts in the selected service are loaded regardless of your subsetting selections.
The subset settings preference is stored on a server and are synchronized with IDM
when you sign in again.
IDM also allows you to include the list of required airport in your transferred
electronic charts dataset. These airports might otherwise be filtered out when using
subset by geographic regions or with the runway length filter.
NOTE:
The data size under Subscription Coverage is full coverage and there is no way to go
above this size. Subsetting charts will change the final file size of the charts dataset.
Different platforms have different memory limitations. To avoid complications when
uploading, subset to a chart file size smaller than Rev A filtered charts posted on the
INDS website (~569MB).
To subset terminal charts and exception airports
1. In the Downloads page, tap Edit Coverage (option is displayed if the subset is
already performed for the selected database) or Select Coverage (option is
displayed if the subset is never performed for the selected database) next to
database.
The Subsetting page appears and displays the subscription coverage area
marked with a transparent box (Grey color) along with a movable transparent
box (Orange color).
NOTE:
• If Edit Coverage is selected next to a database, by default, the map view displays the
subset coverage with the Subset Chart option selected in the left pane.
• If Select Coverage is selected next to a database, by default, the map view displays
the full coverage with the Full Chart option selected in the left pane.
INDS Data Manager User Guide
© 2020 Honeywell International 5-3 Release v.4.0Working with Databases
Subsetting Terminal Charts
2. Select the coverage area by resizing (pinch) and positioning the movable box
within the subscription coverage area, and then tap Save on the bottom left
of the page.
The Data Size and Airports under Subset Coverage Info are updated abased
on the applied selection.
NOTE:
If the selection goes out of the subscribed area, IDM displays the error message on
the top of the map view.
User Guide INDS Data Manager
Release v.4.0 5-4 © 2020 Honeywell InternationalWorking with Databases
Subsetting Terminal Charts
3. Tap > next to Runway Length under Filter By in the left pane and modify the
runway length using the Specify Runway Length list as applicable.
4. Tap Exception Airports in the left pane and modify exception airports by
adding new airports using the Search Airport or deleting the existing
exception airports as applicable.
5. Tap Save to save the changes.
The status of subsetting save operation is displayed.
6. After successful saving the subset chart, tap Close to close the Subsetting
page.
The status of the subsetted chart is Ready to Upload and is also ready to
transfer to media.
INDS Data Manager User Guide
© 2020 Honeywell International 5-5 Release v.4.0Working with Databases Subsetting Terminal Charts User Guide INDS Data Manager Release v.4.0 5-6 © 2020 Honeywell International
Trouble Shooting 6
6.1 Purpose
The section provides information on how to troubleshoot various issues that you may
encounter while using the GDDM application.
6.2 Unable to view latest database subscription in
IDM
After logging on to the IDM application, the Downloads page is not displaying the
latest subscribed database.
Solution - Please click Refresh on the top right of the IDM application to refresh the
page and view the latest cycle databases. If the issue still persist, it may be a
subscription issue. Please contact INDS Accounts or Support Team to get a resolution
for this issue.
6.3 Unable to upload database to the OBS
The following warning is displayed when you try to initiate the database upload
process from the This Device to the Onboard Server.
Solution - This warning is displayed when you tap the Upload to Onboard Server
button without selecting the database from the respective This Device pane. Select
the databases and then tap the Upload to Onboard Server button to proceed further
with the database upload process.
INDS Data Manager User Guide
© 2020 Honeywell International 6-1 Release v.4.0Trouble Shooting
Unable to load database to the Avionics
6.4 Unable to load database to the Avionics
The following warning is displayed when you try to initiate the database load from
the Onboard Server to the Avionics.
Solution - This warning is displayed when you tap the Load to Avionics button
without selecting the database from the respective Onboard Server pane. Select the
database and then tap the Load to Avionics button to proceed further with the
database load process.
6.5 Unsupported database upload
The following error is displayed when you try to upload the LSAPs from the This
Device pane to the Onboard Server pane.
Solution - This error is displayed when an unsupported file format is supported from
the This Device pane to the Onboard Server pane. Select a valid file format as
applicable.
6.6 Database load failed during the load process
The following error is displayed due to one of the following reasons.
1. Network Connectivity between the tablet and the OBS is lost.
2. Load failure on the avionics.
User Guide INDS Data Manager
Release v.4.0 6-2 © 2020 Honeywell InternationalTrouble Shooting
Signature file mismatch during database upload to device
Solution - Ensure to perform one of the following.
1. Verify if you are in the network range.
2. See the activity logs for a detailed log on the issue.
6.7 Signature file mismatch during database upload
to device
The following warning message is displayed when the application is unable to find a
valid signature file during the database upload to the Onboard Server (device).
INDS Data Manager User Guide
© 2020 Honeywell International 6-3 Release v.4.0Trouble Shooting
Signature file mismatch during database upload to device
Solution - Please re-download the databases for which the signature files are not
valid.
User Guide INDS Data Manager
Release v.4.0 6-4 © 2020 Honeywell InternationalFrequently Asked Questions 7
What is IDM?
It is an iPad application that provides wireless navigation, charts and terrain database
updates to the aircraft.
What is significant about the IDM?
This application eliminates manual onboard loading of flight data and allows for a
quicker update routine all through a few taps of a finger onscreen.
How does the IDM work?
The IDM downloads the data from the INDS website using a Wi-Fi connection from
your iPad. It then wirelessly transfers data into the avionics using the connected
aircraft Onboard Server.
What are the hardware requirements to install IDM?
See System Requirements & Prerequisites for information.
Can I connect my iPad to the cellular network while uploading to the
aircraft via IDM?
No you must not. Ensure to turnoff the cellular network while connected to an
aircraft gateway.
How do customers get IDM application?
Download the application installer from the Apple App Store by searching for IDM.
How much does IDM cost?
Application can be downloaded for FREE from the App Store.
Does IDM replace another solution?
IDM is a new wireless method and you can still use your current method as a backup
if you wish to.
INDS Data Manager User Guide
© 2020 Honeywell International 7-1 Release v.4.0Frequently Asked Questions
Whom do i contact to get access credentials for IDM?
For information on varied support we provide, see
https://inds.epicinds.com/epic/newsroom/Customer_Support.jsp
I am not able to see Edit Coverage link next to Database
The Edit Coverage link is available only after downloading the database. Please click
Download to download the database. On successfully download, the Re‐download
option is displayed along with the Edit Coverage link next to the database.
User Guide INDS Data Manager
Release v.4.0 7-2 © 2020 Honeywell InternationalSUPPORT &
CONTACT INFORMATION
We at Honeywell are committed to providing world-class support (Technical and Customer) to our
partners and customers. Our centralized dedicated team ensures to deliver the best and help you
overcome any issues you face.
For more information on varied support we provide, see https://myaerospace.honeywell.com/contact-us
Copyright 2020 HONEYWELL INTERNATIONAL INC.
All Rights ReservedYou can also read