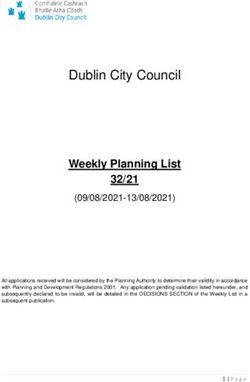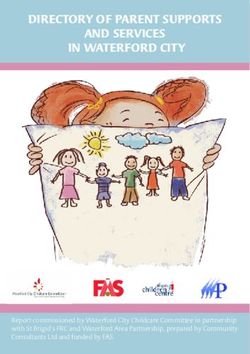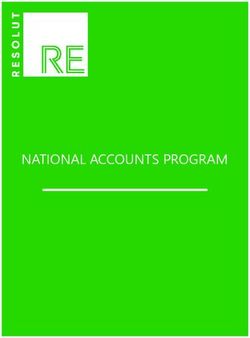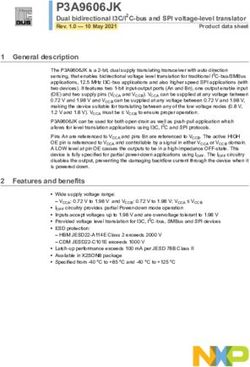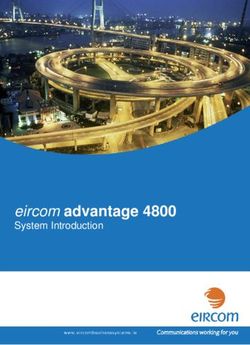User Manual Standard & Mobile Clinic Healthcare Professional - CDC
←
→
Page content transcription
If your browser does not render page correctly, please read the page content below
Standard & Mobile Clinic
User Manual
Healthcare Professional
Table of Contents
Title Page
Introduction
• Welcome to VAMS ____________________________________________________________ 2
• Your Role and Activities in VAMS_________________________________________________ 3
• User Manual Guidance ________________________________________________________ 4
• Navigating VAMS ____________________________________________________________ 5
Section 1 | Getting Started in VAMS ___________________________________ 6
• Activate Your User Account _____________________________________________________ 7
• View and Manage Scheduled Appointments _______________________________________ 8
Section 2 | Vaccine Administration ____________________________________ 9
• Access the Recipient’s Record ___________________________________________________ 10
• Review the Recipient’s Record ___________________________________________________ 11
• Log Vaccination ______________________________________________________________ 13
Section 3 | Additional VAMS Functionality ______________________________ 18
• Register as a COVID-19 Vaccine Recipient __________________________________________ 19
• Access Multiple Clinics in VAMS __________________________________________________ 20
• Access Support______________________________________________________ 21
Glossary of Terms ___________________________________________________ 22
1
v2 | Feb 12 2021Standard & Mobile Clinic
User Manual
Healthcare Professional
Welcome to VAMS
The Vaccine Administration Management System (VAMS) is an easy-to-use, secure, online tool to manage
vaccine administration from the time the vaccine arrives at a clinic to when it is administered to a recipient.
VAMS is free for public-health-approved clinics, and can be used on computers, tablets, and other mobile
devices. It is not a smartphone app, and no installation or download is required for this web-based platform.
It supports operations as well as vaccine inventory and administration data collection and tracking for
analysis and reporting.
VAMS Portals | Each of the four portals were designed with end users in mind.
Jurisdiction Portal users can use VAMS to:
• Designate specific organizations that serve priority groups (including volunteers) for
initial allocation.
• Identify at-risk populations that are a high priority for vaccination.
Jurisdiction • Build a database of COVID-19 vaccination clinics in their jurisdiction.
Portal • Access COVID-19 vaccine inventory and administration data for analysis and reporting.
Clinic Portal users can use VAMS to:
• Register their clinic location and add clinic staff as users.
• Set up their clinic schedule with ability to cancel, modify, and/or change recipient
appointments (standard and mobile clinics only).
• Document and track COVID-19 vaccine administration and waste.
Clinic Portal
• Monitor vaccine inventory levels.
• View clinic-level reports.
Organization* Portal users can use VAMS to:
• Add priority group members to VAMS to be considered for COVID-19 vaccination.
• Automatically send email notifications to those individuals to register in VAMS and
Organization schedule their vaccination appointment(s).
Portal
Recipient Portal users** who receive vaccine at a standard or mobile clinic and can use
VAMS to:
• Register their account online or using a mobile device.
• Locate a clinic and schedule or cancel vaccination appointments.
Recipient
• Receive notifications about upcoming appointments or documents for the day of
Portal
vaccination.
• Schedule and track follow-up vaccination appointments (if applicable).
• Receive proof of vaccination.
NOTE: Vaccine recipients at third-party clinics will not use VAMS at all.
*”Organization” refers toany institution, association, company, or other group that identifies and adds members (individuals eligible for COVID-19
vaccine) in VAMS.
**To use VAMS, vaccine recipients must have an email address, internet access, and the ability to navigate the system or have someone assist them.
Introduction | Return to Table of Contents 2
v2 | Feb 12 2021Standard & Mobile Clinic
User Manual
Healthcare Professional
Your Role and Activities in VAMS
Your role in VAMS is critical to making sure recipient vaccinations are
successful.
As a healthcare professional (HP), you will use VAMS to manage the COVID-19 vaccine administration
process for recipients. In VAMS, you can cancel recipient appointments, review recipient information, log
vaccination, and view dates when recipients can get the second dose of vaccine.
The table below illustrates the activities that only you, as the HP, can perform in VAMS.
Inventory
Healthcare Clinic
Activities Professional Administrator
Manager Front Desk
(optional)
Serve as the clinic point of contact (POC) for your
jurisdiction
(Typically, the clinic administrator serves as the clinic
POC.)
Manage clinic’s information (e.g., physical address)
Set and manage clinic’s schedule
Manage (add, edit, remove) VAMS users
Manage clinic’s COVID-19 vaccine inventory
View and export Inventory Vaccine Level report
Check in vaccine recipients
Create walk-in recipients’ appointments
Cancel recipients’ appointments
Confirm recipients’ identity
Access and review recipients’ records (name, date of
birth [DOB], known allergies, etc.); add notes to record
(if applicable)
Log vaccination (vaccine information, outcome, and
waste, if applicable)
View recipients’ next-dose eligibility dates
View and export Vaccination Administration and
Scheduled Appointment reports
NOTE: Third-party clinics operate differently than standard and mobile clinics. As such, third-party clinics
have different role requirements and permissions. For information and instructions specific to the role of a
third-party clinic healthcare professional, please contact your clinic administrator to request the Third-Party
Clinic Healthcare Professional User Manual.
Introduction | Return to Table of Contents 3
v2 | Feb 12 2021Standard & Mobile Clinic
User Manual
Healthcare Professional
Standard & Mobile Clinic Healthcare
Professional User Manual
This user manual is designed for you.
This manual describes your role and activities (often referred to as “tasks” in this user manual) in VAMS.
Detailed instructions on how to perform your tasks are included in each section. This manual also includes
an overview of other VAMS user roles and responsibilities to provide context on how you will work with
other users in the system.
How to Use this User Manual
Throughout this user manual, you will see the following components.
Component Description
NOTE: Notes are need-to-know pieces of information you should be aware of.
Quick Tip: Quick Tips are good-to-know pieces of information and tips for getting the most out of VAMS.
Arrows Arrows indicate action items (e.g., “Click the button”).
Circular bullets indicate information about steps in a process that don’t require action (e.g., “A
• Bullets
pop-up window will appear”).
Bright blue hyperlinks Bright blue hyperlinks link to external pages (e.g., https://vams.cdc.gov/vaccineportal/s).
Gray hyperlinks in the footer link to section dividers and to this manual’s table of contents (e.g.,
Gray hyperlinks
“Return to Table of Contents” links in the page footers).
Dark blue hyperlinks link to other pages in this manual (e.g., Step 1: Activate Your Account in
Dark blue hyperlinks
VAMS).
Buttons like the one pictured also link to other pages in this user manual.
Introduction | Return to Table of Contents 4
v2 | Feb 12 2021Standard & Mobile Clinic
User Manual
Healthcare Professional
Navigating VAMS
Quick Tip: VAMS works best in the Google Chrome browser but can be accessed via any browser except
Internet Explorer. VAMS also works on mobile browsers.
To access VAMS once registered, visit the landing page
(https://vams.cdc.gov/vaccineportal/s) and log in with
your user name and password (see Section 1 for how to
activate your VAMS account).
The components listed below are in VAMS to help you navigate the system.
Header/Banner
The VAMS logo takes you to your portal’s home page. The Help link takes you to a list of frequently asked questions
(FAQs) that will help you navigate the system. Click the drop-down arrow next to your name in the top right corner of
the page to log out of the system.
Buttons
Buttons like those shown on the right allow you to
start, advance, and complete tasks.
Tabs
Click tabs on a page to move between pages or page
sections. The tab you are currently viewing will be
underlined and bolded. Tabs not being viewed will
be grayed out.
Tables
Tables allow users to sort or filter information previously
entered in VAMS. You can view entry details by clicking
the links in each row.
A Note About Privacy
To receive COVID-19 vaccine, vaccine recipients must enter data that are considered personally identifiable
information (PII) and protected health information (PHI). PII is any data that could potentially identify a
specific individual. PHI is information, including demographic information, that relates to the individual’s
past, present, or future physical or mental health or condition. VAMS complies with the Health Insurance
Portability and Accountability Act of 1996 (HIPAA) privacy and security rules. For more information about
HIPAA, visit https://www.cdc.gov/phlp/publications/topic/hipaa.html.
Introduction | Return to Table of Contents 5
v2 | Feb 12 2021Standard & Mobile Clinic
User Manual
Healthcare Professional
Section 1
Getting Started in VAMS
This checklist provides a summary of two processes you will follow to activate your account in VAMS and
learn how to view and manage appointments at your clinic.
Process What You’ll Need to Complete this Process
Activate your user account in VAMS. • Access to the internet
Follow the prompts in your registration • Access to your email account
email from vams@cdc.gov to complete • Registration email from vams@cdc.gov
this process.
Learn to view and manage scheduled • Access to the internet
appointments. Familiarize yourself • Access to your VAMS account
with using VAMS to view upcoming
appointments or to cancel them if
needed.
Section 1 | Return to Table of Contents 6
VAMS v2
1.0 | rev
| Feb 24
122020
Nov
2021Standard & Mobile Clinic
User Manual
Healthcare Professional
Activate Your VAMS Account
What you’ll need to complete this process
• Access to the internet
• Access to your email account
• Registration email from vams@cdc.gov
You must activate an account in VAMS to use the system. After your clinic administrator enters your name
and email address in VAMS, you will receive an email with a VAMS registration link.
Search your inbox for an email from vams@cdc.gov.
Quick Tip: If this email is not in your inbox, you may need to check
your junk or spam mail folders. If you still cannot find the email,
contact your jurisdiction’s POC.
Click the registration link in the email. This takes you to the account
creation page in VAMS.
NOTE: The registration link in your email is for your
registration only and cannot be used to register
anyone else. Please do not forward it to anyone as
the link will not work for them.
Verify your email address (the email address where you
received the original VAMS invitation will be prepopulated).
Your email address will be your user name when logging in
to VAMS.
Create and verify your password.
Check your email account for a verification code that will be
sent to you immediately after clicking the registration link in
your email from vams@cdc.gov. Enter the verification code.
Read the terms and conditions and check the box saying
you agree.
Click Create Account.
NOTE: Every time you log into VAMS, you must verify your identity
by entering your password and a number you receive via email or
SMS, depending on the preferred contact method you choose
(two-factor authentication process). After five log-in attempt
failures, you will be locked out of the system for one hour.
After creating your account, you will be immediately taken to the Clinic Portal home page.
Section 1 | Return to Table of Contents 7
v2 | Feb 12 2021Standard & Mobile Clinic
User Manual
Healthcare Professional
View/Manage Scheduled Appointments
As the clinic’s HP, you have access to view the clinic’s scheduled appointments and can cancel recipient
appointments, if needed. Review the guidance below to familiarize yourself with how to view appointments
and cancel them.
View Scheduled Appointments
• Once you access the Clinic Portal, the Manage Appointments page will be your default home page and
where you can view checked-in appointments at your clinic.
• Clicking the drop-down menu in the Manage Appointments table header will provide you with two list
views that filter recipients listed in the table:
o Today's Checked-In Appointments view will display your clinic’s appointments scheduled that day
and is the default view.
o Prior Checked-in Appointments view will display all checked-in recipients, including that day’s and
prior appointments.
• You can sort appointment data in the table by clicking the arrows in the column headers, such as
scheduled appointment start date/time, name, DOB, gender, and email address. You may also sort by the
following columns:
o Observation - will indicate if the recipient has reported information in the Prevaccination
Questionnaire that is important to review prior to vaccination. More information about the
Prevaccination Questionnaire can be found on page 12.
o Dose - will indicate which dose of the COVID-19 vaccine the recipient is scheduled to receive (e.g.,
1st, 2nd).
o Vaccine name - if the recipient has received a dose, this column will indicate which vaccine they
received previously (e.g., Moderna, Pfizer).
o Source - if the recipient has received a dose, this column will indicate if the dose was received at a
clinic that does or does not use VAMS (e.g., VAMS, non-VAMS).
-
• You can also search for appointments by entering the recipient’s name or email address in the search bar
at the top right of the appointments table. Note that you can search the recipient’s full name or just the
beginning of their name. For example, you can find the appointment for a recipient named William Smith
by searching for “Will.”
Cancel Appointments
Click Cancel in the Cancel Appointment column.
o A screen with the appointment details will appear.
Select a cancellation reason from the drop-down menu.
Click Cancel Appointment to cancel the appointment. Click Keep
Appointment if you no longer want to cancel the appointment.
After clicking Cancel Appointment, a cancellation confirmation
message will appear. Click OK and you will return to the Clinic
Portal home page.
Section 1 | Return to Table of Contents 8
v2 | Feb 12 2021Standard & Mobile Clinic
User Manual
Healthcare Professional
Section 2
Vaccine Administration
Below are the steps you’ll follow in VAMS for logging vaccine administration.
Step Details
Step 1: Access the You will need:
Recipient’s Record • Recipient’s name or email address
Step 2: Review the You will review: You may need to:
Recipient’s Record • Notes in the recipient’s record • Complete Prevaccination
(if applicable) Questionnaire on behalf of
• Alerts the recipient
• Prevaccination Questionnaire
• Recipient details
• Vaccine administration
Step 3: Log Vaccination You will need:
• UoU (vaccine vial) information
You will perform these steps:
• 3a. Log Vaccine Information (scan barcode or enter manually)
• 3b. Select Vaccination Site, Date, And Time
• 3c. Log Vaccination Outcome
• 3d. Log Waste (if applicable)
• 3e. Tell the Recipient When They Can Get Their Second Dose of
Vaccine
Section 2 | Return to Table of Contents 9
VAMS v2
1.0 | rev
| Feb Nov 24 2020
12 2021Standard & Mobile Clinic
User Manual
Healthcare Professional
Step 1: Access the Recipient’s Record
You will need:
• Recipient’s name or email address
The first step in vaccine administration is accessing the recipient’s record. To access a recipient’s record, you
must locate their appointment in VAMS.
On the Manage Appointments page, you can search for a recipient’s appointment following the process
outlined on page 8 and listed below.
• Clicking the drop-down in the Manage Appointments table header will provide you with two list views
that filter recipients listed in the table by Today’s Checked-In Appointments and Prior Checked-In
Appointments.
o Today's Checked-In Appointments view will display your clinic’s appointments scheduled that day.
o Prior Checked-in Appointments view will display all checked-in recipients, including that day’s and
prior appointments.
• You can sort appointment data in the table by clicking the arrows in the column headers.
• You can also search for appointments by entering the recipient’s name or email address in the search bar
at the top right of the appointments table. Note that you can search the recipient’s full name or just the
beginning of their name. For example, you can find the appointment for a recipient named William Smith
by searching for “Will.”
To access the recipient’s record, click the recipient's name. The next screen that appears is a confirmation
screen asking, "Have you verified this is the correct recipient?“ to remind you to verify the recipient’s
identity.
Verify the recipient’s identity by confirming their name and DOB, then select Yes or No on the
confirmation screen.
• If you select Yes, you will be taken to the Recipient Record.
• If you select No, you will go back to the previous page.
Click Next.
Section 2 | Return to Table of Contents 10
v2 | Feb 12 2021Standard & Mobile Clinic
User Manual
Healthcare Professional
Step 2: Review the Recipient’s Record
You will review: You may need to:
• Notes in the recipient’s record • Recipient details • Complete Prevaccination Questionnaire
(if applicable) • Vaccine administration on behalf of the recipient
• Alerts
• Prevaccination Questionnaire
Reviewing a recipient’s record is a crucial step in deciding whether to administer the vaccine.
d
a
b
d
c
e
a Recipient Information: b Next Dose: Next will be information about when the recipient will be
At the top of the eligible for their next dose of COVID-19 vaccine if they have already
recipient record you will received a dose. The date listed is based on that vaccine’s protocol. This
find basic recipient is where you can also view their vaccination certificate if they have
information (e.g., name completed one or more doses. The vaccination certificate provides
and gender). details about previous dose(s) the recipient received.
c Alerts: Below the Notes section, alerts will appear if the recipient has reported information in their
Prevaccination Questionnaire that is important to review prior to vaccination or if they have not yet
completed the questionnaire. If the recipient has not reported anything of note and has completed their
Prevaccination Questionnaire, no alert will be present.
d Notes: In the Notes section of the record, you can log A NOTE ABOUT NOTES:
information about the recipient that may be helpful to • The name of the HP who created the note
another HP in the future (e.g., recipient is nervous about will be linked to the note.
needles). • If a recipient has a follow-up appointment
To log a note, click New Note in the upper right with another HP at your clinic, notes will
corner of the page. A pop-up window will appear be visible to the HP.
where you can add your note. Click Done. • If a recipient has a follow-up appointment
at another clinic, notes will be visible to
Note that you should NOT click Add to Records as it the HP at that clinic.
will link the note to other recipient records. You do • You can delete a note you have created by
NOT need to use the Add to Records feature to add clicking the drop-down arrow next to the
your note to the record of the recipient you are note in this table, then clicking Delete.
preparing to vaccinate.
Section 2 | Return to Table of Contents 11
v2 | Feb 12 2021Standard & Mobile Clinic
User Manual
Healthcare Professional
Step 2: Review the Recipient’s Record
(continued)
e
e Finally, there are the four tabs with information to review prior to administering a vaccine.
Prevaccination Questionnaire: Information relevant to today’s appointment such as allergies, current
medical treatment, recipient’s health status today, etc.
Recipient Details: Name, gender, mailing address, race and ethnicity, preferred method of
communication, etc.
Vaccine Administration: Record of COVID-19 vaccination history and Log Vaccination button.
NOTE: If the recipient has not yet completed their Prevaccination Questionnaire, you can walk them through
the questions and answer the questionnaire with them.
In the Prevaccination Questionnaire tab in the recipient record, click the Start Prevaccination
Questionnaire button.
Discuss the questions with the recipient and input their answers for each question.
Confirm they have received the EUA Fact sheet for Recipients and Caregivers and that they have
received a copy of the Privacy Policy and Terms and Conditions.
Click Next, then click Finish.
You will then return to the recipient record, where you will receive confirmation of the completed
Prevaccination Questionnaire.
You can now advance to Step 3: Log Vaccination, but you should be prepared to review the recipient’s
medical information and Prevaccination Questionnaire answers prior to administering vaccine to confirm
they are eligible to receive COVID-19 vaccine.
Section 2 | Return to Table of Contents 12
v2 | Feb 12 2021Standard & Mobile Clinic
User Manual
Healthcare Professional
Step 3: Log Vaccination
You will need: You will perform these steps:
• UoU (vaccine vial) • 3a. Log Vaccine Information (scan barcode or enter manually)
information • 3b. Select Vaccination Site, Date, And Time
• 3c. Log Vaccination Outcome
• 3d. Log Waste (if applicable)
• 3e. Tell the Recipient When They Can Get Their Second Dose of Vaccine
Once you have reviewed the recipient’s information, click the Vaccine Administration tab to start the
vaccination process.
Click Log Vaccination. Note that if the recipient has not yet completed their Prevaccination
Questionnaire, you will be directed to complete it prior to logging vaccination.
On the Assess Recipient Condition page, respond to both questions shown on the screen, then click Next.
• If you answer No to either question, the recipient is ineligible
for vaccination at this time. You will be taken to a screen that
says, “Because the vaccine was not able to be administered, a
reschedule prompt has been sent to the recipient's email.”
Select a reason for the unsuccessful administration from the
drop-down menu and click Next.
Section 2 | Return to Table of Contents 13
v2 | Feb 12 2021Standard & Mobile Clinic
User Manual
Healthcare Professional
Step 3: Log Vaccination (continued)
3a. Log Vaccine Information
After confirming you can administer the
vaccine, you will progress to the Enter
vaccine information screen, where you can
select from two options to enter the vaccine
information:
• Enter UoU (vial) information manually
• Scan UoU (vial) barcode
Log Vaccine Information Manually
As of January 2021, current vaccine vials do not have barcodes that can be scanned by 2D barcode scanners.
However, this may change, and you may be able to use the Scan UoU barcode option at a later date. At this
time, you must log vaccine information manually, so you will learn how to enter it manually, then how to
enter it using a 2D barcode scanner.
Select “Enter UoU (vial) information manually,” then click
Next.
Select the Manufacturer from the drop-down menu.
NOTE: Based on vaccine inventory data already logged in
the system, the drop-down selections for the next two fields
will be dependent upon the manufacturer you selected.
Select a Product from the drop-down menu.
Select a UoU (vial) lot number.
• The expiration date will prepopulate and cannot be edited.
Click Next.
If you have chosen to log vaccine information manually, you can skip the next section and continue to
Select Vaccination Site, Date, And Time.
Section 2 | Return to Table of Contents 14
v2 | Feb 12 2021Standard & Mobile Clinic
User Manual
Healthcare Professional
Step 3: Log Vaccination (continued)
3a. Log Vaccine Information (continued)
Log Vaccine Information With A 2D Barcode Scanner
VAMS is compatible with 2D barcode scanners (Bluetooth wireless and those that are not wireless). However,
integrated mobile device scanning (i.e., an app that can scan a 2D barcode) will not connect with or
automatically transfer information to VAMS.
Select “Scan UoU barcode,” then click Next.
Select the vaccine Manufacturer from the drop-
down, then scan the barcode and the vial
information will populate in the UoU (vial barcode)
field.
• The vial information is checked against inventory that
exists in the system. If the system cannot find a match
for your barcode, an error message will appear, and
you will be unable to continue.
Click Next.
3b. Select Vaccination Site, Date, And Time
• The next screen provides a summary of the vaccine
information entered for your review and a field to
select the vaccine administration site (e.g., left
deltoid) and fields to enter the vaccination date and
vaccination time.
NOTE: The Vaccination Date will default to the day and
time of entry, but you can backdate a vaccination
event by selecting a previous date and time.
Confirm the review screen is accurate, select the administration site, vaccination date, and vaccination
time, then click Next.
Backdating Vaccination Events
• If you are not able to log vaccine administration at the time of vaccination (e.g., due to loss of internet
connectivity), you can use the vaccination date and time fields to backdate vaccinations. VAMS will
identify the individual who logs the vaccine in VAMS as the same person who also administered the
vaccine. You cannot use these fields to log future dates.
• If you are logging vaccination events that happened in the past, you must log the patient’s first dose of
vaccine received before entering the second dose of vaccine.
Section 2 | Return to Table of Contents 15
v2 | Feb 12 2021Standard & Mobile Clinic
User Manual
Healthcare Professional
Step 3: Log Vaccination (continued)
3c. Log Vaccination Outcome
Indicate if the vaccine administration was successful.
If the administration was successful, click Yes, then click Next.
If the vaccine administration was unsuccessful, select No and click Next.
• The system will ask you questions to determine if it is possible to re-attempt vaccination.
o If it is possible to re-attempt vaccination, you will be directed back to the Log Vaccination page,
where you can enter the vaccine information manually or by scanning the barcode.
o If it is not possible to re-attempt vaccination, the system will ask you if wastage occurred. If
wastage occurred, then select Yes and log waste. If wastage did not occur, select No and click
Next.
• Upon selecting next, the system will prompt you to record a reason for unsuccessful vaccination. Select a
reason from the drop-down and click Next. Once you log the vaccination as unsuccessful, the recipient
will receive an email from vams@cdc.gov prompting them to schedule a new appointment.
Section 2 | Return to Table of Contents 16
v2 | Feb 12 2021Standard & Mobile Clinic
User Manual
Healthcare Professional
Step 3: Log Vaccination (continued)
3c. Log Vaccination Outcome (continued)
Indicate if wastage occurred.
If no wastage occurred, click No, then click Next.
3d. Log Waste
If wastage occurred, click Yes and log the waste. You can log vaccine wastage information by following
the same process you follow to log vaccine information—either manually or by scanning the vial barcode.
A NOTE ABOUT SCANNING COVID-19 VACCINE VIALS: As of January 2021, current vaccine vials (UoU)
do not have barcodes that can be scanned by 2D barcode scanners. However, this may change, and you
may be able to use the Scan UoU barcode option at a later date. At this time, you must log vaccine waste
manually.
3e. Tell the Recipient When They Can Get Their Second Dose of Vaccine
• After clicking Next on the final
screen, a new window appears
notifying you when the recipient is
eligible to receive their next dose of
COVID-19 vaccine, if required for
the vaccine product received.
• The vaccine data entered in the system determine the date the recipient is eligible to receive their next
dose and will not allow the recipient to book an appointment before that date.
• VAMS sends a notification to the recipient that includes the date they are eligible to receive their next
dose along with a link to schedule their next appointment on or after that date.
• Inform the recipient they can access their vaccination certificate from the Recipient Portal. You can also
view the vaccination certificate by clicking the hyperlinked text on the confirmation page (see
screenshot), by accessing the recipient record, or by downloading the certificate as a PDF.
• If no further doses are required, the pop-up window states all
COVID-19 vaccine doses have been administered.
• Click Finish to return to the home page.
Section 2 | Return to Table of Contents 17
v2 | Feb 12 2021Standard & Mobile Clinic
User Manual
Healthcare Professional
Section 3
Additional VAMS Functionality
This section will show you how to perform other infrequent activities in VAMS, such as registering as a
COVID-19 vaccine recipient or accessing VAMS support, or actions that will only apply to certain users, such
as those who work at multiple clinics.
The boxes below are clickable links to the corresponding pages in this user manual.
Register as a COVID-19
Learn how to be added as a recipient in VAMS.
Vaccine Recipient
Access Multiple Clinics in
Access different clinics in VAMS if you work at multiple vaccination clinics.
VAMS
Access Support Know how to find answers to frequently asked questions (FAQs) about VAMS and
submit questions to the VAMS Help Desk.
Section 3 | Return to Table of Contents 18
VAMS v2
1.0 | rev
| Feb Nov 24 2020
12 2021Standard & Mobile Clinic
User Manual
Healthcare Professional
Register as a COVID-19 Vaccine Recipient
Register as a COVID-19 Vaccine Recipient in VAMS
Before you can register as a COVID-19 vaccine recipient, your clinic administrator must register your clinic as
an organization in VAMS and then add you as a member of the organization.
After your clinic administrator registers your clinic as an organization and adds you as a member in VAMS, a
registration email will be sent to you from vams@cdc.gov with a link to register as a COVID-19 vaccine
recipient.
If you’re logged into VAMS, first log out by clicking the drop-down
arrow next to your name in the upper right corner, then click
Logout.
Open your recipient registration email notification and
click the link to register your account.
Quick Tip: If this email is not in your inbox, you may need to
check your junk or spam mail folders.
On the next screen, enter the email address you use for your clinic user log-in.
Enter the same password you use when logging in as a clinic user. Complete
the reCAPTCHA, then click Login.
NOTE: You must use the same email address and password to log into
VAMS for every user role you hold.
After logging in, you will be taken to the Portal Selection screen, where you will have multiple portals to
choose from, including the Clinic Portal and Recipient Portal. You are now officially a VAMS multi-portal
user!
Click Access Portal below the Recipient Portal to
complete your recipient registration.
Quick Tip: While logged into VAMS, you can
switch portals by clicking the drop-down arrow
next to your name in the upper right corner and
selecting Switch Portals.
Section 3 | Return to Table of Contents 19
v2 | Feb 12 2021Standard & Mobile Clinic
User Manual
Healthcare Professional
Access Multiple Clinics in VAMS
You may need to perform the same or different user roles at multiple clinics. After the clinic administrator at
each clinic adds you as a user for their clinic, you can easily access multiple clinics after logging into VAMS.
From any page in VAMS, click the drop-down arrow next to your name in the upper right corner to access
the drop-down menu.
Click Switch Portals.
o If you have multi-portal access (i.e., you have access to more than one portal—Clinic Portal and
Recipient Portal, for example) this will take you to the portal selection page. Click the Clinic Portal
button, then you will see the clinic selection page shown below.
o If you only have multi-clinic access (i.e., you have a clinic role at more than one clinic but do not have
access to another portal) clicking Switch Portals will take you straight to the clinic selection page.
From the clinic selection page, choose which clinic you want to switch to by clicking the Access Portal
button under the clinic name.
Section 3 | Return to Table of Contents 20
v2 | Feb 12 2021Standard & Mobile Clinic
User Manual
Healthcare Professional
Access Support
Where to Find Additional VAMS Resources and Information
Help Page
The Help page has answers to frequently asked questions (FAQs) about the Clinic Portal roles and access in
VAMS.
If you need help when using VAMS, click the Help link in the upper right corner of the navigation bar to
find support.
• You can read
through the list of
FAQs or you can
search for a
particular topic in
the search bar
located below the
FAQs tab.
Submit a Question
If you don’t find the information you’re looking for, you can submit a question.
From the Help Page, click Submit a Question.
Click Submit a Case and select New Clinic Case.
• When logged into the system, your name will be prepopulated in your case.
Select the category of your question (and subcategory, if applicable), select your jurisdiction, type the
subject of your question, then type your question in the text box.
• After clicking Confirm, a message will appear on the screen confirming your question was sent.
• A response to your question will be sent to you via email from vamshelp@cdc.gov.
• Once you receive a response to your question, you can communicate back and forth with the support
team by replying to the email.
NOTE: Do not edit the subject line of the email or the support team member who initially responded to
your question will not receive it.
Help Desk
If you need additional support, contact the VAMS Help Desk. To ensure jurisdictions and clinics are fully
supported, VAMS Help Desk support is limited to jurisdiction and clinic personnel only.
Toll-Free Number: +1 833-957-1100
Hours of Operation: 8:00 AM – 8:00 PM EST Monday through Friday
Section 3 | Return to Table of Contents 21
v2 | Feb 12 2021Standard & Mobile Clinic
User Manual
Healthcare Professional
Glossary of Terms
Term Definition
2D Barcode A two-dimensional barcode that stores information vertically and
horizontally. It may contain the vaccine product identification information,
lot number, and expiration date.
.csv A comma-separated values (CSV) file is a delimited text file that uses a
comma to separate values.
Emergency Use A document produced by the vaccine manufacturer that informs vaccine
Authorization (EUA) Fact recipients or their parents or legal representatives about the benefits and
Sheet risks of a vaccine they are receiving.
Member An individual being added in VAMS to receive a COVID-19 vaccine.
Multi-Clinic User A clinic user who performs the same or different roles at multiple clinics
registered in VAMS. This user can switch between clinic accounts within the
Clinic Portal.
Multi-Portal User A VAMS user with access to multiple VAMS portals (e.g., a clinic administrator
who is also registered as a VAMS recipient can access the Clinic Portal and
Recipient Portal).
Organization Any institution, association, company, or other group that identifies and
adds members (individuals eligible for COVID-19 vaccine) in VAMS.
Prevaccination Questionnaire recipients must complete prior to receiving vaccine.
Questionnaire Healthcare professionals will review this information to ensure there are no
contraindications or precautions present before administering vaccine.
Third-Party Clinic Clinics responsible for both adding and managing recipient records as well
as administering and tracking recipients in VAMS.
Unit of Use (UoU) The vaccine vial.
Vaccine Information A document that informs vaccine recipients or their parents or legal
Statement (VIS) representatives about the benefits and risks of a vaccine they are receiving.
Vaccination Clinic A clinic administering COVID-19 vaccine. Sometimes referred to as a “vaccine
clinic” in VAMS and this user manual.
Vaccination Schedule A series of vaccinations, including the timing of all doses, which may be
either recommended or compulsory (e.g., there are two vaccine doses that
must be administered with an appropriate time interval between them for a
COVID-19 vaccination schedule to be complete).
Return to Table of Contents 22
v2 | Feb 12 2021You can also read