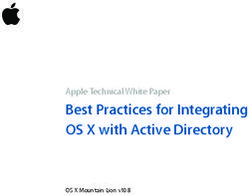VMWARE AIRWATCH POWERSHELL INTEGRATION GUIDE - VMWARE DOCS
←
→
Page content transcription
If your browser does not render page correctly, please read the page content below
VMware AirWatch PowerShell Integration
Guide
Securing your email infrastructure
Workspace ONE UEM v9.4
Have documentation feedback? Submit a Documentation Feedback support ticket using the Support Wizard on
support.air-watch.com.
Copyright © 2018 VMware, Inc. All rights reserved. This product is protected by copyright and intellectual property laws in the United States and other countries as well as by
international treaties. VMware products are covered by one or more patents listed at http://www.vmware.com/go/patents.
VMware is a registered trademark or trademark of VMware, Inc. in the United States and other jurisdictions. All other marks and names mentioned herein may be trademarks of their
respective companies.
VMware AirWatch PowerShell Integration Guide | v.2018.05 | May 2018
Copyright © 2018 VMware, Inc. All rights reserved.
1Table of Contents
Chapter 1: Overview 3
PowerShell Integration with VMware AirWatch 4
PowerShell Architecture 4
Chapter 2: PowerShell Implementation Prerequisites 6
Set up the PowerShell Admin User 7
Configure PowerShell Endpoint in IIS 10
Configure Windows PowerShell On Workspace ONE UEM Server 11
Chapter 3: PowerShell Implementation 12
Enable PowerShell Integration in Workspace ONE UEM 13
Configure Exchange to Block or Quarantine Devices 19
Chapter 4: Server-Side Session 20
Server-Side Session Commands 21
Chapter 5: Email Management 23
Manage Emails Through PowerShell 24
Email Security Policies for PowerShell Integration 24
Device Discovery 25
Email Dashboard 27
Email List View 27
Chapter 6: Cmdlets Executed by AirWatch 31
Cmdlets 32
Chapter 7: Multiple PowerShell Deployments 34
Multiple PowerShell Deployments 35
VMware AirWatch PowerShell Integration Guide | v.2018.05 | May 2018
Copyright © 2018 VMware, Inc. All rights reserved.
2Chapter 1:
Overview
PowerShell Integration with VMware AirWatch 4
PowerShell Architecture 4
VMware AirWatch PowerShell Integration Guide | v.2018.05 | May 2018
Copyright © 2018 VMware, Inc. All rights reserved.
3Chapter 1: Overview
PowerShell Integration with VMware AirWatch
The PowerShell integrated deployment is a direct model of integration that requires a simple setup with minimal
infrastructure. In the PowerShell model, Workspace ONE UEM uses a PowerShell administrator role and issues
commands to the Exchange ActiveSync (EAS) infrastructure to permit or deny mobile access based on the policies defined
in the Workspace ONE UEM console. PowerShell deployments do not require a separate email proxy server and the
configuration process is simple.
PowerShell Architecture
In the PowerShell model of deployment, Workspace ONE UEM adopts a PowerShell administrator role. Workspace ONE
UEM issues commands to the Exchange ActiveSync (EAS) infrastructure to permit or deny email access based on the
settings defined in the UEM console.
PowerShell deployments do not require a separate email proxy server, and the installation process is simple. Once
installed, Workspace ONE UEM sends commands to PowerShell in accordance with the established email policies, and
PowerShell runs the actions. The PowerShell model is for organizations using Microsoft Exchange 2010,2013, 2016, or
Office 365 environments.
Office 365
The diagram highlights the communications flow for an implementation with Office 365. For Office 365 implementation,
Workspace ONE UEM does not recommend routing the PowerShell traffic through the VMware Enterprise Systems
Connector.
Exchange 2010/2013/2016 for Workspace ONE UEM Cloud-Based Deployments
The following diagram highlights the communications flow for a cloud-based implementation with hosted Exchange
2010/2013/2016 deployments. Workspace ONE UEM recommends installation of one VMware Enterprise Systems
Connector per MEG Q server to avoid processing delays.
VMware AirWatch PowerShell Integration Guide | v.2018.05 | May 2018
Copyright © 2018 VMware, Inc. All rights reserved.
4Chapter 1: Overview
Exchange 2010/2013/2016 for Workspace ONE UEM On-Premises Deployments
The following diagram highlights the communications flow for an on-premises implementation with hosted Exchange
2010/2013/2016 deployments.
Note: If you want to enable PowerShell with an outbound proxy, then you must configure WinHTTP on the
Workspace ONE UEM server to use the proxy. Workspace ONE UEM automatically uses WinHTTP proxy configuration
to establish a PowerShell session.
VMware AirWatch PowerShell Integration Guide | v.2018.05 | May 2018
Copyright © 2018 VMware, Inc. All rights reserved.
5Chapter 2:
PowerShell Implementation Prerequisites
Set up the PowerShell Admin User 7
Configure PowerShell Endpoint in IIS 10
Configure Windows PowerShell On Workspace ONE UEM
Server 11
VMware AirWatch PowerShell Integration Guide | v.2018.05 | May 2018
Copyright © 2018 VMware, Inc. All rights reserved.
6Chapter 2: PowerShell Implementation Prerequisites
Set up the PowerShell Admin User
For the Workspace ONE UEM server to start issuing the PowerShell commands, you must set up a PowerShell Admin
User account on Office 365 or the Exchange Server. This user account is a service account that must also have specific
roles associated to it for Workspace ONE UEM to operate.
Create an Office 365 Service Account
You must create the service account to associate with the service account all your user mailbox accounts that require
protection.
Note: To create user mailboxes in Exchange 2016, refer https://technet.microsoft.com/en-us/library/jj991919
(v=exchg.160).aspx.
To create user mailboxes in Exchange 2013, refer https://technet.microsoft.com/en-IN/library/jj991919
(v=exchg.150).aspx.
To create a service account in Office 365:
1. Log in to your Office 365 as an administrator.
2. Navigate to Office 365 admin center > USERS > Active Users.
3. To add a new user, select the "+" icon. The create new user account page appears.
4. On the create new user account page:
a. Enter the first name, last name, display name, user name, and your email domain.
b. Select Type password and enter the password for the service account.
c. Deselect the Make this person change their password the next time they sign in check box.
d. Enter the email address of the recipient to whom the password must be sent. Select Create.
e. Select Close.
An Office 365 license is assigned to the service account. The service account does not require an Office 365 license to
be assigned to it. You can remove the assigned license by editing the license.
5. Select your service account from the Active users list.
6. Select Edit next to the Assigned License. The Assigned License page appears.
7. Deselect the check box for the assigned license. Select Save.
Assign Roles to the Office 365 Service Account
After you create a service account, use the Exchange Admin Center to create specialized roles for the service account.
These roles provide Workspace ONE UEM all the permissions required to operate.
Note: You can also create custom roles for Exchange 2013 and Exchange 2016 service accounts using the Exchange
Admin Center.
VMware AirWatch PowerShell Integration Guide | v.2018.05 | May 2018
Copyright © 2018 VMware, Inc. All rights reserved.
7Chapter 2: PowerShell Implementation Prerequisites
To assign roles to the service account:
1. Navigate to Exchange Admin Center > Permissions> admin roles.
2. To create a new role group, select the "+" icon. The new role group page appears.
3. Enter the details.
Settings Descriptions
Name Enter the name for the role.
Description Enter the description for the role.
Write Scope Select Default from the drop-down menu.
Roles Add Mail recipients, Organization Client Access, and Recipient Policiesas the roles.
4. Save the settings.
Note: If you are a Workspace ONE UEM SaaS and an Office 365 user, your configuration is complete. The remaining
steps are applicable for on-premises Exchange and Workspace ONE UEM configurations.
Assign Roles to the Exchange 2010 Service Account
For Exchange 2010, you can set up a PowerShell Admin User on Exchange Management console through the
Administration tab. Use permissions that can set up the PowerShell Admin user roles.
To configure the PowerShell admin user on Exchange console:
1. Navigate to Toolbox and access the Role Based Access Control User Editor in the Exchange Management console.
2. Once the Internet browser opens, enter in the credentials (domain or user and password) of the Exchange
administrator with relevant permissions. Signing in as the Exchange administrator creates a test role group and the
roles associated to this group.
VMware AirWatch PowerShell Integration Guide | v.2018.05 | May 2018
Copyright © 2018 VMware, Inc. All rights reserved.
8Chapter 2: PowerShell Implementation Prerequisites
3. Select New to create a new role group.
4. Add the relevant roles; Mail Recipients, Organization Client Access, and Recipient Policies. Then, select Save to create
a new role group specific to Workspace ONE UEM PowerShell Integration.
VMware AirWatch PowerShell Integration Guide | v.2018.05 | May 2018
Copyright © 2018 VMware, Inc. All rights reserved.
9Chapter 2: PowerShell Implementation Prerequisites
Configure PowerShell Endpoint in IIS
Ensure that the PowerShell endpoint in IIS on the Exchange Server is configured to accept either Basic Authentication or
Windows Authentication credentials.
Note:Configuring of authentication details in the IIS manager is only for Exchange 2010, 2013, and 2016. For Office 365
implementations, the Office 365 support team configures the authentication settings.
To configure authentication details:
1. In the IIS manager, expand Default Web Site and select PowerShell.
2. Select either Basic Authentication or Windows Authentication.
3. To configure the PowerShell endpoint, enter the following command on the Exchange Management Shell on the
Exchange Server and on the Remote Shell on the UEM console Server.
PS C:\Windows\system32> Set-ExecutionPolicy RemoteSigned
VMware AirWatch PowerShell Integration Guide | v.2018.05 | May 2018
Copyright © 2018 VMware, Inc. All rights reserved.
10Chapter 2: PowerShell Implementation Prerequisites
Configure Windows PowerShell On Workspace ONE UEM Server
To issue remote Shell commands from the UEM Console server, Windows environment must be installed and configured
with PowerShell. By default the execution policy on Windows 2008 is set to the Restrictedscript execution mode.
Note: If your deployment consists of an on-premises Workspace ONE UEM server with Office 365, you must configure
the Set-ExecutionPolicy on the Workspace ONE UEM server.
To configure PowerShell on the Workspace ONE server:
1. Change the script execution mode from Restricted to RemoteSigned using the following Set-ExecutionPolicy
command.
PS C:\Windows\system32> Set-ExecutionPolicy RemoteSigned
2. Test the configured PowerShell by connecting to the server-side session. For more information on connecting to the
server-side session, see Server-Side Session Commands on page 21.
Note if VMware Enterprise Systems Connector is not in use, then, both the UEM console and the Device Services server
requires PowerShell connectivity to the Exchange server.
VMware AirWatch PowerShell Integration Guide | v.2018.05 | May 2018
Copyright © 2018 VMware, Inc. All rights reserved.
11Chapter 3:
PowerShell Implementation
Enable PowerShell Integration in Workspace ONE UEM 13
Configure Exchange to Block or Quarantine Devices 19
VMware AirWatch PowerShell Integration Guide | v.2018.05 | May 2018
Copyright © 2018 VMware, Inc. All rights reserved.
12Chapter 3: PowerShell Implementation
Enable PowerShell Integration in Workspace ONE UEM
To control and manage a remote Exchange instance, enable PowerShell integration through MEM on the UEM console
after configuring the PowerShell on the Workspace ONE UEM server.
To enable PowerShell integration:
1. Navigate to Email > Settingsin the UEM console and select Configure. The Add Email Configuration wizard form
displays.
2. In the Platform wizard form:
l Select Direct as the Deployment Model.
l Select Exchange as the Email Type and Exchange 2010/2013/2016 or Office 365 as the Exchange Version. Select
Next.
3. In the Deployment wizard form:
VMware AirWatch PowerShell Integration Guide | v.2018.05 | May 2018
Copyright © 2018 VMware, Inc. All rights reserved.
13Chapter 3: PowerShell Implementation
Setting Description
Friendly name Enter a friendly name for the PowerShell deployment. This name gets displayed on the MEM
dashboard screen for devices managed by PowerShell.
PowerShell Settings
VMware AirWatch PowerShell Integration Guide | v.2018.05 | May 2018
Copyright © 2018 VMware, Inc. All rights reserved.
14Chapter 3: PowerShell Implementation
Setting Description
PowerShell URL Enter the PowerShell URL which is the PowerShell instance on the email server in relation to the
Workspace ONE UEM Server. Typically, the PowerShell URL is in the form of
https:///powershell.
Ignore SSL errors To Ignore SSL Errors to allow devices to ignore Secure Socket Layer (SSL) certificate errors between
between Workspace ONE UEM and Exchange server, select Enable.
AirWatch and
Exchange server Note: A valid SSL trust must always be established between Workspace ONE UEM and Exchange
server using valid certificates.
PowerShell Authentication
Use Service Select Enable to use the credentials from the Cloud Connector Application Pool as the Service
Account Account for PowerShell connections.
Credentials
Authentication Select the authentication type based on the Exchange Server settings. The options available are:
Type
l Basic – Workspace ONE UEM connects to the remote PowerShell endpoint using the basic
authentication type.
l NTLM (Negotiate) – Workspace ONE UEM connects to the remote PowerShell endpoint using
the negotiate authentication type.
l Kerberos – The email server uses Kerberos to authenticate a domain account and NTLM for a
local computer account.
Admin Username Enter the user name of the PowerShell Service Account if the Use Service Account Credentials option
is not enabled.
l Domain users must specify the user name in the form of domain\username.
l Local users on a server computer must specify the user name in the form of
servername\username.
Admin Password Enter the password of the PowerShell Service Account if the Use Service Account Credentials option
is not enabled.
Sync Settings
One time sync Select Enable to enable this option to sync with PowerShell soon after configuration.
after
configuration
VMware AirWatch PowerShell Integration Guide | v.2018.05 | May 2018
Copyright © 2018 VMware, Inc. All rights reserved.
15Chapter 3: PowerShell Implementation
Setting Description
Limit sync results You can restrict the sync action to certain filtered groups by selecting the options:
by
l None – Syncs the devices retrieved by the PowerShell queries.
l Organization Unit Configuration – Organization Unit Configuration limits the sync results to
devices whose users are in the selected Organization Unit in Active Directory. The Organization
Unit Base DN is fetched from the Directory Services configuration and the Group Search Filter is
the Organization Unit name.
l Group – Group configuration limits the sync results to specific groups defined in Office 365. You
can define these groups by navigating to Exchange Control Panel > Recipients > Groups.
Note: The Group sync option is available only for Office 365 implementations.
The service account must have the privileges to the Get-Group cmdlet.
l Custom – Custom configuration limits the sync results to devices whose users belong to the
specified Custom DN. The Custom DN can be an Organization Unit or specific users'
Distinguished Name.
Custom configuration is useful for piloting PowerShell integration against a small subset of
users.
4. Select Next. The Profiles wizard form displays.
5. (Optional) If you plan to migrate the users from an existing MEM configuration, then associate a profile with the
MEM configuration.
VMware AirWatch PowerShell Integration Guide | v.2018.05 | May 2018
Copyright © 2018 VMware, Inc. All rights reserved.
16Chapter 3: PowerShell Implementation
6. Select Next. The MEM Config Summary form provides a quick overview of the basic configuration you have just
created for the PowerShell deployment. Save the settings.
7. You can select the Add option from the Mobile Email Management Configuration main page to configure more
deployments.
8. Optionally, you can configure the Advanced Settings. To configure, navigate to Email > Settingspage and then select
the icon.
VMware AirWatch PowerShell Integration Guide | v.2018.05 | May 2018
Copyright © 2018 VMware, Inc. All rights reserved.
17Chapter 3: PowerShell Implementation
Setting Description
PowerShell The batch size determines the number of CasMailbox and ActiveSyncDevice/MobileDevice objects
Sync Batch returned per PowerShell session when using the Sync Mailboxes or Run Compliance features.
Size
The batch size depends on whether VMware Enterprise Systems Connector or Enterprise Integration
Service (EIS) is being used. For VMware Enterprise Systems Connector and direct connection, the
number of devices is 25000 and for EIS 2500 devices. The PowerShell MEM config detects these
conditions and sets the batch size accordingly.
Manage Select to enable control of Active Sync at the Mailbox Identity level.
Active Sync In proper deployments, it is not necessary as a Global Access State of Block or Quarantine is in use.
for Mailbox
Remove Select to remove partnership of the unenrolled device from Exchange.
ActiveSync This setting removes unenrolled devices from Exchange when they are removed from AirWatch.
Partnership
on Unenroll
Sync with Select to add the viewEntireForest option to the PowerShell session.
entire This option might be helpful depending on how your company’s Organization Groups are
forest in AD structured.
VMware AirWatch PowerShell Integration Guide | v.2018.05 | May 2018
Copyright © 2018 VMware, Inc. All rights reserved.
18Chapter 3: PowerShell Implementation
Configure Exchange to Block or Quarantine Devices
To manage new devices trying to connect to email for the first time, configure Exchange to either Block or Quarantine
devices from an organizational level. Exchange can be configured through either an Exchange PowerShell session or web
interface. For Office 365 and Microsoft Exchange 2010/2013/2016 users, access the web UI through an administrator’s
Outlook Web Access (OWA) portal.
To configure Exchange through PowerShell:
1. Configure your organizational settings so that they block or quarantine devices. Blocking devices blocks the device
outright while quarantining provides you more visibility to unknown devices. However, quarantining also uses more
processing power.
2. Open the Exchange PowerShell command window from the Exchange Server and enter the following command to:
a. Quarantine devices
PS C:\Windows\system32> Set-ActiveSyncOrganizationSettings –DefaultAccessLevel
quarantine
b. Block devices
PS C:\Windows\system32> Set-ActiveSyncOrganizationSettings –DefaultAccessLevel
Block
Caution: The preceding instructions block or quarantine new devices until they enroll in the UEM console, at which
point, Workspace ONE UEM issues relevant PowerShell cmdlets to allow email access for the newly enrolled devices.
Use caution while enforcing device block or quarantine at the Global level on the Exchange server. While using this
setting in a production environment, ensure that all your devices are enrolled. Typically, this setting is not used
during a trial or evaluation. The cmdlet might also temporarily block or quarantine enrolled devices until they check
into AirWatch. Quarantining or blocking devices from accessing email over ActiveSync allows organizations to ensure
that only approved (that is, Workspace ONE UEM managed) devices are allowed for email access. Without this
enforcement, there is the possibility that unmanaged devices might gain temporary access to corporate email. The
temporary access is until the next PowerShell sync process discovers and blocks them. Define a custom email
message for users with blocked devices. Microsoft Exchange can then automatically send users a notification to
enroll, when their blocked device attempts to access email.
For further information, refer http://blogs.technet.com/b/exchange/archive/2010/11/15/3411539.aspx.
VMware AirWatch PowerShell Integration Guide | v.2018.05 | May 2018
Copyright © 2018 VMware, Inc. All rights reserved.
19Chapter 4:
Server-Side Session
Server-Side Session Commands 21
VMware AirWatch PowerShell Integration Guide | v.2018.05 | May 2018
Copyright © 2018 VMware, Inc. All rights reserved.
20Chapter 4: Server-Side Session
Server-Side Session Commands
After configuring the Windows PowerShell session on your UEM console server for issuing remote commands to
Exchange 2010/2013/2016 or the cloud-based Office 365 service, connect to the server environment to begin the server-
side session.
Following contains the commands to control the Exchange mailbox properties:
l Command to connect to the server-side session and to establish a new session.
PSC:\Windows\system32>$cred=Get-Credential
PSC:\Windows\system32>$session=New-PSSession-ConfigurationName
Microsoft.Exchange-ConnectionUri"https://Exchange.Server.URL.com/powershell/"-Credential$cred-
AuthenticationBasic-AllowRedirection
Press enter after authentication to run the $session command.
l Command to import the server-side session. Issue this command after successfully connecting to the server.
PSC:\Windows\system32>Import-PSSession$session
PSC:\Windows\system32>
l Command to perform mailbox queries – During the device enrollment in AirWatch, devices can be configured for the
exchange through the profile distribution. When properly configured, the UEM console issues commands to enable
the Exchange ActiveSync for a user’s mailbox on Exchange. The Workspace ONE UEM console also issues a command
to whitelist the device ID being enrolled. To see what devices are whitelisted for a mailbox, use the command Get-
CASMailbox to select the allowed devices.
Command:
PS C:\Windows\system32> get-casmailbox -Identity "user.name@mail.com" | select
{$_.ActiveSyncAllowedDeviceIDs}
Result:
$_.ActiveSyncAllowedDeviceIDs
-----------------------------
{ApplDLXGL5FGDJHF, B058C150E57CC4004DA6B2E1BE4EE572}
Likewise, query a user’s mailbox to view the blacklisted or blocked device IDs as shown in the following example.
VMware AirWatch PowerShell Integration Guide | v.2018.05 | May 2018
Copyright © 2018 VMware, Inc. All rights reserved.
21Chapter 4: Server-Side Session
Command:
PS C:\Windows\system32> get-casmailbox -Identity "user.name@mail.com" | select
{$_.ActiveSyncBlockedDeviceIDs}
Result:
$_.ActiveSyncBlockedDeviceIDs
-----------------------------
{Appl87049106A4S, DT095F898778SDF2E1B3453445DG56}
l Command to close the Server-side session – Always close the console-server session when troubleshooting is
complete. To remove the server-side session, use the remove-PSSession command.
PSC:\Windows\system32>remove-pssession$session
PSC:\Windows\system32>
l Command to display the PowerShell version – To know the version of the PowerShell installed, enter
$PSVersionTable on the PowerShell command window.
PS C:\Windows\system32> $PSVersionTable
VMware AirWatch PowerShell Integration Guide | v.2018.05 | May 2018
Copyright © 2018 VMware, Inc. All rights reserved.
22Chapter 5:
Email Management
Manage Emails Through PowerShell 24
Email Security Policies for PowerShell Integration 24
Device Discovery 25
Email Dashboard 27
Email List View 27
VMware AirWatch PowerShell Integration Guide | v.2018.05 | May 2018
Copyright © 2018 VMware, Inc. All rights reserved.
23Chapter 5: Email Management
Manage Emails Through PowerShell
Email management through PowerShell involves syncing of mailboxes and applying email policies for enrolled devices.
To begin managing emails for mobile devices connected to the Exchange server, follow the outlined process:
1. To pull in all devices having an EAS partnership, sync all mailboxes (from the Workspace ONE UEM Email Dashboard)
with Exchange.
2. Allow devices to begin enrollments and continue to sync daily to check for devices that convert from Unmanaged to
Managed status.
3. At any point, choose to create and apply a Workspace ONE UEM Email Policy (refer Email Security Policies) to block
unmanaged devices.
Note: For migration from SEG deployments to PowerShell deployments, work with your Workspace ONE UEM
contact to identify an optimum solution for your enterprise.
Email Security Policies for PowerShell Integration
Email policies enhance security by restricting email access to non-compliant, unencrypted, inactive, or unmanaged
devices. These policies allow you to provide email access to only the required and approved devices. Email policies also
restrict email access based on the device model and the operating systems.
These policies are available from Email > Compliance Policies in the UEM console. Activate or deactivate the policies
using the colored buttons under the Active column. Use the edit policy icon under the Actions column to allow or block a
policy.
To restrict access to unmanaged devices even when there are no compliance policies set, Workspace ONE UEM issues
allow and block commands upon device enrollment and unenrollment. If you want to prevent Workspace ONE UEM
from issuing these automatic commands, you can select Disable Compliance on the Email > Compliance Policies page
of the UEM console.
General Email Policies
Email Policy Description
Managed Device Restrict email access only to managed devices.
Mail Client Restrict email access to a set of mail clients.
User Restrict email access to a set of users.
EAS Device Type Allow or block devices based on the EAS Device Type attribute
reported by the end-user device.
VMware AirWatch PowerShell Integration Guide | v.2018.05 | May 2018
Copyright © 2018 VMware, Inc. All rights reserved.
24Chapter 5: Email Management
Managed Device Policies
Managed Device Policy Description
Inactivity Allows you to prevent inactive, managed devices from accessing
email. You can specify the number of days a device shows up as
inactive (that is. does not check in to AirWatch), before email access is
cut off.
Device Compromised Allows you to prevent compromised devices from accessing email.
Note, this policy does not block email access for devices that have
not reported compromised status to AirWatch.
Encryption Allows you to prevent email access for unencrypted devices. Note,
this policy is applicable only to devices that have reported data
protection status to AirWatch.
Model Allows you to restrict email access based on the Platform and Model
of the device.
Operating System Allows you to restrict email access to a set of operating systems for
specific platforms.
Require ActiveSync Allows you to restrict email access to devices whose email is managed
Profile through an Exchange ActiveSync profile.
Important: Mail Client, EAS Device Type, and Inactivity policies require a PowerShell sync before they can be used, as
the data is obtained only from Exchange. Except for populating the EAS Device type of AirWatch Inbox on iOS and
Android, and the native client of iOS devices, all other device-client combination require a sync.
Testing Email Policies
Testing the email policies before deploying on the devices is a good practice. Use the following method to test the
capabilities of these policies before applying them on the devices.
l Disable the Compliance option available on the Email Policies page during the testing phase. Use a separate
organization group to test out policies against a subset user using the user group filter available in the configuration
wizard.
Note the compliance option when disabled prevents Workspace ONE UEM from running any automatic PowerShell
Cmdlets based on the compliance status in AirWatch. If the default access state for a mailbox is set to Blocked or
Quarantined, then that status does not change for devices upon enrollment to Workspace ONE UEM if compliance is
disabled.
Device Discovery
Before you can begin managing the devices from the Email Dashboard, the configured MEM must discover the devices
enrolled to the organization group. Based on whether an EAS profile is present on the devices or not, either a command
or a broadcast message is sent to discover the devices.
The configured MEM discovers the devices enrolled to the organization group in two ways:
VMware AirWatch PowerShell Integration Guide | v.2018.05 | May 2018
Copyright © 2018 VMware, Inc. All rights reserved.
25Chapter 5: Email Management
l With the EAS profile – Workspace ONE UEM sends an allow command to the relevant EAS profile associated
PowerShell environment when you perform Sync Mailboxes action from the List View page.
l Without the EAS profile – Workspace ONE UEM sends an 'Allow' command to all the PowerShell integrated
environments. For the environment that the command succeeds against, Workspace ONE UEM automatically
associates the device to the corresponding memConfigID.
VMware AirWatch PowerShell Integration Guide | v.2018.05 | May 2018
Copyright © 2018 VMware, Inc. All rights reserved.
26Chapter 5: Email Management
Email Dashboard
Gain visibility into the email traffic and monitor the devices through the AirWatch Email Dashboard. Email Dashboard
gives you a real-time summary of the status of the devices connected to the email traffic.
You can access the dashboard from Email > Dashboard. The email dashboard enables you to:
l Allow or deny access to email by whitelisting or blacklisting a device.
l View the devices which are managed, unmanaged, compliant, non- compliant, blocked, or allowed.
l View the device details such as OS, Model, Platform, Phone Number, IMEI, and IP address.
l Use the available graphs to filter your search.
Email List View
You can view all the real-time updates of your end-user devices that you are managing with VMware AirWatch MEM.
Access the List View from Email > List View. You can view the device or user-specific information by switching between
the two tabs: Device and User. You can change the Layout to either view the summary or the detailed list of the
information based on your requirement.
Device and User Details
The List View screen provides detailed information on device and device users.
List View Screen Description
Fields
Last Request Displays the last state change of the device either from Workspace ONE UEM or from
Exchange.
VMware AirWatch PowerShell Integration Guide | v.2018.05 | May 2018
Copyright © 2018 VMware, Inc. All rights reserved.
27Chapter 5: Email Management
User The user account name.
Friendly Name The friendly name of the device.
MEM Config The configured MEM deployment that is managing the device.
Email Address The email address of the user account.
Identifier The unique alpha-numeric identification code associated with the device.
Mail Client The email client syncing the emails on the device.
Last Command The last command sent to email server to manage the device. It populates the Last Request
column.
Status The real-time status of the device and whether email is blocked or allowed on it as per the
defined policy.
Reason The reason code for allowing or blocking email on a device. The reason code displays 'Global'
and 'Individual' only when an entity other than AirWatch (for example, an external
administrator) changes the access state of the email.
Platform, Model, OS, The device information displays in these columns.
IMEI, EAS Device
Type, IP Address
Mailbox Identity The location of the user mailbox in the Active Directory.
Filters for Quick Search
Using the Filter option, you can narrow-down your device search based on the following parameters.
Device Search Description
Parameter
Last Seen All, less than 24 hours, 12 hours, 6 hours, 2 hours.
Managed All, Managed, Unmanaged.
Allowed All, Allowed, Blocked.
Policy Override All, Blacklisted, Whitelisted, Default.
Policy Violation Compromised, Device Inactive, Not data Protected/Enrolled/MDM Compliant,
Unapproved EAS Device Type/Email Account/Mail Client/Model/OS.
MEM Config Filter devices based on the configured MEM deployments.
Additional Actions
The Override, Actions, and Administration drop-down menu provides a single location to perform multiple actions on a
device.
Override
Option Description
VMware AirWatch PowerShell Integration Guide | v.2018.05 | May 2018
Copyright © 2018 VMware, Inc. All rights reserved.
28Chapter 5: Email Management
Whitelist Allows a device to receive emails.
Blacklist Blocks a device from receiving emails.
Default Allows or blocks a device based on whether the device is compliant or non compliant.
Actions
Option Description
Sync mailboxes l Syncs the mobile device records from the Exchange with the managed mail
clients on enrolled devices.
l The Sync Mailboxes Confirmation page allows you to sync quickly the
devices from a set of mailboxes without having to edit your MEM
configuration’s existing filter.
l You can restrict the sync action at a user, organizational unit, group, or
custom level by selecting the options; User, Organizational Unit, Group, or
Custom.
l If you have set a persistent filter in your MEM configuration, you can
select the Use pre-configured settings check box.
l Workspace ONE UEM offers the Email Sync option within the Self Service
Portal so that end users can sync their devices with the mail server and
also run preconfigured compliance policies for all their devices. This
process is typically much faster than the bulk sync performed on all the
devices.
Run Compliance Triggers the compliance engine to run for the selected MEM configuration.
Note: When the Direct PowerShell Model is configured, Workspace ONE UEM communicates directly to the CAS array
through remote signed PowerShell sessions established from the console server or VMware Enterprise Systems
Connector (depending on the deployment architecture). Using remote signed sessions, commands are sent to
blacklist (block) and whitelist (allow) device IDs on a given user's CAS mailbox in Exchange 2010, 2013, 2016, and Office
365. Blacklisting and whitelisting are based on the device’s compliance status in AirWatch.
The ‘DefaultAccessLevel’ on the Exchange server does not change on running compliance. This setting applies only to
known devices and overrides the access controls defined by ‘DefaultAccessLevel’. If ‘DefaultAccessLevel’ is set to
allow, then new unmanaged devices can access email. Devices can be manually blocked through the UEM console. It
is a best practice to test the expected PowerShell integration behavior without enforcing device blocking across the
enterprise.
Administration
Option Description
Enrollment Email Sends an email to the user with all the details required for enrollment.
Delete Deletes the selected unmanaged device records from the dashboard. Note,
Unmanaged this record might reappear after the next sync.
Devices
VMware AirWatch PowerShell Integration Guide | v.2018.05 | May 2018
Copyright © 2018 VMware, Inc. All rights reserved.
29Chapter 5: Email Management
Remote Wipe Resets the device to factory settings.
Sync Selected Syncs the selected device mailbox. Only one device mailbox at a time can be
Mailbox synced.
Note: These additional actions once performed cannot be undone.
VMware AirWatch PowerShell Integration Guide | v.2018.05 | May 2018
Copyright © 2018 VMware, Inc. All rights reserved.
30Chapter 6:
Cmdlets Executed by AirWatch
Cmdlets 32
VMware AirWatch PowerShell Integration Guide | v.2018.05 | May 2018
Copyright © 2018 VMware, Inc. All rights reserved.
31Chapter 6: Cmdlets Executed by AirWatch
Cmdlets
The Exchange Management Shell includes various cmdlets commands to configure everything from mailbox quotas to
SMTP relay settings. Cmdlets are typically named with a - convention, such as in Get-CASMailbox.
Workspace ONE UEM uses the PowerShell cmdlets to establish the remote PowerShell session.
New-PSSession
l Creates a persistent PowerShell connection to a local or remote host. Once the session is open, the client can
perform any number of PowerShell commands.
l Performs Set-CASMailbox and updates three distinct parameters for a mailbox when Workspace ONE UEM uses this
connection: ActiveSyncAllowedDeviceIDs, ActiveSyncBlockedDeviceIDs, and ActiveSyncEnabled.
For example:
o New-PSSessionOption -SkipRevocationCheck -SkipCACheck -SkipCNCheck–ProxyAccessType WinHttpConfig
o New-PSSession –ConfigurationName $configurationName -ConnectionUri $connectionUri -Credential $cred -
Authentication $authentication-AllowRedirection -SessionOption $proxyOption
Import-PSSession
Helps to import PowerShell commands from one PowerShell session to another. For example:
l Import-PSSession –AllowClobber -CommandName $commandToImport -FormatTypeName
Set-ExecutionPolicy
Allows the client to modify its preferences for the PowerShell execution policy. Set-ExecutionPolicy also helps to
determine if the client has the permissions necessary to perform certain PowerShell commands.
Set-CASMailbox
Helps to block or allow client access to specific user’s mailboxes over several client applications, including ActiveSync.
Using this cmdlet, Workspace ONE UEM can block particular devices or users from accessing ActiveSync based on the
device compliance and user compliance to MDM policies. Workspace ONE UEM specifically uses the following arguments
to this cmdlet. For example:
l Set-CASMailbox "acmeuser" - ActiveSyncAllowedDeviceIDs{Appl123456ABCD78} - ActiveSyncBlockedDeviceIDs $null -
ActiveSyncEnabled $true
Note: The Set-CASMailbox cmdlet operates on one mailbox at a time and can configure properties for Exchange
ActiveSync. You can configure a single property or multiple properties by using one statement.
l ActiveSyncAllowedDeviceIDs - Helps to whitelist particular device IDs that can access the mailbox through ActiveSync.
The ActiveSyncAllowedDeviceIDs parameter accepts a list of device IDs that are allowed to synchronize with the
mailbox.
l ActiveSyncBlockedDeviceIDs - Helps to blacklist particular device IDs that cannot access the mailbox using ActiveSync.
The ActiveSyncBlockedDeviceIDs parameter accepts a list of device IDs that are not allowed to synchronize with the
mailbox.
VMware AirWatch PowerShell Integration Guide | v.2018.05 | May 2018
Copyright © 2018 VMware, Inc. All rights reserved.
32Chapter 6: Cmdlets Executed by AirWatch
l ActiveSyncEnabled - Helps to enable or disable ActiveSync access for a particular mailbox. TheActiveSyncEnabled
parameter specifies whether to enable Exchange ActiveSync.
Get-CASMailbox
Returns the list of attributes of a mailbox. This cmdlet is also used for performing one time sync of mailbox. For example:
l Get-CASMailbox "acmeuser"|Select ActiveSyncAllowedDeviceIDs,ActiveSyncBlockedDeviceIDs
l Get-CASMailbox –Filter $filter $–ResultSize Unlimited
l Get-CasMailbox –Identity $identity
Set-ADServer Settings
l Set-AdServerSettings –ViewEntireForest $true/$false
Get-ActiveSyncDevice
Retrieves a list of devices in your organization that have active Microsoft Exchange ActiveSync partnerships. This cmdlet
is also used for performing one time sync of mailbox. Administrators must now select the Exchange 2010 MEMconfig
option for 'Get-ActiveSyncDevice', and the Exchange 2013/Office 365 option for 'Get-MobileDevice'.
For Exchange 2010:
l Get - ActiveSyncDevice –Mailbox "acmeuser"
l Get-ActiveSyncDevice –ResultSize Unlimited
l Get-ActiveSyncDevice –Mailbox $mailbox
For Exchange 2013/2016/Office 365:
l Get-MobileDevice –Mailbox "acmeuser"
l Get-MobileDevice –ResultSize Unlimited
l Get-MobileDevice –Mailbox $mailbox
AW-Get-ADGroups
The Get-ADGroup cmdlet gets a group or performs a search to retrieve multiple groups from an Active Directory.
For example:
l Get-OrganizationalUnit
Clear-ActiveSyncDevice
Deletes all user data from a mobile phone the next time that the device receives data from the server (for example, syncs
with Microsoft Exchange Server 2010). Sets the DeviceWipeStatus parameter to $true in Exchange. For example:
l Clear-ActiveSyncDevice –Identity $identity –Confirm $true/$false
Remove-PSSession
Closes or ends the Windows PowerShell session.
VMware AirWatch PowerShell Integration Guide | v.2018.05 | May 2018
Copyright © 2018 VMware, Inc. All rights reserved.
33Chapter 7:
Multiple PowerShell Deployments
Multiple PowerShell Deployments 35
VMware AirWatch PowerShell Integration Guide | v.2018.05 | May 2018
Copyright © 2018 VMware, Inc. All rights reserved.
34Chapter 7: Multiple PowerShell Deployments
Multiple PowerShell Deployments
Workspace ONE UEM provides you the flexibility of integrating multiple PowerShell deployments with a specific VMware
Enterprise Systems Connector server from a list of VMware Enterprise Systems Connector servers that have been
configured for the child organization groups. This integration allows you to connect to multiple domains seamlessly.
Multiple VMware Enterprise Systems Connector is enabled by default. This option is available for Workspace ONE UEM
administrators and system administrators only. Also, this option is available only if you have child organization groups
configured for a particular organization group.
By default, PowerShell integrations use an VMware Enterprise Systems Connector configuration that is available at the
current organization group or inherited from a parent organization group. In the PowerShell configuration wizard, you
can select a specific configured VMware Enterprise Systems Connector to integrate with that PowerShell deployment.
From the VMware Enterprise Systems Connector Configuration for PowerShell integration drop-down, you can select
from the listed configured VMware Enterprise Systems Connector.
VMware AirWatch PowerShell Integration Guide | v.2018.05 | May 2018
Copyright © 2018 VMware, Inc. All rights reserved.
35You can also read