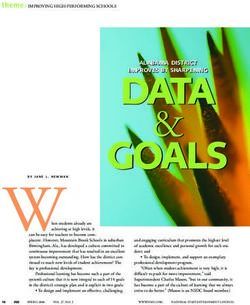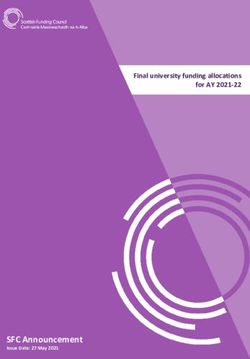Student 1:1 iPad Device Agreement - Seattle Public Schools
←
→
Page content transcription
If your browser does not render page correctly, please read the page content below
Student 1:1 iPad Device Agreement
Seattle Public Schools is committed to making its online information accessible and usable to all
people, regardless of ability or technology. Meeting web accessibility guidelines and standards is
an ongoing process that we are consistently working to improve.
While Seattle Public Schools endeavors to only post documents optimized for accessibility, due to
the nature and complexity of some documents, an accessible version of the document may not be
available. In these limited circumstances, the District will provide equally effective alternate
access.
For questions and more information about this document, please contact the following:
Department of Technology Services (DoTS)
Contact us Monday through Friday, 8 a.m. - 4:30 p.m.
Phone number: 206-252-0100
Email laptops@seattleschools.orgStudent 1:1 iPad Device Agreement
1. Student Name:_________________ ______________________ _________________________
First Name Middle Name Last Name
2. Student ID: ____________________ School Name: _____________________________________
PARENTS / GUARDIANS:
3. I have paid the $25.00 fee for my child to participate in this program (if you are financially unable to provide
this$25.00 fee, please contact your School Office):
Yes ____ No ___
4. I have reviewed and accept:
______ 1:1 Student Device Usage and Safety Information for Parents
______ Student 1:1 Device Expectations and Responsibilities Document
5. I have received a Hotspot (if applicable):
Yes ____ No ___
6. Student 1:1 Device Repair, Stolen and Lost Guidelines
All Repairs:
$25.00 up-front fee covers all repairs and usage on the iPad
Lost:
iPad: $250.00 per incident
Charger: $40.00 per incident
Hard Case: $49.00 per incident
Stolen (with Police Report):
iPad: $0
Charger: $0
Hard Case: $0
7. Print Name: ___________________________________________________
Signature: ____________________________________________________ Date: ____________________
STUDENT:
By signing below, I understand that I am participating in the Student 1:1 Device Program.
1. I have reviewed and accept:
______ 1:1 Student Device Usage and Safety Information for Students
______ Student 1:1 Device Expectations and Responsibilities Document
2. Signature: ____________________________________________________ Date: ____________________Use of the Seattle Public Schools network is a privilege. You must
read and agree to follow the network rules below to use your network
account.
Seattle Public Schools makes available to students access to computers and the Internet. Through the
Internet students may have access to databases, Web sites, and sometimes email. Students might also
publish online. Students are expected to use computers and the Internet responsibly and for school related
purposes only.
Use of the Seattle Public Schools network is a privilege. Violations of conditions of use may result in that
privilege being taken away in whole or in part by school district personnel. All other related student
policies are applicable and other consequences including suspension or expulsion may follow. Please
review the "Student Rights and Responsibilities" pamphlet.
As a condition of my right to use the Seattle Public Schools Internet service, I
understand and agree with the following:
I will use computing resources responsibly
• I will use the Internet and other computer resources for academic activities only.
• I will only play educational games authorized by my teacher, instructor, or librarian.
• I will follow the guidelines for printing set by my teacher or school.
• I will only save material in my folder appropriate for educational use.
• I will not transmit or deliberately access obscene, indecent, harassing, defamatory, or otherwise
offensive material in any form.
I will use computing resources safely
• I will not give out my name, picture, address, e-mail, or any other personally identifying
information online.
• I will only access chat rooms, bulletin boards, blogs, or post to an Internet site with explicit
teacher permission.
• I will not share my password with others.
I will use computing resources respectfully
• I will not deliberately attempt to harm or destroy data on any system on the network or internet.
• I will not damage computer equipment or alter computer settings.
• I will not alter other students’ files.
I will use computing resources in a manner that respects the intellectual property of
others.
• I will not install, store, or distribute unauthorized software or materials.
• I will turn in work that I have created myself. If I borrow or copy material from other sources, I
will properly cite those sources.
Ver 1.0 7/5/2019I understand that:
• I am responsible for what is done on my computer account.
• School district personnel have the right to review any material sent, mailed, or accessed through
a District computer or District provided network account. School district personnel have the right
to inspect all material stored on a District computer. By accepting these terms and conditions,
students waive any right to privacy or confidentiality to material that was created, sent, accessed,
or stored using a District computer or District provided network account.
• District personnel can edit or remove any material that it believes may be unlawful, obscene,
indecent, harassing, or otherwise objectionable.
• The district does not promise that the functions of the internet service will meet any specific
requirements you may have, or that the Internet service will be error-free or uninterrupted.
• I cannot use computing resources to violate district policies, federal and state laws.
• District administrators have the final say on what constitutes a violation of internet policies. Those
violations include but are not limited to all bulleted points in this agreement.
Parent / Guardian Signature:
Printed Name Date
Signature Student Name
Student School
Ver 1.0 7/5/2019iPad: Initial Set-up Instructions
This document walks you through the initial set-up process. Please follow each step exactly as
described to ensure that your iPad is configures correctly for student use. If you have any issues
with the set-up process, please contact for assistance.
You will need the following for this process:
• iPad
• Charging block and cord
• SPS Username, password, and Seesaw class code if available
• Home Wi-Fi password (if needed)
Note: Before setting up your iPad, be sure to connect the charging block and cord to the iPad
and fully charge your iPad.
Initial Set-up Instructions:
After you turn your iPad on, tap through each of the following set-up screens
1. Tap the Home button at the Hello screen.
2. Select English at the language screen.
SPS iPad: Initial Set-up – 7/12/2021 SPS DIGITAL LEARNING | WWW.SEATTLESCHOOLS.ORG Page 1 of 53. Select United States at the Select Your Country or Region screen.
4. Tap Set Up Manually on the Quick Start Screen.
5. Tap your School SPS-MDM Wi-Fi or home Wi-Fi name at the Choose a Wi-Fi Network
screen.
i. SPS-MDM
ii. Password below is valid until 10/1/2021
1. If after 10/1/2021, please contact 206-252-0100 or email:
laptops@seattleschools.org
iii. Password = applesps
6. Enter your Wi-Fi password in the Enter Password screen.
7. Select Join if needed.
8. Select Next in the upper right corner. Wait for the iPad to configure.
SPS iPad: Initial Set-up – 7/12/2021 SPS DIGITAL LEARNING | WWW.SEATTLESCHOOLS.ORG Page 2 of 59. Tap Don’t Transfer Apps & Data at the Apps and Data screen.
10.Tap Next at the Remote Management screen, click Login.
11. Enter your SPS Username (without @seattleschools.org) and password at the Remote
Management screen.
SPS iPad: Initial Set-up – 7/12/2021 SPS DIGITAL LEARNING | WWW.SEATTLESCHOOLS.ORG Page 3 of 5Note: You may need to put the keyboard away to see the Login button.
12. Enter your SpsUsername@seattleschools.org Apple ID screen.
13. Tap Next in the upper right corner.
14. Tap Continue at the Apple ID for Seattle Public Schools screen.
15. Enter your SPS password at the Seattle Public Schools screen.
SPS iPad: Initial Set-up – 7/12/2021 SPS DIGITAL LEARNING | WWW.SEATTLESCHOOLS.ORG Page 4 of 516. Tap Sign-in.
17.Tap Continue on the Keep Your iPad Up to Date screen.
18. Tap Enable Location Services.
19. Congrats!
Note: Use the Get to Know your iPad document to confirm that your iPad is functioning
correctly. If your iPad is not working correctly, please call 206-252-0100 or email:
laptops@seattleschools.org
SPS iPad: Initial Set-up – 7/12/2021 SPS DIGITAL LEARNING | WWW.SEATTLESCHOOLS.ORG Page 5 of 5Setup and Configure iPad Screen Time
SPS will be offering a device management tool built into Apple iPad devices
called Screen Time. Screen Time is a feature that allows parental controls on
student iPads. With Screen Time, parents/guardians can restrict which apps
and web sites students can access and when they can use their devices.
Please be careful with the restrictions and settings that are applied. If
configured incorrectly, it can impact student learning. Make sure to keep
your Screen Time passcode in a safe location. When support staff must reset
the passcode, it will clear any restrictions that have been setup.
How to Set up Screen Time
Follow these steps for the initial Screen Time setup:
1. On the SPS student iPad, go to Settings.
2. Select Screen Time on the left menu.
3. Tap Turn On Screen Time.
4. Tap Continue.
5. Tap This is My Child’s iPad.
6. To schedule downtime for your family member (time away from the
screen), enter the start and end times, then tap Set Downtime.
Setup and Configure iPad Screen Time – 7/12/2021SPS DIGITAL LEARNING | WWW.SEATTLESCHOOLS.ORG Page 1 of 47. To set limits for categories of apps, you want to manage (for
example, Games or Social Networking), select the categories.
8. To see all the categories, tap Show All Categories.
9. Tap Set.
10. Enter an amount of time.
11. Tap Set App Limit.
12. Tap Continue on the Content & Privacy screen.
Setup and Configure iPad Screen Time – 7/12/2021SPS DIGITAL LEARNING | WWW.SEATTLESCHOOLS.ORG Page 2 of 413. Enter and then re-enter a Screen Time passcode for managing your
family member’s Screen Time settings.
14. Tap Cancel at the Screen Time Passcode Recovery screen.
15. Tap Skip at the Are you sure? screen.
Configure Screen Time
Parents and guardians can re-edit Screen Time settings after the initial setup.
Configure Downtime
Configure App Access
Communication Limits
Setup and Configure iPad Screen Time – 7/12/2021SPS DIGITAL LEARNING | WWW.SEATTLESCHOOLS.ORG Page 3 of 4Configure Privacy Restrictions Content & Privacy Restrictions Apple Screen Time Support Resources, please visit: https://apple.co/3xnPuag Setup and Configure iPad Screen Time – 7/12/2021SPS DIGITAL LEARNING | WWW.SEATTLESCHOOLS.ORG Page 4 of 4
Try these to learn about your iPad! Plug-in your iPad to charge the battery Turn on your iPad by pressing the button on the top right Log in with your SPS Username and Password - Ask your parent or guardian to help you enter your SPS account information. Connect to your home WIFI with the Settings app Take a picture with the Camera app Draw a picture using the Whiteboard app Open www.google.com on the Safari app Open the Seesaw app, tap I’m a Student, if available enter your home Seesaw code provided by the teacher, and tap Go.
1-to-1 Student Device Usage and Safety Information for Parents/Guardians
Student 1:1 Devices
If leaving the District, please contact your School, email laptops@seattleschools.org, or call 206-252-0100 to
schedule a return of the device.
Your School will announce when your student needs to return their device at the end of the school year.
Any Questions, Repairs, Lost or Stolen Device, please call: 206-252-0100
1-to-1 Laptop or iPad (K-2) Program
The information provided in this pamphlet provides guidance on proper usage and care of your child’s
iPad or laptop as well as information about online safety when using the device.
Student Responsibilities
Your child’s use of their device, Internet, and programs must comply with school and district policies as outlined
in the Network Use Agreement.
• Your child is responsible for all activities that happen on their device (laptop or iPad)
• Your child should not loan their device or device charging adaptor to anyone
• Your child should always log in under their assigned username/password and never share this
information
• Never share passwords with anyone (except with your parents/guardians)
Device Care and Maintenance
• Instruct your child to keep all food and drink away from the device and device equipment
• Should damage occur, do not attempt to repair; SPS has trained technicians to perform repairs, please
call 206-252-0100 for assistance or email: laptops@seattleschools.org
• Remind your child to properly save all academic work and any important files using OneDrive
• Supervise what applications your child is using. Discourage the child from attempting to install random
software from the internet, including games (unless it is sanctioned by a teacher)
• Provide assistance as needed when inserting cords, cables, and other removable storage devices to
avoid damage to the device ports, DO NOT USE EXCESSIVE FORCE. Please call 206-252-0100 for
assistance or email: laptops@seattleschools.org
• Laptops and iPads are fragile, supervise and encourage your child to store their device in a safe and
secure location. Inform them to treat it as if it is their own device
• Keep all air vents free from obstruction
• FOR LAPTOPS: Restart the computer at least once a week to receive important updates
• FOR iPads: Keep your device fully charged, powered on and connected to the Internet to receive iPadupdates and restart them at least once a week
Web Surfing/Filtering
Seattle Public Schools reserves the right to monitor and record all activities that occurs on these devices.
Monitoring tools include the installation of web filtering software. This software records all online activities and
applies filtering policies
• Parents/guardians need to be aware that web filtering is “best effort” and doesn’t prevent access to ALL
inappropriate sites
• Parents/guardians should keep the laptop or iPad in a common area where they can watch and monitor
the usage of the device, not in individual bedrooms or areas where direct supervision may be hindered
• Parents/guardians are encouraged to immediately report any inappropriate access to the technician
available at 206-252-0100 or email: laptops@seattleschools.org
Cyber-bullying
Parents / Guardians should notify the school if bullying is suspected:
• If your child is emotionally upset during or after using the Internet or the phone
• Being very secretive or protective of one's digital life
• Avoiding school or group gatherings
Online Safety/Personal Data
• Talk to your child about online-predators and remind them not to talk to strangers on the Internet and
never agree to meet anyone in person that they’ve met online
• Children do not always consider the full consequences of their actions. What may seem innocent in the
moment could cause issues down the road. Instruct them to never post confidential or identifiable
information online, such as their name, address, school, etc. about themselves or another student.
• Never upload photos of themselves or other students to the Internet
• Know who is connecting with your children online and set rules for social networking, instant messaging,
e-mailing, online gaming, and using webcams
• Parents / Guardians should review privacy controls on social media accounts to manage what
information is exposed to the public. (Visit your child’s Facebook account without logging into your
account. Note what information you can learn about your child.)
Virtual Private Network (VPN)
• The devices are configured with an automatic always-on VPN. VPN’s allow a device to be connected to
the SPS network, even when they are in use at home
• All activities, including web surfing, file access, and network traffic will go through the district network
and are subject to policies, controls, and monitoringAdditional Resources
• Office 365 for Student and Staff: https://www.seattleschools.org/O365
• Board Policy #3540—Student Internet Access: https://www.seattleschools.org/Policy3540
• Get Online Safety Resources: https://staysafeonline.org/
• StopBullying: https://www.stopbullying.gov/
• Keeping Children Safe Online: https://www.us-cert.gov/ncas/tips/ST05-002
• Technology Supports for Families:
https://www.seattleschools.org/student_portal/technology_supports_for_families1-to-1 Student Device Usage and Safety Information for Students
Student 1:1 Devices
If leaving the District, please contact your School, email laptops@seattleschools.org, or call 206-252-0100 to
schedule a return of the device.
Your School will announce when you need to return your device at the end of the school year.
Any Questions, Repairs, Lost or Stolen Device, please call: 206-252-0100
1-to-1 Laptop or iPad (K-2) Program
The information provided in this pamphlet provides guidance on proper usage and care of your child’s
iPad or laptop as well as information about online safety when using the device.
Student Responsibilities
Your use of the laptop or iPad, Internet, and programs must comply with school and district policies as outlined
in the Network Use Agreement.
• Students are responsible for activities that happen on their laptop or iPad
• Students should not loan their device or device charging adaptor to anyone
• Students must log in under their assigned username/password and never share this information
• Never share passwords with anyone (except with your parents). Student TechLine will never ask for
your password.
Device Care and Maintenance
• Keep all food and drink away from computer equipment
• Should damage occur, do not attempt to repair; please call 206-252-0100 for assistance or email:
laptops@seattleschools.org
• Always keep a current backup of your important files using OneDrive
• Never install random software from the internet, including games and software from pop-ups
• Take care when inserting cords, cables, and other removable storage devices to avoid damage to the
laptop ports. DO NOT USE EXCESSIVE FORCE. Please call 206-252-0100 or email:
laptops@seattleschools.org for assistance, if you are having difficulties.
• Laptops are fragile, please keep heavy objects off your laptop and do not close the lid with anything
inside the Laptop (headphones, pencils, etc.).
• Store your device in a safe and secure location. Do not leave the device in the car.
• Keep the air vents free from obstructions.
• FOR LAPTOPS: Restart the computer at least once a week to receive important updates.
• FOR iPads: Keep your device fully charged, powered on and connected to the Internet to receive iPadupdates and restart at least once a week.
Web Surfing/Filtering
Seattle Public Schools reserves the right to monitor and record all activities that occur on these devices.
Monitoring tools include the installation of web filtering software. This software records all online activities and
applies filtering policies.
• All web traffic is logged and recorded.
• Students should apply common sense and responsible use of technology, such as browsing the Internet
• Inappropriate conduct will be reported to school administrators and could result in disciplinary action
and reduced access to the device.
Cyber-bullying
• Cyber-bullying is a serious issue. As with web-traffic, SPS records activities that occur on any SPS
managed device.
• Evidence of students acting as a bully or who are a victim of cyber-bullying will be referred to School
Administrators. Use good judgment, “trust your gut” - if it feels wrong, then it most likely is wrong and
should be reported.
• Students are encouraged to report ALL incidents of cyber-bullying, whether direct or observed.
Online Safety/Personal Data
• Don’t talk to strangers on the Internet and never agree to meet anyone in person that you’ve met
online.
• Never post confidential or identifiable information online, such as your name, address, school, etc.
• Never post location information about yourself or other students on the internet such as Facebook.
• Never upload photos of yourself or other students to the Internet
• Review privacy controls on social media accounts and take care to manage what information is exposed
to the public.
Virtual Private Network (VPN)
• The laptop is configured with an automatic always-on VPN system.
• All network traffic sent to and from the laptop goes “through” the District network and is subject to the
District’s policies, controls, and monitoring.
• For Laptops: VPN’s prevent the use of network printers at home, but a USB connected printer will
function.
Additional Resources• Office 365 for Student and Staff: https://www.seattleschools.org/O365
• Board Policy #3540—Student Internet Access: https://www.seattleschools.org/Policy3540
• Get Online Safety Resources: https://staysafeonline.org/
• StopBullying: https://www.stopbullying.gov/
• Technology Supports for Families:
https://www.seattleschools.org/student_portal/technology_supports_for_familiesStudent 1:1 Device Expectations and Responsibilities
Student 1:1 Devices
If leaving the District, please contact your School, email laptops@seattleschools.org, or call 206-252-0100 to
schedule a return of the device.
Your School will announce when you need to return your device at the end of the school year.
Any Questions, Repairs, Lost or Stolen Device, please call: 206-252-0100
Overall General Care
• Leave asset tags displayed; do not tamper with or remove.
• Clean the screen with a soft, dry microfiber cloth ONLY if needed.
• Use designated electronic disinfectant wipes to clean other parts of the device including the
keyboard. (Never clean an electronic device with water or other cleaning agents.)
• Report any damage to the device as soon as possible. (Within a school day.) Please contact
206-252-0100 or email: laptops@seattleschools.org for assistance.
• Do not attempt to repair the device yourself, only a Seattle Public School Technology Support
Specialist is authorized to repair any damage or malfunction to your device. Please contact
206-252-0100 or email: laptops@seattleschools.org for assistance.
General Care – iPads
• Keep your device in your hard case at all times.
• Keep your device fully charged at all times.
• To ensure your iPad has the latest updates, leave your iPad on and connected to the Internet
and restart your device at least once a week.
General Care - Laptops
• Keep your device in laptop sleeve / backpack or a safe place when not in use.
• Personal stickers can ONLY be used on a removable adhesive laptop skin.
• Keep air vents free from obstructions.
• Use USB headphones (recommended) to prolong the life of the sound jack and improve sound
quality.
• To ensure your laptop has the latest updates, please reboot your computer at least once a
week. For more information on updates please visit: www.seattleschools.org/tech-supports
Overall Classroom Habits
• Please charge your device every day.
• Center the device on your desk.
• Follow all directions given by teachers.
1• Follow copyright laws and cite appropriately sources used from electronic media.
• Please contact 206-252-0100 or email: laptops@seattleschools.org for assistance with any
identified security problems or potential online safety issues.
Overall Classroom Habits – iPads
• Use two hands to carry the device.
• Do not set anything on top of your iPad.
Overall Classroom Habits - Laptops
• Use two hands to open the lid and carry the device.
• Do not close the lid with anything inside the Laptop (headphones, pencils, etc.).
Traveling To, From, and Around School
• Completely shut down the device and place in a backpack or case before traveling.
• Do not leave the device in a vehicle.
• Never leave the device unattended for any reason. Use lockers/PE lockers to lock up in school,
if applicable.
• Do not lean against the device or on your backpack with the device inside.
• If attending school in person, store device standing up on its side in a locker; do not pile other
things on top of it in a locker.
• If ever in a situation where someone is threatening you for your device, give it to them and
please contact 206-252-0100 or email: laptops@seattleschools.org for assistance.
At Home
• Take your device home every day.
• Charge the device fully each night.
• Use the device in a common room of the home (family room, kitchen, dining room).
• Store the device on a desk or table - never on the floor!
• Protect the device from:
o Extreme heat or cold
o Food, drinks, other liquids
o Small children or pets
o Insects
Overall Safety
• Students are expected to notify a staff member immediately if they come across information,
images, or messages that are inappropriate, dangerous, threatening, or make them feel
uncomfortable.
• Please alert your Parent / Guardian and Teacher or Staff Member if you are experiencing any
changes in behavior and/or depression immediately!
Additional Resources
• Get Online Safety Resources: https://staysafeonline.org/
2• StopBullying: https://www.stopbullying.gov/
• Technology Supports for Families:
https://www.seattleschools.org/student_portal/technology_supports_for_families
3You can also read