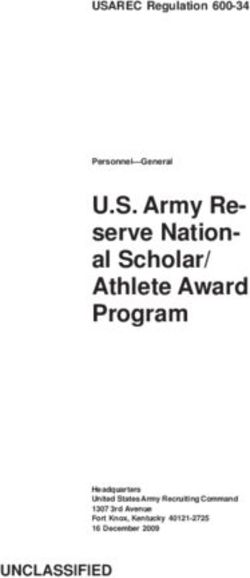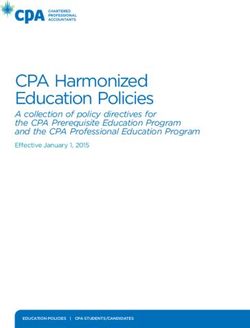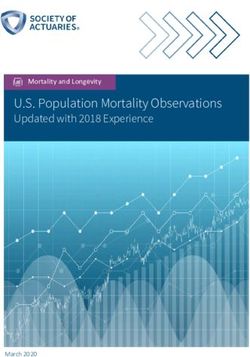Laptop Program Years 7- 9 - Mount St. Joseph Girls' College
←
→
Page content transcription
If your browser does not render page correctly, please read the page content below
CONTENTS
Years 7- 9 Bring Your Own Specific Device Policy 2
Purchasing Laptops 2
IT Support 3
Purchasing your Laptop on the Parent Purchasing Online Portal 6
Things to note about using the Parent Purchasing Online Portal 6
Purchasing Laptop Outside of the Parent Purchasing Online Portal 7
Laptops on Offer 7
How to use Parent Purchasing Online Portal 9
What Happens Next? 14
Insurance Policy Details 15
Insurance Claim Procedure 15
Preparing your Laptop for MSJ 16
Enrolling an Apple Laptop 17
Un-Enrolling a Laptop 27
Installing Applications 28
1LAPTOP PROGRAM YEARS 7- 9
LAPTOP PROGRAM YEARS 7- 9
Years 7- 9 Bring Your Own Specific Device Policy
Mount St. Joseph Girls’ College has implemented a BYOSD (Bring Your Own Specific Device) program for
families of Year 7 to 9 students starting in 2020. Students will be required to purchase an Apple laptop. This
common, specific device for Years 7 to 9 supports the transition to secondary school and provides learning
benefits. This document outlines options, service and support arrangements as well as parent and student
obligations.
Purchasing Laptops
The laptop can be selected from the Apple laptop range so long as it meets recommended minimum
specifications outlined below. Options are:
Purchase through Mount St. Joseph Girls’ College’s preferred supplier via an online portal – This avenue will
offer a choice of two capable laptops at competitive pricing, payment/finance options, onsite hardware support
and optional accidental damage insurance. Families who choose a finance option are encouraged to review
the terms and conditions carefully and seek advice in determining if the finance product is right for them. In
cases of financial hardship, it is recommended that you contact the College. The portal can be accessed at:
www.compnow.com.au/msj-college
Source (one of the listed options) from a supplier of your choice – Mount St. Joseph Girls’ College still
recommends the purchase of warranty and insurance for the expected 3-year life. IT will be able to support
software needs regardless of the chosen option.
Additional Considerations
• Protective case (that fits inside the school bag) to guard against accidental damage
• Headphones will be required for NAPLAN testing
• SD cards or external drives can expand storage capacity
• Peripherals can be sourced from other suppliers
• Adequate warranty and insurance
• Antivirus for BYOSD laptops will be supplied by Mount St. Joseph Girls’ College
Parent and Student Obligations
• Students will be expected to bring a laptop (each day) that meets minimum specifications and laptops
that do not meet the minimum specifications will not be able to access our network and resources
• If students require an alternate device for medical or special needs, a request (in writing) may be made
to the Deputy Principal – Learning and Staff
• Prior to connecting to our network, parents and students will be required to read and sign the Digital
Technologies Acceptable Use Agreement
• Students must use their laptop in accordance with the Digital Technologies Acceptable Use
Agreement
2LAPTOP PROGRAM YEARS 7- 9
• While at school, the laptop is to be used for educational purposes only
• Students must bring their laptop to school fully charged each day
• Students must only connect to Mount St. Joseph Girls’ College’s BYOD network and are not
permitted to connect to any other network while at school, e.g. phone hotspots – our network
provides filtered internet and access to resources.
• Teachers’ directions in using technology must be followed
• Students are responsible for care of their laptop while traveling to and from school, at school and
during school related activities
• Students must report if their laptop is no longer operational – a loan machine may be available while
the laptop is being repaired
• If a loan laptop is issued to a student, the same responsibilities apply
IT Support
Infrastructure
• Mount St. Joseph Girls’ College will provide a wireless network connection with secured filtered
Internet access
• Access will be given to resources such as online tools and software applications
• Students will be allocated $20 printing credit at the start of the year and may purchase more credit
from reception if required
Security
Anti-Virus/Malware protection will be made available for students to install to provide up-to-date protection. As
multiple antivirus/malware programs might conflict, it is recommended that only one security application is
installed.
Mobile Device Management
Mount St. Joseph Girls’ College will require students to enrol their BYOSD laptop into our mobile device
management platform Microsoft Intune. This will allow access to install school required software via an
internet connection. Enrolling your laptop will give IT limited access to your device, i.e:
• Information on laptop specifications, e.g. make, model and hardware resources
• List of installed applications
• Ability to update the operating system (to keep it current and secure)
• Ability to lock, restart and reset factory settings, remotely run anti-virus/malware, remotely
deploy school related software
• School supplied email
• Data that is stored on Mount St. Joseph Girls’ College supplied storage (Google Drive/One
Drive/CANVAS)
IT will not have access to personal email, personal social media profiles/applications, personal data
(including photos), personal calendars, web browsing history (outside of school), contacts and passwords.
What is Supported
3LAPTOP PROGRAM YEARS 7- 9
The IT department will incorporate a high level of support into the BYOSD program to deliver a streamlined
service. IT will be able to support:
• Operating systems (MacOS 10.12 and above)
• Connection to the wireless network
• Connecting to the internet (supported browsers will be Safari, Google Chrome and Mozilla Firefox)
• Enrolment in the mobile device management system
• Access to software and systems
• Connection to Mount St. Joseph Girls’ College’s print network
• Software issues (school related applications and supported operating systems)
Where the laptop has been purchased through the online portal, IT will also provide:
• Onsite warranty repairs under 3-year warranty arrangements
• Onsite Insurance Claims where optional accidental protection has been selected – further details
can be found in the Insurance Options and Claims Information section
• Reasonable assistance with home connectivity and printing issues
What is Not Supported
We will not be able to support:
• Non-school related software – software installed by the student or third party
• Personal email and social media issues
• Unsupported operating systems including MacOS previous to 10.12 Sierra and Chrome OS
• Hardware warranty repairs if the laptop has NOT been purchased through the online portal. We will
offer troubleshooting and advice but ultimately the laptop will need to be returned to the place of
purchase for warranty claims
• Insurance claims if the laptop has insurance coverage but has NOT been purchased through the
online portal – we will be able to offer troubleshooting and advice but ultimately the laptop will have to
be returned to the place of purchase for an insurance claim
Onsite Support
From time to time, students seek support from IT. IT will create a job ticket to record any damage on receipt
and students will be given a copy. While every effort will be made to achieve same day return for non-hardware
related issues, there may be a necessity to store laptops overnight in a secured room.
Loan Laptops
In the event of laptop failure, damage or loss, the College will provide a loan laptop where possible. The
duration of the loan would not normally exceed two weeks without evidence of repair or replacement effort. In
all cases, students must return loan machines when requested to do so.
4LAPTOP PROGRAM YEARS 7- 9
Minimum System Requirements
The specification table below outlines minimum system requirements and hardware specifications for Years 7
to 9 student devices entering the BYOSD program in 2020. These details are provided to ensure that laptops
perform adequately and are compatible with Mount St. Joseph Girls’ College’s infrastructure.
All Apple laptops that will be on offer via the online portal will meet or exceed these requirements.
Laptop Details
Device Type Apple MacBook/Air/Pro Laptop
Operating System macOS 10.13 (High Sierra)
Wireless 5GHz 802.11ac Bell
Minimum Storage Capacity 128GB
Minimum RAM Intel Core i5 Duel Core
Further Requirements
Form Factor Standard Laptop
Screen Size Minimum Size: 12” - Maximum Size: 15”
Battery Life 8-hour battery life – referred to as “all day”
Weight 2Kg Maximum is recommended
Storage Hard Disk on the device should be SSD (Solid State
Disk)
Additional Considerations
• A protective case that will fit into a school bag will be required to guard against accidental damage
• SD cards and external hard drives expand storage capacity
• A newly purchased laptop has 3-year warranty and optional insurance to cover hardware failure,
damage or loss
• Antivirus for BYOD devices will be supplied by Mount St. Joseph Girls’ College
If you have any queries regarding BYOSD devices, please do not hesitate to contact the IT department on Ph:
03 8398 2000 or Email: helpdesk@msj.vic.edu.au
5LAPTOP PROGRAM YEARS 7- 9
Purchasing your Laptop on the Parent Purchasing Online Portal
Mount St. Joseph Girls’ College has worked with CompNow to make available an online system to purchase
student laptops. This document outlines the benefits and options of using this system, the laptops that will be
on offer, as well as step-by-step instructions on how to purchase.
Things to note about using the Parent Purchasing Online Portal
• The portal will offer laptops and accessories that have been selected by Mount St. Joseph Girls’
College to ensure they are capable, equal or exceed our defined minimum system requirements and
will meet the educational needs of the College
• Laptops that are available on the portal will be competitively priced
Available accessories:
• Slimline protective cases, required to protect against accidental damage
• Headphones, required for students participating in NAPLAN
• Optional SD cards and external hard drives
• Multiport adaptors and docking stations
When purchasing, you will have a number of payment/finance options:
• Skye Mastercard – 6 Months Interest Free. Please go to: https://www.skyecard.com.au/ for further
information
• Internet Banking (Pay with POLI). Please go to https://www.polipayments.com/Buy for further
information
• Credit/Debit card – Visa or Mastercard
For people with healthcare cards, a separate financing option that will not be on the site but could be
considered is the No Interest Loan Scheme by Good Shepherd Microfinance. Further information can be
found at this link:
https://goodshepherdmicrofinance.org.au/services/no-interest-loan-scheme-nils/
Please seek independent financial advice if you are considering using a finance option.
• All laptops will come with a 3-year warranty. Laptops that are purchased via the portal can have
warranty repairs carried out onsite by a qualified technician in the ICT department. This ensures a
quick response
• The laptops will come bundled with an insurance policy that will cover Accidental Damage. The
insurance claim and repair can be carried out onsite by a qualified technician in the school’s ICT
Department. This also ensures a quick response and turnaround for the repair. Further information
about available Insurance policies can be found in the Laptop Insurance Options and Claims
Procedure section of this document.
Please note you can (depending on model) choose not to have insurance. In this case, we recommend that
you check your house and contents insurance as the laptop may be covered under that policy. Your car
insurance policy may also cover the laptop while it is in your car if it is out of sight
• All laptops once purchased will be sent to your home or an alternate address of your choosing
6LAPTOP PROGRAM YEARS 7- 9
Purchasing Laptop Outside of the Parent Purchasing Online Portal
If you choose to purchase from your own preferred vendor, please consider:
• The supplied Device Specifications outlined in the above Years 7-9 BYOSD Policy section of this
document. This lists the minimum recommended requirements for your Apple laptop and will ensure
the laptop will meet the needs of the classroom and provide a long-lasting device. Laptops that do not
meet the minimum requirements may have a less than satisfactory user experience and, in some
cases, may not be able to connect to the College network.
• Onsite hardware warranty repairs: If the laptop has not been purchased through the Parent Purchasing
Online Portal, IT will not be able to carry out hardware repairs on the laptop. We will be able to offer
troubleshooting and advice but ultimately the laptop will have to be returned to the place of purchase
for warranty claims to be processed.
• Onsite insurance claims: If the laptop has insurance coverage but has not been purchased through
the Parent Purchasing Online Portal, IT will not be able to carry out laptop insurance claims on behalf
of 3rd party insurers. Again, we will be able to offer troubleshooting and advice but ultimately the laptop
will have to be returned to the place of purchase for the insurance claim to be processed.
• If purchasing your own laptop, please consider purchasing with 3 years of warranty. This will protect
your laptop in the event of hardware issues.
• Consider insurance for your laptop as such coverage will protect against accidental damage and
possibly theft. Your own house and contents insurance may provide adequate coverage that will apply.
Refer to your policy for details and excess information. Car insurance may protect your laptop while in
the car – please refer to your own car insurance policy for details on what it covers as well as excesses.
Laptops on Offer
For the 2020 school year, the following Apple laptops have been selected for offer via the Parent Purchasing
Online. All come with 3-year warranty and insurance protection will be an option for purchase.
MacBook Air 1.6GHz dual-core eighth generation intel Core i5 with
Turbo Boost up to 3.6GHz
13.3” Retina display
128GB PCie SSD storage (256GB PCie SSD version is
also available)
8GB 2133MHz DDR 3 RAM
Intel UHD Graphic 617
Touch ID
Force Touch trackpad
2 Thunderbolt 3 port
802.11ac Wi-fi a/b/g/n compatible and Bluetooth 4.2
Dual USB 3.0 ports
720p FaceTime HD Camera
3 Mics and stereo speakers
7LAPTOP PROGRAM YEARS 7- 9
MacBook Pro 13.3” (diagonal) LED-backlit Retina display with IPS
technology
2560x1600 native resolution at 227 pixels per inch
Touch Bar with Integrated Touch ID Sensor
1.4GHz dual-core Intel core i5 processor that boosts up
to 3.9GHz
128MB of eDRAM
128GB PCie-based SSD Storage (256GB PCie SSD
version is also available)
8GB DDR3 RAM
Intel Iris Plus Graphics 645
2xThunderbolt 3 (USB-c) ports
Force Touch Trackpad
802.11 ac Wi-Fi a/b/g/n compatible
Bluetooth 5.0 wireless technology
720p FaceTime HD Camera for video calls
Three mics and stereo speakers
Accessories on Offer
In addition to purchasing a laptop, there will be a number of optional accessories available to purchase as well.
These will include:
• Protective cases – This will give your laptop protection while in transit. They are also designed
to fit into the schoolbag for added protection. These are highly recommended to protect your laptop
and guard against accidental damage.
• External Storage – If you feel your laptop will require more storage, there will be SD cards and
external hard disks on offer. If you are considering these accessories, please check to see if they
are compatible with the laptop you are purchasing.
• Multiport Adaptors and Docking Stations – Modern laptops come with a minimum amount of
ports in them. To expand what you can connect to your laptop, one of these could be considered.
• Headphones – There will be a variety of headphones on offer with different capabilities. If you are
considering these accessories, please check to see if they are compatible with the laptop you are
purchasing.
8LAPTOP PROGRAM YEARS 7- 9
How to use Parent Purchasing Online Portal
To purchase your laptop via the Online Purchasing Portal provided by CompNow, please use the following
steps:
1. Access the online portal by going to the website: www.compnow.com.au/msj-college
2. The MSJ Online
Purchasing Portal will
be opened. On first
opening, you will see a
welcome screen with
two options “Shop
Now” and “View
Tutorial” where you
can see some online
instructions on using
the portal. After
viewing the tutorial,
select “Shop Now” to
begin your purchase.
3. Once you have
selected “Shop Now”,
you will see the web
portal. The first page
will show you some
important details on
the current program for
2020 such as
order/delivery dates
and contact details for
support at CompNow.
Along the top, the six
steps in making a
purchase are listed.
Click on “Start” to
move to the next step
and begin your
purchase.
9LAPTOP PROGRAM YEARS 7- 9
4. For Step One, enter
the student’s details
that you are
purchasing for:
a. Student’s full name
b. Student’s year level
Once the details have
been entered, click on
the “Select Device”
button
5. Once the student
has been added, you
can always go back
and edit details by
clicking on the
“Student” option from
the menu bar. Once
you have made your
change, you can select
“Continue”.
6. The following screen
presents you with the
laptops that are on
offer. Click on a laptop
to see further details
about the device. To
select a laptop for
purchase, click on the
“Select Device” button
on the laptop’s details
screen.
10LAPTOP PROGRAM YEARS 7- 9
7. Once the laptop
has been selected,
you will have the
option to purchase
additional insurance
protection for your
laptop. When you
select a protection
option, further details
about the coverage
will appear. Click
“Select” to continue. If
you choose “No
extended warranty is
required”, you will
need to confirm that
you are purchasing
the laptop without this
coverage before you
can click on “Select”
to continue.
8. When you have
selected a laptop and
protection, you will be
taken back to the
laptop option screen.
The selection that you
have made will be
highlighted. Click on
the “Continue” button
to move to the next
step.
11LAPTOP PROGRAM YEARS 7- 9
9. The next section is
where you can select
accessories for your
laptop. Here you can
select protective
cases, external
storage, port
adaptors/docking
stations and
headphones. Simply
click on an item and
then click “Add
Accessory
10. Once you have
selected accessories,
you can click on the
“Buy for another
student” button to
purchase a laptop and
accessories for
another student or
click on “Complete”
order to continue.
11. Review your order
to ensure that it is
correct and click on
“Shipping Details” to
continue
12LAPTOP PROGRAM YEARS 7- 9
12. Shipping will be at
no further cost. You
will be asked to select
a shipping type.
Select “Home / Office
Delivery No Charge”
13. Enter the address
for the shipment to be
delivered to. If your
shipping details are
separate to your
billing details, you can
enter it in here as well.
Click on the
“Checkout” button to
proceed to checkout.
14. At the checkout
screen you will need
to select a payment
option and enter in the
necessary details and
the click on “Process
Order”.
On completion of the order, you will see a confirmation screen with a reference code for the order with a link
to track shipping. You will also receive this information in an email.
13LAPTOP PROGRAM YEARS 7- 9
What Happens Next?
Once you have received your laptop and are ready to prepare the laptop for school, please read the Preparing
your Laptop for MSJ section for detailed instructions on connecting your laptop to the school’s resources.
If you have any questions regarding the purchasing a laptop on this portal, you can contact CompNow’s
account manager on Ph: 03 9684 3600 or Email: argie.froutzis@compnow.com.au for further assistance.
For enquiries about the BYOSD program in general, please do not hesitate to contact Mount St. Joseph Girls’
College’s IT helpdesk via Email: helpdesk@msj.vic.edu.au or Phone: 03 8398 2000.
This document outlines insurance options that will be available when purchasing a laptop via Mount St. Joseph
Girls’ College’s preferred supplier’s Parent Purchasing Online Portal as well as the insurance claim process.
Laptop Bundled Insurance Covers Total Excess Additional
Brand Insurance Type Claims for Options
Policy
Apple Yes 3 Year Accidental 2 Claims $149 for 3 Year
AppleCare + damage screen or CompNow
only. This casing Protect Policy
Combines
does not damage
both Warranty This will reduce
cover theft.
and Insurance $429 for your excess to
Protection other $100 and
damage extend your
coverage to
Loss and Theft
Microsoft Yes 3 Year Accidental 3 Claims $99 per 3 Year
Microsoft damage claim CompNow
Student only. This Protect Policy
Warranty does not
This will extend
Combines cover theft.
your coverage
both Warranty
to Loss and
and Insurance
Theft
Protection
HP No HP 3 Year Accidental 3 Claims $55 per 3 Year
Next damage per year or claim CompNow
Insurance
Business Day only. This one total Protect Policy
can be
Onsite HW does not replacement
added as This is an
Support plus cover theft. over the life
an option alternative to
Accident of the policy
the Standard
Damage
ADP and
Protection
3 Year extends
warranty This will add coverage to
comes as Accidental Loss and Theft
default Damage
Protection to
the Laptop
14LAPTOP PROGRAM YEARS 7- 9
Insurance Policy Details
The full terms and conditions of these policies can be found in the links below. It is recommended that you
read and understand the terms and conditions of your policy prior to purchase.
Laptop Brand Link to Policy Details
Apple AppleCare + Policy Terms and Conditions
Microsoft Microsoft Student Warranty Terms and Conditions
HP HP Onsite Warranty
CompNow Protect CompNow Protect Coverage Overview
CompNow Protect Policy Terms and Conditions
Insurance Claim Procedure
If an insurance claim needs to be made for a damaged laptop, the following process will be followed:
• A student attends IT and informs them of the damage
• The laptop will be evaluated, a job ticket created, and photos taken of the damage
• The student will be handed a job ticket receipt and a claim form to be completed by the
parent/carer and returned to the IT department. At this time, an email will be sent to the
parent/carer informing them
• A loan laptop will be issued to the student to allow them to keep working
• Once the claim form has been returned, the parent/carer will receive further advice regarding the
excess payment procedure - this can be paid online
• Once the excess has been paid, onsite technicians will order parts and begin repairs
• Once repairs have been completed, the student and parent/carer will be notified that the laptop
is available for collection
If an insurance claim needs to be made for a theft or a loss of laptop, the following process will be followed:
• A student attends IT and informs them of the loss
• A job ticket will be created. At the same time an email will be sent to the parent/carer informing
them of the situation.
• A completed claim form (with police report) should be returned to the IT department
• A loan laptop will be issued to the student to allow them to keep working
• Once the claim form has been returned, the parent/carer will receive further information
regarding the excess payment procedure - this can be paid online
• Once the excess has been paid, technicians onsite will be able to order a replacement laptop
• Once repairs have been completed, the student as well as the parent/carer will be notified that
the laptop is available for collection
If you have any queries regarding laptop insurance, please do not hesitate to contact the IT department on
Ph: 03 8398 2000 or Email: helpdesk@msj.vic.edu.au
15LAPTOP PROGRAM YEARS 7- 9
Preparing your Laptop for MSJ
Introduction
Mount St. Joseph Girls’ College has prepared a Mobile Device Management platform (MDM) to allow students
to enrol their laptop with the school and get access to school related applications and resources. This document
will outline the steps you can follow to enrol your laptop and install the school required applications. You will
find instructions to enrolling an Apple laptop as well as a Windows laptop. Please refer to the section that
relates to your operating system only.
Mobile Device Management Platform
The Mobile Device Management Platform utilises Microsoft Intune. This system will allow access to install
school required software on your laptop securely via an internet connection. This will allow you the option to
prepare your laptop from outside of the school’s network such as your home internet connection. Please note
some applications are sizable so please consider data limits on personal internet accounts. By enrolling your
laptop, the ICT department will have limited access to your laptop.
What IT will have access to:
• Information on laptop specifications e.g. Make, Model, hardware resources
• List of applications installed on your laptop
• Ability to install updates to your operating system to help keep it current and secure
• Ability to lock the device in the event it goes missing
• Ability to restart your device
• Ability to factory reset your laptop to assist with software issues and restore your laptop to
working order
• Ability to remotely run anti-virus/malware on your laptop
• Ability to remotely deploy school related software
• School supplied Email
• Data that is stored on College supplied storage (Google Drive/One Drive/CANVAS)
While the IT Department will have the ability to carry out some functions, it will only be used to assist with
troubleshooting and supporting service issues, and only in conjunction with the student or family.
What IT will not have access to:
• Personal email
• Personal social media profiles and applications
• Personal data on your laptop including photos
• Personal Calendars
• Web Browsing History (Outside of School)
• Contacts
• Passwords
16LAPTOP PROGRAM YEARS 7- 9
Enrolling an Apple Laptop
What you will need
1. Apple Laptop with MacOS 10.12 or above
2. An Internet Connection
3. A school network account. If you are a new student, these details will be sent to you in a
separate Email
4. Ensure your laptop has the latest updates installed
If you own an Apple laptop, please use the following steps to enrol your laptop to the College’s MDM and
install your school related software.
1. Go to the following website: https://portal.manage.microsoft.com
2. Enter in your
student
username and
password
3. You will then
see the Mount
St. Joseph
Girls’ College
mobile device
management
portal. As your
laptop isn’t
enrolled yet,
the screen will
be empty. Click
on the
“Devices”
button.
17LAPTOP PROGRAM YEARS 7- 9
4. You will see a
message appear
on the screen
“You Don’t have
any managed
devices. Add this
one by tapping
here”. Click on
this message bar
to add your
laptop.
5. Once you click
on this message,
a pop up will
appear asking
you to download
the “Company
Portal” app.
Further
information about
enrolling can be
accessed here
by clicking on the
blue links. Click
on “Download” to
download the
application.
6. The
application will
begin to
download. You
can see the
status of the
download by
looking at the
download icon on
the right-hand
side of the Dock
(next to the trash
can). Once it is
downloaded, the
Icon will change
to a package
icon. Click on this
icon and the
installation
wizard will begin.
18LAPTOP PROGRAM YEARS 7- 9
7. Click “Continue”
on the “Welcome”
screen.
8. Click on
“Continue” on the
“Software License
Agreement”
screen and then
click on “Agree”.
19LAPTOP PROGRAM YEARS 7- 9
9. Click on “Install”
to begin the
installation.
10. You may need
to enter in your
local account to
allow the
installation to take
place (the account
you log onto your
laptop with).
Installation will
then proceed.
Once completed,
you will see a
message saying
that the
installation was
successful. Click
on “Close” to
complete the
installation.
11. You can select
to keep the
installation file or
move to the bin to
be deleted.
20LAPTOP PROGRAM YEARS 7- 9
12. The laptop
will then detect
updates for this
software. Click
on “Install” to
bring it up to
the most
recent version.
You may get
prompted for a
number of
updates -
install each
one as they
appear. Once
all updates
have been
completed,
close the
update screen.
13. To open
the Company
Portal
application to
continue your
enrolment,
click on
“Finder” locate
on the Dock.
Select
“Applications”
from the
favourites list
and then
double click on
the “Company
Portal” icon.
21LAPTOP PROGRAM YEARS 7- 9
14. The
“Company
Portal” app will
start. Click on
“Sign In” to log
into it.
15. Again,
enter in your
school’s
username and
password.
16. Once the
application
opens, click on
“Continue” to
begin the
enrolment
process.
22LAPTOP PROGRAM YEARS 7- 9
17. The
following
screen will list
the information
on your laptop
that can and
cannot be seen
by the College.
Click
“Continue” to
proceed to the
next screen.
18. Click on
“Enrol” to enrol
the laptop with
MSJ.
19. You will be
prompted that
the system
wants to make
changes to
your computer.
Enter in the
username and
password that
you use to log
onto your
laptop with to
allow the
changes to be
made.
The next step is to allow the system to access settings on your laptop. To do this, use the following steps:
23LAPTOP PROGRAM YEARS 7- 9
a. Click on the
“System
Preferences”
icon located on
the Dock.
b. Click on the
“Profiles” icon.
c. Click on the
“Approve”
button to install
the required
profile that will
give you
access to the
College’s
resources
d. Click on
“Approve” a
second time to
confirm this.
e. Once
approved, go
back to the
Company
Portal program
showing the
“Confirm
device
management”
screen and
click on
“Continue”.
24LAPTOP PROGRAM YEARS 7- 9
21. A final
screen
confirming that
the setup is
complete will
appear. Click
on “Done” to
continue.
22. You will
then be asked
to select a
category for
your laptop.
From the drop-
down list,
Select
“MacOS” and
then click on
“Done”.
23. Once
completed, you
will see your
laptop in the
list of devices
linked to the
College.
25LAPTOP PROGRAM YEARS 7- 9
24. This screen
will show you
details about
your laptop as
well as if it is
connected to
the College.
Click on the
Options menu
icon and select
“Check
Settings” from
the list. This
will begin an
initial sync with
the
management
system and
ensure all the
applications
that are
available to
you for install
are ready for
download.
Note: This
can be used
to check for
updates at
any time.
26LAPTOP PROGRAM YEARS 7- 9
Un-Enrolling a Laptop
The Intune system will allow each student to enrol up to two devices with Mount St. Joseph Girls’ College at
any one time. If you wish to enrol a newer laptop in the future and you already have two enrolled, you will
need to remove a laptop from the system. To do this, use the following steps:
1. Open the
Company Portal
application once
you have logged
onto your laptop.
2. Click on the
menu icon.
3. From the menu
presented, click on
“Remove”.
27LAPTOP PROGRAM YEARS 7- 9
4. On the
confirmation
screen, click on
“Remove” again.
5. You will then see
a message showing
the laptop has been
removed from the
College system.
Installing Applications
Once you have enrolled your laptop, you can install applications that are available to you. This includes
Office 365 and various applications that can be used to enhance your learning experience.
To install an application, please use the following steps:
1. Open and
sign into the
“Company
Portal”
application once
you have logged
onto your
laptop.
2. Select “Apps”
from the menu
options at the
top of the
screen.
28LAPTOP PROGRAM YEARS 7- 9
3. Here you will
see the featured
application that
you can install.
You can also
select “All apps”
for a full list of
applications that
are available to
you or even
categorise to
see them in a
different
organised list.
4. Once you see the application that you want to install, simply click on the applications icon.
5. Further information about the application will be shown. An important thing to take note of is the
download size. Be careful not to exceed your download limit if doing this on your own internet connection.
6. Click on the
“Install” button
to begin the
download and
install of the
application.
7. After a few
moments, the
application will
begin to
download and
install. Please
note some of
the larger
applications can
take some time.
Once it is installed, the icon will be labelled as “installed”.
Please note: Some applications will require you to log on to activate them such as Office 365. Use your
school allocated username and password for this.
29LAPTOP PROGRAM YEARS 7- 9
Date: 20 November 2019
Date for review: 16/06/2020
30LAPTOP PROGRAM YEARS 7- 9
31You can also read