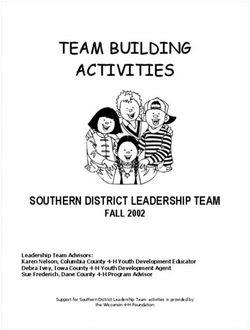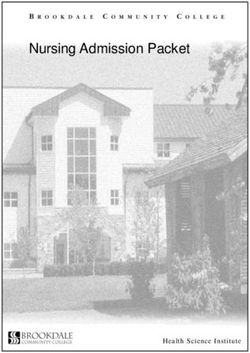CONFIGTOOL USER MANUAL - VERSION 6.60 BUILD 1020 JANUARY 2020 - CARL VALENTIN DRUCKSYSTEME
←
→
Page content transcription
If your browser does not render page correctly, please read the page content below
ConfigTool 6.60 Build 1020 Contents
Contents
ConfigTool ............................................................................................................................................................................................4
Main Form ...................................................................................................................................................................................5
«File» Tab ..............................................................................................................................................................................7
«Home» Tab ........................................................................................................................................................................8
«Printers» Group ........................................................................................................................................................9
Search Printers..................................................................................................................................................10
Add Printer.........................................................................................................................................................11
Delete Printer ....................................................................................................................................................12
«Update» Group ......................................................................................................................................................13
Update Printer Status ....................................................................................................................................14
Update Firmware .............................................................................................................................................15
Send File .............................................................................................................................................................16
«Settings» Group ....................................................................................................................................................17
Change Printer Settings ...............................................................................................................................18
Configure Printer Ports .................................................................................................................................19
Serial Port ...................................................................................................................................................20
Network Port .............................................................................................................................................21
Wireless Network Port ..........................................................................................................................22
WLAN Console ..................................................................................................................................23
Troubleshooting ................................................................................................................................26
Change Date and Time ................................................................................................................................28
Change Password ............................................................................................................................................29
«Commands» Group ..............................................................................................................................................30
Send Print Command ....................................................................................................................................31
Print Status Report .........................................................................................................................................32
«Tools» Tab ........................................................................................................................................................................33
«Support» Group ....................................................................................................................................................34
Monitor Photocells .........................................................................................................................................35
Log Viewer .........................................................................................................................................................36
Print Storage Viewer ......................................................................................................................................37
Print Profile Inspector....................................................................................................................................38
Ping IP Address................................................................................................................................................39
«HMI» Group ............................................................................................................................................................40
HMI Logo............................................................................................................................................................41
«Tools» Group ..........................................................................................................................................................42
Remote Console ..............................................................................................................................................43
Key Codes ...................................................................................................................................................44
Command Line .........................................................................................................................................45
Command Editor .............................................................................................................................................46
«View» Tab.........................................................................................................................................................................47
Groups .........................................................................................................................................................................48
Add Group .........................................................................................................................................................49
Printer Configurations ...........................................................................................................................................50
Edit Printer Configuration ............................................................................................................................51
Send Printer Configuration .........................................................................................................................52
Firmware Updates ...................................................................................................................................................53
Import Firmware Update .............................................................................................................................54
Copyright © Carl Valentin GmbH 2ConfigTool 6.60 Build 1020 Contents
Update Printer Firmware ..............................................................................................................................55
Expand/Collapse Ribbon..............................................................................................................................................56
Program Options ....................................................................................................................................................................57
«Application General» Tab ..........................................................................................................................................58
«General Search Settings» Tab .................................................................................................................................59
«Network Search Settings» Tab ................................................................................................................................60
«Serial Port Search Settings» Tab ............................................................................................................................61
«Start/Stop Characters» Tab.......................................................................................................................................62
«File Locations» Tab ......................................................................................................................................................63
«Language» Tab ..............................................................................................................................................................64
«Check for Updates» Tab ............................................................................................................................................65
Tools .....................................................................................................................................................................................................66
Settings Editor .........................................................................................................................................................................67
Remote Console......................................................................................................................................................................68
Remote Printer Control ................................................................................................................................................69
Context Menu ..................................................................................................................................................................71
Program Options ............................................................................................................................................................72
«General» Tab ...........................................................................................................................................................73
«File Locations» Tab...............................................................................................................................................74
Status Monitor .........................................................................................................................................................................75
Context Menu ..................................................................................................................................................................76
Program Options ............................................................................................................................................................77
«General» Tab ...........................................................................................................................................................78
«Polling» Tab .............................................................................................................................................................79
Software Update .............................................................................................................................................................................80
Contacts .............................................................................................................................................................................................81
System Requirements ...................................................................................................................................................................82
Imprint ................................................................................................................................................................................................83
Copyright © Carl Valentin GmbH 3ConfigTool 6.60 Build 1020 ConfigTool
ConfigTool
With the help of ConfigTool label printers, direct print modules, print engines and
touch panels can be updated and configured.
The access to the printer can be carried out via parallel, serial, USB or network
interface.
ConfigTool facilitates reading, modifying, and transmitting the common parameters
and options.
Printers that has no LCD display can be configured comfortably in the associated
dialog boxes.
The current printer configurations can be exported and later imported.
First Steps
Search Printers
Update Firmware
Change Printer Settings
Copyright © Carl Valentin GmbH 4ConfigTool 6.60 Build 1020 Main Form
Main Form
Ribbon
«File» Tab
«Home» Tab
«Tools» Tab
«View» Tab
You can minimize the Ribbon to make more space available on the screen. For more information see Expand/
Collapse Ribbon.
Selection Area
In this area, various options can be displayed. Click on View tab and select one of the following options:
Groups
Printer Configurations
Firmware Updates
To hide the selection area click on View tab and uncheck Selection Area in the Show/Hide group.
Copyright © Carl Valentin GmbH 5ConfigTool 6.60 Build 1020 Main Form
Printer List
In this area, all printers are displayed, which can be edited.
Notification Panel
In this area, additional information about the selected printer are displayed.
To hide the notification panel click on View tab and uncheck Notification Panel in the Show/Hide group.
Copyright © Carl Valentin GmbH 6ConfigTool 6.60 Build 1020 «File» Tab
«File» Tab
Help
Here you can open the help file, contact our customer service, read information about the program, or check for the latest
updates.
Options
In the Options dialog box, you can change basic settings and customize the program to suit your personal preferences.
Copyright © Carl Valentin GmbH 7ConfigTool 6.60 Build 1020 «Home» Tab
«Home» Tab
«Printers» Group
Search Printer
Add Printer
Delete Printer
«Update» Group
Update Printer Status
Update Firmware
Send File
«Settings» Group
Change Printer Settings
Configure Printer Ports
Change Date and Time
Change Password
«Commands» Group
Send Print Command
Print Status Report
Copyright © Carl Valentin GmbH 8ConfigTool 6.60 Build 1020 «Printers» Group
«Printers» Group
The Printers group contains commands to edit the contents of the printer list in the main form.
See also
Search Printers
Add Printer
Delete Printer
Copyright © Carl Valentin GmbH 9ConfigTool 6.60 Build 1020 Search Printers
Search Printers
To search all available printers, proceed as follows:
1. To start searching, perform one of the following actions:
On the Home tab, in the Printers group, click Search.
Right-click in the printer list and select Search Printers context menu option.
2. After the successful search, the printers found are listed in the main form.
See also
Change Search Options
Add Printer
Define Valid Network Address
Copyright © Carl Valentin GmbH 10ConfigTool 6.60 Build 1020 Add Printer
Add Printer
To add a printer to the printer list, proceed as follows:
1. To open the wizard, perform one of the following actions:
On the Home tab, in the Printers group, click Add.
Right-click in the device list and select Add Printer context menu option.
2. Select the interface you want to use and click Next.
3. Follow the instructions in the wizard.
Note
Interfaces that are already used can not be assigned twice.
See also
Search Printers
Copyright © Carl Valentin GmbH 11ConfigTool 6.60 Build 1020 Delete Printer
Delete Printer
To delete a printer from the printer list, proceed as follows:
1. Select the printers you want to delete.
2. Perform one of the following actions:
On the Home tab, in the Printers group, click Delete.
Right-click in the printer list and select Delete context menu option.
Press .
Copyright © Carl Valentin GmbH 12ConfigTool 6.60 Build 1020 «Update» Group
«Update» Group
The Update group contains commands to get the printer status and update the printer firmware.
See also
Update Printer Status
Update Firmware
Send File
Copyright © Carl Valentin GmbH 13ConfigTool 6.60 Build 1020 Update Printer Status
Update Printer Status
To update the printer status, proceed as follows:
1. Select the printers whose status is to be updated.
2. Perform one of the following actions:
On the Home tab, in the Update group, click Update Status.
Right-click in the printer list and select Update Status context menu option.
See also
Update Printer Status Automatically
Copyright © Carl Valentin GmbH 14ConfigTool 6.60 Build 1020 Update Firmware
Update Firmware
To update the printer firmware, proceed as follows:
1. Select the printer whose firmware is to be updated.
2. Perform one of the following actions:
On the Home tab, in the Update group, click Update Firmware.
Right-click in the printer list and select Update Firmware context menu option.
3. Select a firmware update from the list of recently used versions or click Import to import a new firmware update.
4. For printers that are connected via a network interface, the update will be performed automatically.
Otherwise, follow the instructions in the wizard.
Note
The firmware update is started only if the printer is idle.
See also
Send File
Save/Load Printer Configuration
Restore Current Printer Configuration after Firmware Update
Manage Firmware Updates
Copyright © Carl Valentin GmbH 15ConfigTool 6.60 Build 1020 Send File
Send File
To send a file to a printer, proceed as follows:
1. Select the printer to which you want to send the file.
2. Perform one of the following actions:
On the Home tab, in the Update group, click Send File.
Right-click in the printer list and select Send File context menu option.
3. Select the desired file.
See also
Manage Printer Configurations
Manage Firmware Updates
Copyright © Carl Valentin GmbH 16ConfigTool 6.60 Build 1020 «Settings» Group
«Settings» Group
The Settings group contains commands to read and change the printer parameters and options.
See also
Change Printer Settings
Configure Printer Ports
Change Date and Time
Change Password
Copyright © Carl Valentin GmbH 17ConfigTool 6.60 Build 1020 Change Printer Settings
Change Printer Settings
This section explains how you can change the current printer settings (eg contrast, print speed, offsets). In addition, we
describe how you can save a printer configuration and load them again.
To change the printer settings, proceed as follows:
1. Select the printer whose settings you want to change.
2. Perform one of the following actions:
On the Home tab, in the Settings group, click Printer Settings.
Right-click in the device list and select Printer Settings context menu option.
Double-click the selected device.
The Printer Settings dialog box opens.
3. Read printer settings
To read all the settings, click Read All.
Note
The printer settings can be read out via bi-directional interfaces (eg network interfaces) only.
4. Change printer settings
To send all settings, click Write All.
To send a particular setting, select the setting and click Write context menu option.
5. Reset printer settings to factory defaults
To reset all settings to factory default settings, click Reset, and then click To Factory Defaults.
Note
To reset the printer settings to the factory default settings, you need a password.
6. Load printer configuration
Click Configuration, and then click Open.
Select the desired file.
7. Save printer configuration
To store the current configuration, click Configuration, and then click Save.
Note
Printer settings those can not be read, are shown in red.
See also
Read Printer Settings when Opening Dialog Box
Manage Printer Configurations
Copyright © Carl Valentin GmbH 18ConfigTool 6.60 Build 1020 Configure Printer Ports
Configure Printer Ports
To change the settings of a printer port, proceed as follows:
1. Select the printer whose settings you want to change.
2. Perform one of the following actions:
On the Home tab, in the Settings group, click Port Settings.
Right-click in the printer list and select Port Settings context menu option.
3. Select the port type you want to configure:
Serial Port
Network Port
Wireless Network Port
The related dialog box opens.
Copyright © Carl Valentin GmbH 19ConfigTool 6.60 Build 1020 Serial Port
Serial Port
In this dialog box you can view the current settings for the serial port and, if necessary, change them.
Copyright © Carl Valentin GmbH 20ConfigTool 6.60 Build 1020 Network Port
Network Port
In this dialog box you can view the current settings for the network port and, if necessary, change them.
Note
For network access, ports 9099 and 9100 are used by default. Please make sure these ports are shared in your network.
Copyright © Carl Valentin GmbH 21ConfigTool 6.60 Build 1020 Wireless Network Port
Wireless Network Port
Note
WLAN settings cannot be changed via WLAN. To configure the WLAN interface of a printer you need to access the printer
via network or serial port.
In this dialog box you can see the current WLAN settings and, if necessary, change them.
Please note that the printer-internal WLAN module needs about 1 minute to restart after each data transfer.
Note
For communication with the printer-internal WLAN module, the ports 4201 and/or 23 are used by default. Please make sure
that these ports are shared in your network.
A description of the WLAN module used in the printer can be found in the Windows main menu under Programs >
ConfigTool > Documentation > 140-20151-100-SX-590_Manual_eng.pdf
See also
WLAN Console
Troubleshooting
Copyright © Carl Valentin GmbH 22ConfigTool 6.60 Build 1020 WLAN Console
WLAN Console
The printer-internal WLAN module has a command-line-oriented console for configuration and administration.
Commonly Used Console Commands
Note
In the descriptions below, the capitalized portions of commands indicate the minimum portion of the command token that
must be entered for the command to be recognized.
Function Description Sample
HElp This is for getting help on the console Local> he
commands. You can just type help, or type help
and then a command (e.g. HE SH) to display EXIT/^D Exit program
instructions on specific commands. HElp Information on available
commands
INitialize Reset unit
CLear/PUrge/DELete Remove configuration
item
SAVE Save configuration to NV
memory
SEt/DEFine/CHange Modify unit parameters
SHow Display unit parameters
ZEro Zero statistical counts
Type 'HElp ' for more information
Copyright © Carl Valentin GmbH 23ConfigTool 6.60 Build 1020 WLAN Console
SHow Displays information about the current DHCP Local> sh dhcps
DHCPS server configuration.
DHCP Server is Disabled
SHow DNS Displays current DNS configuration settings. Local> sh dns
DNS is Enabled
Domain name:
Primary DNS server: 0.0.0.0
Secondary DNS server: 0.0.0.0
SHow Displays error protocol. Local> sh fat
FATal
No saved error
SHow Displays available memory. Local> sh free
FREE
7000 bytes of heap available
Index 4, 5960 bytes
Index 7584, 24 bytes
5984 bytes configuration memory available
SHow IP Displays TCP/IP settings. Local> sh ip
IP is enabled
Boot method DHCP
IP address XXX.XXX.XXX.XXX (0.0.0.0)
Subnet Mask 255.255.255.0 (255.255.0.0)
IP gateway XXX.XXX.XXX.XXX (0.0.0.0)
Boot tries 3
Timeout 1 min
Keepalive 1 min
Service Port TCP port
CVWLAN_S1_A S1 XXXX
CVWLAN_S1_B S1 XXXX
CVWLAN_S2_A S2 XXXX
CVWLAN_S2_B S2 XXXX
SHow Displays summary network information. Local> sh nw
NWrk
WiFi Mode = INFRASTRUCTURE
WiFi SSID: CVTEST3
Current rate = 65 Mbps
Regulatory Domain = DE
WiFi FW Ver = Host 4.5.20.020 sx 1.0.0.a08, TFW
1.0.0.4_0
Authentication type= PSK
Dynamic WPA2 Keys are in use
AP MAC Address = XX XX XX XX XX XX
Signal Quality = Fair (55%)
Connected to SSID CVTEST3 on channel 11
SHow Displays server parameters. Local> sh serve
SERVEr
Silex SX-590 Serial # 4512746
Address: XX-XX-XX-XX-XX-XX Name: CVWLAN
Number: 0
Identification: Network Serial Server
Copyright © Carl Valentin GmbH 24ConfigTool 6.60 Build 1020 WLAN Console
Enabled Characteristics:
Ethernet link Down
SHow Displays service configuration. Local> sh servi
SERVIce
# Service Port FIL
BOT EOT DEL OPT PROT
* 1 CVWLAN_S1_A S1 0
1 1 0 BQ IP
2 CVWLAN_S1_B S1 0
1 1 0 B IP
SHow Displays the print server’s firmware version. Local> sh ver
VErsion
Silex SX-590
Firmware Ver. BB3-1.02 (2018.02.14)
Boot Ver. 1.2
64Mbit Flash
Protocols supported:
SNMP TCP/IP
DHCP
A documentation of all console commands can be found in the Windows main menu under Programs > ConfigTool >
Documentation > 140-20151-100-SX-590_Manual_eng.pdf
Copyright © Carl Valentin GmbH 25ConfigTool 6.60 Build 1020 Troubleshooting
Troubleshooting
There are many reasons why you cannot make a WLAN connection to the printer.
WLAN is not working: Am I online at all?
At first, you should try to establish the WLAN connection to another device. This way, you can find out if the WLAN is
generally not working or if the printer is causing problems.
Without the correct WLAN password, nothing will happen
Normally the WLAN is password protected. To establish a WLAN connection to the printer you must enter the SSID, the
encryption type and the password (case sensitive).
WLAN wireless problems: Do you have enough range?
Often problems occur e.g. through reinforced concrete in new buildings. This has a strong shielding effect and your WLAN
signal is already weak after only one or two walls that no connection can be established.
Avoid WLAN interference
Even sources of interference like other electrical devices can block your WLAN network. You should switch off these devices
or even better, place the devices somewhere else. WLAN interferences can also occur if too many users use the same wireless
channel. In this case, it helps if you move in the settings of your router to another channel.
Protection mechanism blocks WLAN
Copyright © Carl Valentin GmbH 26ConfigTool 6.60 Build 1020 Troubleshooting If you are sure that the WLAN settings are correct and the WLAN signal is not blocked but the connection still does not work, it is probably because the MAC filter is enabled in the router. The MAC address (Media Access Control Address) is the fixed, worldwide unique hardware address of each network device. In most WLAN routers you can specify that only certain WLAN devices are allowed to connect – filtering is effected via the MAC address. Check in the router if this option is activated. Sometimes it calls itself „restrict access to known WLAN devices“. Either enter the MAC address of the new device of deactivate the MAC filtering completely. Copyright © Carl Valentin GmbH 27
ConfigTool 6.60 Build 1020 Change Date and Time
Change Date and Time
To change the printer date and time, proceed as follows:
1. Select the printer whose settings you want to change.
2. Perform one of the following actions:
On the Home tab, in the Settings group, click Date and Time.
Right-click in the printer list and select Date and Time context menu option.
The Date and Time dialog box opens.
3. Select Date and Time tab to change printer date or time.
4. Select Daylight Saving Time tab to define the settings for the beginning and end of daylight saving time.
5. Click Send to transfer the settings to the printer.
Copyright © Carl Valentin GmbH 28ConfigTool 6.60 Build 1020 Change Password
Change Password
To change the password settings, proceed as follows:
1. Select the printer whose settings you want to change.
2. Perform one of the following actions:
On the Home tab, in the Settings group, click Password.
Right-click in the printer list and select Password context menu option.
The Password dialog box opens.
3. Select the Password tab to change the current settings.
4. Select the Rights tab to define the desired restrictions.
5. Click Send to transfer the settings to the printer.
Copyright © Carl Valentin GmbH 29ConfigTool 6.60 Build 1020 «Commands» Group
«Commands» Group
The Commands group contains commands to communicate with the printer.
See also
Send Print Command
Print Status Report
Copyright © Carl Valentin GmbH 30ConfigTool 6.60 Build 1020 Send Print Command
Send Print Command
To send a print command to a printer, proceed as follows:
1. Select the printer to which you want to send the command.
2. Perform one of the following actions:
On the Home tab, in the Commands group, click Print Commands.
Right-click in the printer list and select Print Commands context menu option.
3. Select the command you want to execute.
See also
Print Status Report
Copyright © Carl Valentin GmbH 31ConfigTool 6.60 Build 1020 Print Status Report
Print Status Report
To print the status report, proceed as follows:
1. Select the printer to which you want to send the command.
2. Perform one of the following actions:
On the Home tab, in the Commands group, click Print Status Report.
Right-click in the printer list and select Print Status Report context menu option.
3. Select the command you want to execute.
See also
Send Print Command
Copyright © Carl Valentin GmbH 32ConfigTool 6.60 Build 1020 «Tools» Tab
«Tools» Tab
«Support» Group
Monitor Photocells
Log Viewer
Print Storage Viewer
Print Profile Inspector
Ping IP Address
«HMI» Group
HMI Logo
«Tools» Group
Remote Console
Command Editor
Copyright © Carl Valentin GmbH 33ConfigTool 6.60 Build 1020 «Support» Group
«Support» Group
The Support group contains a list of diagnostic tools to assist you by searching for errors and problems.
See also
Monitor Photocells
Log Viewer
Print Storage Viewer
Print Profile Inspector
Ping IP Address
Copyright © Carl Valentin GmbH 34ConfigTool 6.60 Build 1020 Monitor Photocells
Monitor Photocells
To monitor the current values of the photocells, proceed as follows:
1. Select the printer whose photocells you want to monitor.
2. Perform one of the following actions:
On the Tools tab, in the Support group, click Monitor Photocells.
Right-click in the printer list and select Tools > Monitor Photocells context menu option.
The Monitor Photocells dialog box opens.
3. Select the IP Address of the LAN network adapter of the computer to be used for the connection.
4. Click Start.
Copyright © Carl Valentin GmbH 35ConfigTool 6.60 Build 1020 Log Viewer
Log Viewer
The Log Viewer is a tool to display log messages. These messages assist you to monitor and diagnose problems.
The Log Viewer, for example, supports the following protocolls:
Trace Log
Logs all general information.
Error Log
Logs all errors that occure while printing.
Net Log
Logs all print commands send to the printer.
To view the log information, proceed as follows:
1. Select the printer whose logs you want to view.
2. Perform one of the following actions:
On the Tools tab, in the Support group, click Log Viewer.
Right-click in the printer list and select Tools > Log Viewer context menu option.
The Log Viewer dialog box opens.
3. Click Refresh to read the log again.
4. Click Save to save the all logs on you hard disk.
Copyright © Carl Valentin GmbH 36ConfigTool 6.60 Build 1020 Print Storage Viewer
Print Storage Viewer
To read a copy of the print storage, proceed as follows:
1. Select a printer.
2. Perform one of the following actions:
On the Tools tab, in the Support group, click Print Storage Viewer.
Right-click in the printer list and select Tools > Print Storage Viewer context menu option.
The Print Storage Viewer dialog box opens.
3. Click Refresh to retrieve the print storage again.
4. Click Save to save the image on your hard disk.
Copyright © Carl Valentin GmbH 37ConfigTool 6.60 Build 1020 Print Profile Inspector
Print Profile Inspector
To display the print profiles, proceed as follows:
1. Select the printer whose profiles you want to view.
2. Perform one of the following actions:
On the Tools tab, in the Support group, click Monitor Print Profiles.
Right-click in the printer list and select Tools > Monitor Print Profiles context menu option.
The Monitor Print Profiles dialog box opens.
3. Choose a print profile and click Start to start monitoring, or click Open to show previously saved print profiles.
Copyright © Carl Valentin GmbH 38ConfigTool 6.60 Build 1020 Ping IP Address
Ping IP Address
To check whether an IP address can be reached from your computer, proceed as follows:
1. Perform one of the following actions:
Select the Tools tab and in the Support group click on Ping IP Address.
Right-click in the printer list and select from the context menu Tools > Ping IP Address.
The dialog box Ping IP Address opens.
2. Enter the Host Name or the IP Address you want to check.
3. Click Ping to start the examination.
Copyright © Carl Valentin GmbH 39ConfigTool 6.60 Build 1020 «HMI» Group
«HMI» Group
The HMI group contains commands to customize the user interface of the touch panel in the printer.
See also
HMI Logo
Copyright © Carl Valentin GmbH 40ConfigTool 6.60 Build 1020 HMI Logo
HMI Logo
Note
This button is only visible if the program is started with the command line parameter "-hmilogo".
To update the HMI Logo, proceed as follows:
1. Select the printer whose HMI Logo you want to change.
2. Perform one of the following actions:
On the Tools tab, in the HMI group, click HMI Logo.
Right-click in the printer list and select Tools > HMI Logo context menu option.
The HMI Logo dialog box opens.
3. Click Choose File to select an image file.
Supported file formats: bmp, jpg, png und gif
4. Click Update Logo to upload the image data to the selected printer.
5. Click Remove Logo to reset to the default settings.
Copyright © Carl Valentin GmbH 41ConfigTool 6.60 Build 1020 «Tools» Group
«Tools» Group
The Tools group contains a list of helpful programs.
see also
Remote Console
Command Editor
Copyright © Carl Valentin GmbH 42ConfigTool 6.60 Build 1020 Remote Console
Remote Console
The Remote Console can be used as a "remote control" for the printer. In the Remote Console dialog box shortcuts can be
simulated and the current display content is shown.
To start the Remote Console, proceed as follows:
1. Select a printer.
2. Perform one of the following actions:
On the Tools tab, in the Tools group, click Remote Console.
Right-click in the printer list and select Tools > Remote Console context menu option.
The Remote Console dialog box opens.
3. Click a button to trigger the corresponding function. For more information, see Key Codes.
Copyright © Carl Valentin GmbH 43ConfigTool 6.60 Build 1020 Key Codes
Key Codes
The following table lists the functions and the associated key codes defined in conjunction with the Remote Console.
Button (Keypad) Button (PC Keyboard) Function
Basic Menu/Test Print
Function Menu
Print Menu
Memory Card Menu
Label Feed
Start/Stop
Move up
Move left
Move right
Move down
Copyright © Carl Valentin GmbH 44ConfigTool 6.60 Build 1020 Command Line
Command Line
Commands can be sent directly to the printer from the command line. When entering in the command line, the history is
searched for existing commands and shown below the line. With the arrow keys and or with the mouse a command
can be selected which should be repeated.
Note
The command line is only displayed if access to the printer on port 9100 is not blocked.
Show and hide command line
Click Show command line if you want to use the command line and Hide command line if you no longer need it.
Copyright © Carl Valentin GmbH 45ConfigTool 6.60 Build 1020 Command Editor
Command Editor
Using the Command Editor you can send commands easily and comfortable to the printer.
To open the Command Editor, proceed as follows:
1. Select the printer to which you want to send the commands.
2. Perform one of the following actions:
On the Tools tab, in the Tools group, click Command Editor.
Right-click in the printer list and select Tools > Command Editor context menu option.
The Command Editor dialog box opens.
3. Enter a command in the Command Line, or select a command from the list and click on the related link.
4. Press Enter key to execute the command
Note
Use the arrow keys and to scroll through the history. This is useful for example when you want to execute a command
again without typing. The commands can be adjusted if necessary.
Copyright © Carl Valentin GmbH 46ConfigTool 6.60 Build 1020 «View» Tab
«View» Tab
«View Format» Group
By activating the respective view, you can define which information is displayed in the selection area of the main
form.
Groups
Printer Configurations
Firmware Updates
«Show/Hide» Group
By activating and deactivating the corresponding checkbox you can show or hide the selection or notification area
in the main form.
Copyright © Carl Valentin GmbH 47ConfigTool 6.60 Build 1020 Groups
Groups
For clarity, various printers can be grouped together. There are two predefined groups Network Printers and Local Printers.
Each printer is automatically, depending on the used interface type, sorted into one of these two groups. These groups can
not be edited or deleted.
See also
Add Group
Copyright © Carl Valentin GmbH 48ConfigTool 6.60 Build 1020 Add Group
Add Group
To add a new group, proceed as follows:
1. Select the Groups view.
2. Right-click in the group list and select New Group context menu option.
3. Enter a unique group name.
4. Select the printers you want to assign to the group.
5. Drag the printers with the mouse onto the newly defined group.
Note
With this method (Drag & Drop) you can also move printers from one group to another.
Copyright © Carl Valentin GmbH 49ConfigTool 6.60 Build 1020 Printer Configurations
Printer Configurations
In this view a list of stored printer configurations is displayed.
By default, the files are located in %ProgramData%\ConfigTool\ConfigFiles. You can change the location where the printer
configurations are stored.
See also
Save/Load Printer Configuration
Edit Printer Configuration
Send Printer Configuration
Change the Default Location for Printer Configurations
Copyright © Carl Valentin GmbH 50ConfigTool 6.60 Build 1020 Edit Printer Configuration
Edit Printer Configuration
To edit the contents of a printer configuration file, proceed as follows:
1. Activate the Printer Configurations view.
2. Perform one of the following actions:
Right-click on a printer configuration and select Edit context menu option.
Double-click on a printer configuration.
The Configuration Editor opens.
3. Change the file content.
4. Click OK to save your changes.
Copyright © Carl Valentin GmbH 51ConfigTool 6.60 Build 1020 Send Printer Configuration
Send Printer Configuration
To send a saved printer configuration to a printer, proceed as follows:
1. Activate the Printer Configurations view.
2. Select a printer configuration.
3. Drag the entry with the mouse onto the printer whose settings are to be changed.
Copyright © Carl Valentin GmbH 52ConfigTool 6.60 Build 1020 Firmware Updates
Firmware Updates
In this view a list of recently used firmware updates is displayed.
By default, the imported firmware updates are located in %ProgramData%\ConfigTool\FirmwareUpdates. You can change
the location where the firmware updates are stored.
See also
Import Firmware Update
Update Printer Firmware
Change the Default Location for Firmware Updates
Copyright © Carl Valentin GmbH 53ConfigTool 6.60 Build 1020 Import Firmware Update
Import Firmware Update
To import a new firmware update, proceed as follows:
1. Activate the Firmware Updates view.
2. Perform one of the following actions:
On the Firmware Updates tab, in the Manage group, click Import.
Click the Import Firmware Update link.
3. Browse the desired file.
4. After successful import, the firmware update appears in the list.
Copyright © Carl Valentin GmbH 54ConfigTool 6.60 Build 1020 Update Printer Firmware
Update Printer Firmware
To update the device firmware, proceed as follows:
1. Activate the Firmware Updates view.
2. Select a firmware update or import a new firmware update.
3. Drag the update with the mouse onto the printer whose firmware is to be updated.
4. For printers that are connected via a network interface, the update will be performed automatically.
Otherwise, follow the instructions in the wizard.
Note
The firmware update is started only if the printer is idle.
See also
Save/Load Printer Configuration
Restore Current Printer Configuration after Firmware Update
Copyright © Carl Valentin GmbH 55ConfigTool 6.60 Build 1020 Expand/Collapse Ribbon
Expand/Collapse Ribbon
You can minimize the Ribbon to make more space available on the screen. When the Ribbon is minimized, only the tab
names are visible.
To collapse (or minimize) the Ribbon, perform one of the following actions:
Click the Minimize the Ribbon button located at the right of the Ribbon.
Double-click on any tab name.
Press .
To expand the Ribbon again, run one of the three actions again.
Copyright © Carl Valentin GmbH 56ConfigTool 6.60 Build 1020 Program Options
Program Options
In this dialog box, you can change several basic settings and customize the program to suit your personal preferences.
To change the program options, proceed as follows:
1. Select the File tab, an then click Options.
The Options dialog box opens.
2. Set desired options.
Application
General
Search Settings
General
Network
Serial Ports
Start/Stop Characters
File Locations
General
Language
Search for Updates
3. Click OK to save your changes.
Copyright © Carl Valentin GmbH 57ConfigTool 6.60 Build 1020 «Application General» Tab
«Application General» Tab
Settings
Search printers a program startup If this option is selected, the list of displayed devices is automatically updated each time
the program is started. For more information, see Search Devices.
Update printer status automatically The status of the listed devices will be updated in the specified time interval. The states
of the devices can be Idle, device does not answer, invalid device type, etc. If the device is in an error state you can decide
whether the state is ignored, a message is displayed in the taskbar or a message is sent by email.
Restore current printer configuration after firmware update After a firmware update all settings will be set to the factory
default (eg start/stop character on 0x01/0x17). If the checkbox is activated, the current device configuration is read and
temporarily stored. After the update was completed successfully, the stored configuration is transferred back to the device, so
the device has the same settings as before the firmware update.
Save selected view If this option is selected, the current window configuration will be saved and restored at the next
program startup.
Copyright © Carl Valentin GmbH 58ConfigTool 6.60 Build 1020 «General Search Settings» Tab
«General Search Settings» Tab
By activating and deactivating the corresponding checkboxes, you can specify which interface types are to be scanned for
connected printers.
See also
Search Printers
Copyright © Carl Valentin GmbH 59ConfigTool 6.60 Build 1020 «Network Search Settings» Tab
«Network Search Settings» Tab
In this tab, you can specify how to search for network printers.
Broadcast Broadcast is when a single device is transmitting a message to all other devices in a given address range. This
broadcast could reach all hosts on the subnet, all subnets, or all hosts on all subnets. Broadcast packets have the host (and/or
subnet) portion of the address set to all ones.
Note
By design, most modern routers will block IP broadcast traffic and restrict it to the local subnet.
Note
For broadcast access, port 9010 is used by default. Please make sure this port is shared on your network.
Unicast Unicast packets are sent from host to host. There is one device transmitting a message destined for one reciever. You
can use the New, Edit and Delete buttons to specify which IP addresses are to be searched.
Hinweis
For unicast access, ports 9099 and 9100 are used by default. Please make sure these ports are shared in your network.
Copyright © Carl Valentin GmbH 60ConfigTool 6.60 Build 1020 «Serial Port Search Settings» Tab
«Serial Port Search Settings» Tab
In this tab, you can specify search restrictions for the serial port.
Note
Note that the duration to update the printer list depends on the number of options selected.
Copyright © Carl Valentin GmbH 61ConfigTool 6.60 Build 1020 «Start/Stop Characters» Tab
«Start/Stop Characters» Tab
In this tab, you can define which start/stop character combinations are used for device communication.
Note
The default start/stop character combinations (0x01/0x17 und 0x5E/0x5F) can not be deleted or changed.
Copyright © Carl Valentin GmbH 62ConfigTool 6.60 Build 1020 «File Locations» Tab
«File Locations» Tab
In this tab, you can change the location of the directories and files used in the program.
To change the location, proceed as follows:
1. Select an entry.
2. Click .
The dialog box Select File is opened.
3. Choose a new location.
Copyright © Carl Valentin GmbH 63ConfigTool 6.60 Build 1020 «Language» Tab
«Language» Tab
In this tab, you can change the language of the menus and dialog boxes used in the : Variablenwert hier einfügen
applications.
Note
The system language which is currently set will be used by default (provided that the language is available, if not then
English will be used).
Note
If you have changed the language, you must quit and restart all applications that you have just opened.
Copyright © Carl Valentin GmbH 64ConfigTool 6.60 Build 1020 «Check for Updates» Tab
«Check for Updates» Tab
Here you can specify how often ConfigTool should search for program updates.
You will receive a notification when a new version of ConfigTool is available. You may then decide whether to install the
update or not.
Note
For this function you need Internet access.
Copyright © Carl Valentin GmbH 65ConfigTool 6.60 Build 1020 Tools
Tools
ConfigTool provides various additional programs.
Settings Editor
With this tool, the internal ConfigTool settings files can be changed.
Remote Console
With this tool, you can remotely control one or more network printers.
Status Monitor
This tool allows you to monitor the status of one or more network printers.
Copyright © Carl Valentin GmbH 66ConfigTool 6.60 Build 1020 Settings Editor
Settings Editor
Settings Editor is a tool for viewing, editing and managing the ConfigTool settings files. The ConfigTool settings files are
text based XML files. They are found in the designated Application Data directory: %ProgramData%\ConfigTool.
Note
Although Settings Editor enables you to inspect and modify ConfigTool settings, normally you do not need to do so, and
making incorrect changes can break your system. We strongly recommend that you use each ConfigTool component to
modify its own settings, rather than attempt to edit the settings directly in the Settings Editor.
To launch the program go to the Windows main menu and select the Programs > ConfigTool > Tools item and then
double-click Settings Editor.
Copyright © Carl Valentin GmbH 67ConfigTool 6.60 Build 1020 Remote Console
Remote Console
The Remote Console lets you remotely control one or more network printers.
To launch the program go to the Windows main menu and select the Programs > ConfigTool > Tools item and then
double-click Remote Console.
Quick Access Toolbar
Open File
Save File
Search Printers Performs a broadcast search on the local network. Select the printers you want to
remotely control and click Add.
Add Printer Opens a wizard to assist you adding a new remote printer control.
Printer List
In this area, all printers are displayed, which can be remotely controlled. A description of the remote printer control
can be found here.
Copyright © Carl Valentin GmbH 68ConfigTool 6.60 Build 1020 Remote Printer Control
Remote Printer Control
Printer Display
Function Keys
Button (Keypad) Button (PC Keyboard) Function
Basic Menu/Test Print
Function Menu
Print Menu
Memory Card Menu
Label Feed
Start/Stop
Copyright © Carl Valentin GmbH 69ConfigTool 6.60 Build 1020 Remote Printer Control
Arrow Keys
Button (Keypad) Button (PC Keyboard) Function
Move up
Move left
Move right
Move down
Status Bar
Open Connection Opens a connection to the printer.
Close Connection Closes the connection to the printer.
Wi-Fi Connection Indicates that the printer is connected via Wi-Fi.
Copyright © Carl Valentin GmbH 70ConfigTool 6.60 Build 1020 Context Menu
Context Menu
To open the context menu in the Remote Console, right-click on a remote printer control.
The context menu provides the following functions:
Search Printers Performs a Broadcast search in the local network. Select the printer you want to remotely control and click
Add.
Add Printer Opens a wizard to help you to add a new remote printer control.
Open Connection Opens the connection to the printer.
Close Connection Closes the connection to the printer.
Delete Deletes the selected printer.
Delete All Deletes all printers.
Properties Opens the properties window for the selected printer. Here you can e.g. change the port which is used to
establish a connection to the printer.
Copyright © Carl Valentin GmbH 71ConfigTool 6.60 Build 1020 Program Options
Program Options
In this dialog box you can make different basic settings and customize the Remote Console to your personal preferences.
To change the program options, proceed as follows:
1. Select the File tab, an then click Options.
The Options dialog box opens.
2. Set desired options.
Application
General
File Locations
General
Language In this tab you can specify which language is to use for displaying elements and dialog boxes. If this
option is deactivated, please change the program language in the ConfigTool program options.
Check for Updates In this tab you can specify how often to check for program updates. If this option is
deactivated, please change the update settings in the ConfigTool program options.
3. Click OK to save your changes.
Copyright © Carl Valentin GmbH 72ConfigTool 6.60 Build 1020 «General» Tab
«General» Tab
Settings
Save file without prompt specifies that the file should be saved without a confirmation prompt.
Show command line This option specifies whether a command line is shown in the Remote Printer Control or not.
Commands can be sent directly to the printer from the command line. When entering in the command line, the history is
searched for existing commands and shown below the line. With the arrow keys and or with the mouse a command
can be selected which should be repeated.
Note
The command line is only displayed if access to the printer on port 9100 is not blocked.
Copyright © Carl Valentin GmbH 73ConfigTool 6.60 Build 1020 «File Locations» Tab
«File Locations» Tab
In this tab, you can change the location of the directories and files used in the Remote Console.
To change the location, proceed as follows:
1. Select an entry.
2. Click .
The dialog box Select File is opened.
3. Choose a new location.
Copyright © Carl Valentin GmbH 74ConfigTool 6.60 Build 1020 Status Monitor
Status Monitor
Mit diesem Tool können Sie den Status von einem oder mehreren Netzwerkdruckern überwachen.
Um das Programm zu starten, klicken Sie im Windows-Hauptmenü auf Alle Programme > ConfigTool > Tools und
doppelklicken Sie dann auf Statusmonitor.
Quick Access Toolbar
Search Printers Performs a broadcast search on the local network. After the successful search, the printers
found are listed in the printer list.
Add Printer Opens a wizard to assist you adding a new printer.
Printer List
In this area, all printers are displayed, which are monitored.
Notification Panel
In this area, additional information about the selected printer are displayed.
To hide the notification panel right-click in the printer list and deactivate Show Notification Panel in the context
menu.
Copyright © Carl Valentin GmbH 75ConfigTool 6.60 Build 1020 Context Menu
Context Menu
To open the context menu in the Status Monitor, right-click on a printer.
The context menu provides the following functions:
Search Printers Performs a Broadcast search in the local network. After completion of the search, all found printers are
displayed in the printer list.
Add Printer Opens a wizard to help you to add a new printer.
Delete Deletes the selected printer.
Delete All Deletes all printers.
Print Commands Transfers a print command to the selected printer.
View Changes the size of the displayed printer symbols.
Sort By Defines in which order the printers should be displayed in the printer list. The printers can be sorted alphabetically
(printer names) or by IP address.
Show Notification Panel By activating and deactivating this option you can show or hide the notification panel in the
program window.
Copyright © Carl Valentin GmbH 76ConfigTool 6.60 Build 1020 Program Options
Program Options
In this dialog box you can make different basic settings and customize the Status Monitor to your personal preferences.
To change the program options, proceed as follows:
1. Select the File tab, an then click Options.
The Options dialog box opens.
2. Set desired options.
Application
General
Polling
General
Language In this tab you can specify which language is to use for displaying elements and dialog boxes. If this
option is deactivated, please change the program language in the ConfigTool program options.
Check for Updates In this tab you can specify how often to check for program updates. If this option is
deactivated, please change the update settings in the ConfigTool program options.
3. Click OK to save your changes.
Copyright © Carl Valentin GmbH 77ConfigTool 6.60 Build 1020 «General» Tab
«General» Tab
Settings
Run Status Monitor at system startup If this option is selected, Windows automatically starts the Status Monitor when you
log in to your Windows account.
Show icon in System Tray determines whether the program icon is to be displayed in the Windows task bar or not.
Close Button Action
Minimize to System Tray (run in background) When clicking on the Close button, the window is minimized and "moved"
to the system tray. You can exit the program at any time by selecting File > Exit from the main menu or by right-clicking the
tray icon and selecting Exit from the popup menu.
Completely exit the program When clicking on the Close button, the application is closed.
Copyright © Carl Valentin GmbH 78ConfigTool 6.60 Build 1020 «Polling» Tab
«Polling» Tab
Polling
Update status every legt fest in welchem Zeitabstand der Druckerstatus aktualisiert werden soll.
Notifications
Here you can specify the events that you wish to be reported to you by popup window or by email.
On printer status changed This option notifies you when the printer status has changed between two queries.
On printing completed This option notifies you when a print job has finished.
On printer errors This option notifies you when the printer is in an error status.
Copyright © Carl Valentin GmbH 79ConfigTool 6.60 Build 1020 Software Update
Software Update
Manually Check for Updates
1. Click Help on the File tab, and then click Check for Updates.
The Update Wizard opens.
2. Follow the instructions in the wizard.
or visit our Updates website to download the latest program version.
Check for Updates Automatically
Use the General page to specify if you want to automatically check for updates for the application.
1. Click Options on the File tab.
The Options dialog box opens.
2. Select General from the navigation tree.
3. Select Check for updates automatically. When this option is set, ConfigTool automatically checks for any software
updates when the application starts.
See also
Program Options
Copyright © Carl Valentin GmbH 80ConfigTool 6.60 Build 1020 Contacts
Contacts
Product Website
You may find additional information and the latest program version on or website: www.carl-valentin.de
Email
Technical support: support@carl-valentin.de
General requests: info@carl-valentin.de
Copyright © Carl Valentin GmbH 81ConfigTool 6.60 Build 1020 System Requirements
System Requirements
Minimal system requirements
Microsoft Windows 7 SP1/8.1/10 x86/x64
.Net Framework 4.6 or higher (download from http://www.microsoft.com/net/)
Copyright © Carl Valentin GmbH 82ConfigTool 6.60 Build 1020 Imprint
Imprint
Carl Valentin GmbH
Neckarstrasse 78-86 u. 94
78056 Villingen-Schwenningen
Phone: +49 (0) 7720 9712 - 0
Email: info@carl-valentin.de
Copyright © 2007-2020 Carl Valentin GmbH
All rights reserved. No part of this document may be reproduced or transmitted in any form or by any means, electronic,
mechanical, photocopying, recording, or otherwise, without prior written permission.
Disclaimer
These descriptions however do not constitute any guaranteed characteristics in a legal sense or in the sense of any product
liability. The authors reserve the right to make changes to the software, to announce any person without obligation these
changes. No warranty is accepted for the correctness of the contents of this document. As errors can never be completely
avoided, despite all efforts made, we are grateful for any information regarding errors.
Trademark Notifications
All product names mentioned in this document may be trademarks or registered trademarks of their respective owners.
Copyright © Carl Valentin GmbH 83You can also read