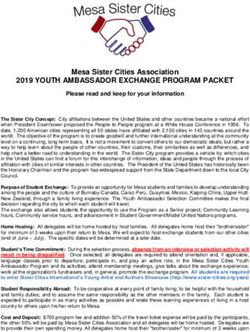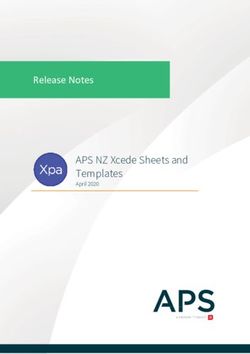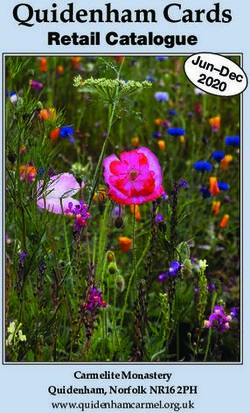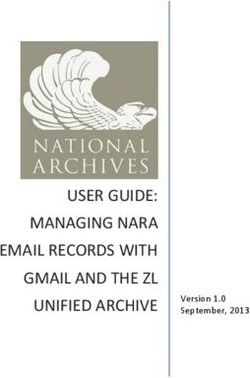Sophos Mobile startup guide (Sophos Central) - product version: 9.6 - Documentation
←
→
Page content transcription
If your browser does not render page correctly, please read the page content below
Contents
About this document................................................................................................................................ 1
What are the key steps?......................................................................................................................... 2
Activate Mobile Advanced licenses......................................................................................................... 3
Configure settings.................................................................................................................................... 4
Configure personal settings...........................................................................................................4
Configure IT contact......................................................................................................................4
Set Android management mode.............................................................................................................. 6
Set up Android Enterprise - Overview.......................................................................................... 6
Set up Android Enterprise (Managed Google Play Account scenario)......................................... 6
Apple Push Notification service certificates............................................................................................. 8
Create APNs certificate................................................................................................................. 8
Standalone EAS proxy.............................................................................................................................9
Download the EAS proxy installer.............................................................................................. 10
Install the standalone EAS proxy................................................................................................10
Set up email access control through PowerShell....................................................................... 13
Block email access for unmanaged devices...............................................................................15
Configure a connection to the standalone EAS proxy server..................................................... 16
Determine the Sophos Mobile server URL................................................................................. 17
Compliance policies............................................................................................................................... 18
Create compliance policy............................................................................................................ 18
Device groups........................................................................................................................................ 20
Create device group....................................................................................................................20
Get started with device policies.............................................................................................................21
Create task bundle for Android devices................................................................................................ 22
Create task bundle for iPhones and iPads............................................................................................23
Create Self Service Portal configurations..............................................................................................24
Test device enrollment through the Self Service Portal........................................................................ 26
Use the Add device wizard.................................................................................................................. 27
Glossary..................................................................................................................................................29
Support................................................................................................................................................... 31
Legal notices.......................................................................................................................................... 32
(2020/08/13)Sophos Mobile
1 About this document
This document explains how to set up Sophos Mobile step by step to manage your devices.
The descriptions apply to the Sophos Mobile product in Sophos Central.
For other versions of this document, see the Sophos Mobile documentation web page.
Copyright © Sophos Limited 1Sophos Mobile
2 What are the key steps?
To start using Sophos Mobile:
1. Optional: Activate your Mobile Advanced licenses to manage Sophos Intercept X for Mobile,
Sophos Secure Workspace, and Sophos Secure Email.
2. Configure personal settings, technical support contact details, and settings for the Self Service
Portal.
3. Upload an Apple Push Notification service certificate to manage iPhones, iPads, and Macs.
4. Optional: Set up a standalone EAS proxy to filter email traffic from the managed devices to an
email server.
5. Create compliance policies.
6. Create device groups.
7. Configure devices.
8. Update Self Service Portal settings.
9. Test device enrollment in the Self Service Portal.
2 Copyright © Sophos LimitedSophos Mobile
3 Activate Mobile Advanced licenses
With Mobile Advanced licenses you can use Sophos Mobile to manage Sophos Intercept X for
Mobile, Sophos Secure Workspace, and Sophos Secure Email.
You activate Mobile Advanced licenses in Sophos Central Admin:
In Sophos Central Admin, click your account name (upper right of the user interface), select Licensing
and then enter your license key in the Apply Activation Code field.
When the key is activated, the license details are displayed.
Copyright © Sophos Limited 3Sophos Mobile
4 Configure settings
Configure the following settings:
• Personal settings, for example the platforms you want to manage
• Technical support contact details
• Self Service Portal settings
4.1 Configure personal settings
You can adjust the appearance of Sophos Mobile Admin to your personal preferences. For example,
you can set the language, the time zone, or the visible device platforms.
Note
These settings only affect the administrator account you’re currently signed in with.
1. On the menu sidebar, under SETTINGS, click Setup > General, and then click the Personal tab.
2. Configure the following settings:
Option Description
Time zone The time zone in which dates are shown.
Unit system The unit system for lengths (Metric or Imperial).
Lines per page in tables The maximum number of entries displayed per table page.
Expert mode This setting turns on additional features:
• The Show device page includes the Custom properties
tab with your custom device properties.
• The Show device page includes the Internal properties tab
with additional properties the device reports.
• Several policy configuration pages include the Extra
settings section to configure optional settings.
Activated platforms The device platforms you want to view.
In Sophos Mobile Admin, only pages and settings relevant for
the selected platforms are shown.
3. Click Save.
4.2 Configure IT contact
Provide your IT contact details so that users can get help with questions or problems.
The information you enter here is displayed on the users’ devices.
4 Copyright © Sophos LimitedSophos Mobile
1. On the menu sidebar, under SETTINGS, click Setup > General, and then click the IT contact tab.
2. Enter the contact information.
3. Click Save.
Copyright © Sophos Limited 5Sophos Mobile
5 Set Android management mode
For Android devices, you can choose between the Android Enterprise and Device administrator
(legacy feature) management modes.
To set the Android management mode, do as follows:
1. On the menu sidebar, under SETTINGS, select Setup > Android setup and then the Android tab.
2. In Management mode, select Android Enterprise.
3. Click Save.
Next, set up Android Enterprise for your organization.
5.1 Set up Android Enterprise - Overview
To set up Android Enterprise for your organization, you can choose between different scenarios. The
Managed Google Play Account scenario is the easiest method to set up Android Enterprise and is
described in this document.
For details on other Android Enterprise scenarios, see the Sophos Mobile administrator help.
Related information
Sophos Mobile administrator help
5.2 Set up Android Enterprise (Managed Google
Play Account scenario)
Sophos Mobile guides you through the procedure to set up Android Enterprise for your organization.
1. On the menu sidebar, under SETTINGS, select Setup > Android setup and then the Android
Enterprise tab.
2. Select Configure.
3. Select “Managed Google Play Account” scenario and then Next.
4. Select Register account.
This redirects you to a Google website where you register your organization with Android
Enterprise.
5. Sign in to the Google website with your Google account.
Note
We recommend that you create a new Google account for this purpose.
6. On the Google website, follow the steps to register your organization.
6 Copyright © Sophos LimitedSophos Mobile
Tip
When specifying your organization name, we recommend that you include the term Sophos
Mobile. For example:
Organization name (Sophos Mobile)
After you have completed the registration steps, the Google website redirects you back to Sophos
Mobile.
7. In Sophos Mobile, select Finalize setup to complete the registration process.
Copyright © Sophos Limited 7Sophos Mobile
6 Apple Push Notification service
certificates
To use the built-in Mobile Device Management (MDM) protocol of iPhones, iPads, and Macs,
Sophos Mobile must use the Apple Push Notification service (APNs) to trigger the devices.
APNs certificates have a validity period of one year.
6.1 Create APNs certificate
1. On the menu sidebar, under SETTINGS, click Setup > Apple setup, and then click the APNs tab.
2. Click APNs certificate wizard.
3. On the Mode page, click Create a new APNs certificate.
4. On the CSR page, click Download certificate signing request.
This saves the certificate signing request file apple.csr to your local computer.
5. You need an Apple ID. Even if you already have an ID, we recommend that you create a new one
for use with Sophos Mobile. On the Apple ID page, click Create Apple ID in the Apple portal.
This opens an Apple web page where you can create an Apple ID for your company.
Note
Store the credentials in a safe place where your colleagues can access them. Your company
will need these credentials to renew the certificate each year.
6. In the wizard, enter your new Apple ID in the Apple ID field.
7. On the Certificate page, click Create certificate on the Apple portal.
This opens the Apple Push Certificates Portal.
8. Log in with your Apple ID and upload the certificate signing request file apple.csr.
9. Download the .pem APNs certificate file and save it to your computer.
10. On the Upload page, click Upload certificate and then browse for the .pem file that you received
from the Apple Push Certificates Portal.
11. Click Save.
Sophos Mobile reads the certificate and displays the certificate details on the APNs tab.
8 Copyright © Sophos LimitedSophos Mobile
7 Standalone EAS proxy
You can set up an EAS proxy to control the access of your managed devices to an email server.
Email traffic of your managed devices is routed through that proxy. You can block email access for
devices, for example a device that violates a compliance rule.
The devices must be configured to use the EAS proxy as email server for incoming and outgoing
emails. The EAS proxy will only forward traffic to the actual email server if the device is known in
Sophos Mobile and matches the required policies. This guarantees higher security as the email
server does not need to be accessible from the Internet and only devices that are authorized
(correctly configured, for example with passcode guidelines) can access it. Also, you can configure
the EAS proxy to block access from specific devices.
The EAS proxy is downloaded and installed separately from Sophos Mobile. It communicates with
the Sophos Mobile server through an HTTPS web interface.
For a list of mail servers that the standalone EAS proxy supports, see the Sophos Mobile release
notes.
Note
Because macOS doesn’t support the ActiveSync protocol, you can’t use the EAS proxy to filter
email traffic coming from Macs.
Features
• Support for multiple Microsoft Exchange or IBM Notes Traveler email servers. You can set up one
EAS proxy instance per email server.
• Load balancer support. You can set up standalone EAS proxy instances on several computers and
then use a load balancer to distribute the client requests among them.
• Support for certificate-based client authentication. You can select a certificate from a certification
authority (CA), from which the client certificates must be derived.
• Support for email access control through PowerShell. In this scenario, the EAS proxy service
communicates with the email server through PowerShell to control the email access of your
managed devices. Email traffic happens directly from the devices to the email server and is not
routed through a proxy. See Set up email access control through PowerShell (page 13).
• The EAS proxy remembers the device status for 24 hours. If the Sophos Mobile server is offline, for
example during an update, email traffic is filtered based on the last known device status. After 24
hours, all email traffic is blocked.
Note
For non-iOS devices, filtering abilities of the standalone EAS proxy are limited due to the specifics
of the IBM Notes Traveler protocol. Traveler clients on non-iOS devices do not send the device ID
with every request. Requests without a device ID are still forwarded to the Traveler server, even
though the EAS proxy is not able to verify that the device is authorized.
Copyright © Sophos Limited 9Sophos Mobile
7.1 Download the EAS proxy installer
1. Sign in to Sophos Central Admin and go to Mobile.
2. On the menu sidebar, under SETTINGS, click Setup > Sophos setup, and then click the EAS
proxy tab.
3. Under External, click the link to download the EAS proxy installer.
The installer file is saved to your local computer.
7.2 Install the standalone EAS proxy
Prerequisites:
• All required email servers are accessible. The EAS proxy installer will not configure connections
to servers that are not available.
• You are an administrator on the computer where you install the EAS proxy.
• You know the URL of the Sophos Mobile server. See Determine the Sophos Mobile server URL
(page 17).
Note
The Sophos Mobile server deployment guide contains schematic diagrams for the integration of
the standalone EAS proxy into your company’s infrastructure. We recommend that you read the
information before performing the installation and deployment of the standalone EAS proxy.
1. Run Sophos Mobile EAS Proxy Setup.exe to start the Sophos Mobile EAS Proxy - Setup
Wizard.
2. On the Choose Install Location page, choose the destination folder and click Install to start
installation.
After the installation has been completed, the Sophos Mobile EAS Proxy - Configuration Wizard
is started automatically and guides you through the configuration steps.
3. In the Sophos Mobile server configuration dialog, enter the URL of the Sophos Mobile server the
EAS proxy will connect to.
If required, select Use proxy server to configure a proxy server that the EAS proxy uses to
connect to the Sophos Mobile server.
You should also select Use SSL for incoming connections (Clients to EAS Proxy) to secure
the communication between clients and the EAS proxy.
Optionally, select Use client certificates for authentication if you want the clients to use a
certificate in addition to the EAS proxy credentials for authentication. This adds an additional
layer of security to the connection.
4. If you selected Use SSL for incoming connections (Clients to EAS Proxy) before, the
Configure server certificate page is displayed. On this page you create or import a certificate for
the secure (HTTPS) access to the EAS proxy.
• If you do not have a trusted certificate yet, select Create self-signed certificate.
• If you have a trusted certificate, click Import a certificate from a trusted issuer and select
one of the following options from the list:
— PKCS12 with certificate, private key and certificate chain (intermediate and CA)
10 Copyright © Sophos LimitedSophos Mobile
— Separate files for certificate, private key, intermediate and CA certificate
5. On the next page, enter the relevant certificate information, depending on the type of certificate that
you selected.
Note
For a self-signed certificate, you need to specify a server that is accessible from the client
devices.
6. If you selected Use client certificates for authentication before, the SMC client authentication
configuration page is displayed. On this page, you select a certificate from a certification authority
(CA), from which the client certificates must be derived.
When a client tries to connect, the EAS proxy will check if the client certificate is derived from the
CA that you specify here.
7. On the EAS Proxy instance setup page, configure one or more EAS proxy instances.
• Instance type: Select EAS proxy.
• Instance name: A name to identify the instance.
• Server port: The port of the EAS proxy for incoming email traffic. If you set up more than one
proxy instance, each of these must use a different port.
• Require client certificate authentication: Email clients must authenticate themselves when
connecting to the EAS proxy.
• ActiveSync server: The name or IP address of the Exchange ActiveSync Server instance with
which the proxy instance will connect.
• SSL: Communication between the proxy instance and Exchange ActiveSync Server is secured
by SSL or TLS (depending on what the server supports).
• Allow EWS subscription requests from Secure Email: Select this to allow the Sophos
Secure Email app on iPhones and iPads to subscribe to push notifications through Exchange
Web Services (EWS). Push notifications inform the device when there are messages for
Secure Email.
Note
— By default, the EAS proxy blocks all requests to the Exchange server’s EWS interface
for security reasons. If you select this check box, subscription requests are allowed.
Other requests remain blocked.
— For information on how to configure EWS for your Exchange server, see Sophos
knowledge base article 127137.
• Enable Traveler client access: Only select this check box if you need to allow access by IBM
Notes Traveler clients on non-iOS devices.
8. After entering the instance information, click Add to add the instance to the Instances list.
For every proxy instance, the installer creates a certificate that you need to upload to the Sophos
Mobile server. After you have clicked Add, a message window opens, explaining how to upload the
certificate.
9. In the message window, click OK.
This will open a dialog, showing the folder in which the certificate has been created.
Copyright © Sophos Limited 11Sophos Mobile
Note
You can also open the dialog by selecting the relevant instance and clicking the Export config
and upload to Sophos Mobile server link on the EAS Proxy instance setup page.
10. Make a note of the certificate folder. You need this information when you upload the certificate to
Sophos Mobile.
11. Optional: Click Add again to configure additional EAS proxy instances.
12. When you have configured all required EAS proxy instances, click Next.
The server ports that you entered are tested and inbound rules for the Windows Firewall are
configured.
13. On the Allowed mail user agents page, you can specify mail user agents (i.e. email client
applications) that are allowed to connect to the EAS proxy. When a client connects to the EAS
proxy using an email application that is not specified, the request will be rejected.
• Select Allow all mail user agents to configure no restriction.
• Select Only allow the specified mail user agents and then select a mail user agent from the
list. Click Add to add the entry to the list of allowed agents. Repeat this for all mail user agents
that are allowed to connect to the EAS proxy.
14. On the Sophos Mobile EAS Proxy - Configuration Wizard finished page, click Finish to close
the configuration wizard and return to the setup wizard.
15. In the setup wizard, make sure that the Start Sophos Mobile EAS Proxy server now check box is
selected, then click Finish to complete the configuration and to start the Sophos Mobile EAS proxy
for the first time.
To complete the EAS proxy configuration, upload the certificates that were created for every proxy
instance to Sophos Mobile:
16. Sign in to Sophos Central Admin and go to Mobile.
17. On the menu sidebar, under SETTINGS, click Setup > Sophos setup, and then click the EAS
proxy tab.
18. Under External, click Upload a file. Upload the certificate created during configuration.
If you have set up more than one instance, repeat this for all instance certificates.
19. Click Save.
20. In Windows, open the Services dialog and restart the EASProxy service.
This completes the initial setup of the standalone EAS proxy.
Note
Every day, the EAS proxy log entries are moved to a new file, using the naming pattern
EASProxy.log.yyyy-mm-dd. These daily log files are not deleted automatically and thus may
cause disk space issues over time. We recommend that you set up a process to move the log files
to a backup location.
12 Copyright © Sophos LimitedSophos Mobile
7.3 Set up email access control through
PowerShell
When you set up the standalone EAS proxy in PowerShell mode, it connects to your Exchange mail
server through PowerShell and sets email access based on the device’s compliance status.
In PowerShell mode, mail traffic goes directly from the Exchange mail server to your devices without
a proxy. For a schematic of the communication flow, see the Sophos Mobile technical guide.
Advantages of the PowerShell mode:
• You do not need to open a port on your Sophos Mobile server for incoming email traffic from your
devices.
• You can prevent devices that are not enrolled with Sophos Mobile from accessing email.
The Exchange mail server can be either Exchange Server or Exchange Online, which is part of
Office 365. Supported versions are:
• Exchange Server 2013
• Exchange Server 2016
• Office 365 with an Exchange Online plan
Restriction
Because macOS doesn’t support the ActiveSync protocol, you can’t use PowerShell to control
email access by Macs.
To set up email access control through PowerShell, do as follows.
Related information
Sophos Mobile technical guide (Sophos Central)
Configure PowerShell
1. Optional: If required, install Windows PowerShell on the computer on which you are going to install
the EAS proxy.
2. Open PowerShell as an administrator and run the following command:
Set-ExecutionPolicy RemoteSigned
Exchange Server requires additional configuration:
3. Open the Exchange Management Shell.
4. Set the PowerShell execution policy:
Set-ExecutionPolicy RemoteSigned
5. Get the name of the PowerShell virtual directory:
Get-PowerShellVirtualDirectory -Server
is the name of the computer on which Exchange Server is installed.
In a standard installation, the PowerShell virtual directory is PowerShell (Default Web
Site).
Copyright © Sophos Limited 13Sophos Mobile
6. Set basic authentication for the PowerShell virtual directory:
Set-PowerShellVirtualDirectory -Identity "PowerShell (Default Web Site)"
-BasicAuthentication $true
Related information
Installing Windows PowerShell (Microsoft document)
Open the Exchange Management Shell (Microsoft document)
Create a service account
A service account is a special user account on the Exchange mail server that Sophos Mobile uses to
execute PowerShell commands.
1. Sign in to the relevant admin console:
• For Exchange Server: Exchange Admin Center
• For Exchange Online: Office 365 Admin Center
2. Create a user account.
• Use a username like smc_powershell that identifies the account purpose.
• Turn off the setting to make the user change their password the next time they log in.
• Remove any Office 365 license that was automatically assigned to the new account. Service
accounts don’t require a license.
3. Create a new role group and assign it the required permissions.
• Use a role group name like smc_powershell.
• Add the Mail Recipients and Organization Client Access roles.
• Add the user account as a member.
Configure the PowerShell connection
1. Use the setup assistant as if you’re installing a standalone EAS proxy. On the EAS Proxy instance
setup page, configure the following settings:
• Instance type: Select PowerShell Exchange/Office 365.
• Instance name: A name to identify the instance.
• Exchange server: For Exchange Server, enter the name or IP address of your server.
For Exchange Online, enter outlook.office365.com if you’re using the global Office 365
service. For other services, for example Office 365 Germany, you can find the address in the
Microsoft document Connect to Exchange Online PowerShell.
Don’t enter the protocol https:// or the suffix /powershell-liveid to the name. The
setup wizard adds these automatically.
• Allow all certificates: The EAS proxy doesn’t verify the server certificate. Select this for
example if you’re using Exchange Server with a self-signed certificate.
14 Copyright © Sophos LimitedSophos Mobile
Warning
This setting reduces the security of mail server connections. Only select it if required by
your network environment.
• Service account: The name of the user account you created in the Exchange Server or
Exchange Online admin console.
• Password: The password of the user account.
2. Click Add to add the instance to the Instances list.
3. Repeat the previous steps to set up PowerShell connections to other Exchange Server instances.
4. Complete the setup.
5. Optional: If required, configure a proxy server that the EAS proxy uses to connect to Exchange
Server or Exchange Online. On the computer on which you’ve installed the EAS proxy, open a
command prompt using the Run as administrator option and type the following command:
netsh winhttp set proxy :
Warning
This command configures a system-wide proxy. Other programs running on the computer
might be affected by this.
Related information
Install the standalone EAS proxy (page 10)
Connect to Exchange Online PowerShell (Microsoft document)
Upload the PowerShell certificate
Upload the certificate of the PowerShell connection to Sophos Mobile.
1. Sign in to Sophos Central Admin and go to Mobile.
2. On the menu sidebar, under SETTINGS, click Setup > Sophos setup, and then click the EAS
proxy tab.
3. Optional: Under General, select Restrict to Sophos Secure Email to restrict email access to the
Sophos Secure Email app, available for Android and iOS.
4. Under External, click Upload a file. Upload the certificate created during configuration.
If you have set up more than one instance, repeat this for all instance certificates.
5. Click Save.
6. In Windows, open the Services dialog and restart the EASProxy service.
7.4 Block email access for unmanaged devices
You can prevent devices that are not enrolled with Sophos Mobile from accessing email.
Prerequisite: You’ve set up the standalone EAS proxy in PowerShell mode.
In these instructions, Exchange refers to either your on-premise Exchange server or to your
Exchange Online plan included in Office 365.
Copyright © Sophos Limited 15Sophos Mobile
You can configure Exchange to quarantine unmanaged devices. Users will receive an email telling
them to enroll the device with Sophos Mobile. After the device is enrolled, it’s automatically removed
from quarantine.
Warning
Before you apply these settings in a production environment, ensure that your devices are enrolled
and can synchronize with Sophos Mobile. All devices will be quarantined by default and will only
have email access if the Sophos Mobile server sets them as compliant.
Also, enrolled devices are quarantined if the EAS proxy doesn’t know their compliance status. This
might happen when a device hasn’t synchronized with Sophos Mobile for too long or when the EAS
proxy can’t communicate with the Sophos Mobile server.
To block email access for unmanaged devices:
1. Open the Exchange Management Shell (if you have an Exchange server) or connect to Exchange
Online PowerShell.
For details, see the links in related information.
2. Run the following command (in one line):
Set-ActiveSyncOrganizationSettings -DefaultAccessLevel quarantine
-UserMailInsert "Please enroll your device with Sophos Mobile."
The text you specify with -UserMailInsert is added to the notification email that Exchange
sends to users when their device is quarantined.
For more information on controlling email access in general, see the Microsoft document Controlling
Exchange ActiveSync device access using the Allow/Block/Quarantine list.
Related information
Set up the standalone EAS proxy in PowerShell mode (page 13)
When you set up the standalone EAS proxy in PowerShell mode, it connects to your Exchange mail
server through PowerShell and sets email access based on the device’s compliance status.
Open the Exchange Management Shell (Microsoft document)
Connect to Exchange Online PowerShell (Microsoft document)
Controlling Exchange ActiveSync device access using the Allow/Block/Quarantine list (Microsoft
document)
7.5 Configure a connection to the standalone EAS
proxy server
To configure the connection between Sophos Mobile and the standalone EAS proxy, you upload
the certificate of the EAS proxy server to Sophos Mobile. The certificate was generated when you
configured the EAS proxy instance.
For information on the installation and configuration of the standalone EAS proxy, see Standalone
EAS proxy (page 9).
16 Copyright © Sophos LimitedSophos Mobile
Warning
If the EAS proxy service is started before you have uploaded the certificate, Sophos Mobile rejects
the connection to the server and the service fails to start.
To upload the certificate of the standalone EAS proxy:
1. On the menu sidebar, under SETTINGS, click Setup > Sophos setup, and then click the EAS
proxy tab.
2. Optional: Under General, select Restrict to Sophos Secure Email to restrict email access to the
Sophos Secure Email app, available for Android and iOS.
3. Under External, click Upload a file and navigate to the certificate file.
If you have set up more than one EAS proxy instance, repeat this for all instances.
4. Click Save.
5. In Windows, open the Services dialog and restart the EASProxy service.
7.6 Determine the Sophos Mobile server URL
You need the Sophos Mobile server URL to configure the standalone EAS proxy. The value is
displayed in the Sophos Mobile system settings.
1. Sign in to Sophos Central Admin and go to Mobile.
2. On the menu sidebar, under SETTINGS, click Setup > Sophos setup, and then click the EAS
proxy tab.
Under External, the URL of the Sophos Mobile server is displayed.
Copyright © Sophos Limited 17Sophos Mobile
8 Compliance policies
With compliance policies you can:
• Allow, forbid or enforce certain features of a device.
• Define actions that are executed when a compliance rule is violated.
You can create different compliance policies and assign them to device groups. This allows you to
apply different levels of security to your managed devices.
Tip
If you are planning to manage both corporate and private devices, we recommend that you define
separate compliance policies for at least these two device types.
8.1 Create compliance policy
1. On the menu sidebar, under CONFIGURE, click Compliance policies.
2. On the Compliance policies page, click Create compliance policy, and then select the template
the policy will be based on:
• Default template: A selection of compliance rules, with no actions defined.
• PCI template, HIPAA template: Compliance rules and actions based on the HIPAA and the
PCI DSS security standard, respectively.
Your choice of template doesn’t restrict your subsequent configuration options.
3. Enter a name and, optionally, a description for the compliance policy.
Repeat the following steps for all required platforms.
4. Make sure that the Enable platform check box on each tab is selected.
If this check box is not selected, devices of that platform are not checked for compliance.
5. Under Rule, configure the compliance rules for the particular platform.
For a description of the available rules for each device type, click Help in the page header.
Note
Each compliance rule has a fixed severity level (high, medium, low) that is depicted by a blue
icon. The severity helps you to assess the importance of each rule and the actions you should
implement when it is violated.
Note
For devices where Sophos Mobile manages the Sophos container instead of the whole device,
only a subset of compliance rules is applicable. In Highlight rules, select a management type
to highlight the rules that are relevant.
6. Under If rule is violated, define the actions that will be taken when a rule is violated:
Option Description
Deny email Forbid email access.
18 Copyright © Sophos LimitedSophos Mobile
Option Description
This action can only be taken if you have configured a
connection to the standalone EAS proxy. See Configure a
connection to the standalone EAS proxy server (page 16).
This action is only available for Android, iOS, Windows and
Windows Mobile devices.
Lock container Disable the Sophos Secure Workspace and Secure Email apps.
This affects document, email and web access that is managed
by these apps.
This action can only be taken when you have activated a
Mobile Advanced license.
This action is only available for Android devices, iPhones, and
iPads.
Set health Select the health status (Red, Yellow, Green) the device gets
if it violates this rule. If the device violates more than one rule,
it gets its health status from the rule that’s associated with the
worst health.
Sophos Mobile reports the health status to Sophos Wireless.
Depending on your Sophos Wireless configuration, network
access is restricted.
This action is available for Android devices, iPhones, and
iPads if you’ve turned on Synchronized Security.
Create alert Trigger an alert.
The alerts are displayed on the Alerts page of Sophos Central
Admin.
Transfer task bundle Transfer a specific task bundle to the device.
We recommend that you set this to None at this stage. For
further information, see the Sophos Mobile administrator help.
CAUTION
When used incorrectly, task bundles may misconfigure or
even wipe devices. To assign the correct task bundles to
compliance rules, an in-depth knowledge of the system is
required.
Note
When an Android Enterprise fully managed device becomes non-compliant, all apps are
disabled.
7. When you have made the settings for all required platforms, click Save to save the compliance
policy under the name that you specified.
To make use of a compliance policy, you assign it to a device group. This is described in the next
section.
Copyright © Sophos Limited 19Sophos Mobile
9 Device groups
Device groups are used to categorize devices. They help you to manage devices efficiently as you
can carry out tasks on a group rather than on individual devices.
A device always belongs to exactly one device group. You assign a device to a device group when
you add it to Sophos Mobile.
Tip
Only group devices with the same operating system. This makes it easier to use groups for
installations and other operating system specific tasks.
9.1 Create device group
1. On the menu sidebar, under MANAGE, click Device groups, and then click Create device group.
2. On the Edit device group page, enter a name and a description for the new device group.
3. Under Compliance policies, select the compliance policies that are applied to corporate and to
personal devices.
4. Click Save.
Note
The device group settings contain the Enable iOS auto-enrollment option. This option allows
you to enroll iPhones and iPads with Apple Configurator. For further information, see the
Sophos Mobile administrator help.
The new device group is created and shown on the Device groups page.
20 Copyright © Sophos LimitedSophos Mobile
10 Get started with device policies
The Policies startup wizard helps you create basic device policies for all platforms. You can enhance
the policies later.
Restriction
These instructions don’t apply to Chrome devices.
To create policies with the Policies startup wizard:
1. On the dashboard, click Policies startup wizard in the Getting started tasks widget.
Tip
If you don’t see the widget, click Add widget > Getting started.
2. On the Platforms page, select the device platforms for which you want to create a policy.
Select Android and iOS & iPadOS.
3. For Android, you can select a management mode.
This setting affects which policy types are available. We recommend you use the Android
Enterprise mode.
4. On the Policies page, configure the following settings:
a) Enter a name for the policy.
For each platform, a policy with this name is created.
b) Select the areas the policy manages.
If you clear a check box, the corresponding wizard page is skipped. You can configure the
skipped areas (and more) later.
We suggest you select at least Password requirements and Restrictions.
5. On the Passwords page, configure requirements for the device password.
6. On the Restrictions page, configure restrictions applied to devices, like turning off the camera or
other device features that could be a security risk.
7. On the Wi-Fi page, configure the connection to your corporate Wi-Fi network.
If your Wi-Fi network uses a different security type than WPA/WPA2 PSK, you can change that
setting later.
8. On the Email page, configure the connection to your corporate Microsoft Exchange email server.
The placeholders %_USERNAME_% and %_EMAILADDRESS_% are replaced by the name and the
email address of the user assigned to the device.
9. Click Finish.
For each platform you’ve selected, the wizard creates a policy.
To view the policy, click Policies in the menu sidebar and then click the device platform.
To change the areas managed, click the policy’s name and then click Add configuration.
You must set up Android Enterprise for your organization before you can enroll devices. See the
Sophos Mobile administrator help.
Copyright © Sophos Limited 21Sophos Mobile
11 Create task bundle for Android devices
You create separate task bundles for Android, iOS, and other device platforms you want to manage.
To create an enrollment task bundle for your Android devices:
1. On the menu sidebar, under CONFIGURE, select Task bundles > Android.
2. On the Task bundles page, select Create task bundle.
3. On the Edit task bundle page, enter a name and, optionally, a description for the task bundle.
The version is automatically incremented every time you save the task bundle.
4. Optional: If you select Selectable for compliance actions, you can transfer the task bundle to
devices when they become non-compliant.
You configure this in a compliance policy.
5. Select Add task > Enroll. You’re guided through adding an enrollment task to the task bundle.
a) Optional: Change the name of the task.
The name will be displayed in the Self Service Portal when the device is enrolled.
b) Select the enrollment type.
To enroll Android Enterprise fully managed devices with this task bundle, select Full device.
c) On the next page, select the policy that will be assigned to the device when it’s enrolled.
Only policies that match the enrollment type you’ve selected are displayed.
d) Select Finish.
6. Optional: Select Add task > Assign policy to add more policies to the task bundle, for example if
you’ve configured separate policies for Exchange, VPN, or Wi-Fi settings.
7. Optional: Add more tasks to the task bundle, for example to install apps or to display a message on
the device.
8. Optional: Change the installation order of the tasks by using the arrow icons on the right-hand side
of the tasks list.
22 Copyright © Sophos LimitedSophos Mobile
12 Create task bundle for iPhones and
iPads
You create separate task bundles for Android, iOS, and other device platforms you want to manage.
To create an enrollment task bundle for your iPhones and iPads:
1. On the menu sidebar, under CONFIGURE, select Task bundles > iOS & iPadOS.
2. On the Task bundles page, select Create task bundle.
3. On the Edit task bundle page, enter a name and, optionally, a description for the task bundle.
The version is automatically incremented every time you save the task bundle.
4. Optional: If you select Selectable for compliance actions, you can transfer the task bundle to
devices when they become non-compliant.
You configure this in a compliance policy.
5. Optional: Select Ignore app installation failures to continue the task bundle processing even if an
app installation fails.
This option is only available if the task bundle contains an Install app task.
6. Select Add task > Enroll. You’re guided through adding an enrollment task to the task bundle.
a) Optional: Change the name of the task.
The name will be displayed in the Self Service Portal when the device is enrolled.
b) Select the enrollment type.
To enroll fully managed devices with this task bundle, select Full MDM.
c) On the next page, select the policy that will be assigned to the device when it’s enrolled.
Only policies that match the enrollment type you’ve selected are displayed.
d) Select Finish.
7. Optional: Select Add task > Assign policy to add more policies to the task bundle, for example if
you’ve configured separate policies for Exchange, VPN, or Wi-Fi settings.
8. Optional: Add more tasks to the task bundle, for example to install apps or to display a message on
the device.
9. Optional: Change the installation order of the tasks by using the arrow icons on the right-hand side
of the tasks list.
Copyright © Sophos Limited 23Sophos Mobile
13 Create Self Service Portal
configurations
With a Self Service Portal configuration, you configure the types of devices that users can enroll, the
enrollment details, and the device actions they can perform in the Self Service Portal.
You can use different Self Service Portal configurations for different users. To do so, add users to
a user group and associate the group with a configuration. You can find details on user groups in
related information.
If a user belongs to several groups that are all associated with Self Service Portal configurations, the
configuration with the highest priority applies.
To create a Self Service Portal configuration:
1. On the menu sidebar, under SETTINGS, select Setup > Self Service Portal.
2. Select Enrollment texts and then add a terms of use text and a post-enrollment text.
When you assign these texts to your Self Service Portal configuration, they are displayed before
and after the enrollment, respectively.
3. On the Self Service Portal configurations page, select Add to create a configuration.
4. Configure the following settings:
Option Description
Name The name of the configuration.
In the Self Service Portal, users select a configuration by this
name.
User groups Select Add and then enter a user group. The configuration is
applied to all members of that group.
Maximum number of The maximum number of devices a user can enroll in the Self
devices Service Portal.
Actions Select Show and then select the management actions a user
can perform in the Self Service Portal.
5. Select Add > Android.
6. In the Configure platform settings dialog, configure the following settings:
Option Description
Display name The name of the platform settings.
In the Self Service Portal, users select an enrollment type by
this name.
Description A description of the platform settings.
This description is displayed in the Self Service Portal next to
the name.
24 Copyright © Sophos LimitedSophos Mobile
Option Description
Owner The owner mode (corporate or personal) of devices enrolled
with this configuration.
Device group The device group the device is added to.
Enrollment package Select the Android task bundle you’ve created.
Terms of use The text to be displayed in the Self Service Portal before the
enrollment.
Leave this field empty to display no text.
Users must agree to the text to proceed with the enrollment.
Post-enrollment text The text to be displayed in the Self Service Portal after the
enrollment.
Leave this field empty to display no text.
7. Select Apply to add the platform settings to the Self Service Portal configuration.
8. Select Add > iOS & iPadOS, and then repeat the configuration steps you performed for Android.
9. On the Edit Self Service Portal configuration page, select Save.
There always is a Default configuration. This configuration has the lowest priority, so that it is only
used when no other configuration matches a user.
Copyright © Sophos Limited 25Sophos Mobile
14 Test device enrollment through the Self
Service Portal
We recommend that you test device enrollment through the Self Service Portal before you roll out
the Self Service Portal to your users.
Log in to the Self Service Portal with a test user account you created for yourself and perform test
enrollments for all platforms that you want to manage with Sophos Mobile.
26 Copyright © Sophos LimitedSophos Mobile
15 Use the Add device wizard
You can easily enroll new devices with the Add device wizard. It provides a workflow that combines
the following tasks:
• Add a new device to Sophos Mobile.
• Optional: Assign a user to the device.
• Enroll the device.
• Optional: Transfer a task bundle to the device.
1. On the menu sidebar, under MANAGE, click Devices, and then click Add > Add device wizard.
Tip
Alternatively, you can start the wizard in the following ways:
• From the Dashboard page by clicking the Add device widget.
• From the Sophos Central Admin menu by clicking Protect Devices > Start device
enrollment wizard.
2. On the User page, either enter search criteria to look up a user the device will be assigned to, or
select Skip user assignment to enroll a device that will not be assigned to a user yet.
Note
You can search for partial strings, but only from the start of a field. For example, the
search string example matches Example User and example@company.com but not
user@example.com.
3. On the User selection page, select the required user from the list of users matching your search
criteria.
4. On the Device details page, configure the following settings:
Option Description
Platform The device platform.
Name A unique name under which the device will be managed by
Sophos Mobile.
Description An optional description of the device.
Phone number An optional phone number. Enter the number in international
format, for example +491701234567.
Email address The email address to which the enrollment instructions are sent.
This is the email address of the user assigned to the device,
as configured in Sophos Central user management.
Owner Select the device owner type: either Corporate or Personal.
Device group Select the device group the device will be assigned to. If you
have not created a device group yet, you can select the device
group Default, which is always available.
Copyright © Sophos Limited 27Sophos Mobile
5. On the Enrollment type page, select whether you want to enroll the device or only the Sophos
container.
Select Enroll device.
6. Select the task bundle you’ve configured for the device platform.
7. On the Enrollment page, follow the instructions to complete the enrollment process.
8. When enrollment has been completed successfully, click Finish.
Note
• When you have made all the selections, you can close the wizard without having to wait for the
Finish button to appear. An enrollment task is created and processed in the background.
28 Copyright © Sophos LimitedSophos Mobile
16 Glossary
ad hoc provisioning profile A distribution provisioning profile you add to a
self-developed iOS app. This allows you to install
the app on designated devices without having to
publish it to the App Store.
enrollment The registration of a device with Sophos Mobile.
Enterprise App Store An app repository that is hosted on the Sophos
Mobile server. The administrator can use Sophos
Mobile Admin to add apps to the Enterprise App
Store. Users can then use the Sophos Mobile
Control app to install these apps onto their
devices.
Mobile Advanced license With a license of type Mobile Advanced you can
manage Sophos Intercept X for Mobile, Sophos
Secure Workspace, and Sophos Secure Email.
provisioning The process of installing the Sophos Mobile
Control app on a device.
Sophos Central Admin The web interface that you use to manage
devices.
Sophos Central Self Service portal The web interface that allows users to enroll their
own devices and carry out other tasks without
having to contact the helpdesk.
Sophos Mobile client The Sophos Mobile Control app that is installed
onto devices managed by Sophos Mobile.
Sophos Intercept X for Mobile A security app for Android devices, iPhones, and
iPads. You can manage this app with Sophos
Mobile, provided that a license of type Mobile
Advanced is activated.
Sophos Secure Email An app for Android devices, iPhones, and iPads
that provides a secure container for managing
your email, calendar and contacts. You can
manage this app with Sophos Mobile, provided
that a license of type Mobile Advanced is
activated.
Sophos Secure Workspace An app for Android devices, iPhones, and iPads
that provides a secure workspace where you can
browse, manage, edit, share, encrypt and decrypt
documents from various storage providers or
distributed by your company. You can manage
this app with Sophos Mobile, provided that a
license of type Mobile Advanced is activated.
task bundle You create a package to bundle several tasks
into one transaction. You can bundle all tasks
necessary to have a device fully enrolled and
running.
Copyright © Sophos Limited 29Sophos Mobile
Team ID Every iOS and macOS app is signed by a Team
ID. The Team ID is supplied by Apple and is
unique to a specific development team.
30 Copyright © Sophos LimitedSophos Mobile
17 Support
You can find technical support for Sophos products in any of these ways:
• Visit the Sophos Community at community.sophos.com/ and search for other users who are
experiencing the same problem.
• Visit the Sophos support knowledge base at www.sophos.com/en-us/support.aspx.
• Download the product documentation at www.sophos.com/en-us/support/documentation.aspx.
• Open a ticket with our support team at https://secure2.sophos.com/support/contact-support/
support-query.aspx.
Copyright © Sophos Limited 31Sophos Mobile
18 Legal notices
Copyright © 2020 Sophos Limited. All rights reserved. No part of this publication may be reproduced,
stored in a retrieval system, or transmitted, in any form or by any means, electronic, mechanical,
photocopying, recording or otherwise unless you are either a valid licensee where the documentation
can be reproduced in accordance with the license terms or you otherwise have the prior permission
in writing of the copyright owner.
Sophos, Sophos Anti-Virus and SafeGuard are registered trademarks of Sophos Limited, Sophos
Group and Utimaco Safeware AG, as applicable. All other product and company names mentioned
are trademarks or registered trademarks of their respective owners.
32 Copyright © Sophos LimitedYou can also read