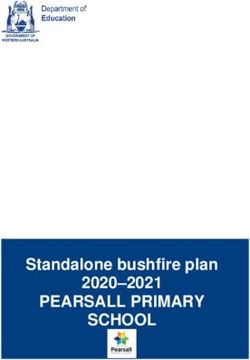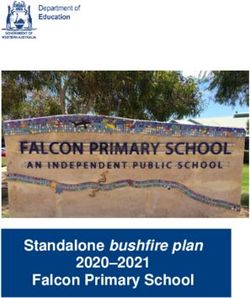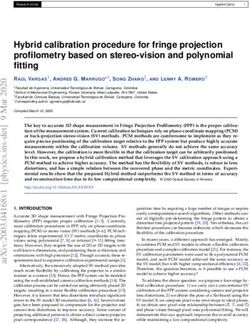RSV80 Standalone Video Collaboration Bar - Version 1.13 - Release Notes
←
→
Page content transcription
If your browser does not render page correctly, please read the page content below
Release Notes AudioCodes High Definition IP Phones Series RSV80 Standalone Video Collaboration Bar Version 1.13
Release Notes Contents
Table of Contents
1 Introduction .........................................................................................................7
1.1 Highlights ...............................................................................................................7
1.2 About AudioCodes’ RX Suite ..................................................................................8
1.3 Specifications .........................................................................................................9
2 Version 1.13.360 ................................................................................................11
2.1 What’s New in Version 1.13.360 ...........................................................................11
2.1.1 Resolved Limitations in Version 1.13.360............................................................. 20
2.1.1.1 Device .................................................................................................. 20
2.1.2 Known Limitations in Version 1.13.360 ................................................................ 20
2.1.2.1 Teams Application ................................................................................ 20
2.1.2.2 Device .................................................................................................. 21
3 Previous Releases.............................................................................................23
3.1 Version 1.13.173 ..................................................................................................23
3.1.1 What’s New in Version 1.13.173 .......................................................................... 23
3.1.2 Resolved Limitations in Version 1.13.173............................................................. 27
3.1.2.1 Device .................................................................................................. 27
3.1.3 Known Limitations in Version 1.13.173 ................................................................ 27
3.1.3.1 Teams Application ................................................................................ 27
3.1.3.2 Device .................................................................................................. 28
3.2 Version 1.9.161 ....................................................................................................28
3.2.1 What’s New in Version 1.9.161 ............................................................................ 28
3.2.2 Resolved Limitations in Version 1.9.161 .............................................................. 30
3.2.2.1 Device .................................................................................................. 30
3.2.3 Known Limitations in Version 1.9.161 .................................................................. 30
3.2.3.1 Teams Application ................................................................................ 30
3.2.3.2 Device .................................................................................................. 30
3.3 Version 1.9.155 ....................................................................................................30
3.3.1 Known Limitations in Version 1.9 ......................................................................... 31
3.3.1.1 Teams Application ................................................................................ 31
3.3.1.2 Device .................................................................................................. 31
Version 1.13 RXV80 Standalone Video Collaboration BarRXV80 Standalone Video Collaboration Bar
List of Tables
Table 1-1: Specifications .....................................................................................................................9
Table 2-1: Resolved Device Limitations in Version 1.13.360 .............................................................. 20
Table 2-2: Known Teams Application Limitations in Version 1.13.360 ................................................ 20
Table 2-3: Known Device Limitations in Version 1.13.360 .................................................................. 21
Table 3-1: Resolved Device Limitations in Version 1.13.173 .............................................................. 27
Table 3-2: Known Teams Application Limitations in Version 1.13.173 ................................................ 27
Table 3-3: Known Device Limitations in Version 1.13.173 .................................................................. 28
Table 3-4: Resolved Device Limitations in Version 1.9.161 ................................................................ 30
Table 3-5: Known Teams Application Limitations in Version 1.9.161 .................................................. 30
Table 3-6: Known Device Limitations in Version 1.9.161 .................................................................... 30
Table 3-7: Known Teams Application Limitations in Version 1.9 ........................................................ 31
Table 3-8: Known Device Limitations in Version 1.9 .......................................................................... 31
Version 1.13 4 Document #: LTRT-18169Release Notes Notices
Notice
Information contained in this document is believed to be accurate and reliable at the time of
printing. However, due to ongoing product improvements and revisions, AudioCodes cannot
guarantee accuracy of printed material after the Date Published nor can it accept responsibility
for errors or omissions. Updates to this document can be downloaded from
https://www.audiocodes.com/library/technical-documents.
This document is subject to change without notice.
Date Published: July-28-2021
WEEE EU Directive
Pursuant to the WEEE EU Directive, electronic and electrical waste must not be disposed of
with unsorted waste. Please contact your local recycling authority for disposal of this product.
Customer Support
Customer technical support and services are provided by AudioCodes or by an authorized
AudioCodes Service Partner. For more information on how to buy technical support for
AudioCodes products and for contact information, please visit our website at
https://www.audiocodes.com/services-support/maintenance-and-support.
Stay in the Loop with AudioCodes
Abbreviations and Conventions
Each abbreviation, unless widely used, is spelled out in full when first used.
Related Documentation
Document Name
RXV80 Standalone Video Collaboration Bar Deployment Guide
RXV80 Standalone Video Collaboration Bar User’s & Administrator’s Manual
One Voice Operation Center (OVOC) Release Notes
One Voice Operation Center (OVOC) User’s Manual
Device Manager Administrator’s Manual
Documentation Feedback
AudioCodes continually strives to produce high quality documentation. If you have any
comments (suggestions or errors) regarding this document, please fill out the Documentation
Feedback form on our website at https://online.audiocodes.com/documentation-feedback.
Version 1.13 RXV80 Standalone Video Collaboration BarRXV80 Standalone Video Collaboration Bar
This page is intentionally left blank.
Version 1.13 6 Document #: LTRT-18169Release Notes 1. Introduction
1 Introduction
The AudioCodes RXV80 standalone video collaboration bar delivers an intuitive meeting
room experience in video-enabled meeting rooms and is especially designed for huddle
rooms. Integrated processing capabilities deliver unified communication in a standalone
device, enabling remote participants to see and hear everyone in the room with outstanding
video image clarity and enhanced voice quality.
1.1 Highlights
RXV80 feature highlights:
Wide-angle 4K Camera & HDR Video Mapping
Covers a 110° viewing angle capturing every seat in the room even in tight spaces
with challenging lighting conditions.
Seamless Integration with the Microsoft Teams UC Platform
Enables quick and easy deployment, installation, and moderation with click-to-join
functionality for both video-enabled collaboration and voice-only conference calls.
Intuitive & Cost-effective Meeting Experience
Leverages touch controller and existing TV speakers without relying on personal
devices such as laptops or phones.
AudioCodes’ remote controller software is managed by the RXV80; the controller
leverages Bluetooth which enables full control and bi-directional communication.
Remote controller keys (Mute, Teams) are illuminated.
Operational Efficiency
Enhances meeting experience with centralized management, monitoring, and
continuous productivity.
Dynamic Levelling & Intelligent Acoustics™
Boosts quiet or distant voices while distinguishing speech from noise.
Version 1.13 RXV80 Standalone Video Collaboration BarRXV80 Standalone Video Collaboration Bar
1.2 About AudioCodes’ RX Suite
The RX Suite offering initially consisted of a portfolio of meeting room solutions to enhance
meeting productivity through high-quality audio conferencing plus the Meeting Insights app
to handle meeting recording, post-meeting analytics, and action item follow up.
Collaboration Bars for Microsoft Teams provides customers a simple and easy-to-use Teams
meeting experience in more spaces across their organizations. The RX Suite has a line of
conferencing devices that address a wide range of meeting room environments from huddle
rooms to boardrooms.
The RXV80 Collaboration Bar for Microsoft Teams, part of the RX Suite, dramatically
enhances the experience of Teams users seeking next-level experiences.
Jointly developed with Dolby Communications Business Group, the video conferencing
solution integrates Dolby audio and video quality with AudioCodes’ expertise in integrating
with Microsoft Teams.
The RXV80 ensures that users experience exceptional audio and video quality whether
they’re in the meeting room or anywhere else.
Version 1.13 8 Document #: LTRT-18169Release Notes 1. Introduction
1.3 Specifications
The following table shows the RXV80 specifications.
Table 1-1: Specifications
Feature Details
Video capabilities 1/1.8” CMOS
Super-wide Angle Horizontal Field of View: 110°
Lens: Fixed focus, f/1.8 aperture
HDR video mapping
EPTZ capable
H.264 Baseline and High Profile
Output Resolution: 1080p
Frame Rate: 30 fps
Audio RX10 Portable Speakerphone
Full duplex, noise suppression, acoustic echo cancellation, voice
separation
Audio output through HDMI (developed in partnership with Dolby)
4X beamforming microphone array
Voice pickup range: 4.5m (15ft)
Audio frequency: G.711a/G.711u/G.722/G.729ab/Opus
Audio range: Super wideband, 160Hz – 16kHz
Device Interfaces Single HDMI output to TV
HDMI input
USB 3.0 host ports (x2)
Wi-Fi (dual band support)
Bluetooth (BLE support)
Network: 10/100/1000 Mb (RJ-45) network interface
Kensington lock
Supports tripod mounting
Network Provisioning TCP/IP (IPv4), DHCP/ static IP; Time and date synchronization via
SNTP; VLAN support; QoS support: IEEE 802.1p/Q tagging (VLAN),
Layer 3 TOS and DSCP RTCP support: (RFC 1889)
IP address configuration: TCP/IP (IPv4), DHCP/static IP
Time and date synchronization: SNTP
QoS support: IEEE 802.1p/Q tagging (VLAN), Layer 3 TOS and
DSCP RTCP support: (RFC 1889)
OS Android 9.0
UC Platform Support Microsoft Teams
Intuitive meeting experience with calendar integration and click-to-
join (one-touch or proximity join experience)
Security Encryption: TLS (Transport Layer Security), SRTP encryption for
media, AES256
Network Access Control: IEEE 802.1x
Built-in certificate
Management OVOC 8.0.1000
Version 1.13 RXV80 Standalone Video Collaboration BarRXV80 Standalone Video Collaboration Bar
This page is intentionally left blank.
Version 1.13 10 Document #: LTRT-18169Release Notes 2. Version 1.13.360
2 Version 1.13.360
2.1 What’s New in Version 1.13.360
Note:
• Version 1.13.360 includes Microsoft Teams Version 2021070803.
• Customers upgrading from version 1.9 are requested to also read the Release Notes
from (the previous) version 1.13.173 available below.
New device features:
Share screen via the HDMI Ingest. The RXV80 allows users to share a screen
during meetings and when the device is idle, via the HDMI Input port.
When the device is idle (when no meeting is taking place), a Share key allows the
user to present their PC screen via the RXV80 into a TV screen, for example, during a
physical (face-to-face) meeting.
To exit from Share screen, users can select the Stop Sharing key.
Version 1.13 RXV80 Standalone Video Collaboration BarRXV80 Standalone Video Collaboration Bar
During meetings, a Share key appears in the meeting keys options allowing the user
to present their PC screen directly via the RXV80 into the meeting and local TV
without needing to join the meeting from their PC.
Note: The HDMI Ingest was tested with Microsoft using the external RX10 speaker.
AudioCodes recommends customers to use the RX10 speaker when using the HDMI
Ingest option.
RXV80 Remote Controller Battery status: A new setting has been added to the
Status screen (About > Status > Remote control battery level) allowing users to
view the RXV80 Remote Controller’s battery level
Version 1.13 12 Document #: LTRT-18169Release Notes 2. Version 1.13.360
Security enhancement: Starting from this version release, the device does not allow
access to ADB, and SSH is by default disabled and can be enabled with Administrator
permissions.
Getting the Time Zone via Google STUN server. Starting from this version release,
a new mechanism was added that allows the device to get the geographical location
(current time zone) via Google STUN server.
Shortcut keys have been added to the device to allow network administrators to
manually perform recovery operations. Besides manual recovery options, the
Android phones also feature an independent, automatic problem detection and
recovery attempt capability that can culminate in recovery mode or in switching image
slots. Note too that the Android phones also feature a ‘hardware watchdog’. This
feature resets the phone if Android is stacked and doesn’t respond (though Android
stacking is unlikely); there’s no recovery process; the phone is only reset.
All AudioCodes devices for Microsoft Teams have a reset key or a combination of
keys on the keypad to reset it.
The following figure shows the reset key on the rear panel of the RXV80.
While the device is powering up, the network administrator can perform recovery
operations by long-pressing the device’s reset key.
While long- pressing the reset key, the device’s main LED changes color after every n
seconds; each color is aligned with a recovery operation option.
• Following are the recovery operation options using the RXV80’s reset key:
♦ Enter recovery mode - Long-press the reset key for 4 seconds; the device’s
LED lights up red.
♦ Switch to the other slot - Long-press the reset key for 10 seconds; the
device’s LED lights up green.
♦ Enter the device’s boot - Long-press the reset key for 15 seconds; the
device’s LED lights up blue.
♦ Restore the phone to its default settings - Long-press the reset key for 25
seconds; the device’s LED lights up green + blue.
Network administrators can also restore the device to its default settings while the
device is already powered up and functioning by long-pressing the reset key on the
rear panel.
New Microsoft Teams application features:
Upgrade to Microsoft Teams version MicrosoftTeams-2021070803
Upgrade to Microsoft Company Portal application version 5.0.5088.0
Upgrade to Microsoft Admin Agent application version 262
Live Captions in regular one-on-one calls. In previous version releases, Live
Captions was possible only in Teams meetings. With this release, Live Captions can
also be set during regular one-on-one calls.
Hide names and meeting titles for individual devices. A new setting has been
added allowing users to hide names and meeting titles for individual devices. Users
can hide meeting information via the Meetings page (More > Settings > Meetings)
Version 1.13 RXV80 Standalone Video Collaboration BarRXV80 Standalone Video Collaboration Bar
shown here:
New and simple sign-in experience
A simple sign-in user interface has been introduced via the latest Teams update.
Starting from this version, users are provided by default with the option to sign in from
any browser or smartphone with a prominent device code. If users choose to sign in
from the device, they can enter their username and password on-screen via the
device keyboard.
Multi-cloud sign-in support
For authentication into specialized clouds, users can choose the Settings gear on the
sign in page to see the options that are applicable to their tenant.
Version 1.13 14 Document #: LTRT-18169Release Notes 2. Version 1.13.360
Remote Provisioning and Sign in from Teams Admin Center
(refer to Remote provisioning and sign in for Teams Android devices - Microsoft
Teams | Microsoft Docs for more information)
IT admins can remotely provision and sign in to a Teams device. To provision a
device remotely, the admin needs to upload the MAC IDs of the devices being
provisioned and create a verification code. The entire process can be completed
remotely from the Teams admin center.
Step 1: Add a device MAC address
Provision the device by imprinting a MAC address on it.
1. Sign in to the Teams admin center.
2. Expand Devices.
3. Select Provision new device from the Actions tab.
In the ‘Provision new devices’ window, you can either add the MAC address manually
or upload a file.
Manually add a device MAC address
1. From the Awaiting Activation tab, select Add MAC ID.
2. Enter the MAC ID.
3. Enter a location, which helps technicians identify where to install the devices.
4. Select Apply when finished.
Upload a file to add a device MAC address
1. From the Awaiting Activation tab, select Upload MAC IDs.
2. Download the file template.
Version 1.13 RXV80 Standalone Video Collaboration BarRXV80 Standalone Video Collaboration Bar
3. Enter the MAC ID and location, and then save the file.
4. Select the file, and then select Upload.
Step 2: Generate a verification code
You need to generate a verification code for the devices. The verification code is
generated in bulk or at the device level and is valid for 24 hours.
• From the Awaiting Activation tab, select an existing MAC ID. A password is
created for the MAC address and is shown in the Verification Code column.
You'll need to provide the list of MAC IDs and verification codes to the field
technicians. You can export the detail directly in a file and share the file with the
technician who is doing the actual installation work.
Version 1.13 16 Document #: LTRT-18169Release Notes 2. Version 1.13.360
Step 3: Provisioning on the device
Once the device is powered up and connected to the network, the technician
provisions the device by choosing the ‘Settings’ gear on the top right of the new ‘Sign
in’ page and selecting Provision phone.
The technician is then expected to enter the device-specific Verification code that was
provided in the Teams admin center on the phone’s user interface. Once the device is
provisioned successfully, the tenant name will be available on the sign in page.
Step 4: Sign in remotely
The provisioned device appears in the Awaiting sign in tab. Initiate the remote sign-in
process by selecting the individual device.
1. Select a device from the Awaiting sign in tab.
2. Follow the instructions in Sign in a user, and then select Close.
Version 1.13 RXV80 Standalone Video Collaboration BarRXV80 Standalone Video Collaboration Bar
The tenant admin is expected to complete authentication on the device from any
browser or smartphone.
Version 1.13 18 Document #: LTRT-18169Release Notes 2. Version 1.13.360
When the tenant admin is signing in from Teams Admin Center, the user interface on
the device is blocked to prevent other actions on the phone.
Version 1.13 RXV80 Standalone Video Collaboration BarRXV80 Standalone Video Collaboration Bar
2.1.1 Resolved Limitations in Version 1.13.360
2.1.1.1 Device
Here are the resolved device limitations in Version 1.13.360
Table 2-1: Resolved Device Limitations in Version 1.13.360
Incident Description
IPPAN-3878 [AudioCodes Device Manager] The device may malfunction when pulling a
configuration from the Device Manager.
IPPAN-3792 The firmware provisioning retry mechanism is triggered when there is an HTTP
message 503.
IPPAN-3702 When Web Proxy Auto-Discovery (WPAD, DHCP Option 252) is configured in the
device environment, the device may go to Android Recovery Mode.
IPPAN-3688 The CamSettingsPopup does not close automatically after more than five minutes
lapse without user interaction with it.
IPPAN-3716 The device exits the meeting window even though it is still in the meeting.
IPPAN-3845 On some occasions, the camera goes into auto frame (the camera zooms in
automatically).
2.1.2 Known Limitations in Version 1.13.360
2.1.2.1 Teams Application
Here are the known Teams application limitations in Version 1.13.360.
Table 2-2: Known Teams Application Limitations in Version 1.13.360
Incident Description
- On rare occasions, when the administrator tries to access Camera Settings using
the Remote Controller, it requests the user to enter login credentials but does not
display an OK option afterwards. If this happens, a workaround can be to use
Device Settings > Device Administrator to log in with administrator permissions
and to access Camera Settings.
IPPAN-2372 On rare occasions, the phone enters a loop or switches between a white screen and
the idle (home) screen and is unreachable via its IP address. A ‘Poor internet
connection’ message is also displayed. Rebooting solves the issue.
- When using right to left languages (Hebrew, for example) the soft dial pad and the
presented dial string are reverted.
IPPAN-2520 On some occasions, the phone displays a ‘Connecting...’ message after boot up
even though there is no real network issue.
IPPAN-2270 On some occasions, the phone displays a ‘Poor internet connection...’ message
after booting up even though there is no real network issue.
IPPAN-2510 An incorrect date format is displayed when the current language is Simple Chinese.
Version 1.13 20 Document #: LTRT-18169Release Notes 2. Version 1.13.360
2.1.2.2 Device
Here are the known device limitations in Version 1.13.360.
Table 2-3: Known Device Limitations in Version 1.13.360
Incident Description
- [Device Manager] Administrators are recommended not to provision devices from
both the Device Manager and the Microsoft Admin Portal. Monitoring from both
Device Manager and the Microsoft Admin Portal at the same time is not an issue.
IPPAN-1821 [Device Manager] The ‘Upgrade Firmware’ action via the Device Manager causes an
unnecessary reboot when pulling the cfg file with the new URL.
Version 1.13 RXV80 Standalone Video Collaboration BarRXV80 Standalone Video Collaboration Bar
This page is intentionally left blank.
Version 1.13 22 Document #: LTRT-18169Release Notes 3. Previous Releases
3 Previous Releases
3.1 Version 1.13.173
3.1.1 What’s New in Version 1.13.173
Note: Version 1. 13.173 includes Microsoft Teams Version 2021032002.
Improved and enhanced audio and video capabilities.
Improved and enhanced Camera settings:
• New RXV80 Login for Camera settings: In idle state (not during meetings),
administrator permissions are required to preset the RXV80 camera. If the user
long-presses the remote controller’s Camera button, a prompt to log in as the
administrator is displayed before it proceeds to the Camera settings tab:
The option to access Camera settings from the RXV80’s Device Settings still exists;
administrator permissions will be required in this case as well.
Note: During a call, all users can change Camera settings by long-pressing the camera
button on the remote controller. When the call ends, the RXV80 reverts to its presets.
• The Camera settings feature allows administrators to save different camera
settings to be used in a video call so that users can switch easily between
predefined camera settings (camera presets) per user requirements in the call.
For example, if a preset is configured to zoom and focus on the whiteboard in a
room, users in a video call/meeting will be able to switch to the relevant preset,
focus on the whiteboard, and later switch back to the full room preset or any other
predefined preset. It’s recommended to have a few presets configured for
locations that are frequently zoomed in and focused on:
♦ Full room view to capture all participants and action in a meeting room
Version 1.13 RXV80 Standalone Video Collaboration BarRXV80 Standalone Video Collaboration Bar
♦ Presenter or single user / desk view to focus on a single user in the room,
usually the presenter
♦ Whiteboard view if there’s a whiteboard in the room
♦ Sunlight or dark modes if direct sunlight enters the room at specific times
of the day/year
To add a camera preset when in idle mode, the administrator must long-press the
camera button to access Camera settings; all camera settings can be changed;
at the end of the procedure, the administrator must save the new preset; the
Camera settings bar includes a Save View option.
Camera settings - Save View
• Change the camera’s View or go to Camera settings or General settings during
a meeting.
• During a meeting, all users can use the remote controller’s Menu key to change
the RXV80 to use any of the predefined camera presets and to select the
required view:
Version 1.13 24 Document #: LTRT-18169Release Notes 3. Previous Releases
RXV80 Alerts:
• The RXV80 sends a notification to the screen/TV and to AudioCodes’ Device
Manager if the remote controller is disconnected or if it is malfunctioning (only
after pairing is performed).
• The remote controller flashes if the connection to the RXV80 fails.
• Battery control. A notification is sent to the screen/TV and to AudioCodes’
Device Manager if battery voltage level falls low, indicating what percentage level
remains unused.
New Microsoft Teams application 2021032002 with some general fixes.
Camera frequency (under Device settings). The camera frequency should be set
per the power supply as follows:
• 110V – 60Hz
• 220V – 50Hz
Version 1.13 RXV80 Standalone Video Collaboration BarRXV80 Standalone Video Collaboration Bar
A new Bluetooth dongle has been added to RXV80 bundles. The dongle fully
supports the Remote Controller and the Proximity join feature*. Note that if your
package did not include a dongle, you can contact AudioCodes to obtain one. After it’s
inserted, the RXV80 must be restarted.
* Proximity join gives users the capability to use/join a room as audio/video without
needing the user’s personal device. The room’s name appears in the Join option.
The device joins the meeting directly; the user joins the meeting in sharing mode.
Version 1.13 26 Document #: LTRT-18169Release Notes 3. Previous Releases
3.1.2 Resolved Limitations in Version 1.13.173
3.1.2.1 Device
Here are the resolved device limitations in Version 1.13.173
Table 3-1: Resolved Device Limitations in Version 1.13.173
Incident Description
IPPAN-3345 General fixes are required for Camera settings.
IPPAN-3526 The video decoding time is too long and as such affects the remote parties’ incoming
video quality.
IPPAN-3432 Echo may be heard on the side of the remote party when using the RXV80’s integral
MIC and the TV speakers.
IPPAN-3432 Noises are sometimes heard in an outgoing direction when using the RXV80’s
integral MIC.
IPPAN-3306 If the Camera settings bar is opened during a Teams meeting, pressing the remote
controller’s Hold/End of a call/camera does not take effect.
IPPAN-3349 The external (satellite) microphone is not recognized (and consequently, does not
function) after a reboot. Unplugging it and then plugging it in again makes it function.
IPPAN-3398 Sometimes, the ‘Remote Control disconnected’ notification action buttons go missing
and their absence does not allow the user to confirm.
IPPAN-2385 On some occasions, the quality of the remote participant is poor.
3.1.3 Known Limitations in Version 1.13.173
3.1.3.1 Teams Application
Here are the known Teams application limitations in Version 1.13.173.
Table 3-2: Known Teams Application Limitations in Version 1.13.173
Incident Description
- On rare occasions, when the administrator tries to access Camera Settings using
the Remote Controller, it requests the user to enter login credentials but does not
display an OK option afterwards. If this happens, a workaround can be to use
Device Settings > Device Administrator to log in with administrator permissions
and to access Camera Settings.
IPPAN-2372 On rare occasions, the phone enters a loop or switches between a white screen and
the idle (home) screen, and is unreachable via its IP address. A ‘Poor internet
connection’ message is also displayed. Rebooting solves the issue.
- When using right to left languages (Hebrew, for example) the soft dial pad and the
presented dial string are reverted.
IPPAN-2520 On some occasions, the phone displays a ‘Connecting...’ message after boot up
even though there is no real network issue.
IPPAN-2270 On some occasions, the phone displays a ‘Poor internet connection...’ message
after booting up even though there is no real network issue.
IPPAN-2510 An incorrect date format is displayed when the current language is Simple Chinese.
Version 1.13 RXV80 Standalone Video Collaboration BarRXV80 Standalone Video Collaboration Bar
3.1.3.2 Device
Here are the known device limitations in Version 1.13.173.
Table 3-3: Known Device Limitations in Version 1.13.173
Incident Description
- [Device Manager] Administrators are recommended not to provision devices from
both the Device Manager and the Microsoft Admin Portal. Monitoring from both
Device Manager and the Microsoft Admin Portal at the same time is not an issue.
IPPAN-1821 [Device Manager] The ‘Upgrade Firmware’ action via the Device Manager causes an
unnecessary reboot when pulling the cfg file with the new URL.
xxxxxxxxxxxxxxxxxxxxxxxxxxxxxxx
3.2 Version 1.9.161
3.2.1 What’s New in Version 1.9.161
Note: Version 1.9.161 includes Microsoft Teams Version 2021020902.
A new Microsoft Teams application introducing:
A new ‘home’ (idle) screen which provides users a view of all the day’s meetings and
gives users the ability to join each.
New look for the Microsoft Teams app ‘Settings’ screen:
Version 1.13 28 Document #: LTRT-18169Release Notes 3. Previous Releases Version 1.13 RXV80 Standalone Video Collaboration Bar
RXV80 Standalone Video Collaboration Bar
3.2.2 Resolved Limitations in Version 1.9.161
3.2.2.1 Device
Here are the resolved device limitations in Version 1.9.161
Table 3-4: Resolved Device Limitations in Version 1.9.161
Incident Description
IPPAN-2568 The remote-control connection is occasionally disconnected and pairing is not as
smooth as it should be.
3.2.3 Known Limitations in Version 1.9.161
3.2.3.1 Teams Application
Here are the known Teams application limitations in Version 1.9.161.
Table 3-5: Known Teams Application Limitations in Version 1.9.161
Incident Description
IPPAN-2372 On rare occasions, the phone enters a loop or switches between a white screen and
the idle (home) screen, and is unreachable via its IP address. A ‘Poor internet
connection’ message is also displayed. Rebooting solves the issue.
- When using right to left languages (Hebrew, for example) the soft dial pad and the
presented dial string are reverted.
IPPAN-2520 On some occasions, the phone displays a ‘Connecting...’ message after boot up
even though there is no real network issue.
IPPAN-2270 On some occasions, the phone displays a ‘Poor internet connection...’ message
after booting up even though there is no real network issue.
IPPAN-2510 An incorrect date format is displayed when the current language is Simple Chinese.
3.2.3.2 Device
Here are the known device limitations in Version 1.9.161.
Table 3-6: Known Device Limitations in Version 1.9.161
Incident Description
- [Device Manager] Administrators are recommended not to provision devices from
both the Device Manager and the Microsoft Admin Portal. Monitoring from both
Device Manager and the Microsoft Admin Portal at the same time is not an issue.
IPPAN-1821 [Device Manager] The ‘Upgrade Firmware’ action via the Device Manager causes an
unnecessary reboot when pulling the cfg file with the new URL.
3.3 Version 1.9.155
Version 1.13 30 Document #: LTRT-18169Release Notes 3. Previous Releases
Note:
• Version 1.9.155 is the first version of the RXV80 Standalone Video
Collaboration Bar to be released.
• Version 1.9.155 includes Microsoft Teams Version 2020102101.
3.3.1 Known Limitations in Version 1.9
3.3.1.1 Teams Application
Here are the known Teams application limitations in Version 1.9.
Table 3-7: Known Teams Application Limitations in Version 1.9
Incident Description
IPPAN-2372 On rare occasions, the phone enters a loop or switches between a white screen and
the idle (home) screen, and is unreachable via its IP address. A ‘Poor internet
connection’ message is also displayed. Rebooting solves the issue.
- When using right to left languages (Hebrew, for example) the soft dial pad and the
presented dial string are reverted.
IPPAN-2520 On some occasions, the phone displays a ‘Connecting...’ message after boot up
even though there is no real network issue.
IPPAN-2270 On some occasions, the phone displays a ‘Poor internet connection...’ message
after booting up even though there is no real network issue.
IPPAN-2510 An incorrect date format is displayed when the current language is Simple Chinese.
3.3.1.2 Device
Here are the known device limitations in Version 1.9.
Table 3-8: Known Device Limitations in Version 1.9
Incident Description
- [Device Manager] Administrators are recommended not to provision devices from
both the Device Manager and the Microsoft Admin Portal. Monitoring from both
Device Manager and the Microsoft Admin Portal at the same time is not an issue.
IPPAN-1821 [Device Manager] The ‘Upgrade Firmware’ action via the Device Manager causes an
unnecessary reboot when pulling the cfg file with the new URL.
Version 1.13 RXV80 Standalone Video Collaboration BarRXV80 Standalone Video Collaboration Bar
This page is intentionally left blank.
Version 1.13 32 Document #: LTRT-18169International Headquarters 1 Hayarden Street, Airport City Lod 7019900, Israel Tel: +972-3-976-4000 Fax: +972-3-976-4040 AudioCodes Inc. 200 Cottontail Lane Suite A101E, Somerset, NJ 08873 Tel: +1-732-469-0880 Fax: +1-732-469-2298 Contact us: https://www.audiocodes.com/corporate/offices-worldwide Website: https://www.audiocodes.com/ ©2021 AudioCodes Ltd. All rights reserved. AudioCodes, AC, HD VoIP, HD VoIP Sounds Better, IPmedia, Mediant, MediaPack, What’s Inside Matters, OSN, SmartTAP, User Management Pack, VMAS, VoIPerfect, VoIPerfectHD, Your Gateway To VoIP, 3GX, VocaNom, AudioCodes One Voice, AudioCodes Meeting Insights, AudioCodes Room Experience and CloudBond are trademarks or registered trademarks of AudioCodes Limited. All other products or trademarks are property of their respective owners. Product specifications are subject to change without notice. Document #: LTRT-18169
You can also read