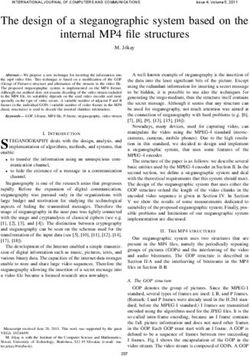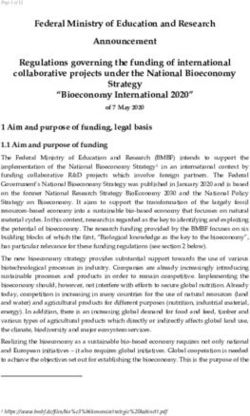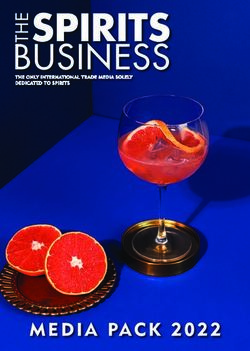Gmail Intermediate: Increasing Efficiency
←
→
Page content transcription
If your browser does not render page correctly, please read the page content below
Gmail: Intermediate Settings to Increase Efficiency 2012
Gmail Intermediate: Increasing Efficiency
There is no one correct way to use Gmail. In fact, there are many ways to accomplish similar
goals. You’ll find that as you experiment with Gmail features, you’ll develop preferences and
business practices. This document provides information beyond the basics.
INTRODUCTION
Before addressing Gmail itself, let’s consider what you use to run Gmail. Google Mail is
designed to operate as a browser‐based technology. This provides the advantage of keeping
your email, calendar management, and your web browser in a single program. No need to
switch among applications in your daily work. These Google technologies are browser agnostic,
so you can use Gmail in Chrome, Firefox, and Internet Explorer. However, since Google has
developed the Chrome browser, there are advantages to using Google Chrome.
Additional information on Chrome is available: http://cnr.ncsu.edu/it_services/google‐chrome.
(Because the latest version of Chrome is already on all CNR computers, Chrome should only be
downloaded to personally owned machines.)
WHY USE CHROME?
The Native Client: Google Chrome was specifically developed to run Google applications.
Integration and Greater Compatibility: Google Docs and Google Sites.
Google Docs: Quickly create documents, spreadsheets and presentations online.
Google Sites: Easily create websites where multiple people can collaborate and
share information.
Speed: Although mileage may vary based on the constantly updating version, number of
extensions, and operating system, Chrome has been tested to be the fastest of the
major browsers. Decide for yourself!
Customization and Open Development: Unlike Internet Explorer, Google encourages the
general public to create Extensions that extend browser functionality and enable very
high customization. Chrome Extensions can also increase efficiency in various ways.
Prevalence: In December, 2011, the Washington Post reported that Chrome overtook
Firefox to be the second most popular browser behind Internet Explorer.
Note: Some NCSU administrative applications and other systems say that they require IE.
For example, when visiting the My Pack Portal, Chrome users will get “browser not
supported” messages. Although there will probably be very few discrepancies, one should
probably use Internet Explorer and/or Firefox.
Page | 1Gmail: Intermediate Settings to Increase Efficiency 2012
CHROME EXTENSIONS
What’s a browser extension? Like Firefox, Chrome enables you to install plug‐ins which provide
additional features or functionality. These are known as either Chrome “Extensions” or the
closely related Chrome “Apps.” Find any of the following options through the Chrome Web
Store by searching for them by name or keyword. Then, use the "Add to Chrome" button to
install them for your profile. If you have any trouble doing so, contact CNR IT.
There are literally thousands of options for Extensions. Here are some valuable ones to get you
started. You can find these and additional ones at https://chrome.google.com/webstore/
Adblock Plus for Google Chrome ‐‐ prevents the display of ads
Mail Checker Minus ‐‐ efficiently displays the number of unread messages, read, delete
and archive. More robust alternative to Gmail’s desktop notification setting
Neat Bookmarks ‐‐ helps you manage, search, and organize bookmarks
IE Tab ‐‐ displays web pages using the Internet Explorer browser within Chrome
Print ‐‐ places a print button within Chrome
Send from Gmail – Makes Gmail your default email application.
Other popular options include translation tools, weather checkers, scientific calculators,
equation tools, bookmark managers, task lists, and newsreaders. (Note that in some cases,
you’ll need to download the extensions by logging out of your NCSU account and into a
personal Gmail account.)
TRANSITION TO CHROME
First major step is to import your bookmarks/favorites. When you first install Chrome, it asks if
you want to import settings from other browsers and walks you through it. The manual
process: Open Chrome, go the wrench at the top right (for settings), select “options,” select
“personal stuff,” “Browsing Data,” and finally "Import Data from Another Browser..."
TIPS: Pinning Tabs: Within Chrome, right‐click on the browser tab. This makes it smaller, moves
it to the left, and whenever you open Chrome, pinned tabs are already available. Consider
pinning both your email and your calendar. Navigate among many tabs with a CTRL‐TAB
keyboard shortcut. Close tabs with CTRL‐W. Jump to the address bar with CTRL‐L.
Page | 2Gmail: Intermediate Settings to Increase Efficiency 2012
NOTES ON GMAIL
Gmail can be characterized in several fundamental ways: (a) Searching, (b) Archiving, and (c)
Multiple methods of Organization.
You may have noticed that the DELETE key isn’t part of the Gmail equation. Instead, messages
are “archived” out of view. (Use the E key!) Emails can then be searched and retrieved, and
considering the mailbox size allocation one receives, the conversation of space is never a need.
Note that there actually is a Trash button, and like the mail assigned the SPAM label, contents
are emptied after 30 days. Similar to “rules” of other applications, using “Filters” can automate
processes like assigning affiliation. Stars can serve as indicators of follow up or urgent.
Also, Gmail is both straightforward and incredibly complex. This document assumes that you’ve
introduced yourself to the basics. As you review these intermediate to advanced features,
options, and labs, we hope you will consider using them to find ways to increase efficiencies in
your own daily work.
Four major differences between GroupWise and Gmail
(a) PRIORITY SENDING: One CANNOT send a mark an outgoing message as "high priority" or
"important." [Note that that GW feature has nothing to do with using Gmail’s "importance
markers" or "priority inbox" for messages you receive.] Instead, consider using CAPITAL
LETTERS or “URGENT” in the subject line to reflect a critical email.
(b) SEARCHING VS. SORTING: The Gmail inbox is shown by date. There is NO way to sort by
person. Instead, Google expects you to "search" using the field at the top. Searches can simple
to advanced. There's a subtle grey arrow at the right edge of the box where you can search "all
mail" or any individual "label" (folder), from, keywords, subject etc. Advanced information:
https://mail.google.com/support/bin/answer.py?answer=7190
(c) SPELLCHECK: Gmail will show red squiggle underlines for words not in its default
dictionary. You can right‐click on squiggles to select a recommended replacement or "add to
dictionary." There is a "check spelling" menu on the top right of the composition window that
will highlight all unknown words. Gmail does NOT automatically spellcheck messages before
sending mail. (You either notice it or manually check for it.)
(d) DELIVERY CONFIRMATION ‐ Unlike GW, one cannot firmly determine whether a message has
been delivered and opened. However, Gmail does have a general “request return receipt” tool.
Details: https://mail.google.com/support/bin/answer.py?answer=1385059
Page | 3Gmail: Intermediate Settings to Increase Efficiency 2012
RECOMMENDED GMAIL SETTINGS
OIT’s “Gmail Recommended Settings page” is a good place to start, and this document
provides additional information for your consideration. Note that nearly ALL SETTINGS
can be changed using the wrench icon in the top right corner. Each of the following
tasks is must‐do. Much more information is available at OIT’s Gmail website.
http://google.ncsu.edu/migration/groupwisewolfwise‐after‐your‐migration
ADD A SECOND EMAIL ADDRESS
By default, NCSU Gmail understands that your unityid@ncsu.edu address belongs to
you. However, you’ll need to add your alias address (first_last@ncsu.edu) to send from
that address.
a) In Gmail, click the gear icon at the top right of the browser window.
b) Click Mail Settings.
c) Click Accounts.
d) Under Send mail as, click Add another email address you own.
More detailed instructions can be found via Google help at https://mail.google.com/support/
CLEANING UP CONTACTS
Help by Google: http://google.ncsu.edu/migration/cleaning‐your‐migrated‐contacts
Walkthrough: http://go.ncsu.edu/cnr‐gmail [log in with unityid]
SETTING GMAIL AS YOUR DEFAULT MAIL APPLICATION (IN FIREFOX OR IE)
For all browsers, you can download and install the Gmail Notifer (PC) or Google Notifer
(Mac). In addition to allowing you to make Gmail your default mail program, the Notifer
will also:
See a list of your unread Gmail messages.
Quickly see upcoming events from your Google Calendar.
Create a new Google Calendar event.
Audible notifications.
Make Gmail your default email program.
[Other Recommended Settings:
Google selects the most commonly selected features and configurations as the default settings.
These settings may or may not match your typical business practices. Only by experimenting
with the different settings will you develop your preferences. Probably the best example of a
love/hate feature is “conversation view.” Consider trying it for a week or so to see if you find it
useful. Because settings vary based on what features you enable, you should first consider the
optional and additional settings provided by “Google Labs.”
Page | 4Gmail: Intermediate Settings to Increase Efficiency 2012
GOOGLE LABS
By providing experimental tools and settings, Google attempts to provide and
enhance features to improve Gmail. Based on customer feedback, Google developers
creatively explore ideas, and the results are called “Labs.” These are released as
options for Gmail users to try. Depending on demand and quality of customer feedback, Labs
will “graduate” from this experimental status and are incorporated as standard features. Labs
that are either rarely used, unpopular, or surpassed by competing alternatives are removed.
The general public never knows when a Lab will graduate or be discontinued, so be prepared to
no longer have your favorite Lab functionality at your disposal.
Examples: Some popular Google Labs
1. AutoAdvance ‐‐ automatically shows the next (or previous) conversation instead of your
inbox after you delete, archive, or mute a conversation.
2. Background Send – avoid waiting while a message is being sent.
3. Canned responses ‐‐ insert previously created content into email. Example: “Please let
me know if this time suits your schedule.”
4. Default Reply to All – reply to all who have received the message. Consider this if you are
more likely to reply to everyone who received a group message.
5. Google Calendar Gadget ‐‐ adds a box to the left column showing your calendar to
summarize upcoming events in one window including locations and details.
6. Mark as Read ‐‐ If you want to deal with something later, you can postpone it with this
button and save in the inbox without having to wait for the default duration.
7. Move Icon Column ‐‐ moves the column containing the attachment and other icons over
to the left hand side to make it more noticeable.
8. Preview Pane ‐‐ provides a preview pane to read mail right next to your list of
conversations, making mail reading faster.
9. Send Archive ‐‐ allows you to reply to a mail, and the conversation is then removed from
the inbox. Keeps your inbox tidy after you’ve handled something.
10. Signature Tweaks ‐‐ puts your sig immediately below your reply rather than way down at
the bottom.
11. Smart Mute ‐‐ suppress an irrelevant conversation. It unmutes the conversation if you’re
added on the “to” line or become the only recipient.
12. Title Tweaks ‐‐ changes the order of elements in your browser title bar to quickly show
how many new, unread messages. For example, it would change the title from “North
Carolina State University Mail ‐ Inbox (20) ‐ UnityID@ncsu.edu” into “Inbox (20) ‐
UnityID@ncsu.edu ‐ North Carolina State University.”
13. Undo Send ‐‐ adds a 30 second delay in the background after you click the send
button. Clicking “undo” restores the draft. (Note that this is not the equivalent of GW
email retraction because once it’s sent in Gmail, it will be delivered!).
Page | 5Gmail: Intermediate Settings to Increase Efficiency 2012
EXAMPLE SETTINGS (INCLUDING LABS OPTIONS)
As we noted, many of these settings are up to you. In most cases, there’s no “correct” way to
configure the settings. Instead, one can develop personal preferences that suit your tastes.
Like Labs, the best strategy is to explore on your own. Try them out!
1. General: Suggestions for your consideration:
a. Maximize page size: Increasing the number shows the maximum number of
messages displayed without scrolling.
b. Keyboard shortcuts: ON ‐‐ see table of helpful tips in the next section
c. AutoAdvance: (per the Lab) Turning it ON moves to the next message or previous
message rather than the Inbox once you archive/delete/mute the one you’re on.
d. Conversation View: ON – see following section for more information.
e. The Undo Send (per the Lab) can be set to 30 seconds. Brief grace period before
the email is actually sent. You can continue using email while it waits to send the
message. Last minute change? Click the “UNDO” to retain the message to
drafts, where you can then make further revisions.
f. Preview Pane (per the Lab) – Turn ON to simultaneously see both the inbox and a
message. Optionally have the message “marked read immediately”
g. Stars: A customizable organizational indicator. (See the following section).
h. New Mail notifications: Turn ON unless you find the notices distracting or install
the Mail Checker Minus Chrome Extension.
i. People Widget: SHOW to display information about people in the conversation
(who, recent mail they’ve sent, scheduling meetings the group, send‐to all)
j. Create contacts for auto‐complete: Although Gmail can automatically add email
addresses you send to into your address book, choosing ADD CONTACTS MYSELF
will prevent the inclusion of everybody. This limits auto‐completion to only
addresses that you regularly write.
k. Personal level indicators: SHOW those messages are unique to you.
l. Vacation: Note that end dates can be selected ahead of time.
m. Snippets: SHOW to display the first part of the messages.
n. Attachments: Selecting ADVANCED provides conveniences like Click and Drag!
2. Labels: Consider marking all rarely used labels (which act as folders) as “SHOW AS
UNREAD.” This will display only those labels of email you haven’t seen, conserving real
estate. At the bottom of your label list, clicking on the “more” button will display your
entire list.
3. Accounts: Always reply with first_last@ncsu.edu
4. Filters: Optional “rules” that apply actions automatically. More info below.
5. Web Clips: Clips show excerpts from various websites. NCSU has removed
customization, and your options are limited. Turning them OFF will reduce clutter.
Page | 6Gmail: Intermediate Settings to Increase Efficiency 2012
6. Inbox: For "inbox type," we recommend UNREAD, which accomplishes everything that
Classic does. (b) Since both the "Importance Markers" and "Priority Inbox" are features
one very, very gradually trains, consider not using these tools now, if ever, for your
NCSU Gmail account. You can achieve this functionality using other Gmail tools.
7. Theme: Can provide visual variety. Consider using colors or graphics that provide easy
to read contrasts.
USING ORGANIZATIONAL TOOLS
CONVERSATION VIEW
At first, conversation view may seem very counterintuitive and confusing. The Conversation
View groups all replies with the original message, creating what is referred to as a "single
conversation" or "thread." Rather than having to wade through separate messages to find
replies, you see them all together, usually making the context of the message easier to follow ‐
much like following a conversation.
The Google website provides additional information: When you open one message in a
conversation, all of your related messages will be stacked neatly on top of each other, like a
deck of cards. Each new message is stacked on top of the ones that arrived before it, so that the
newest message is always the one you see first.
To see all the messages in a conversation, just click the "Expand all" button.
A conversation will break off into a new thread if the subject line of the conversation is
changed, or if the conversation reaches over 100 messages.
If you'd like, you can change this setting so that replies aren't threaded into conversations, but
appear as individual messages in your inbox. To do so, go to the General tab of your Gmail
Settings, and select the radio button next to 'Conversation view off'.
LABELS
Rather than traditional folders, which “contain” emails, Gmail’s Labels can be
considered “affiliations.” In other words, one can assign multiple labels to a single
message. Within the label (i.e. clicking on the label name on the left side), one will find
all the emails of that label. If in the case that you’ve assigned a second label, the same email
also “coexists” in a second location. Within Settings‐> Labels, you can select which folders will
be always shown, hidden, or shown only when unread. If you’d like to do some housekeeping
and remove some of the folders that came over, consider removing the label altogether.
Remember that all messages will remain in your account, so you can search for them as
needed.
Additional information about labels:
https://mail.google.com/support/bin/answer.py?answer=118708
https://mail.google.com/support/bin/answer.py?answer=14026
Page | 7Gmail: Intermediate Settings to Increase Efficiency 2012
FILTERS
Gmail's filters allow you to manage the flow of incoming messages. Using filters, you can
automatically label, archive, delete, star, or forward your mail, even keep it out of Spam ‐‐ all
based on a combination of keywords, sender, recipients, and more. Why have filters? Some
examples:
a. “Skipping the inbox” for lists you can read later.
b. Applying appropriate label for certain topics.
c. Applying labels for people who associated with certain topics.
d. Applying multiple labels automatically.
e. Deleting messages automatically.
Additional information and examples of filters:
https://mail.google.com/support/bin/answer.py?answer=6579
http://www.lifehack.org/articles/technology/20‐ways‐to‐use‐gmail‐filters.html
STARS
Stars can indicate the properties of the message. Consider assigning stars to special
conversations or messages, or use them as a visual reminder that you need to follow‐up
on a message or conversation later. To star a message, click the star icon located to the
left of the sender's name on a message. Combine with filters to instantly sort your critical mail.
Additional information about stars:
https://mail.google.com/support/bin/answer.py?answer=5904
KEYBOARD SHORTCUTS
Click the gear icon at the top of any Gmail page and then Mail settings. Choose the option next
to "Keyboard shortcuts" to turn them on. Some common keyboard shortcuts to get you
started:
Shortcut Key Action
Definition
E Archive Removes from view. (yet email is retained in “All Mail”)
c Compose Allows you to compose a new message
/ Search Puts your cursor in the search box.
N Next Moves your cursor to the next message.
P Previous Moves your cursor to the previous message
S Star Adds or removes a star to a message or conversation
Google lists even more keyboard shortcuts at:
https://mail.google.com/support/bin/answer.py?hl=en&ctx=mail&answer=6594
Printable table of Gmail shortcuts: http://r.evhead.com/hodgepodge/gmail‐shortcuts.html
Page | 8Gmail: Intermediate Settings to Increase Efficiency 2012
QUICK TIPS FOR DISPLAYING AND MANAGING YOUR INBOX
1. Display Density: Change the settings using the gear on the main bar (not the gear in the
top right). Compact shows the most emails per screen with minimal spacing.
2. Selecting Multiple Messages: The Selection Box enables multiple selections
before sending messages to archive or to the trash.
3. Moving: Select the message, click the “Move” icon, and scroll to the label. Note
that moving the message will automatically assign the new label and remove the
current label.
4. Assigning a Label: Select the message, click on the “Labels” icon, and pick your
label. (Alternatively, click the label (folder) on the left and then drag/drop the
label on top of the message.) More convenient for assigning multiple labels.
Consider using multiple colors to quickly see message type.
5. Alternative Tip: To remove a message from a label (like your inbox), click the
X on the right side of the label. You still have it – just won’t display.
6. Filter List Messages: Keep mailing lists out of your inbox. Create filters that “skip the
inbox,” so Gmail will route traffic directly to labels. Read list mail when convenient.
7. Silence: To avoid an ongoing conversation, consider using the “Mute” feature. Clicking
“M” will prevent the conversation from being displayed in your inbox unless sent or
cc’ed sent directly to you. (Be sure to see the “Smart Mute” Lab.)
8. Label Organization: Consider putting your most frequently accessed labels at
the top of your label list and drag the less important under the “more” section.
9. Turn off GChat: Reduce potential clutter under your label list by clicking on
the Chat and Gadget (dots) icons. Under Settings ‐> General, you can
disable “Chat notifications” to prevent daily disruption.
RESOURCES TO LEARN MORE ABOUT GOOGLE
1. Official Gmail Help from Google and the Google Blog
https://mail.google.com/support/
http://gmailblog.blogspot.com/
2. Google Tools for the Office
http://google.about.com/od/toolsfortheoffice/Google_Tools_for_the_Office.htm
Page | 9You can also read