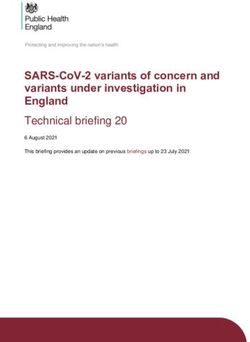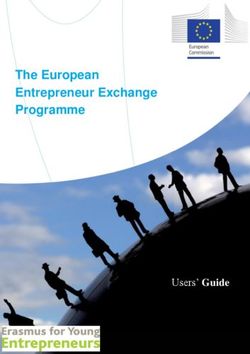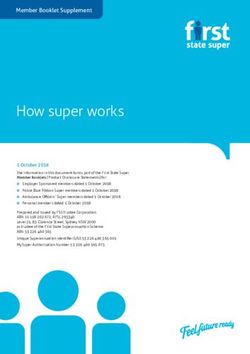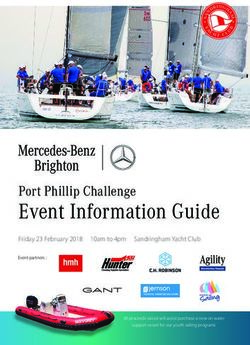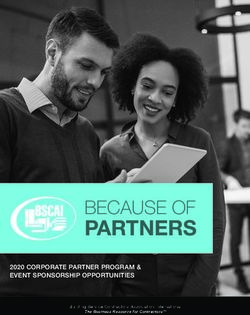Workspace ONE Boxer for iOS User Guide - VMware Workspace ONE UEM - VMware Docs
←
→
Page content transcription
If your browser does not render page correctly, please read the page content below
Workspace ONE Boxer for iOS User Guide You can find the most up-to-date technical documentation on the VMware website at: https://docs.vmware.com/ If you have comments about this documentation, submit your feedback to docfeedback@vmware.com VMware, Inc. 3401 Hillview Ave. Palo Alto, CA 94304 www.vmware.com Copyright © 2019 VMware, Inc. All rights reserved. Copyright and trademark information. VMware, Inc. 2
Contents
1 Introduction to Workspace ONE Boxer for iOS 4
Privacy and Data Sharing 4
Add Managed Accounts 6
Add Unmanaged Account 7
Single Sign On Passcode 10
Enrollment Using PIV-D Manager 10
2 Inbox 11
Email Management 12
View Emails 15
Compose Emails 18
3 Settings 22
4 Calendar and Contacts 27
Add Calendar Attachments 30
Invitation Cards 31
Contacts 32
VMware, Inc. 3Introduction to Workspace ONE Boxer for iOS 1 Welcome to the Workspace ONE Boxer for iOS User Guide. Workspace ONE Boxer offers consumer simple mobile productivity with enterprise-grade security. This app containerizes business data from personal data providing frictionless access to enterprise email, calendar and contacts across corporate-owned devices and bring your own devices (BYOD). Workspace ONE Boxer allows users to personalize the app to meet their needs with features like custom swipe gestures, contact avatars, custom smart folders, and account color preferences. The all-in-one email, calendar, and contacts app provides an intuitive user experience following native design paradigms on iOS devices. This chapter includes the following topics: n Privacy and Data Sharing n Add Managed Accounts n Add Unmanaged Account n Single Sign On Passcode n Enrollment Using PIV-D Manager Privacy and Data Sharing A Privacy and a Data Sharing notice is displayed to all users when logging into Workspace ONE Boxer. Privacy Notice A Privacy Notice (scrolling enabled) is displayed to all users when logging into Workspace ONE Boxer. VMware, Inc. 4
Workspace ONE Boxer for iOS User Guide
The Privacy Notice displays the following information:
n Data collected by the app – Provides a summary of data that is collected and processed by the
application. Some of this data is visible to the administrators of the Workspace ONE UEM
administration console.
n Device Permissions – Provides a summary of device permissions requested for the app to enable
product features and functionality, such as push notifications to the device.
n Company's Privacy Policy – By default, a message is displayed for you to get more information about
your company. When configured by your administrator, tap Your Company’s Privacy Policy to access
your employer’s privacy policy information within Boxer.
Data Sharing
Workspace ONE Boxer displays a data sharing notice that can be used to opt-in to anonymous feature
usage analytics that help VMware to improve product functionality and invent new product capabilities.
VMware, Inc. 5Workspace ONE Boxer for iOS User Guide When disabled, the data sharing notice is not displayed, and no data is collected from the device to optimize the app experience. You can enable or disable data sharing by navigating to Settings > Privacy > Data Sharing. Add Managed Accounts Add your managed accounts. After registering your device with Workspace ONE or enrolling your device to Workspace ONE through AirWatch Agent or AirWatch Container, you can configure your managed account inWorkspace ONE Boxer. Based on the configuration set by your administrator and when you launch the app for the first time, you are presented with the Workspace ONE Boxer screen to perform the following actions: Procedure 1 Enter your password to access emails. VMware, Inc. 6
Workspace ONE Boxer for iOS User Guide
2 Tap Continue button to access emails.
You can also configure Boxer application without Workspace ONE, AirWatch Agent or AirWatch
Container through Standalone Enrollment, where you need to download and install
Workspace ONE Boxer from iTunes and then enter your email address and VMware
Workspace ONE UEM credentials (such as Username, Password, Server URL, and Group ID) to
access emails.
Add Unmanaged Account
Add multiple personal accounts account.
Based on the configurations set by your administrator, you can add multiple personal accounts. You can
also manually setup IMAP accounts if an account type or domain cannot be auto-configured. When
adding an account for the first time:
Procedure
1 Enter a valid email address in the single text field (or email domain).
If you tap any other available options without a valid email address, you receive an error screen.
2 Select one of the two options: Add Account or Manual Setup.
What to do next
Add an account.
Add an Account (Auto-configuration)
Add an accout with a valid email address.
VMware, Inc. 7Workspace ONE Boxer for iOS User Guide
Procedure
1 Enter a valid email address.
2 Tap Add account.
Workspace ONE Boxer attempts to determine the account type based on the email domain.
a If the account type is determined, you can enter the password for the account in
Workspace ONE Boxer interface.
b After password submission, Boxer verifies the credentials with the relevant server for validation. If
validated, the account gets added to the Boxer and you are navigated to the
Workspace ONE Boxer mail view.
What to do next
If the account type cannot be determined, you are asked to select an account manually to perform
manual setup. For more information, see Perform Manual Setup.
Perform Manual Setup
Setup account mannualy.
VMware, Inc. 8Workspace ONE Boxer for iOS User Guide
Procedure
1 Enter a valid email address.
2 Tap Manual Setup to view the list of available account types.
3 Choose the required account type from the list. The selected account type determines the screen to
be displayed next.
n If you choose Outlook, the relevant web view is presented to enter your email address and
password for authentication. Upon Outlook server authentication, server requests you to grant
permission to access their account. If agreed, the account gets added to the
Workspace ONE Boxer.
n If you choose any other account, you are required to enter the password for the account in
Workspace ONE Boxer interface. After submitting the password, Workspace ONE Boxerverifies
the credentials with the relevant server for validation. If validated, the account gets added to the
Workspace ONE Boxer.
n In the case of Exchange and Other as the account type, if the password cannot be verified or
incorrect, then additional setup options such as incoming/outgoing servers are displayed to you to
provide more account setup information.
VMware, Inc. 9Workspace ONE Boxer for iOS User Guide
n You can also add multiple accounts in Workspace ONE Boxer. To do this, navigate to Boxer
Settings > Add Account.
Single Sign On Passcode
Use SSO passcode to access Workspace ONE Boxer other enterprise applications.
If configured by your administrator, you are prompted to create single sign on (SSO) passcode. This
passcode is applicable only if your organization enables single sign on functionality with AirWatch Agent
or AirWatch Container applications.
If you forgot passcode, you are provided with the options to sign-in either with username/password or
token depending upon your administrator settings.
Setting Application Passcode
If configured by your administrator to authenticate with passcode or username/password with SSO
disabled, you must create a passcode at the application level. While accessing Workspace ONE Boxer for
the first time you are prompted to setup the application passcode. Use the same passcode on
subsequent launches.
Note The application passcode that is set for the Workspace ONE Boxer application cannot be shared
to access any other enterprise applications.
Enrollment Using PIV-D Manager
Use VMware PIV-D Manager to enroll into Workspace ONE Boxer.
If enabled by your administrator, you can use VMware PIV-D Manager to enroll into Workspace ONE
Boxer. To enroll into Workspace ONE Boxer using PIV-D Manager, follow these steps:
Procedure
1 Enroll using AirWatch Agent. PIV-D Manager also supports standalone enrollment.
2 Install VMware PIV-D Manager. If you are enrolling into Workspace ONE Boxer without installing PIV-
D Manager, you are prompted to download the application to continue the enrollment.
3 Enter the enrollment credentials and select Next. Credentials Activation message is displayed.
4 Once the credentials are verified, Workspace ONE Boxer app launches.
VMware, Inc. 10Inbox 2 You can manage and sort emails using the features and functionalities available in the Workspace ONE Boxer. Inbox Mail View The very first view of the app immediately after you configure email account is the Inbox mail view. From this screen, you can perform various actions on emails and navigate to Calendar, Contacts, and Settings screen. VMware, Inc. 11
Workspace ONE Boxer for iOS User Guide
Action Icons Description
Top Banner Action Icons
( ) Use the Menu ( ) icon to access the slide-out navigation
pane to view Workspace ONE Boxer folders and configured
email account.
Use the Compose ( ) icon to create new email messages
( )
instantly from the main screen.
( ) Access the Search Bar ( ) (at the top of the Inbox or any of
the folders you are in) to search and filter emails by From, To,
Subject, or ALL categories. You can also search for specific
email attachments by entering the attachment name. Any local
emails that matches the query are returned.
Pull down the screen from the top banner to manually sync the app with the server and to refresh folders. A message displays
the sync status and the number of emails that are being synced to Workspace ONE Boxer.
Bottom Banner Action Icons
Access Calendar and Contacts to view, create, and edit the event and contact details, Files to view all the locally saved files from
emails, orSettings to configure and modify the app settings.
Swipe Actions
Select single or multiple messages and swipe to the left or to
( )
the right to take required actions using the Actions grid ( ).
S/MIME Signed and Encrypted Emails
Icon Description
If S/MIME is enabled and the certificates are installed on your
device, you can view S/MIME signed emails in the list view.
If S/MIME is enabled and the certificates are installed on your
device, you can view S/MIME encrypted emails in the list view.
This chapter includes the following topics:
n Email Management
n View Emails
n Compose Emails
Email Management
Sort, create, and manage emails. You can perform a variety of actions such as sending quick replies
through response templates, customizing swipe gestures, setting due dates, and priority level to a
message, and much more.
VMware, Inc. 12Workspace ONE Boxer for iOS User Guide
Swipe Actions
Perform certain actions on your emails with just a finger swipe.
Table 2‑1. The default swipe actions set on Workspace ONE Boxer are listed down.
Swipe Action Definition
Right Short Swipe
Swipe right to select an action from the Actions Grid ( ) to
perform on the email.
Right Long Swipe
Swipe to the extreme right to view the To-do ( ) icon
and set a due date and a priority level for an email.
Left Short swipe
Swipe left to Archive ( ) a selected email.
Left Long Swipe
Swipe to the extreme left to Delete ( ) an email.
Note The administrator can change the default swipe actions.
Customize Swipe Actions
You can change the Workspace ONE Boxer default swipe actions to best fit your needs.
To change the settings:
Procedure
1 Select app Settings.
2 Select Swipe actions from the Mail section.
3 Select the desired action for the available swipe actions.
Action Grid
The Action Grid ( ) is available on the top banner of the Inbox view when you select single or multiple
email(s), or when you swipe along the email or on the top banner within the email screen. While the
Action Grid is tap opened, you can hold on any action and move its position within the grid.
VMware, Inc. 13Workspace ONE Boxer for iOS User Guide
Available Grid Actions Definition
Set a due date and priority level to a message and set the
assignee to the email. The emails with To-do action get saved
in the To-do folder. Use the To-do filter () to sort emails in the
To-do To-do list by date, priority, due, and assignee. Optionally, you
can drag and drop emails into the different groups to change
the priority, due date, or assignee.
Send a canned response to someone just by a single tap. Use
this option to reply to a message without having to open the
Quick email. Tap on the kind of response you want to send, and the
response is sent right away. You can modify the existing
response and create your response.
Move the selected email message to a different folder.
Move
Archive the selected email message. If you want to archive the
message and set it as read, access the app Settings icon, and
tap More in the Mail section. Turn On the Archive as read
option.
Archive
Delete the selected email.
Delete
Move the selected email to the spam folder.
Spam
Mark the email as Star or Flag to indicate importance.
Star/Flag
Mark the email as read or unread.
Read/Unread
Perform Bulk Actions
Perform bulk actions on multiple emails using the following action icons available on the Inbox mail view
screen.
VMware, Inc. 14Workspace ONE Boxer for iOS User Guide
Icons Definition
When avatars are enabled:
Tap multiple avatar images to multi-select emails. You can also
tap and hold a message to select single or multiple messages.
When avatars are disabled:
Tap and hold a message to select single or multiple messages.
Select an action from the Action Grid to perform bulk action on
the selected emails or swipe the selected emails to left or right
for a swipe action to take place.
Select options available to take bulk actions.
X Cancel the selected emails.x
App Shortcut Actions
3D Touch the Workspace ONE Boxer application on home screen to launch the Workspace ONE Boxer
app actions.
Tap and hold the Workspace ONE Boxer application to pop up the Quick Actions menu listing out the
supported app shortcut actions:
n Compose Mail – Directly access the Compose Mail page from the Quick Actions menu.
n Create Event – Directly access the New Event page from the Quick Actions menu.
n Create Contact – Directly access the Create Contact page from the Quick Actions menu.
n Next Event – Directly access the Calendar page to view the events from the Quick Actions menu.
Force Close Warnings
Force closing Workspace ONE Boxer can prevent the app from syncing with the server in the background
due to platform restrictions. To prevent sync delays, Workspace ONE Boxer displays force close warning
as a notification 30 seconds after you close the application. Pressing and holding the warning notification
displays Don’t remind again. If you want to dismiss the reminder notification, select ‘Don’t remind again’.
View Emails
Tap a single email to open and read the message.
You can 3D touch an email message on the Inbox list view to see a preview and then long press to open
the email message. Use the available options on the screen to perform various actions. When configured
by your administrator, you can only view secure HTTPs links within an email message. When non-HTTPs
content is blocked, the message ‘A policy has been enabled that restricts Workspace ONE Boxer from
retrieving certain content. Please contact your admin for more information’ is displayed. Your
administrator can restrict you from view, sending, and copying email messages in HTML or rich text
format.
VMware, Inc. 15Workspace ONE Boxer for iOS User Guide
Icon Definitions
Mark your email as read or unread*.
Move the email to your selected folder.
Move the unimportant emails to Archive* folder.
Delete* email from the inbox.
Use the Action Grid to perform other actions on an email.
Add email addresses to Favorites so you can message them
quickly.
Reply to the sender, reply to all senders, forward an email, flag
an email, mark an email as unread, delete an email. To forward
emails with attachments, enable Forward attachments in the
Mail settings (navigate to app Settings > Mail > More >
Forward attachments ).
Indicates that the email is Information Rights Management
(IRM)-enabled. Tap to view the IRM security policies or
restrictions along with other details of restrictions applied on
the email.
Tap the attachment to download or select ( ) on attachments to
preview, email, or save locally in Workspace ONE Boxer.
If S/MIME is enabled and the certificates are installed on your
device, you can view S/MIME signed emails.
If S/MIME is enabled and the certificates are installed on your
device, you can view S/MIME encrypted emails.
Note *Based on the screen size, some actions such as Archive, Delete, Read/Unread, or Move are
available on the top banner of the screen.
VMware, Inc. 16Workspace ONE Boxer for iOS User Guide
Viewing IRM-enabled Emails
You can view and send IRM-enabled emails only if your exchange server has Active Directory Rights
Management Services (AD RMS) / Information Rights Management (IRM) enabled. On receiving such
IRM-enabled emails, you are restricted or permitted to do any of the following security actions:
n Edit
n Reply
n Reply All
n Forward
n Copy-Paste
n Modify recipients
n Extract
n Print
n Export
n Content Expiry Date
If attempted to perform any of the above action on email with IRM restrictions, it throws up a notification
stating that the action is restricted by IT policy applied by the sender.
Other Features
n Press and hold an email message to copy and paste into the application.
n If restricted by your administrator, you cannot copy data from Workspace ONE Boxer and paste into
any other application. The administrator can also restrict you from copying data from outside and
paste into the Workspace ONE Boxer application.
n If your email message has contact number details, tap hold on the number to immediately dial it.
n Workspace ONE Boxer supports accessibility features such as Text to Speech. Enable Workspace
ONE Boxer in the device Accessibility or Text to Speech settings on your device to read out the
information that is on your screen.
n If restricted by your administrator, attachments may open through the VMware
Workspace ONE Content and other Workspace ONE approved apps. Hyperlinks may open only
through the VMware Workspace ONE Web.
n If configured by your administrator, you can preview emails and their attachments within Workspace
ONE Boxer.
a On the attachment preview screen, the Share icon is unavailable. When you tap the Share icon, a
toast message displays Disabled by your admin.
VMware, Inc. 17Workspace ONE Boxer for iOS User Guide
n While viewing email, you may either advance to the next message, the previous message, or return
to the conversation list by configuring the Mail settings (navigate to Settings > Mail > More > Auto
Advance).
Compose Emails
Create a new email message by selecting the Compose icon ( ) in the top-right corner of the
screen.
Tap the icons to perform actions or access additional functionality. If configured by your administrator,
Workspace ONE Boxer displays a warning when adding recipients from external domains, select
‘Proceed’ to send the email or select ‘Cancel’ to return to the Compose menu. Workspace ONE Boxer
displays a Warning message when sending emails and meeting invites to invalid email addresses. Select
‘Send’ to continue the action or ‘Cancel’ to return to the Compose menu.
Note Note: If enabled by your administrator, you can use third-party keyboards within
Workspace ONE Boxer.
Icons Definitions
Send an email.
Discard the message or save it as a draft in the Draft folder to
send later.
Tap and choose the IRM policies that you want to enforce on
an email while sending.
Tap to:
n Send Availability – Send your availability including date
and time. From the calendar view select the dates and time
when you are available. Upon selection, a box listing the
selected date and time is inserted into the email body.
n Create Invite – From the calendar view select the date and
time. By default, the event name is picked up from the
email subject. Optionally, to set the location, you can edit
the event. When an event is created or edited,
Workspace ONE Boxer displays the availability status of
your recipients. For more information, see Free/Busy
Lookup. Once the recipients are added, send the email
message with the invitation to all the recipients. The event
gets added to your calendar.
Tap to insert quick responses into the message body while
composing emails. Navigate to Settings > Mail > Quick
Templates to edit or add new quick responses.
VMware, Inc. 18Workspace ONE Boxer for iOS User Guide
Icons Definitions
Attach photos, documents, location, and videos from your
device or iCloud Drive. Navigate to More from the Attachment
option to enable each of the available applications and to view
them in the list. If restricted by your administrator, you cannot
attach files from photo gallery and third-party sources.
If S/MIME is enabled and the certificates are installed on your
device, tap to sign the emails sent from the device.
If S/MIME is enabled and the certificates are installed on your
device, tap to encrypt emails sent from the device.
Enable email classification using security levels. For example,
the following classifications can be configured in the increasing
order of security:
n Confidential
n Protected
n Restricted
n Secret
When enabled, the email subject, header, and footer have the
selected classification tag. Email classification can be done
only in the increasing order of security. For example, an email
sent with ‘Secret’ classification (highest) cannot be replied with
a classification lower than ‘Secret’.
n Press and hold the content to cut, copy, paste, or replace the selected term or the content.
n Aliases can be added to any account within Workspace ONE Boxer except for Exchange accounts.
You can select the aliases from the ‘From’ address when composing an email.
Note Aliases must be setup and verified with the mail provider.
Mark External Addresses
When creating a calendar event, external email addresses in the recipient list are highlighted in red with a
red dot. You can view the recipient availability without editing the event. The Mark External Addresses
feature is also available when you are creating or editing Calendar events.
Procedure
1 Tap on the invitees to enter the Free/Busy lookup menu.
2 If enabled by your administrator, Workspace ONE Boxer displays the notification Send Invite to
External Addresses when sending invite to recipients with external addresses.
3 Confirm the notification to send invite to attendees with external email addresses.
VMware, Inc. 19Workspace ONE Boxer for iOS User Guide
Mail Boxes
Workspace ONE Boxer merges common mail folders found in all email accounts into a single combined
mail box.
The default Combined mail boxes are Inbox, Flagged, and Unread.
To customize Combinedmail boxes:
Procedure
1 Select Edit option.
2 Tap Add Custom Box and select the required folder from any email account.
3 Tap Background sync to sync the selected folders.
4 Tap Done to save the changes.
Important Notes:
n If Boxer app is configured with Outlook account, you can view Workspace ONE Boxer and
Workspace ONE Boxer To-do folders in your Outlook, similarly you can view them in all configured
accounts.
VMware, Inc. 20Workspace ONE Boxer for iOS User Guide
n Archive and Spam folders are created in the mailbox only after the first-time use of the respective
features in the app.
The Unread combined mailbox contains messages that exist in the unread folders across all the accounts
within Workspace ONE Boxer. Access the slide-out navigation pane to view the Combined mail boxes.
View Files
The Files section in Workspace ONE Boxer allows you to view a list of all files that are downloaded as
attachments from emails.
Additionally, it allows you to:
n Preview the files within Boxer app
n Email the file as an attachment
n Open the file into another Workspace ONE approved app
n Delete the selected file
While viewing an email with attachment, tapping it downloads the file and opens a preview when
downloaded. You can also tap ( ) adhered to each attachment to preview, email, or save locally in
Workspace ONE Boxer for future use.
VMware, Inc. 21Settings 3 Tap the Settings icon ( ) at the bottom action banner to access Workspace ONE Boxer Settings page. From v4.14, Workspace ONE Boxer for iOS supports the native iOS Voice Over Accessibility feature. To enable the Voice Over support, navigate to the device Settings > Accessibility > Voice Over and select Workspace ONE Boxer. VMware, Inc. 22
Workspace ONE Boxer for iOS User Guide
Health Check
The Health Check screen shows if your app's health status is at risk or not. You can tap on some of the
issues to solve them. For example, update the app to the most recent version.
The health status of the boxer is based on the following health metrics:
n App Version - Checks the current version of the Boxer application.
n Green- Indicates the latest current version.
n Yellow - Indicates that the app is using the previous version.
n Red - Indicates that the app is using very old version.
n Sync Health - Checks the network connection and Exchange server response.
n Green- Indicates your network connection and exchange server response is in good health.
n Yellow - Indicates that the last 10 sync average response time is greater than 2 seconds.
VMware, Inc. 23Workspace ONE Boxer for iOS User Guide
n Red - Indicates that the last 10 sync average response time is greater than 5 seconds.
n Push Notification Health - Shows if you have the Email Notification Service (ENS2) setup by the
admin or admin is having issues in subscribing to the ENS service.
Accounts
Choose an account and perform the following:
n Signatures– Create unique email signatures for each account. To edit signatures for additional
formatting, use Preview HTMLoption. Use the HTML enabledswitch to create and preview HTLM
signature. When adding tags keep HTML enabled switched off.
n Sync mail/Sync calendar/Sync contacts – Enable or disable sync options based on your needs.
n Mail Notifications and Calendar Notifications – Set up email and calendar notifications along with
notification sounds. Your administrator can configure the information that is displayed by
Workspace ONE Boxer as notifications.
n VIP Notifications – Add VIP Contacts to get priority notifications. You can assign a different
notification sound for your VIP contacts.
n Color – Change account color in the color strip to the right of each email. Accounts having unique
colors help distinguish what account an email belongs to when viewed in Combined Mailboxes.
n Out of office – Enable or disable Out of office automatic replies from the device. Automatic Reply is
set on per account basis and therefore can be set in EAS accounts and webmail. When you navigate
to Automatic Reply settings in the app, the app gets synced with the server to retrieve the latest
status as well as message template information onto the device.
n S/MIME – The S/MIME certificates are deployed to your device by your administrator to enable the
email signing and encryption features. To enable or disable S/MIME support on your device, go to
App Settings > Accounts > S/MIME. The certificates are installed along with the
Workspace ONE Boxer and you are notified when the certificate installation is complete. If your
device is S/MIME enabled, you can either upload the certificates to your Self-Service Portal (SSP) or
you can send them as attachments to your device for installation
n Certificate – View detailed information about the installed CBA certificates.
Feedback
Send feedback
n Send feedback to default VMware support email distribution list.
n Add an optional email address in the Email ID field to receive direct response from VMware support
team.
n Describe your issue and attach screenshots. Add the required details and select Send to share
feedback.
n View the logs from the Feedback menu by enabling Collect Logs for this Feedback option.
VMware, Inc. 24Workspace ONE Boxer for iOS User Guide
Mail
n Swipe actions – Customize the default Swipe actions.
n Quick templates – Edit or add quick response templates.
n Conversation View
n Conversation Threading – Toggle between conversation mode on and off to see the email chains
in the order you prefer.
n Conversation Order – Sort out email messages in conversation view by oldest first or newest
first. The default conversation order is set as oldest first.
n Threading View – Bydefault, all emails are collapsed in a threaded conversation. The other option
is to have all the emails expanded in a threaded conversation.
n Show Avatars – You can enable or disable avatars on email list view.
n More > External Addresses
n Mark external addresses – When enabled, Workspace ONE Boxer highlights the external
addresses in emails and calendar events in red with a red dot. If configured by your administrator,
the setting is enabled by default and cannot be disabled from Workspace ONE Boxer.
n Do Not Mark (Required) – Enter the external email addresses that you do not want to be
highlighted (in red with a red dot) by Workspace ONE Boxer. When enabled by your
administrator, the Do Not Mark list is configured by your administrator and the list cannot be
edited.
n Confirm before sending – When enabled, Workspace ONE Boxer displays a warning when you
send emails and invites to recipients with external email addresses. When configured by your
administrator, you cannot disable the warning displayed by Workspace ONE Boxer.
Calendar
Calendar/Default calendar – Set the default calendar(s) to display and configure the Alert (or notification)
time
Contacts
n Contacts Display Order and Contacts Sort Order – Configure how to display and sort your contacts
within the application. If configured by your administrator, you may see an option to enable and
disable Caller ID functionality.
n Local Contacts – If configured by your administrator, you can enable or disable this option to see your
local contacts alongside yur work contacts. If not configured, this setting is greyed out in the device.
From v4.8 release, Workspace ONE Boxer supports the iOS CallKit feature.
VMware, Inc. 25Workspace ONE Boxer for iOS User Guide
n GAL Contacts – You can create and save contacts from the Corporate Global Access List (GAL)
using the GAL contacts feature. The GAL contacts feature is enabled by default and supports
creating and saving contacts from Email, Calendar, and Workspace ONE Boxer Contacts. If
configured by your administrator, you can perform a GAL search by entering a minimum of two, three,
or four characters.
n To create a GAL Contact:
n
Select the GAL contact and then tap .
n Enter the contact details and tap Save.
You can search for a contact in the Contacts tab and Compose email screen and Workspace ONE Boxer
automatically lists all matching contacts from your GAL.
n vCard Import/Export support – You can import and export contacts using vCard, a standard contact
card format. Import can be seen if you get an email with the .vcf file and you can open and save
the .vcf file in your Boxer contacts. Export can be seen when you look at a contact and in the top right
there is an option to export the contact through an email. To use this feature, Export Contacts must be
turned on in Boxer settings.
More
Advanced
n n Configure the Default browser, set the Initial View of the Workspace ONE Boxer, and set up the
Passcode.
n Navigate to Passcode tab and enable Touch ID.
n You are prompted to enable or disable Touch ID for the first time when you are asked for your
passcode. This feature utilizes fingerprint using iOS Touch ID to access application on
subsequent launches, thereby reducing the need to enter passcode.
n Reset All Inbox Data - You can reset and resync all emails from the server for the set time-period.
You can use the Reset All Inbox Data functionality if you are missing emails (after a Workspace
ONE Boxer upgrade or reinstall).
n Reset All Calendar Data – You can reset and resync all calendar data from the server for the set
time- period. You can use the Reset All Calendar Data functionality if you are missing calendar
items or events.
n Resync Contact Export Data – Resets and exports all contact data from the server. You can use
the Resync Contact Export data functionality if you are having missing or duplicate contacts.
n Exchange Avatars – Enable or disable avatars in Email and conversation view.
n Support > Send Logs – Send application log as email attachment. You can also send or copy
logs when you take a screen capture within Workspace ONE Boxer app.
VMware, Inc. 26Calendar and Contacts 4 View, manage, and create calendar events from the Calendar ( ) tab. Calendar To enable calendar syncing, navigate to Workspace ONE Boxer Settings > Accounts > Exchange > Sync Calendar and enable Sync Calendar. You can search calendar events by event title, location, and attendees. View Calendar Events From the Calendar screen, scroll through to view the synced calendar events. VMware, Inc. 27
Workspace ONE Boxer for iOS User Guide
Icons Definition
Access to the slide-out navigation pane to toggle between the
calendar events and appointments.
Toggle between these Agenda icons to switch between Day
view and Week view.
+ Create new events. You can also create a new event through
taping and holding on any random date to create a new event.
Enter the required details in the respective fields.
Tap and drag down the Day/Week Bar to access month view.
This is available in iPads and in landscape mode in iPhone
6/6s Plus devices. Use these tabs to switch between Day,
Week, and Month view.
Week Number View week number for each week of the year in calendar’s
month view. To view week number, enable the settings at
Settings > Calendar > More > Show week numbers.
VMware, Inc. 28Workspace ONE Boxer for iOS User Guide
Table 4‑1. Tap open an event to view event details and to utilize the following options.
Option Definition
Email attendees You can send an email only to the organizer or to all attendees
including the organizer.
Forward event Forward an event to another user or recipient. While
forwarding an event, you are presented with a compose email
screen with pre-populated event details where you can add
recipients.
Accept Accept an event.
Maybe If you have conflicting events, tap and propose a new time and
date to the event organizer.
Decline Decline an event.
Tapping Accept, Maybe, or Decline further allows you to reply to the event organizer. Select any one of
the following:
n Respond with comments – Takes you to the email compose screen with space for adding comments
before sending email.
n Respond without comments – Sends response email with default comments.
VMware, Inc. 29Workspace ONE Boxer for iOS User Guide
n Do not send a message.
Conference Call
Dial into a conference call without remembering the meeting ID. On tapping the conference number
having access code or pin, Workspace ONE Boxer dials the access code or pin and connects you to the
conference.
Free/Busy Lookup
The Free/Busy lookup feature provides information about the availability of the recipients.
Workspace ONE Boxer displays the availability when creating or editing an event.
Following status are displayed by Workspace ONE Boxer:
n Recipient Available: Free, Tentative, or No data.
n Recipient Unavailable: Busy or Out of Office.
The availability of the recipients is also displayed when you edit an existing calendar event. You can
preview the recipient availability of the events created by you or someone else. If you are the event
organizer, tap on the recipients to view and add people. If you are not the organizer of the event, tap on
the recipient list to view availability.
Note
n Previewing recipient availability for events with duration less than thirty minutes is not supported.
n Distribution lists with more than 20 recipients is not supported. Workspace ONE Boxer displays a
message and you can continue adding recipients or return to the compose menu.
n If you are using email servers that do not support the status lookup feature, Workspace ONE Boxer
displays ‘Fetching availability is not supported by your email server’ message.
If you encounter network errors when previewing the availability of recipients, Workspace ONE Boxer
displays ‘Issue while fetching availability’ message.
This chapter includes the following topics:
n Add Calendar Attachments
n Invitation Cards
n Contacts
Add Calendar Attachments
You can add attachments when you are creating a calendar event.
VMware, Inc. 30Workspace ONE Boxer for iOS User Guide
Procedure
1 For enabling the calendar attachments feature, you must first tap the Enable new features from the
notification bar and then select Proceed.
The back-end services are upgraded to support the calendar attachment feature and a resync is
required to fetch your emails.
2 To add a calendar attachment, select Add attachments when creating an event. If enabled by your
administrator, you can also view and download the attachments you receive as part of an invite.
Invitation Cards
Invitation Cards are displayed in emails containing calendar attachments.
This card contains basic details of the event including title, time, location, recurrence Information, and
reply option to send to the event organizer.
Upon receiving the invite, you can do the following actions.
VMware, Inc. 31Workspace ONE Boxer for iOS User Guide
Icons Definition
Accept Accept your invites.
Maybe or Decline If you have conflicting events, tap and propose a new time
while replying to the event organizer.
Perform necessary actions on the invite.
Shows the event date and time details.
Shows the event location.
Shows the number of attendees.
Shows your availability status for the event by displaying Free
or Busy.
Reply to send an attendance status to the event organizer.
Contacts
View your contacts from the Contacts ( ) tab. To enable contact syncing, navigate to
Workspace ONE Boxer Settings > Accounts > Exchange> Sync Contacts and enable Sync Contact.
VMware, Inc. 32Workspace ONE Boxer for iOS User Guide
View Contacts
Use the following table to understand the options available on contact screen.
Options Definition
View all the saved contacts.
View starred email address of contacts.
View contacts that have been recently emailed.
VMware, Inc. 33Workspace ONE Boxer for iOS User Guide
Options Definition
+ Create new contacts with fields such as name, middle name,
title, department, company, office location, email address, and
many additional fields.
Search for users or contact information in Global Address list
by first name, middle name, last name, title, company, office,
email address, phone numbers.
Note Workspace ONE Boxer displays Active Directory (AD)
user photos as the display picture for the contacts in Global
Address List.
Caller ID Functionality
Workspace ONE Boxer identify your incoming calls and texts. You can enable the Caller ID functionality
by using the Export Contacts feature to export your Workspace ONE Boxer contacts to your native
contacts app.
From release v4.8, Workspace ONE Boxer supports the native iOS CallKit functionality on devices
running iOS 10.0 or later versions. You can use the CallKit functionality withWorkspace ONE Boxer for
identifying your incoming calls and texts.
Export Contacts
If your administrator has configured, Workspace ONE Boxer auto applies Caller ID functionality to all your
Workspace ONE Boxer contacts. Export Contacts features exports contact with a name and number to
the native contacts app under the Workspace ONE Boxer Contacts group along with a note disclaimer
stating “This contact was created to enable caller ID for VMware Boxer contacts. No changes made here
is reflected on your account. You can turn off Caller ID in Workspace ONE Boxer settings.” to your native
contacts app. Any changes you make to these contacts in the native contacts app does not get reflected
in Workspace ONE Boxer contacts.
Contact Sub-folders
You can set the visibility status for each contact subfolder that appears in the contacts list view. On each
account section, a top-level toggle gives you the ability to selectively show and hide certain subfolders
within the specified account.
Enable Call Kit Support
You can now use the Workspace ONE Boxer to identify incoming calls without exporting your
Workspace ONE Boxer contacts to native contacts app.
VMware, Inc. 34Workspace ONE Boxer for iOS User Guide This feature provides better security and separation between your corporate contacts and personal contacts. Caller ID functionality using CallKit is only valid for incoming calls, outgoing calls, and call history. CallKit does not support integration with the iOS Messages app and traditional car Bluetooth systems. Your incoming texts and incoming calls are not identified when using traditional car systems. Caller ID functionality using CallKit is supported only on 64-bit devices running iOS 10 and above. Note The Caller ID functionality using CallKit is not supported in China due to government regulations. Procedure 1 In phone, navigate to Settings > Phone > Call Blocking & Identification. 2 Select Workspace ONE Boxer and tap the toggle button to enable CallKit support. CallKit support is enabled and your incoming calls and messages are identified using Workspace ONE Boxer contacts. VMware, Inc. 35
You can also read