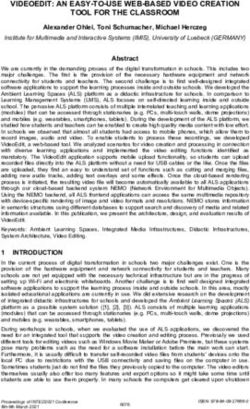RINGCENTRAL MEETINGS USER GUIDE
←
→
Page content transcription
If your browser does not render page correctly, please read the page content below
RingCentral Meetings | User Guide | Table of Contents
Table of Contents 24 Approve Participants Joining
4 Introduction 25 Assign a Participant as a Co-Host
4 System Requirements 26 Attendee Attention Tracking
5 Encryption of Media for Meetings Endpoints
27 Participant Controls
6 Install by Downloading the App 27 Desktop
6 RingCentral Meetings for Desktop 28 Mobile
6 RingCentral Meetings Mobile App
6 RingCentral Meetings Plugin for Microsoft Outlook 29 Desktop Screen Share
7 Install from a Meeting Invitation 30 Share Dual Cameras
31 Desktop Screen Share Settings
8 Meetings Reports 32 Desktop Annotation
9 Sign In 33 Mobile Share
9 Email or Google Log In 34 Mobile Annotation Settings
9 Single Sign-On
35 Record Meetings
10 Start a Meeting 35 Participant Recording
11 Join a Meeting 35 Accessing a Recording
14 Schedule a Meeting 36 Chat
16 Invite Participants 37 Closed Caption
18 Share Screen 38 Breakout Rooms
19 Navigate from Meetings to Glip 39 Remote Support
20 Online Meetings and Web Share 40 Far End Camera Control
21 Host Meeting Controls 41 End a Meeting
21 Desktop 41 Leave a Meeting
21 Mobile
42 RingCentral Plugin for Microsoft Outlook
22 Host Controls of Participants 42 Schedule an Online Meeting from Outlook
22 Desktop 43 Start a RingCentral Meeting from Outlook
23 Mobile
2RingCentral Meetings | User Guide |
44 Mobile Settings
44 My Profile
45 Meetings
46 About
46 Version
46 Send Feedback
46 Rate Meetings in the App Store
46 Sign Out
47 Safe Driving Mode
48 Desktop Settings
49 General
49 Mac
49 Windows
50 Audio
51 Video
52 Video Background
53 Feedback
53 Recording
54 Statistics
55 User Options
55 Personal Meeting ID
55 Host Key
55 Check for Updates
55 Help
55 Log Out
3RingCentral Meetings | User Guide
Introduction System Requirements
• RingCentral Office Standard, Premium or Enterprise edition
RingCentral Meetings gives you the power to video conference and web
• Or, a standalone RingCentral Meetings account which allows you
share, as part of your complete business communications solution. Hold
to use Meetings for free (group meetings limited to 40 minutes in
face-to-face meetings in high definition and share your desktop or
duration, and other feature limitations), or through a paid license.
documents with anyone, anytime, anywhere.
• Broadband wired or wireless internet connection (3G/4G/LTE)
Participants can be invited to join a meeting by email, or by SMS on mobile; • RingCentral Meetings automatically adjusts for 3G/Wi-Fi/wired
they don't have to be RingCentral customers but can download and run the environments
RingCentral Meetings app for free and join your meetings without needing — Recommended for 1:1 video calling: 600 Kbps (up/down) for HQ
to create an account or log in. Hosts of RingCentral Meetings must have video, 1.2 Mbps (up/down) for HD video
RingCentral accounts and be signed in. — Recommended for group video, 600 Kbps/1.2 Mbps (up/down)
for HD video
• Webcam (for video), speakers, and microphone
RingCentral Meetings is designed for open exchange and interactive
communications: Participants control their own audio and video display, • Mac OS X® with Mac OS 10.7® or later
and desktop web sharing control is shared by all participants. • Mac OS 10.6.8 (Snow Leopard) with limited functionality.
• Windows® 7, Window 8, or Windows 10
RingCentral Meetings is available with RingCentral Office, or as a • 1 GHz or better processor
standalone solution. For more information see the RingCentral Office Admin
• iOS® 7.0 or later, including iPad®, iPhone® 4, 4S, iPod touch® 4th
Guide or the.RingCentral Meetings Admin and User Setup Guide. The
RingCentral Meeting application can be installed on Mac, Microsoft Gen, iPhone 3
desktops, and iOS and Android smartphones and tablets. • Android™ 4.4.x KitKat or later (5.0.x Lollipop or higher required for
screen sharing)
RingCentral for Microsoft Outlook additionally requires:
• RingCentral Meetings client: 3.7 or later
• Mac: Microsoft Outlook 2011 14.4.x or later
• Win: Microsoft Outlook 2010 or later (2007 with limited features)
• Installation of RingCentral Meetings plugin for Outlook
4RingCentral Meetings | User Guide
Encryption of Media for Meetings Endpoints
Robust encryption is an added layer of application security.
RingCentral Meetings can encrypt all presentation content at the
application layer using TLS 1.2 with Advanced Encryption Standard (AES)
256-bit algorithm. Robust encryption is also designed to facilitate
HIPAA based compliance requirements.
Robust encryption is configured at the account or user level. Once it is
enabled, all meetings are AES encrypted.
It will force encryption across RingCentral Meetings running on desktop,
mobile and RingCentral Rooms, as well as for H.323/SIP endpoints, except
PSTN telephone. This feature will also force robust encryption of
group messaging. Encryption may impact performance as it requires more
processing cycle on the participants' devices.
You can view a lock icon when a meeting has robust encryption
enabled in RingCentral Meetings desktop and mobile clients.
5RingCentral Meetings | User Guide
Install by Downloading the App
RingCentral Meetings is available for your
desktop computer as well as your iPhone, iPad,
and Android phones and tablets.
A separate plugin is available to integrate
RingCentral directly into Microsoft Outlook.
RingCentral Meetings for Desktop
From your online account, click the Tools tab,
and click Meetings. Under Meetings for
Desktop, click Download for Mac or Download
for PC, depending on your type of desktop. The
app will begin downloading in your browser.
RingCentral Meetings Mobile App
Under Meetings Mobile App, click Download
on the App Store for iOS or Get it on Google
Play for Android. Download the RingCentral
Meetings app from the iTunes App Store for
iOS or on Google Play for Android.
RingCentral Meetings Plugin for Micro-
soft Outlook
Under Meetings Outlook Plugin, click
Download for Mac or Download for PC.
6RingCentral Meetings | User Guide
Install from a Meeting Invitation
When participating in a RingCentral meeting
for the first time, you may not be able to join
right away after the link from the email
invitation has been clicked. This happens when
the RingCentral Meetings app has not been
installed on the computer yet.
Note: If your company does not allow individual
end users to install applications downloaded
from the Internet, you may need assistance
from your IT administrator at your company to
download RingCentral Meetings for the first
time. Contact your IT administrator prior to the
start of the initial RingCentral meeting if this is
the case.
To install RingCentral Meetings:
1. Click the meeting link in the body of the
calendar or email invite.
2. You are redirected to
meetings.ringcentral.com in your web
browser and the application downloads
automatically. Click the blue link if the
application does not automatically
download.
3. Once the download is completed, click on
the box in the lower left-hand corner of
your browser to start the installation.
4. Click Run to complete the installation of
the RingCentral Meetings app.
Once the download is complete, you will
enter the RingCentral meeting.
7RingCentral Meetings | User Guide
Meetings Reports
Meetings Reports helps you optimize your use
of RingCentral Meetings by presenting usage
data in an easy-to-read format.
To view reports, log in to your RingCentral
online account, then click Meetings from the
Tools menu, and select the Meetings Reports
tab.
For more information on Meetings Reports, see
the RingCentral Office User Guide.
8RingCentral Meetings | User Guide
Sign In
Desktop
Open RingCentral Meetings on your desktop. Click Sign
In. Enter your unique email address or phone number,
and click Next. If entering a phone number, choose your
Country from the drop-down menu. Enter your
Password. Then click Sign In.
Mobile
Open the RingCentral Meetings app on your phone. Tap
Sign In. Enter your unique email address or phone
number, and tap Next. If entering a phone number,
choose your Country from the drop-down menu. Enter
your Password. Tap Sign In. If you have signed in
previously, select Continue as Name to quickly log in, or
select Switch Account to use another login.
Email or Google Log In
If enabled for your account, you can log in using a Google
(Gmail or G Suite) email address. Select the Google
option, and enter your email address and password. To
configure this option, see the RingCentral Office Admin
Guide.
Single Sign-On
If configured for your organization and enabled by your
administrator, you can use Single Sign-on (SSO) to
access RingCentral for Meetings. Click Single Sign On,
enter your email address, and click Continue to
complete the sign in. For more information about how
Single Sign-on is used and configured in RingCentral
Office, see the RingCentral Office Admin Guide.
9RingCentral Meetings | User Guide
Start a Meeting
Once you’ve signed in, you can get your meeting
started.
Desktop
Click the Start without video icon or the Start
with video icon to start your own meeting.
Mobile
Android: Tap Meet Now to start your own
meeting.
iPhone: Tap Meet Now, then tap Video
Conference or Web Meeting, to start your
selected type of meeting.
iPad: Tap Meet Now, then tap Video Meeting,
Screen ShareMeeting, or Whiteboard (for iPad
only) to start your selected type of meeting.
Microsoft Outlook
You can also start a meeting through Microsoft
Outlook if you have installed the RingCentral
Meetings Plugin for Microsoft Outlook.
See “Install by Downloading the App” on page 6
and “RingCentral Plugin for Microsoft Outlook”
on page 42).
10RingCentral Meetings | User Guide
Join a Meeting
There are many ways to join an existing
meeting. You can join a meeting with or without
signing in, from your calendar if you have
scheduled the meeting, or directly from an
invitation.
Desktop
If you are already signed in to RingCentral
Meetings, click Join. If you don’t want to sign in,
click Join a Meeting. Enter the Meeting ID and
Your Name. Then click Join.
TIP: To quickly join a previously joined meeting,
click the down arrow to see a list of previously
used IDs. Select the ID you’d like to use and click
Join.
If you have scheduled the meeting on your
calendar, you can click Meetings to see
upcoming meetings. Click Start on the calendar
entry to join the meeting.
If you have received an email invitation or link
for a RingCentral Meeting, tap or click the link
directly from your phone or computer and
RingCentral Meetings app will open.
11RingCentral Meetings | User Guide
Join a Meeting continued...
Mobile
If you are already signed in to the RingCentral
Meetings app, Tap Join. If you don’t want to sign
in, tap Join a Meeting. Enter the Meeting ID and
Your Name. Then tap Join.
TIP: To quickly join a previously joined meeting
for Android, begin typing the Meeting ID to
bring up a list of previously used IDs then tap
the ID you’d like to use. For iOS, tap the down
arrow to see a list of previously used IDs, tap
the ID you’d like to use, and tap Done.
If you have scheduled a meeting on your
calendar, tap Upcoming. Find the meeting you’d
like to join and tap Start.
If you have received an email invitation or link
for a RingCentral Meeting, tap or click the link
directly from your phone or computer and
RingCentral Meetings app will open.
12RingCentral Meetings | User Guide
Join a Meeting continued...
Mobile 3D Touch Support
On iPhone 6S and 6S Plus devices with 3D
Touch support, you can start or join a meeting
from the home screen with one simple tap.
13RingCentral Meetings | User Guide Schedule a Meeting Quickly and conveniently schedule meetings from your RingCentral Meetings application on your desktop computer, or mobile phone. You can also schedule a meeting through Microsoft Outlook (see “RingCentral Plugin for Microsoft Outlook” on page 42). When you schedule a meeting, you are automatically the host of that meeting. Desktop Click Schedule. Enter a topic for your meeting. Under When, fill in the details for Start, Duration, Time Zone. To schedule a meeting that does not expire, check the box for Recurring meeting. Under Video (when joining a meeting) select the button next to On or Off next to Host and Participants to set whether you’d like video to start immediately for the yourself and the participants. Under Audio Options, select Telephone Only, VoIP Only, or Both depending on your preferences. Or, if configured in your account, you may select 3rd Party Audio source. Under Meeting Options, check the box next to Require meeting password and enter a password if you’d like to add this option. In advanced Meeting Options, check the box next to Enable join before host if you’d like your participants to be able to join the meeting before you join. Select Use Personal Meeting ID to use your Personal Meeting ID for this meeting. If configured for your account, the Schedule for Me* feature, in advanced Meeting options, simplifies the process of scheduling meetings for other users who have granted permission to you (in their online account) to host their meetings. For example, an executive assistant may manage the calendar of an executive. Under Schedule for, you can select another host’s name, and schedule a meeting of behalf of that user. Under Calendar, select the button next to iCal (Mac), Outlook (Windows) or Google Calendar to create an invitation in the respective application. You can also select the button next to Other Calendar to create a text only version of the invitation to copy/paste into any text field. *To display the "Schedule for" option, which provides for selecting additional name(s) shown in the user interface, you need to have permission granted by the other person(s). Otherwise no such an option will appear. 14
RingCentral Meetings | User Guide
Schedule a Meeting continued...
NOTE: RingCentral Meetings supports Global Office™, simplifying
management of office locations, even internationally. When signed in with
an international number, the default conference bridge in a Meetings
invitation automatically populates with the local country’s bridge.
Mobile
Tap Schedule. Edit the meeting topic. Enter a Date, time (next to From and
To) for Android or Duration for iOS, Time Zone, and choose Repeat
options.
Next to Host Video On and Attendee Video On, tap the switch on or off to
set whether you’d like video to start immediately for the yourself and the
attendees.
Next to Audio select the button next to VoIP, Telephone, or Both
depending on your preferences.
Enter a Meeting Password in the text field if you’d like to add this option.
Next to Participants Can Join Before Host and Add to Calendar, tap the
switch on or off to set whether you’d like to turn these options on or off.
When you are finished tap Schedule for Android or Done for iOS in the
upper right corner.
Choose to Add Invitees via one of the applications on your phone or
choose to copy and paste the invitation into a text field for Android or send
a message to your invitees with the invitation link for iOS.
15RingCentral Meetings | User Guide
Invite Participants
Send participants a calendar event, email, or direct
link.You can invite participants to a scheduled
meeting or directly from an active meeting. If you’d
like to invite participants to a new meeting, see
Schedule a Meeting.
RingCentral Office Enterprise users can have up to 75
participants per meeting; Premium users can have up
to 50 participants per meeting; and Standard and all
other Office users can have up to 4 participants per
meeting. The number of participants includes the host.
Desktop
To invite participants to a meeting you scheduled,
click Meetings. Click Edit. Under Calendar, select the
button next to Outlook or Google Calendar to create
an invitation in the respective application or select the
button next to Other Calendar to create a text-only
version of the invitation to copy and paste into any
text field.
For information on customizing your invitation to add
content at the end of the invitation email template,
see the RingCentral Admin Guide.
To invite participants to an active meeting, click
Invite Others on the main screen (video turned off) or
click Invite at the bottom menu bar.
Click Default Email, Gmail, or Yahoo mail to use an
email service to send an invitation. Click Copy URL or
Copy Invitation to paste into any text field.
16RingCentral Meetings | User Guide
Invite Participants continued...
Mobile
To invite participants to a meeting you
scheduled, tap Upcoming to view the meeting
event. Tap a meeting to edit it. Tap Add
Invitees.
On Android, choose an application to use to
send the invite. Once you choose an application,
the meeting invitation will be populated into the
text field of that application.You can also
choose Copy URL to copy the meeting URL and
paste it into any text field.
On iOS, tap Send Message or Copy to
Clipboard to send your invitation.
To invite participants from an active meeting,
tap the screen to bring up the bottom menu bar.
Tap Participants then Invite to choose an
application to use to invite other participants.
Choose an application to use to send the invite.
Once you choose an application the meeting
invitation will be populated into the text field of
that application.You can also choose Copy URL
to copy the meeting URL and paste it into any
text field.
17RingCentral Meetings | User Guide
Share Screen
To instantly share screen from a desktop when
a proximity signal is detected, select the Share
screen option. You may either enter a Meeting
ID, or you may enter a Sharing Key (available
with RingCentral Rooms). Click Share.
18RingCentral Meetings | User Guide
Navigate from Meetings to Glip
The integration of RingCentral Meetings with
RingCentral Glip team messaging allows
organizations and teams to collaborate more
effectively. Also, RingCentral Rooms and Room
Connector are available add-ons to meet your
conference room needs.
You can easily navigate between RingCentral
Meetings and RingCentral Glip through the
product interfaces.
To access RingCentral Glip from RingCentral
Meetings, select the Glip icon in the lower menu
bar. Once in RingCentral Glip, you can access
the Glip collaboration features. For more
information on collaborating with your teams
using RingCentral Glip, see the RingCentral Glip
online user guide.
Similarly, in RingCentral Glip, you can access
RingCentral Meetings by clicking the Meetings
icon in the lower menu bar. This improves your
Glip experience by allowing you to launch video
meetings with your Glip contacts or teams.
19RingCentral Meetings | User Guide
Online Meetings and Web Share
RingCentral Meetings is a video conferencing system with a rich set of
screen-sharing capabilities. When you start or join a meeting, you will see
the Meetings screen, which, depending on the settings, will show images of
the other attendees as they join. It can also show the desktop or specific
windows or applications displayed on the desktop of the host or one of the
participants.
The Meetings screen offers options and settings, depending on your device
and whether you are host or participant. RingCentral Meetings is designed
for open exchanges and interactive communications. Participants can
control their own audio and video displays, and share their desktop
screens; control is not limited to the host.
20RingCentral Meetings | User Guide
Host Meeting Controls
The Host has special controls for managing the
meeting and participants.
Desktop
1. Join Audio/Mute: Dial in or call via device
audio then mute or unmute microphone
2. Settings (Audio)
3. Start/Stop Video: Turn video on or off
4. Settings (Camera)
5. Invite
6. Manage Participants: Open the
participants list to view more controls
7. Share Screen
8. Chat
9. Record
10. End Meeting
Mobile
a. Join Audio/Mute: Dial in or call via device
audio then mute or unmute microphone
b. Start/Stop Video: Choose to use a front,
back, or no camera
c. Share Content
d. Participants: Open the participants list to
view more controls
e. More
f. End
21RingCentral Meetings | User Guide
Host Controls of Participants
Desktop
Hosts can control certain functions of all participants by opening the
participants list. The host can control some functions from the participants
list and by clicking on More to see more options. These functions include:
1. Mute All
2. Unmute All
3. Mute on Entry
4. Play Enter/Exit Chime: play a chime whenever a new attendee joins.
5. Lock Meeting: No additional participants will be able to join the
meeting.
6. Lower All Hands: Host can lower all hands.
The host can select a participant and see options depending on their
current settings and, under More, settings as configured in your online
account. The individual participant functions the host can control are:
a. Lower Hand (if participant’s hand is raised)
b. Unmute/Mute
c. More
• Chat
• Ask to Start Video/Stop video
• Pin Video: pin the participant's video during screen share or switch
to the active speaker.
• Spotlight Video: makes the participant the primary active speaker.
All participants will only see this speaker as the active speaker.
• Make Host
• Make Co-Host: see “Assign a Participant as a Co-Host”.
• Allow/Forbid Record (Desktop only)
• Assign to type Close Caption: see “Assign a Participant as a Co-
Host”.
• Rename
• Put in Waiting Room
• Put on Hold: an on hold participant cannot hear audio or see video
• Remove: Remove participant.
22RingCentral Meetings | User Guide
Host Controls of Participants
continued...
Mobile
Hosts can control certain functions of all
participants by tapping on More in the toolbar.
These functions include:
1. Lock Meeting: No additional participants
will be able to join the meeting
2. Lock Share: Only the host can share
screen
3. Mute on Entry
4. Play Enter/Exit Chime
5. Lower All Hands: Host lowers all hands
From the Participants list, the host can mute or
unmute all participants, or can select a
participant and see options depending on their
current settings. The individual participant
functions the host can control are:
a. Lower Hand (if participant’s hand raised)
b. Mute/Unmute
c. Chat
d. Make Host: allows the Host to make a
Participant the Host of the meeting.
e. Ask to Start Video/Stop video
f. Remove: Removes the participant from
the meeting
g. Allow/Forbid Record (if participant is on
a desktop)
h. Rename
23RingCentral Meetings | User Guide
Approve Participants Joining
The waiting room feature, if enabled, allows the
host to approve participants joining a meeting.
Click Admit to approve the participants joining
the meeting, or click See waiting room to
approve or remove participants individually.
Once in a meeting, the option can be enabled
under Manage Participants under More.
While participants are waiting to be admitted,
they will see the message “Please wait, the
meeting host will let you in soon.”
24RingCentral Meetings | User Guide
Assign a Participant as a Co-Host
The host can make another participant a co-
host of a meeting. This can be useful to allow
another user to manage the administrative side
of the meeting, such as muting participants or
starting/stopping the recording.
A co-host has the same privileges as a host,
except that a co-host will not be able to end the
meeting or make another user the host. Also,
hosts are able to withdraw co-host permissions.
25RingCentral Meetings | User Guide
Attendee Attention Tracking
To use attention tracking in your meetings or
webinars, begin your meeting or webinar, and
click the Manage Participants icon. As host you
can see an indicator in the Participants panel of
a meeting or webinar if an attendee does not
have Meetings in focus more than 30 seconds
while someone is sharing a screen.
26RingCentral Meetings | User Guide
Participant Controls
Participants have standard controls at the bottom menu bar of the meeting
as well as the Raise Hand and Rename (Windows and Android only)
features.
Desktop
1. Join Audio/Mute: Dial in or call via device audio then mute or
unmute microphone.
2. Settings (Audio)
3. Start/Stop Video: Turn video on or off.
4. Settings (Camera)
5. Invite: Send invitations to participants.
6. Manage Participants: View other participants and see more options.
a. Raise Hand: If you’d like to notify the host that you need their
attention, use the Raise Hand feature. The Host will get a
notification that you have raised your hand. Click Participants
to open a list of participants. At the top of the pop-up, you will
see Raise Hand. Click Raise Hand.
b. Rename: On Windows at the top of the Participants pop-up,
you will also see Rename. You can rename yourself by clicking
Rename.
7. Share Screen: Share your screen or, if another person is sharing, send
a request to the host to share your screen.
8. Chat: Instantly exchange messages with individuals or all meeting
participants.
9. Record: Send the host a request to record the meeting. Once the
host has allowed you to record, you can begin recording the meeting.
10. Leave Meeting
27RingCentral Meetings | User Guide
Participant Controls continued...
Mobile
1. Join Audio/Mute: Dial in or call via device
audio then mute or unmute microphone.
2. Start/Stop Video: Turn video on or off.
3. Share Content: Share content along with
your screen.
4. Participants: available options.
a. Chat: Start a chat session with a
selected participant or everyone.
b. Invite: Invite a participant to the
current meeting by one of these methods:
• Email
• Message
• Copy URL
• Invite H.323/SIP Room System
Select your name to see more actions:
a. Raise Hand: Notify the host that you
need their attention. The Host gets a
notification that you raised your hand.
b. Rename: Rename yourself.
5. Leave
28RingCentral Meetings | User Guide
Desktop Screen Share
When in a meeting, any participant can click or
tap Share Screen on the desktop or mobile app
to share files, windows, applications, or the
entire screen. From the bottom menu bar, click
Share Screen. Choose which window or
application you’d like to display. Click Share
Screen. You will see a green outline around the
screen you are sharing.
Use the Whiteboard feature to turn your
desktop into a personal whiteboard and share
your brainstorm or meetings notes. Select
Whiteboard to start sharing. You will see a
blank page with annotation tools at the bottom
of the screen. Tap each tool to use it.
You have Advanced options at the bottom of
the window for Share computer sound and
Optimize for full-screen video clip. Check the
box next to these options to turn them on.
Enable sharing from an iPhone or iPad from
your desktop using Airplay. Follow the
instructions above, but choose to display
iPhone/iPad. Follow the instructions to connect
your iPhone or iPad to Airplay on your desktop
to share your iPhone or iPad screen. When
sharing from an iPhone or iPad, use the desktop
tools to control screen sharing.
If enabled in your account and client settings,
you may also share the Meetings window. This
feature allows Meetings to be demonstrated.
29RingCentral Meetings | User Guide
Share Dual Cameras
Screen sharing a camera input allows for
sharing a camera connected to your computer.
This will allow using two cameras at once during
a meeting. This is commonly used when needing
to share a document camera, also known as a
visual presenter.
To share a camera in a meeting:
1. In a meeting, select Share Screen.
2. Select Camera.
3. Select Share Screen.
4. If you need to choose a different camera,
choose Switch Camera at the top left.
30RingCentral Meetings | User Guide
Desktop Screen Share Settings
a. Join Audio/Mute: Mute or unmute your
audio.
b. Start/Stop Video: Start or stop your
video.
c. Manage Participants: View other
participants and see more options.
d. New Share: Choose to share a different
window.
e. Pause Share: Pause screen share.
f. Annotate: Create an interactive meeting
using the Annotate feature.
g. Remote Control: While screen sharing,
you can give another desktop participant
control of your mouse and keyboard.
Users can request the remote control
when viewing another participant’s
screen.
h. More: See the following options:
• Chat
• Invite
• Record
• Allow/Disable Attendee Annotation
• Audio Options
• Video Settings
• End Meeting
i. Stop Share: Stop sharing your screen.
31RingCentral Meetings | User Guide
Desktop Annotation
When you are screen sharing, you can annotate your screen. Get your
participants involved and allow them to annotate your content.
Participants on other desktops or iOS devices can co-annotate content
shared from any desktop.
Access the annotation tools by clicking on Annotate at the top of the
screen share menu.
The annotation toolbar will appear with the following tools:
a. Mouse: Display your mouse pointer on your screen.
b. Select: Select an area of your screen.
c. Text: Add text into the annotation (Windows only).
d. Draw: Choose from a thin or thick brush, straight line with or without
arrow, and solid or outline square or circle to draw with on your
screen.
e. Spotlight/Arrow: Spotlight and arrow function as alternative
pointers. Spotlight displays a red target-like shape that animates
when the mouse is clicked. Arrow displays a colored arrow with the
participant’s name on it to signify who is pointing for clear
communication.
f. Eraser: Use the eraser to remove an existing annotation.
g. Format: Choose the color, line width, and font of your annotation.
h. Undo: Undo the most recent annotation.
i. Redo: Redo the most recent annotation.
j. Clear: Choose to Clear All Drawing, Clear My Drawing, or Clear
Other’s Drawing.
k. Save: Save the annotated content.
You can Enable and Disable Attendee Annotation from the More menu.
32RingCentral Meetings | User Guide
Mobile Share
When on a mobile device, you have the option
to share content along with your screen.
While in an active meeting, tap the screen to
bring up the menu. Tap Share Content then tap
one of the following options:
• Photos: Choose a photo stored on your
device to display.
• Document: Choose a document stored
on your device to display.
• Dropbox: Use the Dropbox application
on your device to share a file from
Dropbox.
• Box: Use the Box application on your
device to share a file from Box.
• Google Drive: Share a file from Google
Drive.
• One Drive: Share a file from One Drive.
• Web URL: Enter a Web URL to display.
• Bookmark: Choose one of your
bookmarks on your device to display.
• Whiteboard: Turn your iPad into a
personal whiteboard and share your
brainstorm or meetings notes. While in
an active meeting, tap the screen to
bring up the menu. Tap Share then tap
Whiteboard to start sharing your
whiteboard. You will see a blank page
with annotation tools at the bottom of
the screen. Tap each tool to use it.
33RingCentral Meetings | User Guide
Mobile Annotation Settings
When sharing from your phone, you have the
option to annotate directly from your phone.
Other meeting participants can co-annotate
content shared from iOS devices on their
desktops and iOS devices.*
Tap the screen to bring up the menu. Tap Share
and tap your choice of sharing options.
Once you are sharing, you will see the
annotation icon. Tap the annotation icon to
start marking up your screen.
The mobile annotation options are:
• Stop Annot...: Stop annotating your
screen.
• Spotlight: Displays a red target-like
shape in place of a mouse pointer.
• Pen: Mark up your screen as you share
with your participants.
• Highlighter: Highlight text or mark up
your screen with a semi-transparent
color.
• Erase All: Click Erase All to remove all
markup on your phone’s screen.
• Color: Choose the color of your
annotation and stroke width.
• Stop Share: Stop sharing your phone’s
screen and return to the meeting.
*Co-annotation of content shared from an
Android device is unavailable.
34RingCentral Meetings | User Guide
Record Meetings
RingCentral meetings can be recorded from the
desktop app by clicking the red Record button
while a meeting is in progress. You can record
audio-only meetings, video meetings, and
screen share meetings.
To start recording, click Record. This option
will change to Stop Recording after you have
started recording.
If you are screen sharing, click More to bring
up more options. To start recording, click
Record. This option will change to Stop
Recording once you have started recording.
Participant Recording
Participants can record a meeting if the host
manually allows them to record. The host will
have to allow each participant to record the
meeting from the Participants list. The host can
click the participant’s name, click More (if on a
desktop), and click Allow Record.
The Allow Record option changes to Forbid
Record after allowing so the host can remove
this permission at any time.
Accessing a Recording
Recordings are saved to a folder on the desktop
computer when the meeting ends and can be
shared with others by forwarding or posting the
multimedia file. You can set the file location for
your recordings in your settings.
35RingCentral Meetings | User Guide
Chat
Chat with other participants during your
RingCentral meeting. You can choose to chat
will all meeting participants or just a select few.
Auto saving chat: the chat will be automatically
saved after each meeting has ended for the host
only, in the recordings directory.
Desktop
While in a meeting, click the Chat button at the
bottom of the RingCentral Meetings screen.
Click Everyone to chat with all participants or
click a participant’s name from the list to chat
privately. Type your message in the text box
and hit Enter on your keyboard to send your
message.
When you receive a message, you see a
notification next to the Chat button in the
bottom menu. Click Save Chat to save a
transcript of your conversation.
Mobile
While in a meeting, you can tap the screen to
bring up the menu. Tap Participants. Tap
Chat(s) in the bottom menu to chat with all
participants or tap a participant’s name to chat
privately (tap Chat on the pop-up menu to chat
if you’re the host). Type your message in the
text box and tap Send to send your message.
When you receive a message, you see a
notification next to the Participants button in
the bottom menu.
36RingCentral Meetings | User Guide
Closed Caption
Add closed captioning to the meeting. The host
can type the closed captioning, or assign
someone else to type the closed captioning.
Click Closed Caption. To type the captioning
yourself as host, select I will type. To assign
someone else, click Open Manage Participants.
In the Manage Participants panel, hover on a
participant, and in the More menu select Assign
to type Closed Caption.
To save a history of the closed captioning
session, click Save Closed Caption history.
37RingCentral Meetings | User Guide
Breakout Rooms
Breakout rooms are sessions that are split off
from the main RingCentral meeting to allow the
participants to meet in smaller groups. you can
use breakout rooms for collaboration and
discussion of the meeting.
After a host opens a breakout room, the
participants in that breakout room will enter a
new meeting session with controls similar to the
meeting. The host can move participants back
to the original main session.
When the host ends the breakout rooms, the
participants are notified and given the option to
return to the main room immediately, or in 60
seconds.
38RingCentral Meetings | User Guide
Remote Support
Remote Support allows the meeting host, who
may be an IT employee or a support agent, to
provide remote support to a participant by
remotely controlling a Windows or Mac
computer. The user initiating the support
session can:
• Request Desktop Control
• Request Application Control
• Request Computer Restart
Select Request Desktop Control to prompt the
remote user to share their desktop. After the
request is made, the remote end must select
Grant Permission and may need to accept an
additional admin prompt allowing them access
to make changes. Once granted, the host will
have remote control of the far end’s desktop.
Select Request Application Control to prompt
the remote user to share a specific application.
After the request is made, the remote end must
Grant Permission and will be prompted to
choose which application to share.
Select Request Computer Restart to prompt
the remote user to restart their computer. Once
restarted, they will rejoin the meeting.
39RingCentral Meetings | User Guide
Far End Camera Control
Far End Camera Control, if enabled, allows
another user to take control of your camera and
use Pan-Tilt-Zoom (PTZ) functionality of the
camera. The webcam must have these features
for this to work. The host of the meeting is the
only user that can request far end camera
control.
To use Far End Camera Control:
1. Start a meeting.
2. Once in the meeting, select the video of
the user you'd like to request camera
control from and select Request Camera
Control.
Note: If the user does not have a camera
with PTZ capabilities, you will not be able
to request Camera Control
3. The far end will receive a prompt to
approve the camera control
4. Once approved, the controls will appear
to pan, tilt, and zoom the users camera.
40RingCentral Meetings | User Guide
End a Meeting
As a host, you will see the option to end a meeting. Ending a meeting will
end the meeting for all participants. All participants will be disconnected
once a meeting has been ended. If you’d like to leave a meeting, you’ll need
to assign another participant as the host before you do so. Once you are no
longer the host, you will see the option to leave the meeting rather than
end the meeting.
Desktop
Click End Meeting to end the meeting for all participants.
Mobile
Tap the screen to bring up the menu. Tap End to end the meeting for all
participants.
Leave a Meeting
Participants will see the option to leave a meeting.
Desktop
Click Leave Meeting in the right corner of the bottom menu bar.
Mobile
Tap the screen to bring up the menu.Tap Leave to leave the meeting.
41RingCentral Meetings | User Guide
RingCentral Plugin for Microsoft Outlook
RingCentral Meetings directly integrates into Outlook to allow you to
schedule or start an online meeting. When you schedule an online meeting
within Outlook, the meeting is automatically synced with the RingCentral
Meetings app. You can instantly launch an online meeting from Outlook.
Schedule an Online Meeting from Outlook
You can schedule a RingCentral Meeting from Outlook. Prerequisites:
• Launch Outlook (version 2013 or later) with Meetings plugin.
• Launch RingCentral Meetings version 3.7 or later.
To schedule a meeting from the Outlook main window:
1. Select the icon for Schedule a Meeting in the Outlook main window.
2. In the RingCentral Meetings client, click Schedule.
3. Select the RingCentral Meetings details, and click Schedule.
4. The Outlook meeting populates with the Meetings information. Note
that the format of the email invitation will be text (default) or HTML
(if enabled for your account). For information on customizing your
invitation to add content at the end of the email template, see the
RingCentral Admin Guide.
5. Send the meeting invitation from Outlook.
6. The meeting is reflected in both Outlook and RingCentral Meetings.
To schedule a meeting from a scheduled appointment:
1. In a scheduled appointment, select Schedule RingCentral Meeting.
2. In the RingCentral Meetings client, click Schedule.
3. Select the RingCentral Meetings details, and click Schedule.
4. The Outlook meeting populates with the Meetings information.
5. Send the meeting invitation from Outlook.
6. The meeting is reflected in both Outlook and RingCentral Meetings.
NOTE: When a RingCentral meeting is canceled from the Outlook
calendar, it is automatically removed from the RingCentral Meetings app.
However, if the meeting is deleted from RingCentral Meetings, the change
will not impact the Outlook calendar.
42RingCentral Meetings | User Guide
Start a RingCentral Meeting from Outlook
You can instantly launch a RingCentral Meeting from Outlook:
Prerequisites:
• Launch Outlook (version 2013 or later) with Meetings plugin.
• Launch RingCentral Meetings version 3.7 or later.
To launch a meeting:
1. Select the Start Instant Meeting icon in the Outlook main window.
2. Select Start with video or Start without video.
3. The RingCentral Meetings client launches the meeting.
43RingCentral Meetings | User Guide
Mobile Settings
Open the RingCentral Meetings App on your
phone. Tap Settings. You will see Meeting,
About, and Sign Out.
My Profile
Tap My Profile to view and set up your Personal
Meeting ID (PMI) and Host Key.
Personal Meeting ID
A Personal Meeting ID allows you to set up a
meeting ID that is easy for you to remember.
Here you can set a custom Personal Meeting ID
to use for meetings started on this device.
Host Key
You can use the Host Key to claim host control
of a meeting from the RingCentral Meetings
application or to start a meeting from an H.323/
SIP room system, which is available with
RingCentral Room Connector.
The Host Key is generated by default as a 6-
digit random value. RingCentral Office users
can change the Host Key in the application and
sync it to the client.
44RingCentral Meetings | User Guide
Meetings
Tap Meeting(s) to view and choose your Audio,
Microphone, and Video settings. Here you will
decide whether you’d like to connect your
phone’s audio, mute your microphone, and turn
off video by default every time join a meeting
from your phone. You can always manually
change these settings after you have joined a
meeting.
Tap the switch ON or OFF for each of the
following settings:
• Auto Connect Device Audio
• Always Mute My Microphone
• Always Turn Off My Video
• Air Play (iOS only): Turn on this option
if you want to show the Meetings app
via Airplay.
45RingCentral Meetings | User Guide
About
Tap About. You will see the current Version
number of your app.
Version
View the current Version of your RingCentral
Meetings app.
On Android, tap Version to check for an update.
If your app is up to date, you will see a message
letting you know. If not, you will be prompted to
update to the latest version.
Send Feedback
Use the form to send your feedback about the
Meetings app to RingCentral.
Rate Meetings in the App Store
Visit the App Store to rate your Meetings app.
Sign Out
Tap Sign Out to sign out of the application.
46RingCentral Meetings | User Guide
Safe Driving Mode
If you are often on conference calls and
meetings while driving, use Safe Driving Mode
for RingCentral Meetings.
Once you have joined a meeting, swipe right to
enable Safe Driving Mode. Your video will stop
and your microphone will be automatically
muted.
Tap the circle in the middle of the screen that
says Tap to Speak to unmute your phone. The
circle will turn orange and read Done Speaking.
Click Done Speaking when you have finished
speaking to mute your phone.
47RingCentral Meetings | User Guide
Desktop Settings
Open RingCentral Meetings on your desktop.
Click Settings in the upper right corner. You will
see categories of Settings for General, Audio,
Video, Recording Location, Statistics,
Accessibility, and Feedback. If enabled, you
may also see an option for Video Background.
Click one of the categories to see detailed
settings.
48RingCentral Meetings | User Guide
General
Windows and Mac users will see different options under General.
Mac
Check the box next to each option if you’d like to turn the option on.
• Use dual monitor
• Enter full screen automatically when starting or joining a meeting
• Enter full screen automatically when viewing screen shared by others
• Maximize RingCentral Meetings window automatically when viewing
screen shared by others
• Scale to fit my RingCentral Meetings windows in desktop sharing
• Share RingCentral Meetings windows in desktop sharing: off by default.
Note: the account admin can enable this feature for accounts or users.
• Automatically copy Invitation URL to Clipboard after meeting starts
• Confirm with me when I leave a meeting
Windows
Under Application, check the boxes next to each item you’d like to set.
• Start RingCentral Meetings when I start Windows
• Silently start RingCentral Meetings when I start Windows
• When closed, minimize window to notification area instead of task bar
• Automatically copy Invitation URL to Clipboard after meeting starts
• Confirm with me when I leave a meeting
Under Content Sharing, check the boxes next to each item you’d like to set.
• Use dual monitors
• Enter full screen automatically when starting or joining a meeting
• Enter full screen automatically when viewing screen shared by others
• Maximize meetings window automatically when viewing screen shared
by others
• Scale to fit my meetings window when viewing screen shared by others
• Enable the remote control of all applications
49RingCentral Meetings | User Guide
Audio
Test your Speaker and Microphone to ensure
good quality for meetings. Use the slider to
adjust the volume levels as necessary. If you
have additional devices connected to your
desktop, use the drop-down menus to choose
which speakers and microphone you’d like to
use for meetings.
To set the following options, check the boxes:
• Automatically adjust microphone settings
• Automatically join audio by computer when
joining a meeting
• Always mute microphone when joining
meeting
• Enable Stereo: if you need to hear stereo
voice, such as listening to music.
• Allow option for using original sound from
microphone in meeting: this feature allows you
to preserve the sound from your microphone
without using RingCentral echo cancellation
and audio-enhancing features. This is ideal if
your microphone or sound equipment has
these features built-in and you do not need the
additional enhancement.
• Do not prompt joining audio when I join a
meeting using 3rd party audio
50RingCentral Meetings | User Guide
Video
See a preview of what your Video looks like to
ensure good quality for meetings. Use the drop-
down menu select a webcam to use if you have
more than one connected to your desktop.
To set the following options, check the boxes:
• Enable mirror effect for my video
• Always show name on video window
• Always turn off video when joining meeting
• Hide Non-Video Participants
• Capture 720p by default
• Spotlight my video when I speak
51RingCentral Meetings | User Guide
Video Background
Allows you to add a virtual background with a
company’s logo or a background image. This
option will appear in Settings only if enabled by
your administrator.
This feature requires the use of a physical solid
color video background (also known as a green
screen). The color green is preferred.
52RingCentral Meetings | User Guide
Feedback
RingCentral welcomes your ideas, requests, and
comments. Please share them with us using the
Feedback option in Settings. Type your message
in the text field and click Send Feedback.
Recording
Choose the location where you’d like to save
your recorded meetings. Click Change File
Location to choose a location. Click Open to
open the current location and view any existing
recorded meetings. Check the box next to
Choose a location for recorded files when
meeting ends if you’d like to choose a location
each time you record a meeting.
53RingCentral Meetings | User Guide
Statistics
View your Overall, Audio, Video, and Screen
Sharing statistics. Click the tab for each
category at the top of the screen to see more
details.
54RingCentral Meetings | User Guide
User Options
On the home screen of your desktop app, click
on the down arrow next to your name to see
more options. You will see the following:
Personal Meeting ID
View or set up your Personal Meeting ID which
is an easy to remember ID for your meetings.
Select whether to use your Personal Meeting ID
for instant meetings started on this device.
Host Key
View or adjust the value of your host key to
start meetings from an H.323/SIP room system.
Check for Updates
View the current version of your RingCentral
Meetings app. The pop-up window will let you
know if your app is up to date or if a newer
version is available to download and install.
Help
Click Help to be taken to the RingCentral
Customer Support Center to get access to
helpful articles.
Log Out
Click Log Out to log out of the RingCentral
Meetings app.
Exit
Click Exit to exit the RingCentral Meetings app.
© 2018 RingCentral, Inc. All Rights Reserved. RingCentral, RingCentral Office, RingCentral Meetings, and the RingCentral logo are trademarks or registered
trademarks of RingCentral, Inc. Other third-party marks and logos displayed in this document are the trademarks of their respective owners. KID-11378
55You can also read