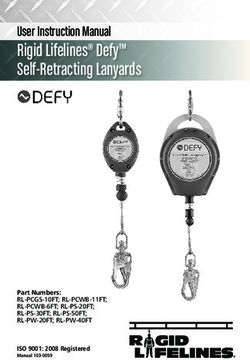A Practical Guide to AutoCAD 2020 - Tracy Chadwick and Rick Ellis Foreword written by Lynn Allen - Cadapult Software ...
←
→
Page content transcription
If your browser does not render page correctly, please read the page content below
A Practical Guide to
AutoCAD® 2020
Tracy Chadwick and Rick Ellis
Foreword written by Lynn Allen
A CADapult Press PublicationCopyright Copyright © CADapult Press, Inc. 2019 All rights reserved. No part of this publication may be reproduced in any form, or by any means electronic, mechanical, recording, photocopying, or otherwise, without written permission from the publisher, except for brief quotations used in reviews, or for marketing purposes specific to the promotion of this work. ISBN: 978-1-934865-43-9 Although CADapult Press has made every attempt to ensure the accuracy of the contents of this book, the publisher and author make no representations or warranty with respect to accuracy or completeness of the contents in this book, including without limitation warranties of fitness for a particular purpose. The datasets included in this book are for training purposes only. Autodesk screen shots reprinted with the permission of Autodesk, Inc. Autodesk, AutoCAD, DWG, and the DWG logo are registered trademarks or trademarks of Autodesk, Inc., and/or its subsidiaries and/or affiliates in the USA and other countries. All other trademarks are the property of their respective owners. Published in the United States of America by: CADapult Press (503) 829-8929 books@cadapult-software.com Printed and manufactured in the United States of America ii
About the Authors
Tracy Chadwick serves as coordinator and instructor for the Computer Drafting Technology program at
Hutchinson Community College in Hutchinson, Kansas. He is responsible for teaching a wide range of
courses, including those on engineering graphics, AutoCAD software, Inventor software, and Revit
Architecture software.
Tracy has been an AutoCAD user since 1995, and has been teaching AutoCAD classes to working
professionals and college students since 2001. His experience and dedication to teaching led to him being
recognized by Autodesk, Inc. with the North America Award for Distinguished Performance in AutoCAD
Software Training.
Tracy has also been recognized as a top rated speaker at Autodesk University, where he has presented for
several years. He has recently begun serving as a mentor to first-time Autodesk University speakers.
Tracy can be reached at: tracy@cadapult-software.com
Rick Ellis has worked with and taught AutoCAD Map 3D since the mid-90s, along with Civil 3D and other
Autodesk products. He is the Author of several critically acclaimed books on AutoCAD Map 3D, Civil 3D and
Land Desktop.
Rick continues to use AutoCAD Map 3D on projects in a production environment, in addition to teaching
classes to organizations both large and small.
This practical background and approach has made him an award winning speaker at Autodesk University and
a sought after instructor by organizations around the world.
Rick can be reached at: rick@cadapult-software.com
Acknowledgements
Thank you to my wonderful wife Candace, and my two amazing daughters Sydney and Casey. Without their
support I could never have completed this book. Thank you to all the students of the Computer Drafting
Technology program at Hutchinson Community College. I am honored to have played a part in helping so
many students achieve fulfilling careers over the last two decades. Thank you to Vince Puyear, who first
introduced me to AutoCAD back in 1995. He started as my instructor, then later became my colleague,
mentor, and friend. Thank you to Amber Brawner for lending her graphic design talent to this book, and for
being a great friend. Last, but not least, thank you to Rick Ellis and CADapult Press for helping me to achieve
my dream of being an author, so that I may spread my love for AutoCAD from beyond central Kansas to the
world!
-Tracy Chadwick
iiiA Practical Guide to AutoCAD® 2020
Introduction
Congratulations on choosing this course to help you learn how to use AutoCAD 2020. The term “practical” is
used in the title because this course focuses on what you need to effectively use AutoCAD 2020, and does
not complicate your learning experience with unnecessary details of every feature in the product. Should you
want to pursue aspects of features and functionality in greater detail than provided in this course, you are
directed and guided to that information.
Each lesson contains the concepts and principles of each feature to provide you with the background and
foundation of knowledge that you need to complete the lesson. You then work through exercises to reinforce
your understanding and provide you with practice on common tasks that other professionals are performing
with AutoCAD 2020 in the workplace every day.
When you complete this course, you will be armed with the background and knowledge to apply AutoCAD to
your job tasks, and become more effective and productive in your job.
Course Objectives
The objectives of this course are performance based. In other words, once you have completed the course,
you will be able to perform each objective listed. If you are already familiar with AutoCAD, you will be able to
analyze your existing workflows, and make changes to improve your performance based on the tools and
features that you learn and practice in this course.
After completing this course, you will be able to:
• Understand the user interface
• Navigate through drawings with pan and zoom commands
• Create drawing objects, including lines, arcs, and circles
• Create and modify polylines, including rectangles and polygons
• Use Layers to differentiate drawing objects
• Draw using Polar Tracking and coordinate methods
• Use Object Snaps and Object Snap Tracking
• Modify drawing objects
• Duplicate drawing objects
• Extract information from drawings with measuring tools
• Create and modify hatch patterns
• Create, insert, and modify blocks
• Work with external references
• Import a PDF
• Create and scale paper space layouts and viewports
• Print scale drawings and check plots
• Detail drawings with text, dimensions, and leaders
ivDownloading and Installing the Datasets
In order to perform the exercises in this book, you must download a zip file and install the datasets.
Type the address below into your web browser to load the page where you can download the dataset.
www.cadapult-software.com/data
Unzip the Files
Unzip the file APG_AutoCAD2020.zip directly to the C drive. The zip file will create the following folder
structure:
C:\A Practical Guide\AutoCAD 2020\Files for Exercises
Exercises
The exercises in this course have been carefully chosen and designed to represent common tasks that are
performed by design professionals.
The exercise files are from many different industries, and are meant only to be examples. It’s important to
focus on the tools being shown and how you could apply them to your project and industry.
Exercises provide higher level process information throughout the exercise tasks. You are given information
about not only what to do, but why you are doing it. In most cases, an image is included to help guide you.
vTable of Contents
Chapter 1 Introduction to AutoCAD .............................................................................................................. 1
1.1. Lesson: Navigating the AutoCAD User Interface .................................................................................. 2
1.1.1 Navigating the AutoCAD Interface ...................................................................................... 8
1.2. Lesson: Working with AutoCAD Drawing Files ................................................................................... 10
1.2.1 Working with AutoCAD Drawings ..................................................................................... 17
1.3. Lesson: Basic AutoCAD Tools ............................................................................................................. 20
1.4. Lesson: Selection Techniques.............................................................................................................. 26
1.4.1 Selection Techniques ........................................................................................................ 29
Chapter 2 Drawing Lines and Working with Layers .................................................................................. 31
2.1. Lesson: Drawing Lines ......................................................................................................................... 32
2.1.1 Drawing Lines ................................................................................................................... 35
2.2. Lesson: Drawing with Cartesian Coordinates ...................................................................................... 37
2.2.1 Drawing a Rectangle with Absolute Coordinates .............................................................. 41
2.2.2 Drawing a More Complex Shape with Absolute Coordinates ........................................... 42
2.2.3 Drawing a Rectangle with Relative Coordinates ............................................................... 43
2.2.4 Drawing a More Complex Shape with Relative Coordinates ............................................ 44
2.2.5 Drawing a Rectangle with Polar Coordinates ................................................................... 46
2.2.6 Drawing a More Complex Shape with Polar Coordinates................................................. 47
2.3. Drawing with Polar Tracking ................................................................................................................. 49
2.3.1 Drawing a Rectangle with Polar Tracking ......................................................................... 56
2.3.2 Drawing a More Complex Shape with Polar Tracking ...................................................... 58
2.3.3 Drawing with Additional Polar Tracking Angles ................................................................ 60
2.3.4 Drawing with Architectural Units ....................................................................................... 62
2.4. Drawing with Layers ............................................................................................................................. 65
2.4.1 Drawing with Layers .......................................................................................................... 72
2.4.2 Changing the Layers of Existing Objects .......................................................................... 74
2.4.3 Modifying Layer States ..................................................................................................... 75
2.4.4 Creating and Modifying Layers ......................................................................................... 77
Chapter 3 Drawing Additional Objects (Part I) ........................................................................................... 81
3.1. Drawing Circles..................................................................................................................................... 82
3.1.1 Drawing Circles with the Center, Radius and Center, Diameter Methods ........................ 85
3.1.2 Additional Practice with the Center, Radius and Center, Diameter Methods ................... 86
3.1.3 Drawing Circles with the 2-Point and 3-Point Methods..................................................... 87
3.1.4 Drawing Circles with Tangent Methods ............................................................................ 88
vi3.2. Drawing Rectangles ............................................................................................................................. 90
3.2.1 Drawing Rectangles ......................................................................................................... 92
3.2.2 Additional Practice Drawing Rectangles .......................................................................... 94
3.3. Drawing Polygons ................................................................................................................................ 95
3.3.1 Drawing Polygons ............................................................................................................. 98
3.3.2 Additional Practice Drawing Polygons .............................................................................. 99
Chapter 4 Object Snaps and Object Snap Tracking ................................................................................ 101
4.1. Drawing with Object Snaps ................................................................................................................ 102
4.1.1 Drawing with Endpoint, Midpoint, and Quadrant Object Snaps ..................................... 109
4.1.2 Drawing with Center and Tangent Object Snaps ........................................................... 112
4.1.3 Drawing with Node and Perpendicular Object Snaps .................................................... 114
4.1.4 Drawing with Intersection and Geometric Center Object Snaps .................................... 116
4.1.5 Drawing with Object Snap Overrides ............................................................................. 118
4.1.6 Additional Practice Drawing with Object Snap Overrides .............................................. 120
4.2. Drawing with Object Snap Tracking ................................................................................................... 122
4.2.1 Tracking Off of a Single Point with Object Snap Tracking ............................................. 127
4.2.2 Object Snap Tracking of Multiple Points ........................................................................ 129
Chapter 5 Drawing Additional Objects (Part II) ........................................................................................ 131
5.1. Drawing Arcs ...................................................................................................................................... 132
5.1.1 Drawing Arcs .................................................................................................................. 138
5.1.2 Additional Practice Drawing Arcs ................................................................................... 140
5.2. Drawing and Editing Polylines ........................................................................................................... 143
5.2.1 Drawing Polylines ........................................................................................................... 150
5.2.2 Drawing Polylines with Varying Widths .......................................................................... 152
5.2.3 Editing Polylines ............................................................................................................. 155
Chapter 6 Modifying Drawing Objects ...................................................................................................... 159
6.1. Moving Drawing Objects .................................................................................................................... 160
6.1.1 Moving Drawing Objects................................................................................................. 162
6.1.2 Additional Practice Moving Objects ................................................................................ 163
6.2. Scaling Drawing Objects .................................................................................................................... 168
6.2.1 Scaling Objects ............................................................................................................... 171
6.2.2 Scaling Drawing Objects with the Reference Option ..................................................... 174
6.3. Stretching Drawing Objects ............................................................................................................... 176
6.3.1 Stretching Drawing Objects ............................................................................................ 178
vii6.4. Rotating Drawing Objects ................................................................................................................... 181
6.4.1 Rotating Drawing Objects ............................................................................................... 185
6.4.2 Rotating Objects with Polar Tracking .............................................................................. 188
6.4.3 Rotating Objects with the Reference Option ................................................................... 190
6.5. Trimming Drawing Objects ................................................................................................................. 192
6.5.1 Trimming Drawing Objects .............................................................................................. 196
6.6. Extending Drawing Objects ................................................................................................................ 199
6.6.1 Exercise: Extending Drawing Objects ............................................................................. 203
6.6.2 Exercise: Additional Practice Trimming and Extending Objects ..................................... 204
6.7. Creating Rounded Corners with the Fillet Command ......................................................................... 209
6.7.1 Filleting Drawing Objects ................................................................................................ 214
6.7.2 Additional Practice Filleting Drawing Objects ................................................................. 218
6.8. Creating Angled Corners with the Chamfer Command ...................................................................... 220
6.8.1 Chamfering Drawing Objects .......................................................................................... 228
Chapter 7 Duplicating Drawing Objects .................................................................................................... 235
7.1. Copying Drawing Objects ................................................................................................................... 236
7.1.1 Copying Drawing Objects ............................................................................................... 238
7.1.2 Exercise: Additional Practice Copying Objects ............................................................... 240
7.2. Mirroring Drawing Objects .................................................................................................................. 242
7.2.1 Mirroring Drawing Objects .............................................................................................. 245
7.2.2 Additional Practice Mirroring Objects .............................................................................. 247
7.3. Creating Rectangular Arrays of Drawing Objects ............................................................................... 250
7.3.1 Creating a Rectangular Array ......................................................................................... 254
7.3.2 Additional Practice Creating Rectangular Arrays ............................................................ 258
7.4. Creating Polar Arrays of Drawing Objects .......................................................................................... 261
7.4.1 Creating a Polar Array..................................................................................................... 267
7.4.2 Additional Practice Creating Polar Arrays ....................................................................... 271
7.4.3 Creating Polar Arrays with Multiple Rows ....................................................................... 273
7.5. Creating Path Arrays of Drawing Objects ........................................................................................... 275
7.5.1 Creating Path Arrays Using the Measure Method .......................................................... 280
7.5.2 Creating Path Arrays Using the Divide Method .............................................................. 283
7.6. Offsetting Drawing Objects ................................................................................................................. 285
7.6.1 Offsetting Drawing Objects ............................................................................................. 289
7.6.2 Additional Practice Offsetting Objects............................................................................. 292
7.7. Modifying Drawing Objects with Grips ................................................................................................ 295
7.7.1 Grip Editing Drawing Objects .......................................................................................... 300
viiiChapter 8 Inquiry Tools .............................................................................................................................. 305
8.1. Measure commands........................................................................................................................... 306
8.1.1 Measuring Distance, Area, and Perimeter ..................................................................... 322
8.1.2 Measuring Distance, Radius, Area, and Angle .............................................................. 325
8.1.3 Measuring Angles ........................................................................................................... 329
8.1.4 Measuring with the Quick Measure Tool ........................................................................ 331
8.2. Object Properties ............................................................................................................................... 333
8.2.1 Viewing and Modifying Object Properties ....................................................................... 340
Chapter 9 Adding and Modifying Hatch Patterns .................................................................................... 345
9.1. Adding and Modifying Hatch Patterns ................................................................................................ 346
9.1.1 Adding Hatch Patterns .................................................................................................... 353
9.1.2 Additional Practice Adding Hatch Patterns..................................................................... 357
Chapter 10 Working with Blocks, External References, and PDF Files .............................................. 363
10.1. Inserting Blocks ............................................................................................................................... 364
10.1.1 Inserting Blocks with the Blocks Palette ......................................................................... 373
10.1.2 Inserting Dynamic Blocks ............................................................................................... 380
10.1.3 Inserting Blocks with Tool Palettes ................................................................................. 383
10.1.4 Inserting Blocks with DesignCenter ................................................................................ 386
10.2. Creating Blocks ............................................................................................................................... 390
10.2.1 Creating Local Blocks ..................................................................................................... 397
10.2.2 Creating Global Blocks ................................................................................................... 403
10.3. Attaching External References........................................................................................................ 408
10.3.1 Working with External References ................................................................................. 413
10.4. Importing PDF Files ........................................................................................................................ 418
10.4.1 Importing PDF Files ........................................................................................................ 422
Chapter 11 Plotting Drawings .................................................................................................................. 427
11.1. Plotting Drawings from Model Space .............................................................................................. 428
11.1.1 Plotting from Model Space ............................................................................................. 431
11.2. Plotting Drawings from Paper Space .............................................................................................. 436
11.2.1 Plotting from Paper Space.............................................................................................. 442
Chapter 12 Annotating Drawings ............................................................................................................ 449
12.1. Adding and Modifying Text.............................................................................................................. 450
12.1.1 Adding Text Notes to a Drawing ..................................................................................... 455
12.1.2 Additional Practice Adding Text Notes to a Drawing ...................................................... 458
ix12.2. Adding and Modifying Dimensions .................................................................................................. 461
12.2.1 Adding Linear Dimensions .............................................................................................. 471
12.2.2 Adding Aligned and Angular Dimensions ....................................................................... 473
12.2.3 Adding Radius and Diameter Dimensions ...................................................................... 475
12.2.4 Adding Continuous and Baseline Dimensions ................................................................ 479
12.3. Adding and Modifying Leaders ........................................................................................................ 482
12.3.1 Adding Leaders ............................................................................................................... 490
12.3.2 Adding Balloons with the Multileader Command ............................................................ 493
Index ............................................................................................................................................... 499
xForeword
Welcome to the wonderful world of AutoCAD. I say that somewhat tongue and cheek as learning AutoCAD
can be somewhat daunting – and no doubt why you’ve chosen to pick up this book. I commend you for not
trying to learn AutoCAD completely on your own (a dreadful route to take) but for relying on the skillful
guidance of Tracy Chadwick and Rick Ellis. These two award winning authors have been teaching AutoCAD
for many years and know exactly what it takes to lead the beginning user through the oft overwhelming tools
inside of AutoCAD. This A Practical Guide of AutoCAD 2020 will focus on the all-important basics of the
product and steer you clear of the nonessential tools (you can tackle those later when you are more
seasoned!) There is a right and a wrong way to use AutoCAD…this book will ensure that you learn how to
use it the “right” way!
I taught AutoCAD at the collegiate and professional level for 11 years before joining Autodesk in their training
department. I know the importance of good training materials and I know a great AutoCAD book when I see
it. You are looking at one right now. Tracy and Rick have mastered the art of writing in terms that we can all
understand without a need to impress or complicate the task at hand. Their goal is simple: to help you
successfully use AutoCAD for your design work. They have taken their many years of training expertise and
rolled it all into this well massaged book. How I wish I’d had this book when I was training people how to use
AutoCAD!
In my 20+ year role as Autodesk Evangelist, I had the distinct privilege of working with Tracy and Rick at
Autodesk University and other conferences. Their presentations are always highly rated and very popular
with attendees. They have that special knack of connecting with an audience and making the difficult sound
easy – which is exactly what you need when you are learning to use AutoCAD. You will experience this as
you make your way through the chapters of this book.
A Practical Guide of AutoCAD 2020 also includes real-world examples from many different industries. You
won’t be drawing any Mickey Mouses or smiley faces, but actual drafting examples. Let’s face it – you
wouldn’t get a job with that limited skillset (well…unless you go work for Disney). The variety of practical
examples used with practical commands is the perfect combination to get you prepared for drafting and
designing in the real world.
Use this book to build a firm foundation for designing with AutoCAD. Those users with a firm foundation of
the product do best overall in successfully mastering the product (another reason to read this book).
Physically do as many exercises in the book as possible and you’ll be on the road to becoming a great
AutoCAD user!
I’m pretty sure that your first thought when you’re finished with this book is going to be…”When are Tracy and
Rick going to come out with an Advanced Practical Guide of AutoCAD?” I know that’s my question!
Lynn Allen
Global Technology Evangelist
In her 20+ year career as Autodesk Technology Evangelist, Lynn Allen has spoken to more than a half million
design professionals in over 50 countries throughout the world. Her online reach over the years easily
reaches into the millions. An early CAD entrepreneur, Lynn taught AutoCAD at the corporate and collegiate
level for 11 years before joining Autodesk. A popular columnist for Cadalyst magazine for over two decades,
she is the face behind hundreds of software videos including the series “AutoCAD Tips and Tricks with Lynn
Allen”. A sought-after public speaker with a unique comedic style, Lynn was the host of Autodesk University
for over a decade and is always one of the highest rated presenters at the many worldwide Autodesk
Universities. She is also the author of three technical books focused on AutoCAD software.
xiSample Lesson
Chapter: Modifying Drawing Objects
6.4. Rotating Drawing Objects
Introduction
In this lesson, you learn how to rotate drawing objects.
Key Concepts
Concepts and key terms covered in this lesson are:
• Rotating Objects
• Base Point
• Rotation Angle
• Reference Angle
Objectives
After completing this lesson, you will be able to:
• Rotate drawing objects.
Rotating Drawing Objects 181Chapter: Modifying Drawing Objects About the Rotate Command Many times while drawing you will have the need to adjust the orientation of drawing objects by rotating them. The Rotate command can achieve this in a few simple steps. Starting the Rotate Command The Rotate command is located at Ribbon: Home ⇒ Modify ⇒ Rotate. Alternatively, you can type RO then press [Enter] at the keyboard. After starting the Rotate command, you are prompted to select the objects to be rotated. The Rotate command will allow you to select as many objects as you want. When you are finished selecting objects you must press [Enter] at the keyboard to move on to the next step. Next you will specify the base point. This point will remain in the same location while the rest of the selected objects rotate around it. Finally, the Command line asks for the rotation angle. The angle can be specified by typing a value or by selecting a point on-screen. When entering a rotation angle value, it is important to remember that by default in AutoCAD, angles are positive when rotating in the counterclockwise direction; angles are negative when rotating in the clockwise direction. 182 Rotating Drawing Objects
Chapter: Modifying Drawing Objects Instead of typing the rotation angle value, you can also pick a point on-screen. Turn on Polar Tracking to ensure that the rotation angle is precise. In the example below the Incremental Angle value of Polar Tracking has been set to 30 degrees. This could be a more efficient workflow because you do not need to be concerned with whether or not an angle is positive or negative. Instead, you simply click when the object is located on the appropriate tracking angle. Specifying the Reference Angle Occasionally when working in a drawing, you may find the need to rotate an object to return it to a standard orientation. For example, the bolt in the image to the right is currently at an angle, and it needs to be rotated until it is back to horizontal. This is a fairly simple process if the object was rotated at a known angle, such as 30 degrees; you could simply rotate the object negative 30 degrees to return it to horizontal. However, if the object has been rotated at an unknown angle, the process could be more difficult. One possibility is to measure the angle from horizontal, then rotate using a negative value. In the image to the right, the angle of the bolt has been measured and found to be nine degrees. The first instinct might be to rotate the object negative nine degrees to return it to horizontal. This might not work precisely, because the nine degree dimension could be rounded off. A closer look reveals that the angle is slightly less. Using this new, more precise value could still lead to an incorrect drawing because this value is most likely rounded off as well. The much more precise and quicker solution is to use the Reference option of the Rotate command. Rotating Drawing Objects 183
Chapter: Modifying Drawing Objects
In this example the centerline of the bolt will serve as the reference angle. Therefore, the left
endpoint of the centerline will serve as the basepoint.
1. Begin the Rotate command and select the
objects to be rotated.
2. Specify the basepoint.
3. Choose the [Reference] option in the Command line.
4. Select the two endpoints of the centerline to represent the new reference angle.
5. Move the crosshairs horizontally to the right
of the basepoint along the 0 degree Polar
Tracking angle.
6. Select a point to rotate the bolt into place.
Exercises: Rotating Drawing Objects
In these exercises, you will rotate several drawing objects.
You do the following:
• Start the Rotate command.
• Select objects.
• Specify base points.
• Specify a rotation angle by typing a value.
• Specify a rotation angle with Polar Tracking.
• Use the reference option to orient drawing objects.
184 Rotating Drawing ObjectsChapter: Modifying Drawing Objects
6.4.1 Rotating Drawing Objects
In this exercise you will use the Rotate command to adjust the orientation of several doors.
1. Open drawing 6.4.1 Rotating Objects 1.dwg.
2. Set Endpoint as a Running Object Snap.
Four doors have been placed, but they need to be rotated into place. Start with the door in
the lower left, then work clockwise around the building.
3. Zoom to the lower-left quadrant of the building.
4. Select Ribbon: Home ⇒ Modify ⇒ Rotate.
5. Select the door.
6. Press [Enter] at the keyboard to finish selecting objects.
You are now prompted to select the base point.
7. Select the point where the arc touches the
wall to specify it as the base point.
You are now prompted to specify the rotation angle.
8. At the Command line type 90 then press [Enter] at the keyboard.
The door is rotated into place.
9. Zoom to the upper-left quadrant of the building.
Rotating Drawing Objects 185Chapter: Modifying Drawing Objects
10. Select Ribbon: Home ⇒ Modify ⇒ Rotate.
11. Select the door.
12. Press [Enter] at the keyboard to finish selecting objects.
You are now prompted to select the base point.
13. Select the point where the arc touches the
wall to specify it as the base point.
You are now prompted to specify the rotation angle.
14. At the Command line type 45 then press [Enter] at the keyboard.
The last two doors will be rotated in the clockwise direction, which will require negative
rotation angles.
15. Zoom to the upper-right quadrant of the building.
16. Select Ribbon: Home ⇒ Modify ⇒ Rotate.
17. Select the door.
18. Press [Enter] at the keyboard to finish selecting objects.
You are now prompted to select the base point.
19. Select the point where the arc touches the
wall to specify it as the base point.
You are now prompted to specify the rotation angle.
20. At the Command line type -45 then press [Enter] at the keyboard.
Next you will rotate the final door.
21. Zoom to the lower-right quadrant of the building.
186 Rotating Drawing ObjectsChapter: Modifying Drawing Objects
22. Select Ribbon: Home ⇒ Modify ⇒ Rotate.
23. Select the door.
24. Press [Enter] at the keyboard to finish selecting objects.
You are now prompted to select the base point.
25. Select the point where the arc touches the
wall to specify it as the base point.
You are now prompted to specify the rotation angle.
At the Command line type -90 then press [Enter] at the keyboard.
The completed drawing appears as shown.
26. Save the drawing.
Rotating Drawing Objects 187Chapter: Modifying Drawing Objects
6.4.2 Rotating Objects with Polar Tracking
In this exercise you will use the Rotate command and Polar Tracking to speed up the rotate
process.
1. Open drawing 6.4.2 Rotating Objects 2.dwg.
2. Set Endpoint as a Running Object Snap.
3. Select the fly-out arrow next to the Polar Tracking button and select
45 degree increment angles.
4. If necessary, select the Polar Tracking button to turn it on.
5. Zoom to the lower-left quadrant of the building.
6. Select Ribbon: Home ⇒ Modify ⇒ Rotate.
7. Select the door.
8. Press [Enter] at the keyboard to finish selecting objects.
188 Rotating Drawing ObjectsChapter: Modifying Drawing Objects
You are now prompted to select the base point.
9. Select the point where the arc touches the wall
to specify it as the base point.
You are now prompted to specify the rotation angle.
10. Move the crosshairs above the previous point,
until it snaps on to the 90 degree Polar Tracking
angle, then select a point.
The door is rotated into place.
11. Zoom to the upper-left quadrant of the building.
12. Select Ribbon: Home ⇒ Modify ⇒ Rotate.
13. Select the door.
14. Press [Enter] at the keyboard to finish selecting objects.
Rotating Drawing Objects 189Chapter: Modifying Drawing Objects
You are now prompted to select the base point.
15. Select the point where the arc touches the
wall to specify it as the base point.
You are now prompted to specify the
rotation angle.
16. Move the crosshairs above and to the right
of the previous point, until it snaps on to the
45 degree Polar Tracking angle, then select
a point.
17. Repeat the process to complete the right side of the drawing.
18. Save the drawing.
6.4.3 Rotating Objects with the Reference Option
In this exercise you will use the Reference option of the Rotate command to adjust the
orientation of an object.
1. Open drawing 6.4.3 Rotating Objects 3.dwg.
2. Set Endpoint as a Running Object Snap.
A bolt head has been rotated at an unknown angle. You will rotate it until the top and bottom
edges are horizontal.
190 Rotating Drawing ObjectsChapter: Modifying Drawing Objects
3. Select Ribbon: Home ⇒ Modify ⇒ Rotate.
4. Select the objects that make up the bolt head.
5. Press [Enter] at the keyboard to finish selecting objects.
You are now prompted to select the base point.
6. Select the lower-left corner to specify it
as the base point.
You are prompted for a rotation angle. By default, AutoCAD uses 0 as the reference angle,
meaning that you are rotating from horizontal. In this case the reference angle should match
the bottom edge of the bolt head. Since that value is unknown, you will select the two
endpoints of that line to specify it as the new reference angle.
7. At the Command line select the [Reference] option.
You are prompted to specify the reference angle.
8. Click the lower-left point.
9. Click the lower-right point.
The reference angle now matches the bottom edge
of the bolt head.
10. Move the crosshairs horizontally to the
right along the 0 degree Polar Tracking
angle.
11. Select a point to rotate the bolt head into
place.
The top and bottom edges of the bolt head are now horizontal.
12. Save the drawing.
Lesson Review
In this lesson, you learned how to rotate drawing objects both by typing angle values at the
Command line and with the aid of Polar Tracking.
Rotating Drawing Objects 191Index
[F2] 22 External References 408
Absolute Coordinates 38 External References Palette 409
Additional Tracking Angles 52 File Tabs 6
Aligned Dimension 464 File Types 11
Angles 40 Fillet command 210
Angular Dimension 465 Freezing and Thawing Layers 67
Application Menu 5 Geometric Center Snap 106
Arc 133 Grip Editing 296
Area 316 Hatch patterns 347
Associative Dimensions 468 Help 6
automatic save 15 Increment Tracking Angles 50
automatic save files 15 Inscribed 96
backup copy 15 Insert command 409, 419
Baseline Dimension 467 Insert Snap 108
Block Editor 394 Inserting Blocks 365
Blocks 365, 409 Intersection Snap 106
Boundary edges 200 Joining Lines and Arcs 148
Cartesian Coordinates 38 Keyboard Options 21
Center Snap 106 Lasso 28
Chamfer command 221 Layer Properties Manager 69
Changing the Layer of Existing Objects 66 Layer States 67
Circle 83 Layers 66
Circumscribed 97 Layout Tabs 7
Closing a File 16 Layouts 439
Closing a Polyline 147 Leaders 483
Command Line 7 Line 33
Command Line Options 22 Linear Dimension 464
Continue Dimension 466 Linetype 70
Copy command 237 Lineweight 71
Create Block command 391 List command 335
Crosshairs 6 Locking Layers 68
Crossing selection method 27 Match Properties 334, 350
Current Layer 66 Measure Angle 313, 314
Cutting edges 193 Measure Area 316
DesignCenter 372 Measure Commands 307
Diameter Dimension 466 Measure Distance 309
Dimensioning 462 Measure Radius 311
Direct Distance Entry 50 Midpoint Snap 105
Drafting Settings Dialog Box 104 Mirror command 243
Drawing Units 308 Model Space 429, 440
Drawing Window 6 Move command 161
Dynamic Blocks 370 Multileader 483
Edit Polyline 146 Multiline Text 451
Endpoint Snap 105 Multiple Drawings 16
Erasing Objects 25 Navigation Bar 24
Explode 149, 264, 368 Nearest Snap 108
Extend command 200 New 11
Extension Snap 125 Node Snap 108
External Reference Fading 411 Object Snap Tracking 123
External Reference Path Type 411 Object Snaps 103, 125
External Reference Type 410 Offset command 286
External Reference Updating 411 Open 13
499ORTHO 50 Reference Angle 183 OSNAP 103 Reference Option 169 OTRACK 123 Relative Coordinates 39 Page Setup Manager 437 Removing objects from a selection set 28 Pan 24 Ribbons 5 Paper Space 437 Right-Click Context Menus 23 Parallel Snap 126 Rotate command 182 Path Array 276 Running Object Snaps 103 PDF data to import 420 Save 14 PDF Import 419 Save As 14 Perpendicular Snap 107 Scale command 169 Plot style table 430 Selection Techniques 26 Plotting 429, 437 Status Bar 7 Polar Array 262 Stretch command 177 Polar Coordinates 40 Tangent Snap 107 Polar Tracking 50 Text 451 Polygon 96 Text Window 22 polyline 91 Tool Palettes 371 Polyline Width 145, 147 Tracking Angles 125 Polylines 144 Trim command 193 Properties palette 337 Turning Layers On and Off 67 Properties Panel 334 UCS Icon 7 QNew 11 Undo 25, 34 Quadrant Snap 107 Units 53, 308 Quick Access Toolbar 6 View Cube 6, 24 Quick Measure 320 Viewport Scale 441 Quick Select 339 Viewports 439 Radius Dimension 465 Window selection method 27 Rectangle 91 Write Block command 393 Rectangular Array 251 Zoom 24 Redo 25 500
You can also read