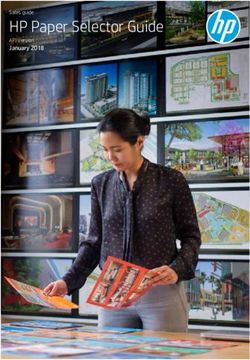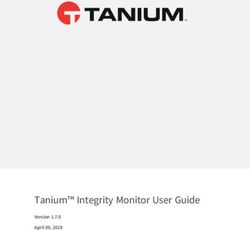Professional Editions Setup Guide - FOR TAX YEAR 2018 V 3 - TaxAct
←
→
Page content transcription
If your browser does not render page correctly, please read the page content below
TaxAct Professional Support Options
Online Support Center
For the fastest answers, search our online Help Topics
Contact Center Hours of Operation
Dates Hours
April 19, 2018 – January 18, 2019 Monday – Friday 8:00am – 5:00pm
January 21, 2019 – April 15, 2019 Monday – Friday 8:00am – 8:00pm
Saturday 9:00am – 5:00pm
Sunday 10:00am – 5:00pm
April 16, 2019 – January 17, 2020 Monday – Friday 8:00am – 5:00pm
Exceptions
Dates Hours
January 26, 2019 Saturday 9:00am – 8:00pm
January 27, 2019 Sunday 10:00am – 8:00pm
February 2, 2019 Saturday 9:00am – 8:00pm
February 3, 2019 Sunday 10:00am – 8:00pm
April 13, 2019 Saturday 9:00am – 8:00pm
April 14, 2019 Sunday 10:00am – 8:00pm
April 15, 2019 Monday 8:00am – midnight
1Table of Contents
What’s New for 2018 ....................................................................................3
Download and Install ....................................................................................5
Download Installation File
Install Your Software
Install from CD
Share Files on a Network
Install State Editions
Installation FAQs
Import Master Information ...........................................................................11
Set up the Software ......................................................................................12
Practice Information
Preparers
Additional Enterprise Editions Features
Set Master Information Defaults
Set Master Forms Data Defaults
Copy Master Information to Client Returns
Import Client Returns ...................................................................................23
Import TaxAct Returns
Import from PDF
Add/Edit Client Returns ................................................................................25
Navigating Client Manager
Add Client Returns
Edit Client Returns
E-file Client Return(s)
Other Return Actions
Protect, Backup and Restore .........................................................................31
Password-Protect Client Returns
Back Up Client Returns
Restore Client Returns
Print Returns, Labels, Reports, and Invoices ................................................34
The Print Center
Print a Client Return
Print Consent Forms
Print Organizers
Print Labels
Print Reports
Print Invoices and Billing Statements
Additional Resources ....................................................................................40
Professional Reports
Client Xchange
2What’s New for 2018
2018 has seen major changes in tax preparation. TaxAct continues to incorporate tax law and security
requirement changes to help you stay on the cutting edge of industry evolution.
We’ve added new features and improved existing functionality to help you make the most of your time
this tax season.
Online Practice and Preparer Master Information Storage
Even if you store your client data files locally, your practice and preparer master information will be
stored on TaxAct’s secure servers. You no longer need to worry about losing data due to corrupt files
or running backups on the following:
Practice information
Preparer information*
Preparer invitations/logins/permissions
Master Forms data
Return/Pay status
Master preferences
Client manager preferences
Preparer miscellaneous preferences
Activity and Electronic Filing Logs
*For your security, stored credit card information will not be stored online and will remain encrypted
locally on your device.
Changes now occur in just one place while easily connecting your TaxAct account with your TaxAct
Professional software. The Practice Administrator has more control over information that previously
couldn’t be changed, such as EFIN verification and preparer permissions. You will also see increased
efficiency with practice invitations, security, and name/PTIN/EFIN matching for e-filing returns.
Offline mode is still available for local storage Practices; however, a connection will be required to view
or update the information stored online.
View Current Year Returns Side-by-Side
Along with viewing prior year returns, now you can also view current-year 1040, 1065, 1120, 1120S,
1041 or 990 returns side-by-side.
New Basic Information Worksheets
At the top of the Forms list, new worksheets help you enter general client information quickly and
easily. Input your client’s personal, dependent, health insurance, bank account, e-filing information,
statements, and the preparer/ERO information in one place.
New State E-File Authorization Form Option in Print Center
Easily print the state e-file authorization form along with the client return from the Print Center.
3Simultaneous Program Sign-In Not Allowed
Security guidelines require every user of TaxAct Professional Editions to have a unique sign–in account.
If a username and password with an active session is used to sign into a second device, the first
session will end and the user becomes active on the second device only. To invite additional users to
join your practice and create their own account, follow the invitation process.
PDF Import – Additional Software Support
TaxAct now supports PDF import for UltraTax.
Software Updates Required to Print or e-File
Due to compliance reasons, users will now be required to have the latest version of the software at the
time of printing or e-filing an affected federal or state return.
In-App Notification Center
This new tab in the TaxAct Professional Editions has been added to help us keep you informed on the
latest information tax professionals need to know.
You can expect to see timely updates relating to IRS news, TaxAct updates, FAQs, and other relevant
information to ensure you have an efficient and successful season.
A red banner will appear across the top of the screen to indicate there are new unread notifications.
Click the banner to navigate to the Notifications tab, where you can open new messages. Close the
banner anytime- it will reappear when a new message is available.
We’ll also be adding new functionality to enable searching and filtering in future updates.
Have a suggestion to improve TaxAct Professional Editions? We
want to hear from you!
To submit an idea to our product development team:
1. Click Online in the top menu
2. Click Submit Product Suggestion
3. You will be directed to our TaxAct Product Suggestion page, where you can describe your idea
To provide general feedback:
1. Click Online in the top menu
2. Click Submit Product Feedback
3. You will be directed to our Feedback page, where you can rate your user experience
We continually incorporate your suggestions into TaxAct Professional Editions to help you provide the
best possible service to your clients.
4Download and Install
TaxAct Professional Editions can be installed by downloading the software from Practice Manager (your
online TaxAct Account).
Enterprise Editions files can be shared on a network, either your own local server or online to TaxAct’s
secure servers.
Be sure to verify the system requirements before installing the software.
Download Installation File from Practice Manager
1. Go to https://www.taxact.com/professional and click the Sign In button in the upper right
corner.
2. Sign in with your Username and Password.
3. Click the Orders & Downloads tile.
54. Click the "Download" link to the right of the product you wish to download.
5. If the installation does not automatically run, locate and double click the file icon to manually
install the software.
(Type CTRL+J in Internet Explorer, Firefox, or Chrome to help you locate your downloaded file.)
Install Your Software
Open the downloaded program file. On Select the checkbox next to “I Accept
the initial screen, click Next to begin the License Agreement”, then click
the installation. Next.
6Accept defaults and click Next, or Make sure the checkbox to receive
click Browse to change the Automatic Updates to the program
destination location, then click Next. remains selected, then click Next.
Repeat steps for all programs you wish to
install (1040, 1041, 1065, etc.)
Click Finish.
7Share Files on a Network (Enterprise Editions Only)
The first time you launch the program, you’ll be prompted to set up your practice. At this point, you
need to choose whether to save shared files on your local network, or on TaxAct’s secure servers.
1. Select the radio button next to the option you prefer.
2. Click Continue.
Online Network Option
This is recommended if your practice has multiple preparers or if you want access to returns from
multiple locations. See our Online Networking FAQ for more information.
Local Network Option
If you choose “Locally on my computer,” your client returns will be saved to a location of your choice
on a local drive or server. If you wish to share this data with multiple computers, this folder should be
in a shared network location. See our Local Networking FAQ for more information.
Whether storing data online or locally, you’re required to sign in with your TaxAct username and
password upon software startup in order to authenticate the account. You’ll need to sign in again after
either 30 minutes of inactivity or after 24 hours (whichever is sooner).
Have questions about how to set up a local network? Refer to the Microsoft and TaxAct Support
resources below:
Windows Support https://support.microsoft.com/en-us/products/windows
TaxAct Support – Network
https://www.taxact.com/support/22832/
installations
TaxAct Professional Support taxactprofessional.com/support
8Install State Editions
1. Open a return, then click Return > State > Install State.
2. Select each state you wish to install or Select All
3. Click Auto Install to add the state modules with recommended
settings.
Or, click Manual Install to add states to an alternative location or to a network.
Adding or Removing State from a Return
1. Once a state has been installed, click Return > State > Add/Remove State to attach or
remove the state from a return.
9Installation FAQs
I downloaded the program file but can’t find it on my computer. How do I find it?
Try any of the following:
repeat the download process,
use keyboard shortcut CTRL+J in your web browser, or
find the Downloads menu item or icon on your Web browser.
You can also use Windows search to locate the installation file on your computer. TaxAct installation
file names begin with "taXX" (where XX is the last two digits of the tax year).
Why am I getting an error when clicking on the installation file?
A temporary or partial file may have been created during the download process due to connection
issues. This is usually designated with something added to the filename, such as “_part.”
To avoid this problem, check your browser for progress messages, set your browser to run downloads
directly, or use a different browser.
What are TaxAct’s system requirements?
Operating Systems: Windows 7, Windows 8 or 8.1, Windows 10 (Macintosh not available)
Processor: Intel Pentium 4 or later, AMD Athlon 64 or later
RAM: Refer to your operating system requirements
Hard Drive Space: 100 MB
Internet Access: Required for all users to authenticate account during initial sign in to
software (IRS requirement)
Monitor: 1024x768 or larger (16-bit color minimum)
Mouse: Required
Printer: Highly recommended
Web Browser: Microsoft Internet Explorer 11.0 or higher
10Import Master Information
You can save time by utilizing TaxAct’s Import Prior Year Online Master Information feature. Practice,
Preparer, Client, and General information will be automatically populated based on last year’s entries.
When you sign into the program for the first time, you will be prompted to import Master Information.
TaxAct will search your local computer for master information files and bring them in once you
authorize the import. If no files are found, you will see the following screen:
If you stored Master Information online last year, click the I used TaxAct’s secure servers last
year button.
From there, you can choose which information to import.
11Set Up the Software
The first time you launch the software, the TaxAct Setup Wizard will walk you through steps to set up
Master Information, including Practice, Preparers, Client Status, Directories, and General categories.
For best results, complete every tab in the setup window before clicking the OK button.
To access each section individually after the initial setup, click Preparer > Master Information
New for 2018! Master Information is now stored on TaxAct’s Secure Servers, which allows for:
increased security
more powerful practice management
o set return-level permissions and assign returns
o see practice invitation status at a glance
o activate or inactivate preparers
Practice
You can edit and access your Practice, Preparer, Client, and Return information through a secure online
account anywhere, anytime. You'll need to sign in to Practice Manager each time you open the TaxAct
software, so please ensure you have a stable Internet connection before proceeding.
12Enter your practice information as you want it to appear on tax returns, labels, letters, and other
correspondence. The information you enter can also be linked to each preparer (see Preparer Info
menu, later). When finished entering your data, click Continue to Preparer Information.
Preparers
After completing the Practice information, the next step is to enter information for each Preparer in
your practice. You must enter at least one preparer in order to continue the setup process. To access
the full Preparers menu, click Add New Preparer.
Note: The first preparer you add should be yourself.
Preparers Information menu
Click Add New Preparer to enter information, keeping the following in mind:
Note: The first preparer you add should be yourself or the default preparer.
Check the Use My Practice Information box (in the Address section) to link the preparer to the
Practice address. Otherwise, enter the preparer’s specific contact information.
In the Basic Information section, selecting the “IRS may discuss…” option will populate the Third
Party Designee field on the return with “PREPARER.”
Enter “None” if the IRS has not yet issued a CAF number (you must submit Form 2848, Power
of Attorney and Declaration of Representative to the IRS to receive a CAF number).
Be sure to enter a valid email address for each preparer. This is necessary in order to invite
preparers to your online network.
To change the default preparer, select a name from the Default Preparer dropdown menu in the
Preparers tab (Preparer > Master Information > Preparers). If you delete the Default and close
the window, the next preparer in the list will become the Default.
Each practice is assigned a unique alphanumeric identification code called a “Practice ID”. If you have
multiple preparers in your practice, each preparer will have the same Practice ID. The Practice ID, EFIN
and PTIN (or SSN) is synched with your TaxAct Account to streamline the e-file process.
13To locate your Practice ID, sign in to your TaxAct Account and look in the upper right corner.
Electronic Filing Info Menu– E-Filing Info
An Electronic Filing Identification Number (EFIN) is required to e-file returns. To obtain an EFIN from
the IRS, file Form 8633, Application to Participate in the IRS E-file Program.
IRS EFIN Requirements for Tax Professionals & Software Companies
The IRS requires tax software companies to collect and verify EFIN Tracking Numbers from its
professional customers. Your Tracking Number appears on the IRS e-Services Summary in your IRS e-
Services account.
Please submit a copy of that IRS e-file application summary (including Tracking Number) to TaxAct for
verification. Having your EFIN verified prior to the start of tax season will help avoid disruption to your
e-filing services. All EFINs will need to be verified prior to e-filing.
Generally, professionals who have been verified in a previous year will not need to be re-verified;
however, TaxAct may request that you re-verify in order to e-file. You can check your EFIN verification
status in your TaxAct Account. If your EFIN is rejected for any reason, we will notify you via email.
To submit your IRS e-file application summary or to check the status of your EFIN Verification:
141. Sign in to your TaxAct Account.
2. Click the Practice Administration Tile.
3. Click EFIN Verification to expand.
4. Enter your EFIN and the Tracking Number found at the bottom of your IRS e-file Application
Summary. Reminder: To obtain a copy, sign in to your IRS e-Services Account.
5. Click Choose File to locate and attach your IRS e-file Application Summary. (PDF is preferred,
but .jpg, .bmp and .png files are also accepted.)
6. Check the box to indicate you are authorized to submit this information. Click Submit.
7. We will notify you via email if your EFIN information is rejected for any reason, and your
verification status will be available in your TaxAct Account within 2 business days.
Electronic Filing Info tab – Credit Card
Credit card information is only required if you choose to pay e-file fees with each submission (Pay Per
Return method). If no credit card information is entered, you will be prompted for credit card and
billing information each time you e-file.
If your TaxAct order includes unlimited e-filing or you have prepaid for e-filing, you do not need to
enter credit card information. Simply enter your EFIN, then click OK.
Tip: Double check that you’ve entered your credit card information correctly so that your e-files are
not rejected due to insufficient prepaid funds.
Permissions Menu
Practice Administrator - The first preparer you add to your practice will be the Practice
Administrator by default (this cannot be removed).
The Practice Administrator permission can be given to other preparers in the practice by checking the
box for “User is Practice Administrator” on the permissions tab in their preparer information.
Anyone with the Practice Administrator permission will be able to:
o Invite other preparers to join the practice
o Modify other preparer's permissions
o Deactivate (or reactivate) preparers
15Permissions are divided into 2 categories: Practice and Preparer Information and Client and
Return Information
Practice and Preparer Information
Edit Practice Information – Allows user to update the Master Information for the practice
Edit Preparer Information – Allow user to update the preparer Information for any preparers
within the practice.
Edit Client Status Options – Allows user to edit existing status, add new status, or delete
status for Client Return Status and Client Pay Status
Change General Filing Settings – Allow user to change Filing and Printing options from the
General Master Information tab
Change Miscellaneous Settings – Allow user to change Miscellaneous options from the
General Master Information tab
Change Calculation Settings – Allow user to change Calculation options from the General
Master Information tab
Edit Master Forms – Allows user to change Master Forms information, including Charge by
Form, Billing Invoice, Instruction Letter, and Schedule K - 1 Letter (in application product
versions)
Client and Return Information
Create New Returns – User can create new client returns
Open Existing Returns – User can open client returns they are authorized to view
Delete Existing Returns – User can delete client returns that they are authorized to view
16 Import Client Information – User can import client returns from PDF or prior year TaxAct
data
Export Client Information – User can export client information in a customized or
comprehensive comma separated (.csv) or tab delimited (.txt) file
Print Client Information – User can print client returns, organizers, consent forms, labels,
and reports
E-file/Online Backup Returns – User can e-file client returns or back up returns online
(Enterprise Local storage users only)
View All Clients in Practice – Choose which clients a preparer can view:
o Entire Practice
o Only Assigned Clients
New for 2018! To help you manage preparer invitations, we’ve added the Invite Status column.
Invite Menu
To grant network access to other preparers in your practice, the practice owner must “Invite” them to
join your practice via email (instructions below).
The email will include a unique link the preparer must click in order to create his or her own TaxAct
Account so that the account uses your Practice ID.
Note: If you are the practice owner, you do not need to invite yourself (you are automatically added to
your practice’s network).
Your invited Preparers will have access to the following areas of Practice Manager (listed by tile name)
in their TaxAct Account:
Orders & Downloads
Professional Reports
Practice Administration (EFIN Verification only)
Client Xchange (if purchased by the Practice)
Resources
My Info
My Preferences
Your invited preparers will not have access to the following tiles in Practice Manager:
Preparer Invitation
To invite preparers:
1. Click the Practice Administration tile.
2. Click Preparer Invitation.
3. Complete and click the Send Email Invitation button.
Once all information in the Preparer Information setup is complete, click OK.
17Client Status Menu
Click Add New Status to create a custom message to appear in the Return Status and Payment Status
columns of Client Manager.
Directories Menu
The Directories menu displays where client documents are stored and allows you to change those
locations.
18General Menu
The General menu presents options for filing, calculations, and miscellaneous preferences.
Set Master Forms Defaults
Once you make all of your Master Info selections, the Setup Wizard prompts you to set defaults for
various forms you use in your practice.
19To complete the Master Forms setup:
1. Click the appropriate program tile.
2. More options appear on the screen, which could include:
Charge By Form
Billing Invoice
Instruction Letter
Schedule K-1 Letter
(applicable product versions only)
Once you complete the setup for each form, a green checkmark will appear on the tile so you can
easily see which you have not yet completed.
You can return to this section anytime, but keep in mind that setting Master Forms defaults from the
beginning will save you time later.
20Charge by Form
This feature allows you to set default billing rates by form. You can add forms and charges not listed
on the blank lines at the bottom of the list. Use the Select Type dropdown menu to switch between
federal and state forms.
Master Billing Invoice
This is where you can:
Assign custom invoices
Select the Charge by Form method or list a flat preparation fee
Charge a separate electronic filing fee
Create custom fees
List separate charges for preparation of Federal and State returns
Apply a local sales tax amount
21Master Instruction Letter
From here, you can set preferences for the formatting and content of your filing instruction letters,
including:
Letterhead
Date parameters
How to refer to your practice (e.g., “me” or “us”)
Whether to include your name in the signature area
To access Master Form Data, click Preparer > Master Information >
Master Form Data.
Copy Master Information to Client Returns
TaxAct allows you to apply Master Information changes to an individual return or to all returns. You
can choose to select by form type or by clients.
Click Preparer > Master Information > Copy Master Form Data to Clients(s). Click Copy
Master Form Data to apply changes. Changes to Master Information can be applied to select returns
or all existing returns.
22Import Last Year’s Client Returns
TaxAct Professional Editions include the ability to import information from last year’s returns into the
current year’s program.
You can import:
Prior year returns created with TaxAct
PDFs from other supported tax preparation software.
New for 2018! You can now import returns created in UtraTax.
Import TaxAct Returns
1. Click File > Import > TaxAct 2018 Client Return(s).
2. Click Select All to import all returns in the directory, then click Import.
You will receive a message when the import process is complete. The return(s) will be added to the
Client Manager with a status of “Imported.”
Import from Portable Document Format (PDF)
TaxAct imports key data from PDFs of 1040 returns prepared by many software programs:
ATX™ Intuit ProSeries®
CrossLink® TaxAct Preparer's Editions
Drake® TaxSlayer Pro™
Intuit® Tax Online TaxWise®
Intuit Lacerte® UtraTax (New!)
23To import returns in PDF form:
1. Click File > Import > Prior Year 1040 PDF Data.
2. Locate the file on your hard drive. Select the PDF files you’d like to import.
3. Use the “Select All” button to import all of last year’s returns.
4. Click Import. The client’s Basic Information is shown. Review the information and make any
necessary corrections, then click OK.
You will receive confirmation when the import process is complete. The return(s) will appear in Client
Manager with a status of “Imported.”
24Add/Edit Client Returns
You can add, edit, and delete client records in the Client Manager, which displays all current client
information and the status of each return.
To access Client Manager after the initial setup process, click Preparer > Client Manager.
From within a return, click the Clients button.
Navigating Client Manager
The information fields in Client Manager will populate as you add returns.
To open a return, double click the desired client record. To add or edit a client’s information or return,
click the client name in Client Manager. Once the record is selected, you can find additional menu items
in two ways:
1. Right click the client record to access the menu, or
2. Use the Quick Link buttons:
1. Add a Client
2. Open Currently-Selected Client Return
3. Edit Currently-Selected Client Information
4. Delete Currently-Selected Client Return
5. Search for a Client
6. Open Client Manager Print Center
7. View Preferences
25Add a Client (and associated return)
1. Click the Add a Client button. If you didn’t complete the Master Forms section of the setup
process, you may be prompted to do so. Fill out all Master Forms prior to adding clients.
2. Select Add New 2018 Client to complete the new client contact and basic information portion of
the return, then click OK.
a. Click Client and fill out the basic information for the client.
b. Click Preparer to assign a preparer, set the Return Status and Payment Status, and
make any related notes.
c. Click OK to save the client record and create a new return.
(Turn on auto-save if prompted).
Edit Existing Client Return
1. Click the client record in Client Manager.
2. Click the Open Client Return button or menu listing, or double click the client record. The
return opens in Forms Explorer, where you may edit or review forms directly. To switch to the
Q&A interview method, click the Q&A button in the toolbar near the top of the page.
E-file Client Return(s) (Available in January, 2019)
E-file Center
When you’re ready to e-file a client return, we recommend using the E-file Center, where you can
submit single or multiple returns.
From here, you can also view e-filing information for other preparers in your practice and navigate to e-
file and refund status reports.
To access the E-file Center, you must be in a client’s return. Click on the E-file button in the navigation
menu.
26E-file a single return
1. From the E-file Center, click the first link, Submit Electronic Filing Return. This will open to a
screen in the Q&A.
2. Select File Electronically and click Continue.
273. When e-filing your first 2018 return: If you have not entered your Practice ID, EFIN or PTIN
(or SSN) in Preparer Info, you will be prompted to confirm or enter the missing information.
You will also need to have your EFIN verified before you can proceed through the e-filing steps.
4. If you’ve enrolled in Protection Plus Audit Assistance, you will also indicate whether you want to
purchase Protection Plus for your client and complete the subsequent entry screens.
5. A screen titled E-Filing-Topics will appear, where you can navigate to specific e-file topics (see
list below). You can return to this screen at any time by clicking “Back” or continuing through all
the screens for a topic.
The list of topics is client-specific and depends on the details of that client’s return such as
whether there is a refund or liability. Topics include:
PIN Method – In this required step, choose Self-Select PIN or Practitioner PIN via Form
8879, then enter related information.
Refund Method – If client is receiving a refund, you must choose bank products, direct
deposit or check, then enter the required information for the refund method. If client
owes money to the IRS or state, you must choose how they will pay – direct withdrawal,
credit card (pay now or pay later) or paper check.
Print Center (optional) – From here, you can print your client’s federal and/or state
return and filing instructions. You can also print
state forms from here, including Form 8453 and other e-file signature documents.
Contact Information (optional) – Go here to designate an email address and/or
mobile phone number if you or your client would like to receive e-file status notification.
Miscellaneous Information (optional) – Enter In Care Of information here.
6. After completing the E-Filing Topics, complete the screens to “sign” your client’s return.
(Information required for signature depends on whether Self-Select PIN or Practitioner PIN was
chosen.)
7. Then begin TaxAct Alerts, which check the return for potential errors, omissions and tax-saving
opportunities. Make any necessary changes to the return.
288. If your client’s return has any associated fees, the E-filing – Payment Method screen will appear.
You must select whether to pay the client’s fees from your prepaid account (see instructions
below) or by credit card. Note: if you purchased a bundle that includes unlimited e-filing, you
will not be prompted for payment.
9. Continue through the next screens to submit the e-file.
To set up a prepaid account, you must enter the information in Preparer Master Information. (Click
Preparer in the main menu, select Master Information, then Preparers. Click Edit next to the preparer
name. In the Edit Preparer Information window, click the Electronic Filing Info tab and enter the
credit card information.)
E-file multiple returns as a batch
Batch e-filing allows you to complete client returns while you wait for receipt of payment.
In order to batch e-file client returns, prepare returns for submission by completing steps 1 through 8
above for each return. Any fees associated with returns for batch submission must be paid when
completing step 8 above for each return.
1) Complete steps 1-8 above (for e-filing a single return).
2) Continue through the “Submit Return” screen.
3) On the “Create and Submit” screen, choose “Submit Later” in order to place that return into a
holding directory.
When you are ready to submit a batch of returns:
1) Click Preparer in the main menu, then Submit Client E-files. (You can also navigate here
from the E-file Center by clicking the second link, Submit (Batch) Electronic Filing Returns.)
2) A popup window with all client returns ready for submission will appear. Check the returns you
would like to submit.
Note: You can also “delete” a return pending transmission in this window. Deleting simply
removes the file from the holding directory – it does not delete the return or alter the
information in the return. If you delete a file from the holding directory, you must again
complete steps 1-8 above for e-filing a single return.
3) After selecting at least one return, the Submit button will be enabled. Click Submit to transmit
the selected returns.
4) When submission is complete, a confirmation window will appear. You should also receive an
email notification from TaxAct indicating the returns have been received.
Other Return Actions
Delete a Client Return
1. Click the client record in Client Manager.
2. Click the Delete Selected Return button.
3. Click Yes to delete BOTH the tax return file and the client information stored in Client Manager.
Click No to cancel.
29Search for a Client
Click the Search button and enter text. Click Next.
Print Information in Client Manager
Click the Open Client Manager Print Center button. (See Print Returns, Labels, Reports, and
Invoices, later).
View Preparer Preferences
1. Click the View Preferences button.
2. Choose settings for your Client Manager, Electronic Filing Manager, and specify general
preferences.
Work on Files Offline (Local storage only)
All users will be required to authenticate themselves upon initial software startup by signing in with
their TaxAct Account username and password with an active Internet connection. After the initial sign
in, local storage users may work offline. When an Internet connection is not detected by the software,
you will see a window with a work offline option available. Some features will not be available while
working offline. To access those features, you may need to close your software and re-open to sign in
online.
30Protect, Backup, and Restore
TaxAct offers several methods for you to keep your client returns safe and secure, including:
Password protection
Full backup and restore features
Your practice is issued a TaxAct Account and the practice administrator can set individual permissions
for each preparer.
Enterprise Editions Online Networking users: All data you enter is backed up automatically, so
there is no need to run manual backups on your client data files.
Password-Protect Client Returns
In Client Manager, double click to open return.
1. In the main menu, click File > Password > Add.
2. Enter a password in the fields provided, then click OK.
Reminder: Document all of your passwords in a safe location.
If you choose not to add a password to the return, click Cancel to exit.
31Set Individual Usernames, Passwords & Permissions
You will be required to sign in each time you open the software and after 30 minutes of inactivity on
your PC or every 24 hours (whichever comes first).
The IRS Security Summit’s requirements apply to all professional tax products across the industry,
including TaxAct Professional’s solutions. For more information, view our FAQ on TaxAct Professional,
IRS and State Agencies Expand ID Theft Safeguards.
Use the Preparer’s Permissions menu to limit which returns each preparer can access.
Note: Make sure to document all passwords for future reference.
Back Up Client Returns to Your Local Computer
Performing regular backups of client information, returns, and preparer information is important. To
utilize TaxAct’s backup and restore functions, follow these easy steps.
1. Click File > Backup > Client Return(s).
2. Select Local and click Next.
3. Check the box next to the return(s) you want to back up and click Next. (Notes: Click Select
All to check all returns. Choose by return type in the drop down list.)
4. To change the backup file location, select Browse and choose the location using the directory
tree.
5. Click Finish. A confirmation message will appear when files are backed up.
To back up Preparer Info, click File > Backup > Preparer’s Information > Local, specify a backup
directory and click Select Folder. When performing future backups, you will be prompted to overwrite
the files that already exist. Be sure to save the most recent versions.
Enterprise Editions:
Back Up Client Returns on TaxAct’s Secure Servers
Networking online? No need to back up your data – it’s automatically saved to TaxAct’s secure servers!
Networking locally? We recommend backing up your data both on your computer (following the above
instructions) and on TaxAct’s secure servers as an extra level of protection:
1. Click File > Backup > Client Return(s).
2. Choose Online, then click Next.
3. Enter your TaxAct Account username and password.
4. Select the return(s) you want to back up. (Notes: Click Select All to check all returns. Sort by
return type in the drop down list.)
5. To back up preparer information, check the box next to Backup Preparer Master Information.
6. Click Finish to upload the files. A confirmation message will appear when files are backed up.
You may be prompted to overwrite any files of the same name that exist. Be sure you are restoring
from the correct file before proceeding. A confirmation message will appear when files have been
restored.
32Restore Client Returns from Backup Files Saved Locally
1. Click File > Restore > Client Return(s).
2. Choose Local, then click Next.
3. Browse to your backup location to choose the files to restore. To restore all returns, click Select
All. Click Next.
4. Browse to the restore location. Default is C:\TaxAct\TaxAct 2018 Professional Edition\Client
Data\[Practice ID]. Click Finish.
A confirmation message will appear when files have been restored.
Restore Client Returns from Backup Files Saved on TaxAct Servers
(Enterprise Editions Only)
Note: Online data restore for 2018 Professional Enterprise Editions will be available early January
2019. Step-by-step instructions below will be updated as needed at that time.
1. Click File > Restore > Client Return(s).
2. Select the Online radio button, then click Next.
3. Sign in to your TaxAct Account.
4. Select the return(s) you want to restore. To restore all returns, click Select All.
5. To restore Master Information at the same time as client returns, check the Restore Preparer
Master Information box, then click Next.
6. Click the Authorize button. This will send an email to the address associated with your account.
7. Leaving the TaxAct Restore Wizard open, click the link in the e-mail. Follow the steps to enter the
authorization information into TaxAct and submit.
8. Return to the TaxAct program and click Next.
9. Browse to the restore location. Default is C:\TaxAct\TaxAct 2018 Professional
Edition\Client Data\[Practice ID]. Click Finish.
You may be prompted to overwrite any files of the same name that exist. Be sure you are restoring
from the correct file before proceeding. A confirmation message will appear when files have been
restored.
33Print Returns, Labels, Reports, and
Invoices
The Print Center
The Print Center offers multiple printing options in one convenient place. Multiple documents can be
printed in one job.
The Print Center also consolidates the printing of client returns, organizers, consent forms, labels, and
blank forms.
You can access the Print Center in any of the following ways:
Select any Print command under the Preparer top menu,
From within a return, click the Print button found in the toolbar under the main menu.
From within a return, click File > Print Client Returns
34Print a Client Return
Before printing, make sure to set your printer preferences by following these steps:
1. Click File, Print Setup.
2. Select printer and modify property settings if needed (default printer settings will generally
allow you to successfully print documents from TaxAct), then click OK.
When printer preferences are set, continue with printing:
1. Click Preparer, Print Returns. This will open the Print Center window (see image above).
2. Click the Client Returns tab. Select the return(s) to print, or click Select All to print all returns
at once.
3. Enter quantities for each desired document.
4. Click Select States or Select Reports to print related materials, then click Print.
Print Consent Forms (Available early January 2019)
TaxAct’s bank partners require taxpayers to sign an agreement document before
transactions can be processed. To print the document(s) with client returns:
1. Click Preparer > Print Consent Forms. The Print Center window opens.
352. Click the Consent Forms tab.
3. Select the Client and Bank.
4. Enter the desired number of copies, then click Print.
Print Client Organizers
What is a Client Organizer?
The Client Organizer is a portfolio of client return information designed to help you obtain tax
information in advance. Imported returns will include prior year tax information to compare with the
current tax year.
The Client Organizer portfolio includes:
A Cover Sheet
Personal Information
Income
Deductions
Payments
To print Organizers, click Preparer in the top menu, then Print Organizers.
1. Select the clients for whom you want to create Organizers.
2. Select the Print Applicable Organizers radio button to print only the documents that directly
apply to the client’s return. To choose specific Organizer documents to print, select Print
Selected Organizers instead.
3. Select the items to include in the organizer, then click the Print button.
36Print Labels
From the Print Center, click the Labels tab. You have three options:
Print Client Labels,
Print Preparer Labels, and
Print Other Labels.
Client Labels
1. Select the client(s).
2. Select Show All Clients or Show Federal Estimated Tax Payment Clients.
3. Choose options for printing Married Filing Joint clients.
Preparer Labels
To print return address labels:
1. Choose the preparer.
2. Edit the address shown if needed.
Print Other Labels
You can customize address labels for other uses, such as paper-filed returns, tax payments, and
personal messages to include on client correspondence.
Setting Label Properties
To format labels, click Label Properties.
1. Set the print job based on your printer type and label size.
2. Click Set Font to access a list of available fonts and modify the text style and size.
3. Once you have set your preferences for the labels to print, click Print.
37Print Reports From Preparer Menu
You can print any of the following reports in the Print Reports menu:
Adjusted Gross Income
Average Client Fees
Billing (All, Paid, or Unpaid)
Client Manager
Contact List
Mailing List
Practice Summary
Self-Employment
Update Summary
2019 Federal Estimated Tax Payments
Custom Reporting
Choose this option to select which clients and information fields you’d like to export to a CSV file.
To change the display order, click the appropriate field name within the Fields Included box. Then
click on Move Up or Move Down until the fields are in your preferred order.
38Print Invoices and Billing Statements from Client Reports Tab
Available reports include:
Print Client Manager
Adjusted Gross Income
Billing – Paid
Billing – Unpaid
Billing – All
Average Client Fees
Billing – Paid
Billing – Unpaid
Billing – All
Contact List
Practice Summary
Mailing List
Update Summary
Self-Employment
2019 Estimated Payments
1. From within Client Manager, select a client.
2. Click the Open Print Center Quick-Link Button.
3. Click the Client Reports tab, and then choose the desired report.
39Additional Resources
Professional Reports
TaxAct Professional Reports are accessible from your TaxAct Account (Practice Manager) or from within
your Professional Edition software. TaxAct Professional Reports provides you with summary and
detailed information about e-files by status, EFIN, PTIN and settlement type.
Refer to the Professional Reports Guide to learn how to access the reports and navigate through the
system.
Client Xchange
Client Xchange is a convenient and secure website portal that enables you and your clients to safely
exchange tax information from any device with internet access. Easily upload and download all the tax
information you and your clients need to share in seconds – from photos of Form W-2s and receipts, to
CSV files of stock transactions and PDFs of client organizers and final tax returns.
If you are a single-preparer office, sign in to your account and click on the Client Xchange tile to
purchase. Otherwise, talk to your practice owner today about purchasing Client Xchange. (In order for
all preparers in a practice to have access to Client Xchange, it must be purchased by your practice
owner.)
Refer to this guide to help set up your Client Xchange website, invite clients and manage files.
40You can also read