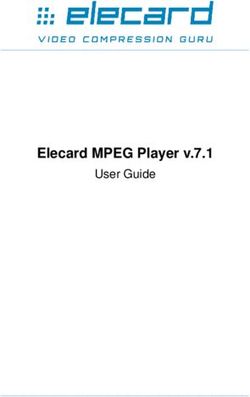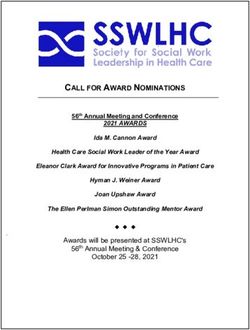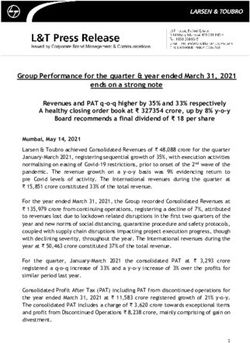ELECTRONIC W-2/W-2C FILING - User Handbook for Tax Year 2020 BUSINESS SERVICES ONLINE
←
→
Page content transcription
If your browser does not render page correctly, please read the page content below
BUSINESS SERVICES ONLINE
ELECTRONIC W-2/W-2C FILING
User Handbook for Tax Year 2020
Social Security
Office of Systems Electronic Services
6401 Security Boulevard
Baltimore, Maryland 21235
December 2020Business Services Online Electronic W-2 Filing User Handbook for Tax Year 2020
TABLE OF CONTENTS
1.0 OVERVIEW ..................................................................................................................... 1
1.1 WHAT IS BUSINESS SERVICES ONLINE? .......................................................................1
1.2 NEW FOR TAX YEAR 2020 .............................................................................................1
1.3 SYSTEM REQUIREMENTS ...............................................................................................2
1.4 SECURITY ........................................................................................................................2
1.4.1 128-BIT ENCRYPTION ...............................................................................................3
1.4.2 COOKIES ..................................................................................................................3
1.4.3 E-MAIL ....................................................................................................................3
1.4.4 PRIVACY ACT AND PAPERWORK REDUCTION ACT NOTICE ....................................3
1.5 DATES & TIMES..............................................................................................................3
1.5.1 PASSWORDS .............................................................................................................4
1.5.2 DECEMBER 2020 ......................................................................................................4
1.5.3 BEGINNING DECEMBER 07, 2020 .............................................................................4
1.5.4 JANUARY 31, 2021 ...................................................................................................4
2.0 GETTING ACCESS ........................................................................................................ 5
2.1 HOW TO REGISTER ........................................................................................................5
2.2 WAGE REPORTING SERVICES FOR EMPLOYERS ..........................................................5
2.3 ACCOUNT MAINTENANCE .............................................................................................6
3.0 USING THE SERVICES ................................................................................................ 7
3.1 FORMS W-2/W-3 ONLINE ..............................................................................................7
3.1.1 STATE AND LOCAL DATA ........................................................................................8
3.1.2 RESTRICTIONS..........................................................................................................8
3.1.3 CREATE W-2/W-3 ONLINE ......................................................................................9
3.1.3.1 Before You Create Your Form(s) W-2/W-3 Page .............................................9
3.1.3.2 Employer Information for this Wage Report Page ............................................9
3.1.3.3 Employer Information for this Wage Report (data assist available) Page .......10
3.1.3.4 W-2(s) Available for WFID XXXXXX Page ..................................................10
3.1.3.5 Enter W-2 Information Page ............................................................................10
3.1.3.6 W-2 List for this Submission Page ..................................................................11
iBusiness Services Online Electronic W-2 Filing User Handbook for Tax Year 2020
3.1.3.7 W-3 Preview for this Submission Page............................................................12
3.1.3.8 Print Unsubmitted Form(s) W-2/W-3 for Review Page ..................................12
3.1.3.9 Sign and Submit Page ......................................................................................13
3.1.3.10 Confirmation Receipt—Your W-2/W-3 File Was Received Page.................13
3.1.3.11 Save PDF Page ...............................................................................................13
3.1.4 COMMUNICATION DISRUPTIONS............................................................................14
3.1.5 RESUMING WORK WITH UNSUBMITTED REPORTS ................................................14
3.1.6 DOWNLOAD SUBMITTED REPORTS ........................................................................14
3.2 FORMS W-2C/W-3C ONLINE .......................................................................................15
3.2.1 STATE AND LOCAL DATA ......................................................................................16
3.2.2 RESTRICTIONS........................................................................................................16
3.2.3 CREATE W-2C/W-3C ONLINE ...............................................................................16
3.2.3.1 Before You Create Your Form(s) W-2C/W-3C Page ......................................17
3.2.3.2 Employer Information for this Wage Report Correction Page ........................17
3.2.3.3 Enter W-2C Information Page .........................................................................17
3.2.3.4 W-2C List for this Submission Page ................................................................18
3.2.3.5 W-3C Preview for this Submission Page .........................................................19
3.2.3.6 Print Unsubmitted Form(s) W-2C/W-3C for Review Page .............................19
3.2.3.7 Sign and Submit Page ......................................................................................19
3.2.3.8 Confirmation Receipt—Your W-2C/W-3C File Was Received Page .............20
3.2.3.9 Save PDF Page .................................................................................................20
3.2.4 COMMUNICATION DISRUPTIONS............................................................................20
3.2.5 RESUMING WORK WITH UNSUBMITTED REPORTS ................................................21
3.2.6 DOWNLOAD SUBMITTED REPORTS ........................................................................21
3.3 UPLOAD FORMATTED WAGE FILE..............................................................................21
3.3.1 BEFORE YOU START PAGE ....................................................................................22
3.3.2 WHAT’S IN THE FILE PAGE ....................................................................................23
3.3.3 SUBMIT YOUR FILE PAGE ......................................................................................24
3.3.4 CONFIRMATION—YOUR FILE WAS RECEIVED PAGE .............................................24
3.3.5 COMMUNICATION DISRUPTIONS............................................................................24
3.4 SUBMIT A SPECIAL WAGE PAYMENTS FILE ..............................................................24
3.5 CHECK W-2/W-2C WAGE FILES FOR CORRECTNESS ...................................................25
3.6 VIEW SUBMISSION STATUS ..........................................................................................25
3.6.1 SUBMISSION SEARCH PAGE ...................................................................................25
3.6.2 SEARCH RESULTS PAGE.........................................................................................26
iiBusiness Services Online Electronic W-2 Filing User Handbook for Tax Year 2020
3.6.3 SUBMISSION PAGE .................................................................................................27
3.6.4 REPORT PAGE ........................................................................................................27
3.6.5 ERRORS PAGE ........................................................................................................27
3.6.6 ERROR DETAILS PAGE ...........................................................................................27
3.7 VIEW EMPLOYER REPORT STATUS ............................................................................27
3.7.1 EMPLOYER REPORT SELECTION PAGE ..................................................................28
3.7.2 SEARCH RESULTS PAGE.........................................................................................28
3.7.3 REPORT SUMMARY PAGE ......................................................................................28
3.7.4 ERROR DETAILS PAGE ...........................................................................................29
3.8 RESUBMISSION NOTICE ...............................................................................................29
3.8.1 REQUEST RESUBMISSION EXTENSION ...................................................................29
3.9 RESUBMIT A FILE.........................................................................................................30
4.0 HELP FOR W-2 FILING .............................................................................................. 30
4.1 USING BUSINESS SERVICES ONLINE HELP .................................................................30
4.2 W-2/W-2C PDF PRINTING PROBLEMS .......................................................................30
4.3 TELEPHONE AND E-MAIL SUPPORT ............................................................................31
4.4 CONTACT THE INTERNAL REVENUE SERVICE ...........................................................32
5.0 CONTACT SOCIAL SECURITY ................................................................................ 32
iiiBusiness Services Online Electronic W-2 Filing User Handbook for Tax Year 2020
1.0 OVERVIEW
1.1 WHAT IS BUSINESS SERVICES ONLINE?
Business Services Online offers Internet services for businesses and employers who exchange
information with Social Security. This handbook focuses on wage reporting by employers as
well as third-party submitters.
As a registered Business Services Online user who selected wage reporting suite of services
during registration, you are able to:
• Create/Resume Forms W-2/W-3 Online,
• Create/Resume Forms W-2c/W-3c Online,
• Save Submitted Reports to Your Computer,
• Submit/Resubmit a Formatted Wage File,
• Submit a Special Wage Payments File,
• Check W-2/W-2c reports for formatting accuracy before sending them to Social Security
Administration,
• View Submission Status to check report status, errors, and notice information for
previously submitted wage reports,
• View Employer Report Status to check wage report status or view errors for reports
submitted for your company by a third party, and
• Request an Extension to File a Resubmission.
Select User Registration Handbook to view a Portable Document Format (PDF) version of the
Business Services Online Integrated Registration Services (IRES) User Registration Handbook.
Select Wage Reporting Handbook to view a PDF version of the Wage Reporting Handbook.
1.2 NEW FOR TAX YEAR 2020
The following are new for Tax Year 2020:
• All EWR applications:
o Add Tax Year 2020;
o Change references from Tax Year 2019 (TY19) to Tax Year 2020 (TY20);
o Remove all references related Tax Year 2016 (TY16);
o Update Quarter of Coverage (QC);
o Update Federal Insurance Contribution Act (FICA) maximum wages; and
1Business Services Online Electronic W-2 Filing User Handbook for Tax Year 2020
o Update EWR supporting documents and services, including Electronic W-2 Filing
Handbook, EWR Demo and ApPages, EWR Tutorials (English and Spanish),
Employer W-2 Filing Instructions and Information websites, and Employer
Support website.
• EWR Web Service (EWRWS):
o Continue to support the efforts to add new clients.
o Remove System.gc() for better performance.
• EWR Home page: add a link to the EWR home page under the Upload Formatted Wage
File tab for IT Mod—Employer Wage Reporting Journey (EWRJ) pilot program.
• W-2/W-2c Online
o SSN truncation will be applied to W-2 and W-2c PDF to all copies. Users must
make a selection between truncated SSN and fully displayed SSN on the printed
PDFs.
o Add a radio button section for SSN truncation options to the W-3/W-3c Preview
for this Submission page.
o Remove “It may take 4-6 weeks for your wage report to process” on the
Confirmation Receipt page.
• Request Resubmission Extension (RRE): remove the Version box and update the
instructions on the Request Resubmission Extension page.
• E-mail a Wage Reporting Expert (Contact SSA): update ELSO’s e-mail address.
1.3 SYSTEM REQUIREMENTS
To use Business Services Online, you will need:
• Internet access,
• A Web browser with 128-bit encryption and cookies enabled, and
• Adobe Acrobat Reader (version 5.0 or higher recommended) if you plan to create Forms
W-2/W-2c Online or view the PDF versions of the User Handbooks. You will also need
this software to view and print the W-2/W-2c forms created online. For a free copy of
Acrobat Reader go to www.adobe.com.
1.4 SECURITY
Business Services Online uses Secure Sockets Layer (SSL) communications protocol and 128-
bit line encryption to protect your privacy. These technologies prevent eavesdropping and ensure
that data is transmitted securely over the Internet.
2Business Services Online Electronic W-2 Filing User Handbook for Tax Year 2020
1.4.1 128-BIT ENCRYPTION
To determine whether your browser supports 128-bit encryption, select Help/About from your
browser menu. Most browsers will display the phrase “128-bit encryption” or “128-bit cipher
strength”. If you are unsure whether your browser supports 128-bit encryption, contact the
software company that developed the browser.
1.4.2 COOKIES
To work with Business Services Online, your browser must be set to accept cookies. This is
the default setting for most browsers. If you receive a request to store a file on your computer,
select “Yes”. Business Services Online cookies is deleted when you close your browser.
1.4.3 E-MAIL
E-mail to or from Social Security does not provide security features. Please do not include
private information, such as your Social Security Number, in e-mail messages.
1.4.4 PRIVACY ACT AND PAPERWORK REDUCTION ACT NOTICE
We ask for the information on Forms W-2, W-3, W-2c and W-3c to carry out the Internal
Revenue laws of the United States. We need it to figure and collect the right amount of tax.
Section 6051 and its regulations require you to furnish wage and tax statements to employees
and to the Social Security Administration. Section 6109 requires you to provide your employer
identification number. Routine uses of this information include giving it to the Department of
Justice for civil and criminal litigation, and to cities, states, and the District of Columbia for use
in administering their tax law. If you fail to provide this information in a timely manner, you
may be subject to penalties.
You are not required to provide the information requested on a form that is subject to the
Paperwork Reduction Act unless the form displays a valid OMB control number. Books or
records relating to a form or its instructions must be retained as long as their contents may
become material in the administration of any Internal Revenue law. Generally, tax returns and
return information are confidential, as required by section 6103.
1.5 DATES & TIMES
Business Services Online normally operates during the following hours, including holidays,
and may be available at other times as well:
3Business Services Online Electronic W-2 Filing User Handbook for Tax Year 2020
Monday - Friday ................ 5:00 a.m. to 1:00 a.m. Eastern Time
Saturday ............................ 5:00 a.m. to 11:00 p.m. Eastern Time
Sunday .............................. 8:00 a.m. to 11:30 p.m. Eastern Time
1.5.1 PASSWORDS
Passwords will expire after 90 days. If your password expires, you will be prompted to change
your password when you log in.
1.5.2 DECEMBER 2020
Wage reporting applications will not be available from 6:00am, December 04, 2020 until
5:00am, December 07, 2021.
1.5.3 BEGINNING DECEMBER 07, 2020
Business Services Online will begin accepting Tax Year 2020 submissions after 5:00am,
December 07, 2020.
Business Services Online may experience delays in processing submissions due to high
submission volume. Please check the Business Services Online Internet Web site for updated
information regarding potential delays in processing your submission.
1.5.4 JANUARY 31, 2021
The Internal Revenue Service will consider electronic annual wage reports for Tax Year 2020
to be late if they are submitted after January 31, 2021. If this date falls on a Saturday, Sunday, or
legal holiday, the deadline will be the next business day.
4Business Services Online Electronic W-2 Filing User Handbook for Tax Year 2020
2.0 GETTING ACCESS
2.1 HOW TO REGISTER
You must register in order to use Business Services Online. Every Business Services Online
user must register personally. You may not register on behalf of another person.
Business Services Online uses the Integrated Registration Services (IRES) for user registration
and to control access to Business Services Online functions. To register, go to
www.socialsecurity.gov/bso/bsowelcome.htm and click on the Register button.
Do not use your browser's Back, Forward, or Refresh buttons while you are completing the
registration form. This could clear the information in the form.
For information about registering for Business Services Online using IRES, see the User
Registration Handbook.
If you provide an e-mail address when you register, Social Security will be able to send you
W-2 News, which is an electronic newsletter that provides important wage and tax reporting
updates.
2.2 WAGE REPORTING SERVICES FOR EMPLOYERS
The following wage reporting services are available under Social Security Services Suite for
Employers:
Report Wages to Social Security
• Create, save, resume, print, and submit Forms W-2 and W-2c Online.
• Submit/Resubmit wage files that are prepared in the Electronic Filing (EF) format.
• Use AccuWage Online to check formatted EFW2/EFW2C files for corrections before
you upload them to Social Security Administration.
• Check report status, errors, and notice information for previously submitted wage reports.
• Check report status or view errors for reports submitted for your company by a third
party.
• Request a one-time extension for resubmission.
View Name and Social Security Number Errors
This service includes access to all the information about the uploaded formatted wage files
and wage reports. Access to this service involves a more rigorous process and requires pre-
authorization from your employer. If access is requested, your employer will be notified via first
5Business Services Online Electronic W-2 Filing User Handbook for Tax Year 2020
class mail, usually within 2 weeks. The notice will include an activation code which is needed to
activate your request to:
• Review the status of uploaded formatted wage files and wage reports submitted by or for
your company,
• Review the errors, including Name/Social Security Number mismatches, found by Social
Security in wage files submitted by or for your company, and
• Review error notices, including Name/ Social Security Number Mismatch notices, sent
by Social Security about wage files submitted by or for your company.
You can also get a copy of the Social Security Number Verification Service (SSNVS)
Handbook at SSNVS Handbook.
2.3 ACCOUNT MAINTENANCE
It is important to keep your Business Services Online IRES Account information up to date.
If you no longer require a service, you may deactivate some or all of your access. You also
should add, update, or remove your Employer information whenever a change occurs. If your
IRES User ID is disclosed to an unauthorized person, you will need to deactivate it to ensure the
security of the information you provide to Social Security. It is also important to change your
password frequently. For more information about account maintenance, see the User Registration
Handbook.
6Business Services Online Electronic W-2 Filing User Handbook for Tax Year 2020
3.0 USING THE SERVICES
Use the following chart to determine the method that would work best for your situation:
Media Paper Upload Forms W- Forms W-2c/W-3c
Formatted 2/W-3 Online Online
Wage File
Number of W-2s Up to 249 1 million Maximum of
50 per
submission
Number of W-2cs Up to 249 500,000 Maximum of 25 per
submission
Social Security Processing Slower Faster Faster Faster
Speed
Tax Year (TY) 1978- 1978-present Current year On and before April
present and three prior 15th of the current
years year: 4 tax years;
After April 15th of
the current year: 3
tax years
Print employee and No No Yes Yes
employer copies of W-
2s/W-2cs from file you
created on the Social
Security Web site
Save W-2s/W-2cs you NA NA Yes Yes
created on the Social
Security Web site
Use for territorial reports Yes Yes Yes (with Yes (with
limitations) limitations)
Requires a software No Yes No No
program
Receive instant receipt No Yes Yes Yes
from Social Security for
your file
3.1 FORMS W-2/W-3 ONLINE
Under the Forms W-2/W-3 Online tab on the Electronic Wage Reporting home (EWR Home)
page, you can:
• Select the Create/Resume Forms W-2/W-3 Online link to:
7Business Services Online Electronic W-2 Filing User Handbook for Tax Year 2020
o Create, save, print, and submit up to 50 Forms W-2 for Tax Year 2017, Tax Year
2018, Tax Year 2019 or Tax Year 2020 with a limit of 50 saved reports. A Form W-3
is created for each W-2 Online report, even if the multiple reports are for the same
Employer Identification Number (EIN); and
o Resume working with unsubmitted Forms W-2/W-3 Reports.
• Select the Save Submitted Report(s) to Your Computer link to download a printable final
PDF version of a wage report created and submitted using Forms W-2/W-3 Online. The
reports are available for download for only 30 days from the date of submission.
You need Adobe Acrobat Reader (version 5.0 or higher recommended) to view and print your
Forms W-2 and Form W-3. For a free copy of Acrobat Reader, go to www.adobe.com.
Note: Using Forms W-2/W-3 Online does not relieve employers of the obligation to provide
annual wage statements to employees and state/local jurisdictions. According to IRS, Forms W-
2 for Tax Year 2020 must be distributed to employees by January 31, 2021.
3.1.1 STATE AND LOCAL DATA
You may enter state and local data on the Enter W-2 Information page so that this information
is included on the Forms W-2 that you can print and distribute to employees. The state and local
totals on the W-3 Preview for this Submission page reflect a straight summation of the state and
local data you entered on the Forms W-2. If you use this form for reporting to your state and
your state has different rules for reporting these totals, you may enter your own totals using your
state’s rules without affecting the amounts on the Forms W-2. Social Security will not examine
or use the state or local information and will not forward it to any state or local entity.
3.1.2 RESTRICTIONS
The following restrictions apply to all W-2 reports, including those filed on paper:
• Agent Indicator Codes may not be filed using Forms W-2.
• Self-employed individuals who are not paid wages by a church or religious organization
should not file using Forms W-2. Self-employment income and applicable taxes must be
reported on the Internal Revenue Service Form Schedule SE. Please see “Contact the
Internal Revenue Service” under the Help for W-2 Filing tab for any questions about self-
employment income and tax reporting.
The following restrictions apply specifically to Forms W-2/W-3 Online:
• Do not use Forms W-2/W-3 Online if you are filing for a tax year other than 2017, 2018,
2019, or 2020.
8Business Services Online Electronic W-2 Filing User Handbook for Tax Year 2020
• Do not use Forms W-2/W-3 Online if you are attempting to correct Forms W-2 which
have already been submitted. Use Forms W-2c/W-3c Online instead.
• Do not use Forms W-2/W-3 Online if you are filing for Self-Employed income that is not
from a church or a religious organization.
• Do not use Forms W-2/W-3 Online if you are filing for Agent Indicator Codes.
• You may enter up to 50 Forms W-2 per report on the Internet with a limit of 50
saved/unsubmitted reports at any point in time.
3.1.3 CREATE W-2/W-3 ONLINE
To make your wage reporting experience as simple as possible, organize your wage
information before using Forms W-2/W-3 Online. You may download the instructions for
completing Forms W-2/W-3 Online from the IRS web site.
To start creating form(s) W-2/W-3, select the Create/Resume Forms W-2/W-3 Online link
under the Forms W-2/W-3 Online tab on the EWR Home page to begin working with Forms
W-2/W-3 Online application. This will open the Unsubmitted Reports page if there is at least
one unsubmitted report saved; otherwise, the Before You Create Your Form(s) W-2/W-3 page
will be opened.
3.1.3.1 Before You Create Your Form(s) W-2/W-3 Page
• Select a Tax Year.
• Select an answer for the question of “For whom are you filing?”
• Enter or verify the EIN.
• Select the type of W-2 Form (Regular or Territorial).
• Select the check box if you have received a Reconciliation letter.
• Check for exceptions on the Before You Create Your Form(s) W-2/W-3 page. If any of
the uncommon situations apply, select the Cancel button to go to the EWR Home page or
select the check box and the Continue button to go to the W-2 Online Restrictions page;
otherwise, select the Continue button to go to the Employer Information for this Wage
Report page.
3.1.3.2 Employer Information for this Wage Report Page
• Enter/review the employer information for this wage report. If you are filing for your own
company's employees, the information on the file with Social Security shown on this
screen. The fields on this page correspond to boxes on the paper Form W-2 and Form W-3
and should be completed the same way. Contact the Internal Revenue Service if you need
assistance with providing this information.
9Business Services Online Electronic W-2 Filing User Handbook for Tax Year 2020
• Verify the contact information for this submission.
• Provide other information such as Other EIN Used, Establishment Number, and W-3
Control ID if applicable.
• Select the Kind of Payer that best describe your situation.
o If you registered without an EIN and want to file for your own company's employees,
you must obtain an EIN from the Internal Revenue Service, deactivate your User ID,
and re-register;
o You may return to this page at any time while using Forms W-2/W-3 Online, but you
cannot change your selection for Kind of Payer.
• Select the Kind of Employer that best describe your situation and indicate whether it is for
the Third-Party Sick Pay.
• Select the Continue button to go to the Enter W-2 Information page. If W-2 Reports from
last year exist which may be used for prefilling data for this year’s reports, a Reports
Available table will be displayed on the Employer Information for this Wage Report (data
assist available) page.
3.1.3.3 Employer Information for this Wage Report (data assist available) Page
The user may choose to use the reports displayed in the Reports Available table for prefilling
data for this year’s reports by selecting one of the WFIDs to go to the W-2(s) Available for
WFID XXXXXX page or choose to create a new W-2 by selecting Continue button to go to the
Enter W-2 Information page.
3.1.3.4 W-2(s) Available for WFID XXXXXX Page
• Select W-2(s) for prefill this year’s W-2(s)
• Select the Continue button to go to the W-2 List for this Submission page.
3.1.3.5 Enter W-2 Information Page
• Provide the information requested. The fields on this page correspond to boxes on the
paper Form W-2 and should be completed the same way. Contact the Internal Revenue
Service if you need assistance with providing this information.
o Box 9 is grayed out for all forms of W-2.
o W-2AS is used to report wages earned in American Samoa. On the Enter W-2AS
Information page, box 8 and box10 are grayed out.
o W-2GU is used to report wages earned in Guam. On the Enter W-2GU Information
page, box 8 and box 10 are grayed out.
10Business Services Online Electronic W-2 Filing User Handbook for Tax Year 2020
o W-2VI is used to report wages earned in the U.S. Virgin Islands. On the Enter W-2VI
Information page, box 8 and box 10 are grayed out.
o W-2CM is used to report wages earned in the Commonwealth of the Northern
Mariana Islands. On the Enter W-2CM Information page, box 8 and box 10 are
grayed out.
o W-2PR is used to report wages earned in Puerto Rico. W-2PR is displayed in Spanish
and English on the same form. Box 11 is the total of box 7, box 8, box 9 and box 10.
o The boxes for entering state data on the forms W-2AS, W-2GU, W-2VI and W-2CM
are grayed out. W-2PR does not display any boxes for state purpose.
• When you are ready to create a new W-2, select the Save and Create a New W-2 button.
This will save your information and open another Enter W-2 Information page.
• If you want to finish working on the existing W-2s, select the Save and Go to Next W-2
button. This will save your information and open an existing W-2 listed on the W-2 List for
this Submission page.
• If more than four codes in Box 12 must be entered, select the Save and Create a New W-2
button to enter the additional Box 12 codes in a new W-2 form. The new W-2 will count
towards the limit of 50 Forms W-2 per report.
• When you have finished entering or editing Forms W-2, select the Save and Go to W-2 List
button. This will save your information and open the W-2 List for this Submission page.
3.1.3.6 W-2 List for this Submission Page
• The Status column displaying a symbol indicates that the form has been prefilled and
not completed. To complete a form, please select a name to go to the Enter W-2
Information page. When all prefilled forms are completed, will be replaced by .
• Select a name to view and edit the W-2 data.
• Select the Delete button to delete the corresponding Form W-2.
• Select the Save and Quit button if you want to exit Forms W-2/W-3 Online without
finalizing and submitting your report. Your employer information and Forms W-2 will be
saved for 120 days. This is not an extension of the filing deadline.
• Select the Edit Employer Information button to change the employer information you
entered on the Employer Information for this Wage Report page.
• Select the Start a New W-2 button to create another Form W-2.
• Select Continue to W-3 Preview button when you have finished entering Forms W-2.
This will open the W-3 Preview for this Submission page. If one of the prefilled forms
has not been completed, the Continue to W-3 Preview button will not be active.
11Business Services Online Electronic W-2 Filing User Handbook for Tax Year 2020
3.1.3.7 W-3 Preview for this Submission Page
The W-3 Preview for this Submission page is a summary of Forms W-2 you entered. You can
not edit any information displayed on this page other than the Box 14 and state information. The
state and local totals reflect a straight summation of the state and local data you entered on the
Forms W-2. If you use this form for reporting to your state and your state has different rules for
reporting these totals, you may enter your own totals using your state’s rules without affecting
the amounts on the Forms W-2. Social Security will not examine or use this information and will
not forward it to any state or local entity.
• The corresponding page for territorial reports is called W-3SS/W-3 PR Preview for this
Submission.
o On the W-3SS Preview for this Submission page:
box 8, box 9 and box 10 are grayed out;
box 15 Type of Form is added;
boxes for state information are not displayed.
o On the W-3PR Preview for this Submission page:
box 12b is grayed out;
boxes for state information are not displayed.
• SSN Truncation: to reduce the risk of identity theft, you may choose to truncate the
Social Security Numbers (SSNs) on the PDFs you give to your employees by selecting
the check box labeled “SSNs will be truncated (Format *****1234); if you choose not to
truncate the SSNs, please select the check box labeled “SSNs will be fully displayed
(Formate 123456789). Once the forms are submitted to SSA, you may not change your
selection.
• Select the Save and Quit button if you want to exit Forms W-2/W-3 Online without
submitting your report.
• Select the Return to W-2 List button to view, edit, or delete Form(s) W-2.
• Select the Continue button to go to the Print Unsubmitted Form(s) W-2/W-3 for Review
page.
3.1.3.8 Print Unsubmitted Form(s) W-2/W-3 for Review Page
• This page is not applicable to W-2PR/W-3PR from December 09, 2019.
12Business Services Online Electronic W-2 Filing User Handbook for Tax Year 2020
• Select the unsubmitted W-2/W-3 link in the blue box to view or print your Forms W-2 and
Form W-3 before submitting your report.
• Select the Save and Quit button if you want to exit Forms W-2/W-3 Online without
submitting your report.
• Select the Return to W-2 List button to go to the W-2 List for this Submission page.
• Select the Continue button to go to the Sign and Submit page.
3.1.3.9 Sign and Submit Page
When you are ready to submit your report, read the legal statements on the Sign and Submit
page and, if you agree with these statements, select the check box and the Submit this Wage
Report button. This will cause your report to be submitted to Social Security and take you to the
Confirmation Receipt—Your File Was Received page.
Note: Please do not mail paper copies of the forms to Social Security. By using Form(s) W-
2/W-3 Online application to submit your W-2s and W-3, you have already provided the
forms to Social Security.
3.1.3.10 Confirmation Receipt—Your W-2/W-3 File Was Received Page
After you submit your W-2/W-3 Online report, we recommend you print the Confirmation
Receipt—Your W-2/W-3 File Was Received page for your records. The Confirmation
Receipt—Your W-2/W-3 File Was Received page includes the Wage File Identifier (WFID),
employer name, employer EIN, tax year, payer type, and received date and time, etc. You will
need the WFID to check the status of your submission.
• Select Print This Page button to print the Confirmation Receipt.
• Select Go to Save Official PDF button to go to the Save PDF page. Go to Save Official
PDF button will not be displayed on W-2PR/W-3PR Online. From December 09, 2019,
W-2PR/W-3PR will no longer provide PDF functionality.
3.1.3.11 Save PDF Page
• This page is not applicable to W-2PR/W-3PR from December 09, 2019.
• Select the Adobe file name in the blue box to view or save your submitted Forms W-2 and
Form W-3 on your computer. You will need Acrobat Reader to view or save the Adobe file.
If you do not have Acrobat Reader, you can download it from www.adobe.com and install
13Business Services Online Electronic W-2 Filing User Handbook for Tax Year 2020
it on your computer. Employers are required by law to keep copies of Forms W-2/W-3 for
four years.
• Select EWR Home button to go to the EWR Home page.
• Select View Unsubmitted Reports button to go to the Unsubmitted Reports page. (The
View Unsubmitted Reports button will be displayed only when there are unsubmitted
reports.)
• Select Start a New Wage Report button to start creating new Forms W-2/W-3.
Note: You can also download a printable final PDF version of a wage report by selecting the
Save Submitted Report(s) to Your Computer on the EWR Home page. The submitted reports
are available for download for only 30 days from the date of submission.
3.1.4 COMMUNICATION DISRUPTIONS
If a communication disruption occurs while you are creating a W-2/W-3 Online report,
information that you had finalized by selecting the Save and Create a New W-2 button, the Save
and Go to Next W-2 button, the Start a New W-2 button, the Save and Go to W-2 List button, and
the Continue button will be saved.
3.1.5 RESUMING WORK WITH UNSUBMITTED REPORTS
You can resume working with the unsubmitted reports by selecting the Create/Resume Forms
W-2/W-3 Online link on the EWR Home page to go to the Unsubmitted Reports page. Social
Security will delete any unsubmitted reports that are not updated within 120 days. You may have
up to 50 saved reports. This is the maximum number of saved/unsubmitted reports allowed at
any point in time. When you have reached the 50 saved report limit, you will not have the option
to Start a New Report on the Unsubmitted Reports page. You must complete and submit at least
one of the 50 saved reports before you will be given the option to start a new report.
3.1.6 DOWNLOAD SUBMITTED REPORTS
• Select the Save (or Print) Submitted W-2 Report(s)/PDF to Your Computer link
under the Forms W-2/W-3 Online tab on EWR home page. The system displays the
“Download Submitted Reports” page.
• Right-click the WFID link on the “Download Submitted Reports” page to display a
menu including the following options:
o Select Save Target As to download the report onto your computer.
14Business Services Online Electronic W-2 Filing User Handbook for Tax Year 2020
o Select Open in New Window to view the file.
Note:
Adobe Acrobat Reader is required to view your downloaded wage file. If
you do not have Adobe Acrobat Reader on your computer, you can
download it at Adobe website.
If a submission has been deleted through the Submission Status application
by the user, a message will be displayed to let the user know that the report
is not downloadable.
3.2 FORMS W-2C/W-3C ONLINE
Forms W-2c/W-3c Online allows users to file online corrections to previously submitted
Forms W-2 regardless of the original form of submission. Under the Forms W-2c/W-3c Online
tab on the Electronic Wage Reporting home (EWR Home) page, you can:
• Select the Create/Resume Forms W-2c/W-3c Online link to:
o Enter Forms W-2c for current tax year and prior tax year corrections. Forms W-
2c/W-3c Online allows users to correct submitted W-2 Forms reporting wages
earned in the past 3 years, 3 months and 15 days.
o Create, save, print, and submit up to 25 Forms W-2c per submission with a limit of
50 saved/unsubmitted reports. A Form W-3c is created for each W-2c Online report,
even if the multiple submissions are for the same Employer Identification Number
(EIN).
o Resume working with unsubmitted Forms W-2c/W-3c.
• Select the Save Submitted Report(s) to Your Computer link to download a printable final
PDF version of a wage report corrections created and submitted using Forms W-2c/W-3c
Online. The reports are available for download for only 30 days from the date of
submission.
You need Adobe Acrobat Reader (version 5.0 or higher recommended) to view and print your
Forms W-2c/W-3c. For a free copy of Acrobat Reader, go to www.adobe.com.
Note: Using Forms W-2c/W-3c Online does not relieve employers of the obligation to provide
corrected annual wage statements to employees and state/local jurisdictions. Forms W-2c for any
tax year must be distributed to employees as soon as they are available.
15Business Services Online Electronic W-2 Filing User Handbook for Tax Year 2020
3.2.1 STATE AND LOCAL DATA
You may enter state and local data on the Enter W-2c Information page so that this
information is included on the Forms W-2c that you can print and distribute to employees. Social
Security will not examine or use this information and will not forward it to any state or local
entity.
3.2.2 RESTRICTIONS
The following restrictions apply to all W-2c reports, including those filed on paper:
• Previous W-2s in which both the Name and SSN fields were blank may not be corrected.
• Agent Indicator Codes may not be corrected.
• You must verify your W-2 report has moved to Complete status before attempting to file
a correction. If your W-2 report has not moved to Complete status, call Social Security
Employer Reporting Assistance number 1-800-772-6270.
• Self-employed individuals may not file correction reports.
• Do not use W-2c Online if you are attempting to correct address information. Please
complete IRS Form 8822.
The following restrictions apply specifically to Forms W-2c/W-3c Online:
• Do not use Forms W-2c/W-3c Online if you are filing Forms W-2. Use Forms W-2/W-3
Online instead.
• Do not use Forms W-2c/W-3c Online if you are filing for Self-Employed income that is
not from a church or a religious organization.
• Do not use Forms W-2c/W-3c Online if you are filing for Agent Indicator Codes.
• Do not use Forms W-2c/W-3c Online if you are submitting IRS Third-party Sick Pay
Recap Correction Forms W-2c and W-3c.
• You may enter up to 25 Forms W-2c per report on the Internet with a limit of 50
saved/unsubmitted reports at any point in time.
3.2.3 CREATE W-2C/W-3C ONLINE
To make your wage reporting experience as simple as possible, organize your wage
information before using Forms W-2c/W-3c Online. You may download the instructions for
completing Forms W-2c/W-3c Online from the IRS web site.
To start creating form(s) W-2c/W-3c, select the Create/Resume Forms W-2c/W-3c Online link
under the Forms W-2c/W-3c Online tab on the EWR Home page to begin working with Forms
W-2c/W-3c Online application. This will open the Unsubmitted Reports page if there is at least
16Business Services Online Electronic W-2 Filing User Handbook for Tax Year 2020
one unsubmitted report saved; otherwise, the Before You Create Your Form(s) W-2c/W-3c page
will be opened.
3.2.3.1 Before You Create Your Form(s) W-2C/W-3C Page
• Select an answer for the question of “For which tax year is this wage report being
corrected?”
• Select an answer for the question of “For whom are you filing?”
• Select the check box if you received a Reconciliation Letter.
• Check for exceptions on the Before You Create Your Form(s) W-2c/W-3c page. If any of
the uncommon situations apply, select the Cancel button to go to the EWR Home page or
select the check box and the Continue button to go to the W-2c Online Restrictions page;
otherwise, select the Continue button to go to the Employer Information for this Wage
Report Correction page.
3.2.3.2 Employer Information for this Wage Report Correction Page
• Enter/review the employer information for this wage report correction. If you are filing
for your own company's employees, the information on the file with Social Security will
be shown on this screen. The fields on this page correspond to boxes on the paper Form
W-2c and Form W-3c and should be completed the same way. Contact the Internal
Revenue Service if you need assistance with providing this information.
• Verify the contact information for this submission.
• Provide other information such as Establishment Number and Employer State ID Number
if applicable.
• Select the Kind of Payer that best describe your situation.
Note: 1) If you registered without an EIN and want to file for your own company's
employees, you must obtain an EIN from the Internal Revenue Service, deactivate your
User ID, and re-register; 2) You may return to this page at any time while using Forms
W-2c/W-3c Online, but you cannot change your selection for Kind of Payer.
• Select the Kind of Employer that best describe your situation and indicate whether it is
for the Third-Party Sick Pay.
• Select the Continue button to go to the Enter W-2c Information page.
3.2.3.3 Enter W-2C Information Page
Provide the information requested. The fields on this page correspond to the same boxes on the
paper Form W-2c and should be completed the same way. Contact the Internal Revenue Service
17Business Services Online Electronic W-2 Filing User Handbook for Tax Year 2020
if you need assistance with providing this information. The following are specific instructions for
completing the Form W-2c:
• A name, SSN, or money correction is required to create a W-2c.
• The entire original name must be entered as it appeared on the previous Form W-2.
• The correct SSN, Name City, State/Province, Country, and Zip/Postal Code are required
to create a W-2c.
• If the SSN was incorrect on the previous W-2 form, the correct SSN must be entered in
Box d and the incorrect SSN entered in Box f.
• Changes to Boxes 14 through 20 only will not be permitted. A name, SSN, money
correction, or a correction to a Box 13 checkbox in Boxes 1 through 13 must also be made
in order to use W-2c Online.
• You may enter data in Boxes 15 through 20 so this information is included on the
individual Forms W-2c that you can print and distribute to employees. Social Security will
not examine this information, total it on the Form W-3c, or furnish it to the state or local
entity. However, this information may be manually entered on the W-3c Preview for this
Submission page before submitting or printing.
• Medicare Qualified Government Employment (MQGE) filers cannot enter data in Box 3
(Social security wages), Box 4 (Social security tax withheld ), or Box 7 (Social security
tips).
• If you are correcting a box that was left blank on the original W-2, enter an amount of
zero ($0.00) for “Previously Reported”.
• When you are ready to create next W-2c, select the Save and Start Next W-2c button. This
will save your information and open another Enter W-2c Information page.
• If more than four codes in Box 12 must be entered, select the Save and Start Next W-2c
button to enter the additional Box 12 codes in a new W-2c form. The new W-2c will
count towards the limit of 5 Forms W-2c per report.
• When you have finished entering Forms W-2c, select the Save and Go to W-2c List
button. This will save your information and open the W-2c List for this Submission page.
3.2.3.4 W-2C List for this Submission Page
• Select the Edit, Delete or employee name links to view, edit, or delete the corresponding
Form W-2c.
• Select the Save and Quit button if you want to exit Forms W-2c/W-3c Online without
finalizing and submitting your report. Your employer information and Forms W-2c will be
saved for 120 days. This is not an extension of the filing deadline.
• Select the Edit Employer Information button to change the employer information you
18Business Services Online Electronic W-2 Filing User Handbook for Tax Year 2020
entered on the Employer Information for this Wage Report page.
• Select the Start a New W-2c button to create another Form W-2c.
• Select the Continue to W-3c Preview button when you have finished entering Forms W-
2c. This will open the W-3c Preview for this Submission page.
3.2.3.5 W-3C Preview for this Submission Page
The W-3c Preview for this Submission page is a summary of Forms W-2c you entered. You
can not edit any information displayed on this page other than the Box 14 and state information.
Social Security will not examine or use any state/local information and will not forward it to any
state or local entity.
• SSN Truncation: to reduce the risk of identity theft, you may choose to truncate the
Social Security Numbers (SSNs) on the PDFs you give to your employees by selecting
the check box labeled “SSNs will be truncated (Format *****1234); if you choose not to
truncate the SSNs, please select the check box labeled “SSNs will be fully displayed
(Formate 123456789). Once the forms are submitted to SSA, you may not change your
selection.
• Select the Save and Quit button if you want to exit Forms W-2c/W-3c Online without
submitting your report.
• Select the Return to W-2c List button to view, edit, or delete Form(s) W-2c.
• Select the Continue button to go to the Review Unsubmitted Form(s) W-2c/W-3c page.
3.2.3.6 Print Unsubmitted Form(s) W-2C/W-3C for Review Page
• Select the unsubmitted W-2c/W-3c link in the blue box to view or print your Forms W-2c
and Form W-3c before submitting your report.
• Select the Save and Quit button if you want to exit Forms W-2c/W-3c Online without
submitting your report.
• Select the Return to W-2c List button to go to the W-2c List for this Submission page.
• Select the Continue button to go to the Sign and Submit page.
3.2.3.7 Sign and Submit Page
When you are ready to submit your report, read the legal statements on the Sign and Submit
page and, if you agree with these statements, select the check box and the Submit this Wage
Report correction button. This will cause your report to be submitted to Social Security and take
you to the Confirmation Receipt—Your File Was Received page.
19Business Services Online Electronic W-2 Filing User Handbook for Tax Year 2020
Note: Please do not mail paper copies of the forms to Social Security. By using Form(s) W-
2c/W-3c Online to submit your W-2cs and W-3c, you have already provided the forms to
Social Security.
3.2.3.8 Confirmation Receipt—Your W-2C/W-3C File Was Received Page
After you submit your W-2c/W-3c Online report, we recommend you print the Confirmation
Receipt—Your W-2c/W-3c File Was Received page for your records. The Confirmation
Receipt—Your W-2c/W-3c File Was Received page includes the Wage File Identifier (WFID),
employer name, employer EIN, tax year, payer type, and received date and time, etc. You will
need the WFID to check the status of your submission.
• Select Print This Page button to print the Confirmation Receipt.
• Select Go to Save Official PDF button to go to the Save PDF page.
3.2.3.9 Save PDF Page
• Select the Adobe file name in the blue box to view or save your submitted Forms W-2c
and Form W-3c on your computer. You will need Acrobat Reader to view or save the
Adobe file. If you do not have Acrobat Reader, you can download it from
www.adobe.com and install it on your computer. Employers are required by law to keep
copies of Forms W-2c/W-3c for four years.
• Select EWR Home button to go to the EWR Home page.
• Select View Unsubmitted Reports button to go to the Unsubmitted Reports page. (The
View Unsubmitted Reports button will be displayed only when there are unsubmitted
reports.)
• Select Start a New Wage Report button to start creating new Forms W-2c/W-3c.
Note: You can also download a printable final PDF version of a wage report by selecting the
Save Submitted Report(s) to Your Computer on the EWR Home page. The submitted reports
are available for download for only 30 days from the date of submission.
3.2.4 COMMUNICATION DISRUPTIONS
If a communication disruption occurs while you are creating a W-2c/W-3c Online report,
information that you had finalized by selecting the Save and Start New W-2c button, the Save
and Go to W-2c List button, and the Continue button will be saved.
20Business Services Online Electronic W-2 Filing User Handbook for Tax Year 2020
3.2.5 RESUMING WORK WITH UNSUBMITTED REPORTS
You can resume working with the unsubmitted reports by selecting the Create/Resume Forms
W-2c/W-3c Online link on the EWR Home page to go to the Unsubmitted Reports page. Social
Security will delete any unsubmitted reports that are not updated within 120 days. You may have
up to 50 saved reports. This is the maximum number of saved/unsubmitted reports allowed at
any point in time. When you have reached the 50 saved report limit, you will not have the option
to Start a New Report Correction on the Unsubmitted Reports page. You must complete and
submit at least one of the 50 saved reports before you will be given the option to start a new
report.
3.2.6 DOWNLOAD SUBMITTED REPORTS
• Select the Save (or Print) Submitted W-2c Report(s)/PDF to Your Computer link
under the Forms W-2c/W-3c Online tab on EWR home page. The system displays the
“Download Submitted Reports” page.
• Right-click the WFID link on the “Download Submitted Reports” page to display a
menu including the following options:
o Select Save Target As to download the report onto your computer.
o Select Open in New Window to view the file.
Note:
Adobe Acrobat Reader is required to view your downloaded wage file. If
you do not have Adobe Acrobat Reader on your computer, you can
download it at Adobe website.
If a submission has been deleted through the Submission Status application
by the user, a message will be displayed to let the user know that the report
is not downloadable.
3.3 UPLOAD FORMATTED WAGE FILE
Under the Upload Formatted Wage File tab on the Electronic Wage Reporting home (EWR
Home) page, you can:
• Select the Submit/Resubmit a Formatted Wage File link to submit an appropriately
formatted electronic file containing annual wage data or resubmit a formatted file that was
returned to you for correction.
21Business Services Online Electronic W-2 Filing User Handbook for Tax Year 2020
• Select the Submit a Special Wage Payments File link to submit an electronic file that
contains special wage payment data as defined in Internal Revenue Service Publication
957.
Note: If you are using Forms W-2/W-3 Online or Forms W-2c/W-3c Online to submit your
wage data, you should not attempt to submit the resulting files using Upload Formatted Wage
File application. Wage files created through Forms W-2/W-3 Online or Forms W-2c/W-3c
Online must be submitted through Forms W-2/W-3 Online or Forms W-2c/W-3c Online.
Note: If you are notified by Social Security to resubmit a file that contained more than one
employer report, correct only the reports for which the employer report information display
shows a "Return" in the Report Status column. You must correct all reports showing a
“Return” status, but do not make changes to reports that are listed as “Complete”. Any
changes made to “Complete” reports will result in serious tax consequences for both employees
and the employer, as the earnings will be added to the W-2 data originally filed under that EIN.
As long as you make no other changes to the “Complete” reports, those earnings will be
identified as duplicate and will not be added to the earnings from the original submission.
3.3.1 BEFORE YOU START PAGE
Selecting the Submit/Resubmit a Formatted Wage File link under the Upload Formatted
Wage File tab on the EWR Home page will take you to the Before You Start page. You should
already have a file in EFW2 format generated by your payroll system. Before sending it, you
should:
• Make sure your files are in the correct format:
o For original W-2 files, use Specifications for Filing Forms W-2 Electronically
(EFW2). If you prefer that Social Security mail you a copy of the specifications, call
the Employer Reporting Assistance number at 1-800-772-6270 and ask them to mail
you a copy.
o For correction W-2c files, use Specifications for Filing Forms W-2c Electronically
(EFW2C). You can also call the Employer Reporting Assistance number at 1-800-772-
6270 to request a mailed copy.
o AccuWage Online application can check formatted EFW2/EFW2C wage files before
you submit them. This application alerts you to errors that could cause your
submission to be returned. Users can access AccuWage Online application by
selecting AccuWage Online tab on the EWR home page.
o Resubmission files should be in the same format as the original submission. If you are
using commercial wage reporting software, check the software documentation or
22Business Services Online Electronic W-2 Filing User Handbook for Tax Year 2020
contact the manufacturer to verify the software uses the EFW2 or EFW2C formats.
o Do not repeat the employer record for each W-2/W-2c. If your organization files on
behalf of multiple employers, include no more than 1 million RW records or 50,000
RE records per submission, or no more than 500,000 RCW records or 25,000 RCE
records per submission. Following these guidelines will help to ensure that your wage
data is processed in a timely manner.
o Each file you submit using Upload Formatted Wage File application must include the
entire submission, starting with an RA / RCA record and ending with an RF/RCF
record. For information about submission record types see EFW2 and EFW2C.
o Data files must be in ASCII format. To convert a file to ASCII, instruct the
communications software on your mainframe or mid-range computer to perform the
conversion when downloading the file to your personal computer. Business Services
Online does not support mainframe-to-mainframe data transfer.
• Zip Your File: Zip you file will reduce transmission time by up to 80 percent, you
may use PKZip, WinZip, or another PKZip compatible compression program to compress
W-2/W-2c wage files before submitting them.
Note: W-2 and W-2c wage files may contain multiple wage reports; however, do not
compress more than one file together.
3.3.2 WHAT’S IN THE FILE PAGE
Once you have prepared your wage file for submission, select Continue button on the Before
You Start page to go to the What’s in the File page:
• Choose New W-2s/W-3s for Tax Year 2020 or previous tax year (EFW2) to submit a new
W-2/W-3 wage file.
• Choose New W-2cs/W-3cs to correct mistakes on previously processed W-2 forms
(EFW2C) to submit a new W-2c/W-3c wage file. You should choose this option if your
previously submitted wage report processed completely, but you need to make a change to
the reported information. New W-2c/W-3c submissions will be accepted for Tax Year
2020 and prior years.
• Choose Resubmission to correct errors that prevented SSA from processing a previously
submitted file only if you have received a Resubmission Notice from Social Security and
are resubmitting your corrected EFW2 or EFW2C file. Refer to the notice for the Wage
File Identifier (WFID).
Note: If the Employer Identification Number (EIN) listed in the RA record of the
original submission is different than the EIN that you provided when you registered,
23You can also read