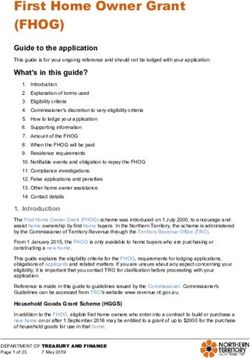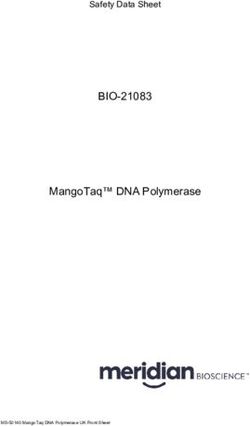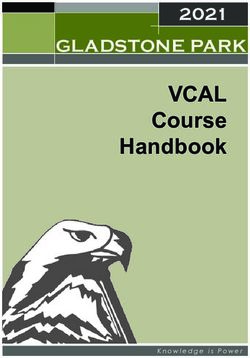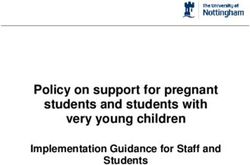HEALTHROSTER V10 HEALTHROSTER WORKSHOP 4 ROSTER CREATOR TRAINING MANUAL (V10) - USER TRAINING GUIDE
←
→
Page content transcription
If your browser does not render page correctly, please read the page content below
HealthRoster V10 Healthroster Workshop 4 Roster Creator Training Manual (V10) User Training Guide Version ALL1.0 Status First Release Issue Date January 2014 1|Page
Table of Contents Table of Contents ............................................................................................................................. 2 Foreword .......................................................................................................................................... 4 1 Navigating Healthroster .......................................................................................................... 5 Logging In To HealthRoster ............................................................................................................. 5 Basic Options and Functions ........................................................................................................... 5 Navigating Tasks and Shortcuts ...................................................................................................... 6 Opening Multiple Windows .............................................................................................................. 8 Using the Calendar ........................................................................................................................ .9 Using Filters ................................................................................................................................... 10 Changing Visible Columns ............................................................................................................. 12 Exporting Data to Excel ................................................................................................................. 14 Using the Unit Summary ................................................................................................................ 15 Navigating to a Roster ................................................................................................................... 16 2 Personnel Management: Viewing & Editing People Data ...................................................... 18 Personnel Master Group Overview ................................................................................................ 18 Searching for a Person .................................................................................................................. 19 Details Pane – Person Records ...................................................................................................... 19 Editing Person Details ................................................................................................................... 19 Viewing Work Contract .................................................................................................................. 22 Adding Skills .................................................................................................................................. 24 Editing Skills .................................................................................................................................. 27 Deleting Skills (From a Person) ...................................................................................................... 28 Adding Skills in Bulk ...................................................................................................................... 30 Viewing Individual Unavailability Records ..................................................................................... 32 Adding Unavailability in Person Search ......................................................................................... 33 Editing Unavailability in Person Search ......................................................................................... 38 Editing Annual Leave and Study Day Requests ............................................................................. 43 2|Page
Deleting Unavailability in Person Search ....................................................................................... 47 3 Managing Teams ................................................................................................................... 49 Viewing and Assigning People to a Team - Establishment Management ....................................... 49 4 Rostering .............................................................................................................................. 53 Add Roster from Template ............................................................................................................. 53 Navigating the Roster Screen ........................................................................................................ 55 Show ing Vacancies / Viewing Vacant Duties ................................................................................ 60 Assign Duties Manually ................................................................................................................. 61 Assigning Long Day Shifts ............................................................................................................ 62 Removing a Duty from a Person .................................................................................................... 62 Recording a Duty as a Request ...................................................................................................... 63 Running Auto Roster ..................................................................................................................... 64 Clearing Duty Assignments ........................................................................................................... 65 Adding Notes to Roster .................................................................................................................. 67 Setting Request Period .................................................................................................................. 68 Swapping Duties ............................................................................................................................ 69 Adjust Duty Times.......................................................................................................................... 69 Re-Testing Rules (Bulk Check) ...................................................................................................... 70 Viewing the Roster Analyser .......................................................................................................... 71 Partially Approve a Roster ............................................................................................................. 72 Fully Approve a Roster .................................................................................................................. 73 View Staff Leagues ........................................................................................................................ 74 View 1 Week Work Roster .............................................................................................................. 75 View Four Week Work Roster......................................................................................................... 76 Ward/Unit Manager Work Report.................................................................................................... 78 5 Reporting Options ................................................................................................................. 79 Daily Staffing.................................................................................................................................. 79 Sickness Reports ........................................................................................................................... 79 Skills & Certificates Reports .......................................................................................................... 80 Understanding Your Roster Timetable………………………………………………………… 81 3|Page
Foreword Foreword This Training Support Guide includes information regarding the creation and management of rosters using HealthRoster v10. Key topics and functions are covered, enabling Roster Creators to practice the steps and functions shown to them during implementation and training sessions. It is a complete overview for those individuals who will be responsible for creating and managing rosters for their ward/unit/team. This document is designed to support Roster Creator’s post-training and on-going. It is designed as a reference guide to be used with live data, but can also be used with a training database for on- going training if required. 4|Page
1 Navigating Healthroster The following sections cover key navigational functions. LOGGING IN TO HEALTHROSTER 1. Double click on the icon located on the desktop 2. Enter your Username 3. Enter your Password 4. Click on Login BASIC OPTIONS AND FUNCTIONS The HealthRoster Screen has a consistent layout, designed to help you to navigate to key tasks and functions. The View Date and a calendar icon always appear to the top right of the screen, as does the Change Password link (highlighted opposite). The name of the current screen will be displayed on the first tab to the top left of the screen, as well as a heading, as shown opposite. There are Back (a page) and Forwards navigation arrows always displayed to the top left of the screen, as shown opposite. 5|Page
There is a History drop down list icon always visible to the top left of the screen, next to the navigating arrows (highlighted opposite). Click on this icon to see a list of the screens that have been visited recently. There is a Home button always visible to the top left of the screen (highlighted opposite). Click on this button to navigate to your homepage (this will be the Unit Summary, by default). NAVIGATING TASKS AND SHORTCUTS HealthRoster tasks and functions are grouped by topic in the Filing Cabinet. These groups are consistently displayed to the left of the screen. Note: The groups and options that you can see will vary, depending on your User Permissions. 6|Page
Groups of tasks are sorted into various Drawers. These appear in dark blue, to the left of the screen (highlighted opposite). Groups of task/screen shortcuts are sorted into various Hanging Files. These appear in light blue, to the left of the screen (highlighted opposite). Within each Task Group you will find a number of Paper Copies (highlighted opposite). Note: There are small arrows that allow you to navigate to further options up and down the list. 7|Page
OPENING MULTIPLE WINDOWS It is possible to have several windows open at the same time. This makes it much easier to quickly move from one screen to another, without having to reselect groups, shortcuts, filters etc. Click on the + tab, next to the tab for your current screen (highlighted opposite). A new window will open (shown opposite). Note: This defaults to the View Rosters shortcut. You can repeat and open another window. To close windows, hover over the window tab (shown opposite) and click on the red cross that appears. 8|Page
USING THE CALENDAR
The calendar is a consistent
feature to the top right of the
HealthRoster view. You can use
it to navigate to rosters and
data past, present and future.
The calendar is always available
in forms where there are fields
which require a date to be
entered.
Click on the calendar icon
(shown below) next to View
Date, to the top right of the
screen (highlighted opposite).
Today’s date will be highlighted
in the calendar.
There are buttons at the
bottom of the calendar where
you can automatically select the
following dates:
Today
01/01/1900 (start
of time)
31/12/9999 (end of
time)
Note: The 01/01/1900 is the
start date of the database and
it is used when something has
no definite start date, i.e. it is
assumed it has always existed.
9|PageThe 31/12/9999 date is used when something or someone has no definite end date, i.e. it is assumed it/they will always be there, until further notice. You can click on the arrows either side to move back and forth through the months (highlighted opposite). You can click on the up and down arrows to the right of the year to navigate back and forth through the years (highlighted opposite). You can click on a specific date in the calendar to select it. USING FILTERS Filters are used throughout HealthRoster to help you to find a specific record, or a group of records that match your criteria. Note: The filter options available will vary from screen to screen. 10 | P a g e
For example, select the Personnel master group, then select the Person Search task group and shortcut. Select your ward/unit from the Unit drop down list by clicking on the arrow to the right of the filter field (highlighted opposite), then click on Find. A list of all staff on your ward/unit will be returned. When you highlight the name of a person in the returned list, the Details pane will be displayed to the right of the screen. Note: You can use a combination of filters to make your search more specific. If you type one or more characters in a filter field, available matches will start to be displayed. 11 | P a g e
CHANGING VISIBLE COLUMNS It is possible to change the columns of data in each screen, and change the order in which they appear. When you change the visible columns and the order in which they appear, this becomes your favourite and will always be the order of the data display, whenever you return to the screen where the changes were made. You can change the visible columns in a screen wherever you see this icon: For example, select the Personnel master group, then the Person Search task group and shortcut. Select your ward/unit from the Unit drop down list, then click on Find. A list of all staff on your ward/unit will be returned. 12 | P a g e
The Visible Columns icon is located in the toolbar (highlighted opposite). Click on the icon to open a new window , showing available options. Use the scroll bar to view options (highlighted opposite). Tick/untick as required. Note: There are also options to Select All or Clear All, or Reset to original settings. Click on OK to save. The order of columns displayed will change. You can change the order in which the columns are displayed by simply dragging them. For example, drag the Surname column to the left of the screen to become the first column of data, by clicking on the column heading. 13 | P a g e
EXPORTING DATA TO EXCEL It is possible to export a list of data from HealthRoster to Excel, in order to keep specific records or create your own reports. When you navigate to a screen with filters, and have used them to search for a record or group of records, you can export the displayed data. For example, select the Personnel master group, then the Person Search task group and shortcut. Select your ward/unit from the Unit drop down and click on Find. A list of all staff on your ward/unit will be returned. The Export to Excel icon is located in the toolbar above the filters (highlighted opposite). Click on this icon. The data will be exported to a new Excel spreadsheet, in the order in which it appears in HealthRoster. 14 | P a g e
USING THE UNIT SUMMARY
The Unit Summary screen will
be your homepage by default.
You may need to select your
ward/unit from the drop down
list, and click on Find:
Note: Entering the first letter of
the ward/unit will take you to
the full name,
Explore the following areas:
Reminders
Roster Problems
Expiring Items
Awaiting Approval
Staff Changes
Incoming Staff
You can obtain more detail on
some of the items displayed in
the summary, where there is a
... (highlighted opposite).
Click on the ... links to drill
down to more detailed
summaries of the issues/items.
You will automatically be
transported to the appropriate
shortcut or view in HealthRoster.
For example, click on a Reminder
... link (as highlighted above
and opposite) to be taken to
the roster.
15 | P a g eOr click on the Awaiting Approval Leave Requests ... link (highlighted opposite) to be taken to the Annual Leave and Study Requests screen (below opposite). To return to the Unit Summary screen, simply click on the Back button (highlighted opposite). NAVIGATING TO A ROSTER Select the Rostering master group and the View Rosters task group. Select the View Rosters shortcut (highlighted opposite). 16 | P a g e
Select your ward/unit from the Unit drop down list and click on Find. Note: Today’s date is displayed by default. Any rosters for the ward/unit you have selected, valid for the View Date, will be displayed, represented by a purple bar (highlighted opposite). Click on the calendar icon to the top right of the screen to open the calendar and navigate to the View Date for the roster you are looking for. Click on the + next to the Unit name to open up the roster. Note: You may need to click on the purple Roster Bar to highlight it and ensure that the roster opens. 17 | P a g e
2 Personnel Management: Viewing & Editing People Data
This section focuses on the Personnel master group, including how to view and amend/update
staff details.
Note: Your permissions in this area may vary. Some tasks and functions detailed in this section may not
apply to your role, and so you will not be able to see or do them.
PERSONNEL MASTER GROUP OVERVIEW
Click on the Personnel
master group.
Here are up to three task
groups available:
Person Search
Expiring Items
Establishment
Explore the available shortcuts
within each task group.
SEARCHING FOR A PERSON
Click on the Person Search task
group and the Person Search
shortcut.
You will be presented with a
number of filters.
18 | P a g eSelect your ward/Unit from the drop down list. You can enter the first letter of a person’s surname in the Surname field and click on Find. A list of matching records will be displayed. Note: If you leave all filter fields blank and click on Find, a list of all staff on your ward/unit will be displayed. DETAILS PANE – PERSON RECORDS Full details of a record can be displayed and viewed without having to select another option or risk making changes. To view a person’s full staff record in HealthRoster, simply click on their name as listed to highlight it. A Details Pane will appear to the right hand side of the screen. There are various tabs available which enables you to navigate to specific information easily (highlighted opposite). Click on each tab and explore the details held. 19 | P a g e
EDITING PERSON DETAILS To edit a person’s record, select a person from the list of people displayed (simply click on them to highlight). Click on the Edit Person action button at the bottom of the screen (highlighted opposite), or right click and select the option from the menu that appears. The Edit Person form will open. You can make changes to Personal Details on the left hand side of the screen. Click Save to save any changes. You can select an alternative tab from the top right of the window, to navigate to different information (highlighted opposite). 20 | P a g e
Note: Action buttons relevant to the screen/tab that are viewing will be shown at the bottom of the pane (highlighted opposite). Select the appropriate action button for the change you wish to make – a new window will appear. Select the options required to action the change. Note: Use the calendar to select the correct date from which the change should take effect. Click on OK. Click on Save in the main Edit Person view (highlighted opposite) and close the window. 21 | P a g e
VIEWING WORK CONTRACT Note: The changing of posting or contract information, or working restrictions, should be referred to the Healthroster team. It is important to ensure that the correct ‘valid from’ dates are entered for such changes, to ensure that historical data is not affected. Use the filters in the Person Search screen to locate the record for the staff member. Select the person (click on their name to highlight). Select the Work Contracts tab in the Details pane that displays to the right of the screen (highlighted opposite). Note: There are scroll bars within the Details pane that can be used to view more information (highlighted opposite). 22 | P a g e
Select the Contract that you wish to view and below the Person Work Contracts, you will now be able to see a breakdown of the employees Contract Summary details with your unit. Ensure the correct Effective From date is present. Work through the various fields to ensure the correct information appears for your employee. Note: The Default Unavailability Hrs field specifies how many work-time hours should be accounted for, by default, for a day of Unavailability (e.g. Leave, Sickness, or a Study Day). This will be 7.5 hours for example for a 37.5 hour contracted person who usually works 5 days per week. 23 | P a g e
ADDING SKILLS HealthRoster can be used to track people’s skills, including training received, qualifications and professional registrations for clinical staff. In HealthRoster, you can create the demand for people with specific skills on selected shifts. You can also use Skills records and reports to identify who needs training, and incorporate training and study days into the rosters. Use the filters in the Person Search screen to locate the record for the staff member whose details you wish to change. Select the person (click on their name to highlight). Select the Skills tab in the Details pane that displays to the right of the screen (highlighted opposite). 24 | P a g e
You can filter the
information display to show:
Current and Future Skills
All Skills
Select the appropriate radio
button to filter (highlighted
opposite).
Note: There are scroll bars
within the Details pane that
can be used to view more
information (highlighted
opposite).
Skills that have expired are
(dependent on your View Date),
are displayed with a greyed-out
icon:
Skills that are going to expire
within the next 3 months are
displayed with a warning icon:
Click on Add Skill at the bottom
of the screen (or right click and
select, as shown opposite).
25 | P a g eThe Add Skill form is displayed. Select the Skill Group from the drop down menu, followed by the Cluster and the Skill. Click on the calendar icon next to the Valid From field, and use the calendar to select a Valid From date. Repeat the above step to select a Valid To date. Note: The Valid To date should be the last date that the Skill is valid, not the day is it expired. Select the Date Gained. This may be different to the Valid From date. Select an Obtained From Reason from the drop down list. If applicable, enter a Certificate Number. Note: Notes are free-text. Click on OK to save. The newly added skill will be displayed under the Skills tab in the Details pane. 26 | P a g e
EDITING SKILLS Use the filters in the Person Search screen to locate the record for the staff member whose details you wish to change. Select the person (click on their name to highlight). Select the Skills tab in the Details pane that displays to the right of the screen (highlighted opposite). Click on / highlight the Skill that needs to be amended. Click on the Edit Skill button at the bottom of the Details pane, or right click and select the option (highlighted opposite). 27 | P a g e
The Edit Skill form will be displayed. Change the Details as required then clock on OK to save. DELETING SKILLS (FROM A PERSON) Note: You should only delete a Skill from a person’s record if it was added in error (i.e. they never had it). When a person’s Skill expires, you should Edit the Skill to change the Valid To date. This will ensure that the record is accurate and that historical data and rosters are not affected. Use the filters in the Person Search screen to locate the record for the staff member whose details you wish to change. 28 | P a g e
Select the person (click on their name to highlight). Select the Skills tab in the Details pane that displays to the right of the screen (highlighted opposite). Click on / highlight the Skill that you wish to delete. Click on the Delete Person Skill button at the bottom of the Details pane, or right click and select the option (highlighted opposite). A message will appear asking you to confirm or cancel the action. Click on OK to save. The skill will be removed. 29 | P a g e
ADDING SKILLS IN BULK You can add the same Skill to multiple people at the same time. This is useful when several people attend the same training event. Note: You can only add Skills to multiple people at the same time if the Valid From and Valid To dates are the same. Use the filters in the Person Search screen to return a list of all staff for your ward/Unit, whose details you wish to change. Note: You can click on a column heading to sort staff records in to a specific order, for example by Grade (highlighted opposite). Use the CTRL key on your keyboard to highlight/select a number of people. 30 | P a g e
Click on Assign Skill at the bottom of the screen, or right click and select the option (highlighted opposite). The Assign Skill form will open. Complete the fields as appropriate to add the same Skill to all staff. Note: You can only add a Skill to multiple people when the Valid From, Valid To and Date Gained dates are the same for all people. Click on OK to save. Note: You can check the skill has been added by selecting/highlighting staff individually and checking the Skills tab on the Details pane. 31 | P a g e
VIEWING INDIVIDUAL UNAVAILABILITY RECORDS Unavailability episodes such as annual leave, sickness and study days can be viewed in the rosters. It is also possible to run various reports on Unavailability, using filters to search for specific types of Unavailability, and/or within certain dates. A summary of an individual staff member’s Unavailability (past, present and planned) can also be viewed within a person’s staff record in HealthRoster. Use the filters in the Person Search screen to locate the record for the staff member whose details you wish to change. Click on the person’s name as it appears in the list to highlight their record, and select the Unavailabilities tab in the Details pane to the right of the screen (highlighted opposite). A series of folders will be displayed. 32 | P a g e
Click on the + to the left of each folder to open it and display all the recorded episodes. Note: You can click on the calendar icon next to the From and To fields to open the calendar and choose a date range for the episodes you wish to view (highlighted opposite). Remember to click on the Find button when you choose specific date ranges. ADDING UNAVAILABILITY IN PERSON SEARCH Unavailability can be added to a person within the rosters. It can also be added to a person’s record at any time, which enables planned/future Unavailability such as annual leave, study days etc. to be recorded and scheduled in advance. Episodes of Unavailability added to a person’s record will automatically be populated in rosters when the roster for the period covering the episode is loaded. 33 | P a g e
Use the filters in the Person Search screen to locate the record for the staff member to whom you wish to add an episode of Unavailability. Select/highlight the name of a person in the Person Search screen. Click on the Add Unavailability button at the bottom of the screen, or right click and select the option (highlighted opposite). The Add Unavailability form will open. 34 | P a g e
Select the Group (e.g. Annual Leave) from the drop down list. Select the Reason (e.g. A/L – Annual Leave) from the drop down list. Select the State from the drop down list (highlighted opposite). Note: The State refers to the status of the episode, i.e. whether it is Approved (confirmed), Pencilled (not yet confirmed) or Cancelled. Cancelled is used when a planned or requested Unavailability is declined or cancelled (so when editing an episode). Annual Leave and Study Day Requests made by a staff member via Employee Online are automatically given the State of Pencilled, pending approval or cancellation by the manager within HealthRoster. Click on the calendar icon next to the Start field to open the calendar and select a date. Note: The Start date of an episode of Unavailability should be the first day of absence/unavailability. 35 | P a g e
Click on the calendar icon next to the End field to open the calendar and select a date. Note: It is important that the End date is the last day of absence, not the day the individual returns. Note: You can enter the Duration (in days) using the arrows in that field (highlighted opposite) and the End date will be calculated for you. The time fields to the right of the Start and End date fields (highlighted opposite) allow you to record a part-day episode of Unavailability. For example, a 2- hour supervision, or a half-day Study Day. 36 | P a g e
Note: If you are adding an
episode of Sickness, further
options will be displayed at
the top of the form
(highlighted opposite):
The Secondary Sickness
Reason relates to ESR
(NHS only) reasons
There are rules that can
be set around when a
Medical Certificate
should be presented,
so it is important to
complete this field
correctly
There is the option
to record additional
information such as
Occupational Health
referrals
When the Start and End dates of
an episode have been added,
Work Time Information will be
displayed at the bottom part of
the form (highlighted opposite).
This shows the number of
Working Time (contracted)
hours the system has calculated
are accounted for per day of the
episode. Where a person has
more than one Posting, a line for
each will be displayed.
Note: This is based on the
default Contract settings and the
Restrictions of the individual,
but can be overridden.
Note: To adjust the calculated
hours, click on the number of
hours and manually type in the
correct figure.
37 | P a g eWhen an episode of Unavailability spans more than one week, it is possible to view the Work Time Information for each week within the episode. Simply click on the arrow in field next to Week Start (highlighted opposite) and select each week in the drop down list, to check the calculated hours. You can add Notes if required. Click on OK to save. EDITING UNAVAILABILITY IN PERSON SEARCH Episodes of Unavailability can be edited where they appear within a roster. They can also be edited within a person’s staff record. This ensures that planned/future Unavailability can be easily amended, and is not dependent on a roster. Use the filters in the Person Search screen to locate the record for the staff member whose Unavailability you wish to amend. Click on/highlight the name of the person as it appears in the returned list. 38 | P a g e
Select the Unavailabilities tab in the Details pane (highlighted opposite). Expand the appropriate Unavailability Group folder by clicking on the + to the left of the folder (highlighted opposite). Select/highlight the Unavailability episode that you wish to edit. Click on the Edit Unavailability button at the bottom of the screen, or right click and select the option (highlighted opposite). 39 | P a g e
The Edit Unavailability form will open. Make the required changes, for example changing the Start or End dates, or Start and End times. Click on Save. You can add Notes to an Unavailability episode. To do this, select the Notes tab in the Edit Unavailability form (shown opposite). Click on the Add Note button at the bottom of the window (highlighted opposite). 40 | P a g e
The Add Notes window will open. Add the required notes in the text box and click on OK to save them. The Note will be added and details of who added the note, and when it was added, will be displayed (as shown opposite). Note: To delete a Note simply highlight the Note in the Notes tab screen, and click on Delete Note at the bottom (highlighted opposite). 41 | P a g e
It is possible to view an Audit
Trail on Unavailability episodes.
Simply click on the Audit Trail
tab in the Edit Unavailability
form, as shown opposite.
The Audit Trail pane should
display any change events,
who changed it, the date of the
change, and the Lead Time.
Note: The Lead Time is the
period of time before the start
of the Unavailability episode
that the change was made.
Unavailability Rules can be
set up in HealthRoster. These
are restrictions around a
variety of things, such as:
the maximum number of
people who can be on leave
or study at the same time
the maximum length of
annual leave episodes
the maximum number of
sickness episodes that a
person is allowed before a
warning is generated.
Outside of a roster, it is possible
to view the details of any
warnings (rule breakages)
associated with an individual
episode.
To view any warnings associated
with an episode of Unavailability,
select the Warnings tab in the
Edit Unavailability form (shown
opposite).
If there are no Warnings, a
message will confirm this.
42 | P a g eEDITING ANNUAL LEAVE AND STUDY DAY REQUESTS Staff can make requests for Annual Leave or specific Study Days at any time via Employee Online. If a roster exists for the period covering the request, it will appear in the roster with a ? icon on it, and can be Approved or Declined from the roster screen. Annual Leave and Study Day Requests made via Employee Online can also be Approved or Declined within a specific shortcut report. This means that Requests for the future can be approved and planned for well in advance. To view outstanding Annual Leave and Study Day Requests and Approve/Decline them outside of rosters, navigate to the Unavailability task group within the Rostering master group (shown opposite). Select the Annual Leave & Study Requests shortcut. Select your ward/Unit from the Unit drop down list and click on Find. 43 | P a g e
A list of all outstanding Annual
Leave and Study Requests for
your ward/Unit will be displayed
(highlighted opposite).
Note: They have a ? icon
associated with them which
means that they are ‘pencilled’ in
(i.e., awaiting approval).
To Approve a Request,
select/highlight the Request you
wish to Approve.
Note: The Details pane to the
right of the screen will show any
Overlaps. These are episodes for
other people at the same time
(highlighted opposite).
There are also tabs in which can
be viewed:
A summary of
Unavailabilities for
the person
A summary of the person’s
Leave Entitlement(s) and
balance(s)
Any Warnings associated
with the Request, i.e.
rule breakages
Any Notes, added at the time
the Request was made by
the employee, or added later
by a Manager.
44 | P a g eClick on the Approve Request button at the bottom of the Details pane (highlighted opposite). A message will appear, asking you to confirm if you wish to Approve the Request. Click on OK to Approve. Note: The episode/Request will disappear from the Annual Leave & Study Requests shortcut screen, and can be found within the Details pane that displays the person’s record (in the Person Search screen), under the Unavailabilities tab. The staff member will be able to see that the Request has been approved instantly in Employee Online. 45 | P a g e
To Reject/decline a Request, select/highlight the Request you wish to Reject. Note: If you are Rejecting a Request, it is helpful to select the Notes tab and add a note explaining the reason for rejection. Click on the Reject Request button at the bottom of the Details pane (highlighted opposite). A message will appear, asking you to confirm if you wish to Reject the Request. Click on OK to Reject. Note: The episode/Request will disappear from the Annual Leave & Study Requests shortcut screen. The staff member will be able to see that the Request has been Rejected instantly in Employee Online. 46 | P a g e
DELETING UNAVAILABILITY IN PERSON SEARCH Unavailability episodes should only be deleted if they were originally added in error. Episodes that were/are planned but then did/do not take place after all should be edited, and their State should be changed to Cancelled. Use the filters in the Person Search screen to locate the record for the staff member whose Unavailability episode you wish to view and delete. Select/highlight the name of the person as it appears in the returned list. Select the Unavailabilities tab in the Details pane to the right of the screen (highlighted opposite). Expand the appropriate Unavailability Group folder by clicking on the + to the left of the folder (highlighted opposite). 47 | P a g e
Highlight/select Unavailability episode you wish to delete. Right click and select Delete Unavailability, or click on the action button at the bottom of the Details pane (highlighted opposite). A message will appear asking you to confirm the action. Click on OK. The Unavailability episode will be removed. 48 | P a g e
3 Managing Teams Teams can be used in HealthRoster as a way of grouping people together on the rosters in various ways, for example by Occupational Group in mixed rosters, by Grade Type (e.g. RN), to indicate regional teams (in community-based rosters) or by specialty (in medical rosters). Teams can be ordered as required within the rosters and a separate roster can be printed for each team. It is also possible to set up team-based rules and requirements (demand). VIEWING AND ASSIGNING PEOPLE TO A TEAM - ESTABLISHMENT MANAGEMENT Teams can be easily managed within the Establishment hanging file in HealthRoster. Select the Personnel filing cabinet drawer and then click the Establishment hanging file. Select the Establishment Management(Structure) shortcut. Expand the Organisation Structure to locate your ward/Unit, by clicking on the + symbols to the left of each parent Unit (highlighted opposite). Note: Parent Units are shown in yellow. Rostered Units are shown in blue. Expand your ward/Unit to view Teams. Teams are indicated with a unique icon: 49 | P a g e
To move people into teams, follow the steps below. Highlight the Unit name as it appears in the Organisation Structure. Note: The Details pane to the right of the screen will display the Establishment Details, i.e. the budgeted Posts that apply to the Unit and an overview of budgeted WTE versus people in Post (highlighted opposite). Select/highlight the Grade Type of the person or people who you wish to assign to a Team. Click o the + to the left of the Grade Type to expand the view and display all the Posts within that Grade Type (as shown opposite). 50 | P a g e
Select/highlight the Post of the person or people who you wish to assign to a Team. A list of staff of that Post will be displayed (highlighted opposite). Note: There are scroll bars that can be used to view more records or more detail for individual records that are listed (shown opposite). 51 | P a g e
Select/highlight the name of the person you wish to move within the Postings tab screen. Click on the Change Team button at the bottom of the Details pane (highlighted opposite). The Team Details window will open. Select the New Team you wish to assign the person to using the drop down list. Select the appropriate Change Team On date by clicking on the calendar icon and selecting the correct first date that the team placement takes effect from the calendar. Click on OK to save. 52 | P a g e
4 Rostering This section focuses on creating an actual live roster. ADD ROSTER FROM TEMPLATE In order to create a roster you must load a Roster/Demand Template into the live roster calendar. The Roster/Demand Template is created by the HealthRoster Administrator. It details the budgeted demand/requirements of the ward/Unit, i.e. how many people, of each Grade or Grade Type, are required on each shift per day. This is usually over a 28 day period. Requirements by Location or for specific Skills can also be specified within a Roster/Demand Template. Select the Rostering filing cabinet drawer and then click the hanging file View Rosters. Click on the Add Roster From Template shortcut (shown opposite). Select your ward/Unit from the drop down list and click on Find. A list of available Templates will be displayed (highlighted opposite). Note: You will usually only see one option. 53 | P a g e
Click on the Template you wish to use to create your roster to highlight it. The Create Roster from Template form will open to the right of the screen (shown opposite). Note: Periods that already have live rosters loaded are listed (shown greyed out, opposite). Select the number of rosters you wish to Create (i.e. how many Templates you wish to load) using the arrows to the right of the field. Select the roster start date(s) using the calendar – click on the calendar icon to the right of the Roster(s) From field. Note: The date will default to the next available date for the roster to start. This helps to ensure that duplicate rosters, or rosters that overlap, are not created. A new roster will be listed, with an icon that indicates this is new (highlighted above opposite). Click on Save. 54 | P a g e
NAVIGATING THE ROSTER SCREEN Once you have loaded a Roster/Demand Template, you can go to the View Rosters shortcut. The View Date will automatically default to the start date of the new roster you have loaded. You will be able to view your blank roster. Note: Unavailability episodes that have already been added to the system (to individual staff records) will automatically be populated and displayed in the new roster. Select the Rostering filing cabinet drawer and then click on the hanging file View Rosters. Select the View Rosters shortcut. Ensure your ward/Unit is selected from the drop down list. If not, select your ward/Unit from the list and click on Find (highlighted opposite). 55 | P a g e
Navigate to the View Date of the
start of your first electronic
roster (if it has not already been
selected) by clicking on the
calendar icon next to the View
Date field, to the top right of the
roster screen (highlighted
opposite).
The layout of the roster screen is
as follows:
Staff are listed on the left
hand side of the screen.
Note: By default they will
appear in Grade order,
and alphabetically within
their Grade grouping.
Hours balances are
displayed to the right of the
roster screen.
Note: The Hours Left column
shows the balance left of
contracted hours to be
rostered for each person
based on the total number of
hours they would be
expected to work for the
roster period you are
currently viewing.
The Net Hrs Left column
shows the balance left of
contracted hours to be
rostered for each person,
based on the total number
of hours they would have
been expected to work
cumulatively, from a fixed
start date to the end date of
the roster period you are
currently viewing.
56 | P a g eA positive figure indicates
hours yet to be rostered (i.e.
owed). A negative figure
indicates hours that have
been rostered that are over
what the individual is
contracted to deliver over
the period (i.e. time owing).
A - indicates that there is no
time owing or owed. A ?
indicates that no fixed start
date for Net Hrs has been
set, therefore a calculation
cannot be made.
Hover over a person’s name to
view a tooltip that displays
information about the person’s
Hours of Work, what they have
been rostered to work in the
previous week, and their Skills
record (example opposite)
Click on the Purple Roster Bar at
the top of the screen (highlighted
opposite).
Action buttons will be displayed
at the bottom of the roster.
57 | P a g eNote: You can also right-click on
the Roster Bar to see a menu of
appropriate options.
Click on a person’s name.
The action buttons will change.
Note: You can also right-click on
a person’s name to see a menu
of appropriate options.
You can change the Diary View
to the following using the drop
down menu in the tool bar:
1 Week View
2 Week View
4 Week View
5 Week View
6 Week View
8 Week View
9 Week View
View the Assignment Summary
by clicking on the Show
Assignment Count button in the
toolbar (highlighted opposite).
58 | P a g eNote: The Summary on a populated roster shows the skill mix ratio on each shift. Click on the drop down list next to the Print icon in the toolbar (shown opposite). There are a number of options for roster print outs, 59 | P a g e
SHOW ING VACANCIES / VIEWING VACANT DUTIES The demand of the ward/unit (i.e. the shifts that must be covered) is generated from the Roster/Demand Template for each rostered period. This is based upon the establishment and service demand of the ward/unit. Click on the Purple Roster Bar. Click on the Show Vacancies button in the toolbar (highlighted opposite). The vacant duties that need to be filled will appear at the top of the roster. Right-click on a vacant duty to see a list of options. There are Filters at the top of the Vacancies window that enable you to group specific vacant duties. Note: You will only see filters that apply to your ward/Unit. Hover over a vacant duty to view the tooltip, as shown opposite. 60 | P a g e
ASSIGN DUTIES MANUALLY To assign duties manually, click on a vacant duty in the Vacancies window to highlight it, then drag it to the name of the person in the roster that you want to assign it to. Note: You can hold down the CTRL key to multi select duties for assignment. The duty will be displayed in the appropriate place on the roster, and should be green (as shown opposite). Note: Rules and restrictions are checked as duties are assigned. Duty assignments that break rules are shown in orange. Hover over the assigned duty to view details, including the rule(s) that have been broken. 61 | P a g e
ASSIGNING LONG DAY SHIFTS It is possible to merge two day shifts to create a long day. This has to be set up by the HealthRoster Administrator. The template demand will be set for cover mornings and afternoons (or earlies and lates for example). If someone is going to be working the two shifts as one, this can be created by assigning both duties to someone at the same time. Select an Early and a Late on the same day of the week one from the Vacancies window using the CTRL key. Drag and drop onto the person who is going to be working the long day. A Long Day shift is created. Note: If you remove this duty from a person and return it to the Vacancies window, it will split back down into two separate shifts. REMOVING A DUTY FROM A PERSON To remove a duty from a person, simply drag the duty off the person it was allocated to in the previous example and return it to the Vacancies window. Note: You can ‘drop’ it anywhere in the Vacancies window and it will return to the correct place. Note: You can hold down the CTRL key to multi select duties for removal. 62 | P a g e
RECORDING A DUTY AS A REQUEST Employees can request duties via Employee Online. It is also possible to manually assign shift and day off requests on their behalf within the roster. Select the shift or day off to be allocated as a request form the Vacancies window. Drag and drop the shift or day off onto the person who has requested it. Right click on the shift or day off and select Set Requested Status. A Request icon will be applied to the shift/day off. 63 | P a g e
RUNNING AUTO ROSTER HealthRoster has the functionality to assign duties to people automatically for you. This is known as Auto Roster. It can lay down duties based on fixed shared (rotational) and personal patterns, and accounting for acceptable working sequences and rules and restrictions. Note: The output of the Auto Roster and number of duties it will assign will vary between rosters, and between wards/units. Select the purple Roster Bar. Click on the Auto Roster button located at the bottom of the screen. A selection of settings will be displayed. Personal Patterns Only will only lay down duties that are specified to be worked by specific individuals within fixed Shared and Personal Patterns. When run on the Nights Only setting, auto roster will look to allocate vacant night duties to people, as appropriate, within the roster. 64 | P a g e
When run on Full, auto roster will try to allocate as many vacant duties as possible, in accordance with rules and restrictions. When run on the Patterns Only setting, auto roster will only allocate vacant duties to people in workable sequences as specified within global patterns. The status of the roster will change to Auto Roster Requested, and the roster bar will change from purple to yellow. Select the required Setting and click on Run. Hover over the Roster Bar to view the progress of the Auto Roster. Note: The roster bar status will change when the Auto Roster is complete. CLEARING DUTY ASSIGNMENTS Rather than start a roster again, it is possible to clear assignments from the roster by type, e.g. clear all that have been manually assigned. This is useful to ensure that requests already made via Employee Online are not lost. Right click on the purple Roster Bar. Select Clear Roster from the menu list that appears (shown opposite). 65 | P a g e
Check the period you wish to
clear. You can change the Starts
On and Ends On dates using the
calendar (click on the calendar
icon to the right of each field).
Note: The roster period start and
ends dates will be entered by
default. You can change the
dates to just clear assignments
from a part of the roster.
There are a number of options:
Keep Requested Duties
Keep Manually Assigned
Duties
Keep Personal Pattern
Assigned Duties
Keep Shared Pattern
Assigned Duties
Keep Job Plan Assigned
Duties
Note: If an option is greyed out,
it is because there are no
assignments of that type in the
roster.
The number of duties that will be
cleared if you select each option
will be displayed (highlighted
above opposite).
Check each option as required.
Click on OK to save
All assigned duties you have
select to remove will have
been cleared from the roster
and returned to the Vacancies
window.
66 | P a g eADDING NOTES TO ROSTER It is possible to add notes to a roster. These are then visible to staff in Employee Online. Click on the purple Roster Bar. Click on the Roster Notes button at the bottom of the screen, or right click and select the option (highlighted opposite). The Notes window will open. Click on Add Note at the bottom of the window. Add notes as required. Click OK to save. Close the window. 67 | P a g e
The note will be added with a record of who added it and when. SETTING REQUEST PERIOD It is possible to set restrictions on the period during which staff are able to make duty and day off requests on a roster via Employee Online. Click on the purple roster bar. Select Change Request Period from the drop down list that appears. The Change Request Period form will open. Ensure Requests Open On is ticked Select the Open date using the calendar (click on the icon). Ensure Requests Closed After is ticked. Select the Close date using the calendar (click on the calendar icon). Click on OK. 68 | P a g e
SWAPPING DUTIES It is possible to swap shifts between people. This is much quicker than dragging shifts off people to the Vacancies window, only to drag them back out to different people. Note: Rules and restrictions are checked as the swap is made. Select the shifts assigned to different people on the same day that you wish to Swap (use the CTRL key to multi select). Right click and select Swap Duties from the list that appears. A message will appear asking you to confirm the action. Click OK to action the change. ADJUST DUTY TIMES The start and/or end times of duties can be adjusted before or after they are worked, and before they are assigned from the Vacancies window. Select the shift you wish to modify. Click on the Adjust Times button at the bottom of the screen, or right click and select the option. 69 | P a g e
The Adjust Times form will open. Change the Duty Start or Duty End times as rewuired. Check the Rest Time and Work Time is still correct. Click OK. Note: The adjusted times will show on the duty with a clock icon and the tooltips will confirm that the times have been changed, as shown opposite. RE-TESTING RULES (BULK CHECK) If changes are made to rules or the availability or restrictions of individuals, it may be necessary to re-test the rules. This enables HealthRoster to check assigned duties against the changes, and may change the status of assigned duties from orange (with warning) to green (good fit), or vice versa. 70 | P a g e
Highlight the purple roster bar. Click on the Retest Rules on Roster button at the bottom of the screen, or right click and select the option. A message will appear asking if you wish to continue with the action. Click OK. Note: You can also do this individually on individual duties. VIEWING THE ROSTER ANALYSER The Roster Analyser allows you to view the performance of the roster you have created against the KPI thresholds that have been set for the Organisation, and also against each individual’s establishment data and demand. It is designed to enable roster creators and ward/unit managers to consider the quality and fairness of their rosters, and the impact on their budget, before the roster is worked, and in order to make an informed decision on whether adjustments should be made. 71 | P a g e
Click on the purple roster bar.
Click on the Roster Analyser
button located at the bottom of
the screen
Explore the following tabs:
Summary
Effectiveness.
Note: Further notes can be added
to the roster if useful.
Note: You can click on values in
the Summary screen to see
more detail.
A weather outlook at the top of
the Analyser window indicates
the quality of the roster.
PARTIALLY APPROVE A ROSTER
Click on the purple roster bar.
Click on the Roster Analyser
button located at the bottom of
the screen
72 | P a g eClick on the Partially Approve Roster button at the bottom of the Analyser screen (highlighted opposite). A message will appear asking if you wish to approve this roster. The status of the roster will be updated on the roster bar. FULLY APPROVE A ROSTER Click on the purple roster bar. Click on the Roster Analyser button located at the bottom of the screen 73 | P a g e
Select the Fully Approve Roster button at the bottom of the Analyser screen (highlighted opposite). A message will appear asking if you wish to approve the roster. Click on OK. The status of the roster will show as Fully Approved on the roster bar. VIEW STAFF LEAGUES Click on the purple roster bar. Click on the Staff Leagues button located at the bottom of the screen 74 | P a g e
There are a number of
tabs, including:
Requests
Annual Leave
Weekend Working
Nights Worked
Christmas
Bank Holiday
On Call
Study Days
Bank &
Agency Hours
Overtime Hours
The leagues are useful when
rostering to ensure fairness
and flexibility over time.
VIEW 1 WEEK WORK ROSTER
Select the Reports master group.
Select the Reports task group.
Select the Roster Print
Reports shortcut.
A list of report options
is displayed.
Select the Work Roster 1 Week.
75 | P a g eYou can also read