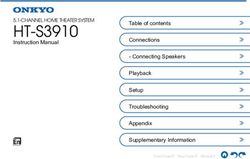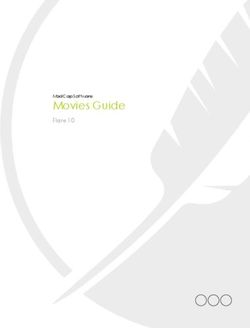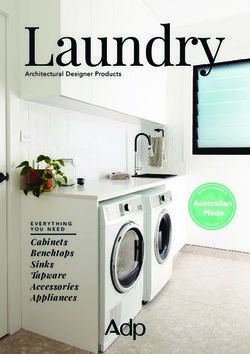Grips, Properties, and Additional Selection Techniques
←
→
Page content transcription
If your browser does not render page correctly, please read the page content below
This sample chapter is for review purposes only. Copyright © The Goodheart-Willcox Co., Inc. All rights reserved.
Chapter
Grips, Properties,
and Additional
Selection
Techniques
Learning Objectives
After completing this chapter, you will be able to:
✓ Use grips to stretch, move, rotate, scale, mirror, and copy objects.
✓ Edit associative arrays.
✓ Adjust object properties using the Quick Properties panel and the Properties
palette.
✓ Use the MATCHPROP command to match object properties.
✓ Edit between drawings.
✓ Use the ADDSELECTED command to draw an object based on an existing object.
✓ Create selection sets using the SELECTSIMILAR and Quick Select commands.
One approach to editing is to access a command, such as ERASE, FILLET, MOVE,
or COPY, select the objects to modify, and follow prompts to complete the operation.
This chapter explains the alternative approach of selecting objects first and then using
editing commands or object properties to make changes. This chapter also describes
additional selection options, selection set filters, and related tools.
Grips
Gripss
Use the crosshairs to select objects and display grips. See Figure 13-1. Selected grips: Small boxes
that appear at
objects become highlighted and grips initially appear as unselected grips. Unselected strategic points on
a selected object,
grips are blue (Color 140) by default. Grips are specific to object type. Most objects allowing you to edit
include the standard filled-square grips at critical and editable points on the object. the object directly.
Several objects, including elliptical arcs, mtext, polylines, splines, associative arrays, unselected grips:
Grips that you
tables, hatches, and blocks, also have specialized grips. For example, elliptical arcs have not yet picked
include filled-arrow grips for adjusting the length of the elliptical arc. This textbook to perform an
operation.
explains the grips specific to various object types when applicable.
Move the crosshairs over an unselected grip to snap to the grip. Then pause to
change the color of the grip to pink (Color 11). Hovering over an unselected grip and
allowing it to change color helps you select the correct grip, especially when multiple
grips are close together. A tooltip or options may appear, depending on the object and
grip.
385Figure 13-1. Press [Esc] to deactivate the current grip operation. Press [Esc] again to deselect
Grips appear at specific locations on objects when you select the objects while no drawing or all objects and hide the grips. You can also right-click and pick Deselect All to deselect
editing command is active. objects and hide all grips.
Use the options in the Grip Size and Grips areas of the Selection
tab in the Options dialog box to control grip size and color.
Line Circle Arc Ellipse Elliptical Arc
Xline
noun/verb
PROFESSIONAL selection:
Performing tasks
TIP in AutoCAD by
You can perform some conventional operations by selecting objects selecting the objects
before activating a
before you access a command. For example, you can select objects to command.
erase and then activate the ERASE command or press [Delete]. This verb/noun
Ray Polylines Spline
technique is available by default and is controlled by the Noun/verb selection:
Performing tasks
selection check box in the Selection Modes area of the Selection tab in AutoCAD
by activating a
in the Options dialog box. command before
selecting objects.
Single-Line Text Multiline Text Associative Array
Standard Grip Commands
Standard grip boxes provide access to the STRETCH, MOVE, ROTATE, SCALE,
and MIRROR commands. In addition, the Copy option of the MOVE command and
sometimes, depending on the selected grip, the STRETCH command imitate the COPY
command. Select grips to display options at the dynamic input cursor and at the
command line. Do not attempt to use conventional means of command access, such as
the ribbon. The first command is STRETCH, as indicated by the ** STRETCH ** Specify
Table Blocks stretch point or [Base point/Copy/Undo/eXit]: prompt. Use the STRETCH command, or
press [Enter] or the space bar or right-click and select Enter to cycle through the MOVE,
ROTATE, SCALE, and MIRROR commands.
selected grip: A Pick a grip to perform an editing operation at the location of the grip. A selected An alternative to cycling through commands is to select grips, right-click, and
grip that you have
picked to perform an grip appears red (Color 12) by default. If you select grips on more than one object, what select an option from the shortcut menu. A third method to activate a command is
operation.
you do with the selected grips affects all of the selected objects. Objects that have both to enter the first two characters of the command name. Type MO for MOVE, MI for
unselected and selected grips become part of the current selection set. MIRROR, RO for ROTATE, SC for SCALE, or ST for STRETCH.
To remove objects from a selection set, hold down [Shift] and pick the objects to
deselect. Select additional objects, without pressing [Shift] , to add to the grip selection Stretching
set. [Shift] also allows you to select multiple grips. Hold down [Shift] and then select
Stretching using grips is similar to stretching using the STRETCH command,
each grip. Remember not to release [Shift] until you pick all the grips you want to acti-
except that the selected grip acts as the stretch base point. In addition, depending on
vate. While still holding down [Shift] , you can pick a selected (red) grip to return it to
the selected grip and type of object, stretching using a grip can result in a move, rotate,
the unselected (blue) state. Figure 13-2 shows an example of modifying two circles at
or scale operation. See Figure 13-3. Stretch individual grips, or select multiple grips as
the same time using selected grips.
needed depending on the desired result. See Figure 13-4.
Use the Base point option to specify a base point instead of using the selected
Figure 13-2. grip as the base point. Select the Undo option to undo the previous operation. Choose
Pick to resize
You can modify the eXit option or press [Esc] to exit without completing the stretch. When you finish
multiple objects at Two selected stretching, the selected grips return to the unselected state. Press [Esc] to hide the grips.
the same time by grips Dynamic input and other drawing aids, such as polar tracking, are very useful for
pressing [Shift] to
grip editing. Dynamic input is especially effective with the STRETCH grip command.
select additional
grips. In this Specify a Figure 13-5 shows an example of using dimensional input to modify the size of a
new size circle or offset the circle a specific distance. In this example, enter the new radius of the
example, if you only
make one grip hot, circle in the distance input field, or press [Tab] to enter an offset in the other distance
you can only edit input field. Another example is modifying the length of an ellipse axis by selecting the
one circle. appropriate quadrant grip and using dimensional input to edit the value. These are
386 AutoCAD and Its Applications—Basics Chapter 13 Grips, Properties, and Additional Selection Techniques 387Figure 13-3. Figure 13-4.
Examples of using the STRETCH grip command with dynamic input active. Note the selected Stretching a drawing consisting of three lines and an arc. A—Select a corner to stretch.
grip in each case and the relevant dynamic input fields. B—Hold down [Shift] to select multiple grips to stretch.
Stretch 1. Press and hold
line [Shift] before picking
1. Select this grip 2. Stretch to here these grips
Move line
Stretch arc
Scale circle
2. Stretch the midpoint
g rip to here, or stretch
an endpoint grip
Grip Editing Grip Editing
Scale Stretch ellipse Modified Drawing Modified Drawing
arc axis
A B
Figure 13-5. Press [Tab] and enter an
Using the Enter a value to redefine offset distance here to
dimensional input the radius of the circle modify the size of the circle
feature of dynamic
Stretch elliptical input with the
arc length STRETCH grip
command.
Rotate just two examples of using dynamic input with grips. You can apply similar processes
xline
to edit most objects.
PROFESSIONAL
TIP
Use grid snaps, coordinate entry, polar tracking, object snaps, and
object snap tracking with any grip editing command to improve
accuracy. When dynamic input is active, depending on the selected
grip and type of objects, pressing [Tab] activates a different set of
inputs. Press [Tab] until you receive the desired input fields.
388 AutoCAD and Its Applications—Basics Chapter 13 Grips, Properties, and Additional Selection Techniques 389Rotating
Exercise 13-1 To rotate objects using grips, select the objects to rotate, pick a grip to use as the
Complete the exercise on the companion website. base point, and activate the ROTATE grip command. Specify a rotation angle to rotate
www.g-wlearning.com/CAD the objects. The Base point, Undo, and eXit options are similar to those for the STRETCH
grip command.
Use the Reference option to specify a new angle in relation to an existing angle. The
Moving reference angle is often the current angle of the objects. If you know the value of the current
angle, enter the value at the prompt. Otherwise, pick two points to identify the angle. Enter a
To move objects using grips, select the objects to move, pick grips to use as the value for the new angle or pick a point. Figure 13-7 shows ROTATE grip command options.
base point, and activate the MOVE grip command. Specify a new location for the base
point to move the objects. See Figure 13-6. The Base point, Undo, and eXit options are
similar to those for the STRETCH grip command. Exercise 13-3
Dragging and Dropping Complete the exercise on the companion website.
You can also use a drag-and-drop operation to move objects. Select the objects www.g-wlearning.com/CAD
to move and then press and hold down the pick button on a portion of any selected
object, but do not select a grip. While still holding the pick button, drag the objects to
the desired location and release the pick button to complete the move. Dragging and Scaling
dropping is a quick method for moving objects in the current drawing or to another To scale objects using grips, select the objects to scale, pick a grip to use as the base
open drawing, but is inaccurate because you cannot use drawing aids. point, and activate the SCALE grip command. Enter a scale factor or pick a point to
Nudging increase or decrease the size of the objects. The Base point, Undo, and eXit options are
AutoCAD
similar to those for the STRETCH grip command.
AutoCAD includes an option called nudging that allows you to move objects
NEW Use the Reference option to specify a new size in relation to an existing size. The refer-
nudging: Moving orthogonally to the screen using the arrow keys. Nudging does not involve the use of
ence size is often the current length, width, or height of the objects. If you know the current
objects orthogonally grips. Disable Snap mode to nudge at 2-pixel increments. Enable Snap mode to nudge
by selecting the size, enter the value at the prompt. Otherwise, pick two points to identify the size. Enter a
objects and using at the current snap grid spacing. Select the objects to move, hold down [Ctrl] , and use
the arrow keys on value for the new size or pick a point. Figure 13-8 shows SCALE grip command options.
the keyboard. the arrow keys to move the selected objects right, left, up, or down. Each time you press
an arrow key, the selected objects move two pixels or one snap spacing, depending on
the current state of Snap mode.
Exercise 13-4
Complete the exercise on the companion website.
Exercise 13-2 www.g-wlearning.com/CAD
Complete the exercise on the companion website.
www.g-wlearning.com/CAD
Figure 13-7.
Using the ROTATE grip command with the default rotation angle option and with the
Reference option.
Figure 13-6.
1. Pick a grip Rotation
The selected grip to be the
is the default base angle
base point
point when you
use the MOVE grip
command.
45° 45°
2. Move the rectangle
to this point
10°
Base grip Original Base grip New angle 10°
0° angle
Rotation Angle Option Reference Option
390 AutoCAD and Its Applications—Basics Chapter 13 Grips, Properties, and Additional Selection Techniques 391Figure 13-8. To keep the original objects, use the Copy option of the MIRROR grip command. The
When using the SCALE command with grips, enter a scale factor or use the Reference option. Base point, Undo, and eXit options are similar to those for the STRETCH command.
Exercise 13-5
Complete the exercise on the companion website.
www.g-wlearning.com/CAD
Copying
5.25 New 5.25 Each standard grip editing command includes the Copy option. The effect of using
Scale length the Copy option depends on the selected objects, grip, and command. The original selected
factor = 1.75 objects remain unchanged, and the copy stretches when the STRETCH grip command is
Original Original active, rotates when the ROTATE grip command is active, or scales when the SCALE grip
3.00 size 3.00 size command is active. The Copy option of the MOVE grip command is the true copy operation,
allowing you to copy from the selected grip. The selected grip acts as the copy base point.
Create as many copies of the selected object as needed, and then exit the command.
Exercise 13-6
Complete the exercise on the companion website.
Base grip Base grip www.g-wlearning.com/CAD
Scale Factor Option Reference Option
Object-Specific Grip Options
Mirroring Several objects have specialized grips or additional grip options. Context-sensitive
To mirror objects using grips, select the objects to mirror, pick a grip to use as commands are available at the endpoint grips of a line or arc, the midpoint grip of
the first point of the mirror line, and activate the MIRROR grip command. Then pick an arc, and the endpoint grip of an elliptical arc when the endpoint is at a quadrant.
another grip or any point on-screen to locate the second point of the mirror line. See You can access and apply the same context-sensitive object-specific grip commands in
Figure 13-9. Unlike the non-grip MIRROR command, the grip version does not give you three different ways. Figure 13-10 illustrates each technique. Figure 13-11 illustrates
the immediate option to delete the old objects. Old objects are deleted automatically.
Figure 13-10.
Figure 13-9. Apply one of the following methods to access context-sensitive grip commands at the endpoint
Selected grip, the grips of a line or arc, the midpoint grip of an arc, and the endpoint grip of an elliptical arc when
When you use first point of the mirror line
grips to access the the endpoint is at a quadrant. A—Hover over an unselected grip. B—Pick a grip and press [Ctrl]
MIRROR command, to cycle through options. C—Pick a grip and then right-click to display options.
the selected grip Hover over an unselected Select a grip Select a grip, right-click,
becomes the grip and pick an option and press and pick an option
first point of the Mirrored from the list [Ctrl] as needed
mirror line, and Original object
the original object object
is automatically
deleted.
Available
options
Second point of
the mirror line A B C
392 AutoCAD and Its Applications—Basics Chapter 13 Grips, Properties, and Additional Selection Techniques 393Figure 13-11. and explains the process of using object-specific grip commands to edit lines, arcs, and
Examples of options available for modifying lines, arcs, and elliptical arcs using grips. elliptical arcs. Use dynamic input when possible to complete the operation.
Select an mtext object to display a standard grip at the justification point, grips
Grip Option Process Result for modifying the mtext boundary width and height, and grips for adjusting columns.
Line endpoint Stretch See Figure 13-12. Using grips is an alternative to re-entering the text editor to make
Stretches the line at
changes to mtext layout, as described in Chapters 9 and 10. This textbook explains
the selected endpoint specialized grips related to other objects when applicable.
Figure 13-12.
Lengthen Use grips to apply standard editing commands to the justification base point, and to adjust
the mtext boundary or columns.
Changes the length
from the selected Adjust boundary Adjust boundary
endpoint height width and height
Arc endpoint Stretch
Adjust boundary
Stretches the arc at the width
selected endpoint
Justification
point
No Columns
Lengthen
Adjust boundary
Changes the length width
from the selected Justification point Adjust column width
endpoint
Arc midpoint Stretch
Stretches the radius
and center point from
the endpoints
Adjust boundary
width and height
Radius
Changes the radius Dynamic: Change number
and location of the of columns
Static: Adjust amount of
endpoints from the
content in columns
center point Dynamic Columns, Auto Height
Static Columns
Adjust boundary
Elliptical arc Stretch Justification point Adjust column width width
endpoint at Stretches the axis of
quadrant the ellipse
Lengthen
Changes the length
from the selected
endpoint
Adjust amount of
content in each column
Dynamic Columns, Manual Height
394 AutoCAD and Its Applications—Basics Chapter 13 Grips, Properties, and Additional Selection Techniques 395ARRAYEDIT
Ribbon Figure 13-13.
Home
> Modify
Editing
E diitin
ng Associative
Asssociattivee Arrays
Arraayss Editing an
associative
rectangular array of
Edit Array
AutoCAD creates associative rectangular, polar, and path arrays by default. To a pattern of slots.
Type
create a nonassociative array, select No at the ASsociative option before finalizing an
ARRAYEDIT array, as described in Chapter 12. An associative array is a single array object. The A
major advantage of using associative arrays is the ability to modify the parameters of
the array, and to edit or replace the source objects without recreating the array. The
easiest way to edit an associative array is to select the array to display grips and the
context-sensitive Array ribbon tab.
PROFESSIONAL
TIP
Form associative arrays whenever possible to increase efficiency
when making changes to arrayed objects. If necessary, use the B C
EXPLODE command to remove the associative property from
existing arrays.
Rectangular Array
Figure 13-13 shows an associative rectangular array selected for editing and the
corresponding Array contextual ribbon tab. Use the text boxes in the Columns and
Rows ribbon panels to adjust the number of items, spacing between items, and total
D E
spacing of rows and columns. The Incremental Elevation text box in the expanded
Rows panel and the Levels panel are appropriate only for 3D applications. Use the
Base Point button in the Properties panel to redefine the location of the base point.
The base point grip offers standard MOVE, ROTATE, SCALE, and MIRROR grip
commands, and Move and Level Count context-sensitive options for moving the
array and changing the number of levels. See Figure 13-13B. Use the grip selected
in Figure 13-13C with dynamic input, to change the spacing between rows. The grip
selected in Figure 13-13D allows you to adjust the number of rows, total spacing
between the first and last rows, and the angle of the array from rows. Use the grip
selected in Figure 13-13E with dynamic input to change the spacing between columns. F G
The grip selected in Figure 13-13F allows you to adjust the number of columns, total
spacing between the first and last columns, and the angle of the array from the columns.
Use the grip selected in Figure 13-13G to edit the number of rows and columns and Figure 13-14.
the spacing between rows and columns dynamically. Editing an
associative polar
Polar Array array of teeth on a
spur gear.
Figure 13-14 shows an associative polar array selected for editing and the corre-
sponding Array ribbon tab. Use the text boxes in the Items and Rows ribbon panels to A
adjust the number of items, angle between items, and total angle of items, as well as
the number and spacing between or total spacing of rows. The Incremental Elevation
text box in the expanded Rows panel and the Levels panel are appropriate only for 3D
applications. Use the Base Point button in the Properties panel to redefine the location
of the base point, and pick the Rotate items button to control whether items rotate as
they are arrayed.
The center point grip offers standard MOVE, ROTATE, SCALE, and MIRROR grip
commands. See Figure 13-14B. Use the base point grip selected in Figure 13-14C with
B C D
dynamic input to stretch the radius of the array; modify the number of rows, levels,
and items; and change the angle to fill. The grip selected in Figure 13-14D allows you
to adjust the angle between items.
396 AutoCAD and Its Applications—Basics Chapter 13 Grips, Properties, and Additional Selection Techniques 397Path Array ribbon. Pick any item in the selected array. You do not have to pick the original source Ribbon
objects. Pick the OK button when you see the alert box to enter the array editing state. Home
Figure 13-15 shows an associative path array selected for editing and the corre- > Edit Array
Use drawing and editing commands to modify the selected item. Figure 13-16
sponding Array ribbon tab. Use the text boxes in the Items panel to adjust the number
shows a basic change made using the STRETCH command to modify the items in a
of items, spacing between items, and total spacing of items. The Item Spacing text box Save Changes
rectangular array. When you finish editing, pick the Save Changes button in the Edit
is available if you choose the divide method. The Total Item Distance text box is avail-
Array panel on the Home ribbon tab to save changes and exit the array editing state, or Ribbon
able if you choose the measure method. Use the Divide and Measure buttons in the
pick the Discard Changes button to exit without saving. Home
Properties panel to toggle the spacing method. The options in the Rows panel control > Edit Array
the number and spacing between items and total spacing of rows. The Incremental
Elevation text box in the expanded Rows panel and the Levels panel are only appro- Discard Changes
priate for 3D applications. Use the Base Point button in the Properties panel to redefine The layer you assign to source objects applies to all items in the
the location of the base point, and pick the Align Items button to control whether items array. When working with an associative array, you must edit and
align with the path. The Z direction button is used to maintain the orientation of items then assign a different layer to the source objects in order to change
along a 3D path. The base point grip offers Move, Row Count, and Level Count context- the layer on which the array is drawn.
sensitive options to move the array and change the number of rows and levels. See
Figure 13-15B.
Replacing Items
Associative rectangular, polar, and path arrays also offer the option to replace
When using the Move option to edit a path array, pick the Continue specific items with different objects. The easiest way to replace items in an associative
button when you see the alert box to continue with the move array is to select the array to display grips and the context-sensitive Array ribbon tab.
operation. Then pick the Replace Item button from the Options panel of the Array ribbon tab. Pick
objects not related to the array to use as the replacement for items in the array. Right-
click or press [Enter] or the space bar to continue. A rubberband line attaches to the
base point of the array for reference. Select an appropriate base point for the replace-
Exercise 13-7 ment objects. Use the centroid and Key Point options if necessary.
Complete the exercise on the companion website. Next, pick items in the array to replace with the selected replacement objects, and
www.g-wlearning.com/CAD then right-click or press [Enter] or the space bar to continue. An alternative is to select
the Source Objects option to replace all items in the array. To finalize the array and
exit the command, press [Enter] , the space bar, or [Esc] , choose the eXit option, or right-
click and select Enter. AutoCAD updates the array and erases the replacement objects.
Editing Source Objects Figure 13-17 shows an example of replacing specific items in a path array.
Ribbon Associative rectangular, polar, and path arrays include an option to edit the source
Array objects, such as adding or removing geometry, and apply the changes to the array
> Options
without exploding or recreating the pattern. The easiest way to edit the source objects
of an associative array is to select the array to display grips and the context-sensitive The easiest way to return an associative array to its original state, without
Edit Source
Array ribbon tab. Then pick the Edit Source button from the Options panel on the replacements, is to select the array to display grips and the context-
sensitive Array ribbon tab. Then pick the Reset Array button from the
Options panel. However, you cannot reset an array to the original state
Figure 13-15. if you use the Source Objects option and then exit array editing.
Editing an
associative path
array of trees along
a trail.
Figure 13-16.
A Editing source
objects to modify
an associative array.
This example shows
changing the size of
slots in a rectangular
array.
Selected
item to
edit
B Array Editing State Updated Array
398 AutoCAD and Its Applications—Basics Chapter 13 Grips, Properties, and Additional Selection Techniques 399Figure 13-17. Figure 13-18.
Replacing items in an associative array. This example shows replacing specific trees along a Hover over an object
trail in a path array. to view its color,
layer, and linetype
1. Select 2. Specify the base 3. Select items to replace, or properties.
replacement point of the apply the Source Objects option
objects replacement objects
Using the Quick Properties Panel
The Quick Properties panel, shown in Figure 13-19, appears by default when you
double-click on certain objects. For example, the Quick Properties panel appears by AutoCAD
default when you double-click on a line, but the text editor opens when you double- NEW
click on an mtext or text object. You can also set the Quick Properties panel to display
Replacement Original Array Modified Array
Objects with a single-click on an object. A quick way to enable or disable this function is to
pick the Quick Properties button on the status bar or type [Ctrl]+[Shift]+[P].
The Quick Properties panel floats by default above and to the right of the cross-
hairs. The drop-down list at the top of the Quick Properties panel identifies the selected
Exercise 13-8 object. Properties associated with the selected object are displayed below the drop-
Complete the exercise on the companion website. down list in rows. For example, if you pick a circle, the Quick Properties panel lists
www.g-wlearning.com/CAD rows of circle properties.
The Quick Properties panel lists common properties associated with the selected
objects by default. You should recognize most of the properties included in the Quick
Properties panel. You can pick multiple objects by using a window to select them, then
right-clicking and selecting Quick Properties, or by double-clicking sequentially on
Object
Objjectt Properties
Prop
perttiess more than one object. When you pick multiple objects, use the Quick Properties panel
to modify all of the objects, or pick a specific object type from the drop-down list to
modify. See Figure 13-20. Select All (n) to change the properties of all selected objects.
Every object has specific properties. Properties include geometry characteristics,
Only properties shared by all selected objects appear when you choose All (n). Select
such as the coordinates of the endpoints of a line in X,Y,Z space, the diameter of a
the appropriate object type to modify a single type of object.
circle, or the area of a rectangle. Layer is another property associated with all objects.
The layer on which you draw an object defines other properties, including color, line-
type, and lineweight. Most objects also include object-specific properties. For example,
multiline text has a variety of text properties, and an associative rectangular array has Figure 13-19. Type of object Customize Turn off Quick
column, row, and other properties that define the array. Use the Quick selected button Properties
Properties panel to panel
AutoCAD provides many options for adjusting object properties, depending
display and modify
on the object and the properties assigned to it. One method is to use grip editing or certain object
editing commands, such as STRETCH or ROTATE, to make changes. Another method properties, such as Display a
is to adjust layer characteristics using layer tools. You can also use the multiline text menu of
the basic properties
options
editor to adjust existing multiline text properties. A different technique to view and of the selected line
make changes to the properties of any object is to use the Quick Properties panel or shown.
the Properties palette. These tools are especially effective for modifying a particular
property or set of properties for multiple objects at once.
PROFESSIONAL
TIP
View object, color, layer, and linetypes properties by hovering over
an object. This is a quick way to reference basic object information.
See Figure 13-18. Figure 13-20. Total number of
The Quick Properties objects selected
panel with three
objects selected. You
can edit the objects
individually or select
All (3) to edit all of the
objects together.
400 AutoCAD and Its Applications—Basics Chapter 13 Grips, Properties, and Additional Selection Techniques 401To change a property, pick the property or current value. The way you change a continue to work while displaying the Properties palette. To close the palette, pick the
value depends on the property. Some properties, such as the Radius property of an arc X in the top-left corner, select Close from the shortcut menu, or press [Ctrl]+[1].
or circle or the Text height property of an mtext or text object, display a text box. Enter
a new value in the text box to change the property. Most text boxes display a calculator
icon on the right side that opens the QuickCalc tool for calculating values. Chapter 15
covers using QuickCalc. Other properties, such as the Layer property, display a drop- If you already selected an object, you can access the Properties
down list of selections. A pick button is available for geometric properties, such as the palette by right-clicking and selecting Properties. You can also
Center X and Center Y properties of a circle. Select the pick button to specify a new double-click some objects to select them and open the Properties
coordinate. Choose an … (ellipsis) button to open a dialog box related to the property. palette automatically.
Press [Esc] or pick the Close button in the upper-right corner of the panel to hide the
Quick Properties panel. Working with properties in the Properties palette is similar to working with prop-
erties in the Quick Properties panel. The drop-down list at the top of the Properties
palette identifies the selected object. Properties associated with the selected object
display below the drop-down list in categories and property rows. The categories and
Right-click on a Quick Properties side bar or pick the Options rows update to display properties associated with your selections. If you do not select
button on the Quick Properties panel to access options for adjusting an object, the General, 3D Visualization, Plot style, View, and Misc categories list the
the display and function of the Quick Properties panel. The Quick current drawing settings.
Properties tab of the Drafting Settings dialog box includes many of
When you pick multiple objects, use the Properties palette to modify all of
the same settings, as well as additional options. the objects, or pick a specific object type from the drop-down list to modify. See
Figure 13-22. Select All (n) to change the properties of all selected objects. Only prop-
erties shared by all selected objects appear when you choose All (n).
You should recognize most of the properties listed in the Properties palette. Do
Exercise 13-9 not adjust properties that you do not recognize. For example, the 3D Visualization cate-
Complete the exercise on the companion website. gory and any properties related to the Z axis are for use in 3D applications.
www.g-wlearning.com/CAD To change a property, pick the property or current value. The way you change
a value depends on the property, just as it does in the Quick Properties panel. Use
the appropriate text box, drop-down list, or button to modify the value. After you
Using the Properties Palette
PROPERTIES
Ribbon make changes to the objects, press [Esc] to clear grips and remove the objects from the
View Properties palette. Close the Properties palette when you are finished.
> Palettes The Properties palette, shown in Figure 13-21, provides the same function as the
Quick Properties panel, but the Properties palette allows you to view all properties The upper-right portion of the Properties palette contains three buttons. The left
and adjust all editable properties related to the selected objects. You can dock, lock, button toggles the value of the PICKADD system variable, which determines whether
Properties
Home and resize the Properties palette in the drawing area. You can access commands and you need to hold down [Shift] when adding objects to a selection set. Pick the Select
> Properties Objects button in the middle to deselect the currently selected objects and change the
crosshairs to a pick box, allowing you to select other objects. Pick the Quick Select
Properties Figure 13-21. button on the right to access the Quick Select dialog box from which you can create a
Use the Properties Type of object Quick Select
Type
selected button
selection set, as described later in this chapter.
PROPERTIES
palette to modify
PROPS drawing settings Select Objects
CH
MO
and object Category
button
General Properties
[Ctrl]+[1] properties. The General category of the Properties palette allows you to modify general object
Properties within Pick to toggle properties such as color, layer, linetype, linetype scale, plot style, lineweight, trans-
category (pick PICKADD variable parency, and thickness. See Figure 13-23. The Quick Properties panel also lists some
to modify) general properties.
Current property
settings (pick
to modify)
Figure 13-22.
The Properties
palette with four
objects selected. When All is selected,
You can edit the only properties
objects individually common to all
selected objects
or select All (4) to
appear
edit all of the objects
together.
402 AutoCAD and Its Applications—Basics Chapter 13 Grips, Properties, and Additional Selection Techniques 403Figure 13-23. Geometry Properties
A—The Properties palette with a line object selected. Line objects have options in only three
property categories. B—The Properties palette with a circle object selected.
The Geometry category of the Properties palette allows you to modify object coordi-
nates and dimensions. Refer again to Figure 13-23. The properties in the Geometry category
Type of vary depending on the selection. Figure 13-23A highlights the X, Y, and Z coordinates that
object
selected Type of you can use to relocate the start point and endpoint of a line. Figure 13-23B highlights the
object X, Y, and Z coordinates that you can use to relocate the center of a circle. Enter a value, select
selected the calculator to calculate a value, or use the pick button to specify a point on-screen. The
General Quick Properties panel also lists some geometry properties.
properties
PROFESSIONAL
TIP
Start point Calculator
and endpoint The Radius, Diameter, Circumference, and Area properties are
button
coordinates especially useful for modifying the dimension of a circle. Circle
properties are an example of the useful information and instinc-
Pick tive adjustments often available using the Properties palette. The
button
These values Properties palette provides editable properties for most objects.
cannot be
directly
modified, Pick to
but change modify
if endpoints location Exercise 13-10
are modified
Complete the exercise on the companion website.
A B www.g-wlearning.com/CAD
Text Properties
You can change the layer of a selected object by choosing a layer The Text category appears when you select an mtext or single-line text object.
from the Layer Control drop-down list in the Layers panel on the Figure 13-24 shows text properties associated with mtext. The Properties palette
Home ribbon tab. You can override color, linetype, lineweight, and provides a convenient way to modify a variety of text properties without re-entering
plot style by choosing from the appropriate drop-down list in the the text editor. The Properties palette is especially effective to adjust a particular property
Properties panel on the Home ribbon tab. Override transparency by for multiple selected text objects. For example, change the annotative setting of all text
selecting from the flyout and using the slider, also in the Properties
panel on the Home ribbon tab.
Figure 13-24.
The Properties
palette shows
CAUTION the properties of
selected multiline
Color, linetype, lineweight, and transparency should typically be
text. The properties
set as ByLayer. Changing color, linetype, lineweight, or transpar- of single-line text
ency to a value other than ByLayer overrides logical properties, are slightly different
absolute value:
In property
making the property an absolute value. Therefore, if the color of an from those of mtext.
settings, a value object is set to red, for example, it appears red regardless of the color
set directly instead
of referenced by assigned to the layer on which you draw the object.
layer or a block. Text
An absolute value Linetype scale should usually be set globally so the linetype scale of all category
ignores the current objects is constant. Adjusting the linetype scale of individual objects can
layer settings.
create nonstandard drawings and make it difficult to adjust linetype
scale globally. For most applications, you should not override color, line- Properties
specific to
type, linetype scale, plot style, lineweight, transparency, or thickness. text objects
404 AutoCAD and Its Applications—Basics Chapter 13 Grips, Properties, and Additional Selection Techniques 405in the drawing using the Annotative property row, or reset the height of multiple mtext
or text objects using the Height property row. The Quick Properties panel also lists Matching
Ma
atch
hin
ng Properties
Pro
ope
ertiies
some text-specific properties.
MATCHPROP
The MATCHPROP command allows you to match, or “paint,” properties from one Ribbon
PROFESSIONAL object to other objects. You can match properties in the same drawing or between Home
> Clipboard
TIP drawings. When you first access the MATCHPROP command, AutoCAD prompts you
Fields provide an effective way to display drawing informa- for the source object. After you select the source object, AutoCAD displays the proper-
Match Properties
tion within mtext and text objects. You can use fields with many ties it will paint. The next prompt allows you to pick the destination objects.
Type
AutoCAD tools, including inquiry commands, drawing properties, To change the paint properties, select the Settings option before picking the desti-
MATCHPROP
attributes, and sheet sets. You can update fields when changes occur nation objects. The Property Settings dialog box appears, showing the properties to PAINTER
MA
to the reference data. Chapter 10 explains using fields. Figure 13-25 be painted. See Figure 13-26. Properties are replaced in the destination objects if the
shows acquiring object properties to display in fields. corresponding Property Settings dialog box check boxes are active. For example, to source object:
When matching
paint only the layer property and text style of one text object to another text object, properties, the
object with the
uncheck all boxes except the Layer and Text property check boxes. Pick the OK button properties you want
to select destination objects. to copy to other
objects.
Exercises 13-11 and 13-12 destination object:
When matching
Complete the exercises on the companion website. Exercise 13-13 properties, the
www.g-wlearning.com/CAD object that receives
Complete the exercise on the companion website. the properties of the
source object.
www.g-wlearning.com/CAD
Figure 13-25.
Pick the Object field to add a property for a specific object to a field. Pick the Select object
button to select the object. Properties specific to the object type appear. Select the property Figure 13-26.
and format for the field. In the Property
Settings dialog box
Pick to select object for the MATCHPROP
command, select the Properties
properties to paint painted
Select Value of to the
category
to the destination
selected destination
property objects.
objects
Pick to list
properties Format
of a specific options are
object property-
specific
Properties
available
for field
Properties particular to
specific objects
Editing
E diitin
ng b
between
ettween
n Draw
Drawings
win
ngss
You can edit in more than one drawing at a time and edit between open drawings.
For example, you can copy objects from one drawing to another. You can also refer
to a drawing to obtain information, such as a distance, while working in a different
drawing.
Figure 13-27 shows two drawings, each of a different section for the same home copy and paste: A
Windows function
remodel project, tiled vertically. The Windows copy and paste function allows you that allows you to
to copy objects from one drawing to another. For example, copy the rafters and exte- copy an object from
one location and
rior studs from the Proposed Entry Section A drawing to paste and reuse them in the paste it into another.
406 AutoCAD and Its Applications—Basics Chapter 13 Grips, Properties, and Additional Selection Techniques 407Figure 13-27. Figure 13-28.
Tile multiple drawings to make editing between drawings easier. Right-click options available for cutting, copying, and pasting objects in the active drawing
or between drawings.
Active drawing
Cutting or Copying
Option Keyboard Description
Shortcut
Docked
Properties [Ctrl]+[X] Erases selected objects from the drawing and places
palette the objects in the Clipboard.
Cut
[Ctrl]+[C] Copies selected objects to the Clipboard.
Copy
[Ctrl]+[Shift]+[C] Copies selected objects to the Clipboard using a
specific base point to position the copied objects for
Copy with Base pasting. When prompted, select a logical base point,
Point such as a corner or center point of an object.
Pasting
Option Keyboard Description
Shortcut
[Ctrl]+[V] Pastes the objects on the Clipboard to the drawing. If
Cut or copy and paste, or use the Paste you used the Copy with Base Point option, the objects
MATCHPROP tool to work between open drawings attach to the crosshairs at the specified base point.
[Ctrl]+[Shift]+[V] Pastes and “joins” all objects on the Clipboard to the
drawing as a block. The pasted objects act as a single
Paste as Block object. Blocks are covered later in this textbook. Use
the EXPLODE tool to break up the block.
Proposed Bath Section B. Select the objects to copy from the source drawing and choose Pastes the objects on the Clipboard to the same
a copy option. Then switch to the destination drawing and select a paste option. coordinates at which they were located in the
You can cut, copy, and paste between documents using options from the Clipboard original drawing.
Paste to Original
panel on the Home ribbon tab, the Clipboard cascading shortcut menu, or the Windows- Coordinates
standard keyboard shortcuts. Figure 13-28 briefly explains cut, copy, and paste options
available when you right-click after selecting objects or after cutting or copying objects.
Many of the same options are available from the Clipboard panel on the Home ribbon
tab, and by typing, as shown. Add
Add
d Selec
Selected
cted
PROFESSIONAL The ADDSELECTED command allows you to draw a new object using the proper- Type
TIP ties of an existing object, without locating and selecting the object command or preset- ADDSELECTED
You may find it more convenient to use the MATCHPROP command ting the layer or other properties. An easy way to access the ADDSELECTED command
to match properties between drawings. To use the MATCHPROP is to select the object to replicate and then right-click and choose Add Selected.
command between drawings, select the source object from one AutoCAD initiates the drawing command and assigns properties corresponding to
drawing and the destination object from another. the selected object. For example, pick a circle, right-click and choose Add Selected,
and draw a circle as if you had accessed the CIRCLE command. AutoCAD applies the
properties of the selected circle to the new circle, regardless of the current settings.
Exercise 13-14
Complete the exercise on the companion website. Select
Se
elecct Sim
Similar
mila
ar
www.g-wlearning.com/CAD
The SELECTSIMILAR command provides another method of creating a selection Type
set. AutoCAD selects all objects in the drawing that match certain properties of objects SELECTSIMILAR
408 AutoCAD and Its Applications—Basics Chapter 13 Grips, Properties, and Additional Selection Techniques 409Figure 13-29. drop-down list then displays Current selection. To return to the entire drawing format,
Use the Quick Select Select specific choose the Entire drawing option or check Append to current selection set at the bottom
dialog box to create object type Pick to select of the dialog box.
a specific selection or multiple objects with Pick a specific object type from the Object type: drop-down list to create a selec-
set. pick box
tion set according to the object type. The Multiple option displays properties common
to different objects in the entire drawing or the selected objects. Pick a property from
the Properties: list to narrow the selection set. The items in the Properties: list vary
Specify operator depending on the specified object type or Multiple option.
to be used to The Value: text box or drop-down list allows you to specify a property value to narrow
Determines define selected
if objects objects using the selection set. Use the Operator: drop-down list to assign a relative operator to control relative operators:
In math, functions
defined above property value which objects are selected according to the specified property value. For example, to that determine the
are selected select all ∅2″ circles in the drawing, select the Entire drawing option, a Circle object type, relationship between
data items.
or not selected
the Diameter property, and the = Equals operator, and type a value of 2.
Value for The Include in new selection set radio button creates a selection set according to
selected
property the quick select settings, as previously described. The Exclude from new selection set
radio button reverses the selection set to select all objects except those you specify.
Check if
adding items Using the previous example, all objects except ∅2″ circles would be selected. Pick the
to an existing OK button to create the selection set.
selection set
you select. An easy way to access the SELECTSIMILAR command is to pick the object You can also access the Quick Select dialog box by right-clicking
type you want to select throughout the drawing and then right-click and choose Select in the drawing area and choosing Quick Select… or by picking the
Similar. By default, all objects of the same type and layer are selected. For example, Quick Select button on the Properties palette.
pick a polyline object drawn on a HIDDEN layer, and then right-click and choose Select
Similar to create a selection set of all polylines drawn on the HIDDEN layer.
To specify the properties for selecting similar objects, you must type PROFESSIONAL
SELECTSIMILAR before picking objects and choose the SEttings option to display the TIP
Select Similar Settings dialog box. Use the check boxes to filter the properties that Creating a selection set according to specific properties can be very
must match the objects you pick in order for other objects to select. The more boxes you useful. For example, suppose you design a sheet metal part with
check, the more properties must match in order for AutoCAD to select objects. many different size holes (circle objects) at different locations, and
20 of the holes accept 1/8″ screws. A design change occurs, and the
holes must accept 3/16″ screws instead. You could select and modify
each circle individually, but it is more efficient to create a selection set
You can pick multiple objects with different properties to select of the 20 circles of the same size and modify them at the same time.
all similar objects. For example, pick a line, arc, and spline, each Use the Quick Properties panel or the Properties palette to adjust
assigned to a different layer, to select all lines, arcs, and splines with properties of objects selected using the SELECTSIMILAR and Quick
matching layers. Select commands. You can also use parametric tools, explained in
Chapter 22, to make all the circles equal in size. Then, when you
change the diameter of one circle, all circles change to the new value.
Quick
Q uiick Select
Seelecct
Exercise 13-15
QSELECT
Ribbon
The QSELECT, or Quick Select, command is similar to the SELECTSIMILAR Complete the exercise on the companion website.
Home
> Utilities command, but it provides additional filters. For example, use the SELECTSIMILAR www.g-wlearning.com/CAD
command to pick all circles in a drawing, but use the Quick Select command to pick
Quick Select
∅2″ circles. Access the Quick Select command to display the Quick Select dialog box
Type
shown in Figure 13-29. The Quick Select dialog box provides options for specifying
the exact objects to include in or exclude from the selection set. Supplemental
QSELECT
Object Selection Filters
Begin the process by selecting the Entire drawing option from the Apply to: drop-down
list to have access to all object types in the drawing for creating a selection set. An Material For detailed information about selecting multiple objects using
the Object Selection Filters dialog box, go to the companion
alternative is to pick specific objects to create an initial filter of just the selected objects.
website (www.g-wlearning.com/CAD), select this chapter, and
Pick objects before accessing the Quick Select command, or choose the Select Objects
select Object Selection Filters.
button to return to the drawing window temporarily to pick objects. The Apply to:
410 AutoCAD and Its Applications—Basics Chapter 13 Grips, Properties, and Additional Selection Techniques 411Supplemental Object Groups
Drawing Problems
Material For information about creating object groups, go to the Start AutoCAD if it is not already started. Start a new drawing for each problem using an
companion website (www.g-wlearning.com/CAD), select this appropriate template of your choice. The template should include layers and text styles for draw-
chapter, and select Object Groups. ing the given objects. Add layers and text styles as needed. Draw all objects using appropriate
layers, text styles, justification, and format. Follow the specific instructions for each problem.
Use only drawing and editing commands and techniques you have already learned. Do not draw
dimensions. Use your own judgment and approximate dimensions when necessary.
Express Selection Express Tools
Tools The Modify panel of the Express Tools ribbon tab includes ▼ Basic
additional editing commands. For information about the most
Chapter 13 useful selection set express tools, go to the companion website
1. Draw the objects labeled A. Then use the STRETCH grip command to make the
objects look like the objects labeled B. Save the drawing as P13-1.
(www.g-wlearning.com/CAD), select this chapter, and select
Selection Express Tools.
Chapter Review
A B A B A B
Answer the following questions. Write your answers on a separate sheet of paper
or complete the electronic chapter review on the companion website.
www.g-wlearning.com/CAD 2. Use the LINE command to draw the object labeled A. Use the Copy option of the
MOVE grip command to copy the object to the position labeled B. Edit Object A so
1. Name the editing commands that are available using standard grips. it resembles Object C. Edit Object B so it looks like Object D. Save the drawing as
2. How can you select a grip command other than the default STRETCH? P13-2.
3. What is the purpose of the Base Point option in the grip commands?
4. Explain the function of the Undo option in the grip commands.
5. Which ROTATE grip option would you use to rotate an object from an existing
60° angle to a new 25° angle?
A
6. Identify the advantages of using an associative array.
7. Briefly explain how to change the source objects in an array.
8. Explain how to replace one or more items in an associative array.
9. Describe the options for editing object properties.
10. Describe what happens when you double-click on a line.
11. Identify at least two ways to access the Properties palette. B
12. How can you change the linetype of an object using the Properties palette?
Drawing Problems - Chapter 13
13. For most applications, what value should you use for the color, linetype, and line-
weight of objects?
14. Explain how to change the radius of a circle from 1.375 to 1.875 using the Properties
palette. C
15. What command changes the properties of existing objects to match the properties
of a different object?
16. Briefly explain how the Windows copy and paste function works to copy an object
from one drawing to another.
17. Name the paste option that joins a group of objects as a block when pasted.
18. What is the purpose of the ADDSELECTED command? Provide an example. D
19. What is the purpose of the SELECTSIMILAR command? Provide an example.
20. List the information you would specify in the Quick Select dialog box to select all
∅6″ circles in a drawing.
412 AutoCAD and Its Applications—Basics Chapter 13 Grips, Properties, and Additional Selection Techniques 4133. Use the LINE command to draw the view labeled A. Copy the object, without 5. Open P13-4 and save the file as P13-5. The P13-5 file should be active. Copy the
rotating it, to a position below, as indicated by the dashed lines. Rotate the object view two times to positions B and C. Use the SCALE grip command to scale the
45°. Copy the rotated object labeled B to a position below, as indicated by the view in position B to 50% of its original size. Use the Reference option of the
dashed lines. Use the Reference option to rotate the object labeled C to 25°, as SCALE grip command to enlarge the view in position C from the existing 3.0
shown. Save the drawing as P13-3. length to 4.5, as shown in C. Resave the drawing.
A
A
B
B
C
6. Draw the portion of the gasket shown in A. Use an associative rectangular array
C to pattern the ∅.25 holes. Use the MIRROR grip command to complete the gasket
as shown in B. Save the drawing as P13-6.
▼ Intermediate
4. Draw the individual objects (vertical line, horizontal line, circle, arc, and three-line
shape) in A using the dimensions given. Use these objects and grips to create the
view shown in B. Save the drawing as P13-4.
Drawing Problems - Chapter 13
Drawing Problems - Chapter 13
A
A B
B 7. Open P13-6 and save the file as P13-7. The P13-7 file should be active. Use the
Properties palette to change the diameters of the circles from .25 to .125. Change
the layer assigned to the slots to a layer that uses the PHANTOM linetype. Be sure
the linetype scale allows the linetypes to display correctly. Resave the drawing.
414 AutoCAD and Its Applications—Basics Chapter 13 Grips, Properties, and Additional Selection Techniques 4158. Draw an assembly view similar to the view shown within the boundaries of the ▼ Advanced
given dimensions. All other dimensions are flexible. Save the drawing as P13-8.
11. Draw the folded and flat pattern views of the sheet metal bracket shown. The part
material is 18-gauge steel. Save the drawing as P13-11.
4X R.500 2X Ø 1.015 MIN
Ø .280
9. Draw the half of the gasket shown. Mirror the drawing to complete the other half
of the gasket. Save the drawing as P13-9. DOWN 180° R.525
5.246 3.746
SEE FOLDED VIEW
1.873
2.623
.750
1.500
10. Draw the control diagram shown. Draw one branch (including text) and use the
COPY grip command to your advantage. Use text editing commands as needed.
Save the drawing as P13-10.
(BEND 2X R.525 MIN)
Drawing Problems - Chapter 13
Drawing Problems - Chapter 13
(1.050 MIN)
(Design and drawing by EC Company, Portland, Oregon)
416 AutoCAD and Its Applications—Basics Chapter 13 Grips, Properties, and Additional Selection Techniques 41712. Draw a tank similar to the one shown within the boundaries of the given dimen- 14. Draw the views of the sailboat shown. Save the drawing as P13-14.
sions. All other dimensions are flexible. After drawing the tank, create a page for
a vendor catalog, as follows:
• All labels should be ROMAND text, centered directly below the view. Use a text
height of .125″.
• Label the drawing ONE-GALLON TANK WITH HORIZONTAL VALVE.
• Keep the valve at the same scale as the original drawing in each copy.
• Copy the original tank to a new location and scale it so it is 2 times its original
size. Rotate the valve 45°. Label this tank TWO-GALLON TANK WITH 45° VALVE.
• Copy the original tank to another location and scale it to 2.5 times the size
of the original. Rotate the valve 90°. Label this tank TWO-AND-ONE-HALF-
GALLON TANK WITH 90° VALVE.
• Copy the two-gallon tank to a new position and scale it so it is 2 times this size.
Rotate the valve to 22°30″. Label this tank FOUR-GALLON TANK WITH 22°30″
VALVE.
• Left-justify this note at the bottom of the page: Combinations of tank size and
valve orientation are available upon request.
• Use the Properties palette to change all tank labels to ROMANC, .25″ high.
• Change the note at the bottom of the sheet to ROMANS, centered on the sheet,
using uppercase letters.
• Save the drawing as P13-12.
13. Draw the three views of a sports car. Save the drawing as P13-13.
15. Create a dimensioned 2D sketch of a patio or deck plan. Include an outdoor
kitchen with a grill, single-burner cooktop, and refrigerator. Add ample seating
areas, a table with chairs, and a hot tub. Use dimensions based on your experience,
research, and measurements. Start a new drawing from scratch or use an architec-
tural template of your choice. Draw the patio or deck from your sketch. Save the
Drawing Problems - Chapter 13
Drawing Problems - Chapter 13
drawing as P13-15.
418 AutoCAD and Its Applications—Basics Chapter 13 Grips, Properties, and Additional Selection Techniques 419You can also read