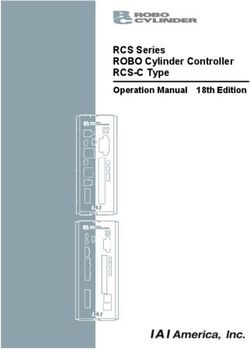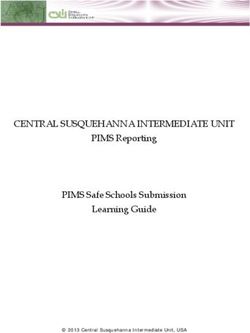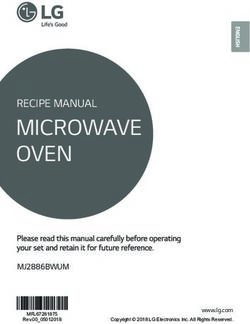TUNNELS TRIMBLE ACCESS - Trimble Geospatial help portal
←
→
Page content transcription
If your browser does not render page correctly, please read the page content below
TRIMBLE ACCESS™
TUNNELS
USER GUIDE
Version 2021.00
Revision A
February 2021Contents
Introduction 3
Using Tunnels 3
Tunnel files 4
Coordinate systems in Tunnels 4
Plan and cross section view 4
Tunnel definition 8
To define the tunnel 8
Template application 24
Set out position requirements 27
Alignment offsets 30
To review the tunnel definition 31
Tunnel survey 33
Laser pointer 33
To automatically scan positions 34
To manually measure a position 37
To measure a position in the tunnel 38
To set out predefined positions 39
To position the machine 41
Current position information 43
Tunnel survey settings and tolerances 45
Tunnel review 50
To review surveyed tunnel points 50
Legal information 53
Copyright and trademarks 53
Trimble Access Tunnels User Guide | 21
Introduction
Trimble® Tunnels software is specifically designed for surveying in tunnels.
Use Tunnels to:
l Define your tunnel
l Define tunnel components including horizontal and vertical alignments, templates, and rotation, or
import a definition from a LandXML file.
l Define end-face blast holes and set-out positions typically used for bolt holes.
l Review the tunnel before going underground.
l Survey your tunnel
l Auto scan cross sections including options to manually measure and delete points.
l Measure positions relative to the tunnel definition.
l Set out predefined positions.
l Position machinery, typically a drilling rig, relative to the tunnel.
l Output and reports
l Review auto scanned and manually measured points.
l Review set out points.
Using Tunnels
When starting a survey you are prompted to select the survey style you have configured for your equipment.
To learn more about survey styles and related connection settings refer to the appropriate topics in the Trimble
Access Help.
To switch between applications, tap the application icon in the status bar and then select the application to
switch to. Alternatively, tap and tap the name of the app you are currently using, and then select the
application to switch to.
To define and survey the tunnel using the term 'chainage' rather than 'station' for the distance along the
tunnel, from the main Trimble Access screen select Settings / Language and then select the Use chainage
distance terminology check box.
Trimble Access Tunnels User Guide | 3Introduction
Tunnel files
A tunnel file is a TXL file. When defining, surveying and reporting your tunnel the tunnel file must be in the
current project folder.
LandXML files
You can convert a LandXML file that defines a tunnel to a Trimble txl file for use in the Tunnels software.
Before you start
Go to www.trimble.com/support_trl.aspx?Nav=Collection-62098&pt=Trimble%20Access.
l Download the ASCII File Generator utility program and install it to your office computer.
l Click Style Sheets / Tunnel Style Sheets / LandXML To TunnelXML to download the zip file and save
the contents to the \Custom ASCII Files folder on your office computer.
To convert a LandXML file to a txl file
1. On the office computer, select Start / Programs / Trimble Data Transfer / ASCII File Generator to
start the ASCII File Generator utility program.
2. From the Source JobXML or Job file field, select Browse. Set the File of type field to All files. Browse to
the appropriate folder and then select the LandXML file to convert.
3. From the Output format field, select the LandXML To TunnelXML style sheet. Click OK.
4. From the User Value Input screen, select the tunnel surface to be converted. Click OK.
5. Confirm the Save in folder and File name for the txl file and then select Save.
6. When done, select Close.
7. Transfer the TXL file to the controller.
Coordinate systems in Tunnels
The Tunnels software treats all tunnel distances, including station and offset values, as grid distances. The
value in the Distances field in the Cogo settings screen has no effect on the tunnel definition or the way
tunnel distances are displayed. To view the Cogo settings screen, tap and select Settings / Units Cogo /
Cogo Settings).
If a ground coordinate system is defined in the job, the grid coordinates are, in effect, also ground
coordinates.
Plan and cross section view
This topic describes the information that appears in the plan view and cross section view of the tunnel.
Trimble Access Tunnels User Guide | 4Introduction
To switch between the plan view and the cross section view, tap or , or press the Tab key.
Information on the current position and, if applicable, its relationship to the selected set out position appears
at the bottom of the screen.
Plan view
The plan view of the tunnel appears when you first select the tunnel.
Tunnel element Indicated by
Horizontal alignment Black line
Offset alignment (where applicable) Green line
Current station Red circle
Selected stations Solid blue circle
Instrument position Solid black circle
Direction instrument is pointing Dashed red line
NOTE – Stations shown grayed out have no vertical alignment or no template assigned and cannot be selected for
scanning.
To select a station to measure:
l Tap an up or down arrow on the controller keyboard.
l Tap an individual station.
l Tap and hold on the screen and then select a station from the list in the Select stations field.
The selected station appears as a red circle.
To deselect the point, tap elsewhere on the screen. Alternatively, tap and hold on the screen and then select
Clear selection.
To add a station that is not defined by the station interval, tap and hold on the screen and then select Add
station.
Tap and hold on a position on the alignment or offset alignment to view more information about the position.
To calculate grid and tunnel coordinates to confirm the definition before surveying the tunnel, tap Calc.
To pan around the screen, tap the Pan softkey and then press an arrow key.
Cross section view
To view a pop-up window showing information including (where applicable), horizontal and vertical offsets,
northing, easting, elevation, surface name, and code information for an item, tap any of the following:
Trimble Access Tunnels User Guide | 5Introduction
Item Shown as
Alignment Red cross
Offset alignment Smaller green cross
Pivot position Circular green icon
Design points Blue circles
Vertex point Short green line
Blast hole set out point A hollow black circle
Any other set out point A hollow black circle with a line defined by the origin of the position
Tap and hold on the alignment, offset alignment, design point, set out point, or vertex point to view its
horizontal and vertical offsets, northing, easting, elevation, surface name, and code.
To view a station to scan from the cross section view, tap and hold on the screen and then select Scan
current station.
To review other stations during scanning, tap the up/down arrows to view the next/previous station. The
station being scanned is indicated in the top left of the screen. The station being viewed is indicated at the top
center of the screen.
Icons that appear in the plan and cross section view during a survey
The icons that appear when surveying a tunnel are shown below.
Icon In plan view In cross section view
Station available for selection –
Station unavailable for selection –
Selected station (Auto scan) –
Scanned station within tolerance Scanned position within tolerance
Scanned station with positions Scanned position outside of tolerance
outside of tolerance
Current station –
High-power laser pointer active High-power laser pointer active
– Stored set out position
– Set out position
Trimble Access Tunnels User Guide | 6Introduction
Icon In plan view In cross section view
– Selected set out position
– Alignment axis
– Offset alignment axis / Rotated alignment axis
– Current position
– The tunnel profile is displayed in the direction of
increasing station.
– The tunnel profile is displayed in the direction of
decreasing station.
Trimble Access Tunnels User Guide | 72
Tunnel definition
When defining a tunnel, you create a TXL file and add elements to complete the tunnel definition.
l The horizontal alignment defines a line that runs along the center of the tunnel.
l The vertical alignment defines the changes in the elevation of the tunnel.
l The template defines a cross section of the tunnel at a point across the tunnel to define how wide it is at
different points.
Add a template for each change in width. The template may consist of any number of surfaces.
l Add template positions to assign the appropriate template at different points along the tunnel.
l Add rotation to tilt or rotate a tunnel template and the associated set out positions around an origin
point.
Rotation is mainly used around a horizontal curve to represent superelevation. However, it can be used
anywhere in the tunnel alignment provided that there is a valid horizontal alignment, vertical alignment,
and template assigned.
l Add set out positions to pre-define blast holes or bolt holes to be set out in the tunnel.
l Station equations define station values for an alignment.
l Alignment offsets offset the horizontal and/or vertical alignment, typically for carriage clearance around
curves in a rail tunnel. See Alignment offsets, page 30.
Keyed in tunnels are saved to the current project folder as TXL files.
To define the tunnel
To define a new tunnel, you can key in the definition or in the map select points, lines, arcs, or polylines in the
job or in DXF, STR, SHP, or LandXML files and then create the tunnel from the selected items.
Once a tunnel is defined, you can edit it as required.
To key in the tunnel definition
1. Tap and select Define.
2. Tap New.
Trimble Access Tunnels User Guide | 8Tunnel definition
3. Enter a name for the tunnel.
4. To define a new tunnel from an existing tunnel definition, enable the Copy existing tunnel switch and
then select the file to copy from. The file must be in the current project folder.
5. Select the method you will use to key in each component.
a. To define the horizontal alignment you can use the:
l Length or coordinate entry method, page 11
l End station entry method, page 13
l Points of intersection (PI) entry method, page 14
b. Select the transition type. See Transition types, page 14.
c. To define the vertical alignment you can use the:
l Vertical points of intersection (VPI) entry method, page 17
l Start and end point entry method, page 18
6. Tap Accept.
The list of components that can be defined for the tunnel appears.
TIP – To change the entry method or the transition type for the road, tap Options. However, once you
have entered two or more elements defining the horizontal or vertical alignment definition, the entry
method and transition type cannot be changed.
7. Select each component and define it as required.
8. To save your changes at any time, tap Store
To define the tunnel from the map
1. If the items you want to select are not visible in the map, tap and select the Map files tab. Select the
file and then make the appropriate layer(s) visible and selectable.
2. In the map, tap the items that will define the horizontal alignment.
The order in which items are selected and the direction of the lines, arcs, or polylines defines the direction
of the horizontal alignment.
If the items have elevations, then the elevations are used to define the vertical alignment.
3. Tap and hold in the map and select Store tunnel.
4. Enter the tunnel name, start station, and station interval.
Trimble Access Tunnels User Guide | 9Tunnel definition
5. Tap OK.
To add other components such as templates and set out positions to the new tunnel, tap and select
Define. See To key in the tunnel definition, page 8.
To key in the horizontal alignment
Use the steps below to key in the horizontal alignment for the selected tunnel. To define the horizontal
alignment by selecting items from the map, see To define the tunnel from the map, page 9.
1. Tap Horizontal alignment.
2. Tap New.
The Element field is set to Start point.
3. To define the start point:
a. Enter the Start station.
b. In the Method field, select:
l Key in coordinates and then enter values in the Start north and Start east fields.
l Select point and then enter the Point name.
The Start north and Start east fields will update with the values for the entered point.
To edit the Start north and Start east values when they have been derived from a point, change
the method to Key in coordinates.
c. Enter the Station interval.
d. Tap Store.
The start point appears in the graphical view.
4. To add elements to the alignment:
a. Tap New.
b. Select the Element type and fill out the remaining fields.
For more information, refer to the topic for the selected entry method.
c. Tap Store.
The element appears in the graphical view.
d. Continue adding elements as required.
Each element is added after the previous element. To insert it at a particular place, highlight the
element in the graphical view that you want it to follow and tap New.
Trimble Access Tunnels User Guide | 10Tunnel definition
5. When you are done, tap Accept.
6. Enter the other tunnel components, or tap Store to store the tunnel definition.
Length or coordinate entry method
As you add each element to the alignment, fill out the fields required for the selected element type.
Line elements
To add a line to the alignment, select Line in the Element field and then select the method to construct the
line:
If you select... Then...
Azimuth and Enter the Azimuth and Length to define the line. The End north and End east fields
length automatically update.
End Enter the End north and End east values to define the line. The Azimuth and Length
coordinates fields automatically update.
Select end Enter the Point name. The Azimuth, Length, End north and End east fields
point automatically update.
NOTE – If this line is not the first line to be defined, the Azimuth field displays an azimuth calculated from the previous
element.
To edit the azimuth, tap next to the Azimuth field and select Edit azimuth. If the element is non tangential
the icon at the start of the element is shown in red.
Arc elements
To add an arc to the alignment, select Arc in the Element field and then select the method to construct the
arc:
If you select... Then...
Radius and Select the arc direction. Enter the Radius and Length to define the arc. The End north
length and End east fields automatically update.
Delta angle Select the arc direction. Enter the Angle and Radius to define the arc. The End north
and radius and End east fields automatically update.
Deflection Select the arc direction. Enter the Angle and Length to define the arc. The End north
angle and and End east fields automatically update.
length
End Enter the End north and End east values to define the arc. The Arc direction,
coordinates Radius, and Length fields automatically update.
Trimble Access Tunnels User Guide | 11Tunnel definition
If you select... Then...
Select end Enter the Point name. The Azimuth, Length, End north and End east fields
point automatically update.
End Enter the End north, End east, Center point north and Center point east values to
coordinates define the arc. If required, select Large arc. The Azimuth, Arc direction, Radius,
and center and Length fields automatically update.
point
Select end Enter the End point name and Center point name values to define the arc. If
and center required, select Large arc. The Azimuth, Arc direction, Radius, and Length, End
points north and End east fields update with the values entered.
NOTE – For an arc defined by Radius and length, Delta angle and radius or Deflection angle and length, the
Azimuth field shows the azimuth as calculated from the previous element. If the element is non tangential the icon at
the start of the element is shown in red. To reload the original azimuth, tap next to the Azimuth field and select
Restore tangency.
Entry transition/exit transition elements
To add a transition to the alignment:
1. Select Entry transition or Exit transition in the Element field.
2. Select the arc direction.
3. Enter the Start radius, End radius and Length to define the transition.
The End North and End East fields update automatically.
NOTE – For more information on supported transition types, see Transitions.
The Azimuth field displays the azimuth as calculated from the previous element. To edit the azimuth, tap
next to the Azimuth field and select Edit azimuth. If the element is non tangential the icon at the start of the
element is shown in red.
If the transition type is NSW cubic parabola the computed Transistion Xc value is displayed. If the transition is
between two arcs the Transistion Xc displayed is the value computed for the common tangent point with the
smaller of the two arcs.
Trimble Access Tunnels User Guide | 12Tunnel definition
End station entry method
As you add each element to the alignment, fill out the fields required for the selected element type.
Line elements
To add a line to the alignment:
1. Select Line in the Element field.
2. Enter the Azimuth and End station to define the line.
The End North and End East fields update automatically.
NOTE – If this line is not the first line to be defined, the Azimuth field displays an azimuth calculated from the previous
element.
To edit the azimuth, tap next to the Azimuth field and select Edit azimuth. A solid red circle is shown at
the start of an element if adjoining elements are non tangential.
Arc elements
To add an arc to the alignment, select Arc in the Element field and then select the method to construct the
arc:
If you select... Then...
Radius and end station Select the arc direction. Enter the Radius and End station to define
the arc.
Deflection angle and end Select the arc direction. Enter the Angle and End station to define
station the arc.
The End North and End East fields automatically update.
NOTE – The Azimuth field displays the azimuth as calculated from the previous element.
To edit the azimuth, tap next to the Azimuth field and select Edit azimuth. The icon preceding the
element name is shown red if adjoining elements are non tangential or if adjoining elements defining a curve
have different radii.
Entry transition/exit transition elements
To add a transition to the alignment:
1. Select Entry transition or Exit transition in the Element field.
2. Select the arc direction.
3. Enter the Start radius, End radius and Length to define the transition.
The End North and End East fields update automatically.
NOTE – For more information on supported transition types, see Transitions.
Trimble Access Tunnels User Guide | 13Tunnel definition
The Azimuth field displays the azimuth as calculated from the previous element. To edit the azimuth, tap
next to the Azimuth field and select Edit azimuth. If the element is non tangential the icon at the start of the
element is shown in red.
If the transition type is NSW cubic parabola the computed Transistion Xc value is displayed. If the transition is
between two arcs the Transistion Xc displayed is the value computed for the common tangent point with the
smaller of the two arcs.
Points of intersection (PI) entry method
As you add each element to the alignment, fill out the fields required for the selected element type.
1. Define the points of intersection.
2. Select the Curve type. If you select:
l Circular, enter the Radius and Arc length.
l Transition|Arc|Transition, enter the Radius, Arc length, Transition length in and Transition
length out.
l Transition|Transition, enter the Radius, Transition length in and Transition length out.
l None, no further values are required.
3. Tap Store.
Transition types
The software supports the following transition types.
Method Length End station PI
Clothoid spiral * * *
Egg-shaped clothoid spiral * * –
Cubic spiral * * *
Bloss spiral * * *
Korean cubic parabola * * *
NSW cubic parabola * * –
Trimble Access Tunnels User Guide | 14Tunnel definition
Clothoid spiral
The clothoid spiral is defined by the length of the spiral and the radius of the adjoining arc. The formulae for
the x and y parameters in terms of these two values are as follows:
Parameter x:
Parameter y:
Egg-shaped clothoid spiral
By editing the Start / End radius for an Entry / Exit transition from Infinite to a required radius it is possible
to define an egg shaped clothoid. To return to an infinite radius, select Infinite from the pop-up menu.
Cubic spiral
The cubic spiral is defined by the length of the spiral and the radius of the adjoining arc. The formulae for the x
and y parameters in terms of these two values are as follows:
Parameter x:
Parameter y:
Bloss spiral
Parameter x:
Parameter y:
NOTE – The Bloss spiral can only be fully developed, that is, for an entry transition the start radius is infinite and
similarly for an exit transition the end radius is infinite.
Trimble Access Tunnels User Guide | 15Tunnel definition
Korean cubic parabola
This cubic parabola is defined by the length of the parabola and the radius of the adjoining arc. The formulae
for the x and y parameters in terms of these two values are as follows:
Parameter x:
Parameter y:
NOTE – The Korean cubic parabola can only be fully developed, that is, for an entry transition the start radius is infinite
and similarly for an exit transition the end radius is infinite.
NSW cubic parabola
The NSW cubic parabola is a special parabola used for rail projects in New South Wales, Australia. It is defined
by the length of the parabola and an m value. Refer to NSW Government Technical Note ESC 210 Track
Geometry and Stability.
To key in the vertical alignment
TIP – If you created the tunnel definition by selecting items in the map, the elevations of those items are used
to define the vertical alignment as a series of Point elements. The vertical alignment can be edited if required.
To key in the vertical alignment for the selected tunnel:
1. Tap Vertical alignment.
2. Tap Add.
The Element field is set to Start point.
3. To define the start point:
a. Enter the Station (VPI) and the Elevation (VPI).
b. To change the Grade units, tap Options.
c. Tap Store.
4. To add elements to the alignment:
a. Select the Element type and fill out the remaining fields.
For more information, refer to the topic for the selected entry method.
b. Tap Store.
Trimble Access Tunnels User Guide | 16Tunnel definition
c. Continue adding elements as required.
Each element is added after the previous element.
d. When you are done, tap Close.
TIP – To edit an element or to insert an element further up the list, you must first tap Close to close the
Add element screen. You can then select the element to edit in the list and then tap Edit. To insert an
element, tap the element that will come after the new element and then tap Insert.
5. Tap Accept.
6. Enter the other tunnel components, or tap Store to store the tunnel definition.
Vertical points of intersection (VPI) entry method
To add an element to the alignment:
1. Select the Element. If you select:
l Point, enter the Station and Elevation to define the VPI.
l Circular arc, enter the Station and Elevation to define the VPI and enter the Radius of the circular
arc.
l Symmetric parabola, enter the Station and Elevation to define the VPI and enter the Length of the
parabola.
l Asymmetric parabola, enter the Station and Elevation to define the VPI and enter the In length
and Out length of the parabola.
The Slope in field shows the calculated slope value.
The Length, K factorand Slope out fields update when the next element is added. The exact fields
shown depend on the selected element.
2. Tap Store.
NOTE –
l A vertical alignment defined by VPIs must end with a point.
l When you edit an element, only the selected element is updated. All adjoining elements remain unchanged.
Trimble Access Tunnels User Guide | 17Tunnel definition
Start and end point entry method
1. Select the Element. If you select:
l Point, enter the Station and Elevation to define the start point.
l Circular arc, enter the Start station, Start elevation, End station, End elevation and Radius to
define the circular arc.
l Symmetric parabola, enter the Start station, Start elevation, End station, End elevation and K
factor to define the parabola.
The other fields show calculated values. Depending on the selected element, these may include Length,
Slope in, Slope out, K factor and Sag / Summit values.
2. Tap Store.
NOTE – When you edit an element, only the selected element is updated. All adjoining elements remain unchanged.
To add templates
A template defines a cross section of the tunnel at a point across the tunnel to define how wide it is at different
points. Add a template for each change in width. The template may consist of any number of surfaces.
NOTE – Templates must be defined in a clockwise direction. Surfaces can be open or closed.
To define a template for the selected tunnel definition:
1. Tap Templates.
2. To add a new template:
a. Tap Add.
b. Enter the template name.
c. In the Copy from field, select whether to copy an existing definition from a tunnel or another
template, into the template.
TIP – To create a template library, define a tunnel that only contains templates.
d. Tap Add.
3. To define a new surface:
a. Tap Add.
b. Enter the surface name.
c. In the Copy from field, select whether to define the surface by offsetting an existing surface.
d. Tap Add.
Trimble Access Tunnels User Guide | 18Tunnel definition
4. To define the start point for the surface:
a. Tap New.
b. In the Horizontal offset and Vertical offset fields, enter the values that define the Start point.
c. Tap Store.
The element appears in the graphical view.
TIP – If you have started a survey, you can tap Measure to measure positions within a tunnel to define
elements in a surface. If no surface elements have been defined, tap Measure to define the Start point. If
the surface consists of one or more elements, tap Measure to define the end point of a line element.
5. To add further elements to the surface:
a. Tap Add.
b. Select the Element and enter the required information. The information required depends on the
selected element:
Line elements
Arc elements
c. Tap Store.
TIP – If you have started a survey, you can tap Measure to measure positions to define further elements
in the surface.
6. Continue adding elements as required.
Each element is added after the selected element.
Use the Start, Prev, Next and End softkeys to view other elements in the template.
7. To save the template and return to the Surfaces screen, tap Accept.
8. Add or select a different surface to edit, or tap Accept to return to the list of templates.
9. Add or select a different template to edit, or tap Accept to return to the list of components for the
selected tunnel definition.
10. Enter the other tunnel components, or tap Store to store the tunnel definition.
Trimble Access Tunnels User Guide | 19Tunnel definition
Line elements
To add a line to the template definition, select Line in the Element field and then select the method to
construct the line.
If you Then...
select...
Cross slope Enter the Cross slope and Offset values to define the line. To change the way a cross
and offset slope value is expressed, tap Options and then change the Grade field as required.
Delta Enter the Delta elevation and Offset values to define the line.
elevation
and offset
End point Enter the Horizontal offset and Vertical offset values to define the end point of the
line.
Arc elements
To add an arc to the template definition, select Arc in the Element field and then select the method to
construct the arc.
If you select... Then...
End point and Enter the Horizontal offset and Vertical offset values to define the end point of
Radius the arc. Enter the Radius. Select Large arc, if required.
Alignment and Enter the Delta angle for the arc. The center point for the arc is defined by the
Delta angle horizontal and vertical alignments.
Center point Enter the Horizontal offset and Vertical offset values to define the center point
and delta angle of the arc. Enter the Delta angle for the arc.
To add template positions
After adding templates, you must specify the station at which the Tunnels software starts to apply each
template. For more information on how the software does this, see Template application, page 24.
1. Select Template positioning.
2. To specify a new position at which template(s) should be applied:
a. Tap Add.
b. Enter the Start station.
c. In the Template field, select the template to use. To create a gap in the tunnel definition, select None.
Trimble Access Tunnels User Guide | 20Tunnel definition
d. Select the surface from the selected template you want to use.
e. Tap Store.
3. Continue adding positions where templates should be applied, as required.
4. Tap Options to specify if the templates are applied Vertical or Perpendicular to the vertical alignment.
5. When you are done, tap Close.
6. Tap Accept.
7. Enter the other tunnel components, or tap Store to store the tunnel definition.
To add rotation
To define rotation for the selected tunnel definition:
1. Tap Rotation.
2. Tap Add.
3. Enter the Start station.
4. Enter the Rotation value.
If the tunnel is to rotate to the left, enter a negative value.
If the tunnel is to rotate to the right, enter a positive value.
If you are defining the start of the rotation, enter a rotation value of 0%.
5. If required, enter the Horizontal offset and Vertical offset of the Pivot position.
If the rotation pivots around the alignment, leave the offsets as 0.000.
NOTE –
l If the horizontal and/or vertical alignment has been offset, the Horizontal offset and the Vertical offset of
the Pivot position are relative to the offset alignment.
l If the pivot position has been offset from the alignment, an icon indicating the offset position is displayed in
the cross section view when:
l reviewing a tunnel definition
l surveying a tunnel
l reviewing a surveyed tunnel
6. Tap Store.
7. Continue adding rotation values for other stations.
Trimble Access Tunnels User Guide | 21Tunnel definition
8. When you are done, tap Close.
9. Tap Accept.
10. Enter the other tunnel components, or tap Store to store the tunnel definition.
NOTE – The following describes the order that templates of different shapes, with rotation applied, are computed
before interpolation of intermediate stations takes place:
1. Construct the first template and apply rotation
2. Construct the second template and apply rotation
3. Interpolate between the two resolved templates
To add set out positions
Set out positions typically define bolt holes within a tunnel. They are defined by station and offset values and a
method. See Set out position requirements, page 27.
NOTE – Trimble recommends that you define the tunnel template before you key in or import set out positions. If you
define set out positions before defining the tunnel template they will be assigned to the first surface defined in the
template when the tunnel is stored.
To key in set out position values
1. Tap Set out positions.
2. Tap Add.
3. In the Start station field, specify the start station for the position to be set out.
4. In the End station field, specify the end station for the position to be set out.
If the set out position is to apply to all stations, leave the End station field empty.
5. Select the Method to define the set out position and then:
a. Specify the offsets and offset direction.
b. Select the surface that the set out position is relative to. The Surface field is not available for the Blast
hole method.
c. If required, specify a Code.
The annotation entered in the Code field is assigned to the end of the position and is displayed when
setting out the position.
d. If you selected the radial method, to define a new center offset from the alignment, enter Horizontal
Trimble Access Tunnels User Guide | 22Tunnel definition
offset and Vertical offset values in the Radial center offsets group box.
e. If you selected the multiple radial method, enter the Interval.
6. Tap Store.
7. Continue adding set out positions as required.
8. When you are done, tap Close.
9. Tap Accept.
10. Enter the other tunnel components, or tap Store to store the tunnel definition.
To import set out positions
To import set out positions from a comma-separated file into the selected tunnel definition, tap Set out
positions and select Import.
For information on the required format for the CSV file, see Set out position requirements, page 27.
NOTE – You cannot import Multiple radial set out points.
To add station equations
Use Station equations to define the station values for an alignment.
To define an equation for the selected tunnel definition:
1. Tap Station equations.
2. Tap Add.
3. In the Back station field, enter a station value.
4. In the Ahead station field, enter a station value. The True station value is calculated.
5. Continue adding records as required.
6. Tap Store.
The values entered in the Back station and Ahead station fields are shown.
The zone is indicated by a number after the colon in each field. The zone up to the first station equation is
zone 1.
The calculated Progression indicates whether the station value increases or decreases after the station
equation. The default setting is Increasing. To change the Progression for the last station equation to
Decreasing, define and store the last equation and then tap Edit.
7. When you are done, tap Close.
Trimble Access Tunnels User Guide | 23Tunnel definition
8. Tap Accept.
9. Enter the other tunnel components, or tap Store to store the tunnel definition.
To add alignment offsets
To add an alignment offset to the selected tunnel definition:
1. Tap Alignment offsets.
2. Tap Add.
3. Enter the Start station.
4. Enter the Horizontal offset and / or Vertical offset.
5. Tap Store.
6. Continue adding offsets at different stations as required.
7. When you are done, tap Close.
8. Tap Accept.
9. Enter the other tunnel components, or tap Store to store the tunnel definition.
NOTE – If the alignment has been offset and a rotation has been applied to the templates, the rotation is applied first
and then the alignment is offset.
Template application
When you add templates to the tunnel definition, you must add template positions to specify the station at
which the Tunnels software starts to apply each template. For station values between applied templates, the
template element values are interpolated.
NOTE – The templates applied must have the same number of elements.
Interpolation methods
The following interpolation methods are supported.
Norwegian interpolation method
This method maintains the radii of the first and last arcs (referred to as wall arcs), as well as the radii of the
second and fourth 'transition' arcs when present, and computes a new radius for the central (or roof) arc. It
uses interpolation of the arc angles rather than the radii values.
Trimble Access Tunnels User Guide | 24Tunnel definition
This method is automatically used if the templates applied at the previous and next stations fulfill the following
requirements:
l Each template consists of 3 or 5 arcs in sequence joined tangentially
l There is no 'tilt' to the defined section (template)
If the above requirements are not met the Linear interpolation method is used.
Linear interpolation
For this method, the template element values are interpolated linearly (applied on a pro rata basis), from a
template applied at the previous station to the station where the next template is applied.
This method is used if the requirements for the Norwegian method are not met.
Applying templates to the vertical alignment
Templates can be applied vertical or perpendicular to the vertical alignment. See the following diagram where
the red linework indicates the template applied perpendicular and the blue linework a template applied
vertically.
The station and offset display of points relative to a tunnel using Point manager or Review job are only
calculated vertical to the alignment. If the templates were applied perpendicular in Tunnel positioning then the
station and offsets will be different.
Example alignment using templates
The following discussion explains how the template assignments, including the template, and the
Surfaces to use option can be used to control a tunnel definition. See the plan in the following figure where
the tunnel is a consistent width from station 0 to 20, has a gap between stations 20 and 40, widens from
station 60 to 80 and then is a constant width to station 140.
Trimble Access Tunnels User Guide | 25Tunnel definition
See also the two templates in the following figure where template 1 (on the left side in the figure) has two
surfaces and template 2 has three surfaces:
To define this design you need to assign the templates with the appropriate surfaces selected as shown in the
following table:
Start station Templates Surface 1 Surface 2 Surface 3
0.000 Template 1 On On –
20.000 Template 1 On On –
20.005 – – –
40.000 Template 1 On On –
60.000 Template 2 On On Off
80.000 Template 2 On On On
120.000 Template 2 On On Off
140.00 Template 2 On On Off
Trimble Access Tunnels User Guide | 26Tunnel definition
Set out position requirements
Set out positions typically define bolt holes within a tunnel. They are defined by station and offset values and a
method.
To add pre-defined set out positions to the tunnel definition, see To add set out positions, page 22.
Set out position methods
Supported types of set out positions are:
l End-face blast holes
l Radial bolt holes
l Horizontal bolt holes
l Vertical bolt holes
l Multiple radial holes
Refer to the following diagram:
1
Blast hole
2
Radial
3
Horizontal
4
Vertical
5
Multiple radial
6
Trimble Access Tunnels User Guide | 27Tunnel definition
Alignment
7
Offset center
8
Interval
For each method, you must specify the Start station and End station and, if required, the horizontal or
vertical offset and the direction of the offset. Horizontal and vertical offsets are relative to the alignment. If the
alignment has been offset, the offsets are relative to the offset alignment.
For multiple radial set out positions, enter the Interval between positions.
You can key in set out positions or import them from a CSV file.
Blast hole set out
Refer to the diagram below to set out positions for blast holes.
1
Blast hole position
2
Design position
3
Design surface
4
Tunnel surface
5
Tunnel alignment
Trimble Access Tunnels User Guide | 28Tunnel definition
Bolt hole set out
Refer to the diagram below to set out bolt hole positions defined by the radial (including multiple radial),
horizontal, and vertical methods.
1
Set out position defined radial
2
Set out position defined horizontal
3
Set out position defined vertical
4
Design position
5
Design surface
6
Tunnel surface
7
Center for radial position
Imported set out position requirements
NOTE – You cannot import Multiple radial set out points.
The required format for the CSV file is:
Start station, End station, Method, Hz offset, Vt offset, Code, Direction, Surface name, Center hz offset, Center
vt offset
Trimble Access Tunnels User Guide | 29Tunnel definition
See the following examples for the format for each set out method:
Set out positions Method Example
End face blast holes Blasthole 40,60,Blasthole,0.5,-0.5,Blast hole
Radial bolt holes Radial 0,40,Radial,-3.2,2.2,Bolt hole,,S2,1.05,0.275
Horizontal bolt holes Horizontal 0,20,Horizontal,,3.1,Bolt hole,Right,S2
Vertical bolt holes Vertical 0,,Vertical,3.2,,Bolt hole,Up,S2
NOTE –
l The Surface name, Code, Center hz offset, and Center vt offset values are optional.
l If no Surface name is specified, or the Surface name is not applicable for the specified station range, the first
template surface suitable for the station range is used.
l The Method value must be one of the following: Blasthole, Horizontal, Vertical, Radial.
l The Direction value must be one of the following: Up, Down, Left, Right, or empty (for a radial offset or blast hole).
Alignment offsets
Alignment offsets are typically used at horizontal curves in a rail tunnel to ensure that carriage clearance is
maintained when the track is rotated. However, they can be used anywhere along the tunnel alignment
provided there is a valid horizontal alignment, vertical alignment, and template assigned.
The following diagram illustrates using alignment offsets to avoid carriage conflict with the design tunnel.
1 Horizontal offset 4 Offset tunnel
2 Vertical offset 5 Design tunnel
3 Carriage conflict
Trimble Access Tunnels User Guide | 30Tunnel definition
To add alignment offsets to the tunnel definition, see To add alignment offsets, page 24.
To review the tunnel definition
1. Tap the Review softkey to see a plan view of the tunnel.
The horizontal alignment is shown as a black line and the offset alignment (where applicable) is shown as
a green line.
By default the first station is selected.
The selected station appears as a red circle. The station value of the selected station, its rotation value
where applicable, and the alignment offset values where applicable, appear at the top of the screen.
2. To confirm the definition before surveying the tunnel, tap Calc to calculate the grid and tunnel
coordinates.
3. To add a unique station, tap and hold on the screen and then select Add station.
4. To select another station to review:
l Tap and hold on the screen and then select a station from the list in the Select stations field.
l Tap an individual station.
l Press an up or down arrow key.
TIP – Tap and hold on the pan softkey to make it active and then use the left, right, up, or down arrow
keys to pan around the screen.
5. To view the cross section for the selected station, tap or press the Tab key.
Refer to the following diagram where:
l A red cross indicates the design alignment.
l If the alignment is offset, a small green cross indicates the offset alignment.
l If the tunnel has been rotated and the pivot position for the rotation is offset from the alignment, a
green circular icon indicates the pivot position.
l A short green line at the top of the profile indicates the vertex point.
Trimble Access Tunnels User Guide | 31Tunnel definition
Tap and hold on a position to see its horizontal and vertical offsets, northing, easting, and elevation.
If the design alignment has been offset, the reported offset values are to the offset alignment. If rotation
has been applied and the pivot position has been offset, the reported offsets are to the offset position.
Trimble Access Tunnels User Guide | 323
Tunnel survey
When starting a survey you are prompted to select the survey style you have configured for your equipment.
To learn more about survey styles and related connection settings refer to the Trimble Access Help.
CAUTION – Do not change the coordinate system or calibration after you have staked out points, or
computed offset or intersection points. If you do, the previously staked out or computed points will be
inconsistent with the new coordinate system and any points computed or staked out after the change.
After a scan is completed, you can do the following:
l To review a summary for each station, return to the plan view, tap and hold on the screen and then select
Results.
l To see details for the current station, return to the cross section view, tap and hold on the screen and then
select Details. See also Review tunnel.
l To edit the tolerance values from either the plan or cross section view, tap and hold on the screen and
then select Tolerances. The Station, Overbreak, and Underbreak deltas are updated to reflect the new
tolerance values.
Laser pointer
If you are using a total station equipped with a laser pointer:
l The laser indicates the location of the current position or the selected set out position on the tunnel
surface.
l The instrument is automatically set to DR tracking mode with the laser pointer on. The cross section for
the current position is displayed on screen.
To disable DR mode, set a target height, or make other changes to the instrument setting, tap the arrow at the
right of the screen to access the status bar.
To blink the laser and the tracklight or the target illumination light (TIL) when storing a point measured with
DR, select Instrument / EDM settings and then set the number of times the laser will blink in the Blink laser
field. The Blink laser field is not available when the Laser power field is set to Extended range flashing
(SX12 only).
Trimble Access Tunnels User Guide | 33Tunnel survey
NOTE –
l The Tunnels software defaults to tracking mode when scanning and measuring in a tunnel. If you select standard
mode, you achieve better quality but slower measuring times.
l Using an instrument that is not equipped with a laser pointer requires a different workflow when setting out
positions. For more information, see To set out predefined positions, page 39.
3R Laser Pointer
If you are using a total station equipped with a high-power laser pointer, before storing a point, tap 3R Laser
to enable the high-power laser pointer and show the mark on the tunnel surface. The high power laser
pointer icon at the bottom right of the screen indicates the laser is active. Tap Measure to measure
the position and then tap Store to record the current position in the job's database.
NOTE –
l Even though the high-power laser pointer is not coaxial with the telescope, the instrument can automatically turn
to measure to the laser pointer location. When you tap 3R Laser, a preliminary measurement is taken to
determine the vertical angle to turn the instrument so that the distance is measured to where the high-power laser
pointer is pointing. When you tap Measure, the instrument automatically turns to that location and takes the
measurement. The instrument then turns so that the high-power laser again points to the measured position. The
preliminary measurement is not stored.
l The calculation of the vertical angle to turn to assumes the horizontal distance to the preliminary measurement is
similar to the distance to the high-power laser pointer location. To measure to the high-power laser point when it is
near the upper or lower edge of an object, consider using face 1 to take measurements at the lower edge of an
object, and face 2 to take measurements at the upper edge of an object so that the preliminary measurement does
not overshoot the object you are measuring to.
WARNING – The high power laser is a class 3R laser that emits laser radiation – do not stare into the
beam or view directly with optical instruments.
To automatically scan positions
Use auto scan to measure points at a defined scan interval for selected stations. The measured positions are
compared to the design template surface for that station.
If parts of the tunnel profile do not require measuring or cannot be measured (for example, areas behind
ventilation ducts), add scan zones to measure only points within the scan zone(s). Scan zones are applied to
the entire length of the defined station range.
Trimble Access Tunnels User Guide | 34Tunnel survey
To auto scan positions in the tunnel
1. Start a survey.
2. Tap and select Survey / Auto scan.
3. Select the tunnel file. Tap Accept.
4. To define the scan station range:
a. Define the Start station and End station.
You can:
l Key in values
l Tap and select List and then select the values.
l Select the Start station field, point the instrument to the required start point of the scan and then
tap Measure. Repeat the process for the End station.
TIP – To survey in the direction of decreasing station, enter a Start station value that is greater than
the End station value.
b. Define the Station interval.
Enter the required station interval for the scan. Tap and make sure that the correct interval
method is selected:
l The 0 based method is the default method and gives station values that are multiples of the
station interval. For example, if the start station is 2.50 and the station interval is 1.00, the 0 based
method produces stations at 2.50, 3.00, 4.00, 5.00, and so on.
l The Relative method gives station values relative to the start station. For example, if the start
station is 2.50 and the station interval is 1.00, the Relative method produces stations at 2.50,
3.50, 4.50, 5.50, and so on.
c. Select the template surface to scan.
d. Tap Next.
The selected station range is shown in the plan view.
5. If required, edit the station range.
6. Tap Next.
The cross section of the first selected station is shown. The selected template surface is highlighted.
7. If only part of the tunnel needs to be measured:, add a scan zone:
Trimble Access Tunnels User Guide | 35Tunnel survey
a. Tap and hold on the screen and then select Add scan zone.
b. Point the instrument to where you want the scan zone to start. The instrument ray appears as a solid
red line on screen. Tap Accept.
NOTE – Scan zones must be defined in a clockwise direction.
c. Point the instrument to where you want the scan zone to end. The instrument ray appears as a solid
red line on screen and the scan zone start appears as a red dashed line. Tap Accept.
The auto scan profile view appears. Points outside the scan zone are grayed out and will not be
measured.
To add another scan zone, repeat the steps above.
8. Tap Start.
9. Configure the Scan settings. Tap Accept.
10. Configure the Scan tolerances. Tap Accept.
The Tunnels software begins scanning the first station.
For each scanned point, the point name overbreak / underbreak and delta station values are displayed.
Each scanned position appears as a green circle (if within tolerance) or a red circle (if not within tolerance).
Once all points for the current station are scanned, the Tunnels software automatically advances to the
next station until all selected stations are scanned.
Once all points for all selected stations are scanned, results show which stations have errors. Expand each
record to view more information.
11. Tap Close.
12. To exit the plan view, tap Esc.
To end the scan before it is complete, tap Stop, or tap Pause to pause the scan and then tap Continue to
resume scanning. While paused, you can select any scanned position to view the deltas. If you are using a
Trimble VX spatial station and the VX scanning check box is enabled in the Settings screen, tap Stop and then
tap Start to resume the scan.
Trimble Access Tunnels User Guide | 36Tunnel survey
NOTE –
l Auto scan defaults to tracking mode for each scan but will work in standard mode.
l When a scan starts, the DR target height and prism constant are automatically set to 0.00.
l When scanning with On station adjustment selected and using a:
l Trimble S Series total station or Trimble SX10 scanning total station, each point is scanned until it is found
within tolerance.
l Trimble VX spatial station, fifty points will be scanned at a time. The scan is repeated for those points that were
not within tolerance.
l If the number of iterations is exceeded or the EDM times out, the point is skipped.
To manually measure a position
Use Manual measure to measure a position that could not be measured by a scan, or to delete a scanned or
manually measured position.
1. Follow the procedure for performing an Auto scan up to step 5, where the selected scan range is shown
in plan view.
To select manual mode, tap and hold on the screen and then select Manual measure.
The selected mode, Manual, is shown at the top left of the screen.
2. If required, configure the Settings and Tolerances.
3. Select the station to measure. You can:
l Select a station that has been defined by the Scan interval. To do this, tap and hold on screen and
tap Select a station.
l Tap the location that you want to measure. The instrument automatically turns to that position.
Alternatively, manually aim the instrument at the position you want to measure.
The Station,Underbreak,Overbreak and Delta station values are shown.
4. Tap Next. The cross section view of the selected position is shown.
5. Configure the Manual settings. Tap Accept.
6. Configure the Scan tolerances. Tap Accept.
7. Tap Store.
Stations with no errors appear as solid green circles, while those with errors appear as solid red circles.
Trimble Access Tunnels User Guide | 37Tunnel survey
TIP – If you experience issues getting a measurement:
l If the instrument struggles to get a measurement due to, for example, reflective or dark surfaces, increase
the value in the EDM timeout field in the Settings screen.
l If you can't measure to the tunnel surface with DR, then you can measure to a prism that is offset
perpendicular to the design surface, where the target height is applied perpendicular to the tunnel profile.
To do this, select the Apply target height perpendicular to profile option from Settings. In the case
where the prism is held against the tunnel surface you would enter the prism radius as the target height.
l If, when measuring without a prism, your current position (displayed as a cross) fails to update, then
ensure the Apply target height perpendicular to profile option from Settings is not selected.
To delete a measured position
1. From the cross section view, tap a point to select it. The selected point is indicated with a black circle.
2. Tap Delete.
NOTE – When you select a point for deletion, the instrument target will be the design position for that point. If you
select Store immediately after deleting the point, the instrument remeasures the design position for the deleted point.
To restore deleted points, tap and hold on the screen and then select Restore deleted points.
To measure a position in the tunnel
Use the Position in tunnel function to:
l Measure a position at any station within the tunnel.
l Compare the position with the design parameters of the tunnel.
To measure the position:
1. Start a survey.
2. Tap and select Survey / Position in Tunnel.
3. Select the tunnel file. Tap Accept.
Information on the current position appears at the bottom of the screen. See Current position
information, page 43.
4. If the tunnel has more than one surface, select the surface to measure relative to. To select the surface you
can:
l Tap and hold on the plan view and tap Select surface. Select the surface from the list.
l Tap the template surface.
Trimble Access Tunnels User Guide | 38Tunnel survey
5. Point the instrument at the position you want to measure. Tap Store.
6. Enter the Position settings. Tap Accept.
7. Enter the Position tolerances. Tap Accept.
The position is stored.
8. To exit the plan view, tap Esc.
To set out predefined positions
Set out positions typically define bolt holes within a tunnel. They are defined by station and offset values and a
method. See Set out position requirements, page 27.
NOTE – When setting out positions, the software attempts to navigate you to the defined position. Often this is not
possible and the software instead locates a position on the tunnel surface that is on the selected station. The location of
this position depends on the method used to define the set out position.
1. Start a survey.
2. Tap and select Survey / Set out.
3. Select the tunnel file. Tap Accept.
4. To define the scan station range:
a. Define the Start station and End station.
You can:
l Key in values
l Tap and select List and then select the values.
l Select the Start station field, point the instrument to the required start point of the scan and then
tap Measure. Repeat the process for the End station.
TIP – To survey in the direction of decreasing station, enter a Start station value that is greater than
the End station value.
b. Define the Station interval.
Enter the required station interval for the scan. Tap and make sure that the correct interval
method is selected:
l The 0 based method is the default method and gives station values that are multiples of the
station interval. For example, if the start station is 2.50 and the station interval is 1.00, the 0 based
method produces stations at 2.50, 3.00, 4.00, 5.00, and so on.
Trimble Access Tunnels User Guide | 39Tunnel survey
l The Relative method gives station values relative to the start station. For example, if the start
station is 2.50 and the station interval is 1.00, the Relative method produces stations at 2.50,
3.50, 4.50, 5.50, and so on.
5. Tap Next. The selected station range is shown in the plan view.
6. Select a station to measure. Tap Next.
The cross section view of the selected position is shown.
7. Select the position to set out.
To automate the set out of multiple blast holes, from the tap and hold menu select All blast holes.
8. Set out the selected position:
a. Tap Auto to set out the selected position.
b. Configure the Set out tolerances. Tap Accept.
c. Configure the Set out settings. Tap Accept.
The instrument automatically turns to the selected position by an iterative process indicated by the
progress bar at the top left of the screen. If you are setting out All blast holes, the instrument turns to
the first defined blast hole.
d. When the position is found you are instructed to mark the point indicated by the laser on the tunnel
surface.
When using a Trimble SX12 scanning total station in TRK mode with the laser pointer enabled, the
Stakeout screen shows the Mark point softkey instead of the Measure softkey. Tap Mark point to
put the instrument into STD mode. The laser pointer stops flashing and moves to position itself at the
EDM location. When you tap Accept to store the point, the instrument automatically returns to
TRK mode and the laser pointer resumes flashing. To remeasure and update the stakeout deltas, tap
Measure after you tap Mark point and before you tap Accept.
If you are using an instrument equipped with a high-power laser pointer, tap 3R Laser to enable the
high-power laser pointer and then tap Measure to measure the position.
If you are using an instrument that is not equipped with a laser pointer, the point is not indicated on
the tunnel surface. To mark the tunnel surface, tap and select Video from the Return to list (the
Video screen must already be open). Use the inner crosshair in the Video screen as a guide to mark
the position on the tunnel surface. (Do not use the outer crosshair as it is less precise.) To return to
Trimble Access Tunnels User Guide | 40You can also read