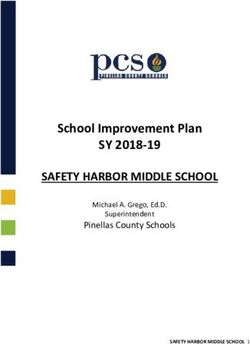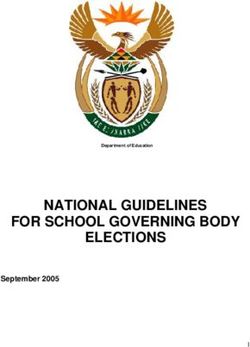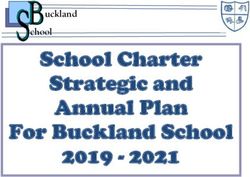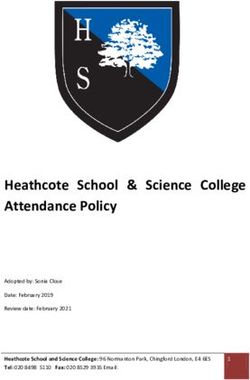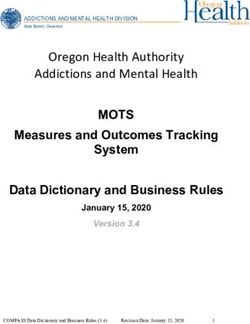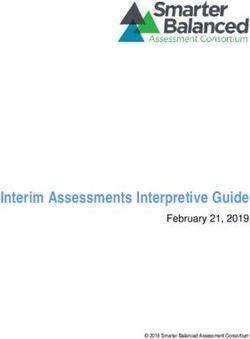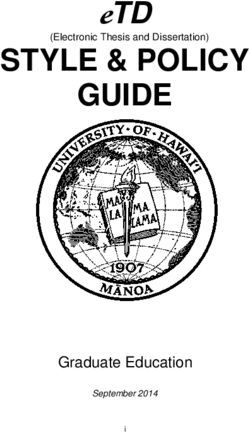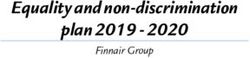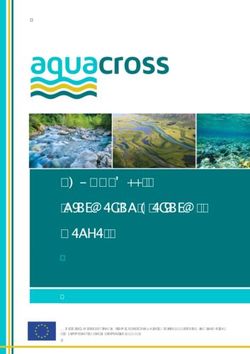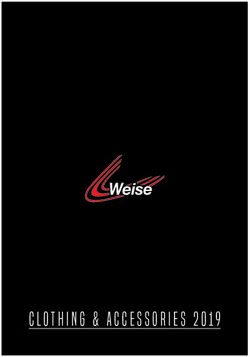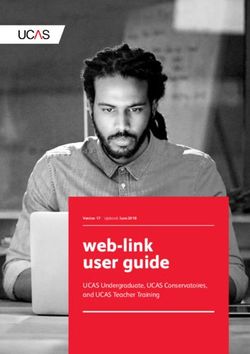Create an Item How to Create an Item - Conroe ISD
←
→
Page content transcription
If your browser does not render page correctly, please read the page content below
Create an Item
How to Create an Item
School Cash Suite
Training Guide for
Conroe ISD
Update: January 2018
Table of Contents
Proprietary Notice
The entire contents of this presentation were prepared for the sole use of Conroe Independent School District and are not intended for the public domain. Many elements in this
presentation are considered proprietary and confidential as they contain business logic, business methods and system screen shots, therefore the entire contents of this proposal
MAY NOT be copied or distributed outside of the Conroe Independent School District without written prior consent of the KEV Group Inc. Any distribution, copying, or other use
by anyone else is prohibited. If you are not the authorized recipient, please destroy this presentation immediately.Table of Contents School Cash Set Up ................................................................................................................................................. 2 A. Users and Login Access ................................................................................................................................ 2 B. Chart of Accounts......................................................................................................................................... 3 C. Demographics .............................................................................................................................................. 7 D. Ledger .......................................................................................................................................................... 8 Issue Checks – Disbursements ................................................................................................................................ 9 A. Backdating of Checks ................................................................................................................................... 9 B. No backdating of Checks - Add first Check number .................................................................................... 9 C. Adding New Supplier ................................................................................................................................. 10 D. Fuzzy Match ............................................................................................................................................... 11 E. Split Check and Low Balance Warning ....................................................................................................... 12 F. Duplicating Checks #1 ................................................................................................................................ 14 G. Duplicating Checks #2 ................................................................................................................................ 15 H. Additional Information .............................................................................................................................. 16 I. Print Options .............................................................................................................................................. 17 J. Void Check ................................................................................................................................................. 19 K. Update Supplier ......................................................................................................................................... 20 L. List View ..................................................................................................................................................... 20 M. Search ..................................................................................................................................................... 21 N. Add to Ledger ............................................................................................................................................. 21 O. View Posted Checks ................................................................................................................................... 21 Deposits/Receipts ................................................................................................................................................. 22 A. Backdating of deposits ............................................................................................................................... 22 A. All Cash ....................................................................................................................................................... 23 B. Cash & Checks (Itemizing Checks) ............................................................................................................. 24 C. Split Deposit ............................................................................................................................................... 26 D. Sales Tax Payable Deposit .......................................................................................................................... 28 E. Printing ....................................................................................................................................................... 30 F. Posting to the General Ledger ................................................................................................................... 31 G. Re-Printing Reports .................................................................................................................................... 31 Cash and Checks YTD Itemized ............................................................................................................................. 32 A. View Year To Date Entries.......................................................................................................................... 32 B. Non-Sufficient Funds.................................................................................................................................. 32 C. NSF Check - One Category ......................................................................................................................... 33 D. NSF Check - Multiple Categories ................................................................................................................ 33 E. NSF Check - Not Itemized in the Deposits/Receipts Module .................................................................... 34 F. Modify ........................................................................................................................................................ 35 G. Receive Payment ........................................................................................................................................ 35 H. Add NSF Payments to the Deposits/Receipts ............................................................................................ 36 I. View NSF Entries ........................................................................................................................................ 37 J. Print Outstanding NSF Transactions .......................................................................................................... 37 K. YTD History Reports ................................................................................................................................... 37 Transfer Entries ..................................................................................................................................................... 39 A. Transfer From One Category to One Other ............................................................................................... 39 B. Transfer Between Multiple Categories ...................................................................................................... 40 C. Additional Information .............................................................................................................................. 40 Ledger Inquire ....................................................................................................................................................... 41
A. Sort: (Columns) .......................................................................................................................................... 41 B. Search: (Tab) .............................................................................................................................................. 41 C. Print: (Button) ............................................................................................................................................ 41 D. Find: (Button) ............................................................................................................................................. 41 E. Modify: (Tab).............................................................................................................................................. 42 F. Void Check: (Tab) ....................................................................................................................................... 42 G. Query Report (Customized Report #11) (Tab) ........................................................................................... 42 Change Funds – Cashbox ...................................................................................................................................... 43 A. Change Fund – Set Up ................................................................................................................................ 43 A. Cashbox Selection ...................................................................................................................................... 44 When the funds are returned to the office after the football game, the funds are deposited into the Football category. ............................................................................................................................................................... 44 Reports .................................................................................................................................................................. 45 A. Report 1 – Detailed Category Summary (All Transactions) ....................................................................... 45 B. Report2– Detailed Category Summary (Select Date Range) ..................................................................... 46 C. Report 8 – Trial Balance (Category) ........................................................................................................... 47 D. Report 9 – Trial Balance (Category Date Range) ....................................................................................... 48 E. Report 10 – Trial Balance (Umbrella Date Range) ..................................................................................... 49 F. Report 5 – Category Umbrella Overview Report (Select Date Range) ...................................................... 50 G. Report 11 - Customized Transaction Report ............................................................................................. 52 Reconciliation ....................................................................................................................................................... 53 A. Step 1: Enter Ending Bank Balance ........................................................................................................... 53 B. Step 2a: Clear Cash Deposits..................................................................................................................... 55 NOTE: Step 2b: Clear MSP School CashOnlin (School Cash Online) Deposits & Withdrawals ......................... 56 C. Step 3: Clear Checks .................................................................................................................................. 56 D. Step 4: Clear NSF’s .................................................................................................................................... 56 E. Step 5: Add Interest/Service Charges ....................................................................................................... 57 F. Step 6: Add Electronic Funds Transfers (EFT) deposits ............................................................................. 58 G. Step 7: Finish Reconcile............................................................................................................................. 58 H. Step 8: Print Reports ................................................................................................................................. 58 I. Reprint reconciliation reports .................................................................................................................... 59 J. Additional Information .............................................................................................................................. 59 School Cash Catalog .............................................................................................................................................. 61 A. Create an Optional Item and Attached to ALL students ............................................................................ 62 B. Create an Optional Item and Attached to a GRADE .................................................................................. 63 C. Create a Required Item With Options and Attached by COURSE.............................................................. 64 D. Create a Recommended Item and Attached to ALL students ................................................................... 65 E. Create an Item with Variable Options and Attached to ALL students....................................................... 66 F. Create an Item with Variable Costs and NO attachments ......................................................................... 67 G. Copy: z_Template..................................................................................................................................... 67 H. Option / Choices Slider .............................................................................................................................. 68 School Cash Register ............................................................................................................................................. 71 A. Search & Checkout ..................................................................................................................................... 71 School Cash Register Close Out ............................................................................................................................ 72 A. Close out Steps........................................................................................................................................... 72 B. How to modify a payment ......................................................................................................................... 73 C. How to process a refund for Register payments ....................................................................................... 73 D. Print ............................................................................................................................................................ 73
B. Item History ............................................................................................................................................... 75 School Cash Register Close Out ............................................................................................................................ 75 E. Close out Steps:.......................................................................................................................................... 75 Group Collection ................................................................................................................................................... 76 A. Build a Campaign ....................................................................................................................................... 76 B. Enter payments .......................................................................................................................................... 76 C. Deposit Funds ............................................................................................................................................ 76 School Cash Catalog- Reports ............................................................................................................................... 77 A. Batch Report .............................................................................................................................................. 77 B. Item Attachment Report ............................................................................................................................ 79 C. Item Order Report...................................................................................................................................... 79 D. Item Option Report .................................................................................................................................... 80 E. Category Report ......................................................................................................................................... 80 F. Student Balance Report ............................................................................................................................. 80 G. Permission Form Report ............................................................................................................................ 80 H. Payment Schedule Report ......................................................................................................................... 80 School Cash Catalog- How to Manage Items ........................................................................................................ 81 Manage Items ....................................................................................................................................................... 81 A. Edit ............................................................................................................................................................. 81 B. Expire Now ................................................................................................................................................. 81 C. Delete ......................................................................................................................................................... 81 D. Manage Attachments ................................................................................................................................ 81 E. Copy ........................................................................................................................................................... 81 F. Export ......................................................................................................................................................... 81 View Student Attachments ................................................................................................................................... 81 School Cash Online Refunds ................................................................................................................................. 81 A. Individual Refund ....................................................................................................................................... 81 B. Group Refund ............................................................................................................................................. 81 Group Import ........................................................................................................................................................ 81 Online Resources .................................................................................................................................................. 82 A. Resource Centre ......................................................................................................................................... 82 B. Information Tip Sheet within the modules ................................................................................................ 82 C. User Guide ................................................................................................................................................. 82 The Basic Icons ...................................................................................................................................................... 83 Training Recap ...................................................................................................................................................... 84
School Cash Suite Training Guide
School Cash Set Up
A. Users and Login Access
Training Site URL: https://schoolcash.net/Conroeisdsandbox/
The training site Login Access:
Username: Train1, Train2, etc. up to Train22
Password: Kev123 (case sensitive)
Each user will have their own bank account and access level set as Standard User
Live Site URL: https://schoolcash.net/Conroeisd/
1. Username & Password
a. Username: FirstNameLastName
b. Password: Kev123 (case sensitive)
2. Change Password
3. Bookmark (save as favorite)
January 17, 2018 © KEV Group Inc. Private & Confidential Page 2School Cash Suite Training Guide
B. Chart of Accounts
1. Bank Account Template
This template is used to build the bank account in School Cash and transition the Account
Number/Name to new Category Number and/or Category Name.
Opening Bank Balance and category balances are based on the last bank statement.
January 17, 2018 © KEV Group Inc. Private & Confidential Page 3School Cash Suite Training Guide
2. How to access the Chart of Accounts:
Main Menu > Category (Chart of Accounts)
Note:
The two black boxes must always be equal otherwise you cannot complete a reconciliation or a rollover.
1. YrEnd Outstanding Category
Opening balance equals all checks and deposits that are outstanding based on the last reconciliation.
The current balance for this category MUST always equal $0.00
2. Sort Columns
a. By Category Name
b. By Category Number
c. By Category Umbrella Name (Groupings: Athletics/Teams, Clubs & Activities, Field Trips)
d. By Current Balance – reverse order the order
3. Search Tab
a. By Category Name: Enter Club, select Perform Search – Records 6
b. By Category Umbrella: Enter Campus, select Perform Search – Records 15
c. Find All button (top of window) refreshes the screen and displays all categories
January 17, 2018 © KEV Group Inc. Private & Confidential Page 4School Cash Suite Training Guide
4. Adding Contact Names:
a. Sort by Category Name
b. Select: Modify
c. Add Contact Name (last name, first name) – Contact Name will appear on receipts and reports.
d. Select Enter
e. To Save Record – Select Check Mark
Let’s add the contact Williams, Kate for both First Robotics Club and Yearbook-Elem/Inter categories.
5. Adding a Category
a. Contact your District Support Staff if you wish to add a category.
6. Category Umbrella (Tab)
a. Select tab and sort by Category Umbrella Name
b. Category Umbrella Type is used for District Level Reports – set up based on the school level
i. Category Umbrella Type indicates Elementary with Elem, Secondary with Sec
c. Print Button
d. Select option and drop down appears
e. Select Categories, list of all categories, keep handy for data entry
January 17, 2018 © KEV Group Inc. Private & Confidential Page 5School Cash Suite Training Guide
Suggestion:
Print Chart of Accounts – Category information
Sample Category Listing
7. How to Print Reports
a. Click Print icon on the report toolbar
b. Internet Explorer or Firefox will display a message to
open the report (pdf) to print.
Click Open
c. Adobe Reader will open. Click the Printer icon in the Adobe window to actually print the
report
d. Click OK in the printer dialogue box
January 17, 2018 © KEV Group Inc. Private & Confidential Page 6School Cash Suite Training Guide
e. After printing is completed Close the Adobe window
Note: Reports can all be exported in a variety of formats:
C. Demographics
1. How to access the Demographics:
Main Menu > Category (Chart of Accounts) or from the Chart of Accounts > Update Demographics
2. School Demographics
School Name, address, telephone number, school number have been set-up for the school.
3. Adding Signature Information
Enter the following information
Name = P. Peterson
Position = Principal
Select: Save (bottom left corner of screen)
4. Budget & Commercial Bank Demographics
- Bank, Branch and Account Number have been entered
- Check Style – defaulted to Laser Top
- Current Tax Information (8.25% State Tax)
5. Year End Demographics
- Year End Rollover Date (August 31, 2018)
- Year End Outstanding Category has been set. (YrEnd Outstanding) Do not change.
6. Optional Account Settings
Tax Payable has been set – Sales Tax Payable
January 17, 2018 © KEV Group Inc. Private & Confidential Page 7School Cash Suite Training Guide
D. Ledger
1. How to access the Ledger: Main Menu > Ledger Inquire
Ledger records have been included if a bank account had outstanding transactions from the last
reconciliation. All transactions have been recorded under the Category – YrEnd Outstanding
January 17, 2018 © KEV Group Inc. Private & Confidential Page 8School Cash Suite Training Guide
Issue Checks – Disbursements
http://resource.schoolcash.net/userguide/Issue_Checks.pdf
Main Menu >Issue Checks – Disbursements
A. Backdating of Checks
If checks have been issued after the last bank statement, enter these checks into the system.
Caution: Record the correct check number and the date the check was issued.
Once entered, user selects the “Add to Ledger” option.
Printing Checks would not be necessary.
B. No backdating of Checks - Add first Check number
The system will default to Check Number 1, change the Check number to next Check number to be
issued.
Change Check number to 637 to start our training
January 17, 2018 © KEV Group Inc. Private & Confidential Page 9School Cash Suite Training Guide
Samples for Our Training
C. Adding New Supplier
Check #: 637
Check Information
Check requested by: Peterson, Paul (staff sponsor) Last Name, First Name*
Date: Defaults to today’s date
Pay to the Order of: Jurassic Quest
Warning Message: Add a Supplier to School’s Supplier List… Click OK to save the Supplier’s Name.
Address: 6046 Fm 2920 Rd
City: Spring
Province: TX
Postal Code: 77379
Amount: $299.50
Re: Jurassic Quest Admission
Invoice #: 8832
Invoice Date: 12/20/2017
Category Information
Important: Do NOT select Add Category!
Category Name: Field Trips
Category #: System will automatically record number
Commodity Code: Select the applicable Commodity Code
SAVE the entry (Check Mark or press Enter key)
Note:
a. Invoice # can hold up to 50 alpha and numeric characters
b. Both the Re (Memo) entry and Invoice # will print on the check stub for the Supplier
c. Each school has their own Supplier/Vendor database
d. Attention field can be used to indicate a department or staff member the invoice is to be directed to
e. Account # might be a Supplier account number, instead of invoice #
Forms > Add Form (Creates a new blank form to enter data.)
January 17, 2018 © KEV Group Inc. Private & Confidential Page 10School Cash Suite Training Guide
D. Fuzzy Match
Check #: 638
Check Information
Check requested by: Watson, Kelly
Date: Defaults to today’s date
Pay to the Order of: Lowe’s
“Fuzzy Match” warning message will appear if there are 4 or more characters that match
Select: Lowe’s of Conroe
Select: Continue
Address: System will automatically populate address
Amount: $271.00
Re: Tool Sets
Invoice #: 235
Invoice Date: 01/08/2018
Category Information
Category Name: First Robotics Club
Category #: System will automatically record number
Commodity Code: Select the applicable Commodity Code
SAVE the entry (Check Mark or press Enter key)
January 17, 2018 © KEV Group Inc. Private & Confidential Page 11School Cash Suite Training Guide
E. Split Check and Low Balance Warning
Check #: 639
Check Information
Check requested by: Sutter, Jim
Date: Defaults to today’s date
Pay to the Order of: Barnes & Noble Inc.
Address: System will automatically populate address
Amount: $245.00
Re: Field Trip
Invoice #: 912
Invoice Date: 01/18/2018
Split # 1 - Category Information
Category Name: Field Trips
Category #: System will automatically record number
Amount: $145.00
Commodity Code: Select the applicable Commodity Code
Save the entry (Check Mark or press Enter key)
Difference: $100.00 Insert Row:
Split # 2 - Category Information
Category Name: Budget Supply Library Books
Category #: System will automatically record number
Amount: $100.00
Commodity Code: Select the applicable Commodity Code
Warning message category is overdrawn
Select OK
Save the entry (Check Mark or press Enter key)
January 17, 2018 © KEV Group Inc. Private & Confidential Page 12School Cash Suite Training Guide
Combine Check
Check #: 640
Check Information
Check requested by: Nelson, Gwen
Date: Defaults to today’s date
Pay to the Order of: Lowe’s of Conroe
Warning Message: Combining Checks… Choose OK to Combine
Note: This Invoice will be combined with Check #638.
Check #640 can then be used for another invoice.
Address: System will automatically populate address
Amount: $45.00
Re: Screwdrivers
Invoice #: 235 (Warning message – invoice number has already been processed)
Re-enter correct # or if there was a previous partial payment of
Invoice #235, re-enter 235-2
Invoice Date: 01/08/2018
Category Information
Category Name: First Robotics Club
Category #: System will automatically record number
Amount: System will automatically record the amount
Commodity Code: Select the applicable Commodity Code
Save the entry (Check Mark or press Enter key)
January 17, 2018 © KEV Group Inc. Private & Confidential Page 13School Cash Suite Training Guide
F. Duplicating Checks #1
(Use: Graduation checks; cancelled trip/activity refunds; or prior to voiding a check)
Check #: 640
Check Information
Check requested by: Clooney, George
Date: Defaults to today’s date
Pay to the Order of: Jennifer Lawrence (student name)
Warning Message: Add a Supplier to School’s Supplier List… Select CANCEL
Best Practice: Students & Parents shouldn’t clutter your supplier list.
Address: Not required if handing check to student
Amount: $40.00
Re: Cancelled Trip to Jurassic Quest
Invoice #: Not Required
Invoice Date: Not Required
Category Information
Category Name: Field Trips
Category #: System will automatically record number
Amount: System will automatically record the amount
Commodity Code: Select the applicable Commodity Code
Save the entry (Check Mark or press Enter key)
January 17, 2018 © KEV Group Inc. Private & Confidential Page 14School Cash Suite Training Guide
G. Duplicating Checks #2
(Use: Graduation checks; cancelled trip/activity refunds; or prior to voiding a check)
Check #: 641
Forms > Duplicate
Warning Message: Duplicate Query – Select OK
Check is duplicated and the following information should be updated.
Check Information
Check requested by: Clooney, George
Pay to the Order of: Robert Downey Jr.
Warning Message: Add a Supplier to School’s Supplier List… Select Cancel
Best Practice: Students & Parents shouldn’t clutter your supplier list.
Address: Not required if handing check to student
Amount: System automatically populates
Re: System automatically populates
Invoice #: Not Required
Invoice Date: Not Required
Category Information
Category Name: System automatically populates
Category #: System will automatically record number
Amount: System automatically populates amount
Commodity Code: Select the applicable Commodity Code
January 17, 2018 © KEV Group Inc. Private & Confidential Page 15School Cash Suite Training Guide
TIP: Do you have the correct number of checks?
Best Practice: View the number of forms, or view the check number drop-down.
This example indicates Check 646, Pay To The Order Of field was not changed.
H. Additional Information
Difference: Will appear in RED, if the check amount and the category amount do not balance.
A warning message will appear if the form is not balanced
when selecting:
- All Print Options, including Checks
- Add To Ledger
Add Category: Short-cut to the Categories/Chart of Accounts screen. To add a new category to the
chart of accounts, please contact the District Support Staff.
Add Memo: Ability to track activities such as; refunds, teacher name, field trip destinations, etc.
Data Entry Options: Insert Row, Edit Row, Delete Row
Delete: Deletes entire form if check has not been printed
and it is the last form entered.
Void Check: See instructions noted later in guide
January 17, 2018 © KEV Group Inc. Private & Confidential Page 16School Cash Suite Training Guide
I. Print Options
Statement (Recommend printing)
Lists all the checks that have been entered, but not posted to the ledger. Ideal to verify that the checks
entered are correct prior to the printing of checks. Combined checks will be listed together.
Change Check Layout / Test Print
Prior to printing Checks, perform a Test Print to ensure that the Check will print correctly.
Using the direction buttons, select the text and move the text values to align with actual check. Select the
Test Print to print a sample before you print on check stock.
January 17, 2018 © KEV Group Inc. Private & Confidential Page 17School Cash Suite Training Guide
Print Checks
There is no limit on the number of checks that can be printed at one time.
Load the printer with the check stock and select this option to print the Checks.
Print Category Overflow is used if a check has categories split more than 16 times.
Laser Top Check
Print Overview Document (Insert plain paper into the printer – NOT check stock)
Overflow Report
A reminder message will appear when selecting Previous Screen if there is an overflow.
Important: You cannot reprint the overflow after the checks have been posted to the ledger
January 17, 2018 © KEV Group Inc. Private & Confidential Page 18School Cash Suite Training Guide
J. Void Check
Why void?
1. When printing checks, a check was jammed in the printer and was “destroyed” not able to reprint on the
check.
2. Trip was cancelled before you mailed the check and posted to the Ledger.
Important Note: Checks can be voided after adding to the ledger in the reconciliation module.
Tip: Duplicate the check that needs to be voided, prior to selecting the Void option.
Therefore, you don’t have to re-enter the information on the check.
• Choose Check #637 (first check entered)
• Forms > Duplicate Check
Note: Do not combine check #637 & #642. Select CANCEL.
• A new check has been added: Check #642
• Go back to the original Check #637 (first check entered)
• Select Void Check
Pay to the Order will be set to Void.
The check will be set to a $0.00 amount value.
Information regarding the original check is stored in the Re field.
• Select Print > Statement to reprint the statement that was previously printed.
• Locate the new check that was duplicated and print the check. (Check # 642)
Next Page: Printing of this VOID check
January 17, 2018 © KEV Group Inc. Private & Confidential Page 19School Cash Suite Training Guide
• Choose Print > Checks
If checks have been printed, and only one is required to be printed:
o Enter check number in the field Covered From: / Covered To:
o Select Generate Report
Choose Print icon to print the check displayed
Note: Posting to the ledger and you have
• voided a check or
• not recorded an amount on the check form
Warning message will appear, “You have not entered an amount for this check”
This message can be overridden.
Void Check appears on the Ledger Inquire as:
K. Update Supplier
Lists all the suppliers
• Print
• Search
L. List View
Lists the current checks in process.
Selecting the “Posted” option will display all the checks that have been posted to the Ledger.
January 17, 2018 © KEV Group Inc. Private & Confidential Page 20School Cash Suite Training Guide
M. Search
Selecting the “Posted” option will search for checks that have been posted to the Ledger.
N. Add to Ledger
Once all the data entry and printing has been completed select this option to add the checks to the ledger.
All checks will be posted.
Note:
• Checks cannot be reprinted once added to ledger.
• Checks will not show on reports until added to ledger.
O. View Posted Checks
At any time, you can go back and view posted checks.
• Main Menu > Issue Checks – Disbursements
• List View > Posted
• Select Check # 641
• Choose Detail View
January 17, 2018 © KEV Group Inc. Private & Confidential Page 21School Cash Suite Training Guide
Deposits/Receipts
http://resource.schoolcash.net/userguide/Calculating_Deposits.pdf
Main Menu >Deposits/Receipts
A. Backdating of deposits
Deposits have been made after the last bank statement, these deposits must be entered into the
system.
Caution: Record the correct deposit date.
Once entered, select the “Add to Ledger” option.
January 17, 2018 © KEV Group Inc. Private & Confidential Page 22School Cash Suite Training Guide
Samples For Our Training
Data Entry
A. All Cash
Money Handed In By: Watson, Kelly (Last Name, First Name)
Funds:
Bills Rolled Coins Loose Coins Checks
$1 1¢ 1¢
$2 5¢ 5¢
$5 37 10¢ 10¢ 50
$10 13 25¢ 25¢ 39
$20 20 50¢ 50¢
$50 4 $1 $1
$100
Total: $780.00 Total: Total: $14.75 Total:
Deposit Total: $929.75
Category Information
Category Name: Intramural Sports
Category #: System will automatically record number
Amount: System automatically populates amount
Reason: Lunch Ticket Sales
Commodity Code: Select the applicable Commodity Code
Save the entry (Check Mark or press Enter key)
Caution: Prior to generating receipts/reports double-check your work!
Print > Print Current Detailed Receipt
Caution: Once a receipt has been generated, the form/receipt is LOCKED down.
Changes are not allowed.
January 17, 2018 © KEV Group Inc. Private & Confidential Page 23School Cash Suite Training Guide
B. Cash & Checks (Itemizing Checks)
Money Handed in By: Little, Wendy
Enter Funds:
Bills Rolled Coins Loose Coins Checks
$1 25 1¢ 1¢ 3 $10
$2 5¢ 5¢
$5 14 10¢ 10¢ 20
$10 12 25¢ 25¢ 12
$20 32 50¢ 50¢
$50 $1 $1
$100
Total: $855.00 Total: Total: $5.00 Total: $30
Deposit Total: $890.00
TIP: Check Area Amount…Must use the “Enter” key, not the Tab key, for the total to display correctly.
Select: Detail – to itemize checks:
Warning Message: Category Information is blank.
Category information must be entered, prior to itemizing (Detail) the checks.
January 17, 2018 © KEV Group Inc. Private & Confidential Page 24School Cash Suite Training Guide
Category Information
Category Name: Field Trips
Category #: System will automatically record number
Amount: System automatically populates amount
Reason: Jurassic Quest
Commodity Code: Select the applicable Commodity Code
Save the entry (Check Mark or press Enter key)
Select - Detail (again):
Description: (Type Ahead – Drop Down)
Be patient and wait for the type ahead to display the name to prevent duplication of information.
This information is from the Student Information System.
Format: Parent Name (Last Name, First Name) – Student Name (First Name, Last Name).
Optional to Show check number and enter this number while itemizing.
Check: Enter the check number from the check (optional)
Amount: Enter the amount from the check to be deposited
Select: Continue
January 17, 2018 © KEV Group Inc. Private & Confidential Page 25School Cash Suite Training Guide
C. Split Deposit
Money Handed in By: Sutter, Jim
Enter Funds:
Bills Rolled Coins Loose Coins Checks
$1 298 1¢ 1¢ 3 $60
$2 5¢ 5¢
$5 12 10¢ 10¢
$10 32 25¢ 25¢
$20 20 50¢ 50¢
$50 $1 $1
$100
Total: $1078.00 Total: Total: Total: $180
Deposit Total: $1258.00
Split #1 - Category Information
Category Name: Football
Category #: System will automatically record number
Amount: $400.00 (For a split deposit it is recommended to enter the amount at
the same time you enter the category information.)
Reason: Tournament
Commodity Code: Select the applicable Commodity Code
Save the entry (Check Mark or press Enter key)
Notice Balance does not equal $0.00
Select: Insert Row
Split #2 - Category Information
Category Name: Cross Country
Category #: System will automatically record number
Amount: $858.00
Reason: Registration
Commodity Code: Select the applicable Commodity Code
Save the entry (Check Mark or press Enter key)
January 17, 2018 © KEV Group Inc. Private & Confidential Page 26School Cash Suite Training Guide
How to enter check details for a split category deposit
Select: Itemize > Itemize Check
Description: Enter the name on the check
Category Name:
Select: Edit icon (Pencil)
Amount: Enter the split amount for each category
Select: OK
Continue to enter the split category information, selecting names from the type-ahead list.
Select: Return to Deposit
January 17, 2018 © KEV Group Inc. Private & Confidential Page 27School Cash Suite Training Guide
D. Sales Tax Payable Deposit
Money Handed in By: Clooney, George
Enter Funds:
Bills Rolled Coins Loose Coins Checks
$1 69 1¢ 1¢
$2 5¢ 5¢
$5 45 10¢ 10¢
$10 13 25¢ 25¢
$20 15 50¢ 50¢
$50 $1 $1
$100
Total: $724.00 Total: Total: Total:
Deposit Total: $724.00
Category Information
Category Name: Cheer Club
Category #: System will automatically record number
Amount: $724.00
Reason: T-Shirts
Commodity Code: Select the applicable Commodity Code
Save the entry (Check Mark or press Enter key)
Forms > Select Tax Payable
Warning Message: Application of Tax Payable Option…Select OK.
January 17, 2018 © KEV Group Inc. Private & Confidential Page 28School Cash Suite Training Guide
The system will back out the 8.25% State Sales Tax from the funds collected and record this amount in the
Sales Tax Payable category.
The amount for this example will be $55.18.
Click Sales Tax Payable row, Enter T-Shirts in Reason field
Save the entry (Check Mark or press Enter key)
January 17, 2018 © KEV Group Inc. Private & Confidential Page 29School Cash Suite Training Guide
E. Printing
Print > Quick Print
Enable (select checkbox) the following printing options:
Statement
• Deposit Slip
• Adding Machine Tape
• Bank and School Records (optional)
Statement
Listing of all the forms – includes category, reason, amount, receipt number, etc.
Deposit Slip
Adding Machine Tape
List of all checks recorded including depositor’s name if itemized (detailed)
January 17, 2018 © KEV Group Inc. Private & Confidential Page 30School Cash Suite Training Guide
F. Posting to the General Ledger
Once all the reports have been printed and the money is ready to go to the bank, then
add all forms to the ledger.
Select: Add to Ledger
G. Re-Printing Reports
If a deposit has been posted to the ledger and you are required to reprint a form, follow these steps:
Main Menu> Deposits/Receipts
Select: List View
Select: Deposit that you wish to reprint information
Select: Print
Quick Print
Select the reports that you would like to reprint
January 17, 2018 © KEV Group Inc. Private & Confidential Page 31School Cash Suite Training Guide
Cash and Checks YTD Itemized
http://resource.schoolcash.net/userguide/CashChecksYTDItemized.pdf
Main Menu > Cash/Checks YTD Itemized
A. View Year To Date Entries
Lists any cash or check entries that were detailed in the Deposits/Receipts module and through School Cash
Register.
Purpose: Use when a parent or teacher asks if the check was deposited.
Select Search or sort by Deposit From
B. Non-Sufficient Funds
Can be accessed Main Menu > Cash/Checks YTD Itemized > Non-Sufficient Funds or from the
Main Menu > Non-Sufficient Funds
January 17, 2018 © KEV Group Inc. Private & Confidential Page 32School Cash Suite Training Guide
Samples For Our Training
Non-Sufficient Funds Menu > Select: Add New NSF Charge
C. NSF Check - One Category
Check returned by the bank from a Brian Anderson.
Non-Sufficient Funds Menu > Add New NSF Charge
Choose Deposit From (drop down) > Anderson, Brian
Any checks itemized for this individual will appear in the list below
Select the record that needs to be flagged as NSF (use the date, amount to determine the correct record)
Date noted from Bank
Enter: Today’s Date
Select Continue
NSF Date: Date noted from Bank
Bank Charge: $0.00
Select OK
Warning message will appear that the transaction has been posted to the Ledger.
Select: Add to Ledger OK
D. NSF Check - Multiple Categories
Check returned from the bank from a Todd Mason.
Non-Sufficient Funds Menu > Add New NSF Charge
Select Deposit From (drop down) > Mason, Todd
Any checks itemized for this individual will appear in the list below
January 17, 2018 © KEV Group Inc. Private & Confidential Page 33School Cash Suite Training Guide
Select the record that needs to be flagged as NSF (use the date, amount to determine the correct record)
Select Continue
Enter the following information on the next screen
NSF Date: Date noted from Bank
Bank Charge: $0.00 (Amount noted from Bank)
Note: This information below automatically displays.
Amount: $60.00
Category: Football, Cross Country
Reason: Tournament, Registration
Select OK
Warning message will appear that the transaction has been posted to the Ledger.
Select: Add to Ledger OK
E. NSF Check - Not Itemized in the Deposits/Receipts Module
Non-Sufficient Funds Menu > Add New NSF Charge
Select New NSF Entry tab
Enter the information (noted in screenshot) for this NSF check
Example Enter: Today’s Date
Select Save
January 17, 2018 © KEV Group Inc. Private & Confidential Page 34School Cash Suite Training Guide
Let’s view how these transactions will appear on the General Ledger
Main Menu > Ledger Inquire
Select Search tab
Choose Transaction Type (Dropdown) > NSF
Return to Non-Sufficient Funds menu
F. Modify
Not applicable for Conroe ISD
G. Receive Payment
This is a Two-Step Process:
1. Receive NSF payment; and
2. Deposit Funds
STEP 1 – Receive NSF Payment
Non-Sufficient Funds Menu > Receive NSF Payment
Search tab
NSF Payment #1 (Full Payment)
Select Anderson, Brian
Select Continue
Payment Date: defaults to current date
should reflect the date the funds will be deposited into the bank
Payment Amount: $10.00 (yes you may take a partial amount)
Select: Continue
NSF Payment #2 (Full Payment)
Select Mason, Todd
Select Continue
Payment Date (defaults to current date, but should reflect the date the funds will be deposited
into the bank)
Payment Amount $60.00
Select: Continue
Let’s view how these transactions will appear on the General Ledger
Main Menu > Ledger Inquire
Search tab > Transaction Type NSF
January 17, 2018 © KEV Group Inc. Private & Confidential Page 35School Cash Suite Training Guide
H. Add NSF Payments to the Deposits/Receipts
STEP 2 – Deposit Funds
Form 1
Money Handed in By: Paytek
Enter Funds:
Bills Loose Coins Checks
$1 1 $75.00
$5 1¢
$10 5¢
$20 10¢
$50 25¢
$100 50¢
Total: Total: $0.00 Total: $0.00
Deposit Total: $75.00
Split #1 - Category Information
Category Name: Field Trips
Category #: System will automatically record number
Amount: $10.00
Reason: Anderson, Brian – Paytek -NSF Repayment for Jurassic Quest
Save the entry (Check Mark or press Enter key)
Split #2 - Category Information
Category Name: Football
Category #: System will automatically record number
Amount: $10.00
Reason: Mason, Todd –Paytek -NSF repayment for Tournament,
Save the entry (Check Mark or press Enter key)
Split #3 - Category Information
Category Name: Cross Country
Category #: System will automatically record number
Amount: $50.00 (Optional to enter – defaults remaining amount)
Reason: Mason, Todd –Paytek – NSF repayment for Registration
(Hint: Copy from first entry)
January 17, 2018 © KEV Group Inc. Private & Confidential Page 36School Cash Suite Training Guide
Split #4 - Category Information
Category Name: Returned Check Fee
Category #: System will automatically record number
Amount: $5
Reason: Paytek rebate
Save the entry (Check Mark or press Enter key)
Recommended to print a receipt for the parent.
When all are entered, there are no additional deposits, print reports and Add to Ledger
I. View NSF Entries
Main Menu > Non-Sufficient Funds > View NSF Entries
(Lists the current status of entries)
J. Print Outstanding NSF Transactions
Main Menu > Non-Sufficient Funds > Print Outstanding NSF Transactions
(Lists only outstanding entries)
Year End Rollover – all NSFs will disappear and does not follow student to a new school
K. YTD History Reports
Main Menu > Cash/Checks YTD Itemized > YTD History Reports
Year-to-Date History Report will allow the user to research all itemized checks from current and previous
years.
Search options include:
▪ School Year
▪ Date Range
▪ Category Name or Number
▪ Deposit From
(Name on itemized check)
Sort options include:
▪ Deposit Date
▪ Amount
▪ Deposit From
(Name on itemized check)
Search 1: Category Name
Select Football > Continue
January 17, 2018 © KEV Group Inc. Private & Confidential Page 37School Cash Suite Training Guide
Enter Date Range
Search 2: Deposit From
Type: Mason, Todd > Continue > OK
Enter Date Range
January 17, 2018 © KEV Group Inc. Private & Confidential Page 38School Cash Suite Training Guide
Transfer Entries
http://resource.schoolcash.net/userguide/TransferEntries.pdf
From the Main Menu > General Activities > Transfer Entries > Transfer Money Within One Bank Account To
Different Categories
Note: Transfers will NOT be recorded as revenue / expenses at year end reporting.
Hint:
Generate Report #8 – Trial Balance (Category), prior to transferring funds.
Why? To determine the current ending balance of all the categories.
You don’t want to cause a category to go into a deficit. A low balance warning message will appear in
the Transfer module if insufficient funds are available to transfer.
Samples for Our Training
Data Entry
A. Transfer From One Category to One Other
Scenario: Principal noticed the Field Trips category requires money to pay for extra trips.
A transfer of $250.00 is requested from Principal of Bus/Money Matters category to the Field Trips category.
Transfer Date: (defaults to current date)
Transfer From Category: Principal of Bus/Money Matters
Amount: $250.00
Reason: As per P. Peterson
Transfer To Category: Field Trips
Amount: $250.00
Print > Transfer
Report that lists all the transfers that are in the process (prior to adding to the ledger)
Print > Transfer Notice
Notice that can be given to Sponsors of the categories.
Add to Ledger
January 17, 2018 © KEV Group Inc. Private & Confidential Page 39School Cash Suite Training Guide
B. Transfer Between Multiple Categories
Scenario: The Class of 2016 would like to “share the wealth” and give to programs in the school.
Transfer Date: (defaults to current date)
Transfer From Category: Fundraising
Amount: $1500.00
Reason: Share the Wealth
Transfer To Category: Art Club
Amount: $500.00
Select the plus sign (+) to add the next Transfer To Category
#2 Transfer To Category: Environmental Club
Amount: $500.00
Select the plus sign (+) to add the next Transfer To Category
#3 Transfer To Category: First Robotics Club
Amount: $500.00
Note: Ensure the Difference: is $0.00
Print > Transfer
Report that lists all the transfers that are in the process (prior to adding to the ledger)
Print > Transfer Notice
Notice that can be given to “stake-holders” of the categories.
Forms
Lists current and previous transfer forms. User can reprint the transfer report and notices.
Add to Ledger
C. Additional Information
All transfers are automatically cleared on the system and will not appear during reconciliation.
Year End reports will not include any transfers.
Report 13 – Transfer Report can be generated at any time to view all transfers.
January 17, 2018 © KEV Group Inc. Private & Confidential Page 40School Cash Suite Training Guide
Ledger Inquire
http://resource.schoolcash.net/userguide/LedgerInquire.pdf
Main Menu >Ledger Inquire
Displays Current Balance (only records posted to the ledger).
View defaults to the most recent entry, which is different from Quicken
A. Sort: (Columns)
1. By Date
2. By Category Name
3. By Type
B. Search: (Tab)
Search? Field Value
1. Posted to the ledger today Date Today’s date
2. A category Category Name Field Trips
3. A check Transaction Type Check
Transaction # 633
4. A supplier name with “school” Description school
5. An invoice # Description 1494
6. A check amount Debit 299
C. Print: (Button)
1. Found search – Print / Print Current Find (Grade 2 Excursions)
2. Print All / Checks / Deposits
3. Find All
D. Find: (Button)
1. Find All
2. Find Checks
3. Find Deposits
January 17, 2018 © KEV Group Inc. Private & Confidential Page 41You can also read