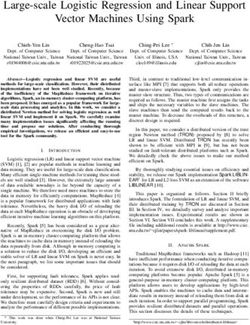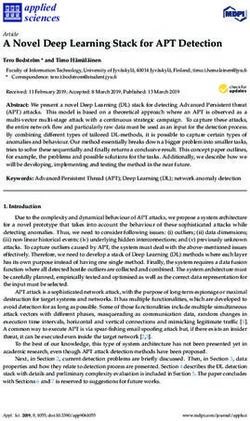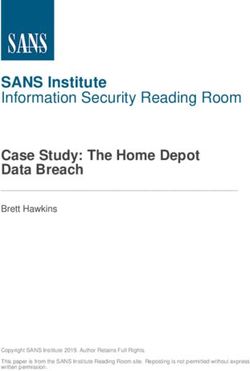Web-link user guide UCAS Undergraduate, UCAS Conservatoires, and UCAS Teacher Training
←
→
Page content transcription
If your browser does not render page correctly, please read the page content below
Version 17 Updated: June 2018 web-link user guide UCAS Undergraduate, UCAS Conservatoires, and UCAS Teacher Training
Issue: v17 2018 UCAS Undergraduate UCAS Teacher Training UCAS Conservatoires UCAS Rosehill, New Barn Lane Cheltenham, Gloucestershire GL52 3LZ HEP Team: 0344 984 1111 Email: hep_team@ucas.ac.uk Website: www.ucas.com UCAS registered in England No: 2839815 Registered Charity No. 1024741 Security Marking: PUBLIC Page 2 of 66 Document Owner: UCAS Last updated: April 2018
Contents
Contents
1 Introduction ............................................................................................................ 5
2 Quality of data ........................................................................................................ 6
3 Support .................................................................................................................... 7
4 Navigation and access ............................................................................................ 8
5 Access to administrator options ............................................................................ 9
5.1 Add new user ....................................................................................................... 9
5.2 Update user details ............................................................................................. 13
5.3 Delete user details .............................................................................................. 13
5.4 Verifying web-link accounts ………………………………………………………………………..…. 13
6 web-link: applicant data access ............................................................................ 15
6.1 Sign in page ......................................................................................................... 15
7 Applicant data – UCAS Undergraduate, UCAS Teacher Training, UCAS
Conservatoires ………………………………………………………………………………………….……….... 16
7.1 System menu ................................................................................................ 16
7.2 Main menu ................................................................................................... 16
7.3 Applicant search ........................................................................................... 17
7.4 Outstanding Decisions Lists (ODLs) .............................................................. 20
7.4.1 UCAS Undergraduate ................................................................................ 20
7.4.2 UCAS Teacher Training .............................................................................. 22
7.4.3 UCAS Conservatoires ................................................................................. 24
8 Management information menu ........................................................................... 26
8.1 UCAS Undergraduate .................................................................................... 26
8.2 UCAS Teacher Training ................................................................................. 28
8.3 UCAS Conservatoires .................................................................................... 30
8.4 RBD lists – all schemes .................................................................................. 31
8.5 DBD lists – all schemes ................................................................................. 31
8.6 Export data – UCAS Undergraduate.............................................................. 31
8.7 Export data – UCAS Teacher Training, UCAS
Conservatoires .................................................................................................... 33
9 Reference information menu ................................................................................ 35
10 Provider, conservatoire or school information menu ........................................ 38
11 Records of Prior Acceptance (RPAs) and Overseas Partnership Forms (OPFs) .. 42
11.1 RPAs (UCAS Undergraduate, UCAS Teacher Training, UCAS
Conservatoires) ……………………………………………………………………………………………… 42
Security Marking: PUBLIC Page 3 of 66
Document Owner: UCAS Last updated: April 201811.2 Non-European Union RPA .......................................................................... 43
11.3 European Union RPA .................................................................................. 43
11.4 OPFs (UCAS Undergraduate only) .............................................................. 44
12 Applicant overview .............................................................................................. 45
12.1 Personal data ............................................................................................. 46
12.2 Qualifications summary ............................................................................. 46
12.3 Choices – UCAS Undergraduate ................................................................. 48
12.4 Choices – UCAS Teacher Training ............................................................... 50
12.5 Choices - UCAS Conservatoires .................................................................. 51
13 Making decisions ................................................................................................. 54
13.1 Submitting decision transactions – all schemes ......................................... 54
13.2 Submitting invitation transactions – UCAS Undergraduate and UCAS
Teacher Training ................................................................................................ 56
13.2.1 Auditions – UCAS Conservatoires ........................................................... 58
14 Amending decisions – UCAS Undergraduate and UCAS Conservatoires............ 59
15 Institution data – managing provider and training programme information
(UCAS Teacher Training) ........................................................................................... 60
15.1 Training provider, training location and campus details ............................ 60
15.2 Training programme details – managing training programmes ................. 62
16 Institution data – managing provider and course information – UCAS
Undergraduate, UCAS Conservatoires and UCAS Teacher Training ........................ 64
16.1 Adding institution contacts ........................................................................ 64
16.2 Switchboard details .................................................................................... 65
16.3 Institution requirements ............................................................................ 65
Security Marking: PUBLIC Page 4 of 66
Document Owner: UCAS Last updated: April 20181. Introduction web-link: applicant data is your application management support tool, and holds important details about your provider or school, for UCAS Undergraduate, UCAS Conservatoires and UCAS Teacher Training. web-link: institution data (formerly known as Net.update) allows UCAS Teacher Training providers to manage their training programmes. UCAS Undergraduate and UCAS Conservatoires also use this section to update institution, campus, and contact information. Application Tracker and Decision Tracker (for UCAS Undergraduate providers) is also accessed through web-link: institution data. web-link was first released in 2005 and has been enhanced many times. This document describes most of the functional requirements for it, and contains some business rules governing its functionality. Any future changes will be incorporated into this working document, to capture definitions and precise functionality – to aid development and support processes. Please note: example screen shots are used throughout this document. Only test applicant details are shown. Security Marking: PUBLIC Page 5 of 66 Document Owner: UCAS Last updated: April 2018
2. Quality of data
1 Introduction
web-link: applicant data works in real-time – when transactions are submitted, the
system is updated dynamically and applicants can view any changes in Track. It is,
therefore, vital to ensure your transactions are correct before submitting them.
Points to remember:
• Do not press submit twice if the system response seems slow, just press once
and wait for the transaction to process.
• Do not navigate to another page while a transaction is in progress. Always
wait for the transaction process to finish before moving on. A ‘transaction
successful’ or error message (if unsuccessful) will appear when the process
has completed.
• Do not use the browser’s back and forward buttons for navigation. Always
use the system’s own navigation links to move between screens.
• Check saved data before moving on. Larger providers or schools could
consider setting up read-only accounts for users requiring access only to
contextual sections of applications, e.g. personal statements or references.
• Do not refresh the page at any point. If you wish to check for new data,
navigate away from the page and then return to it.
• Javascript needs to be enabled to use the search – check with your IT
provider if you need help.
• To optimise your query, be as specific as possible when searching.
2 Quality of data
Security Marking: PUBLIC Page 6 of 66
Document Owner: UCAS Last updated: April 20183. Support
The following is provided to assist efficient usage of web-link:
• web-link: applicant data – click the help link in the top bar on any screen for
guidance
• control over the areas to which users have access
• control over the permissions granted to each user
• training is available by phone, email, or in person, by contacting your
relationship manager
• help and support is available from the HEP/Schools Team on 0344 984 1111, or
at hep_team@ucas.ac.uk
A provider or school’s web-link administrator needs a username and password,
which is provided by UCAS when joining the relevant scheme.
Security Marking: PUBLIC Page 7 of 66
Document Owner: UCAS Last updated: April 20184. Navigation and access
Access to web-link is from www.ucas.com/providers or www.ucas.com/sign-web-
link.
web-link has two parts – applicant data and institution data.
web-link: applicant data allows UCAS Undergraduate, UCAS Conservatoires, and
UCAS Teacher Training users to:
• view and manage applications
• complete Records of Prior Acceptance
• complete Overseas Partnership Forms (UCAS Undergraduate only)
• view and maintain offer abbreviations
web-link: institution data allows UCAS Undergraduate, UCAS Conservatoires, and
UCAS Teacher Training users to:
• maintain your provider or school details
• maintain training programme details (UCAS Teacher Training only)
• manage web-link user accounts
• access Application and Decision Tracker
3 Support
web-link: institution data works best in Internet Explorer.
Once sign in to the applicant data section, you cannot navigate to institution data. To
do this you need to go back to the web-link sign in page.
There are static links at the top right of the screen giving the option to:
• sign out of the system (applicant data)
• return to the main menu (Institution data)
• access the online help text for the current screen (applicant data)
Individual applications can be printed from web-link, using the print button on your
browser.
When adding, deleting or changing data, click the relevant button (e.g. ‘save
changes’) before navigating to a different screen. If you do not save the new details
before leaving the screen, you’ll need to re-enter them.
Security Marking: PUBLIC Page 8 of 66
Document Owner: UCAS Last updated: April 20185. Access to administrator options The administrator is an individual designated by the provider or school, who has responsibility for setting up and maintaining user accounts. There is one administrator at each provider or school. If the administrator also needs to read or edit applicant or course data, they must set up a new user account for themselves, with a different user name than the one used in connection with their role as administrator. The administrator sign in details only give them the choice of adding a new user, or editing or removing an existing user. When a provider or school first registers to use web-link, an email is automatically generated containing a confirmation code. This code will verify the email address entered is correct and must be entered by the administrator when they first sign in. Unlike all other users, access to the administrator options screen is made by signing in to web-link: institution data. 5.1 Add new user There are three stages to setting up a new user. Stage 1 – register new user The username must be between ten and fifteen characters (numbers are not permitted). An existing username cannot be used to register a new user. To ensure security, and effectively manage access, all accounts must be unique and assigned to a named individual, and not shared between colleagues. We recommend the username reflects the user's name and not a generic username. If the user's name is under the minimum requirement of ten characters, we recommend adding their department or provider (for example, emmacoleucas). Sign in to web-link: institution data using the administrator sign in details. Security Marking: PUBLIC Page 9 of 66 Document Owner: UCAS Last updated: April 2018
Click to register a new user. Security Marking: PUBLIC Page 10 of 66 Document Owner: UCAS Last updated: April 2018
Stage 2 – set up user permissions/authority level
The administrator can select one of two levels of authority for applicant data, and
for
training programme data (UCAS Teacher Training only).
1. Editors have authority to:
update data in their permitted area(s)
2. Read-only users have authority to:
view data in their permitted area(s)
To give the user the relevant permissions, select the area to which the user needs
access, and only use the default ‘all areas’ if absolutely necessary. Review periodically to
ensure access remains necessary.
Stage 3 – set up new password
The password must be between nine and 20 alphanumeric characters (spaces not
allowed). It must be entered twice to confirm it. The minimum complexity of this
password is one uppercase, one lowercase, one number, and one special character
(= [ !"#$%&'()*+,\-./:;?@[\\\]^_`{|}~]).
If necessary, enter optional additional security details.
Security Marking: PUBLIC Page 11 of 66
Document Owner: UCAS Last updated: April 2018Optional additional security allows an administrator to limit a user’s access to web-
link to a particular IP range or time (for example denying access at weekends). Your
local IT support should provide administrators with IP details, which are entered in
the screen above. If you want to limit access to web-link to a defined range of
computers in a specific location, such as the training provider’s training locations and
campuses, your local IT support will provide you with the details.
Once security options are saved, confirmation will be displayed that a new user has
been registered in web-link. Check the details – if you need to make changes, refer
to 5.2 ‘Update user details’.
The new user will automatically receive email confirmation. However, the username
and password must be provided securely to the user by the administrator. The sign
in details must not be given to anyone, except the user.
Important points for administrators:
• Make sure you have a process to delete web-link accounts when employees
leave the organisation, or change roles and no longer require an account.
• Review web-link accounts regularly to monitor this process, and delete any
missed accounts.
• Create individual user accounts – accounts must not be generic.
• Consider suspending web-link accounts if employees are under investigation,
or subject to disciplinary proceedings.
• Don’t use passwords that can be easily linked to an individual, or set the
password as your provider name or department.
• Do not write passwords down.
Security Marking: PUBLIC Page 12 of 66
Document Owner: UCAS Last updated: April 20185.2 Update user details
The ‘View all users’ screen shows authority levels and area permissions for all users
and the date they last signed in. web-link uses different colours to identify the
different authority levels, including administrator. To view/edit a user’s detail, click
on their name.
On the ‘Change user details or remove user’ screen, all details except the username
can be changed. If you need to change the username, a new user must be set up and
the existing user deleted.
To change user permissions (area access and/or authority level), click the ‘change
permissions’ link. The permissions attached to the administrator user record cannot
be changed.
If an email address is changed, a confirmation code is emailed to the new address to
verify it.
5.3 Delete user details
To remove details of a user, click on the user’s name.
It’s particularly important to update the user records of people moving to other jobs.
If they are staying at the provider or school, it may be appropriate to:
• amend the authority level (e.g. by reducing it to ‘read only’)
• restrict the area(s) to which they have access, instead of deleting the user
record
Users leaving the provider or school must be deleted as soon as possible.
If a user is accidentally deleted, the administrator will need to re-establish them by
adding them as a new user again.
5.4 Verifying web-link accounts
New accounts are set up by the web-link administrator, but will need to be verified
and activated by users within 40 days. If they don’t, their account will be deleted
automatically for security reasons.
Users will be emailed a three-digit verification code to activate their account. Once
they receive this, they’ll need to follow these steps:
1. Visit the web-link sign in page, and click ‘Access institution data’.
2. Sign in to institution data using the username and password provided by
your web-link administrator – you don’t require access to institution data to
Security Marking: PUBLIC Page 13 of 66
Document Owner: UCAS Last updated: April 2018be able do this, and will not be able to view institution data unless your web-
link administrator has granted you access.
3. Enter the three-digit verification code when prompted to verify your
account (see below for an example).
Any accounts which have not been verified will be deleted by UCAS 40 days after
being set up.
Security Marking: PUBLIC Page 14 of 66
Document Owner: UCAS Last updated: April 20186. web-link: applicant data access 6.1 Sign in page link: applicant data access Click ‘Access applicant data’ on the ‘Sign in to web-link’ page, and enter the username and password provided by your web-link administrator. Each user must verify their account by entering the verification code into institution data, even if the user only needs access to applicant data (see section 5.3). Any accounts which have not been verified in institution data will be removed by UCAS. Security Marking: PUBLIC Page 15 of 66 Document Owner: UCAS Last updated: April 2018
7. Applicant data – UCAS Undergraduate, UCAS Teacher Training,
UCAS Conservatoires
7.1 System menu
If your provider or school is a member of more than one admissions service (UCAS
Undergraduate, UCAS Teacher Training or UCAS Conservatoires), the required
system must be chosen by clicking on its name. You will then then be directed to the
main menu for the chosen scheme.
If you are a member of only one scheme, this screen is bypassed completely and you
will be taken directly to the relevant main menu.
7.2 Main menu
S Conservatoires
Choose one of the following main menu options:
• Outstanding Decisions Lists (ODLs): lists of applicants where no decision has
been received, or are awaiting confirmation. Select different lists, depending
on which system has been accessed and the stage of the application cycle.
Security Marking: PUBLIC Page 16 of 66
Document Owner: UCAS Last updated: April 2018• Management Information: lists of applicants sorted by status, including
reject by default (RBD) and decline by default (DBD) lists; also allows users to
export data.
• Reference Information: lists of codes and abbreviations used in connection
with the application and decision-making processes.
• Institution/School/Conservatoire Information (this heading will depend on
the system accessed): lists of abbreviations available for making offers.
• Non-European Union RPA: allows submission of details of applicants who are
recruited directly as unconditional firm (UCAS Undergraduate/UCAS Teacher
Training) or GU1 (UCAS Conservatoires).
• European Union RPA: allows submission of details of applicants recruited
directly as unconditional firm (UCAS Undergraduate/UCAS Teacher Training)
or GU1 (UCAS Conservatoires).
• Overseas Partnership Form (OPF): the link will display if your provider has
joined the Overseas Partnership Scheme (UCAS Undergraduate only).
• Change System: this option displays and navigates you to the system menu if
your provider is a member of more than one scheme (UCAS Undergraduate,
UCAS Teacher Training or UCAS Conservatoires). If you click 'log out', you will
be asked to close the window. The link menu window remains open, and you
can return to the applicant data section without having to sign back in.
7.3 Applicant search
At the top of the main menu screen, you can search for individual applicants who
have either applied to your provider/school, or applied elsewhere in the same
scheme and are ‘visible’.
You can search for applicants in the current cycle, the previous cycle (if deferred as
UF to the current cycle), and for unplaced applicants from previous cycles.
Additional searches are available for ‘primary study’ and ‘course code’ (UCAS
Conservatoires only).
Searches can be made on Personal ID, surnames, forenames, and area of permanent
residence (APR). Wildcards can be used if unsure of the spelling (a symbol used to
replace or represent one or more characters). For example, if searching for names
starting with ‘Will’ – enter ‘Will%’ and this will return all names beginning with ‘Will’
– such as Williams and Williamson.
To optimise your query, be as specific as possible with your search.
Applicant details will be returned based on the search criteria entered, and the
following details are displayed:
• surname, forenames
• Personal ID
• Application Scheme Code
• applied on date
Security Marking: PUBLIC Page 17 of 66
Document Owner: UCAS Last updated: April 2018• application processed date
• overall status (this is the overall status of the applicant, which may not be the
status of the applicant at your provider, depending on the scheme. Access
the applicant record for more details)
• date of birth
• first line of address
The search results can be reordered by clicking on any of the column titles. Clicking
an applicant’s name will take you to the overview screen – where all the application
details can be accessed.
If an applicant name is not highlighted as a link (preventing users from accessing the
overview screen), the applicant has not applied to that provider or school. Applicants
who become eligible for Extra or Clearing (UCAS Undergraduate only) will
automatically become available to view at the appropriate time.
Applicant search is available from all screens with applicant data.
Security Marking: PUBLIC Page 18 of 66
Document Owner: UCAS Last updated: April 2018Security Marking: PUBLIC Page 19 of 66 Document Owner: UCAS Last updated: April 2018
More information about the overview section is available in Section 12 – Applicant
overview.
7.4 Outstanding Decisions Lists (ODLs)
7.4.1 UCAS Undergraduate
This screen allows selection of an ODL with specified criteria, depending on the
scheme:
• On time – applicants who applied by (i.e. on or before) 15 January
• Post 15 Jan – applicants who applied after 15 January
• Confirmation – applicants still awaiting Confirmation decisions (conditional
insurance)
• Confirmation – applicants still awaiting Confirmation decisions (conditional
firm)
• All Applicants – applicants with outstanding decisions (regardless of when
they applied)
Dates (or guidance, where applicable) by which decisions must be made for
applicants in each of the above ODLs can be found can be found at the top of the
ODL screen and in the UCAS Undergraduate Admissions Guide.
Security Marking: PUBLIC Page 20 of 66
Document Owner: UCAS Last updated: April 2018All ODLs show 'real-time' data for the selected criteria. Applicant records can be
accessed, and decisions made, via the ODL.
Having selected an ODL, the system displays a list of applicants whose status
matches the selection. The following details are displayed:
• choice (this does not indicate the applicant’s preference)
• surname, forenames (if the name is highlighted this gives a link to the
overview screen)
• Personal ID
• Application Scheme Code
• course code
• campus code
• faculty code
• DEC (decision) – if there is a ± in the right-hand box under 'DEC', you can
enter a new decision, view more details (such as why an application was
withdrawn), or change the current decision. Clicking on ± generates a pop-up
Security Marking: PUBLIC Page 21 of 66
Document Owner: UCAS Last updated: April 2018window, where you can select from a list of valid decision codes and other
options, if applicable.
Depending on the status of the application and the stage of the application
cycle, a message may be displayed to indicate that it is the wrong time of
year to process a transaction.
If there is an 'x' in the right-hand box under 'DEC', the current decision cannot
be amended.
• reply
• RBD date
• applied on (date)
• start date
The search results are initially ordered by Personal ID, but can be ordered by any of
the above columns, by clicking on its title. Results may be downloaded as a pipe
delimited (|) or .csv file for internal use, if required.
7.4.2 UCAS Teacher Training
• Weekly ODL – applicants within seven days of their RBD date.
• Confirmation – conditional firm (CF) applicants still awaiting Confirmation
decisions from the training provider.
• On-demand ODL – all applicants currently with outstanding decisions.
Dates (or guidance, where applicable) by which decisions must be made for
applicants in each of the above ODLs can be found in the UCAS Teacher Training
Admissions Guide.
All ODLs show 'real-time' data for the selected criteria. Applicant records can be
accessed, and decisions made, via the ODL.
Security Marking: PUBLIC Page 22 of 66
Document Owner: UCAS Last updated: April 2018The search results are initially ordered by Personal ID, but can be ordered by any of
the above columns, by clicking its title. Results may be downloaded as a pipe
delimited (|) or .csv file for internal use, if required.
Having selected an ODL, the system displays a list of applicants whose status
matches the selection. The following details are displayed:
• round number – round 1 refers to Apply 1 and round 2 refers to Apply 2
• choice number – 1,2,3 refers to Apply 1, and 4 onwards refers to Apply 2
• surname, forenames – if the name is highlighted this gives a link to the
overview screen
• Personal ID
• Application Scheme Code
• training programme code
• campus code
• modular
• part/full-time
• DEC (decision) – if there is a ± in the right-hand box under 'DEC', you can
enter a new decision, view more details (such as why an application was
withdrawn), or change the current decision. Clicking ± generates a pop-up
window, where you can select from a list of valid decision codes and other
options, if applicable.
Depending on the status of the application and the stage of the application
cycle, a message may be displayed to indicate that it is the wrong time of
year to process a transaction.
If there is an 'x' in the right-hand box under 'DEC', the current decision cannot
be amended.
• interview date
• RBD date
• applied on (date)
Security Marking: PUBLIC Page 23 of 66
Document Owner: UCAS Last updated: April 20187.4.3 UCAS Conservatoires
• Main ODL – all applicants with decisions outstanding.
• Confirmation ODL – all applicants still conditional, GC (guaranteed
conditional) or VC (reserve conditional).
Dates (or guidance, where applicable) by which decisions must be made for
applicants in each of the above ODLs can be found at the top of the ODL screen
and/or in the UCAS Conservatoires Admissions Guide.
All ODLs show 'real-time' data for the selected criteria. Applicant records can be
accessed, and decisions made, via the ODL.
Security Marking: PUBLIC Page 24 of 66
Document Owner: UCAS Last updated: April 2018The search results are initially ordered by Personal ID, but can be ordered by any of
the above columns, by clicking on its title. Results may be downloaded as a pipe
delimited or .csv file for internal use, if required.
Having selected an ODL, the system displays a list of applicants whose status
matches the selection. The following details are displayed:
• choice (this does not indicate the applicant’s preference)
• surname, forenames (if the name is highlighted this gives a link to the
overview screen)
• Personal ID
• Application Scheme Code
• course code
• instrument 1
• audition location
• DEC (decision) – if there is a ± in the right-hand box under 'DEC', you can
enter a new decision, view more details (such as why an application was
withdrawn), or change the current decision. Clicking on ± generates a pop-up
window, where you can select from a list of valid decision codes and other
options, if applicable.
Depending on the status of the application and the stage of the application
cycle, a message may be displayed to indicate that it is the wrong time of
year to process a transaction.
If there is an 'x' in the right-hand box under 'DEC', the current decision cannot
be amended.
• reply
• audition date
• applied on (date)
• start date
• overall fee outstanding
Security Marking: PUBLIC Page 25 of 66
Document Owner: UCAS Last updated: April 20188. Management information menu This area allows the selection of a list of applicants depending on their decision/reply status in the currently selected scheme. All lists show 'real-time' data for your chosen criteria. Decisions can be made and applicant records viewed by accessing these management lists. You can select any of the lists to view or export them, if you use web-link: applicant data as your main UCAS application management tool. To do this, choose 'Export data' to download the files locally. 8.1 UCAS Undergraduate Having selected an item from the management information menu, the system displays a list of applicants whose status matches the selection. The following details are displayed: Security Marking: PUBLIC Page 26 of 66 Document Owner: UCAS Last updated: April 2018
• choice (this does not indicate the applicant’s preference)
• surname, forenames (if the name is highlighted, this gives a link to the
overview screen)
• Personal ID
• Application Scheme Code
• course code
• campus code
• faculty code
• DEC (decision) – if there is a ± in the right-hand box under 'DEC', you can
enter a new decision, view more details (such as why an application was
withdrawn) or change the current decision. Clicking ± generates a pop-up
window, where you can select from a list of valid decision codes and other
options, if applicable.
Depending on the status of the application and the stage of the application
cycle, a message may be displayed to indicate that it is the wrong time of
year to process a transaction.
If there is an 'x' in the right---hand box under 'DEC', the current decision
cannot be amended.
• Reply
• applied on (date)
• start date
Security Marking: PUBLIC Page 27 of 66
Document Owner: UCAS Last updated: April 20188.2 UCAS Teacher Training
Having selected an item from the management information menu, the system
displays a list of applicants whose status matches the selection. The following details
are displayed:
• round number (round 1 refers to Apply 1, and round 2 refers to Apply 2)
Security Marking: PUBLIC Page 28 of 66
Document Owner: UCAS Last updated: April 2018• Choice number (1,2,3 refers to Apply 1, and 4 onwards refers to Apply 2)
• surname, forenames (if the name is highlighted, this gives a link to the
overview screen)
• Personal ID
• Application Scheme Code
• training programme code
• campus code
• modular
• part/full-time
• DEC (decision) – if there is a ± in the right-hand box under 'DEC', you can
enter a new decision, view more details (such as why an application was
withdrawn), or change the current decision. Clicking ± generates a pop-up
window, where you can select from a list of valid decision codes and other options,
if applicable.
Depending on the status of the application and the stage of the application
cycle, a message may be displayed to indicate that it is the wrong time of
year to process a transaction.
If there is an 'x' in the right-hand box under 'DEC', the current decision cannot
be amended.
• reply
• entry month
• entry year
• interview date
• applied on (date)
Security Marking: PUBLIC Page 29 of 66
Document Owner: UCAS Last updated: April 20188.3 UCAS Conservatoires
• RBD list
• DBD list
• Reserve list (VC and VU applicants with replies)
• Applicant status list (a full list of applicants, with their current status)
• Applicants – reject
• Applicants – declined
• Applicants – movement list
• GC applicants (guaranteed conditional)
• GU applicants (guaranteed unconditional)
• GU applicants (RPAs)
• VC applicants (reserve conditional)
• VU applicants (reserve unconditional)
• AP applicants (audition pending)
Security Marking: PUBLIC Page 30 of 66
Document Owner: UCAS Last updated: April 2018Having selected an item from the management information menu, the system
displays a list of applicants whose status matches the selection. The following details
are displayed:
• choice (this does not indicate the applicant’s preference)
• surname, forenames (if the name is highlighted, this gives a link to the
overview screen)
• Personal ID
• Application Scheme Code
• course Code
• instrument 1
• audition location
• DEC (decision) – if there is a ± in the right-hand box under 'DEC', you can
enter a new decision, view more details (such as why an application was
withdrawn), or change the current decision. Clicking ± generates a pop-up
window, where you can select from a list of valid decision codes and other
options, if applicable.
Depending on the status of the application and the stage of the application
cycle, a message may be displayed to indicate that it is the wrong time of
year to process a transaction.
If there is an 'x' in the right-hand box under 'DEC', the current decision cannot
be amended.
• reply
• applied on (date)
• start date
The following management information lists are available for all schemes:
8.4 RBD lists – all schemes
Applicants who have not been given a decision from your provider or school before
the deadline, are rejected by default (RBD). They will appear on this list prior to the
next RBD taking place.
8.5 DBD lists – all schemes
Applicants who have received a decision from your provider or school, but have not
replied by their deadline, are declined by default (DBD). They will appear on this list
prior to the next DBD taking place.
8.6 Export data – UCAS Undergraduate
Security Marking: PUBLIC Page 31 of 66
Document Owner: UCAS Last updated: April 2018This screen enables you to choose the data files to be exported. This is only available to providers who use web-link: applicant data as their main application management tool. Files can be downloaded either in .csv or pipe-delimited (|) format. Clicking one of these options will generate a file request, the status of which can be viewed under ‘files not yet completed’. The ‘options’ column will either show ‘processing’ for files that are in progress, or ‘cancel’ to give you the option to delete the request. The system will not allow multiple requests for the same data file and format, if these have not yet been processed. Data file requests will be regularly processed throughout the day, in ‘date requested’ order. Once a file has been processed, the entry will be removed from the ‘files not yet completed’ section and a new link will appear under ‘files available for download’. Files in this section can be saved to a local PC, by clicking on the file name and following the prompts. The .csv or pipe delimited files are contained in zip files. Note: files will remain available for collection until they are replaced by a new version of that file. This facility is restricted to providers or schools with fewer than 10,000 UCAS applicants. Security Marking: PUBLIC Page 32 of 66 Document Owner: UCAS Last updated: April 2018
8.7 Export data – UCAS Teacher Training, UCAS Conservatoires This screen enables you to choose the data files to be exported. This is only available to providers who use web-link: applicant data as their main application management tool. A description of all the fields contained in the selected file is displayed by clicking on the required item in the list. Also displayed is the size of each field, and the number of records that will be returned in the exported file. Security Marking: PUBLIC Page 33 of 66 Document Owner: UCAS Last updated: April 2018
You can download the information in .csv or pipe-delimited format. Security Marking: PUBLIC Page 34 of 66 Document Owner: UCAS Last updated: April 2018
9. Reference information menu
From this screen you can access lists of codes, and their associated descriptions,
used during the application and decision-making processes.
As well as being displayed on screen, each list (or data set) can be downloaded
in .csv or pipe-delimited format.
• Abbreviations – general: (all schemes) UCAS standard abbreviation codes/
descriptions to be used in offers. Indication is given whether a code is valid
for use in unconditional offers, withdrawal decisions, release into Clearing
(not applicable to all schemes), and Tariff offers.
• Abbreviations – own: (all schemes) provider or school’s own abbreviations/
descriptions to use in offers.
• ABL subjects: (UCAS Undergraduate, UCAS Conservatoires) ABL codes for all
exam subjects matched by UCAS as part of the Confirmation process.
Security Marking: PUBLIC Page 35 of 66
Document Owner: UCAS Last updated: April 2018• Amendment dates: (all schemes) dates when reference data was last
amended.
• APR: (all schemes) area of permanent residence (domicile) codes,
descriptions, and LEA flag awarding bodies (UCAS Undergraduate, UCAS
Conservatoires).
• Awarding bodies: codes and names of awarding bodies.
• Conservatoires: (UCAS Conservatoires) details of conservatoires, if applicable.
• Care codes: (UCAS Undergraduate) care codes and descriptions.
• Care duration codes: (UCAS Undergraduate) codes and descriptions.
• Country of birth: (all schemes) descriptions of country of birth codes.
• Courses: (all schemes) course data.
• Criminal convictions declaration: list of codes for criminal convictions
declarations and
• their descriptions.
• Degree subjects: (UCAS Teacher Training) degree subject codes and
descriptions.
• Disability: (all schemes) codes and descriptions.
• Error: (all schemes) error codes and text used in transactions.
• Establishment group: (UCAS Undergraduate, UCAS Conservatoires)
establishment group codes and descriptions.
• Ethnic origin: (all schemes) codes and descriptions.
• Exam levels: (UCAS Undergraduate, UCAS Conservatoires) exam levels and
descriptions.
• Fee: (all schemes) fee codes and descriptions.
• Highest expected qualification: (all schemes) highest expected qualification
codes and text.
• Highest qualification attained/expected: (all schemes) highest qualification
attained/expected codes and text.
• Identifies as transgender: (all schemes) identifies as transgender codes and
text.
• Institutions: (UCAS Undergraduate) all providers in the UCAS Undergraduate
scheme.
• Instruments: (UCAS Conservatoires) all instruments for which courses may be
available through the UCAS Conservatoires scheme.
• Joint admissions entities: (UCAS Undergraduate) all providers that are
recorded as joint admissions entities for certain courses. For more
information, please refer to the relevant section in the UCAS Undergraduate
Admissions Guide.
• Nationality: (all schemes) codes and descriptions.
• OEQ: (UCAS Undergraduate, UCAS Conservatoires) other examination
qualifications codes and descriptions.
• Offer subjects: (UCAS Undergraduate, UCAS Conservatoires) subject
abbreviations and descriptions (used in offers).
Security Marking: PUBLIC Page 36 of 66
Document Owner: UCAS Last updated: April 2018• Parental Higher Education Attendance: (UCAS Undergraduate, UCAS
Conservatoires) codes and descriptions.
• Parental occupation: (UCAS Undergraduate, UCAS Conservatoires, UCAS
Teacher Training) codes and descriptions.
• Regions: (UCAS Undergraduate, UCAS Teacher Training) codes and
descriptions.
• Residential: (all schemes) residential category codes and descriptions.
• Schools: (all schemes) alphabetical list of schools, colleges and careers offices
with contact details and addresses.
• School contacts: (all schemes) all school contacts.
• School type: (all schemes) codes and descriptions.
• School year: (UCAS Undergraduate) codes and descriptions.
• Socio-economic: (UCAS Undergraduate, UCAS Conservatoires, UCAS Teacher
Training)
• codes and descriptions.
• Sponsor type: (UCAS Undergraduate) codes and descriptions.
• Status: (all schemes) applicant status codes and descriptions.
• Tariff: (UCAS Undergraduate, UCAS Conservatoires) Tariff scores and the
equivalent exam levels and grades.
• Training providers: (UCAS Teacher Training) all training providers in the UCAS
Teacher Training scheme.
Security Marking: PUBLIC Page 37 of 66
Document Owner: UCAS Last updated: April 201810. Provider, conservatoire or training provider information menu Here you can view details of codes and abbreviations used in making offers, and view copy form batch details. There are two lists of offer abbreviations, each showing the code or abbreviation and the text (generated by it) which will display in Track to the applicant. Own offer abbreviations – displays a list of your current own offer abbreviations. 10 Provider, conservatoire or training provider information menu The 'click here' link adds a new abbreviation to the list. Offer text is a maximum of 250 characters, including spaces and punctuation. Security Marking: PUBLIC Page 38 of 66 Document Owner: UCAS Last updated: April 2018
Clicking 'add' takes you to the ‘Edit own offer abbreviation screen’, and will display 'insert successful' at the top of the screen. A new code (e.g. 08) will replace the *new record* text shown previously. (This screen can also be accessed by clicking on the required code to the left of the offer letter text in the main ‘Own offer abbreviations screen’). Once in the ‘Edit own offer abbreviation’ screen, the non-editable offer code (e.g. 01) and the current description is displayed – this can be edited or deleted. Standard offers – displays a list of your current standard offers. The 'click here' link adds a new standard offer. Standard offer text is a maximum of 100 characters, including spaces and punctuation. Security Marking: PUBLIC Page 39 of 66 Document Owner: UCAS Last updated: April 2018
Clicking 'add' takes you to the ‘Edit standard offer’ screen, and will display 'insert successful' at the top. A new code (e.g. 01) will replace the *new record* text shown previously. (This screen can also be accessed by clicking on the required code to the left of the offer letter text in the main ‘Standard offers’ screen). Once in the ‘Edit standard offer’ screen, the non-editable offer code (e.g. 01) and the current description is displayed – this can be edited or deleted. Copy form batch details (UCAS Undergraduate, UCAS Teacher Training) allows you to view production details of application copy forms for your provider or school. The batch date indicates the production date of the copy forms. It is normally expected that forms are received within three working days of production. Security Marking: PUBLIC Page 40 of 66 Document Owner: UCAS Last updated: April 2018
Security Marking: PUBLIC Page 41 of 66 Document Owner: UCAS Last updated: April 2018
11. Records of Prior Acceptance (RPAs) and Overseas Partnership
Forms (OPFs)
11.1 RPAs (UCAS Undergraduate, UCAS Teacher Training, UCAS Conservatoires)
Applicants are encouraged to apply within published timetables, through schools,
colleges and careers offices. However, we recognise that a number of applicants may
not do so. The RPA was introduced to keep as complete a record as possible of those
accepted into higher education, and to assist providers and schools in compiling
their databases and avoiding fraud.
There are two types of RPAs you can use for applicants who are already qualified, or
who have been subject to your own checking process, and confirmed as ‘new’
applicants.
• The non-EU RPA is intended to facilitate overseas applications.
• The RPA for EU and UK applicants, is intended for use very late in the
application cycle.
These are available at predetermined points in the cycle (see the relevant
Admissions Guide for these dates).
The applicant consents to us processing the information by accepting the UCAS
terms and conditions.
RPAs are only accessible via the applicant Data section of web-link. But there is an
opportunity to print a copy when processing the data.
When received, the acceptance is recorded as UF at choice 1 (GU1 for UCAS
Conservatoires), and electronic records are sent to the provider or school.
The RPA collects the minimum amount of data required, so a number of fields (for
which data has not been collected during the application process) will show default
data when electronic records are made available to the provider or school.
A PDF version of the RPA is available to download via web-link. This allows you to
collect the data (including the applicant’s signature), and submit the information at a
convenient time.
The processing of RPAs begins every weekday at approximately 08:45. Those
entered after this time will appear in web-link after 09:30 the following day.
web-link does not automatically check if an applicant is already live in the system.
You need to check this before using an RPA, by doing a name search at all
providers. We will cancel any duplicate records.
Forms (OPFs)
Security Marking: PUBLIC Page 42 of 66
Document Owner: UCAS Last updated: April 201811.2 Non-European Union RPA 11.3 European Union RPA Security Marking: PUBLIC Page 43 of 66 Document Owner: UCAS Last updated: April 2018
11.4 OPFs (UCAS Undergraduate only) We recognise that some of our providers, either singly or as part of consortia, have partnership arrangements with overseas colleges, where, on completion of the overseas element of the programme, the student progresses either to the single UK provider, or one of the providers of a consortium. In these circumstances, submitting an application through the usual procedures may not be appropriate. Therefore, providers are asked to notify us of the details of these arrangements, using an Overseas Partnership Notification statement, which can be obtained from the HEP Team. This information will not be shared with third parties, but used to verify overseas partnership records and help resolve any difficulties during Confirmation and Clearing. Capitation fees are waived for students accepted through these arrangements. There are no applicant fees associated with OPFs. Once we have processed a completed Overseas Partnership Notification statement, the OPF facility becomes available to providers who have agreed to use it from the main menu of web-link: applicant data. You can print a copy when processing the data. The applicant consents to us processing the information by accepting the UCAS terms and conditions. When received, the acceptance is recorded as UF at choice 1, and electronic records are sent to the provider. Security Marking: PUBLIC Page 44 of 66 Document Owner: UCAS Last updated: April 2018
12. Applicant overview
This screen shows an overview of the information supplied by the applicant. The
record may be printed, if needed, using the ‘print this applicant’ link near the top
right of the screen.
There are links to take you to other screens containing further information:
• supp info: (UCAS Conservatoires) supplementary (personal) information
• further choice details: (UCAS Undergraduate) the information, if any,
supplied by the applicant in 'further details' in the choices section of the
application. Applicants only provide this if indicated to do so by the provider
(by a course note or footnote attached to the course record)
• qualifications: (all systems)
• education: (all systems)
• exam results: (UCAS Undergraduate, UCAS Conservatoires) including unit
grades if the
• provider or conservatoire has opted to receive them
• employment: (UCAS Undergraduate)
• personal statement: (all systems)
• work experience: (UCAS Teacher Training)
Security Marking: PUBLIC Page 45 of 66
Document Owner: UCAS Last updated: April 2018• referees: (all systems)
• fees: (UCAS Conservatoires)
• Clearing: (UCAS Undergraduate) this is only shown if Clearing has started and
the applicant is eligible
The overview is split into three areas: personal data, qualifications summary, and
course choice(s).
12.1 Personal data
Most items are self-explanatory. Those requiring additional comment are:
• Clearing number – only shown if applicant is eligible for Clearing (UCAS
Undergraduate only)
• Application Scheme Code – indicates whether the applicant has previously
submitted another application (in a previous cycle)
• application source – for details, go to reference information menu
• fee code – for details, go to reference information menu
• residential category – for details, go to reference information menu
• disability or special needs – for details, go to reference information menu
• post 15 Jan – 'Yes' means application received post-15 January; 'No' means
application received on or before (UCAS Undergraduate only)
• late – (UCAS Conservatoires) ‘Yes’ means the application was received after
the on-time deadline for applications. ‘No’ means the application was
received on or before this date
There is no late application date for UCAS Teacher Training.
12.2 Qualifications summary
• The number of qualifications expected to be passed are shown for GCE
(A+AS) and (A+AS+Dble). The maximum value is nine.
• SQA codes are:
o 1 – applicant is taking Highers, Advanced Highers, Intermediate 2,
Core Skills
o or HNC/HND
o 2 – applicant holds previous Highers, Advanced Highers, Intermediate
2, or CSYS taken in 1995, or later. Or applicant holds an HND/HNC
o 3 – combination of these
Security Marking: PUBLIC Page 46 of 66
Document Owner: UCAS Last updated: April 2018• Winter A levels indicates the number of GCE A+AS exams being taken during
the November – April period in the current application cycle. The maximum
value is nine.
• Previous summer A levels indicates the number of GCE A levels achieved in
the summer preceding the current application cycle. The maximum value is
nine.
• Previous summer AS levels indicates the number of GCE AS levels achieved in
the summer preceding the current application cycle. The maximum value is
nine.
• Key Skills/Essential Skills Wales/Functional Skills – Y/N indicates if the
applicant is taking any Key Skills qualifications.
• Vocational/BTEC fields indicate if the applicant will complete their
qualification by the summer of the current application cycle. This covers:
1. HNC/HND
2. NC/ND/Ext Diploma/90 Credit Diploma
3. Foundation Art/Design
4. National Award/Subsidiary Diploma
5. BTEC Level 3 Certificate
6. BTEC Level 3 Award
• ILC (Irish Leaving Certificate – only taken in Eire) indicates if the applicant will
complete their qualification by the summer of the current application cycle.
• Code Y under AICE indicates the applicant is taking the Advanced
International Certificate of Education: a university entrance level exam
(equivalent to AS) offered abroad by UCLES.
• Code Y under IB indicates the applicant is taking the International
Baccalaureate.
• Pre-U indicates the level of the Pre-U qualification being taken by the
applicant (1: Certificate, 2: Diploma).
• PrL indicates if the applicant is taking Principal Learning.
• OQ1 codes are:
o A – CACHE (Council for Awards in Children's Care and Education)
qualifications taken in the current year
o S – IFS (Institute of Financial Services) qualifications taken in the
current year
• OQ2 code is:
o M – current music exams at Level 6,7 or 8 through ABRSM
(Associated Board of the Royal Schools of Music), GSMD (Guildhall
School of Music and Drama), LCMM (London College of Music and
Media), Rockschool or Trinity College London
• Other educational qualifications include:
0 No qualifications
1 UK graduate
2 Commonwealth graduate
3 EC graduate (excluding UK)
4 Other overseas graduate
5 See list under ‘Previous other educational qualifications’
6 Partial degree credits
7 See list under ‘Previous other educational qualifications’
Security Marking: PUBLIC Page 47 of 66
Document Owner: UCAS Last updated: April 2018You can also read