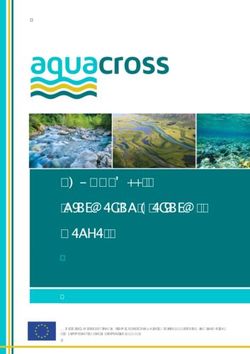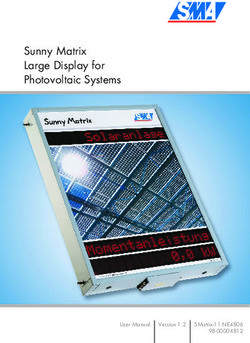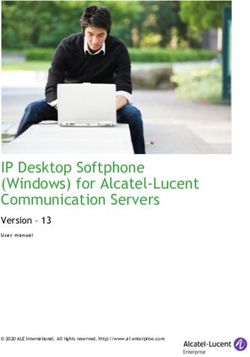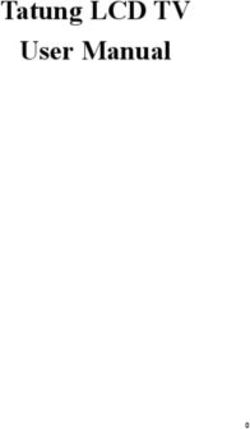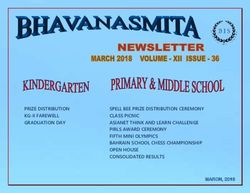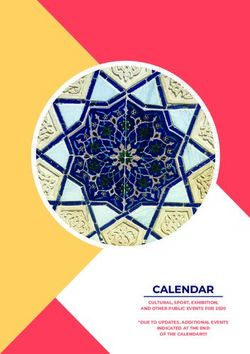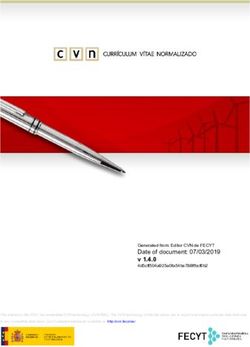Office 365 Driver Implementation Guide - Identity Manager 4.0.2 January 2014
←
→
Page content transcription
If your browser does not render page correctly, please read the page content below
www.novell.com/documentation Office 365 Driver Implementation Guide Identity Manager 4.0.2 January 2014
Legal Notices Novell, Inc. makes no representations or warranties with respect to the contents or use of this documentation, and specifically disclaims any express or implied warranties of merchantability or fitness for any particular purpose. Further, Novell, Inc. reserves the right to revise this publication and to make changes to its content, at any time, without obligation to notify any person or entity of such revisions or changes. Further, Novell, Inc. makes no representations or warranties with respect to any software, and specifically disclaims any express or implied warranties of merchantability or fitness for any particular purpose. Further, Novell, Inc. reserves the right to make changes to any and all parts of Novell software, at any time, without any obligation to notify any person or entity of such changes. Any products or technical information provided under this Agreement may be subject to U.S. export controls and the trade laws of other countries. You agree to comply with all export control regulations and to obtain any required licenses or classification to export, re-export or import deliverables. You agree not to export or re-export to entities on the current U.S. export exclusion lists or to any embargoed or terrorist countries as specified in the U.S. export laws. You agree to not use deliverables for prohibited nuclear, missile, or chemical biological weaponry end uses. See the Novell International Trade Services Web page (http://www.novell.com/info/exports/) for more information on exporting Novell software. Novell assumes no responsibility for your failure to obtain any necessary export approvals. Copyright © 2013 Novell, Inc. All rights reserved. No part of this publication may be reproduced, photocopied, stored on a retrieval system, or transmitted without the express written consent of the publisher. Novell, Inc. 1800 South Novell Place Provo, UT 84606 U.S.A. www.novell.com Online Documentation: To access the latest online documentation for this and other Novell products, see the Novell Documentation Web page (http://www.novell.com/documentation). Novell Trademarks For Novell trademarks, see the Novell Trademark and Service Mark list (http://www.novell.com/company/legal/trademarks/ tmlist.html). Third-Party Materials All third-party trademarks are the property of their respective owners.
Contents
About This Guide 5
1 Understanding the Office 365 Driver 7
1.1 Key Features . . . . . . . . . . . . . . . . . . . . . . . . . . . . . . . . . . . . . . . . . . . . . . . . . . . . . . . . . . . . . . . . . . . . 7
1.2 Driver Concepts . . . . . . . . . . . . . . . . . . . . . . . . . . . . . . . . . . . . . . . . . . . . . . . . . . . . . . . . . . . . . . . . . . 8
1.2.1 Office 365 Driver Shim. . . . . . . . . . . . . . . . . . . . . . . . . . . . . . . . . . . . . . . . . . . . . . . . . . . . . . 8
1.2.2 Data Transfer between Systems . . . . . . . . . . . . . . . . . . . . . . . . . . . . . . . . . . . . . . . . . . . . . . 8
1.2.3 How the Driver Works . . . . . . . . . . . . . . . . . . . . . . . . . . . . . . . . . . . . . . . . . . . . . . . . . . . . . . 8
1.3 Support for Standard Driver Features . . . . . . . . . . . . . . . . . . . . . . . . . . . . . . . . . . . . . . . . . . . . . . . . . 9
1.3.1 Supported Operations . . . . . . . . . . . . . . . . . . . . . . . . . . . . . . . . . . . . . . . . . . . . . . . . . . . . . . 9
1.3.2 Password Synchronization . . . . . . . . . . . . . . . . . . . . . . . . . . . . . . . . . . . . . . . . . . . . . . . . . 10
1.3.3 Object Synchronization . . . . . . . . . . . . . . . . . . . . . . . . . . . . . . . . . . . . . . . . . . . . . . . . . . . . 10
1.3.4 Exchange Distribution Lists and Mail-Enabled Security Groups Synchronization . . . . . . . . 10
1.3.5 Entitlements . . . . . . . . . . . . . . . . . . . . . . . . . . . . . . . . . . . . . . . . . . . . . . . . . . . . . . . . . . . . . 10
1.4 Checklist for Enabling User Synchronization . . . . . . . . . . . . . . . . . . . . . . . . . . . . . . . . . . . . . . . . . . . 11
2 Installing the Driver Files 13
2.1 Prerequisites . . . . . . . . . . . . . . . . . . . . . . . . . . . . . . . . . . . . . . . . . . . . . . . . . . . . . . . . . . . . . . . . . . . 13
2.2 Installing The Driver Files. . . . . . . . . . . . . . . . . . . . . . . . . . . . . . . . . . . . . . . . . . . . . . . . . . . . . . . . . . 13
2.2.1 Creating Driver Instance in the .NET Remote Loader Console . . . . . . . . . . . . . . . . . . . . . . 14
3 Creating a New Driver Object 15
3.1 Creating the Driver Object in Designer . . . . . . . . . . . . . . . . . . . . . . . . . . . . . . . . . . . . . . . . . . . . . . . 15
3.1.1 Importing the Driver Packages in Designer . . . . . . . . . . . . . . . . . . . . . . . . . . . . . . . . . . . . . 15
3.1.2 Installing the Driver Packages . . . . . . . . . . . . . . . . . . . . . . . . . . . . . . . . . . . . . . . . . . . . . . . 16
3.1.3 Configuring the Driver Object . . . . . . . . . . . . . . . . . . . . . . . . . . . . . . . . . . . . . . . . . . . . . . . 19
3.1.4 Deploying the Driver Object . . . . . . . . . . . . . . . . . . . . . . . . . . . . . . . . . . . . . . . . . . . . . . . . . 20
3.1.5 Starting the Driver . . . . . . . . . . . . . . . . . . . . . . . . . . . . . . . . . . . . . . . . . . . . . . . . . . . . . . . . 20
3.2 Activating the Driver . . . . . . . . . . . . . . . . . . . . . . . . . . . . . . . . . . . . . . . . . . . . . . . . . . . . . . . . . . . . . . 21
4 Securing Communication 23
5 Managing the Driver 25
6 Troubleshooting the Driver 27
6.1 Troubleshooting Driver Processes . . . . . . . . . . . . . . . . . . . . . . . . . . . . . . . . . . . . . . . . . . . . . . . . . . . 27
6.2 Troubleshooting Office 365 Driver Issues . . . . . . . . . . . . . . . . . . . . . . . . . . . . . . . . . . . . . . . . . . . . . 27
6.2.1 Deleting the Last Name attribute value of users is not synchronized to the Identity
Manager. . . . . . . . . . . . . . . . . . . . . . . . . . . . . . . . . . . . . . . . . . . . . . . . . . . . . . . . . . . . . . . . 27
6.2.2 Adding a user with a long value of Display Name attribute fails on the Publisher
channel . . . . . . . . . . . . . . . . . . . . . . . . . . . . . . . . . . . . . . . . . . . . . . . . . . . . . . . . . . . . . . . . 28
6.2.3 Adding a user with a long value of First Name attribute fails on the Publisher
channel . . . . . . . . . . . . . . . . . . . . . . . . . . . . . . . . . . . . . . . . . . . . . . . . . . . . . . . . . . . . . . . . 28
6.2.4 The EmailAddress attribute sync triggers a loopback on the Publisher channel . . . . . . . . . 28
6.2.5 Not all the synced attributes are supported by the cmdlet . . . . . . . . . . . . . . . . . . . . . . . . . . 28
6.2.6 Setting the set-executionPolicy to RemoteSigned in the Powershell . . . . . . . . . . . . . . . . . 28
Contents 36.2.7 Changing the driver settings for allowing certain operations . . . . . . . . . . . . . . . . . . . . . . . . 28
A Driver Properties 29
A.1 Driver Configuration . . . . . . . . . . . . . . . . . . . . . . . . . . . . . . . . . . . . . . . . . . . . . . . . . . . . . . . . . . . . . . 29
A.1.1 Driver Module . . . . . . . . . . . . . . . . . . . . . . . . . . . . . . . . . . . . . . . . . . . . . . . . . . . . . . . . . . . 30
A.1.2 Driver Object Password . . . . . . . . . . . . . . . . . . . . . . . . . . . . . . . . . . . . . . . . . . . . . . . . . . . . 30
A.1.3 Authentication . . . . . . . . . . . . . . . . . . . . . . . . . . . . . . . . . . . . . . . . . . . . . . . . . . . . . . . . . . . 30
A.1.4 Startup Option . . . . . . . . . . . . . . . . . . . . . . . . . . . . . . . . . . . . . . . . . . . . . . . . . . . . . . . . . . . 31
A.1.5 Driver Parameters . . . . . . . . . . . . . . . . . . . . . . . . . . . . . . . . . . . . . . . . . . . . . . . . . . . . . . . . 31
A.1.6 ECMAScript . . . . . . . . . . . . . . . . . . . . . . . . . . . . . . . . . . . . . . . . . . . . . . . . . . . . . . . . . . . . . 33
A.1.7 Global Configurations . . . . . . . . . . . . . . . . . . . . . . . . . . . . . . . . . . . . . . . . . . . . . . . . . . . . . 33
A.2 Global Configuration Values . . . . . . . . . . . . . . . . . . . . . . . . . . . . . . . . . . . . . . . . . . . . . . . . . . . . . . . 33
A.2.1 Password Synchronization . . . . . . . . . . . . . . . . . . . . . . . . . . . . . . . . . . . . . . . . . . . . . . . . . 34
A.2.2 Driver Configuration . . . . . . . . . . . . . . . . . . . . . . . . . . . . . . . . . . . . . . . . . . . . . . . . . . . . . . . 35
A.2.3 Entitlements . . . . . . . . . . . . . . . . . . . . . . . . . . . . . . . . . . . . . . . . . . . . . . . . . . . . . . . . . . . . . 35
A.2.4 Account Tracking . . . . . . . . . . . . . . . . . . . . . . . . . . . . . . . . . . . . . . . . . . . . . . . . . . . . . . . . . 38
A.2.5 Managed System Information . . . . . . . . . . . . . . . . . . . . . . . . . . . . . . . . . . . . . . . . . . . . . . . 38
B Schema Mapping 41
4 Identity Manager 4.0.2 Office 365 Driver Implementation GuideAbout This Guide
This guide explains how to install and configure the Identity Manager 4.0.2 Driver for Office 365.
Chapter 1, “Understanding the Office 365 Driver,” on page 7
Chapter 2, “Installing the Driver Files,” on page 13
Chapter 3, “Creating a New Driver Object,” on page 15
Chapter 4, “Securing Communication,” on page 23
Chapter 5, “Managing the Driver,” on page 25
Chapter 6, “Troubleshooting the Driver,” on page 27
Appendix A, “Driver Properties,” on page 29
Audience
This guide is for Identity Manager and Office 365 administrators who are using the Identity Manager
Driver for Office 365.
Feedback
We want to hear your comments and suggestions about this manual and the other documentation
included with this product. Please use the User Comments feature at the bottom of each page of the
online documentation, and enter your comments there.
Documentation Updates
For the most recent version of this document, see the Identity Manager 4.0.2 Drivers Documentation
Web site.
Additional Documentation
For information on Identity Manager, see the Identity Manager Documentation Web site.
About This Guide 56 Identity Manager 4.0.2 Office 365 Driver Implementation Guide
1 Understanding the Office 365 Driver
1
Identity Manager 4.0 and later offers automatic provisioning and synchronization of users to cloud
applications. The new Office 365 driver for Novell Identity Manager seamlessly provisions and
deprovisions users, group memberships, roles, and licenses to the Microsoft Online Services cloud
application and keeps user identity information consistent across both the Identity Vault and Office
365.
Office 365 includes the hosted versions of Microsoft’s Server products. The driver provisions users to
the following Microsoft Online Services:
Microsoft Exchange Online
Microsoft SharePoint Online
Microsoft Lync Online
Office Professional Plus
Office WebApps
NOTE: The Office 365 driver supports secure password synchronization between the Identity Vault
and the Office 365 on the Subscriber channel only. The driver uses several protocols to enable identity
provisioning and data synchronization between the Identity Vault and Office 365.
1.1 Key Features
The Office 365 driver supports the following features:
Provisioning users, group membership, roles, and licenses from the Identity Vault. Microsoft
Active Directory is not mandatory for provisioning of Office 365 users. Also, Active Directory
Federation Service is not required.
Managing users and security groups.
Creating and managing of Exchange Distribution List and Mail-enabled security groups.
Creating user accounts based on policies and entitlements.
Creating and assigning custom licenses to enable or disable specific services of Office 365.
Providing additional support for provisioning Active Directory users to Office 365.
IMPORTANT: When you configure the Office 365 driver, you can either select the default or Active
Directory configuration to synchronize identities. If you choose to configure the Identity Vault as the
identity provider, association to any other directory is not required. With Active Directory, you can
synchronize only users and groups that have an association.
Understanding the Office 365 Driver 71.2 Driver Concepts
Section 1.2.1, “Office 365 Driver Shim,” on page 8
Section 1.2.2, “Data Transfer between Systems,” on page 8
Section 1.2.3, “How the Driver Works,” on page 8
1.2.1 Office 365 Driver Shim
The driver shim converts the XML-based Identity Manager command and event language (XDS) to
the protocols and API calls needed to interact with Office 365. The shim for Office 365 is
DXMLMSOnlineDriver.dll.
The shim is called by the driver to execute the PowerShell commands on the machine hosting the
driver shim after the Output Transformation runs. The shim also generates events from Office 365 for
the Input Transformation policy.
1.2.2 Data Transfer between Systems
The driver supports two data transfer channels, the Publisher and the Subscriber channels, between
the Identity Vault and Office 365.
The Subscriber channel controls data transfer as follows:
The channel monitors the Identity Vault for new objects and changes to the existing objects.
The channel sends the relevant changes to the driver shim to be executed in Office 365.
With filters and policies, you can configure the driver to control and manage the changes that are
detected and sent to Office 365.
1.2.3 How the Driver Works
Figure 1-1 illustrates the data flow between Identity Manager and Office 365:
Figure 1-1 Office 365 Driver Data Flow
Identity Driver Driver
Manager XDS Policy XML Shim PowerShell Office 365
Engine
The Identity Manager engine uses XDS, a specialized form of XML, to represent events in the Identity
Vault. Identity Manager engine passes the XDS to the driver policy, which can consist of basic
policies, DirXML Script, and XSLT style sheets.
The driver shim receives XML from the Identity Manager engine. Based on the input XML, the driver
uses Microsoft PowerShell infrastructure and Microsoft Online Services cmdlets for transferring data
into and out of Office 365.
The cmdlets apply functions to manage users and groups in Office 365. When the driver receives an
add, modify, or delete event from the Identity Vault, it executes the PowerShell cmdlets to provision,
modify, or deprovision users to Office 365. The Subscriber channel synchronizes users, groups, and
licenses.
8 Identity Manager 4.0.2 Office 365 Driver Implementation GuideOn a successful Add, Modify, or Delete operation, the driver stores the XDS events into a change
cache. Passwords are not stored in the change cache. By default, the change cache is located in the
C:\Temp folder on the Remote Loader server.
The driver uses the change cache to prevent loopback of events on the Publisher channel. The
Publisher channel periodically polls the change cache for additions and modifications to users and
groups. The user attributes returned by the query are based on the Sync Filter settings of the driver.
By default, the Publisher channel checks the change cache every 60 seconds. Ensure that the change
cache is encrypted. Change cache can be encrypted by specifying the Database Password in the
Driver Properties.
Each user entry returned by the query is compared with the user data in the Publisher database.
Depending on the query results, the Publisher channel sends one of the following notifications to the
Identity Vault:
If a user is not present in the database, the Publisher channel sends an Add operation request to
the Identity Vault.
If you modify one or more attributes of a user, the Publisher channel sends a Modify operation
request to the Identity Vault.
If the database contains users that are not returned by the query, the Publisher channel sends a
Delete operation request to the Identity Vault.
The driver provides a configurable option, Confirm Publisher Deletes, to query Office 365 for
revalidating a delete request for a specific object. This option is enabled by default, which means the
driver queries Office 365 to ensure that a specific user or a group is deleted from Office 365 before the
Publisher channel can send a delete request to the Identity Vault.
1.3 Support for Standard Driver Features
The following sections provide information about the ways in which Office 365 driver supports
standard driver features:
Section 1.3.1, “Supported Operations,” on page 9
Section 1.3.2, “Password Synchronization,” on page 10
Section 1.3.3, “Object Synchronization,” on page 10
Section 1.3.4, “Exchange Distribution Lists and Mail-Enabled Security Groups Synchronization,”
on page 10
Section 1.3.5, “Entitlements,” on page 10
1.3.1 Supported Operations
The Office 365 driver performs the following operations on the Publisher and Subscriber channels:
Publisher Channel: Add, Modify, Delete, Migrate, and Query operations on User and Group
objects.
Subscriber Channel: Add, Modify, Delete, Migrate, and Query operations on User and Group
objects, and Password Set/Reset operations only on User objects. Based on the access
entitlements to Office 365 services, specific License Assignments are set on the users. A License
Assignment is required by the users to access specific services in Office 365. The driver has the
capability to selectively provision users to specific services in Office 365.
Understanding the Office 365 Driver 91.3.2 Password Synchronization
The Subscriber channel sets the password. Passwords are not synchronized on the Publisher channel.
This means that passwords are synchronized from the Identity Vault to Office 365, but not from
Office 365 to the Identity Vault.
1.3.3 Object Synchronization
The Office 365 driver synchronizes users and groups.
1.3.4 Exchange Distribution Lists and Mail-Enabled Security Groups
Synchronization
The driver supports creation and management of Distribution and Mail-enabled Security Groups. It
supports multiple group attributes to enable creation and management of these groups. You must
use the GroupType attribute in the Office 365 schema to synchronize the desired groups.
If the GroupType contains DistributionList, it creates an Exchange Distribution List.
If the GroupType contains MailEnabledSecurity, it creates an Exchange Security Group.
If the GroupType contains Security, it creates an Office 365 Security Group.
The local variables are initialized at the driver scope in the Output Transformation Policy of the
default configuration package. Use an appropriate local variable value for the GroupType attribute in
the XDS document to synchronize on the Subscriber channel.
Memberships to the groups are granted via entitlements.
1.3.5 Entitlements
The Office 365 driver implements entitlements. You should enable entitlements for the driver only if
you plan to use the User Application or Role-Based Entitlements with the driver. For more
information about entitlements, see the Identity Manager 4.0.2 Entitlements Guide.
Entitlements make it easier to integrate Identity Manager with the Identity Manager User
Application and Role-Based Services in the Identity Vault. In the User Application, an action such as
provisioning an account in Office 365 is delayed until the proper approvals are made. In Role-Based
Services, rights are assigned based on attributes of a user object and not by regular group
membership. Both of these services offer a challenge to Identity Manager, because it is not obvious
from the attributes of an object whether an approval is granted or the user matches a role.
Entitlements standardize a method of recording this information on objects in the Identity Vault.
From the driver perspective, an entitlement grants or revokes the right to resources in Office 365. You
can use entitlements to grant the right to an account in Office 365 or to control group membership.
The driver is unaware of the User Application or Role-Based Entitlements. It depends on the User
Application server or the Entitlements driver to grant or revoke the entitlement for a user based on its
own rules.
NOTE: License entitlement is configured as a single-valued resource in User Application. Therefore
to assign multiple Office 365 driver licenses, you must create resources for each value that needs be
assigned in the User Application. The driver supports only one license assignment per operation.
10 Identity Manager 4.0.2 Office 365 Driver Implementation GuideYou can also configure the driver without using entitlements. In such scenarios, Active Directory
could be the authoritative source for both users and group membership. After the Active Directory
driver synchronizes identities and group memberships from Active Directory into the Identity Vault,
the Office 365 driver synchronizes those objects from the Identity Vault into Office 365. However, you
can also configure the driver without Active Directory and entitlements.
1.4 Checklist for Enabling User Synchronization
Use the following checklist to verify that you complete the following tasks in order to have a
complete solution with the driver.
Ensure that you have installed the software mentioned in Section 2.1, “Prerequisites,” on
page 13.
Install the driver object. For more information, see Chapter 2, “Installing the Driver Files,” on
page 13.
Create and configure the driver object. For more information, see Chapter 3, “Creating a New
Driver Object,” on page 15.
Understanding the Office 365 Driver 1112 Identity Manager 4.0.2 Office 365 Driver Implementation Guide
2 Installing the Driver Files
2
Unlike most Identity Manager drivers, the Identity Manager engine cannot directly load the Office
365 driver. The Office 365 driver can only be run from the .NET Remote Loader that has been
modified to support it. For information about the supported operating systems, see “Remote Loader”
in “System Requirements” in the Identity Manager 4.0.2 Framework Installation Guide.
You must install the Office 365 driver on a server that has HTTP access to the Office 365 Web service
with which the driver communicates.
2.1 Prerequisites
To provision the Identity Vault users with Office 365, you need the following software:
Novell Identity Manager 4.0.2 and its prerequisites, as listed in “System Requirements” in the
Identity Manager 4.0.2 Framework Installation Guide.
Microsoft Windows Server 2008 R2 (64-bit), Microsoft Windows Server 2012, and Microsoft
Windows Server 2012 R2.
Note that Office 365 driver supports .NET Remote Loader running on these Windows platforms.
Microsoft Windows PowerShell Version 2.0 or later.
Microsoft .NET Framework Version 3.5 SP1.
Microsoft Online Services Sign-In Assistant version 7.250.4209.0 64-bit (http://
www.microsoft.com/enin/download/details.aspx?id=39267) and Microsoft Online Services
Module for Windows PowerShell version 1.0.0 32-bit (http://g.microsoftonline.com/0BX10EN/
230) or 64-bit (http://g.microsoftonline.com/0BX10EN/423) on the same computer where you
want to install Office 365 driver. For installation instructions, see the Microsoft Online Services
page.
2.2 Installing The Driver Files
The driver files are bundled in the NIdM_Driver_4.0.2_Office365.zip file. The zip file contains the
following:
Driver Shim: Contains the driver files: DXMLMSOnlinedriver.dll, DXMLBase.dll,
SQLiteInterop.dll, and System.Data.SQLite.dll.
Installing the Driver Files 13Ensure that you perform the following tasks before installing the Office 365 driver:
Create an Office 365 user administrator account through which the driver can authenticate to
Office 365 and perform administrative functions, such as creating users and groups. The driver
must log in to Office 365 using an Office 365 account with administrative privileges.
Install the Microsoft Online Services Sign-In Assistant version 7.250.4209.0 and Microsoft Online
Services Module for Windows PowerShell version 1.0.0. For installation instructions, see the
Microsoft Online Services page. The Microsoft Online module is installed in the default
Windows PowerShell path of your Windows computer.
Run the following steps to install the driver:
1 Download and unzip the NIdM_Driver_4.0.2_Office365.zip file to a local folder on your
system.
2 Copy the DXMLMSOnlinedriver.dll, SQLiteInterop.dll, DXMLBase.dll, and
System.Data.SQLite.dll files to the \RemoteLoader.NET\ folder
on your machine.
3 Download and unzip the Identity Manager 4.0.2 Engine Patch 1a from the Novell Downloads
Web Site.
4 Unzip the Identity Manager 4.0.2 Engine Patch 1a or later to work with Office 365.
5 Apply the .NET Remote Loader patch using the patch installer.
2.2.1 Creating Driver Instance in the .NET Remote Loader Console
To create a driver instance in the .NET Remote Loader Console, do the following:
1 Launch the Remote Loader Console.
2 Specify the Driver description.
3 In the Driver field, browse to the .NET Remote Loader installation folder
\RemoteLoader.NET\,then select the DXMLMSOnlineDriver.dll file.
4 (Optional) Specify the SSL details.
14 Identity Manager 4.0.2 Office 365 Driver Implementation Guide3 Creating a New Driver Object
3
After you install the Office 365 driver files on the server where you want to run the driver, you can
create the driver in the Identity Vault. You do so by installing the driver packages or importing the
basic driver configuration file and then modifying the driver configuration to suit your environment.
The following sections provide instructions:
Section 3.1, “Creating the Driver Object in Designer,” on page 15
Section 3.2, “Activating the Driver,” on page 21
3.1 Creating the Driver Object in Designer
You create the Office 365 driver by importing the driver’s packages and then modifying the
configuration to suit your environment. After you have created and configured the driver, you need
to start it.
Section 3.1.1, “Importing the Driver Packages in Designer,” on page 15
Section 3.1.2, “Installing the Driver Packages,” on page 16
Section 3.1.3, “Configuring the Driver Object,” on page 19
Section 3.1.4, “Deploying the Driver Object,” on page 20
Section 3.1.5, “Starting the Driver,” on page 20
3.1.1 Importing the Driver Packages in Designer
The driver packages contain the items required to create a driver, such as policies, entitlements,
filters, and Schema Mapping policies. These packages are only available in Designer and can be
updated after they are initially installed. You must have the most current version of the packages in
the Package Catalog before you can create a new driver object.
To verify that you have the most recent version of the driver packages in the Package Catalog:
1 Open Designer.
2 In the toolbar, click Help > Check for Package Updates.
3 Click OK to update the packages or click OK if the packages are up-to-date.
4 In the Outline view, right-click Package Catalog.
5 Click Import Package.
Creating a New Driver Object 156 Select any Office 365 driver packages.
or
Click Select All to import all of the packages displayed.
By default, only the base packages are displayed. Deselect Show Base Packages Only to display all
packages.
7 Click OK to import the selected packages, then click OK in the successfully imported packages
message.
8 After the current packages are imported, continue with Section 3.1.2, “Installing the Driver
Packages,” on page 16.
3.1.2 Installing the Driver Packages
1 In Designer, open your project.
2 In the Modeler, right-click the driver set where you want to create the driver, then click New >
Driver.
3 Select Office365 Base, then click Next.
4 Select the optional features to install for the Office 365 driver, then click Next. The options are:
Office 365 Configuration: This package contains the default policies required to enable the
driver to create user and group accounts. Leave this option selected.
Office 365 Driver Entitlements: This package contains configuration information and policies
for synchronizing user accounts, group membership, roles and licenses. If you want account
creation and auditing enabled through entitlements, verify that this option is selected. For more
information, see the Identity Manager 4.0.2 Entitlements Guide.
Office 365 Password Synchronization: This packages contains the policies that enable the
Office 365 driver to synchronize passwords. If you want to synchronize passwords, verify that
this option is selected. For more information, see the Identity Manager 4.0.2 Password Management
Guide.
Office 365 Managed System Information: This package contains the policies that enable the
driver to collect data for reports. If you are using the Identity Reporting Module, verify that this
option is selected. For more information, see the Identity Reporting Module Guide.
Office 365 Account Tracking: This package contains the policies that enable you to track
accounts for reports. If you are using the Identity Reporting Module, verify that this option is
selected. For more information, see the Identity Reporting Module Guide.
Office 365 Audit Entitlements: This package contains the policies that enable account creation
and auditing for the Office 365 driver. If you want account creation and auditing enabled, verify
that this option is selected. If you are using the Identity Reporting Module, verify that this
option is selected. For more information, see the Identity Manager 4.0.2 Entitlements Guide.
16 Identity Manager 4.0.2 Office 365 Driver Implementation GuideOffice 365 Optional Policies: This package contains the policies that enable the driver to handle
multivalued CN (Common Name) attribute conversions between the Identity Vault and Office
365.
By default, the Show Only Applicable Packages Versions option is selected.
5 (Conditional) If there are package dependencies for the packages you selected to install, you
must install these dependencies to install the selected package. Click OK to install the package
dependencies listed.
6 (Conditional) The Common Settings page is only displayed if the Common Settings package is
installed as a dependency. On the Install Common Settings page, fill in the following fields, then
click Next:
User Container: Select the Identity Vault container where Office 365 users will be added if they
don’t already exist in the vault. This value becomes the default for all drivers in the driver set.
Group Container: Select the Identity Vault container where Office 365 groups will be added if
they don’t already exist in the vault. This value becomes the default for all drivers in the driver
set.
7 On the Install Office 365 Base page, specify a name for the driver that is unique within the driver
set, and then click Next.
8 On the new Install Office 365 Base page, fill in the following fields, then click Next:
Subscriber Options: Fill in the following fields to define Office 365:
Driver Name: Specify the name for the driver.
User Name: Specify the name of the Office 365 administrator user. The driver shim requires
this name to access Office 365. For example, username@domain.onmicrosoft.com.
User Password: Specify the password of the site administrator user. The driver shim
requires this password to access Office 365.
Office 365 Custom Licenses: Click the icon to create custom Office 365 licenses by
disabling specific services. You must use License Entitlements to assign licenses to the
Office 365 users.
Custom License Name: Specify the name with which a custom license should be
created. This will appear as [domainname]:[license name (service to be
disabled)] in the License Entitlements. If the name you entered contains spaces or a
hyphen “-”, the driver cannot create a custom license.
Service Name to be Disabled: Specify the service names to be disabled. To disable
more than one service, use a comma to separate the service names. For example, to
disable Microsoft Exchange and Microsoft Sharepoint services from your enterprise
plan, use this string: EXCHANGE_S_ENTERPRISE,SHAREPOINTENTERPRISE.
Publisher Options: Select True to enable the Publisher connection. The following options are
displayed to configure the Publisher channel:
Working Directory: Specify the full path of a directory on the local file system where
publisher state information for the driver can be stored. The driver process must have write
access to the directory.
Office 365 Polling Interval: Specify the number of seconds the Publisher channel waits
after polling the Office 365 system for new changes before polling again.
Database Password: Specify the database password. This password is used to encrypt and
connect to the Publisher cache. Ensure that the same password is used to reconnect to the
cache at the later time.
Confirm Publisher Deletes: This means that the Publisher channel reconfirms the delete
operations by polling Office 365. If the value of this option is set to False, the channel does
not reconfirm the operations.
Creating a New Driver Object 17 Clear Current Cached Events: Set this option to True if you want to clear the current events
stored in the Publisher cache.
Heart Beat Interval: Specify the number of seconds that the Publisher channel waits after
running the polling script and sending Office 365 events from the change cache to the Identity
Manager engine.
9 Fill in the following fields to configure the .NET Remote Loader, then click Next:
Host Name: Specify the hostname or IP address of the server where the .NET Remote Loader
Service is installed and running for this driver.
Port: Specify the port number where the .NET Remote Loader Service is installed and is running
for this driver. The default port is 8090.
KMO: Specify the Key Name of the Key Material Object (KMO) containing the keys and
certificate to be used for SSL. For example, kmo=remotecert.
If you use spaces in the certificate name, you need to enclose the KMO object nickname in single
quotation marks.
Remote Password: Specify the Remote Loader’ password, as defined on the Remote Loader
service. The Identity Manager engine (or Remote Loader shim) requires this password to
authenticate to the Remote Loader.
Driver Password: Specify the driver object password that is defined on the Remote Loader
service. The Remote Loader requires this password to authenticate to the Identity Manager
server.
10 On the Office 365 Base page, fill in the following fields, then click Next:
Office 365 Domain Name: Specify your Office 365 domain name, using the Domain-
name.onmicrosoft.com format.
Usage Location: Specify a two-letter country code that needs to be set in Office 365. For
example, if the Office 365 service is hosted in different location and you select your country,
the servers hosted in your country are used to make the service available to you.
11 (Conditional) On the Install Office 365 Account Tracking page, fill in the following fields, then
click Next:
Realm: Specify the name of the realm, security domain, or namespace in which the account
name is unique. You must set the Realm to the Office 365 Domain Name.
12 (Conditional) On the Install Office 365 Password Synchronization page, fill in the following
fields, then click Next:
Set Password Never Expires: If you set this option to True on the newly created users, the
password does not expire for them.
Disable Force Change Password at First Login: If True, disables forced password change
when a user logs into Office 365 for first time.
13 (Conditional) On the Install Office 365 Managed System Information page, fill in the following
fields to define the ownership of the Office 365 system, then click Next:
General Information
Name: Specify a descriptive name for the managed system.
Description: Specify a brief description of the managed system.
Location: Specify the physical location of the managed system.
Version: Specify the version of the managed system.
System Ownership
Business Owner - Select a user object in the Identity Vault that is the business owner of the
Office 365 system. This can only be a user object, not a role, group, or container.
18 Identity Manager 4.0.2 Office 365 Driver Implementation Guide Application Owner: Select a user object in the Identity Vault that is the application owner
of the Office 365 system. This can only be a user object, not a role, group, or container.
This page is only displayed if you selected to install the Data Collection packages and the
Account Tracking packages.
System Classification
Classification: Select the classification of the Office 365 system. This information is
displayed in the reports. The options are as follows:
Mission-Critical
Vital
Not-Critical
Other
If you select Other, you must specify a custom classification for the Office 365 system
Environment: Select the type of environment the Office 365 system provides. The options
are as follows:
Development
Test
Staging
Production
Other
If you select Other, you must specify a custom environment for the Office 365 system.
14 Review the summary of tasks that will be completed to create the driver, then click Finish.
The driver is now created. You can modify the configuration settings, by continuing with the next
section, Configuring the Driver Object. If you don’t need to configure the driver, continue with
Deploying the Driver Object.
3.1.3 Configuring the Driver Object
Configuring the Driver Parameters: There are many settings that can help you customize and
optimize the driver. The settings are divided into categories such as Driver Configuration, Engine
Control Values, and Global Configuration Values (GCVs). Although it is important for you to
understand all of the settings, your first priority should be to review the Driver Properties located on
the Driver Configuration page. The Driver Parameters and the Global Configuration Values let you
configure the Office 365 login information and other parameters associated with the Publisher
channel. These settings must be configured properly for the driver to start and function correctly. The
driver requires an account with Office 365 that is an administrator for your Office 365 subscription.
You should create a new account in your Office 365 specifically for this purpose. Make sure that this
new account is set to administer your Office 365. These values are set during the default import of the
driver
Customizing the Driver Policies and Filter: The driver policies and filter control data flow between
the Identity Vault and the application. You should ensure that the policies and filters reflect your
business needs.
Specifying Authentication Information: The Authentication information contains the Remote
Loader configuration information.
Creating a New Driver Object 19If you do not have the Driver Properties page displayed in Designer, configure the driver properties:
1 Open your project.
2 In the Modeler, right-click the driver icon or the driver connection, then select Properties.
3 Make any desired changes, then click OK to save the changes.
4 After the driver is created in Designer, it must be deployed to the Identity Vault. Proceed to
Section 3.1.4, “Deploying the Driver Object,” on page 20.
After completing the configuration tasks, continue with Section 3.1.4, “Deploying the Driver Object,”
on page 20.
3.1.4 Deploying the Driver Object
After the driver is created in Designer, it must be deployed into the Identity Vault.
1 In Designer, open your project.
2 In the Modeler, right-click the driver icon or the driver connection, then select Live > Deploy.
3 Read through the deployment summary, then click Deploy.
4 Read the success message, and then click OK.
5 Click Define Security Equivalence to assign rights to the driver.
The driver requires rights to objects within the Identity Vault. The Admin user object is most
often used to supply these rights.
5a Click Add, then browse to and select the object with the correct rights.
5b Click OK twice.
6 Click Exclude Administrative Roles to exclude users that should not be synchronized.
6a Click Add, then browse to and select the user object you want to exclude, then click OK.
6b Repeat Step 6a for each object you want to exclude, then click OK.
7 Click OK.
3.1.5 Starting the Driver
When a driver is created, it is stopped by default. To make the driver work, you must start the driver
and cause events to occur. Identity Manager is an event-driven system, so after the driver is started, it
won’t do anything until an event occurs.
To start the driver by using Designer:
1 In Designer, open your project.
2 In the Modeler, right-click the driver icon or the driver line, then select Live > Start Driver.
NOTE: The driver cannot initialize completely unless it successfully connects to the .NET
Remote Loader and loads the Office 365 driver shim.
To start the driver using iManager:
1 In iManager, click to display the Identity Manager Administration page.
2 Click Identity Manager Overview.
3 Browse to and select the driver set object that contains the driver you want to start.
20 Identity Manager 4.0.2 Office 365 Driver Implementation Guide4 Click the driver set name to access the Driver Set Overview page.
5 Click the upper right corner of the driver, then click Start driver.
For information about performing management tasks with the driver, see Chapter 5, “Managing the
Driver,” on page 25.
IMPORTANT: When you start the driver for the first time, don't add new users to the Publisher
channel until the first polling interval completes because the driver treats all users as existing users
and stores them in the change cache without sending them to the Identity Manager engine. It sends
the new users to the Identity Manager engine from the next polling interval. Therefore, ensure that
new users are added to the Publisher channel after the first polling cycle completes.
3.2 Activating the Driver
To activate the Office 365 driver, activate the Identity Manager engine, then activate the driver by
using the separate Office 365 activation key. If you created the driver in a driver set that has not been
activated, you must activate the Identity Manager engine and the driver within 90 days. Otherwise,
the driver stops working.
If driver activation has expired, ndstrace displays the following error message:
DirXML Log Event -------------------
Driver: \META-RHEL6\system\DriverSet\eDirDriver-BulkOperations
Channel: Subscriber
Status: Error
Message: Code(-9075) Shutting down because DirXML engine evaluation period
has expired. Activation is required for further use.
To use the driver, you must reactivate it.
For information on activation, refer to “Activating Novell Identity Manager Products” in the Identity
Manager 4.0.2 Framework Installation Guide.
Creating a New Driver Object 2122 Identity Manager 4.0.2 Office 365 Driver Implementation Guide
4 Securing Communication
4
The Office 365 driver uses the Microsoft Online Services module for Windows Powershell to
communicate with Office 365. The Powershell modules use the HTTPS protocol to communicate with
Office 365. The connecting user is securely authenticated to Office 365 using the Select Windows
Security Groups setting defined on the Office 365 cloud. A security certificate is used by the Microsoft
Online Services cmdlets to identify the Office 365 service.
SSL is used for default communication between the .NET Remote Loader and the Identity Manager
engine.
You can store the Publisher change cache in an embedded database provided by the .NET
Framework. If this option is not viable, you can encrypt the change cache XML and store it in the DIB
directory.
Securing Communication 2324 Identity Manager 4.0.2 Office 365 Driver Implementation Guide
5 Managing the Driver
5
As you work with the Office 365 driver, there are several management tasks you might need to
perform, including the following:
Starting, stopping, and restarting the driver
Viewing driver version information
Using Named Passwords to securely store passwords associated with the driver
Monitoring the driver’s health status
Backing up the driver
Inspecting the driver’s cache files
Viewing the driver’s statistics
Using the DirXML Command Line utility to perform management tasks through scripts
Securing the driver and its information
Because these tasks, as well as several others, are common to all Identity Manager drivers, they are
included in one reference, the NetIQ Identity Manager 4.0.2 Common Driver Administration Guide.
Managing the Driver 2526 Identity Manager 4.0.2 Office 365 Driver Implementation Guide
6 Troubleshooting the Driver
6
This section contains potential problems and error codes you might encounter while configuring or
using the driver.
Section 6.1, “Troubleshooting Driver Processes,” on page 27
Section 6.2, “Troubleshooting Office 365 Driver Issues,” on page 27
6.1 Troubleshooting Driver Processes
Viewing driver processes is necessary to analyze unexpected behavior. You can use DSTrace to view
the driver processing events. You should only use DSTrace during testing and troubleshooting the
driver. Running DSTrace while the drivers are in production increases the utilization on the Identity
Manager server and can cause events to process very slowly. For more information, see “Viewing
Identity Manager Processes” in the NetIQ Identity Manager 4.0.2 Common Driver Administration Guide.
6.2 Troubleshooting Office 365 Driver Issues
Section 6.2.1, “Deleting the Last Name attribute value of users is not synchronized to the Identity
Manager,” on page 27
Section 6.2.2, “Adding a user with a long value of Display Name attribute fails on the Publisher
channel,” on page 28
Section 6.2.3, “Adding a user with a long value of First Name attribute fails on the Publisher
channel,” on page 28
Section 6.2.4, “The EmailAddress attribute sync triggers a loopback on the Publisher channel,”
on page 28
Section 6.2.5, “Not all the synced attributes are supported by the cmdlet,” on page 28
Section 6.2.6, “Setting the set-executionPolicy to RemoteSigned in the Powershell,” on page 28
Section 6.2.7, “Changing the driver settings for allowing certain operations,” on page 28
6.2.1 Deleting the Last Name attribute value of users is not synchronized to
the Identity Manager
The LastName attribute of Office 365 is mapped to the Surname attribute of the Identity Vault. If the
value of LastName is removed from Office 365, the Identity Vault does now allow empty field to be
synchronized.
Troubleshooting the Driver 276.2.2 Adding a user with a long value of Display Name attribute fails on the
Publisher channel
The Display Name attribute of Office 365 is mapped to the Full Name attribute of the Identity Vault.
The Identity Vault does not allow a Full Name value with more than 64 characters. The Identity Vault
sends a SYNTAX_VIOLATION exception.
6.2.3 Adding a user with a long value of First Name attribute fails on the
Publisher channel
The First Name attribute of Office 365 is mapped to the Given Name attribute of the Identity Vault.
The Identity Vault does not allow a Given Name value with more than 32 characters. The Identity
Vault sends a SYNTAX_VIOLATION exception.
6.2.4 The EmailAddress attribute sync triggers a loopback on the Publisher
channel
This occurs because only the primary e-mail address is received during Office 365 polling. The driver
removes any additional e-mail addresses.
6.2.5 Not all the synced attributes are supported by the cmdlet
For some operations, traces might appear with this message:
Disallowed attribute Sync : .
It occurs for the attribute that are either irrelevant to the type of group that is being synced or
unsupported by the commandlet.
6.2.6 Setting the set-executionPolicy to RemoteSigned in the Powershell
To start the Office 365 driver, change the set-executionPolicy to RemoteSigned in the Powershell. By
default, it is set to Restricted. If you don’t change the setting, the driver fails to start and displays the
following error message:
Error Connecting to Office 365. File .psm1 cannot be loaded because the
execution of scripts is disabled on this system.
6.2.7 Changing the driver settings for allowing certain operations
The Office 365 driver does not allow some of the Distribution or Security Group settings for specific
groups. For example, it doesn’t allow you to set Member Depart Restriction to Open for a Security
Group. It doesn’t allow you to set Member Join Restriction to Approval Required for some Distribution
Groups.
28 Identity Manager 4.0.2 Office 365 Driver Implementation GuideA Driver Properties
A
This section provides information about the Driver Configuration and Global Configuration Values
properties for the Office 365 driver. These are the only unique properties for this driver. All other
driver properties (Named Password, Engine Control Values, Log Level, and so forth) are common to
all drivers. Refer to “Driver Properties” in the NetIQ Identity Manager 4.0.2 Common Driver
Administration Guide for information about the common properties.
The information is presented from the viewpoint of iManager. If a field is different in Designer, it is
marked with an icon.
Section A.1, “Driver Configuration,” on page 29
Section A.2, “Global Configuration Values,” on page 33
A.1 Driver Configuration
In iManager:
1 Click to display the Identity Manager Administration page.
2 Open the driver set that contains the driver whose properties you want to edit:
2a In the Administration list, click Identity Manager Overview.
2b If the driver set is not listed on the Driver Sets tab, use the Search In field to search for and
display the driver set.
2c Click the driver set to open the Driver Set Overview page.
3 Locate the driver icon, then click the upper right corner of the driver icon to display the Actions
menu.
4 Click Edit Properties to display the driver’s properties page.
By default, the Driver Configuration page is displayed.
In Designer:
1 Open a project in the Modeler.
2 Right-click the driver icon or line, then select click Properties > Driver Configuration.
The Driver Configuration options are divided into the following sections:
Section A.1.1, “Driver Module,” on page 30
Section A.1.2, “Driver Object Password,” on page 30
Section A.1.3, “Authentication,” on page 30
Section A.1.4, “Startup Option,” on page 31
Section A.1.5, “Driver Parameters,” on page 31
Driver Properties 29 Section A.1.6, “ECMAScript,” on page 33
Section A.1.7, “Global Configurations,” on page 33
A.1.1 Driver Module
The driver module changes the driver from running locally to running remotely or the reverse.
Java: This option is not used with the Office 365 driver.
Native: This option is not used with the Office 365 driver.
Connect to Remote Loader: This option is always used with the Office 365 driver to connect to
Office 365.
The driver .dll is: DXMLMSOnlineDriver.dll.
A.1.2 Driver Object Password
Driver Object Password: Use this option to set a password for the driver object. If you are using the
Remote Loader, you must enter a password on this page, or the remote driver does not run. This
password is used by the Remote Loader to authenticate itself to the remote driver shim.
A.1.3 Authentication
The Authentication section stores the information required to authenticate to the connected system.
For the Office 365 driver, it stores the information required to authenticate to the Office 365 server
with which the driver is associated.
Authentication ID: Specify the DN of the LDAP account that the driver will use to authenticate to
connected Office 365 server.
Connection Context: Specify the hostname or IP address of the Office 365 server, as well as the
decimal port number. For example, 187.168.1.1:389.
The driver uses SSL to secure communication with Office 365.
Remote Loader Connection Parameters: This option is always used with the Office 365 driver. The
parameter to enter is hostname=xxx.xxx.xxx.xxx port=xxxx kmo=certificatename, where the
hostname is the IP address of the application server running the Remote Loader server and the port is
the port the Remote Loader is listening on. The default port for the Remote Loader is 8090.
The kmo is used because the driver uses an SSL connection between the Remote Loader and the
Identity Manager engine. For example, hostname=10.0.0.1 port=8090 kmo=IDMCertificate.
Driver Cache Limit (KB): Specify the maximum event cache file size (in KB). If the value is set to
zero, the file size is unlimited. In Designer, click Unlimited to set the file size to unlimited in Designer.
Application Password: Specify the password for the user object listed in the Authentication ID option.
Remote Loader Password: Specify the password for the driver when it is connecting to the
application through the Remote Loader. The password is used to control access to the Remote Loader
instance. It must be the same password specified during the configuration of the Remote Loader on
the connected system.
30 Identity Manager 4.0.2 Office 365 Driver Implementation GuideA.1.4 Startup Option
The Startup Option section enables you to set the driver state when the Identity Manager server is
started.
Auto start: The driver starts every time the Identity Manager server is started.
Manual: The driver does not start when the Identity Manager server is started. The driver must be
started through Designer or iManager.
Disabled: The driver has a cache file that stores all of the events. When the driver is set to Disabled,
this file is deleted, and no new events are stored in the file until the driver state is changed to Manual
or Auto Start.
If the driver is Disabled and then changed to Auto start or Manual, you can select the Do Not
Automatically Synchronize the Driver check box. This prevents the driver from synchronizing objects
automatically when it loads. To synchronize objects manually, use the Synchronize button on the
Driver Overview page.
A.1.5 Driver Parameters
The Driver Parameters section lets you configure the driver-specific parameters. When you change
driver parameters, you tune driver behavior to align with your network environment.
The parameters are divided into the following categories:
“Driver Settings” on page 31
“Subscriber Settings” on page 31
“Publisher Settings” on page 32
Driver Settings
User Name: Specify the name of the Office 365 user. The driver shim requires this name to access
the Office 365 site using the username@domain.onmicrosoft.com format.
User Password: Specify the password of the Office 365 user. The driver shim requires this
password to access the Office 365 site collection.
Subscriber Settings
Office 365 Domain Name: Specify the Office 365 site context. For example,
stidm.onmicrosoft.com (Domain-name.onmicrosoft.com).
Office 365 Custom Licenses: Click the icon to create custom Office 365 licenses by disabling
specific services. You must use the License Entitlements to assign licenses to the Office 365 users.
Custom License Name: Specify the name for the license. This will appear as
[domainname]:[license name (service to be disabled)] in the License Entitlements.
Service Name to be Disabled: Specify the service names to be disabled. To disable more
than one service, use a comma to separate the service names. For example, to disable
services, such as Microsoft Exchange and Microsoft Sharepoint in your enterprise plan, use
this string: EXCHANGE_S_ENTERPRISE,SHAREPOINTENTERPRISE.
Driver Properties 31 Exchange Distribution/Security Group Configuration: Select Show to enable the security group
configuration. The following options are displayed to configure the Subscriber channel:
Make Group Owner Member of the Group: Select True to specify that the manager of the
group is also a member of the distribution group.
Member Join Restriction: Specifies the restrictions on recipients who want to join the
group membership. Set it to Open if no restriction applies. Set it to Closed if restrictions
apply. Otherwise, set it to Approval Required if it requires approval from the moderator. This
is a default configuration setting that the driver will use. To change it for a particular group,
set the relevant attributes using the driver policies.
Member Depart Restriction: Specifies the restrictions on recipients who want to leave the
group membership. Set it to Open if no restriction applies. Set it to Closed if restrictions
apply. Otherwise, set it to Approval Required if it requires approval from the moderator. This
is a default configuration setting that the driver will use. To change it for a particular group,
set the relevant attributes using the driver policies.
NOTE: The Office 365 driver does not allow some of the Distribution or Security Group
settings for specific groups. For example, it doesn’t allow you to set Member Depart
Restriction to Open for a Security Group. It doesn’t allow you to set Member Join Restriction to
Approval Required for some Distribution Groups.
Moderation Enabled: Specifies whether to enable moderation for the distribution group.
To ensure moderation, set it to True. Otherwise, set it to False. This is a default configuration
setting that the driver will use. To change it for a particular group, set the relevant attributes
using the driver policies.
Bypass Nested Moderation: Specifies whether to allow the parent group moderators to
provide approval for any nested groups that are also moderated. If it is set to True, after a
moderator approves a message sent to this distribution group, the message is automatically
approved for any other moderated recipients that are members of this distribution group.
The default value is False.
Send Moderation: Specifies whether status notifications are sent to users when they send a
message to the moderated distribution group. Set it to Always for sending the notifications
to all senders. Set it to Internal for sending the notifications only to the senders who are
internal to the organization. The senders are always notified if their message is rejected by
the moderators, regardless of the listed values for this option. The default value is Never,
which disables all status notifications.
Publisher Settings
Enable/Disable Publisher Connection: Select True to enable the Publisher connection. The following
options are displayed to configure the Publisher channel.
Working Directory: Specify the full path to a directory on the local file system where Publisher
state information for the driver can be stored. The information is stored in the SQLite database.
The driver process must have write access to the directory. The default location is C:\temp folder
on the Remote Loader server.
Office 365 Polling Interval: Specifies the number of seconds that the Publisher channel waits
after running the polling script and sending Office 365 events from the change cache to the
Identity Manager engine.
Database Password: Specify the database password. This driver shim uses this password to
encrypt the database that stores the Publisher cache/state information.
Remove Existing Password: Select this option to remove the existing password.
32 Identity Manager 4.0.2 Office 365 Driver Implementation GuideYou can also read