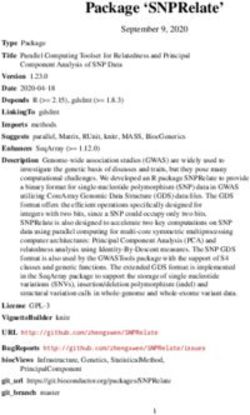QFlow 4D 1.1 User Manual - Medis Medical ...
←
→
Page content transcription
If your browser does not render page correctly, please read the page content below
Medis Medical Imaging Systems bv
Schuttersveld 9, 2316 XG Leiden, the Netherlands
http://www.medisimaging.com
Medis Medical Imaging Systems bv Medis Medical Imaging Systems, Inc.
Schuttersveld 9, 2316 XG Leiden 9360 Falls of Neuse Road, Suite 103
P.O. Box 384, 2300 AJ Leiden, The Netherlands Raleigh, NC 27615-2484, USA
P +31 71 522 32 44 P +01 (919) 278 7888
F +31 71 521 56 17 F +01 (919) 847 8817
E support@medisimaging.com E support@medisimaging.com
QFlow 4D 1.1 User Manual IILegal Notices Copyright Notice © 2020 Medis Medical Imaging Systems bv. All rights reserved. This manual is copyrighted and is protected by worldwide copyright laws and treaty provisions. No part of this manual may be copied, reproduced, modified, published or distributed in any form or by any means, for any purpose, without prior written permission of Medis Medical Imaging Systems bv. Permission is granted to freely print unmodified copies of this document as a whole, provided that copies are not made or distributed for profit or commercial advantage. Trademark Acknowledgments DICOM is the registered trademark of the National Electrical Manufacturers Association for its standards publications relating to digital communications of medical information. All other brands, product, and company names mentioned in this document are trademarks or registered trademarks of their respective owners. QFlow is a registered trademark of Medis Associated bv. QFlow 4D 1.1 User Manual III
Regulatory Information
Intended Use
QFlow 4D is software intended to be used for the visualization and analysis of MR 4D flow images of
the heart and blood vessels. QFlow 4D is intended to support the following visualization
functionalities:
- cine loop and 2D review
- double oblique review
- 3D review by means of MIP and volume rendering
- 3D reformatting
- performing caliper measurements
QFlow 4D is also intended to support the following analyses:
- MR velocity-encoded flow quantification
These analyses are based on contours that are either manually drawn by the clinician or trained
medical technician who is operating the software, or automatically detected by the software and
subsequently presented for review and manual editing. The results obtained are displayed on top of
the images and provided in reports.
The analysis results obtained with QFlow 4D are intended for use by cardiologists and radiologists to
support clinical decisions concerning the heart and vessels.
Indications for Use
QFlow 4D is indicated for use in clinical settings where validated and reproducible quantified
results are needed to support the visualization and analysis of MR images of the heart and blood
vessels for use on individual patients with cardiovascular disease.
When the quantified results provided by QFlow 4D are used in a clinical setting on MR images of an
individual patient, they can be used to support the clinical decisions making for the diagnosis of the
patient or the evaluation of the treatment applied. In this case, the results are explicitly not to be
regarded as the sole, irrefutable basis for clinical diagnosis, and they are only intended for use by
the responsible clinicians.
Limitations
Currently no limitations have been specified for QFlow 4D 1.1.
QFlow 4D 1.1 User Manual IVWARNINGS
QFlow 4D must be used by cardiologists, radiologists, or trained technicians who are qualified
to perform cardiac analysis. If the analysis results are used to reach a diagnosis, the results must be
interpreted by a qualified medical professional. In clinical practice QFlow 4D should not be used for
purposes other than those indicated in the section Intended Use.
You are explicitly recommended to measure flow parameters only in sequences that are
validated for flow measurements. Reliable measurement results can only be obtained with
validated acquisitions.
Users must have sufficient proficiency in the selected operating language, read this manual and
become familiar with the software and be able to obtain reliable analysis results.
Note on Monitor Aspect Ratio and Resolution
The shapes of objects and calipers displayed may be slightly distorted when the resolution is
set to an aspect ratio different than the monitor's physical aspect ratio. This distortion does NOT
affect the accuracy of measurements or analyses. To avoid distortion, set the resolution of the
monitor to an aspect ratio equal to the physical aspect ratio. LCD monitors typically operate best at
their native resolution. Microsoft Windows recommends a resolution when it has sufficient
information to do so.
QFlow 4D 1.1 User Manual VEuropean Regulations
QFlow 4D is qualified as a class IIa medical device. It complies with the
requirements of the Dutch Medical Devices Decree (Besluit Medische
Hulpmiddelen, Stb. 243/1995) and the European Medical Device Directive
93/42/EEC.
1639
North American Regulations
QFlow 4D has clearance for market in the United States by the FDA (Food and Drug Administration)
under the provisions of Section 510(k) of the Food, Drug, and Cosmetic Act.
Caution
Federal law restricts this device to sale by or on the order of a physician.
QFlow 4D complies with the requirements of the Canadian Medical Devices Regulations and has
been licensed as a Class II medical device.
Other Regulations
QFlow 4D complies with the requirements of the Japanese Pharmaceutical and Medical Device Law
and has been licensed as a Class II medical device.
QFlow 4D 1.1 User Manual VIConventions Used
The following conventions and acronyms are used throughout this manual to indicate mouse and
keyboard actions and to refer to elements in the user interface.
Mouse
Click Press and release the primary mouse button. If you are left-
handed, you may have set the right mouse button as your
primary mouse button.
Click and drag Press and hold the primary mouse button. Drag the mouse to
perform a function. Release the primary mouse button. If you
are left-handed, you may have set the right mouse button as
your primary mouse button.
Right-click Press and release the secondary mouse button. If you are left-
handed, you may have set the left mouse button as your
secondary mouse button.
Middle-click Press and release the wheel button or the middle mouse button.
If you have a two-button mouse, press and release the left and
the right mouse button simultaneously.
Double-click Press and release the primary mouse button twice.
Wheel Rotate the mouse scroll wheel.
Keyboard
SHIFT/CTRL+click Press and hold down the SHIFT/CTRL key on your keyboard while
you click a button or object.
CTRL+K Press and hold down the CTRL key on your keyboard while you
press K, then release both keys.
Typographical Conventions
On the Annotations node of the Names of buttons, fields, menus, menu options, and tab names
Results pane… are capitalized and in bold.
Procedures > Text Annotation A sequence of menu options that you select to perform a
specific task is indicated by angular brackets.
View > Movie A sequence of menu options that you select to perform a
specific task, is indicated by angular brackets.
Label: Flow Analysis Text that you type or that appears on the screen, such as
annotation labels, is displayed in Segou UI.
In the Display tab, select the Names of buttons, fields, menus, menu options, and tab names
Hide all drawings option. are capitalized and in bold.
QFlow 4D 1.1 User Manual VIISymbols Used
Reference: Points to related documentation, or to related
sections in this document, that may be relevant to your
situation.
Tip: Provides helpful information or an alternative working
method.
Note: Promotes additional information.
Caution: Tells you to be careful when performing a task.
Warning: Warns you of a potentially dangerous situation in the
image representation or analysis, which may lead to incorrect
results. You are advised to follow the instructions to avoid this.
QFlow 4D 1.1 User Manual VIIITable of Contents QFlow 4D 1.1 ....................................................................................................... I User Manual......................................................................................................... I Regulatory Information .......................................................................................... IV Conventions Used ................................................................................................ VII Typographical Conventions ..................................................................................... VII Table of Contents ................................................................................................. IX Introduction ...................................................................................................... 12 1 About QFlow 4D ....................................................................................... 12 1.1 QFlow 4D Usage ....................................................................................... 12 2 System Requirements ................................................................................. 12 2.1 Hardware ............................................................................................... 12 2.2 Operating System ..................................................................................... 13 3 Support ................................................................................................. 14 Getting Started................................................................................................... 15 4 The QFlow 4D Workspace ............................................................................ 15 4.1 Overview ............................................................................................... 15 4.2 Menu .................................................................................................... 16 4.3 Toolbars ................................................................................................ 17 4.4 Workspace Panes ...................................................................................... 20 4.4.1 Results Pane ........................................................................................... 21 4.4.2 Properties Pane ....................................................................................... 22 Viewing ............................................................................................................ 23 5 Viewing ................................................................................................. 23 5.1 Loading Series ......................................................................................... 23 5.2 Viewports .............................................................................................. 23 5.3 Viewport Layout ....................................................................................... 24 5.3.1 Verification of Flow Direction Layout .............................................................. 25 5.3.2 Flow Analysis Layout.................................................................................. 26 QFlow 4D 1.1 User Manual IX
5.3.3 2D View Layout ........................................................................................ 28 5.4 Noise Removal ......................................................................................... 30 5.4.1 Noise Removal Options ............................................................................... 31 5.4.2 Enable/Disable Noise Removal ...................................................................... 31 5.5 Viewport Overlay Visualization ..................................................................... 32 5.5.1 Toggle Overlay Representation ..................................................................... 32 5.5.2 Streamlines Plane of Origin overlay ................................................................ 34 5.6 Frame Selection ....................................................................................... 35 5.7 Mouse Controls ........................................................................................ 36 5.7.1 Stacking ................................................................................................ 36 5.7.2 Zooming ................................................................................................ 36 5.7.3 Panning ................................................................................................. 37 5.7.4 Window Width and Level ............................................................................. 37 5.7.5 Initial View State ...................................................................................... 38 5.8 Standard Measurements .............................................................................. 38 5.8.1 Annotations ............................................................................................ 39 5.8.2 Distance Measurements .............................................................................. 39 5.8.3 Area Measurements ................................................................................... 40 5.8.4 Snapshots ............................................................................................... 40 QFlow 4D Analysis ............................................................................................... 41 6 Performing a QFlow 4D Analysis .................................................................... 41 6.1 Verify Flow Velocity Directions: Overview ........................................................ 41 6.1.1 Verify All Flow Velocity Directions ................................................................. 43 6.1.2 Verify HF / FH Velocity Direction ................................................................... 44 6.1.3 Verify AP / PA Velocity Direction ................................................................... 45 6.1.4 Verify RL / LR Velocity Direction ................................................................... 46 6.1.5 Close the Velocity Direction Verification View ................................................... 47 6.1.6 Custom System Options .............................................................................. 47 6.2 Background Correction ............................................................................... 47 6.2.1 Enable Background Correction ...................................................................... 48 QFlow 4D 1.1 User Manual X
6.2.2 Deleting Background Correction .................................................................... 48 6.2.3 Background Correction Options ..................................................................... 48 6.3 Phase Unwrapping .................................................................................... 49 6.3.1 Enable Phase Unwrapping ............................................................................ 49 6.3.2 Deleting Phase Unwrapping .......................................................................... 50 6.3.3 Phase Unwrapping Options .......................................................................... 50 6.4 Flow Analysis .......................................................................................... 50 6.4.1 Start Flow Analysis .................................................................................... 51 6.4.2 Flow Analysis App ..................................................................................... 52 6.4.3 Multiple Flow Analysis’s .............................................................................. 52 Reporting ......................................................................................................... 54 7 Sessions ................................................................................................. 54 Reference ......................................................................................................... 55 8 Shortcut Keys .......................................................................................... 55 9 General References ................................................................................... 56 QFlow 4D 1.1 User Manual XI
Introduction
Introduction
1 About QFlow 4D
QFlow 4D is the Medis software solution designed to support the 3D visualization and 2D
quantification analysis of 4D flow MR studies. It enables cardiologists, radiologists, and technicians
to quantify arterial and transvalvular blood flow.
QFlow 4D supports cardiologists, radiologists, or trained technicians, to select the appropriate
oblique views of the cardiac anatomy or surrounding vessels for quantitative flow analysis.
QFlow 4D runs as an app in the Medis Suite product. The functionality of Medis Suite, including
instructions on how to start QFlow 4D and load image data, is described in the Medis Suite user
manual. The Medis Suite documentation is available from the User documents tab, which can be
opened as follows;
• Press F1.
• Select the help button.
• Select the Medis Suite main menu button in the upper right corner > Help > User
Documents
1.1 QFlow 4D Usage
Availability of the product QFlow 4D is dependent on licenses. If you would like to purchase a
license for one or more of the QFlow 4D applications, please contact Medis.
2 System Requirements
2.1 Hardware
QFlow 4D:
• Intel or compatible quad-core processor
• 16 GB of RAM
If you are using larger image sets, particularly with multiple time points, please ensure you
have adequate memory.
• 250 GB of available hard disk space, SSD recommended
(if you want to store series locally, make sure you have enough disk space)
• 3-button mouse, scroll-wheel recommended
• CD-ROM player to install the software from CD-ROM
• A USB port or network connection to transfer the installer to the system
• Video card supporting OpenGL and with 512 MB memory
• Widescreen monitor supporting a minimum resolution of 1920x1080 pixels
• Network interface card of at least 100MBit/s to access, receive, and send series over the
network
QFlow 4D 1.1 User Manual 12Introduction
Sentinel license server:
• Intel or compatible processor with a minimum speed of 550 MHz
• 128 MB of RAM
• 1 GB of available hard disk space
• Network interface card
NOTES:
• All hardware must be compliant with the operating system
• For the license server, a PC with a fixed IP address or a reserved IP address in the DNS
server is strongly recommended
2.2 Operating System
QFlow 4D:
• Microsoft Windows 7, SP1, 64 bit version
• Microsoft Windows 8.1, 64 bit version
• Microsoft Windows 10, 64 bit version
• Microsoft Windows Server 2008 R2, SP1, 64 bit version
• Microsoft Windows Server 2012 R2, 64 bit version
• Microsoft Windows Server 2016, 64 bit version
Sentinel license server:
• Microsoft Windows 7, 32 and 64 bit version
• Microsoft Windows 8, 32 and 64 bit version
• Microsoft Windows 8.1, 32 and 64 bit version
• Microsoft Windows 10, 32 and 64 bit version
• Microsoft Windows Server 2008, 32 and 64 bit version
• Microsoft Windows Server 2008 R2, 64 bit version
• Microsoft Windows Server 2012, 64 bit version
• Microsoft Windows Server 2012 R2, 64 bit version
• Microsoft Windows Server 2016, 64 bit version
QFlow 4D 1.1 User Manual 13Introduction 3 Support Medis is committed to offering high-quality products and services. If you have questions about the software, or if you would like to make suggestions for improvements in the software or in the documentation, please contact the Medis helpdesk. If you contact the Medis helpdesk by e-mail, mention the name of the software and the version number in the subject field. To look up the version number of your software, select > Help > About…. North and South America Medis Medical Imaging Systems, Inc. E-mail: support@medisimaging.com Telephone: +1 919 278 7888 (working days 9.00-17.00 EST) Europe, Africa, Asia and Australia Medis Medical Imaging Systems bv E-mail: support@medisimaging.com Telephone: +31 71 522 32 44 (working days 9.00-17.00 CET) QFlow 4D 1.1 User Manual 14
Getting Started
4 The QFlow 4D Workspace
QFlow 4D is launched from the app toolbar, app context menu, or app pane of Medis Suite, by
selecting the QFlow 4D is app icon . Detailed information on how to start an application and
how to load series into the application, is described in the Medis Suite user manual.
This chapter covers the following topics:
• Overview
• Menu bar
• Toolbars
• Workspace panes
• Viewing
4.1 Overview
The main workspace consists of a menu bar, toolbars, workspace panes and the central window
area which is comprised of Double Oblique, 3D-MIP and Velocity image viewports. There are also
results and properties panes.
Toolbars Results
Velocity View
View
Double Oblique View
Properties
MIP
Figure 1 : Workspace Overview
Vie
w
QFlow 4D 1.1 User Manual 15You can customize the workspace by hiding, resizing or moving the workspace panes and toolbars.
Any changes that you make to the workspace are saved for each individual Windows user.
4.2 Menu
The menu contains commands to activate the application functionality.
To make the menu visible:
• Select on the menu icon in the General toolbar.
The menu commands are organized into the following main menus; Panes, Toolbars, Cine, Image
Control, Procedures and Help.
In addition, there are menu items; Reset layout, Reset Window/Level, Initial View State,
Show/Hide axes and Options. For some of these commands, tool buttons are available in the
toolbars as shortcuts.
Menu commands may be grayed out when you are performing a procedure, such as an area
measurement. You can make the menu commands active by canceling or finishing the procedure.
Menu Command Description
Show or hide a workspace
Panes
pane
Toolbars Show or hide a toolbar
Cine Control the frame selection
Image Control Control the image display
Procedures Start a new procedure
Reset layout Reset the default layout
Reset the default
Reset Window/Level
window/level
Initial view state Reset the view state
Show/Hide axes Enable/Disable axes visibility
Options Application default settings
Help User documentation and About
QFlow 4D 1.1 User Manual 164.3 Toolbars
You can move toolbars to another part of the main window. You can also show or hide toolbars.
To move a toolbar:
• Click on the double-bar grip handle of the toolbar and drag it.
You can now move the toolbar to any location on the sides of the main window. Simply
click and drag the toolbar to its new position. The position of the toolbar is saved when you
close the application.
To show or hide a toolbar:
1. Select > Toolbars.
2. Select a check box to show the toolbar, clear a check box to hide the toolbar.
Or,
1. Right-click in the toolbar area. This opens a context menu.
2. Select a check box to show the toolbar, clear a check box to hide the toolbar.
The state of the toolbars is saved when you close the application.
Icon Function
General Toolbar
Show the menu
Verify flow direction.
Go to the Flow Analysis 3D Layout.
Go to the 2D View Layout.
Go to the initial view state, reset zoom \ pan \ window width \ window level
QFlow 4D 1.1 User Manual 17Icon Function
Show and Hide Axes
Remove background noise on speed overlay
Toggle image text overlay
Cine Toolbar
Go to the first frame
Go to the previous frame
Go to the next frame
Go to the last frame
Play a cine in backward direction
Stop the cine
Play a cine in forward direction
Set the cine playback speed
Mouse Controls Toolbar
Stack
Zoom
Pan
QFlow 4D 1.1 User Manual 18Icon Function
Window width and window level
Swivel (only if the 3D viewport is selected)
Procedures Toolbar
Background Correction on data
Phase Unwrapping on data
Start a flow analysis
Create a distance measurement
Create an area measurement
Create a text annotation
Create a snapshot
Copy all measurement results to the clipboard
QFlow 4D 1.1 User Manual 194.4 Workspace Panes
By default, the workspace displays the following panes to the right of the image viewports:
• Results
• Properties
You can show or hide panes, dock panes, combine panes into one tabbed panel and remove panes
from a panel.
To show or hide a pane:
• Select > Panes, and select a hidden pane to show it, or select a visible pane to hide
it.
To dock a pane:
1. Click and drag the title bar of the pane.
2. Move the pane to the sides of the viewer window to select one of the dock areas.
As the pane approaches a dock area, the area is highlighted with a dotted line. The pane
can be combined with another pane or inserted separately.
3. When the dock area of your choice appears highlighted, release the mouse button.
This docks the pane into the selected position.
To combine panes into one tabbed panel:
• Click and drag the title bar of the pane to the title bar of the pane with which you want to
combine it.
This creates a tabbed panel.
To remove panes from a panel:
• Click and drag the title bar of the pane away from the panel.
QFlow 4D 1.1 User Manual 204.4.1 Results Pane
The Results pane shows the following in QFlow 4D.
• It shows standard procedures, i.e. measurements, annotations and snapshots performed on
the series that is loaded in the viewport.
• It shows the Background Correction.
• It shows the list of Flow Analyses.
Figure 2 Results Pane
You can collapse and expand an item by selecting on the group header.
You can right-click a procedure to perform actions on the procedure. Depending on the type of
procedure, you will get a context menu with several options.
Locate: The image and the image orientation at which the procedure was
originally performed will be activated. Locate is automatically enabled
for Flow Analysis.
Rename: Rename the procedure.
Export to: Export the procedure to disk.
Export to Repository: Export the procedure to a repository.
Remove: Delete the procedure.
Flow Analysis procedures offer a list of pre-defined labels.
QFlow 4D 1.1 User Manual 214.4.2 Properties Pane
The Properties pane shows the properties of the selected procedure. You can modify QFlow 4D
standard procedures, i.e. measurements, annotations or snapshot procedures as well as the Flow
Analysis reconstructions.
To modify a label (Measurements, Annotations and Snapshots):
1. On the Results pane, select the procedure.
2. On the Properties pane, select the ellipsis on the right of the Label field and select a
predefined label, or type a custom label and press Enter.
Figure 3 Predefined Labels Menu
QFlow 4D 1.1 User Manual 22Viewing
5 Viewing
5.1 Loading Series
Series can be loaded into QFlow 4D from the Series Browser of Medis Suite. Refer to the Medis
Suite user manual for detailed instructions.
A 4D flow MRI dataset consists of time-resolved, three-dimensional series encoded in three velocity
directions and a single modulus (or magnitude) series. QFlow 4D, also supports short and long-axis
series.
QFlow 4D requires at least one set of 4D flow MRI dataset to begin visualization.
To load series from the Series Browser of Medis Suite
1. Select three sets of 4D flow velocity series and one 4D flow modulus series, in the image or
text view of the Medis Suite Series Browser.
2. Click and drag the selected items onto any viewport.
Or,
1. Double click an item in the image view or text view of the Medis Suite Series Browser.
Or,
1. Select all series in the image or text view of the Medis Suite Series Browser.
2. Right-click above the selected series to open a context menu.
Choose QFlow 4D.
This will load the series into the viewports. By default, a cine will start playing to present all
individual image frames.
QFlow 4D only loads MR DICOM series.
5.2 Viewports
The viewport text overlay displays detailed information about the patient, the hospital, the image
acquisition, and the display settings.
To show or hide the patient and image information:
QFlow 4D 1.1 User Manual 23• Select > Options, Hangings.
Select or deselect Show patient information or Show image information.
Or
• Use ‘O’ to toggle through the different modes of hiding the overlay displays.
Or
• Select in the toolbar, to toggle through the different modes of hiding the overlay
displays.
To maximize an image in the viewport:
• Double-click the image.
This maximizes the viewport, so that it takes up the entire viewport.
To return to the original viewport layout, double-click the image again.
Interactive graphics are displayed in blue color and allow you to change image
or display properties with your mouse.
5.3 Viewport Layout
QFlow 4D consists of three independent screen layouts.
• Verification of Flow Direction Layout
• Flow Analysis 3D View Layout
• 2D View Layout
To enable Verification of Flow Direction Layout
Press to enable Verification of Flow Direction Layout.
To enable Flow Analysis 3D Layout
Press to enable Flow Analysis 3D View Layout.
To enable 2D View Layout
Press to enable 2D View Layout.
QFlow 4D 1.1 User Manual 245.3.1 Verification of Flow Direction Layout This is the layout used for verification of the flow direction. Refer to Section: Verify Flow Velocity Directions: Overview Figure 4 Verification Of Flow Direction Layout QFlow 4D 1.1 User Manual 25
5.3.2 Flow Analysis Layout
The primary layout in QFlow 4D consists of five viewports.
1. Three double oblique views
2. 3D View
3. Velocity view
5.3.2.1 Double Oblique View
The main purpose of the double oblique views is to determine the plane of interest to be used for
Flow Analysis in QFlow 4D. The double oblique views show the orthogonal views of the 3D volume.
The double oblique viewports are highlighted in blue in Figure 5 Double Oblique Viewport Layout.
Figure 5 Double Oblique Viewport Layout
QFlow 4D 1.1 User Manual 265.3.2.2 3D View
The 3D view viewport is highlighted in blue in Figure 6 3D View, viewport.
The 3D view is a viewport that shows the series rendered in 3D.
Figure 6 3D View, viewport
5.3.2.3 Flow 2D Representation
The top middle and top right viewports show the series at the reconstruction plane defined by the
user for Flow Analysis procedure. The top middle viewport shows the reconstructed modulus image
and the top right viewport shows the perpendicular velocities of that plane.
These two planes, marked in red in Figure 6 The Modulus and Phase series, shows the data that is
used for the Flow Analysis.
QFlow 4D 1.1 User Manual 27Figure 7 The Modulus and Phase images Figure 8 Flow Analysis Plane of Modulus and Phase images 5.3.3 2D View Layout All viewports show 2D orientation images. Optionally, Speed, Vectors and Streamlines can be displayed. QFlow 4D 1.1 User Manual 28
Figure 9 2D View Layout with 4 high-resolution series. A speed overlay is shown on these images.
5.3.3.1 Loading new series into 2D View layout
Series can be loaded in the viewport from the Series Browser.
To load series in the viewport
1. Click an item in the image view or text view of the Series Browser to select it.
2. Click and drag the selected series from the Series Browser to the viewport.
This will load the series into the viewport. When multiple slices are contained in the series,
the middle slice is displayed by default. When multiple time points are contained in the
series, the first time point is displayed by default.
To review all series in the active study
1. Press Page Down on your keyboard to load the next series into the viewport.
2. Press Page Up on your keyboard to load the previous series into the viewport.
QFlow 4D 1.1 User Manual 295.3.3.2 Cross Referencing
The cross hair tool enables the user to visually relate the active image and image position
with that of the different series loaded in other viewports. Cross referencing is visible when
multiple related series are loaded.
To enable/disable the crosshairs
• Click in the general toolbar to enable or disable cross hair.
A cross hair reference of the same color implies there is an exact or nearby position cross
reference. A different color cross hair indicates the position is out of range of the cross hair in the
active image.
5.4 Noise Removal
QFlow 4D Noise Removal is a utility for visualization only. It is available when viewing images in the
Flow Analysis 3D View Layout and 2D View Layout. It filters out the air and the surrounding static
tissue, essentially highlighting motion velocity of the blood-pool. When Noise Removal is enabled, it
will be automatically applied to the three double-oblique views, the 3D and 2D View layout
viewports. The velocity viewport on the top right of the Flow Analysis 3D Layout, is unaffected.
There are two parameters governing the behavior of the Noise Removal, the standard deviation
threshold and the modulus threshold.
• The standard deviation threshold can take values from 0-1%. It defines the static tissue to be
removed based on the velocity of the tissue.
• The modulus threshold can take values from 0-100% and the area to be removed based on the
intensity of the modulus image. The area removed is based on the intensity of modulus image
and corresponds mainly to the surrounding air and the lungs.
QFlow 4D Noise Removal has no effect on quantification or numerical results, and it is not
applied to any data.
Please ensure that QFlow 4D Noise Removal only removes noise from the images.
QFlow 4D 1.1 User Manual 305.4.1 Noise Removal Options
To modify Noise Removal settings:
1. Select > Options, Noise Removal.
Higher values, in both cases, will cause more of the speed overlay to be removed from the
image.
5.4.2 Enable/Disable Noise Removal
To enable/disable noise removal:
1. Select in the toolbar to enable Noise Removal.
Figure 10 Noise Removal Enabled
QFlow 4D 1.1 User Manual 312. Select in the toolbar to disable Noise Removal.
Figure 11 Noise Removal Disabled
5.5 Viewport Overlay Visualization
QFlow 4D provides multiple overlays types, each defining different visual aspects of the data.
• PCMRA
• Speed
• Streamlines
• Vectors
5.5.1 Toggle Overlay Representation
Overlays showing speed, steamlines or vectors may be enabled or disabled. In the Flow Analysis 3D
layout, they are visible in the three double oblique viewports and the 3D MIP viewport. In the 2D
View Layout, the overlays are visible in all viewports with a loaded series.
To modify the overlay representation in the Flow Analysis Layout:
1. Select the top right-hand corner text in the 3D MIP viewport. It will toggle from
• No Overlay
• Speed
• Streamlines
• Vectors
QFlow 4D 1.1 User Manual 32Figure 12 Select Overlay Type Annotation in the Flow Analysis 3D Layout
Or,
1. Right-click the top right-hand corner text in the 3D MIP viewport. This opens a context
menu.
2. Select No overlay, Speed, Streamlines or Vectors.
To modify the overlay representation in the 2D View Layout:
1. Right-click the top right-hand corner text in any viewport. This opens a context menu.
2. Select No overlay, Speed, Streamlines or Vectors.
Figure 13 Select Overlay Type Context Menu in the 2D View Layout
QFlow 4D 1.1 User Manual 335.5.2 Streamlines Plane of Origin overlay
When Streamlines are shown in the 3D MIP viewport the plane of origin of the streamlines is also
visible. The plane of origin represents the axial view, that is the top middle double oblique
viewport (DOV) marked in green. The plane also represents the reconstructed modulus image
position and orientation.
Figure 14 The 3D MIP viewport showing Streamlines and the Plane of Origin in the Flow Analysis 3D
Layout
To modify the Plane of Origin in the Flow Analysis Layout:
1. Select either the sagittal viewport which has a blue border, or the coronal viewport with a
red border.
2. Modify the position of the axes.
To Modify the position of the axes.
1. Move the mouse to a circular grip at the end of one axis. The mouse cursor changes to the
Rotate cursor .
2. Click and drag the axes to the desired angle.
QFlow 4D 1.1 User Manual 34Or,
3. To drag the axes vertically, press the Ctrl key after pressing the mouse key, then drag.
4. To drag the axes horizontally, press the SHIFT key after pressing the mouse key, then drag.
5.6 Frame Selection
You can move forward or backward through the frames in the image in several ways.
Moving through frames can be done by using buttons:
• Press or on the Viewing toolbar to move to the previous or next frame.
Or,
• Press or on the Viewing toolbar to play a cine through the frames in backward or
forward direction. Click to stop the cine.
Or,
• Press or on the Viewing toolbar to move to the first or last frame.
Moving through frames can be done by using keys:
• Press the left or right arrow key to move to the previous or next frame.
Or,
• Press CTRL + left arrow, CTRL + right arrow to play a cine through the frames in backward
or forward direction. Press Esc to stop the cine.
Or,
• Press HOME or END to move to the first or last frame.
Moving through frames can be done by using interactive graphics:
• Select the interactive graphics for frame selection (‘Frame’) on the viewports to move to
the next frame.
Or,
• Right-click the interactive graphics for frame selection (‘Frame’) and enter the desired
frame number.
QFlow 4D 1.1 User Manual 35The cine speed can be modified with the slider in the Viewing toolbar.
5.7 Mouse Controls
5.7.1 Stacking
You can move through the frames using Stacking when you see the stack cursor .
To activate the stacking mouse control:
• Press in the mouse controls toolbar.
Or,
• Select Stacking from the viewport context menu.
To stack forward or backward through frames:
• Click and drag the mouse left and right or down and up to scroll through the frames. It will
loop to the first or last frame.
Or,
• Independent of the stacking mouse control status, you can scroll the mouse wheel to stack
through the frames. It will stop at the first or last frame.
5.7.2 Zooming
You can zoom in and out of the viewport using Zooming when you see the magnify cursor .
To activate the zooming mouse control:
• Press in the mouse controls toolbar.
Or,
• Select Zooming from the viewport context menu.
To zoom in and out:
• Click and drag the mouse forward and backward to zoom in and out.
QFlow 4D 1.1 User Manual 36Or,
• Independent of the zooming mouse control status, you can click and drag on the interactive
zoom scale graphics, or hold Ctrl and scroll the mouse wheel up and down, to zoom in and
out.
The current zoom factor is displayed on the scale graphics in the viewport.
The value above the scale is the physical size of the scale.
The number below the scale indicates the relative zoom:
100% means one display pixel equals one acquisition pixel.
5.7.3 Panning
You can move the image within the viewport left, right, up and down using Panning when you see
the hand cursor .
To activate the panning mouse control:
• Press in the mouse controls toolbar.
Or,
• Select Panning from the viewport context menu.
To pan the image:
• Click and drag the mouse in any direction.
Or,
• Independent of the panning mouse control status, you can middle-click and drag the mouse
in any direction to pan the image.
5.7.4 Window Width and Level
You can adjust the window width and level (WWL) when you see the WWL cursor .
To activate the window/level mouse control:
• Press in the mouse controls toolbar.
Or,
QFlow 4D 1.1 User Manual 37• Select Window/Level from the viewport context menu.
To adjust the window width and level:
• Click and drag in the viewport
o Right or left to increase or decrease the width.
o Down or up to increase or decrease the level.
Or,
• Independent of the window/level mouse control status, right-click and drag
o Right or left to increase or decrease the width.
o Down or up to increase or decrease the level.
Or,
• Independent of the window/level mouse control status, click on the window width or level
interactive graphics and drag up or down to increase or decrease the window width or
level.
Or,
• Independent of the window/level mouse control status, right-click on the window width or
level interactive graphics and enter the desires values.
The current window width and level values are displayed in the lower-right overlay graphics in
the viewport.
5.7.5 Initial View State
To reset the zooming, panning and window width and level settings to the initial view state:
• Press to reset the zooming, panning and window width and level.
5.8 Standard Measurements
QFlow 4D supports the following standard measurements:
• Annotations,
• Distance measurements,
• Area measurements,
• Snapshots.
QFlow 4D 1.1 User Manual 38Reference 5.8.1 Annotations You can add annotations to a viewport to mark it for analysis or to draw attention to specific details. Annotations are displayed in the viewport. All annotations of the active study are listed on the Results pane. Figure 15 Example Annotation When you select another series or navigate to another time point in the active series, your annotation is no longer displayed in the viewport. This is because the point to which the annotation refers does not lie on the currently visible image. To see your annotation again, right-click on the annotation on the Results pane and select Locate; or double-click on the annotation on the Results pane. For details on creating, editing and deleting annotations, see the Medis Suite User Manual. 5.8.2 Distance Measurements A procedure to measure the distance from one point to another. When you have measured a distance, you can modify the annotation and the end points of the measurement. All distance measurements of the active study are listed on the Results pane. All distance measurements of the active session are listed on the Results pane of Medis Suite. Figure 16 Example Distance Measurement QFlow 4D 1.1 User Manual 39
Reference
When you select another series or navigate to another time point in the active series, your
distance measurement may not be displayed on the viewport. This is because the points between
which you measured do not lie on the currently visible image. To see your measurement again,
right-click on the measurement on the Results pane and select Locate; or double-click on the
measurement on the Results pane.
For details on creating, editing, and deleting distance measurements and copying the results to
clipboard, see the Medis Suite User Manual.
5.8.3 Area Measurements
You use the area measurement tool to draw and measure 2D areas. When you have measured an
area, you can modify the area contour or annotation. All area measurements of the active study are
listed on the Results pane. All area measurements of the active session are listed on the Results
pane of Medis Suite.
Figure 17 Example Area Measurement
When you select another series or navigate to another time point in the active series, your area
measurement may not be displayed on the viewport. This is because the image on which you
measured the area is not the same as the currently visible image. To see your measurement again,
right-click on the measurement on the Results pane and select Locate; or double-click on the
measurement on the Results pane.
For details on creating, editing, and deleting area measurements and copying the results to
clipboard, see the Medis Suite User Manual.
5.8.4 Snapshots
You can save snapshots as evidence of an analysis or diagnosis. Snapshots are displayed on the
Properties pane and are listed on the Results pane. When a snapshot is created, you can modify
the name at any time.
When you select another series or navigate to another time point in the active series, the
annotations and measurements shown in the snapshot may not be displayed on the viewport. This is
because the points at which the annotations and measurements were created do not lie on the
currently visible image. To return to the same series and time point where a snapshot was created,
right-click on the snapshot on the Results pane and select Locate; or double-click on the snapshot
on the Results pane.
For details on creating, editing and deleting snapshots, see the Medis Suite User Manual.
QFlow 4D 1.1 User Manual 40Reference
QFlow 4D Analysis
6 Performing a QFlow 4D
Analysis
The Flow Analysis procedure reformats a series of time-resolved 3D volumes, into a 2D CINE series,
which can then be quantified in QFlow.
To perform a QFlow 4D flow analysis, you may use the following guidelines.
• Load series
• Visually inspect the data
Apply Noise Removal: Refer to, Noise Removal Noise Removal [5.4].
• Optional: Verify All Flow Velocity Directions
• Optional: Create a Phase Unwrapping
• Optional: Create a Background Correction
• Start a Flow Analysis
• Review Reporting
• Save the Session
6.1 Verify Flow Velocity Directions: Overview
A 4D flow MRI dataset consists of time-resolved, three-dimensional series encoded in three velocity
directions and a single modulus (or magnitude) series. In QFlow4D, the three velocity orientations
are as follows
• LR/RL (Left-Right/Right-Left)
• HF/FH (Head-Feet/Feet-Head) and
• AP/PA (Anterior-Posterior/Posterior- Anterior)
If velocity encoding is positive, the pixels are white and if it is negative, the pixels are black. In a
series where the data is encoded in RL direction, the areas showing the flow from right to left
would be positive and visually seen as white pixels, while areas showing the flow left to right would
be negative and seen as black.
Given that there is no standardization in the velocity encoding directions in the 4D Flow MRI field,
the directions in the data should be verified.
The user must check all orientations.
Not all Siemens and Philips scanners have 4D Flow MR acquisition protocol available for their
series. As such, the correct velocity directions cannot be warranted and therefore should be
verified.
Post processing packages may change the velocity encoding directions.
If QFlow 4D did not correctly determine the velocity encoding, contact Installation & Support for
assistance in correctly configuring your system. Refer to the Support section.
QFlow 4D 1.1 User Manual 41Reference
Figure 18 Modulus Image
H, P, A and F are indicators that assist in determining the flow direction and image orientation.
The orientation cube located at the bottom right corner can be modified to change the viewing
orientation. Refer to Figure 18 Modulus Image.
QFlow 4D 1.1 User Manual 42Reference
6.1.1 Verify All Flow Velocity Directions
To verify all velocity directions:
1. Press in the toolbar.
Figure 19 Verify Flow Velocity Direction Layout
2. Make the MODULUS viewport orientation LEFT
“L” in the square at the right bottom corner of the viewport.
3. In the MODULUS viewport, scroll through the images to find a slice including the descending
aorta and the heart chambers.
4. Determine the systolic time frame where the images have the highest velocity intensity
signal.
5. Verify HF / FH Velocity Direction
6. Verify AP / PA Velocity Direction
7. Verify RL / LR Velocity Direction
QFlow 4D 1.1 User Manual 43Reference
6.1.2 Verify HF / FH Velocity Direction
To verify the HF / FH velocity direction:
1. Press in the toolbar.
2. Make the MODULUS viewport orientation LEFT
“L” in the square at the right bottom corner of the viewport.
3. In the MODULUS viewport scroll through the images to find a slice including the descending
aorta and the heart chambers.
4. Determine the systolic time frame where the images show a definitive velocity signal.
5. Please verify at least one of the following situations described below is correct. If not,
contact Medis Support, see section: Support.
If the descending aorta is white, in the viewport containing HF / FH view, then the
velocity encoding direction should be HF.
If the descending aorta is black, in the viewport containing HF / FH view, then the
velocity encoding direction should be FH.
Figure 20 Verify Flow Velocity Direction Layout
QFlow 4D 1.1 User Manual 44Reference
6.1.3 Verify AP / PA Velocity Direction
To verify the AP / PA velocity direction:
1. Press in the toolbar.
2. Make the MODULUS viewport orientation LEFT (“L” in the square at the right bottom corner
of the viewport.
3. In the MODULUS viewport find the aortic arch.
4. Determine the systolic time frame where the images show a definitive velocity signal.
5. Please verify at least one of the following situations described below is correct. If not,
contact Medis Support, see section: Support.
If the aortic arch is white, in the viewport containing PA / AP view, then velocity
encoding direction should be AP.
If the aortic arch is black, in the viewport containing PA / AP view, then velocity
encoding direction should be PA.
Aortic Arch is
white.
Viewed from
Left L
Figure 21 AP Positively encoded viewport, with a white aortic arch and a darker descending aorta.
QFlow 4D 1.1 User Manual 45Reference
6.1.4 Verify RL / LR Velocity Direction
To verify the AP / PA velocity direction:
1. Press in the toolbar.
2. Make the MODULUS viewport orientation ANTERIOR
“A” in the square at the right bottom corner of the viewport.
3. In the MODULUS viewport find the slice including the ascending aorta.
4. Determine the systolic time frame where the images show a definitive velocity signal.
5. Please verify at least one of the following situations described below is correct. If not,
contact Medis Support, see section: Support.
In the viewport containing RL / LR view, the orientation is LR if the proximal ascending
aorta is white and the distal ascending aorta is black.
In the viewport containing RL / LR view, the orientation is RL, if the proximal ascending
aorta is black and the distal ascending aorta is white.
Distal
ascending
aorta
Proximal
ascending
aorta
Figure 22 RL Positively encoded viewport, with proximal and distal ascending aorta
QFlow 4D 1.1 User Manual 46Reference
6.1.5 Close the Velocity Direction Verification View
1. Press in the toolbar. The layout will return the QFlow 4D analysis layout.
6.1.6 Custom System Options
If the velocity direction are incorrect for a particular dataset, please contact Medis Installation &
Support.
6.2 Background Correction
The quality of the phase velocity data may be compromised as a result of background phase
distortions. These distortions can be corrected by applying a stationary flow fit algorithm to the
data. The Background correction utility is a quantitative tool which removes phase offset errors
from the data, thereby correcting phase offset errors.
The background correction which is also known as stationary flow fit algorithm, has two
configurable settings, the Standard Deviation Threshold to define the static tissue mask and the
Fitting order which defines the level of complexity of the fitting.
Standard Deviation Threshold.
A low standard deviation threshold value might cause inclusion of insuffient static tissue
volume to obtain an accurate background correction
A high standard deviation threshold value might cause inclusion of flow area as static tissue
which would result in an inaccurate background correction.
25% standard deviation threshold is the default.
Fitting order
The fitting order of the stationary flow fit algorithm defines the complexity of the fitting
planes used to correct the phase offset error. There are three fitting orders, 1st 2nd and 3rd,
which in theory, respectively produce more sophisticated background corrections, although
they require longer computational time.
The Background Correction settings are used for all Reconstructions and they are published as part
of each reconstruction output in the Results pane, the Report tab in Medis Suite.
The background correction affects the reconstruction procedure(s). When a background
correction is modified or completed, all existing reconstructions in the current session, will be
updated to use the new background corrected data.
Noise Removal has no effect on background correction.
QFlow 4D 1.1 User Manual 47Reference
6.2.1 Enable Background Correction
To enable background correction.
1. Press in the toolbar.
The Properties pane of the Background
Correction displays the following;
• Background Correction progress
• The selected threshold
• The selected fitting order
• Cancel button, to cancel the correction
The Background Correction can be selected in the Corrections list on the Results pane, which will
show the corresponding Properties pane.
From the Properties pane each background correction can be located, deleted and renamed. The
Properties pane shows Background Correction options and progress.
Any changes to Background Corrections threshold or fitting order are applied to all
reconstructions in the current session.
6.2.2 Deleting Background Correction
You can delete any Background Correction that was created.
To delete a Background Correction:
1. Select the Background Correction in the Corrections list on the Results pane.
2. Press Delete on your keyboard or right-click and select Remove.
This deletes the Background Correction.
Removing a Background Correction updates all reconstructions in the current session.
6.2.3 Background Correction Options
You can change and apply the Background Correction settings using the options menu.
To modify Background Correction settings:
1. Select > Options, Background Correction.
• The Std Threshold can be modified with the slider .
• The Stationary Flow Fit, Fitting Order can be selected.
QFlow 4D 1.1 User Manual 48Reference
2. Any changes to Background Corrections threshold or fitting order are applied to all
reconstructions in the current session.
6.3 Phase Unwrapping
The quality of the phase velocity data may be compromised as a result of an incorrectly chosen
Venc. Velocities higher than Venc cannot be encoded in the phase velocity data, and show up
“wrapped”, i.e. with a lower value, a phenomenon known as aliasing. The Phase Unwrapping
algorithm detects aliasing in the data and undoes it by applying a corresponding shift to the phase
velocity data.
The phase unwrapping algorithm has two parameters, and upper and a lower threshold, the values
of which can be changed in the options. The initial computation of the phase unwrapping algorithm
yields an amount of aliasing that can be any value. However, it is assumed that the aliasing always
is 2 Venc. To constrain the algorithm output accordingly, there is an Upper Threshold above which
values are rounded to 2 Venc, and a Lower Threshold below which values are rounded to -2 Venc.
Upper Threshold
The upper threshold can take values between 0 and 2 Venc. Higher values of this threshold
cause the algorithm to be more conservative in identifying aliasing in the positive velocity
direction, while lower values cause the algorithm to identify aliasing more readily. An
upper threshold below 0.5 Venc is not advised.
Lower Threshold
The lower threshold can take values between -2 Venc and 0. Lower values of this threshold
cause the algorithm to be more conservative in identifying aliasing in the negative velocity
direction, while higher values cause the algorithm to identify aliasing more readily. A lower
threshold above -0.5 Venc is not advised.
The Phase Unwrapping is used for all reconstructions, and whether one is present is published as
part of each reconstruction output in the Results pane, the Report tab in Medis Suite.
The Phase Unwrapping affects the reconstruction and Background Correction procedure(s).
When a Phase Unwrapping is completed, an existing Background Correction, and afterwards all
reconstructions in the current session, will be updated to use the new unwrapped data.
For performance, apply Phase Unwrapping before Background Correction, and prevent the
recompute of the Background Correction after the Phase Unwrapping finishes.
Noise Removal and Background Correction have no effect on Phase Unwrapping.
6.3.1 Enable Phase Unwrapping
To enable Phase Unwrapping.
1. Press in the toolbar.
QFlow 4D 1.1 User Manual 49You can also read