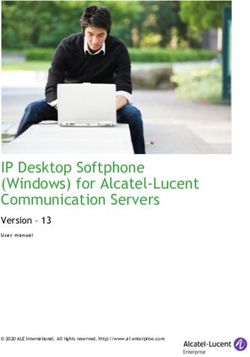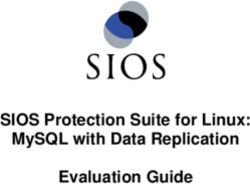Contents - CNET Content Solutions
←
→
Page content transcription
If your browser does not render page correctly, please read the page content below
Contents
Introduction—Analog KVM Switch--1
Product Description . . . . . . . . . . . . . . . . . . . . . . . . . . . . . . . . . . 1
Analog KVM Switch capabilities 1
Features of the Analog KVM Switch 1
Front panel (AP5202 shown) 2
USER’S GUIDE
Rear panel (AP5202 shown) 4
OSD Operation--6
Overview . . . . . . . . . . . . . . . . . . . . . . . . . . . . . . . . . . . . . . . . . 6
To activate the OSD main menu 6
OSD navigation 7
OSD main menu headings 8
Analog KVM Switch
OSD Functions . . . . . . . . . . . . . . . . . . . . . . . . . . . . . . . . . . . . . . 9
GOTO (F1) 9
LIST (F2) 10
SET (F3) 11
ADM (F4) 14
SKP (F5) 17
BRC (F6) 17
SCAN (F7) 18
LOUT (F8) 19
OSD default settings 20
Hot-Plugging--21
Description and Availability . . . . . . . . . . . . . . . . . . . . . . . . . . . . 21
Operation . . . . . . . . . . . . . . . . . . . . . . . . . . . . . . . . . . . . . . . . 22
Switching station positions 22
Hot-Plugging computer ports 22
Hot-Plugging console ports 22
Powering off and restarting 23
Port ID numbering 23
Port selection 24
®
IHot Key Operation--25
Features . . . . . . . . . . . . . . . . . . . . . . . . . . . . . . . . . . . . . . . . . 25
Purpose 25
Hot Key Port Control 25
Activating Hot Key Mode . . . . . . . . . . . . . . . . . . . . . . . . . . . . . 26
Keystroke Sequences . . . . . . . . . . . . . . . . . . . . . . . . . . . . . . . . 27
Selecting the active port 27
Auto Scan 27
Skip mode 29
USER’S GUIDE
Hot Key Beeper control 29
Hot Key summary table 30
Firmware Upgrade--31
How to Upgrade Firmware . . . . . . . . . . . . . . . . . . . . . . . . . . . . 31
Before you begin 31
Starting the upgrade 32
Analog KVM Switch
To Recover From Lost Firmware 33
How to Recover from a Lost Password . . . . . . . . . . . . . . . . . . . . 34
Introduction—Analog KVM Console Extender--35
Product Description . . . . . . . . . . . . . . . . . . . . . . . . . . . . . . . . . 35
Front view of Analog KVM Console Extender 35
Operation . . . . . . . . . . . . . . . . . . . . . . . . . . . . . . . . . . . . . . . . 37
Product Information--39
Limited warranty 39
Warranty limitations 39
Obtaining service 40
Life-Support Policy . . . . . . . . . . . . . . . . . . . . . . . . . . . . . . . . . . 41
General policy 41
41
Examples of life-support devices 41
Index--44
®
IIIntroduction—Analog KVM Switch
Product Description
Analog KVM Switch capabilities
• Connect up to 31 additional Analog KVM Switches to control up to 512
USER’S GUIDE
computers from a single console.
• Add or remove switches or computers without having to remove power
from the switch.
Features of the Analog KVM Switch
• The "keep-alive" feature assures all the keyboard and mouse
Analog KVM Switch
connections work properly if the Analog KVM Switch temporarily loses
power.
• KVM station positions are auto-sensed for serially-connected
installations, which are indicated on the front panel LED.
• Port names automatically reconfigure when the station sequence is
changed.
• Two-level password security for an Administrator and up to four Users,
with separate files for each, ensures that only authorized users can
view and control the computers.
• No software is required; select a computer by using the On-Screen
Display (OSD) menu or Hot Key combination.
• Auto Scan provides monitoring of connected computers.
• Use any PS/2-compatible mouse, Microsoft® Intellimouse Explorer, or
Logitech® FirstMouse+.
®
1Front panel (AP5202 shown)
USER’S GUIDE
Item Description
Port LEDs Each pair of Port LEDs provides status information about a
corresponding computer port. Each port consists of a left (Online)
and right (Selected) LED. The following list describes the LED
light indicators:
• A green Online LED indicates the corresponding attached
Analog KVM Switch
computer port is up and running.
• An orange Selected LED indicates the corresponding attached
computer has the KVM focus. Under normal conditions, the LED
is steady. When accessing its port under Auto Scan Mode, the
LED flashes.
• Each time the Analog KVM Switch begins to provide power, it
performs a self-test. The Online and Selected LEDs blink once
in succession during the self-test.
Reset switch Press the recessed Reset switch with a thin object (the end of a
paper clip or ballpoint pen) to perform a system reset.
Disable Remote Enables or disables remote access to the console.
button
Local and Remote Indicate which console is currently in use.
LEDs
Upgrade port The firmware upgrade cable plugs into the RJ-11 connector and
transfers firmware upgrade data from the Administrator's
computer to the Analog KVM Switch.
®
2Item Description
Power LED Indicates when the Analog KVM Switch is receiving power.
Station ID LED Displays the station number of the Analog KVM Switch.
(16-port units only)
Firmware upgrade Recovers operation if an attempt to upgrade firmware fails. The
reset switch reset switch is in NORMAL position during normal operation. See
To Recover From Lost Firmware for additional information.
USER’S GUIDE
Analog KVM Switch
®
3Rear panel (AP5202 shown)
Item Description
USER’S GUIDE
Chain In port Serially connects one Analog KVM Switch to another. (This
port is not used for the primary [Station 01] Analog KVM
(AP5202 only)
Switch in a cascaded setup.)
Monitor connector Connects to a VGA, SVGA, or Multisync monitor capable of
the highest resolution that you plan to use on any computer in
the installation.
Analog KVM Switch
Computer connections Monitors connected computers; AP5201 can monitor up to
eight, and AP5202 can monitor up to sixteen.
Power inlet 3-pin, AC power inlet.
Remote console To use a remote console, plug a CAT-5 cable into the RJ-45
connector. When both local and remote consoles are present,
both can access the switch (but not simultaneously).
Push the Disable Remote button on the front of the unit to
toggle between “Remote access allowed” and “Remote
access disabled”.
When the remote console is accessing the switch, you can
view input data through the local console, but can make
changes only through the remote console. When the local
console is accessing the switch, you can view input data
through the remote console, but can make changes only
through the local console.
The Local and Remote LEDs indicate which console is
currently in use. When a remote extension unit is attached
and receiving power, the two LEDs will alternately light when
no one is accessing either console.
®
4Item Description
Keyboard connector Connects to a PS/2-style keyboard.
Mouse connector Connects to a PS/2-style mouse.
Chain Out port Serially connects one Analog KVM Switch to another switch.
(AP5202 only)
USER’S GUIDE
Analog KVM Switch
®
5OSD Operation
Overview
The On-Screen Display (OSD) uses menu options to configure and control
various operations such as editing port names and performing operations
on multiple computers.
USER’S GUIDE
The OSD also provides security for the KVM. For example, the
Administrator can assign access privileges to Users, such as the right to
access or view certain computers connected to the KVM.
The OSD main menu displays a list of function key controls, the username
of the logged in User, connected computers, and symbols that indicate the
Analog KVM Switch
status of a computer. The OSD includes a two-level password system:
Administrator and User.
To activate the OSD main menu
1. If you are already logged in, press the pre-assigned Hot Key (SCROLL
LOCK) twice in rapid succession.
Optionally, you can assign the control key as the main
menu Hot Key. See OSD HOTKEY.
2. On initial startup, to access the OSD menus, do either of the following
at the KVM login screen:
– Enter a valid username in the username field, press TAB, enter a
valid password in the password field, and press ENTER.
– For a first-time KVM activation, or if the username and password
have not been set, leave the username and password fields blank,
and press ENTER.
®
6If you logged on as either Administrator or User, the OSD main menu is
displayed. Administrator mode provides access to both Administrator and
User functions and lets you set up operations (including future password
authorization).
OSD navigation
Use any of the following methods to navigate the OSD main menu screen:
• To dismiss the main menu and deactivate the OSD, press ESC,
USER’S GUIDE
right-click the mouse, or click the X at the upper right-hand corner of
the screen.
• To log off the OSD, press F8 or click F8 LOUT at the top of the screen,
and answer YES to the prompt.
• To move up or down through the list one line at a time, press the up or
down arrow keys, or click the up or down arrow symbols on the right
Analog KVM Switch
scroll bar of the OSD.
• To move up or down through the list one screen at a time, press the
PAGE UP (PGUP) or PAGE DOWN (PGDN) key.
• To activate a port, double-click its name in the list, or highlight the
name and press ENTER.
®
7OSD main menu headings
Heading Description
SN-PN List the Port ID numbers (Station Number - Port Number) for all
computer ports on the installation. To access a computer, move the
highlight bar over a computer in the list, and press ENTER.
QV An arrowhead in a rectangle in this column indicates ports selected
for Quick View (see SET QUICK VIEW PORTS).
USER’S GUIDE
A sun symbol in this column indicates that computers that are
receiving power are currently online.
NAME A user-defined unique port name (see EDIT PORT NAMES).
Analog KVM Switch
®
8OSD Functions
The OSD provides a series of function keys to configure and control various
computer operations. For example, you can switch to any port, scan
selected ports, and limit the list of ports to view. You can also manage port
names or make OSD setting adjustments.
To access any OSD function do one of the following:
USER’S GUIDE
• Press the desired function key on your keyboard.
• Click a function key menu option at the top of the main menu screen.
A submenu provides additional functions related to your selected function
key.
Press ESC, or click the X button in the upper right corner of the OSD, to
Analog KVM Switch
return to the previous menu level.
GOTO (F1)
To activate the GOTO function, press F1 or click the F1 menu option at the
top of the main menu screen.
GOTO allows you to switch directly to a port by typing the port's name or
the port ID. The last line on the OSD screen prompts you to select by name
or port ID.
• To use the name method: type 1 and the port name, then press ENTER.
• To use the port ID method: type 2 and the port ID, then press ENTER.
• To return to the OSD main menu screen without selecting a port, press
ESC.
®
9To quickly list the ports of only one KVM when you have multiple
Analog KVM Switches in a cascading configuration, select GOTO,
type the number 2, and enter the station ID of the desired KVM. For
example, enter the station ID 20 to obtain a list of only the ports on
KVM 20.
LIST (F2)
To activate the LIST function, press F2 or click the F2 menu option at the
USER’S GUIDE
top of the main menu screen.
LIST allows you to broaden or narrow the scope of ports listed on the OSD.
To activate a submenu option, move the highlight bar to the option, and
press ENTER. An icon to the left of the menu option indicates your selection.
Analog KVM Switch
The following table provides a description of each LIST submenu option:
Main Option Description
ALL Lists all the ports on the installation.
QUICK VIEW Lists only the ports selected as Quick View Ports under F4
ADM (see SET QUICK VIEW PORTS).
POWERED ON Lists only those ports with attached computers that are
turned on.
QUICK VIEW + Lists only those ports selected as Quick View Ports with
POWERED ON their attached computers turned on.
®
10SET (F3)
To activate the SET function, press F3 or click the F3 menu option at the top
of the main menu screen.
SET allows an Administrator or User to set up a unique working
environment profile. The stored profile activates each time a corresponding
user logs into the system.
USER’S GUIDE
To activate a submenu option, move the highlight bar to the option, and
press ENTER, or double-click the SET function item. An icon to the left of the
menu option indicates your selection.
The following table provides a description of each SET submenu option:
Main Option Description
Analog KVM Switch
OSD HOTKEY Selects which Hot Key combination activates the OSD:
press SCROLL LOCK twice or press CTRL twice. The
default Hot Key combination is SCROLL LOCK. The CTRL
Hot Key combination may conflict with other programs
running on computers.
PORT ID DISPLAY Allows you to position the Port ID display on your monitor.
POSITION The upper-left corner is the default position.
To re-position the Port ID display, use the mouse, the arrow
keys on the keyboard, or the arrow keys on the numeric
keypad (with NUMLOCK off).
To lock the position and return to the SET menu, press
ENTER or left-click the mouse.
To return to the SET menu without saving changes, press
ESC or right-click the mouse.
®
11Main Option Description
PORT ID DISPLAY Determines the number of seconds a Port ID appears on-
DURATION screen after a port change has occurred. Select from:
• User Defined: type the number of seconds (from 0–255)
and then press ENTER. The default is three seconds. A
value of zero disables the function (and thus displays
OFF).
• Always On displays the Port ID at all times (when the main
USER’S GUIDE
OSD is not displayed).
PORT ID DISPLAY Determines how a Port ID displays on-screen; displays the
MODE port number, port name, or both (default).
SCAN DURATION Sets the amount of time a port displays on-screen each time
you activate SCAN. See SCAN (F7)
Type a value from 0 to 255 seconds, and press ENTER.
The default is five seconds. A value of zero disables this
Analog KVM Switch
function, preventing the KVM from scanning.
SCAN/SKIP MODE Selects the computers accessed in Skip (see SKP (F5)) and
Auto Scan (see SCAN (F7)) mode. The default is ALL.
Select from:
• ALL: all ports set as accessible to the user. See SET
ACCESSIBLE PORTS, under ADM (F4).
• QUICK VIEW: all ports set as accessible to the user and
selected as Quick View ports. See SET QUICK VIEW
PORTS, under ADM (F4).
• POWERED ON: all ports set as accessible by a user and
receiving power.
• QUICK VIEW + POWERED ON: all ports set as accessible
to the user, selected as Quick View, and receiving power.
SCREEN BLANKER The screen clears when there is no console input for the
number of minutes specified. Type a value from 0–30
minutes, and press ENTER. When the OSD is displayed,
this feature is disabled.
A value of zero (the default) disables this function.
®
12Main Option Description
HOTKEY COMMAND If a software conflict occurs, disable the Hot Key function.
MODE
With Hot Key commands enabled, the user can activate
several functions without access to the main OSD menu.
See Hot Key Operation.
USER’S GUIDE
Analog KVM Switch
®
13ADM (F4)
Administrator only. To activate the ADM function, press F4 or click the F4
menu option located at the top of the main menu screen.
ADM is an Administrator function that allows the Administrator to configure
and control the overall operation of the Analog KVM Switch.
To activate a submenu option, either move the highlight bar to the desired
USER’S GUIDE
option and press ENTER, or double-click the option. On some submenu
screens, an icon to the left of the menu option indicates your selection.
The following table describes each ADM submenu option:
Main Option Description
SET USERNAME AND Set usernames and passwords for one Administrator and
Analog KVM Switch
PASSWORD four Users:
1. Select either the Administrator or User field.
2. On the User Setup screen, enter a username and a
unique password consisting of up to 15 alphanumeric
characters.
3. Re-enter the password in the Confirm field, and press
ENTER. Press ESC to return to the previous menu.
NOTE: To modify or delete an existing username or
password, press BACKSPACE to erase the characters.
CAUTION: For effective security, you must enter usernames
and passwords for four Users and the Administrator. If you
leave any username or password field blank, an
unauthorized user can log on without entering a username
and password.
®
14Main Option Description
SET LOGOUT TIMEOUT Sets the delay time that must occur before a user is logged
off, when there is no console input for the number of minutes
specified.
To set the timeout value, type a value from 0 to 180 minutes,
and press ENTER. A value of zero (the default) disables this
function; it will display as OFF.
EDIT PORT NAMES Assigns a unique name to each port to recognize a port’s
USER’S GUIDE
corresponding computer. To create, modify, or delete port
names:
1. Click on or highlight a port using the navigation keys,
and press ENTER.
2. Type a new port name, or modify or delete an existing
name. The maximum number of characters allowed is
twelve, and the following characters are valid:
Analog KVM Switch
• Alphabetic: A–Z
• Numeric: 0–9
• Non-alphanumeric: +-/.%[ ] and Space
Port names are not case-sensitive and appear as all
capital letters regardless of how they were input.
3. When you are finished, press ENTER to save your
changes. Press ESC to cancel.
RESTORE DEFAULT Returns current settings (except username and password)
VALUES to the original factory default settings. See OSD default
settings for a complete list of settings that are returned to
default.
CLEAR THE NAME LIST Clears assigned port names.
ACTIVATE BEEPER Activates a beeper sound each time the KVM accesses a
port or an invalid entry is made on an OSC menu.
• Select Y (Yes) to activate the beeper (default).
• Select N (No) to deactivate the beeper.
®
15Main Option Description
SET QUICK VIEW Quick View ports allow users to scan and view selected
PORTS ports, saving time for a large installation base.
Select or deselect a port by moving the highlight bar to the
port and pressing SPACEBAR. An arrowhead in the QV
column on the main menu list indicates ports selected as
Quick View.
Setting a port as a Quick View port causes the following:
USER’S GUIDE
• If a user selects either the QUICK VIEW or QUICK VIEW +
POWER ON options, only those ports selected as Quick
View appear in the main menu list. See LIST (F2).
• If a user selects either the QVIEW or QVIEW + POWER
ON options, only those ports selected as Quick Views are
auto-scanned or accessed through the Skip feature. See
SCAN/SKIP MODE.
Analog KVM Switch
SET ACCESSIBLE The Administrator can configure User access to connected
PORTS computers on a port-by-port basis:
• F (full access) default
• V (view only)
• Blank (no access): The port does not display on the User’s
main menu list
To set User access, select the target port, and press the
SPACEBAR to cycle through each selection (F, V, blank).
Repeat for each User, and press ENTER when finished.
RESET STATION IDS If you change a KVM station position in the serial
connection, you must use this function to re-scan the KVM
station position and update the OSD.
NOTE: Only KVM station numbers update. You must reset
all Administrator settings for all KVM stations affected by the
change. Port names are not affected.
FIRMWARE UPGRADE Activate Firmware Upgrade mode to upgrade the Analog
KVM Switch’s firmware. See Firmware Upgrade for more
details.
®
16SKP (F5)
To activate the SKP function, press F5 or click the F5 menu option at the top
of the main menu screen.
SKP enables you to switch the console focus from the current active
computer port to the next or preceding computer port. The SET function
(see SET (F3)) determines which computers are available for Skip Mode
switch selection.
USER’S GUIDE
For navigation functions, see the Hot Key summary table.
• When Skip mode is selected, the Port ID and a double arrow symbol
are displayed. Use the arrow keys to navigate.
• The console is not accessible while in Skip mode. You must exit Skip
Analog KVM Switch
mode to regain console control.
While Skip mode is in effect, ordinary keyboard and mouse
functions are suspended and you can input only keystrokes
and mouse clicks that are compliant with Auto Scan mode.
For normal control of the console, exit Skip mode.
• To exit Skip mode, press the SPACEBAR or ESC.
BRC (F6)
Administrator only. To activate the BRC function, press F6 or click the F6
menu option located at the top of the main menu screen.
BRC is an Administrator function that enables Broadcast mode (BRC). In
Broadcast mode, keyboard commands sent from the console are broadcast
to all available computers connected to the Analog KVM Switch system.
®
17The BRC function is especially useful for performing operations on multiple
computers, such as a system-wide shutdown or software upgrade. For
example, if you turn Broadcast on and press CTRL + ALT + DEL, all computers
listed on the OSD will reboot (this may not be true for all operating
systems).
While BRC mode is in effect:
• A speaker symbol appears next to the Port ID Display of the port with
USER’S GUIDE
the current console focus.
• The mouse does not function normally. Only keyboard commands are
recognized. You must exit BRC mode to regain mouse control.
• To exit BRC mode, activate the OSD (use the OSD Hot Key), and then
press F6 or click the F6 menu option.
Analog KVM Switch
SCAN (F7)
To activate the SCAN function, press F7 or click the F7 menu option at the
top of the main menu screen.
SCAN allows you to switch automatically among available computers at
regular user-defined intervals.
The SCAN function operates as follows:
• Use the F3 SET Scan/Skip Mode (see SCAN/SKIP MODE) setting to
select the computers you want included each time you activate SCAN.
• Use F3 SET Scan Duration (see SCAN DURATION) to set the amount
of time each port displays on-screen each time you activate SCAN.
Press SPACEBAR to stop at a particular port and exit Auto Scan mode.
• If scanning encounters an empty port or one with a corresponding
computer that is turned off, the monitor screen appears blank and the
mouse and keyboard input have no effect. Scanning moves to the next
port after the assigned scan duration time.
®
18• An icon with a curved arrow pointing from a half circle to a full circle
appears to the left of the Port ID display, indicating that the port is
being accessed under Auto Scan mode.
• The console does not function normally while in Auto Scan mode. Exit
Auto Scan mode to regain console control by pressing ESC or
SPACEBAR.
• Press P or left-click the mouse to pause scanning in order to keep the
focus on a particular computer. Press P or left-click the mouse again to
USER’S GUIDE
resume scanning.
• To exit Auto Scan mode, press the SPACEBAR or ESC.
LOUT (F8)
To activate the LOUT function, press F8, click the zZ button, or click the F8
menu option at the top of the main menu screen.
Analog KVM Switch
LOUT logs you off and exits the main OSD, leaving only the login screen
visible. To regain access to the OSD, you must log on to the OSD.
Pressing ESC at the main OSD temporarily deactivates the OSD, allowing
you to regain access by pressing the OSD Hot Key without a login
sequence.
After you re-enter the OSD, the screen remains blank except for
the OSD menu. You must select an active port to view anything
other than the OSD.
After re-entry, if you immediately press ESC without first
selecting a port from the OSD menu, a Null Port message
appears. Press the OSD Hot Key to display the OSD main
menu screen.
®
19OSD default settings
The F4: ADM Restore Default Values function restores the following
settings to their factory defaults:
Setting Default
OSD Hotkey SCROLL LOCK - SCROLL LOCK
USER’S GUIDE
Port ID display position Upper-left corner
Port ID display duration 3 seconds
Port ID display mode Port Number + Port Name
Scan duration 5 seconds
Scan/Skip mode ALL
Analog KVM Switch
Screen Blanker 0 (disabled)
Hotkey Command Mode ON
Logout timeout 0 (disabled)
Beeper Y (activated)
Accessible ports F (full) for all users on all ports
Set Quick View Ports None
®
20Hot-Plugging
Description and Availability
The Analog KVM Switch supports hot-plugging: you can remove or add
components to the system by unplugging or plugging their cables at the
ports without shutting down the unit.
USER’S GUIDE
If your computer operating system does not support hot-
plugging, this feature may not work properly.
Analog KVM Switch
®
21Operation
Switching station positions
Switch KVM station positions by unplugging a KVM station from one chain
out port and plugging it into a different one. If the automatic feature fails to
recognize the change, reset the OSD to correspond with the change for the
OSD menus.
USER’S GUIDE
See RESET STATION IDS for details.
Hot-Plugging computer ports
Manually reconfigure the OSD information for the new port information so
that the OSD menus correspond to the change. See SET (F3) and ADM
Analog KVM Switch
(F4) for details.
Hot-Plugging console ports
You can hot-plug the keyboard, the monitor, and the mouse. When hot-
plugging the mouse:
• If you use the same mouse, unplug it and plug it back into the Analog
KVM Switch.
• If you use a different mouse, all KVM stations and computers on the
installation must be shut down for ten seconds and then restarted after
you plug in the mouse.
See the Installation and Quick-Start Manual included with the
Analog KVM Switch for instructions on restarting the switch.
See also
If there is no response to keyboard or mouse input, press the
Reset switch on the front panel.
®
22Powering off and restarting
After turning off the Analog KVM Switch for any reason, perform these steps
before applying power to the Analog KVM Switch:
1. Remove power from all connected computers.
Unplug the power cord of any computer with the Keyboard
Power On function enabled; otherwise, the station continues
to receive power from the computers.
USER’S GUIDE
2. Wait 10 seconds, and then plug in the Analog KVM Switch.
3. Apply power to the computers only after the Analog KVM Switch is
running.
Port ID numbering
Analog KVM Switch
Each computer port on a Analog KVM Switch system has a unique
assigned Port ID. The Port ID includes two parts: a Station Number and a
Port Number.
• Station Number—A two-digit number indicating the switch's position in
the cascading sequence. The Station Number corresponds to the
number displayed on the front panel Station ID LED. The Station
Number precedes the Port Number.
For the AP5201 8-port KVM, this number will always be 01.
• Port Number—A two-digit number indicating the corresponding
connection port on the switch station.
Station and Port numbers 1 through 9 include a leading zero and display as
01 through 09. For example, a computer attached to Port 6 of Station 12
has a Port ID of 12-06.
®
23Port selection
Select ports by entering Hot Key combinations from the keyboard or by
using the On-Screen Display (OSD).
See Selecting the active port for more information on Hot Key
Port Selection. See OSD Operation for more information on Hot
Key Port Selection.
USER’S GUIDE
Analog KVM Switch
®
24Hot Key Operation
Features
Purpose
Hot Keys allow you to use keyboard sequences that perform a variety of
USER’S GUIDE
actions for Analog KVM Switch operations. This chapter provides
information about each Hot Key operation and instructions for using the Hot
Key port controls.
Hot Key Port Control
Hot Key Port Control allows you to monitor a computer directly from the
Analog KVM Switch
keyboard. The Analog KVM Switch includes the following Hot Key Port
Control features:
• Selecting the Active Port
• Auto Scanning
• Skip Mode
®
25Activating Hot Key Mode
To activate or deactivate Hot Key mode, press NUM LOCK and the hyphen
(-) key at the same time.
Release the hyphen (-) key within 1/2 second. Otherwise Hot
Key activation stops and has no effect.
USER’S GUIDE
When Hot Key mode is active, the following changes occur:
• Caps Lock and Scroll Lock LEDs flash in succession. These stop
flashing and return to their normal status after you exit Hot Key mode.
• The screen displays HotKey: and all subsequent keyed-in Hot Key
information.
• Ordinary keyboard and mouse function have no effect. You can input
Analog KVM Switch
only keystrokes that are compliant with Hot Keys (as described in the
following sections).
Press ESC to exit Hot Key mode.
®
26Keystroke Sequences
Selecting the active port
Each computer port is assigned a Port ID. Directly access any computer on
the installation with a Hot Key combination that specifies the Port ID of the
connected computer’s port.
To select the active port:
USER’S GUIDE
1. Activate Hot Key mode by pressing NUM LOCK and the hyphen (-) key
at the same time.
2. Enter the Port ID as a 2-digit Station ID and a 2-digit Port ID.
The Port ID displays on the command line as you type
each number. For example, enter 0305 to switch to Port 5
of the third Analog KVM Switch in the cascaded
Analog KVM Switch
configuration. Use BACKSPACE to delete an incorrectly
typed number.
3. Press ENTER. The Analog KVM Switch will focus on the designated
computer and exit Hot Key mode.
Auto Scan
Auto Scan automatically switches among all the active computer ports that
are accessible to the currently logged-on user at regular intervals in order to
monitor their activity.
For more information on Scan/Skip mode, see Skip mode.
Setting the Scan Interval. Use the Scan Duration setting of the OSD
SET function to set the amount of time Auto Scan waits on each port. You
can also change the scan interval before activating Hot Key Auto Scanning.
®
271. Activate Hot Key mode by pressing NUM LOCK and the hyphen (-) key
at the same time.
2. Type T and a number from 1 to 255 (the wait time, in seconds).
3. Press ENTER. The OSD will display INPUT OK and beep once, or it will
display ERROR INPUT and beep twice for incorrect entries.
Activating Auto Scan. To activate Auto-Scanning, enter the following Hot
Key combination:
USER’S GUIDE
1. Activate Hot Key mode by pressing NUM LOCK and the hyphen (-) key
at the same time.
2. Press A. Hot Key mode stops automatically and Auto-Scanning begins.
A scanning icon will appear next to the Port ID OSD.
How to pause Auto Scan. While in Auto Scan mode, pause scanning to
keep the focus on a particular computer by either pressing P or left-clicking
Analog KVM Switch
the mouse. While Auto-Scanning is paused, the command line displays
Auto Scan: Paused.
To resume Auto-Scanning, press any key or left-click the mouse.
Use pausing if you want to keep the focus on a particular computer rather
than exit Auto Scan mode. Auto Scan always starts from the port that
currently has the focus.
To exit Auto Scan mode, press ESC or SPACEBAR.
While Auto Scan mode is in effect, ordinary keyboard and mouse
functions are suspended and you can input only keystrokes
compliant with Skip mode. For normal control of the console, exit
Auto Scan mode.
®
28Skip mode
Skip mode allows you to monitor computers manually. Unlike Auto-
Scanning, which automatically switches after a fixed interval, Skip mode
lets you monitor a particular computer for a variable amount of time.
To activate Skip mode:
1. Activate Hot Key mode by pressing NUMLOCK and the hyphen (-) key
at the same time.
USER’S GUIDE
2. Skip by pressing the arrow keys. A double-ended arrow icon next to
the port ID indicates that Skip mode is active.
3. To exit Skip mode, press ESC or SPACEBAR.
While Skip mode is in effect, ordinary keyboard and mouse
functions are suspended and only Skip mode-compliant
keystrokes may be input. For normal control of the console,
Analog KVM Switch
exit Skip mode.
Hot Key Beeper control
Use Hot Keys to toggle the beeper on and off.
To toggle the beeper:
1. Activate Hot Key mode by pressing NUMLOCK and the hyphen (-) key
at the same time.
2. Press B.
The beeper toggles on or off. The command line displays Beeper On or
Beeper Off for one second, and Hot Key mode stops.
®
29Hot Key summary table
The following table summarizes Hot Key operations on the Analog KVM
Switch:
Action Description
NUM LOCK + Port ID Switches access to the computer corresponding to
hyphen (-) the port ID.
USER’S GUIDE
T + number 1–255 Sets the Auto Scan interval to a number of seconds
from 1 to 255.
A Activates Auto Scan mode.
• To pause Auto Scan, press P or left-click the
mouse.
• To resume Auto Scan, press any key or left-click
the mouse.
Analog KVM Switch
Activates Skip mode and skips from the current
port to the preceding port.
Activates Skip mode and skips from the current
port to the next port.
Activates Skip mode and skips from the current
port to the last port of the previous KVM station.
Activates Skip mode and skips from the current
port to the first port of the next KVM station.
B Toggles the beeper On or Off.
®
30Firmware Upgrade
How to Upgrade Firmware
The Windows Firmware Upgrade Utility provides an automated method for
upgrading the Analog KVM Switch firmware. This software is included as
part of a firmware upgrade package, specific for each device.
USER’S GUIDE
Check for the latest information, and download new versions of the
firmware upgrade package at http://www.apc.com/tools/download.
This chapter explains how to retrieve the firmware upgrade software and
complete the upgrade process.
Analog KVM Switch
Before you begin
1. Use a computer that is not part of your KVM system and visit http://
www.apc.com/tools/download. Select your device model name to
view a list of available firmware upgrade packages.
2. Select and download the firmware upgrade package you want to install
(usually the most recent).
3. Connect a COM port on your computer to the Firmware Upgrade port
on your Analog KVM Switch with the Firmware Upgrade Cable
(provided with the switch).
For a serial installation, connect the cable to the first KVM
station. The subsequent KVM stations in the cascading
configuration receive the upgrade through the serial cable.
4. From your Analog KVM Switch console, activate the OSD (see OSD
Operation), and select the F4 ADM function.
5. Scroll to FIRMWARE UPGRADE, and press ENTER.
®
6. Press Y to activate the firmware upgrade mode.
31Starting the upgrade
To upgrade your firmware:
1. Start the firmware upgrade program that you previously downloaded by
doing either of the following:
– Double-click the file icon.
– Click Start and then Run. Type the path to the file you want to open.
2. Read the License Agreement. Select I Agree, and click Next. The
USER’S GUIDE
Firmware Upgrade Utility main screen appears.
The utility inspects your installation. The Device List pane
displays all devices that can be upgraded.
If the utility detects more than one Master Device (the First
Stage KVM unit on a serial connection) in the system, an
Analog KVM Switch
alert message requires you to select the Master Device (and
the KVM devices cascaded from it) that will receive the
upgrade.
3. Select the KVM devices to upgrade, and click OK.
4. Click Next to perform the upgrade.
– If you enable Check Firmware Version, the utility compares the
firmware version of the Analog KVM Switch with that of the
downloaded file. If the device firmware version is higher, an alert
message appears. Click Yes to continue or No to cancel the
downgrade.
– If you do not enable Check Firmware Version, the utility installs the
files without comparing the device firmware version with that of the
upgrade files.
5. To abort the upgrade procedure before completion, click Cancel. An
alert message warns you that stopping may cause the device's
firmware to be lost. You can continue or abort the cancel operation.
®
32To recover from a "lost firmware" situation, see To Recover
From Lost Firmware.
6. After the upgrade process has completed, a message confirms the
result:
– If the upgrade succeeded, click Finish to close the Firmware
Upgrade Utility.
USER’S GUIDE
– If the upgrade was unsuccessful, click Yes to retry or No to stop the
process. Click Cancel to close the Firmware Upgrade Utility. If you
click No, the Analog KVM Switch firmware may be lost.
To Recover From Lost Firmware
If the firmware upgrade does not succeed:
Analog KVM Switch
– Slide the reset switch to the RECOVER position.
– Remove power to the Analog KVM Switch.
– Restart the Analog KVM Switch by restoring power.
– Slide the reset switch back to the NORMAL position.
– Remove power to the Analog KVM Switch.
– Restart the Analog KVM Switch by restoring power.
®
33How to Recover from a Lost Password
1. Turn off the power to the Analog KVM Switch.
2. Open the cover of Analog KVM Switch, and short the jumper marked
"Restore Default Password".
3. With the jumper shorted, turn on power to the Analog KVM Switch, and
wait until the LEDs stop blinking, then turn off the power.
USER’S GUIDE
4. Return the jumper to the open position, and replace the cover.
5. Turn the power back on for the Analog KVM Switch. The assigned user
names and passwords will all be cleared. Start the OSD with the
default user name and password.
Analog KVM Switch
®
34Introduction—Analog KVM Console Extender
Product Description
Use the Analog KVM Extender to operate the Analog KVM Switch from a
remote console that is up to 500 feet (150 meters) from the Switch.
USER’S GUIDE
Front view of Analog KVM Console Extender
!
Analog KVM Switch
!
!
!
Item Description
Port LEDs Two LEDs (Power and Link) indicate operating status.
A steady Power LED indicates the connection to the local unit is
operating correctly.
A blinking Power LED indicates that there is a problem with the
connection to the local unit.
When the Link LED is on, the remote console is active.
When the Link LED is off, the local console is active or there is a
problem with the connection to the local unit.
Power inlet AC power adapter cable inlet.
Remote I/O port To use a remote console, plug a CAT-5e or CAT-6 cable into this
port.
®
35Item Description
Monitor port Connects to a VGA, SVGA, or Multisync monitor capable of the
highest resolution that you plan to use on any server in the
installation.
Keyboard port Connects to a PS/2-style keyboard.
Mouse port Connects to a PS/2-style mouse.
USER’S GUIDE
Analog KVM Switch
®
36Operation
The Analog KVM Console Extender provides remote access to the Analog
KVM Switch. Control of the Analog KVM Switch is shared serially; only one
station can provide input at a time. The Local and Remote consoles can
monitor output simultaneously, unless the Disable Remote option of the
Analog KVM Switch is activated.
USER’S GUIDE
The Local and Remote LEDs on the Analog KVM Switch cycle back and
forth alternatively when no activity is occurring on either console. When the
user begins to type on the keyboard, or moves the mouse, the LED for that
station will turn on to indicate which console (Local or Remote) has control.
The other station will be locked out while the activity continues, although
both consoles may continue to monitor the activity. When the user stops all
activity for a period of approximately 5 seconds, the LEDs again begin to
Analog KVM Switch
cycle and either station can take control.
Two LEDs on the Analog KVM Console Extender indicate
operating status:
• When the Power LED is on and not blinking, the local
connection is active.
• When the Link LED is on, the remote console is active.
• See Port LEDs for more information about the LEDs.
For security purposes, the remote console can be disabled. This prevents
the remote console (the Analog KVM Console Extender) from accessing
the Analog KVM Switch or any of the equipment attached to it. To disable
the remote console, press the Disable Remote button on the Analog KVM
Switch. The Analog KVM Switch’s Remote LED will turn off when remote
access is disabled. To re-enable the remote console, press the Disable
Remote button again; the Remote LED will turn begin to cycle on and off
again, alternating with the Local LED, when remote access is enabled.
®
37The Remote console cannot disable the Local console. Only
the local user has access to the Disable Remote button.
See OSD Operation for information about accessing the Analog KVM
Switch’s ports.
USER’S GUIDE
Analog KVM Switch
®
38Product Information
Warranty and Service
Limited warranty
APC warrants the Analog KVM Switch to be free from defects in materials
USER’S GUIDE
and workmanship for a period of two years from the date of purchase. Its
obligation under this warranty is limited to repairing or replacing, at its own
sole option, any such defective products. This warranty does not apply to
equipment that has been damaged by accident, negligence, or
misapplication or has been altered or modified in any way. This warranty
applies only to the original purchaser.
Analog KVM Switch
Warranty limitations
Except as provided herein, APC makes no warranties, expressed or
implied, including warranties of merchantability and fitness for a
particular purpose. Some jurisdictions do not permit limitation or exclusion
of implied warranties; therefore, the aforesaid limitation(s) or exclusion(s)
may not apply to the purchaser.
Except as provided above, in no event will APC be liable for direct,
indirect, special, incidental, or consequential damages arising out of
the use of this product, even if advised of the possibility of such
damage.
Specifically, APC is not liable for any costs, such as lost profits or revenue,
loss of equipment, loss of use of equipment, loss of software, loss of data,
costs of substitutes, claims by third parties, or otherwise. This warranty
gives you specific legal rights and you may also have other rights, which
vary according to jurisdiction.
®
39Obtaining service
To obtain support for problems with your Analog KVM Switch:
0
1. Note the serial number and date of purchase. The serial number is
printed on a label on the bottom of the KVM Switch.
2. Contact Customer Support at a phone number located at the end of
this manual. A technician will try to help you solve the problem by
phone.
USER’S GUIDE
3. If you must return the product, the technician will give you a return
material authorization (RMA) number. If the warranty expired, you will
be charged for repair or replacement.
4. Pack the unit carefully. The warranty does not cover damage sustained
in transit. Enclose a letter with your name, address, RMA number and
daytime phone number; a copy of the sales receipt; and a check as
Analog KVM Switch
payment, if applicable.
5. Mark the RMA number clearly on the outside of the shipping carton.
6. Ship by insured, prepaid carrier to the address provided by the
Customer Support technician.
®
40Life-Support Policy
General policy
American Power Conversion (APC) does not recommend the use of any of
its products in the following situations:
• In life-support applications where failure or malfunction of the APC
product can be reasonably expected to cause failure of the life-support
USER’S GUIDE
device or to affect significantly its safety or effectiveness.
• In direct patient care.
APC will not knowingly sell its products for use in such applications unless it
receives in writing assurances satisfactory to APC that (a) the risks of injury
or damage have been minimized, (b) the customer assumes all such risks,
and (c) the liability of American Power Conversion is adequately protected
Analog KVM Switch
under the circumstances.
Examples of life-support devices
The term life-support device includes but is not limited to neonatal oxygen
analyzers, nerve stimulators (whether used for anesthesia, pain relief, or
other purposes), autotransfusion devices, blood pumps, defibrillators,
arrhythmia detectors and alarms, pacemakers, hemodialysis systems,
peritoneal dialysis systems, neonatal ventilator incubators, ventilators (for
adults and infants), anesthesia ventilators, infusion pumps, and any other
devices designated as “critical” by the U.S. FDA.
®
41Hospital-grade wiring devices and leakage current protection may be
ordered as options on many APC UPS systems. APC does not claim that
units with these modifications are certified or listed as hospital-grade by
APC or any other organization. Therefore these units do not meet the
requirements for use in direct patient care.
USER’S GUIDE
Analog KVM Switch
®
42USER’S GUIDE
Analog KVM Switch
®
43Index
A H
ADM Hot Key 25
edit port names 15 activation 26
restore defaults 15 selecting the active port 27
set logout times 15 Hot Key mode
set passwords 14 Auto Scan 27
USER’S GUIDE
set usernames 14 Hot-Plugging 21
Administrator 7 computer ports 22
Auto Scan 27 console ports 22
activation 28
exiting 28
pausing 28
K
setting the interval time 27 Keep-Alive 1
Analog KVM Switch
B L
Beeper 15 LEDs
BRC 17 Online 2
Broadcast mode 17 Port 2
Power 3
Selected 2
D Station ID 3
Disable Remote 2 LIST 10
LOUT 19
F
O
Firmware
recovering from lost firmware 33 On-Screen Display (OSD) 6
reset switch 3 configure 9, 14
upgrade 3, 31 control 9, 14
Functions 9 default settings 20
main menu 6
OSD Function, access 9
G OSD main menu 6
GOTO 9
®
44P
Password
lost 34
setting 7
Port ID 23
Port Number 23
Station Number 23
Port LED 2
Power, removing 23
USER’S GUIDE
R
Reset 2
Restarting the Switch 23
S
SCAN 18
Analog KVM Switch
Scan/Skip Mode 18
Screen Blanker 12
SET
Hotkey Command Mode 13
OSD Hotkey 11
Port ID Display Duration 12
Port ID Display mode 12
Port ID Display Position 11
Scan Duration 12
Scan/Skip Mode 12
Screen Blanker 12
SKP 17
Station ID LED 3
reset 16
Switching station positions 22
U
Username 14
®
45APC Worldwide Customer Support
Customer support for this or any other APC product is available at no
charge in any of the following ways:
• Visit the APC Web site to access documents in the APC Knowledge
Base and to submit customer support requests.
– www.apc.com (Corporate Headquarters)
Connect to localized APC Web sites for specific countries, each of
USER’S GUIDE
which provides customer support information.
– www.apc.com/support/
Global support searching APC Knowledge Base and using
e-support.
• Contact an APC Customer Support center by telephone or e-mail.
– Regional centers:
Analog KVM Switch
Direct InfraStruXure Customer Support
(1)(877)537-0607 (toll free)
Line
APC headquarters U.S., Canada (1)(800)800-4272 (toll free)
Latin America (1)(401)789-5735 (USA)
Europe, Middle East, Africa (353)(91)702000 (Ireland)
Japan (0) 35434-2021
Australia, New Zealand, South Pacific
(61) (2) 9955 9366 (Australia)
area
– Local, country-specific centers: go to www.apc.com/support/
contact for contact information.
Contact the APC representative or other distributor from whom you
purchased your APC product for information on how to obtain local
®
customer support.
46Copyright
Entire contents © 2005 American Power Conversion. All rights reserved.
Reproduction in whole or in part without permission is prohibited. APC and
the APC logo are trademarks of American Power Conversion Corporation
and may be registered in some jurisdictions. All other trademarks, product
names, and corporate names are the property of their respective owners
USER’S GUIDE
and are used for informational purposes only.
990-1745A 9/2005
Analog KVM Switch
®
47You can also read