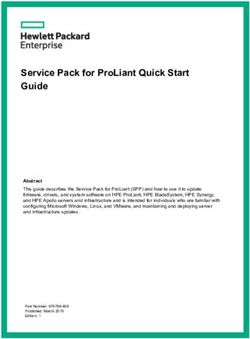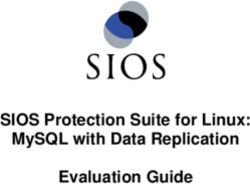Dongleserver Pro Quick Installation Guide - USB Dongleserver - MHAB-QI-dsPro Version: 1.2 | 2021-03 - SEH Technology
←
→
Page content transcription
If your browser does not render page correctly, please read the page content below
Overview
This 'Quick Installation Guide' describes the hardware installation and initial
setup of the dongleserver Pro.
Table of contents 1.
Do you need assistance? Contact us!
Monday to Thursday 8:00 a.m. to 4:45 p.m. and
Friday 8:00 a.m. to 3:15 p.m. (CET)
+49 (0)521 94226-44
support@seh.de
www.seh-technology.com
Customers from the United States of America and Canada please contact the
North American support.
Monday to Friday 9:00 a.m. to 5:00 p.m. (EST/EDT)
+1-610-943-3226
support@sehtechnology.com
www.seh-technology.com
Überblick
Dieser 'Quick Installation Guide' beschreibt die Hardware-Installation und
Inbetriebnahme des dongleserver Pro.
Inhaltsverzeichnis 19.
Benötigen Sie Hilfe? Kontaktieren Sie uns!
Montag–Donnerstag 8:00–16:45 Uhr
Freitag 8:00–15:15Uhr
+49 (0)521 94226-44
support@seh.de
www.seh.de Contents
General Information . . . . . . . . . . . . . . . . . . . . . . . . . . . . . . . . . . . . . . . . . . . . . . . . . . 2
Purpose . . . . . . . . . . . . . . . . . . . . . . . . . . . . . . . . . . . . . . . . . . . . . . . . . . . . . . . . . . .2
Scope of Supply . . . . . . . . . . . . . . . . . . . . . . . . . . . . . . . . . . . . . . . . . . . . . . . . . . . . . . . . . .2
Accessories . . . . . . . . . . . . . . . . . . . . . . . . . . . . . . . . . . . . . . . . . . . . . . . . . . . . . . . .3
Technical Data . . . . . . . . . . . . . . . . . . . . . . . . . . . . . . . . . . . . . . . . . . . . . . . . . . . . .4
LED Display . . . . . . . . . . . . . . . . . . . . . . . . . . . . . . . . . . . . . . . . . . . . . . . . . . . . . . . .6
Type Plate . . . . . . . . . . . . . . . . . . . . . . . . . . . . . . . . . . . . . . . . . . . . . . . . . . . . . . . . .6
Safety Regulations . . . . . . . . . . . . . . . . . . . . . . . . . . . . . . . . . . . . . . . . . . . . . . . . . . . 7
Hardware Installation . . . . . . . . . . . . . . . . . . . . . . . . . . . . . . . . . . . . . . . . . . . . . . . . . 8
Software Installation . . . . . . . . . . . . . . . . . . . . . . . . . . . . . . . . . . . . . . . . . . . . . . . . . 9
SEH Product Manager . . . . . . . . . . . . . . . . . . . . . . . . . . . . . . . . . . . . . . . . . . . . . .9
SEH UTN Manager . . . . . . . . . . . . . . . . . . . . . . . . . . . . . . . . . . . . . . . . . . . . . . . 10
Getting Started: SEH UTN Manager . . . . . . . . . . . . . . . . . . . . . . . . . . . . . . . . . . .11
Starting the SEH UTN Manager . . . . . . . . . . . . . . . . . . . . . . . . . . . . . . . . . . . 12
Finding the UTN Server and Assigning an IP Address . . . . . . . . . . . . . . 13
Adding the UTN Server to the Selection List . . . . . . . . . . . . . . . . . . . . . . . 14
Connecting the USB Dongle to the Client . . . . . . . . . . . . . . . . . . . . . . . . . 15
Configuring the UTN Server . . . . . . . . . . . . . . . . . . . . . . . . . . . . . . . . . . . . . . . . . .16
Locking the UTN Server . . . . . . . . . . . . . . . . . . . . . . . . . . . . . . . . . . . . . . . . . . . . . .17
Regulatory Compliance Information . . . . . . . . . . . . . . . . . . . . . . . . . . . . . . . . . .38
Open Source Software License Disclaimer and License Texts . . . . . . . . . . .41
Quick Installation Guide [en] 1 General Information
Purpose
The USB dongle server 'dongleserver Pro’ makes non-network-ready USB
dongles accessible via TCP/IP network.
For this purpose, the USB dongles will be connected to the USB ports of the
dongleserver Pro. Then the UTN (UTN = USB to Network) functionality and the
corresponding software tool ' UTN Manager' establish a virtual USB connection
between USB dongle and client. The USB dongle can be used as if it were
connected locally.
The dongleserver Pro is configured, monitored and maintained via the
'dongleserver Control Center'.
To keep the USB dongles safe, you can lock the housing cover of the
dongleserver Pro.
Scope of Supply
Check the package content before getting started:
UTN server 'dongleserver Pro'
Key For the lock in the dongle server lid
Quick The Quick Installation Guide provides a brief
Installation description of the installation of the
Guide dongleserver Pro.
(This document)
Power pack External power pack
2 [en] Quick Installation GuideAccessories
Value-adding accessories for your dongleserver Pro are optionally available
from SEH.
dongleserver Pro The ‘dongleserver Pro Serviceplus package'
Serviceplus Package extends the manufacturer's guarantee of your
dongleserver Pro from 36 to 60 months. In
addition, you will receive quickly and easily an
advance replacement device in case of a defect.
Detailed information:
https://www.seh-technology.com/services/
service-packages.html
RMK4 For a perfect and safe storage of your
(Rack Mount Kit Type 4) dongleserver Pro we recommend the Rack Mount
Kit 'RMK4'.
Using the Rack Mount Kit, you can install the
dongleserver Pro into 19" server racks. It provides
easy access to the device.
Detailed information:
https://www.seh-technology.com/products/rack-
mount-kits.html
Quick Installation Guide [en] 3Technical Data
Network connector power supply
(RJ-45) USB ports 1-8 connector
(at the rear side)
with LED for the USB port (at the rear side)
1 8
link LED activity LED reset button restart button
(green) (yellow)
status LED power LED
(green) (green)
Properties Values
Network connector
logical: IEEE 802.3 (1000BaseT, 100BaseTX and 10BaseT)
physical: 1 × RJ-45 (STP, category 5 or better)
Device connection • 4 × USB 3.0 SuperSpeed (USB ports 1–4)
• 4 × USB 2.0 Hi-Speed (USB ports 5–8)
Current input • approx. 200 mA at 12 V direct current without
load
• approx. 2500 mA at 12 V direct current with full
load on the USB ports
Power consumption • approx. 2.6 W without USB dongles
• approx. 4.5 W with 8 USB dongles
• typ. approx. 40 kWh/year
Operating environment ambient temperature: 5–40 °C
relative humidity: 20–80 %
Dimensions width: 215 mm
height: 45 mm
depth: 155 mm
weight: 1070 g (with housing cover)
4 [en] Quick Installation GuideWARNING
Do not operate all USB ports with maximum load!
The USB ports are grouped:
group 1 = 1, 2, 5, 6
group 2 = 3, 4, 7, 8
Each group can only be loaded with 1.2 A. If this value is
exceeded, USB ports will be deactivated until the load is
sufficiently reduced.
How to fix it:
If USB ports have been deactivated, you must decrease
the load on the UTN server to be able to use all USB
ports again. To do so, remove USB devices.
You must re-activate the USB port which has been
deactivated. All Information on how to do this can be
found in the dongleserver User Manual. The
documentation is available via the link on page 9.
Important:
If the network connection is interrupted for more than
13 minutes, the dongleserver Pro switches into standby
mode.
As soon as the network connection is re-established, the
dongleserver Pro switches back to normal operating
mode.
Quick Installation Guide [en] 5LED Display
The LEDs of the UTN server provide information about its status.
LED Action Color Description
Power permanently off – The UTN server is not powered.
permanently on green The UTN server is powered.
(Normal operation or standby mode)
Link permanently off – There is no connection to the network.
permanently on green There is a connection to the network.
Activity blinks at yellow Indicates the exchange of UTN
irregular packets.
intervals
Status permanently off – If the activity LED blinks periodically at
the same time, the BIOS mode is
signalized.
blinks 3 times green Indicates the assignment of a Zeroconf
IP address.
blinks 2 times green Indicates the assignment of an IP
address that does not correspond to
0.0.0.0 or that comes from outside the
Zeroconf range.
USB port permanently off – No USB dongle is connected to the
1–8 respective port.
permanently on green A USB dongle is connected to the
respective port.
permanently on orange The connection to the respective port
and the attached USB dongle is
activated.
Important:
When the device starts up, the behavior of the LEDs
differs from this description.
Type Plate
The type plate gives important product information, such as hardware and
certification information as well as the serial number. The serial number
contains the production date: nnn YYYY MM nnnnn.
This information helps you e.g. during maintenance and is needed for support
requests as well as for the ’dongleserver Pro Serviceplus Package’ 3.
6 [en] Quick Installation Guide Safety Regulations
UTN servers are network devices for use in office environments. The
dongleserver Pro is designed for the integration of USB dongles into TCP/IP
networks.
Important:
Before starting the installation and the initial setup
procedure as well during the operation of the UTN
server, note the following safety regulations. Their
purpose is to protect yourself and others from personal
injuries, and to avoid damage to the equipment.
• Read the documentation and make sure that your system meets the require-
ments listed therein.
• Avoid contact with humidity or liquids.
• The device must only be connected and operated if it is in perfect condition.
• Make sure that no-one steps on or stumbles over the cables.
• If the supplied power cord cannot be used in your country, acquire an appro-
priate power cord that suits national provisions. For more information, con-
sult your retailer.
• Do not connect a telephone cable to the RJ-45 connector. The RJ-45 connec-
tor may only be connected to SELV voltages. For the connection to the RJ-45
connector only STP cabling (category 5 or better) may be used. The shielding
must fit flushly to the connector.
• Do not open the housing. Unauthorized modifications to the device can af-
fect the product certification and are forbidden.
• Do not put objects on top of the housing.
• The device must not be directly connected to outdoor lines.
• The device must only be operated using the power pack included in the
package.
• Only use a certified USB cable (< 3 m) listed at www.usb.org.
• Electrostatic discharges (ESD) may impair device performance.
• An interruption of the supply voltage may impair device performance or
cause malfunctions.
• Only connect up to 2 USB devices using a connecting cable to the USB ports
of the device. All other USB devices must be directly connected to the USB
ports.
Quick Installation Guide [en] 7 Hardware Installation
You can directly connect up to 8 USB dongles to the dongleserver Pro.
clients with software tool
'SEH UTN Manager'
dongleserver Pro
with
USB dongles
network
UTN connection
1. Connect the USB dongle to a USB port of the UTN server.
Important:
If required, you can connect up to 2 USB dongles via
cable with the UTN server.
Only use USB cables shorter than 3 meters.
All other USB dongles must be directly connected to the
USB ports.
2. Repeat step 1 if you want to connect more than one USB dongle.
3. Connect the network cable (RJ-45) to the UTN server.
4. Connect the power cord to the UTN server.
The UTN server boots and then is ready for use.
8 [en] Quick Installation Guide Software Installation
SEH Product Manager
The 'SEH Product Manager' is a software tool developed by SEH
Computertechnik GmbH for the administration and management of SEH
Computertechnik GmbH devices on the network.
The software is installed on all clients from which SEH Computertechnik GmbH
devices are to be administrated and managed on the network.
First, you have to download the installation file for the SEH Product Manager
from the website of SEH Computertechnik GmbH:
https://www.seh-technology.com/services/downloads/download-
dongleserver/dongleserver-pro.html
System requirements:
– Windows 10, Windows Server 2012 or later
macOS 10.12.x or later
– The installation can only be carried out by users with administrative rights.
1. Start the SEH Product Manager installer.
2. Follow the installation routine.
The SEH Product Manager is installed on your client.
You can recognize the SEH Product Manager by its icon: . The program is
started with the usual methods of your operating system.
The program automatically searches for SEH Computertechnik devices on the
network after starting. For more information see the 'SEH Product
Manager Online Help'
Quick Installation Guide [en] 9SEH UTN Manager
The 'SEH UTN Manager' is a software tool developed by SEH Computertechnik
GmbH. The SEH UTN Manager is used to establish and manage connections to
the USB devices connected to UTN servers.
The SEH UTN Manager is available in two versions:
• complete version:
has a graphical user interface and offers additional features
• minimal version:
command-line interface only
A detailed description can be found in the USB Deviceserver User Manual.
The SEH UTN Manager has to be installed on all clients that are intended to
access a USB device via the network. Different installation files are available,
depending on the operating system.
First, you have to download the installation file for the SEH UTN Manager from
the website of SEH Computertechnik GmbH:
https://www.seh-technology.com/services/downloads/download-
dongleserver/dongleserver-pro.html
System requirements:
– Windows 10, Windows Server 2012 or later
OS X respectively macOS 10.9 or later
– The installation can only be carried out by users with administrative rights.
Important:
The SEH UTN Manager is also available for selected
Linux systems.
All information necessary for installing and using the
SEH UTN Manager in Linux environments can be found
in the dongleserver User Manual Linux. The
documentation is available via the link given above.
1. Start the installation file.
2. Install the complete version of the SEH UTN Manager (including graphical
user interface). To do so, follow the installation routine.
The SEH UTN Manager is installed on your client.
10 [en] Quick Installation Guide Getting Started: SEH UTN Manager
After the SEH UTN Manager is started, the network has to be scanned for
connected UTN servers. The network range to be scanned is freely definable;
the search can be effected via multicast and/or in definable IP ranges. The
default setting is multicast search in the local network segment.
All UTN servers found and their connected USB dongles are displayed in the
'network list'. To use devices connected to the UTN server, you have to add the
UTN server to the 'selection list'. The devices shown in the selection list can then
be administrated and the connected USB dongles can be used.
This chapter describes how to do these steps.
• ’Starting the SEH UTN Manager’ 12
• ’Finding the UTN Server and Assigning an IP Address’ 13
• ’Adding the UTN Server to the Selection List’ 14
• ’Connecting the USB Dongle to the Client’ 15
Detailed information on how to use the SEH UTN Manager can
be found in the Online Help. To start the online help, go to the
menu bar and select Help – Online Help.
Important:
Client and UTN server communicate via the UTN port
9200. This port must not be blocked by a security
software (firewall). If necessary, you can change the port
number and use a secure UTN SSL port. A detailed
description can be found in the dongleserver User
Manual. The documentation is available via the link on
page 9.
Quick Installation Guide [en] 11Starting the SEH UTN Manager
You recognize the SEH UTN Manager by its icon: . The program is started
with the usual methods of your operating system.
Important:
During the initial configuration, client and UTN server
must be assigned to the same local network segment.
12 [en] Quick Installation GuideFinding the UTN Server and Assigning an IP Address Once the UTN server is connected to the network, it checks if it gets an IPv4 configuration (IP address, subnet mask, gateway, DNS) dynamically via the boot protocol DHCP. If this is not the case, the UTN server assigns itself an IP address via Zeroconf from the address range reserved for Zeroconf (169.254.0.0/16). The UTN servers found by the program will be displayed in the network list. If required, you can change the TCP/IP parameters of the UTN server. 1. Confirm the note dialog Your Selection List seems to be empty with Yes. If the note dialog is not available and the main dialog appears instead, select Selection List – Edit in the menu bar. The Edit Selection List dialog appears. 2. In the network list, select the UTN server. 3. In the shortcut menu, select Set IP Address. The Set IP Address dialog appears. 4. Enter the relevant TCP/IP parameters. 5. Click OK. The settings will be saved. Quick Installation Guide [en] 13
Adding the UTN Server to the Selection List
The selection list displays the UTN servers and the USB devices or USB dongles
connected to their USB ports.
Define the devices you want to use. To do this, you must add the UTN server
including the connected USB devices or USB dongles shown in the network list
to the selection list.
1. In the menu bar, select Selection List – Edit.
The Edit Selection List dialog appears.
2. In the network list, select the UTN server.
3. Click Add.
4. Repeat steps 2 to 3, if necessary.
5. Click OK.
The UTN servers and the connected USB devices or USB dongles are dis-
played in the selection list.
You can extend the search for UTN servers to any network
range. To do this, change the search parameters for the net-
work scan.
Windows: Via Program – Options.
Mac: Via SEH UTN Manager – Preferences.
14 [en] Quick Installation GuideConnecting the USB Dongle to the Client
To use a USB dongle, a point-to-point connection is established between the
client and the USB port of the UTN server to which the USB dongle is connected.
The USB dongle can then be used as if it were directly connected to the client.
The USB port is shown in the selection list 14.
All provisions (driver installation, etc.) necessary to operate the USB dongle
locally (i.e. connected directly to the client) have been met on the client. Ide-
ally, the USB dongle has been connected and operated on the client locally
according to the instructions of the manufacturer.
The USB port is not connected to another client.
1. In the selection list, select the port.
2. In the menu bar, select Port – Activate.
The connection between the USB dongle and client is established.
Important:
If a USB dongle is connected to a client, the connection
is of a point-to-point type. As long as the connection is
established, other users cannot connect the USB dongle
to their client and thus cannot use it. For this reason, you
have to cut the connection once you do not use the USB
device any longer. To do this, select Port – Deactivate
from the menu bar.
Quick Installation Guide [en] 15 Configuring the UTN Server
The UTN server has a user interface, the dongleserver Control Center, which can
be opened in an Internet browser (Microsoft Edge or Safari).
The UTN server can be configured, monitored, and maintained via the
dongleserver Control Center.
1. Open your browser.
2. Enter the IP address of the UTN server as the URL.
The dongleserver Control Center appears in the browser.
Important:
If the dongleserver Control Center is not displayed,
check if a gateway is configured (13) and check the
proxy settings of your browser.
Detailed information about the configuration of the UTN
server can be found in the Online Help of the dongleserver
Control Center.
To start the Online Help, click the '?' icon.
16 [en] Quick Installation Guide Locking the UTN Server The dongleserver Pro has a lockable lid. With it, you can protect the USB dongles. To lock it, insert the straps of the lid into the notches of the housing. The key for the lock is delivered with the dongleserver Pro 2. Quick Installation Guide [en] 17
18 [en] Quick Installation Guide
Inhalt Allgemeine Information . . . . . . . . . . . . . . . . . . . . . . . . . . . . . . . . . . . . . . . . . . . . .20 Verwendungszweck . . . . . . . . . . . . . . . . . . . . . . . . . . . . . . . . . . . . . . . . . . . . . . . . . . . . .20 Lieferumfang . . . . . . . . . . . . . . . . . . . . . . . . . . . . . . . . . . . . . . . . . . . . . . . . . . . . . . . . . . .20 Optionales Zubehör . . . . . . . . . . . . . . . . . . . . . . . . . . . . . . . . . . . . . . . . . . . . . . . . . . . . .21 Technische Daten . . . . . . . . . . . . . . . . . . . . . . . . . . . . . . . . . . . . . . . . . . . . . . . . . . . . . . .22 LED-Anzeige . . . . . . . . . . . . . . . . . . . . . . . . . . . . . . . . . . . . . . . . . . . . . . . . . . . . . . . . . . . .24 Typenschild . . . . . . . . . . . . . . . . . . . . . . . . . . . . . . . . . . . . . . . . . . . . . . . . . . . . . . . . . . . . .25 Sicherheitsvorschriften . . . . . . . . . . . . . . . . . . . . . . . . . . . . . . . . . . . . . . . . . . . . . .26 Hardware-Installation . . . . . . . . . . . . . . . . . . . . . . . . . . . . . . . . . . . . . . . . . . . . . . .27 Software-Installation . . . . . . . . . . . . . . . . . . . . . . . . . . . . . . . . . . . . . . . . . . . . . . . .28 SEH Product Manager . . . . . . . . . . . . . . . . . . . . . . . . . . . . . . . . . . . . . . . . . . . . . . . . . . .28 SEH UTN Manager . . . . . . . . . . . . . . . . . . . . . . . . . . . . . . . . . . . . . . . . . . . . . . . . . . . . . . .29 Erste Schritte mit dem SEH UTN Manager . . . . . . . . . . . . . . . . . . . . . . . . . . . . .30 SEH UTN Manager starten . . . . . . . . . . . . . . . . . . . . . . . . . . . . . . . . . . . . . . . . . . . . . . .31 UTN-Server finden und eine IP-Adresse zuweisen . . . . . . . . . . . . . . . . . . . . . . . .32 UTN-Server der Auswahlliste hinzufügen . . . . . . . . . . . . . . . . . . . . . . . . . . . . . . . . .33 USB-Dongle mit Client verbinden . . . . . . . . . . . . . . . . . . . . . . . . . . . . . . . . . . . . . . . .34 UTN-Server konfigurieren . . . . . . . . . . . . . . . . . . . . . . . . . . . . . . . . . . . . . . . . . . . .35 UTN-Server abschließen . . . . . . . . . . . . . . . . . . . . . . . . . . . . . . . . . . . . . . . . . . . . .36 Regulatory Compliance Information . . . . . . . . . . . . . . . . . . . . . . . . . . . . . . . . . .38 Open Source Software License Disclaimer and License Texts . . . . . . . . . . .41 Quick Installation Guide [de] 19
Allgemeine Information
Verwendungszweck
Der USB-Dongleserver 'dongleserver Pro' stellt nicht-netzwerkfähige USB-
Dongles via TCP/IP-Netzwerk bereit.
Dazu werden die USB-Dongles an die USB-Ports des dongleserver Pro
angeschlossen. Anschließend wird mithilfe der UTN-Funktionalität (UTN = USB
to Network) und dem dafür entwickelten Software-Tool 'UTN Manager' eine
virtuelle USB-Verbindung zwischen USB-Dongle und Client hergestellt. Der
USB-Dongle kann wie lokal angeschlossen verwendet werden.
Die Konfiguration, Überwachung und Wartung des dongleserver Pro erfolgen
über das 'dongleserver Control Center'.
Um die USB-Dongles sicher aufzubewahren, können Sie den Gehäusedeckel des
dongleserver Pro abschließen.
Lieferumfang
Überprüfen Sie den Packungsinhalt auf Vollständigkeit, bevor Sie die
Installation beginnen:
UTN-Server 'dongleserver Pro'
Schlüssel Für das Schloss im Dongleserver-Deckel
Quick Der Quick Installation Guide beinhaltet eine
Installation kurze Beschreibung der Installation des
Guide dongleserver Pro.
(Dieses Dokument)
Netzteil Externes Netzteil
20 [de] Quick Installation GuideOptionales Zubehör
Als praktische Ergänzung zu Ihrem dongleserver Pro bietet SEH optional
erhältliches Zubehör an.
dongleserver Pro Das 'dongleserver Pro Serviceplus-Paket'
Serviceplus-Paket verlängert die Herstellergarantie Ihres
dongleserver Pro von 36 auf 60 Monate. Zudem
erhalten Sie im Falle eines Defektes bequem und
schnell ein Vorab-Austausch-Gerät.
Ausführliche Informationen:
https://www.seh-technology.com/de/service/
service-pakete.html
RMK4 Für die optimale und sichere Aufbewahrung Ihres
(Rack Mount Kit Type 4) dongleserver Pro empfehlen wir den
Montagesatz 'RMK4'.
Der Montagesatz ermöglicht den Einbau des
dongleserver Pro in 19-Zoll-Serverschränke und
dort einen bequemen Zugang zum Gerät.
Ausführliche Informationen:
https://www.seh-technology.com/de/produkte/
rack-mount-kits.html
Quick Installation Guide [de] 21Technische Daten
Netzwerkanschluss Anschluss für
(RJ-45) USB-Ports 1–8 Stromversorgung
(auf der Rückseite)
mit LED für den USB-Port (auf der Rückseite)
1 8
Link-LED Activity-LED Reset-Taster Restart-Taster
(grün) (gelb)
Status-LED Power-LED
(grün) (grün)
Eigenschaften Werte
Netzwerkanschluss
Logisch: IEEE 802.3 (1000BaseT, 100BaseTX und 10BaseT)
Physisch: 1 × RJ-45 (STP, Kategorie 5 oder besser)
Geräteanschluss • 4 × USB 3.0 SuperSpeed (USB-Ports 1–4)
• 4 × USB 2.0 Hi-Speed (USB-Ports 5–8)
Stromaufnahme • 200 mA bei 12 V Gleichspannung ohne Last
• 2500 mA bei 12 V Gleichspannung bei Volllast
auf den USB-Ports
Leistungsaufnahme • ca. 2,6 W ohne USB-Dongles
• typ. ca. 4,5 W mit 8 USB-Dongles
• typ. ca. 40 kWh/Jahr
Betriebsumgebung Umgebungstemperatur: 5–40 °C
Relative Luftfeuchtigkeit: 20–80 %
Abmessungen Breite: 215 mm
Höhe: 45 mm
Tiefe: 155 mm
Gewicht: 1070 g (mit Gehäusedeckel)
22 [de] Quick Installation GuideWARNUNG
Betreiben Sie nicht alle USB-Ports mit maximaler Last!
Die USB-Ports sind in Gruppen eingeteilt:
Gruppe 1 = 1, 2, 5, 6
Gruppe 2 = 3, 4, 7, 8
Eine Gruppe kann jeweils nur mit 1,2 A belastet werden.
Wird dieser Wert überschritten, werden ausreichend
USB-Ports abgeschaltet bis der Wert unterschritten ist.
Fehlerbehebung:
Wurden USB-Ports abgeschaltet, müssen Sie die
Belastung am UTN-Server senken um wieder alle USB-
Ports nutzen zu können. Entfernen Sie dazu USB-Geräte.
Den abgeschalteten USB-Port müssen Sie wieder
einschalten. Alle Informationen dazu finden Sie in der
dongleserver-Benutzerdokumentation. Die
Dokumentation finden Sie unter dem Link auf Seite 28.
Wichtig:
Ist die Netzwerkverbindung für mehr als 13 Minuten
unterbrochen, wechselt der dongleserver Pro in den
Standby-Modus.
Sobald die Netzwerkverbindung wieder hergestellt
wird, wechselt der dongleserver Pro zurück in den
aktiven Betrieb.
Quick Installation Guide [de] 23LED-Anzeige
Durch die Interpretation des LED-Leuchtverhaltens kann der Zustand des UTN-
Servers ermittelt werden.
LED Aktion Farbe Beschreibung
Power Dauer-Aus – Der UTN-Server wird nicht mit Strom
versorgt.
Dauer-An grün Der UTN-Server wird mit Strom
versorgt.
(Betrieb oder Standby-Modus)
Link Dauer-Aus – Es besteht keine Verbindung zum
Netzwerk.
Dauer-An grün Es besteht eine Verbindung zum
Netzwerk.
Activity unregelmäßiges gelb Signalisiert den Austausch von UTN-
Blinken Datenpaketen.
Status Dauer-Aus – Bei gleichzeitigem zyklischen Blinken
der Activity-LED wird der BIOS-Modus
signalisiert.
3 x Blinken grün Signalisiert die Vergabe einer
Zeroconf-IP-Adresse.
2 x Blinken grün Signalisiert die Vergabe einer IP-
Adresse, die nicht 0.0.0.0 entspricht
oder aus dem Bereich Zeroconf
kommt.
USB-Port Dauer-Aus – Es ist kein USB-Dongle am
1–8 betreffenden Port angeschlossen.
Dauer-An grün Es ist ein USB-Dongle am betreffenden
Port angeschlossen.
Dauer-An orange Die Verbindung zum betreffenden
Port und dem daran angeschlossenen
USB-Dongle ist aktiviert.
Wichtig:
Während des Einschaltvorgangs weicht das LED-
Leuchtverhalten von der Beschreibung ab.
24 [de] Quick Installation GuideTypenschild Auf dem Typenschild finden Sie wichtige Angaben zu Ihrem Produkt, wie z.B. Informationen zur Hardware und zu Zertifizierungen sowie die Seriennummer. Die Seriennummer enthält das Produktionsdatum: nnn YYYY MM nnnnn. Diese Angaben helfen Ihnen z.B. bei der Wartung und Sie benötigen sie für Support-Anfragen sowie für das ’dongleserver Pro Serviceplus-Paket’ 21. Quick Installation Guide [de] 25
Sicherheitsvorschriften
UTN-Server sind Netzwerkgeräte für den Gebrauch in Büroumgebungen. Der
dongleserver Pro dient dem Einbinden von USB-Dongles in TCP/IP-Netzwerken.
Wichtig:
Beachten Sie vor Inbetriebnahme und beim Betrieb des
UTN-Servers die folgenden Sicherheitsvorschriften, um
sich und andere vor Personenschäden zu schützen
sowie Beschädigungen am Gerät zu vermeiden.
• Lesen Sie die Dokumentation und stellen Sie sicher, dass Ihr System den auf-
geführten Anforderungen entspricht.
• Das Gerät darf nicht mit Feuchtigkeit oder Flüssigkeit in Berührung kommen.
• Das Gerät darf nur in unversehrtem Zustand angeschlossen und betrieben
werden.
• Verlegen Sie alle Kabel so, dass niemand darauf treten oder darüber stolpern
kann.
• Falls das beiliegende Netzkabel für Ihr Land nicht einsetzbar ist, beschaffen
Sie ein passendes Netzkabel mit der jeweiligen nationalen Zulassung. Fragen
Sie hierzu Ihren Fachhändler.
• Schließen Sie keine Telefonleitungen an den RJ-45-Stecker an. An diesen darf
nur Sicherheitskleinspannung angeschlossen werden. Verwenden Sie für
den Anschluss an den RJ-45-Stecker nur STP-Kabel (Kategorie 5 oder besser).
Kabelschirm und Steckerschirm des Kabels müssen flächig verbunden sein.
• Öffnen Sie nicht das Gehäuse. Eigenmächtige konstruktive Veränderungen
am Gerät können die Produktzertifizierung beeinträchtigen und sind verbo-
ten.
• Stellen Sie keine Gegenstände auf das Gehäuse.
• Das Gerät darf nicht direkt an Leitungen die im Freien verlegt sind (outdoor)
angeschlossen werden.
• Das Gerät darf nur mit dem mitgelieferten Netzteil betrieben werden.
• Verwenden Sie als USB-Kabel ein zertifiziertes USB-Kabel (< 3 m), das unter
www.usb.org gelistet ist.
• Elektrostatische Entladungen (ESD) können die Geräteleistung beeinträchti-
gen.
• Eine Unterbrechung der Versorgungsspannung kann die Geräteleistung be-
einträchtigen oder Fehlfunktionen verursachen.
• Schließen Sie maximal 2 USB-Geräte über Anschlusskabel an die USB-Ports
des Gerätes an. Alle anderen USB-Geräte müssen direkt an die USB-Ports an-
geschlossen werden.
26 [de] Quick Installation Guide Hardware-Installation
Am dongleserver Pro können bis zu 8 USB-Dongles direkt angeschlossen
werden.
Clients mit Software-Tool
'SEH UTN Manager'
dongleserver Pro
mit
USB-Dongles
Netzwerk
UTN-Verbindung
1. Stecken Sie den USB-Dongle an einen USB-Port des UTN-Servers.
Wichtig:
Bei Bedarf können Sie bis zu 2 USB-Dongles via USB-
Kabel mit dem UTN-Server verbinden.
Verwenden Sie hierzu ausschließlich USB-Kabel mit
Längen unter 3 Metern.
Alle anderen USB-Dongles müssen direkt an die USB-
Ports angeschlossen werden.
2. Wiederholen Sie Schritt 1 je nach Anzahl der anzuschließenden USB-Don-
gles.
3. Verbinden Sie das Netzwerkkabel (RJ-45) mit dem UTN-Server.
4. Verbinden Sie das Netzkabel mit dem UTN-Server.
Der UTN-Server startet und ist anschließend betriebsbereit.
Quick Installation Guide [de] 27 Software-Installation
SEH Product Manager
Der 'SEH Product Manager' ist ein von SEH Computertechnik GmbH
entwickeltes Software-Tool zur Administration und Verwaltung von SEH
Computertechnik GmbH-Geräten im Netzwerk.
Die Software wird auf allen Clients installiert, von denen aus SEH Computertechnik
GmbH-Geräte im Netzwerk administriert und verwaltet werden sollen.
Laden Sie zuerst die Installationsdatei für den SEH Product Manager von der
SEH Computertechnik GmbH-Homepage:
https://www.seh-technology.com/de/service/downloads/download-
dongleserver/dongleserver-pro.html
Systemvoraussetzungen:
– Windows 10, Windows Server 2012 oder höher
macOS 10.12.x oder höher
– Die Installation kann ausschließlich durch Benutzer mit administrativen
Rechten durchgeführt werden.
1. Starten Sie die SEH Product Manager-Installationsdatei.
2. Folgen Sie der Installationsroutine.
Der SEH Product Manager ist auf Ihrem Client installiert.
Sie erkennen den SEH Product Manager an seinem Icon: . Er wird wie auf
Ihrem Betriebssystem üblich gestartet.
Nach dem Programmstart wird automatisch nach SEH Computertechnik-
Geräten im Netzwerk gesucht. Für mehr Informationen 'SEH Product
Manager Online Hilfe
28 [de] Quick Installation GuideSEH UTN Manager
Der 'SEH UTN Manager' ist ein von SEH Computertechnik GmbH entwickeltes
Software-Tool. Mit dem SEH UTN Manager werden Verbindungen zu den USB-
Geräten bzw. USB-Dongles an UTN-Servern hergestellt und verwaltet.
Der SEH UTN Manager ist in zwei Varianten verfügbar:
• Vollständige Variante:
verfügt über eine grafische Bedienoberfläche und bietet zusätzliche Funkti-
onen
• Minimal-Variante:
reine Kommandozeilen-Version
Detaillierte Beschreibungen finden Sie in der dongleserver-Benutzerdokumentation.
Der SEH UTN Manager muss auf allen Clients installiert werden, die auf einen im
Netzwerk bereitgestellten USB-Dongle zugreifen sollen. Je nach Betriebssystem
sind verschiedene Installationsdateien verfügbar.
Laden Sie zuerst die Installationsdatei für den SEH UTN Manager von der SEH
Computertechnik GmbH-Homepage:
https://www.seh-technology.com/de/service/downloads/download-
dongleserver/dongleserver-pro.html
Systemvoraussetzungen:
– Windows 10, Windows Server 2012 oder höher
macOS 10.12.x oder höher
– Die Installation kann ausschließlich durch Benutzer mit administrativen
Rechten durchgeführt werden..
Wichtig:
Der SEH UTN Manager ist auch für ausgewählte Linux-
Systeme verfügbar.
Alle Informationen für die Installation und den Einsatz in
Linux-Umgebungen finden Sie in der dongleserver-
Benutzerdokumentation Linux. Die Dokumentation
finden Sie unter dem oben angegebenen Link.
1. Starten Sie die Installationsdatei.
2. Installieren Sie die vollständige Version des SEH UTN Managers (inkl. grafi-
scher Benutzeroberfläche). Folgen Sie hierzu der Installationsroutine.
Der SEH UTN Manager ist auf Ihrem Client installiert
Quick Installation Guide [de] 29 Erste Schritte mit dem SEH UTN Manager
Nach dem Start des SEH UTN Managers muss zunächst im Netzwerk nach
angeschlossenen UTN-Servern gesucht werden. Der zu scannende
Netzwerkbereich ist frei definierbar; es kann über Multicast und/oder in
freidefinierbaren IP-Bereichen gesucht werden. Voreingestellt ist die
Multicastsuche in dem lokalen Netzwerksegment.
Alle gefundenen UTN-Server und deren angeschlossene USB-Dongles werden
in der 'Netzwerkliste' angezeigt. Um die an einen UTN-Server angeschlossenen
Geräte zu verwenden, müssen Sie den UTN-Server zur 'Auswahlliste'
hinzufügen. Die in der Auswahlliste aufgeführten Geräte können dann
administriert und die angeschlossenen USB-Dongles verwendet werden.
Dieses Kapitel beschreibt wie Sie diese Schritte durchführen.
• ’SEH UTN Manager starten’ 31
• ’UTN-Server finden und eine IP-Adresse zuweisen’ 32
• ’UTN-Server der Auswahlliste hinzufügen’ 33
• ’USB-Dongle mit Client verbinden’ 34
Detaillierte Informationen zur Bedienung des SEH UTN
Managers entnehmen Sie der Online Hilfe. Um die Online Hilfe
zu starten, wählen Sie im Menü Hilfe den Befehl Online Hilfe.
Wichtig:
Client und UTN-Server kommunizieren über den UTN-
Port 9200. Dieser Port darf nicht durch eine
Sicherheitssoftware (Firewall) blockiert werden. Bei
Bedarf kann die Portnummer geändert und ein sicherer
UTN-SSL-Port verwendet werden. Detaillierte
Beschreibungen finden Sie in der dongleserver-
Benutzerdokumentation. Die Dokumentation finden Sie
unter dem Link auf Seite 28.
30 [de] Quick Installation GuideSEH UTN Manager starten
Sie erkennen den SEH UTN Manager an seinem Icon: . Er wird wie auf Ihrem
Betriebssystem üblich gestartet.
Wichtig:
Während der Erstkonfiguration müssen Client und UTN-
Server demselben lokalen Netzwerksegment
zugeordnet sein.
Quick Installation Guide [de] 31UTN-Server finden und eine IP-Adresse zuweisen
Nachdem der UTN-Server an das Netzwerk angeschlossen ist, überprüft der
UTN-Server, ob er eine IPv4-Netzwerkkonfiguration (IP-Adresse, Netzmaske,
Gateway, DNS) dynamisch über das Protokoll DHCP erhält. Ist das nicht der Fall,
gibt sich der UTN-Server über Zeroconf selbst eine IP-Adresse aus dem für
Zeroconf reservierten Adressbereich (169.254.0.0/16).
Die vom Programm gefundenen UTN-Server werden in der Netzwerkliste
angezeigt. Bei Bedarf können Sie die TCP/IP-Parameter am UTN-Server ändern.
1. Bestätigen Sie den Hinweisdialog Auswahlliste ist leer mit Ja.
Falls kein Hinweisdialog vorhanden ist und der Hauptdialog angezeigt wird, wählen Sie im
Menü Auswahlliste den Befehl Bearbeiten.
Der Dialog Auswahlliste bearbeiten erscheint.
2. Markieren Sie den UTN-Server in der Netzwerkliste.
3. Wählen Sie im Kontextmenü IP-Adresse definieren.
Der Dialog IP-Adresse definieren erscheint.
4. Geben Sie die entsprechenden TCP/IP-Parameter ein.
5. Wählen Sie die Schaltfläche OK an.
Die Einstellungen werden gespeichert.
32 [de] Quick Installation GuideUTN-Server der Auswahlliste hinzufügen
Die Auswahlliste zeigt die UTN-Server und die an ihre USB-Ports
angeschlossenen USB-Geräte bzw. USB-Dongles an.
Definieren Sie die Geräte, die Sie nutzen möchten. Fügen Sie hierzu den in der
Netzwerkliste angezeigten UTN-Server mitsamt seinen angeschlossenen USB-
Geräten bzw. USB-Dongles der Auswahlliste hinzu.
1. Wählen Sie im Menü Auswahlliste den Befehl Bearbeiten.
Der Dialog Auswahlliste bearbeiten erscheint.
2. Markieren Sie den UTN-Server in der Netzwerkliste.
3. Wählen Sie die Schaltfläche Hinzufügen an.
4. Wiederholen Sie die Schritte 2–3 nach Bedarf.
5. Wählen Sie die Schaltfläche OK an.
Die UTN-Server mitsamt den angeschlossenen USB-Geräten bzw. USB-Don-
gles werden in der Auswahlliste angezeigt.
Die Suche nach UTN-Servern kann auf beliebige Netzwerkbe-
reiche erweitert werden. Ändern Sie hierzu die Suchparameter
für den Netzwerkscan.
Windows: Im Menü Programm über den Dialog Optionen.
Mac: Im Menü SEH UTN Manager über den Dialog Einstellun-
gen.
Quick Installation Guide [de] 33USB-Dongle mit Client verbinden
Um einen USB-Dongle zu nutzen, wird eine Punkt-zu-Punkt-Verbindung
hergestellt zwischen dem Client und dem USB-Port des UTN-Servers, an den der
USB-Dongle angeschlossen ist. Der USB-Dongle kann dann so genutzt werden,
als ob er direkt am Client angeschlossen wäre.
Der USB-Port wird in der Auswahlliste angezeigt 33.
Auf dem Client sind alle Vorbereitungen (Treiberinstallation usw.) getroffen
worden, die notwendig wären, um den USB-Dongle lokal (also direkt an dem
Client angeschlossen) zu betreiben. Idealerweise ist der USB-Dongle zuvor
lokal am Client nach der Anleitung des Herstellers angeschlossen und betrie-
ben worden.
Der USB-Port ist nicht bereits mit einem anderen Client verbunden.
1. Markieren Sie in der Auswahlliste den Port.
2. Wählen Sie im Menü Port den Befehl Aktivieren.
Die Verbindung zwischen USB-Dongle und Client wird hergestellt.
Wichtig:
Wenn ein USB-Dongle mit einem Client verbunden ist,
besteht eine Punkt-zu-Punkt-Verbindung. Solange diese
Verbindung besteht, kann kein anderer Benutzer den
USB-Dongle mit seinem Client verbinden und nutzen.
Trennen Sie daher die Verbindung, sobald Sie das USB-
Gerät nicht mehr benötigen. Wählen Sie hierzu im Menü
Port den Befehl Deaktivieren.
34 [de] Quick Installation Guide UTN-Server konfigurieren
Der UTN-Server verfügt über eine Benutzeroberfläche, das dongleserver
Control Center, welches Sie in einem Internet-Browser (z.B. Microsoft Edge oder
Safari) aufrufen.
Über das dongleserver Control Center kann der UTN-Server konfiguriert,
überwacht und gewartet werden.
1. Öffnen Sie Ihren Browser.
2. Geben Sie als URL die IP-Adresse des UTN-Servers ein.
Das dongleserver Control Center wird im Browser dargestellt.
Wichtig:
Falls das dongleserver Control Center nicht angezeigt
wird, überprüfen Sie ob ein Gateway konfiguriert ist
(32) sowie die Proxy-Einstellungen des Browsers.
Detaillierte Informationen zur Konfiguration des UTN-Servers
entnehmen Sie der Online Hilfe des dongleserver Control
Centers.
Um die Online Hilfe zu starten, wählen Sie das '?' Symbol an.
Quick Installation Guide [de] 35 UTN-Server abschließen Der dongleserver Pro hat einen abschließbaren Gehäusedeckel. Damit können Sie die USB-Dongles schützen. Zum Schließen führen Sie die Laschen des Gehäusedeckels in die Nuten des Gehäuses ein. Der Schlüssel für das Schloss liegt dem Lieferumfang des dongleserver Pro bei 20. 36 [de] Quick Installation Guide
Quick Installation Guide [de] 37
Regulatory Compliance Information
Important:
The latest version of the EC declaration of conformity
can be downloaded from the website of SEH
Computertechnik GmbH:
http://www.seh-technology.com/services/
ce-notifications.html
38 Quick Installation GuideQuick Installation Guide 39
40 Quick Installation Guide
Open Source Software License Disclaimer and License Texts This product was developed by SEH Computertechnik GmbH and contains and uses software which is licensed under the terms of various Open Source software licenses. All information including disclaimer and licenses can be found in the device's web-based user interface, the Fiskal-Server Control Center, on the page 'Open Source Software' (http:// /opensrc_en.html). Quick Installation Guide 41
Manufacturer: SEH Computertechnik GmbH Suedring 11 33647 Bielefeld, Germany Phone: +49 (0)521 94226-29 Fax: +49 (0)521 94226-99 Support: +49 (0)521 94226-44 Email: info@seh.de Web: http://www.seh.de Important Internet Resources: Support Contacts and Information: https://www.seh-technology.com/services/support.html Sales Contacts and Information: https://www.seh-technology.com/company/management-and-staff/seh-sales- team.html Downloads: https://www.seh-technology.com/services/downloads.html © 2021 SEH Computertechnik GmbH All trademarks, registered trademarks, logos and product names are property of their respective owners. The contents of this document are subject to change without notification. This product uses 'Open Source Software'. For further information, go to http:// www.seh-technology.com/services/licenses.html. The product documentation gives you valuable information about your product. Keep the documentation for further reference during the life cycle of the product.
You can also read