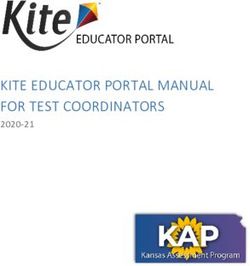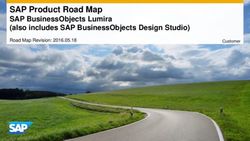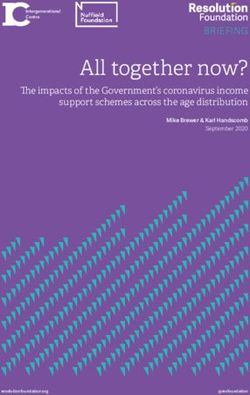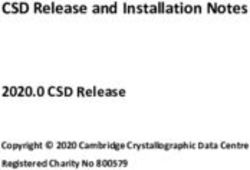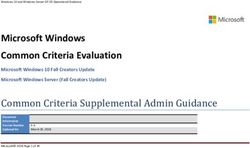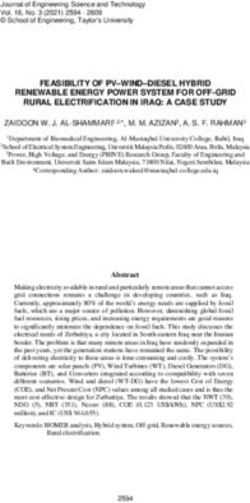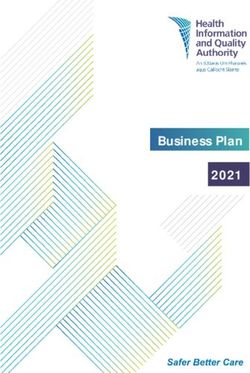Service Pack for ProLiant Quick Start Guide - HPE Support Center
←
→
Page content transcription
If your browser does not render page correctly, please read the page content below
Service Pack for ProLiant Quick Start Guide Abstract This guide describes the Service Pack for ProLiant (SPP) and how to use it to update firmware, drivers, and system software on HPE ProLiant, HPE BladeSystem, HPE Synergy, and HPE Apollo servers and infrastructure and is intended for individuals who are familiar with configuring Microsoft Windows, Linux, and VMware, and maintaining and deploying server and infrastructure updates. Part Number: 679796-409 Published: March 2019 Edition: 1
© Copyright 2012, 2019 Hewlett Packard Enterprise Development LP
Notices
The information contained herein is subject to change without notice. The only warranties for Hewlett
Packard Enterprise products and services are set forth in the express warranty statements accompanying
such products and services. Nothing herein should be construed as constituting an additional warranty.
Hewlett Packard Enterprise shall not be liable for technical or editorial errors or omissions contained
herein.
Confidential computer software. Valid license from Hewlett Packard Enterprise required for possession,
use, or copying. Consistent with FAR 12.211 and 12.212, Commercial Computer Software, Computer
Software Documentation, and Technical Data for Commercial Items are licensed to the U.S. Government
under vendor's standard commercial license.
Links to third-party websites take you outside the Hewlett Packard Enterprise website. Hewlett Packard
Enterprise has no control over and is not responsible for information outside the Hewlett Packard
Enterprise website.
Acknowledgments
Microsoft® and Windows® are either registered trademarks or trademarks of Microsoft Corporation in the
United States and/or other countries.
UNIX® is a registered trademark of The Open Group.
®
Linux is the registered trademark of Linus Torvalds in the U.S. and other countries.Contents
Introduction............................................................................................. 5
Service Pack for ProLiant............................................................................................................. 5
SPP release versions....................................................................................................................5
SPP Custom Downloads...............................................................................................................5
Production and post-production SPPs.......................................................................................... 6
SPP Supplements.........................................................................................................................7
Deployment modes....................................................................................................................... 7
Operating system support.............................................................................................................7
Downloading and installing an SPP...................................................... 9
Downloading the SPP................................................................................................................... 9
Downloading an SPP Custom Download......................................................................................9
Before deploying updates............................................................................................................. 9
Using SUM to deploy an SPP....................................................................................................... 9
Prerequisites for deploying SPP components..................................................................10
Initiating online deployment..............................................................................................10
Initiating offline deployment.............................................................................................. 11
Other methods for deploying an SPP..........................................................................................11
Staging an SPP......................................................................................12
About staging an SPP.................................................................................................................12
Mounting an ISO......................................................................................................................... 12
Adding or removing components from an SPP...........................................................................13
SPP usage scenarios............................................................................14
Updating a server firmware with a bootable SPP ISO................................................................ 14
Updating local and remote server firmware from a local system................................................ 14
Updating firmware on HPE Synergy........................................................................................... 15
Updating a Linux server online with a script............................................................................... 15
FAQs.......................................................................................................17
Linking contracts or warranties to your HPE Support Center user profile...................................17
Determining the SPP version......................................................................................................17
Using an SPP as an ISO or extracted.........................................................................................17
iLO 5 update options...................................................................................................................17
iLO Repository..................................................................................................................17
Install sets........................................................................................................................ 18
System Recovery Set.......................................................................................................18
Creating a system recovery set........................................................................................18
iLO 5 Gen10 security states.............................................................................................19
Using the SPP in online or offline mode?....................................................................................19
Installing only firmware or software components........................................................................ 19
Updating a chassis with SUM..................................................................................................... 20
Deploying an SPP silently...........................................................................................................20
Upgrading an entire c7000 Enclosure and all its components....................................................20
3Updating the update enclosure order..........................................................................................20
Using the USB Key Utility............................................................................................................21
Troubleshooting.................................................................................... 24
Generating and viewing reports.................................................................................................. 24
Collecting log files in SUM Online mode.....................................................................................24
Collecting log files in SUM Offline mode..................................................................................... 24
SUM log locations....................................................................................................................... 25
SPP does not work when copied to USB keys........................................................................... 26
Downloading Active Health System data ................................................................................... 26
Logging in to Active Health System Viewer......................................................................27
Uploading an AHS log to AHSV....................................................................................... 27
Websites and support...........................................................................29
Websites..................................................................................................................................... 29
Support and other resources...................................................................................................... 29
Accessing Hewlett Packard Enterprise Support...............................................................29
Accessing updates........................................................................................................... 30
Customer self repair.........................................................................................................30
Remote support................................................................................................................30
Warranty information........................................................................................................ 31
Regulatory information..................................................................................................... 31
Documentation feedback................................................................................................. 32
4Introduction
Service Pack for ProLiant
SPP is a systems software and firmware solution delivered as a single ISO file download. This solution
uses SUM as the deployment tool and is tested and supports HPE ProLiant, HPE BladeSystem, HPE
Synergy, and HPE Apollo servers and infrastructure.
SPP, along with SUM and iSUT, provides Smart Update system maintenance tools that systematically
update HPE ProLiant, HPE BladeSystem, HPE Synergy, and HPE Apollo servers and infrastructure.
SPP can be used in an online mode on a server running Windows, Linux, or VMware vSphere ESXi, or in
an offline mode where the server is booted to an operating system included in the ISO file.
The preferred method for downloading an SPP is using the SPP Custom Download at https://
www.hpe.com/servers/spp/custom.
The SPP is also available for download from the SPP download page at https://www.hpe.com/
servers/spp/download.
More information
Downloading the SPP on page 9
SPP release versions
SPP versions are released with most major server releases and support other Hewlett Packard Enterprise
software product releases. To reduce the frequency of server updates, specifically for older server
generations, HPE releases the following two types of SPPs:
1. A single "Production SPP" with support for the "production server generations."
2. Multiple generation specific "Post-Production SPPs" with support for one specific "post-production
server generation." For example, Gen8 only Post-Production SPP contains the firmware and drivers
for Gen8 only.
For more information, see Reducing the Frequency of Server Updates.
For more information, see the Service Pack for ProLiant (SPP) Support Policy at https://
h20195.www2.hpe.com/V2/GetPDF.aspx/c03681570.pdf.
For the current and earlier SPP versions, see the SPP download page at https://www.hpe.com/
servers/spp/download.
For information about a specific SPP or SPP supplement, see its release notes on the SPP Information
Library at https://www.hpe.com/info/spp/documentation.
SPP Custom Downloads
The SPP Custom Download site allows you to download a full SPP, a base SPP, or a custom SPP.
• Base SPP: Contains all components delivered on the original SPP release date.
• Full SPP: Contains the driver and firmware components from the "Base SPP ISO" plus all Hot Fixes,
OS Supplements, and MSBs.
• Custom SPP: SPP Custom Download is an online service for filtering and downloading the SPP. It
allows you to:
Introduction 5◦ Customize the SPP download for your environment.
◦ Reduce the size of the download file.
◦ Select filters for components.
◦ Add SPP Supplements.
To create a custom bootable ISO for offline, be sure to select:
• The Bootable ISO option.
• All Linux operating systems if you filter the operating systems.
NOTE: Offline mode only deploys firmware updates.
More information
Downloading an SPP Custom Download on page 9
Production and post-production SPPs
Production SPPs
The production server generations (latest and 1 back) are the server generations where HPE is adding
support for new technology, features, options and new major OS/hypervisor versions. All of which involve
adding new functionality to or modifying existing functionality in the firmware, drivers, and system
software and releasing updated versions.
Firmware, drivers, and system software updates for the “production server generations” may include bug
fixes, security updates, plus new features, functionality, and new OS/hypervisor version support and
require more frequent updates and testing.
Post-production SPPs
The post-production server generations (two or more generations back) are the server generations where
HPE is no longer adding support for new technology, features, options, and new major OS/hypervisor
versions. When a server generation is in post-production, modifications to the firmware, drivers, and
system software for that server generation is limited to bug fixes and security updates.
Smart Component updates during the post-production phase of a server generation are less frequent and
are only released to resolve an issue.
For the post-production server generations, HPE freezes the Smart Component versions for the server
generation and releases a "Post-Production SPP" for that server generation. Updates for the Smart
Component are only released to resolve a specific issue and are released as "Hot Fixes" against the post-
production SPP.
Because updates are only released to resolve specific issue, HPE recommends updating to post-
production SPP and then applying only the "Hot Fixes" that apply to your server models, OS/hypervisor
versions, and environment.
Post-productions SPPs are supported as long as HPE supports that server generation and you do not
need to perform yearly updates on post-production server generations.
6 IntroductionTable 1: Which SPP should I use?
Server Generation Classification SPP to use
Gen10 Production Latest Production SPP version
Gen9 Production Latest Production SPP version
Gen8 Post-Production Gen8 Post-Production
G7 Post-Production G7 Post-Production
G6 and older Post-Production Use the last Production SPP that
contained the Smart Components
for your server model(s).
SPP Supplements
An SPP Supplement is a bundle containing software and/or firmware components. SPP supplements
provide support for functionality that is required outside a normal SPP release cycle. Supplements allow
Hewlett Packard Enterprise to deliver support when it is needed so customers do not have to wait for the
next SPP. For more information on the SPP support policy, see Service Pack for ProLiant (SPP)
Support Policy.
Supplement release notes include information on the components in the bundle.
Download supplements for each SPP from the SPP download page at https://www.hpe.com/
servers/spp/download.
Linux components are also available on the Software Delivery Repository (SDR) at https://
www.hpe.com/servers/sdr.
The release notes are on the SPP Information Library at https://www.hpe.com/info/spp/
documentation.
You can download the latest version of SUM at the SUM download page at https://www.hpe.com/
servers/sum-download.
Deployment modes
You can update server firmware in online or offline mode. For detailed information about deployment
modes, see the Smart Update Manager User Guide at https://www.hpe.com/info/sum-docs.
Operating system support
SPP releases contain a version of SUM that can deploy the updates contained in the SPP. You can run
SUM on supported versions of Windows, Red Hat Enterprise Linux, and SuSE Linux Enterprise Server.
For details on the version and system requirements, see the Smart Update Manager Release Notes on
the SUM Information Library at http://www.hpe.com/info/sum-docs.
For SPP system requirements, prerequisites, and supported operating systems, servers, and devices,
see the SPP release notes or the server support guide on the SPP Information Library at http://
www.hpe.com/info/spp/documentation.
For more information on operating systems and virtualization software support for HPE ProLiant servers,
visit the OS support site at http://www.hpe.com/info/ossupport.
Introduction 7For information on using the SPP to update VMware systems, see the VMware: Best Practices for
maintaining firmware, drivers, and system software using the SPP and the SDR in the SPP Information
Library.
The SPP 2018.09.0 release supports updates using iLO 5 for Gen10 servers running VMware ESXi 6.0
and 6.5.
The SPP 2018.11.0 release supports updates using iLO 5 for Gen10 servers running VMware ESXi 6.0,
6.5, and 6.7u1.
8 IntroductionDownloading and installing an SPP
Downloading the SPP
Procedure
1. Open a web browser and go to http://www.hpe.com/servers/spp/download.
2. Select the file that you want to download.
3. If required, provide the product entitlement credentials.
4. Save the file to a directory on your system.
Access to the SPP requires validation through the HPE Support Center. An active warranty or HPE
support agreement is required to download the SPP. For more information, see the SPP Warranty/
Support Agreement Validation document.
Downloading an SPP Custom Download
You can:
• Create a custom SPP.
• Download any of the files available.
• Delete a custom SPP. You cannot delete a default SPP from the page.
For help with the SPP Custom Download page, see the SPP Custom Download FAQ page.
Procedure
1. Open a web browser and go to https://www.hpe.com/servers/spp/custom.
2. Access to the SPP requires validation through the HPE Support Center. An active warranty or HPE
support agreement is required to download the SPP. For more information, please view the SPP
Warranty/Support Agreement Validation document; an HPE Passport login is required.
3. If necessary, click HPE Passport Sign-in, and then provide your HPE Passport user credentials.
4. Select an SPP from the left side of the page.
Before deploying updates
Before deploying updates to business-critical servers or servers in a complex or distributed environment
• Minimize downtime by developing an update plan.
• Be sure that a recent backup of the system is available.
For additional information, see the best practices guide available at http://www.hpe.com/info/sum-docs.
Using SUM to deploy an SPP
Determine whether you want to use Online or Offline mode to initiate deployment to your targets using the
SPP:
Downloading and installing an SPP 9• In Online mode, SUM runs on the Windows or Linux operating system the host server uses.
• In Offline mode, the server boots to a small Linux boot environment contained on the SPP ISO image.
This operating system can run the version of SUM contained on the ISO. Offline mode allows you to
deploy firmware Linux components.
◦ In Offline automatic mode, SUM deploys components without your interaction.
◦ In Offline interactive mode, onscreen instructions guide you to update components.
For more information on deployment modes, see the Smart Update Manager User Guide at https://
www.hpe.com/info/sum-docs.
Prerequisites for deploying SPP components
For SPP prerequisites, see the release notes in the SPP Information Library at http://www.hpe.com/
info/spp/documentation.
For SUM prerequisites, see the Smart Update Manager release notes at http://www.hpe.com/info/sum-
docs.
Initiating online deployment
NOTE: The EULA files are located in the EULA directory of the ISO image. You can view them in
supported web browsers.
Procedure
1. Copy the SPP to a USB thumb drive, hard drive, or file system.
2. Launch SUM from the root of the ISO:
a. launch_sum.bat
(Windows)
b. ./launch_sum.sh
(Linux)
TIP: If you are updating only firmware or software, you can use the following commands from the
command line to update servers:
• smartupdate /s /romonly—With this attribute, SUM only deploys firmware components
needed for installation.
• smartupdate /s /softwareonly—With this attribute, SUM only deploys software
components needed for installation.
NOTE: These examples are for Windows systems. If you are using a Linux system, replace
the / with --. For example, smartupdate --s --softwareonly.
More information
Using the USB Key Utility on page 21
Prerequisites on page 21
10 Downloading and installing an SPPCreating a bootable USB key on page 21
Adding content to a bootable USB key on page 22
Initiating offline deployment
Procedure
1. Copy the SPP to a USB thumb drive, hard drive, or file system. When using a USB thumb drive, the
ISO must be bootable.
2. Boot the server so it launches the operating system on the SPP ISO.
3. Select either automatic mode or interactive mode:
a. If you select automatic mode, the firmware will be updated on the server automatically without
further interaction.
b. If you select interactive mode, follow the instructions on the screen.
4. Use SUM to deploy updates to the server. For more information on using SUM, see the user guide
available at http://www.hpe.com/info/sum-docs.
More information
Using the USB Key Utility on page 21
Prerequisites on page 21
Creating a bootable USB key on page 21
Adding content to a bootable USB key on page 22
Other methods for deploying an SPP
You can also deploy an SPP with the following tools:
• HPE SIM: For information on deploying SPP updates over HPE SIM, see http://www.hpe.com/info/
insightmanagement/sim/docs.
• HPE OneView: If HPE OneView manages the server, use HPE OneView to update the server. For
more information, see http://www.hpe.com/info/oneview/docs.
Downloading and installing an SPP 11Staging an SPP
About staging an SPP
After downloading the SPP, stage it for update and deployment. Select the staging method best adapted
to your deployment processes.
NOTE: If you save the ProLiant component configuration settings, make sure that the default directory is
not read-only. You can also use SUM to configure component settings and save them to another directory.
• Creating a bootable USB key—Extracting the ISO to a bootable USB key is the easiest way to make
the SPP available when you have physical access to a single or small number of servers. The USB
key is writable, so it is suitable for all SPP components.
◦ Windows—Use the USB Key Utility included in the SPP.
◦ Linux—Use SYSLINUX.
IMPORTANT: When using OA, copy the SPP to the USB key directly, leaving it in its ISO
package. The maximum ISO size is 4 GB. If the ISO is too large, use SUM to create a custom
ISO.
• Mounting the ISO—Mounting the ISO from the local file system is the easiest way to deploy
components from the SPP if you have network access to a target server with a running operating
system. For instructions, see Mounting an ISO on page 12.
• Copying the SPP to a hard drive—Copying the ISO to a hard drive is useful when preparing the SPP
to update remote servers. The hard drive is writable, so it is suitable for all SPP components.
More information
Using the USB Key Utility on page 21
Prerequisites on page 21
Creating a bootable USB key on page 21
Adding content to a bootable USB key on page 22
Mounting an ISO
You can access the ISO contents directly by mounting the ISO file.
Procedure
1. Mount the ISO so your server can access the files.
2. Open the top folder of the mounted directory.
3. To run SUM, double-click launch_sum.bat (Windows) or execute ./launch_sum.sh in a terminal
window (Linux).
12 Staging an SPPNOTE: You can also mount the ISO and then copy the files from the ISO to a hard drive. After you
copy the files, you can launch SUM from the directory path in the copied location in the hard drive. In
this case, the SPP from which SUM was launched is added as a baseline by default.
You can add another SPP to the current SUM instance as a baseline by providing the path to the
mounted location or extracted location.
Adding or removing components from an SPP
Specific procedure information is available in the SUM Best Practices implementation guide at http://
www.hpe.com/info/spp/documentation.
You can add or remove components from the SPP to:
• Incorporate a Hot Fix or newly released component that is not part of the SPP into your SPP baseline.
NOTE: In this case, add or remove the components from SPP before launching SUM. When you add
a component or Hot Fix to SPP, SUM identifies it as an additional package. You must then select both
the SPP and the additional package as the baseline for the node.
You can also create a custom baseline using both the SPP and additional package to create a single
baseline ISO with the Hot Fix.
• Ensure that only necessary files are loaded onto the system, which can make tracking changes easier
if troubleshooting is required.
• Maintain compatibility with third-party products. For example, if Hewlett Packard Enterprise releases
an update to your FC HBA, but the vendor of your external switch does not support the version, you
can remove this update to continue to receive support from the switch vendor.
Staging an SPP 13SPP usage scenarios
This chapter contains high-level procedures that illustrate typical uses of the SPP. Leverage these
scenarios to learn about the SPP, adapt your installation and update procedures to use the SPP, or
evaluate the SPP for use in your environment.
NOTE:
It is important to note that features, functions, and sometimes the interface will differ between versions of
SUM included in the SPP release. Scenarios may not match your environment. See detailed procedures
for each SUM version at http://www.hpe.com/info/spp/documentation.
Updating a server firmware with a bootable SPP ISO
This scenario updates the server firmware using the bootable method, which updates firmware identified
by the SUM pre-installation environment. This is a good method for installing or updating a system
without an operating system.
Procedure
1. Download the SPP ISO.
2. Determine the target system and connect through iLO.
a. Connect to the target system’s console.
b. Connect the bootable SPP ISO to the iLO virtual media.
3. Boot the server to the ISO.
4. When the server boots to the pre-installation environment, select automatic or interactive mode. If you
select interactive mode, the SUM GUI launches. If you select automatic mode, then SUM deploys
updates without user input.
5. In interactive mode, do the following:
a. SUM scans the SPP repository.
b. SUM scans the local machine for outdated firmware components.
c. SUM provides a report of available firmware components against the installed firmware
components.
d. SUM identifies dependencies and updates the firmware.
6. For more information, see the Smart Update Manager User Guide available at https://www.hpe.com/
info/sum-docs.
Updating local and remote server firmware from a local
system
This method updates the local host server and remote servers. Launch SUM from a local system, use
SUM to add baseline and servers, inventory the servers, and then deploy updates. This process should
not require rebooting an online server. This type of update is typically used to update infrastructure
firmware. However, to activate certain firmware or drivers, a system reboot may be required. SUM
14 SPP usage scenariosprovides the option to set the reboot option before deploy. You can use this option or schedule based on
the planned downtimes.
Procedure
1. Download the complete SPP ISO.
2. Unpack the ISO to a local directory or share, or mount the ISO to a local virtual drive.
3. In the root directory, double-click launch_sum.bat (Windows) or use ./launch_sum.sh (Linux)
from the terminal from the same location, and then follow the onscreen instructions
4. The previous step launches SUM and adds SPP ISO as a baseline. After SUM finishes the baseline
inventory, go to the next step. For more information, see the Smart Update Manager User Guide
available at https://www.hpe.com/info/sum-docs.
5. Obtain the OA IP address for the BladeSystem chassis you want to inventory and update.
6. In SUM, click Add Node on the Nodes screen, and then fill in the information for the server.
Gen10 servers display the iLO 5 information and include install sets, actions to manage the iLO 5,
and deploy saved install sets from the iLO repository.
7. Click Actions > Inventory.
8. After SUM finishes the inventory process, if there are updates available for your server, click
Actions > Review/Deploy.
9. SUM automatically selects updates. Select or clear updates that you want to apply or not apply.
10. Click Deploy to begin deployment.
Updating firmware on HPE Synergy
SPP enables you to update firmware on your HPE Synergy. The HPE Synergy Custom SPP is a subset of
the full SPP that is contoured for HPE Synergy and includes all Hot Fixes that apply to the HPE Synergy
solution. You can apply HPE Synergy Custom SPPs as baselines to enclosures, interconnects, and
server profiles, establishing a desired version for firmware and drivers across devices.
Hewlett Packard Enterprise recommends using the HPE Synergy Custom SPP from the appropriate
Software Release at http://www.hpe.com/downloads/synergy. For details on updating HPE Synergy
firmware, see the HPE Synergy Firmware Update Overview at http://www.hpe.com/info/synergy-
firmware-update-overview-en and Best Practices for HPE Synergy Firmware and Driver Updates at
http://www.hpe.com/info/synergy-docs.
Updating a Linux server online with a script
This method updates all the software components for an online Linux server in a scripted method using
an input file. You can use a similar process for a Windows server, provided SUM is launched from a
Windows server. The scripting input files are similar for both the Windows and Linux environments.
For Gen10 servers, you can add parameters that allow you to save install sets on the iLO repository.
Procedure
1. Download the bootable SPP ISO.
2. Unpack or mount the SPP ISO to a local directory or share, or mount the ISO to a local virtual drive to
gain access to SUM.
SPP usage scenarios 153. Prepare an input file based on the command-line options. For example:
REBOOTALLOWED = YES
REBOOTREQUIRED = YES
REBOOTDELAY = 15
BUNDLESLIST = bp001190.xml
SAVEINSTALLSET = YES
4. For SUM command-line options, see the Smart Update Manager 8.4.0 CLI and Interactive CLI Guide
available at https://www.hpe.com/info/sum-docs.
5. Initiate SUM with the input file:
./smartupdate --s --softwareonly --inputfile
The softwareonly switch tells SUM to update software components, such as drivers and agents.
6. Provide the full file path to the input file. For more information, see the Smart Update Manager 8.4.0
CLI and Interactive CLI Guide available at http://www.hpe.com/info/sum-docs.
16 SPP usage scenariosFAQs
Linking contracts or warranties to your HPE Support
Center user profile
To download an SPP, you must link an active contract or warranty covering your server to your HPE
Support Center user profile. Doing this allows you to access HPE's downloads, knowledge, and tools,
including the SPP. For more information, see How to Link Contracts and Warranties to your HPE
Support Center User Profile to Access HPE's Protected Knowledge and Downloads. The steps in
that guide describe how to link contracts or warranties to your HPE Support Center user profile.
Determining the SPP version
Procedure
Add the SPP as a baseline to the Baseline Library in SUM. SUM displays the version of the SPP.
Using an SPP as an ISO or extracted
The tool determines if the SPP uses an ISO or extracted files. Whether the SPP needs to be in its ISO
format or extracted is determined by the tool used, for example, iLO Virtual Media is booted from an ISO.
iLO 5 update options
Gen10 servers with iLO 5 allow you to update the servers two ways:
• Deploy updates through the operating system with SUM.
• Deploy updates through the iLO 5. SUM loads the updates to the iLO 5. Integrated Smart Update
Tools (iSUT) deploys the updates based on the iSUT mode. This requires:
◦ iSUT 2.0.0.0 or later
◦ AMS management tools
NOTE: For Windows Server 2019, you must install AMS version 1.30.0.0(B) or later.
For more information about iSUT, see www.hpe.com/info/isut-docs.
iLO Repository
The iLO Repository is a secure storage area in the nonvolatile flash memory embedded on the system
board. The nonvolatile flash memory is 4 gigabytes in size and is called the iLO NAND. Use SUM or iLO
to manage signed software and firmware components in the iLO Repository.
iLO, the UEFI BIOS, SUM, and other client software can retrieve these components and apply them to
supported servers. Use SUM to organize the stored components into install sets and SUM or iLO to
manage the installation queue.
To learn more about how iLO, SUM, and the BIOS software work together to manage software and
firmware, see the SUM documentation.
FAQs 17Install sets
An install set is a group of components that can be applied to supported servers with a single command.
Use SUM to create install sets. You can use iLO to view existing install sets in the iLO web interface.
Saving an install set when you deploy from SUM keeps all the components on the iLO system for use
later to restore or roll back a component version without needing to find the original SPP.
To learn more about how iLO, SUM, and the BIOS software work together to manage software and
firmware, see the SUM documentation.
System Recovery Set
By default, a System Recovery Set is included with every server. User accounts with the Recovery Set
privilege can configure this install set. Only one System Recovery Set can exist at a time.
The following firmware components are included in the default System Recovery Set for Intel servers:
• System ROM (BIOS)
• iLO firmware
• System Programmable Logic Device (CPLD)
• Innovation Engine
• Server Platform Services (SPS) Firmware
The following firmware components are included in the default System Recovery Set for AMD servers:
• System ROM (BIOS)
• iLO firmware
• System Programmable Logic Device (CPLD)
If the default System Recovery Set is deleted:
• A user with the Recovery Set privilege can use the iLO RESTful API and the RESTful Interface Tool
to create a System Recovery Set from components stored in the iLO Repository.
• A user with the Recovery Set privilege can use SUM to create an install set, and then designate it as
the System Recovery Set by using the iLO RESTful API.
For instructions, see the SUM documentation.
Creating a system recovery set
Use update tools to save an install set to the iLO Repository, for example SUM.
Prerequisites
• Recovery set permissions on the iLO.
• Install set saved in the iLO Repository.
• iLO RESTful API.
18 FAQsProcedure
1. Open iLO RESTful API.
2. If there is an install set defined as a recovery set, use the PATCH command to define the IsRecovery
parameter to false.
PATCH /redfish/v1/UpdateService/InstallSets/[install_set_ID]/
{
"IsRecovery": false
}
3. Use the PROMOTE command to change the IsRecovery parameter to true on a saved install set.
PROMOTE /redfish/v1/UpdateService/InstallSets/[install_set_ID]/
{
"IsRecovery": true
}
iLO 5 Gen10 security states
When you add a Gen10 node to SUM, communication between the iLO and host operating system occurs
over the CHIF interface. Depending on the iLO security state, the communication operates in the
following modes:
Normal mode (Production mode)
In normal mode, communication is not encrypted.
Secure mode
In secure mode (High security, CNSA SuiteB, and FIPS), communication between the iLO and host
operating system is encrypted, authorized, and authenticated.
Provide iLO administrator credentials for SUM to perform scouting, inventory, or deployment updates to
an iLO in secure mode.
For more information about Gen10 server security modes, see the HPE Gen10 Security Reference Guide
at https://www.hpe.com/info/sum-docs.
Using the SPP in online or offline mode?
In online mode, the installation occurs while the host processor is running in the normal server
environment. For example, if the server runs Microsoft Windows Server 2012, the update occurs under
this environment. The update does not require the server to be booted to a special environment to update
the firmware. You might need to reboot the target to activate the firmware. Hewlett Packard Enterprise
recommends using online mode when possible.
Offline mode supports firmware updates only. SUM boots a small Linux kernel and deploys firmware
updates to a single server. Offline mode can only update the local system using a single repository. Some
features of SUM that require the regular local host operating system are not supported. Hewlett Packard
Enterprise recommends using offline mode when necessary, and in the following situations:
• Installing or updating components that are only supported in offline mode.
• The target does not have a supported or functional operating system.
Installing only firmware or software components
You can use SUM to deploy firmware or software components separately.
FAQs 19In GUI mode, create a custom baseline that includes only firmware or software components.
In CLI mode, use the following commands:
Procedure
1. smartupdate /s /romonly
With this filter switch, SUM only deploys firmware components needed for installation.
2. smartupdate /s /softwareonly
With this filter switch, SUM only deploys software components needed for installation.
NOTE: These commands are for Windows. If you want to deploy updates from a Linux node, replace
the / with --. For example: smartupdate --s --softwareonly
NOTE: For more information on using SUM, see the Smart Update Manager CLI Guide.
Updating a chassis with SUM
Procedure
SUM performs dependency checking on targets, which ensures that all dependencies are met before an
update begins. The SUM discovery process also detects the required updates for targets and allows SUM
to perform updates in the correct order.
Deploying an SPP silently
Procedure
The SUM CLI and input file modes each have a /s parameter. In offline mode, use the automatic mode to
install firmware. For more information on using these modes, see the Smart Update Manager CLI User
Guide.
Upgrading an entire c7000 Enclosure and all its
components
SUM updates all server firmware in online mode. SUM updates the OA through the OA interface, not
through the NIC interface. The SPP provides the firmware versions used to update the server firmware.
Provide the IP address or DNS name for G7 and earlier targets that you want to update. SUM detects the
OA host servers list on targets, and if you added servers to the OA host servers list, SUM will ask if you
want to add the target.
If you are using a Gen8 or later server that is running AMS, you do not need to provide an IP address.
Updating the update enclosure order
The update order depends on whether an operating system is already installed and the VC firmware
version.
With VC firmware earlier than 1.34, OA and the blades can be updated concurrently.
With VC firmware 1.34 through 3.00:
20 FAQs• Without an operating system, update the blade infrastructure firmware (OA or VC) first and then the
blades (offline).
• With an operating system, update the OA first, and then update the blades (online) and VC
concurrently.
• With VC firmware greater than 3.00, you must install OA firmware 3.00 first.
Using the USB Key Utility
The USB Key Utility is a Windows application that copies Intelligent Provisioning or SPP contents, and
other CD or DVD images to a USB flash drive. After copying data to the USB flash drive, you can run
Intelligent Provisioning or SPP from the USB flash drive instead of from a CD or DVD. This process is
beneficial in headless-server operations. It also simplifies the storage, transportation, and usage of the
contents by allowing you to retrieve their images from the web and customize them as needed.
Installing the utility adds a shortcut in System Tools in the Programs Start menu folder.
Features
The USB Key Utility supports:
• ISO files larger than 1 GB.
• Quick Formatting on USB flash drives.
• USB flash drives up to a maximum of 32 GB. USB flash drives larger than 32 GB are not displayed in
the utility.
Prerequisites
Installing applications onto a USB flash drive requires a supported source CD, DVD, or ISO, and a USB
flash drive with adequate storage space for storing the source contents. The USB Key Utility requires a
USB 2.0 flash drive with a storage size larger than the media or ISO image (2 GB or greater).
NOTE: Version 2.0 and later of the USB Key Utility does not support a 32-bit operating system.
AutoRun files
AutoRun files do not start automatically from the utility. To start an AutoRun file, double-click the
autorun.exe file in the appropriate CD or DVD folder on the USB Key.
Creating a bootable USB key
Installing the utility adds a shortcut in USB Key Utility program group in the Programs Start menu folder.
Procedure
1. Double-click the USB Key Utility shortcut in the USB Key Utility folder.
2. Complete each step as presented by the application:
a. Click Next at the splash screen.
b. Read the End-User License Agreement, and then select Agree and click Next.
c. Select Create a bootable USB key from CD/DVD, and then click Next.
FAQs 21NOTE: Do not select the Add an additional CD/DVD to a bootable USB key option with SUM
6.2.0, SPP 2014.02.0, or Intelligent Provisioning 1.60 and later, which no longer support multiple-
boot environments on a single device.
d. Place the USB flash drive in an available USB port. Insert the media in the optical drive or mount
the ISO image, and then click Next.
e. Choose the drive letter of the source, choose the drive letter of the target USB flash drive, and click
Next.
TIP: If you do not see your drive key, click Rescan Target or insert a new one.
CAUTION: All data on the target USB key will be deleted.
f. Click Next on the warning message screen.
The USB flash drive is formatted, and the source contents are copied to the USB flash drive.
g. To display the README.TXT file, click Finish.
NOTE: The README.TXT file is only displayed if the ISO has one to view.
Adding content to a bootable USB key
The USB Key Utility supports multiple images on a single USB flash drive if there is adequate space
available on the USB flash drive and you are not loading content that works with a UEFI bootloader,
which does not support multiple images due to security reasons.
NOTE: SUM 6.20, SPP 2014.02.0, and Intelligent Provisioning 1.60 and later no longer support multiple-
boot environments on a single device. SUM, SPP, and Intelligent Provisioning contain signed parts that
work with the UEFI boot loader. This change no longer allows for multi-boot setups on a single device,
such as a USB key.
Procedure
1. Follow the instructions for creating a bootable USB key.
2. Double-click the USB Key Utility shortcut in the USB Key Utility folder.
3. Complete each step presented by the application:
a. Click Next at the splash screen.
b. Select Agree, and then click Next after reading the End-User License Agreement.
c. Select Add an additional CD/DVD to a bootable USB key, and then click Next.
d. Place the USB flash drive in an available USB port. Insert the media into the optical drive or mount
the ISO image, and then click Next.
e. Choose the drive letter of the source, choose the drive letter of the target USB flash drive, and then
click Next.
f. Click Next on the informational screen.
22 FAQsThe source contents are copied to the USB flash drive.
g. To display the README.TXT file, click Finish.
NOTE: The README.TXT file is only displayed if the ISO has one to view.
4. Repeat steps 2–3 for each source media or image to be transferred to the USB key.
FAQs 23Troubleshooting
Generating and viewing reports
You can generate either an HTML or XML report file detailing the repository contents, target firmware,
target install details, and failed dependencies. You can view both files in a web browser, such as Microsoft
Internet Explorer. The reports support JavaScript-enabled web browsers Internet Explorer 6.0 or
Mozilla Firefox 3.5 and later. The XML reports also allow you to write programs to extract report
information and display it at other locations.
NOTE:
Not all reports are available on all screens. If a report is not available, SUM colors it gray and it cannot be
selected.
For a listing of known limitations, see the SPP release notes for your environment on the SPP Information
Library at http://www.hpe.com/info/spp/documentation.
NOTE:
Due to differences between versions for gathering logs and generating reports, see the SUM product
documentation for your particular environment on the SPP Information Library.
Collecting log files in SUM Online mode
SUM generates a set of debug log files that contains internal process and debug information which can
be useful in determining issues with SUM. Log files are stored in the %LOCALAPPDATA%\sum (Windows)
and /var/tmp/sum (Linux) directories. SUM creates log files for each function and node that SUM
updates.
Additionally, SUM does audit logging to the Windows Event Log and the syslogs on Linux and VMware.
Follow the procedures outlined for each operating system to export the OS log.
SUM includes a utility named gatherlogs.bat (Windows) or gatherlogs.sh (Linux) to create a
compressed .zip (Windows) or tar.gz (Linux) file with all the logs. To review the log files, you can run this
utility to gather all the logs in one file.
Procedure
1. Open the /packages directory that contains SUM and then launch gatherlogs.bat (Windows) or
gatherlogs.sh (Linux).
2. Use the command gatherlogs -s to run the logs without a pause.
Collecting log files in SUM Offline mode
Procedure
1. Boot an SPP or SUM in Offline mode.
2. Launch the log collection utility from the SUM GUI by pressing CTRL+ALT+D+B+G.
3. Select a directory where you want to save the logs. You can save the logs to a removable media to
view them on another computer.
24 TroubleshootingSUM log locations
• SUM log
◦ Windows location: C:\cpqsystem\sum\log\\sum_log.txt
◦ Linux location: /var/log/sum//sum_log.txt
◦ Top-level user log for the node at the given IP address.
◦ Multiple sessions of SUM are included in the same log file.
◦ Includes the summary of steps performed and components installed on the system.
◦ Includes return codes for the node.
• SUM detail log
◦ Windows location: C:\cpqsystem\sum\log\\sum_detail_log.txt
◦ Linux location: /var/log/sum//sum_detail_log.txt
◦ Detailed level user log for node at the IP address.
◦ Multiple sessions of SUM are included in the same log file.
◦ Includes full output from each component run on the node.
◦ Includes return codes for each component and that node.
• SUM install details XML file
◦ Windows location: C:\cpqsystem\sum\log\\SUM_InstallDetails.xml
◦ Linux location: /var/log/sum//SUM_InstallDetails.xml
◦ XML version of status for user of the last installation.
◦ Includes overall status details.
◦ Includes details for each component installed.
• cpqsetup log
◦ Windows location: C:\cpqsystem\log\cqpsetup.log
◦ Linux location: /var/log/sum/Component.log
◦ Includes details of each component self-discovery and installation deployed.
• Other logs created by individual components
◦ Windows location: C:\cpqsystem\log\*.log
◦ Linux location: /var/cpq/*.log
◦ Flash.debug.log
◦ Verbose.log
◦ Cpxxxxxx.log
Troubleshooting 25SPP does not work when copied to USB keys
Symptom
SPP does not launch from a USB key.
Action
Format a USB key as ext2 or ext3, or create a custom baseline and create a custom SPP ISO image
that is smaller than 4 GB.
Downloading Active Health System data
HPE Support uses the Active Health System (AHS) log file for problem resolution.
The high-level steps for submitting a case are:
1. Download an AHS Log from the server experiencing a support issue using the following procedure.
2. Upload the AHS Log to the Active Health System Viewer (). See Uploading an AHS log to AHVS.
3. Review the Fault Detection Analytics for any self-repair actions/recommendations. See the AHSV User
Guide for more information.
4. Create a support case using the AHSV Navigation menu. See the AHSV User Guide for more
information.
Use the Active Health System download screen to download AHS telemetry data from the server onto a
USB key. The log files are saved with an .ahs extension. Use this screen to select the duration for which
data needs to be extracted and the USB key as destination media.
If connected through iLO, locally connected USB keys shared through virtual devices can also be used for
saving AHS log information.
Using the Intelligent Provisioning Active Health System Download option
Procedure
1. Insert a USB key into the server.
2. Press the F10 key to boot to Intelligent Provisioning during server boot.
3. Click Active Health System download from the Intelligent Provisioning Maintenance screen.
4. In the Active Health System download screen, select the USB key from the drop-down list.
NOTE: If you inserted the USB key after launching Active Health System Download, click Rescan.
5. Select the duration of data retrieval from the menu. Hewlett Packard Enterprise recommends retrieving
seven days of data, which creates a 10 MB to 15 MB file.
6. Enter contact information (optional) in the form provided. The contact information helps customer
services to provide better assistance.
7. Click Download to save the data to the USB key.
Once the data has been downloaded, upload it to the Active Health System Viewer. See Uploading an
AHS log to AHVS for information about uploading AHS logs.
26 TroubleshootingLogging in to Active Health System Viewer
Procedure
1. To access the AHSV webpage, go to http://www.hpe.com/servers/ahsv in a supported browser.
Supported browsers include:
• Internet Explorer 11
• Chrome v51 or later
• Firefox v46 or later
2. Enter your User ID (email address) and Password, and then click Sign In.
NOTE: To log in using an HPE Passport account, or to create an HPE Passport account, go to http://
www.hpe.com/info/insightonline. In most cases, your HPE Passport account is the same as the
email address you used during the HPE Passport account registration process. If you changed your
user ID in the Hewlett Packard Enterprise Support Center, be sure to log in with your user ID and not
your email address.
NOTE: To have the system remember your log in credentials, select Remember Me before clicking
Sign In.
Uploading an AHS log to AHSV
The maximum file size limit is 250 MB. For logs that are larger than 250 MB, contact the HPE Support
Center for assistance.
Perform this task in AHSV.
Prerequisites
IMPORTANT: The server from which the AHS log was created must have a valid warranty. If the
server is out of warranty, an error message is displayed: Server is not Entitled. Check
these options for renewing your license. The options include:
• Buy more licenses.
• Find partner for license purchase.
• Contact HPE Support.
Procedure
1. Select Upload AHS Log.
2. Navigate to your log file, and then click Open.
A window is displayed that shows parsing and log loading states. As the AHS log loads, the screen
displays the estimated time of completion.
TIP: This window also displays videos for different platforms. You can search and play different
videos while you are waiting for the log file to load.
Troubleshooting 27To cancel the load process, click Cancel 28 Troubleshooting
Websites and support
Websites
Hewlett Packard Enterprise Information Library www.hpe.com/info/EIL
Smart Update Manager www.hpe.com/servers/sum
Smart Update Manager Information Library www.hpe.com/info/sum-docs
Smart Update Tools www.hpe.com/servers/sut
Smart Update Tools Information Library www.hpe.com/info/isut-docs
Service Pack for ProLiant www.hpe.com/servers/spp
Service Pack for ProLiant documentation www.hpe.com/info/spp/documentation
Service Pack for ProLiant downloads www.hpe.com/servers/spp/download
Service Pack for ProLiant custom downloads www.hpe.com/servers/spp/custom
HPE SDR site downloads.linux.hpe.com
For additional websites, see Support and other resources.
Support and other resources
Accessing Hewlett Packard Enterprise Support
• For live assistance, go to the Contact Hewlett Packard Enterprise Worldwide website:
http://www.hpe.com/assistance
• To access documentation and support services, go to the Hewlett Packard Enterprise Support Center
website:
http://www.hpe.com/support/hpesc
Information to collect
• Technical support registration number (if applicable)
• Product name, model or version, and serial number
• Operating system name and version
• Firmware version
• Error messages
• Product-specific reports and logs
Websites and support 29• Add-on products or components
• Third-party products or components
Accessing updates
• Some software products provide a mechanism for accessing software updates through the product
interface. Review your product documentation to identify the recommended software update method.
• To download product updates:
Hewlett Packard Enterprise Support Center
www.hpe.com/support/hpesc
Hewlett Packard Enterprise Support Center: Software downloads
www.hpe.com/support/downloads
Software Depot
www.hpe.com/support/softwaredepot
• To subscribe to eNewsletters and alerts:
www.hpe.com/support/e-updates
• To view and update your entitlements, and to link your contracts and warranties with your profile, go to
the Hewlett Packard Enterprise Support Center More Information on Access to Support Materials
page:
www.hpe.com/support/AccessToSupportMaterials
IMPORTANT: Access to some updates might require product entitlement when accessed through
the Hewlett Packard Enterprise Support Center. You must have an HPE Passport set up with
relevant entitlements.
Customer self repair
Hewlett Packard Enterprise customer self repair (CSR) programs allow you to repair your product. If a
CSR part needs to be replaced, it will be shipped directly to you so that you can install it at your
convenience. Some parts do not qualify for CSR. Your Hewlett Packard Enterprise authorized service
provider will determine whether a repair can be accomplished by CSR.
For more information about CSR, contact your local service provider or go to the CSR website:
http://www.hpe.com/support/selfrepair
Remote support
Remote support is available with supported devices as part of your warranty or contractual support
agreement. It provides intelligent event diagnosis, and automatic, secure submission of hardware event
notifications to Hewlett Packard Enterprise, which will initiate a fast and accurate resolution based on your
product's service level. Hewlett Packard Enterprise strongly recommends that you register your device for
remote support.
If your product includes additional remote support details, use search to locate that information.
Remote support and Proactive Care information
HPE Get Connected
www.hpe.com/services/getconnected
30 Websites and supportHPE Proactive Care services
www.hpe.com/services/proactivecare
HPE Proactive Care service: Supported products list
www.hpe.com/services/proactivecaresupportedproducts
HPE Proactive Care advanced service: Supported products list
www.hpe.com/services/proactivecareadvancedsupportedproducts
Proactive Care customer information
Proactive Care central
www.hpe.com/services/proactivecarecentral
Proactive Care service activation
www.hpe.com/services/proactivecarecentralgetstarted
Warranty information
To view the warranty for your product or to view the Safety and Compliance Information for Server,
Storage, Power, Networking, and Rack Products reference document, go to the Enterprise Safety and
Compliance website:
www.hpe.com/support/Safety-Compliance-EnterpriseProducts
Additional warranty information
HPE ProLiant and x86 Servers and Options
www.hpe.com/support/ProLiantServers-Warranties
HPE Enterprise Servers
www.hpe.com/support/EnterpriseServers-Warranties
HPE Storage Products
www.hpe.com/support/Storage-Warranties
HPE Networking Products
www.hpe.com/support/Networking-Warranties
Regulatory information
To view the regulatory information for your product, view the Safety and Compliance Information for
Server, Storage, Power, Networking, and Rack Products, available at the Hewlett Packard Enterprise
Support Center:
www.hpe.com/support/Safety-Compliance-EnterpriseProducts
Additional regulatory information
Hewlett Packard Enterprise is committed to providing our customers with information about the chemical
substances in our products as needed to comply with legal requirements such as REACH (Regulation EC
No 1907/2006 of the European Parliament and the Council). A chemical information report for this product
can be found at:
www.hpe.com/info/reach
For Hewlett Packard Enterprise product environmental and safety information and compliance data,
including RoHS and REACH, see:
www.hpe.com/info/ecodata
For Hewlett Packard Enterprise environmental information, including company programs, product
recycling, and energy efficiency, see:
Websites and support 31You can also read