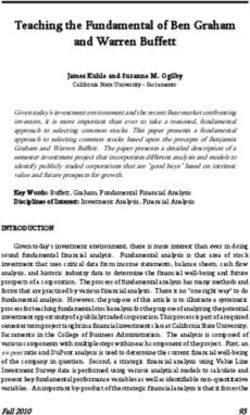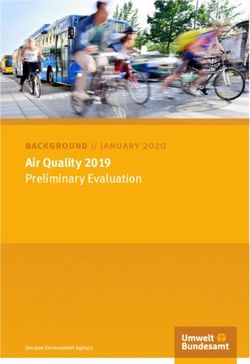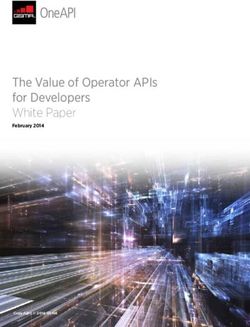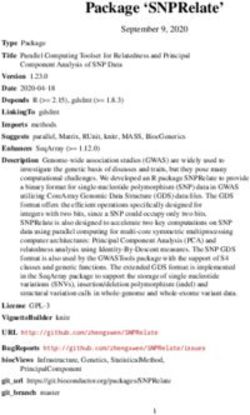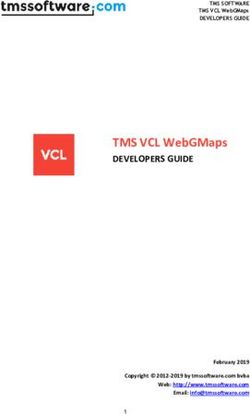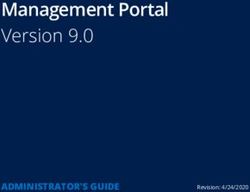VMware Boxer Admin Guide - Configuring and deploying Boxer AirWatch v9.3 - VMware Docs
←
→
Page content transcription
If your browser does not render page correctly, please read the page content below
VMware Boxer Admin Guide
Configuring and deploying Boxer
AirWatch v9.3
Have documentation feedback? Submit a Documentation Feedback support ticket using the Support Wizard on
support.air-watch.com.
Copyright © 2018 VMware, Inc. All rights reserved. This product is protected by copyright and intellectual property laws in the United States and other countries as well as by
international treaties. VMware products are covered by one or more patents listed at http://www.vmware.com/go/patents.
VMware is a registered trademark or trademark of VMware, Inc. in the United States and other jurisdictions. All other marks and names mentioned herein may be trademarks of their
respective companies.
VMware Boxer Admin Guide | v.2018.03 | March 2018
Copyright © 2018 VMware, Inc. All rights reserved.
1Table of Contents
Chapter 1: Overview 3
Introduction to VMware Boxer 4
Requirements to Deploy VMware Boxer 4
Components to Use with VMware Boxer 5
Supported Capabilities for VMware Boxer 6
Interoperability Features of Boxer 7
Chapter 2: Application Configuration 8
Deploy VMware Boxer with the AirWatch Console 9
Add VMware Boxer to Public Applications 9
Assign VMware Boxer with Email Settings 11
Application Configurations for VMware Boxer 15
Flexible Deployment Assignments and VMware Boxer 24
Configure Fingerprint Authentication 25
Chapter 3: Application Management 27
Device Management 28
Work around for Third-Party Address Book (iOS Only) 30
Workaround for Sync and Policy Errors on Boxer using IBM Notes 32
VMware Boxer Comparison Matrix for Microsoft Exchange 33
VMware Boxer Comparison Matrix for IBM Notes Traveler 39
Accessing Other Documents 44
VMware Boxer Admin Guide | v.2018.03 | March 2018
Copyright © 2018 VMware, Inc. All rights reserved.
2Chapter 1:
Overview
Introduction to VMware Boxer 4
Requirements to Deploy VMware Boxer 4
Components to Use with VMware Boxer 5
Supported Capabilities for VMware Boxer 6
Interoperability Features of Boxer 7
VMware Boxer Admin Guide | v.2018.03 | March 2018
Copyright © 2018 VMware, Inc. All rights reserved.
3Chapter 1: Overview
Introduction to VMware Boxer
VMware Boxer is an email application that offers a consumer-centric focus on mobile productivity with enterprise-grade
security in the form of AES 256-bit encryption. VMware Boxer app separates business data from personal data, providing
access to enterprise email, calendar, and contacts across corporate-owned devices and bring your own devices (BYOD).
From release v4.9, Boxer supports IBM Notes Traveler v9.0.1 integration. IBM Notes Traveler integration introduces
Email, Calendar, and Contacts capabilities in Boxer using ActiveSync protocol. Install the latest Boxer version for the
optimum functioning of email, calendar, and other features. IBM Notes Traveler is not supported when you upgrade
from Boxer v4.8 or older versions.
Benefits of Using VMware Boxer
VMware Boxer allows users to personalize the app with features like custom swipe gestures, contact avatars, custom
smart folders, and account color preferences. The all-in-one app provides an intuitive user experience following native
design paradigms on iOS and Android devices.
Audience of this Guide
This guide is intended for administrators looking to configure Boxer as part of their AirWatch deployment. Setting up
Boxer involves configuring the various email settings and options you want to require or to make available to your end
users.
Requirements to Deploy VMware Boxer
To deploy Boxer as part of your AirWatch deployment, Meet the following prerequisites related to the AirWatch Console,
operating system, and email servers.
Console Requirements
l For iOS, AirWatch Console v8.3.1 and higher.
l For Android, AirWatch Console v8.3 FP5 and higher.
Supported Agent Version
Android iOS
AirWatch Agent v6.0.1 and higher AirWatch Agent v5.2 and higher
AirWatch Container v3.0.1 and higher
Supported Devices
Android iOS
Android Version 5.0 and higher iOS 9 and higher
VMware Boxer Admin Guide | v.2018.03 | March 2018
Copyright © 2018 VMware, Inc. All rights reserved.
4Chapter 1: Overview
Supported File Types
File Types
iOS
DOC WMA JPG MOV
PDF VCF JPEG XML
PPT EXCEL MP3 SLX
TXT HTML MP4 EML
AVI DOCX
Android
DOC TXT CSV BMP
DOCX ASC PPT DIB
DOT JPG PPS WBMP
XLS JPEG PPSX TIF
XLSX GIF POTX EMF
XLTX TIFF PDF PCX
HTP MP3
Supported Email Infrastructure
l Supports the following email infrastructures for Boxer integration:
o iOS – Exchange ActiveSync 2007, 2010, 2013, 2016, Office 365.
o Android – Exchange ActiveSync 2007, 2010, 2013, 2016, Office 365, IBM Notes Traveler version 9.0.1.
l Requires a Public trusted SSL certificate such as Symantec, GoDaddy, Verisign.
Components to Use with VMware Boxer
Integrate VMware Boxer with other components in your AirWatch deployment for more control of your enterprise email
system.
Email Notification Service (iOS Only, Optional)
Deploy the Email Notification Service (ENS) to provide real-time email notifications.
The Email Notification Service (ENS) adds Apple Push Notification support to Exchange. On iOS, a third-party app can
either receive notifications using Apple’s background app refresh or Apple Push Notification Service (APNs) technologies.
Background app refresh is used by default because each app may provide notifications at irregular intervals using this
method. However, iOS attempts to balance the needs of all apps and the system itself.
To provide notifications quickly and consistently, Apple also provides APNs. APNs allows a remote server to send
notifications to the user for that application, however Exchange does not natively support this APNs. ENS adds APNs
VMware Boxer Admin Guide | v.2018.03 | March 2018
Copyright © 2018 VMware, Inc. All rights reserved.
5Chapter 1: Overview
support to your deployment to allow quick and consistent notifications about new items in your end users' email
inboxes.
For more information on deploying Email Notification Service, see the AirWatch Online Help topic, Introduction to Email
Notification Service at https://my.air-watch.com/help/9.1/en/Content/Expert_Guides/Email_Config_
Guides/ENS/C/Introduction.htm.
AirWatch Mobile Email Management Models (Optional)
Configure one of the AirWatch email deployment models, either Secure Email Gateway (SEG) or PowerShell.
For more information on choosing a MEM deployment model, see the AirWatch Online Help topic Protect Email
Infrastructure at https://my.air-watch.com/help/9.1/en/Content/Core_Guides/MEM/KS_MEM_Email_
Infrastructure.htm. ]
Supported Capabilities for VMware Boxer
Review the following notes and considerations before you configure and deploy VMware Boxer.
Enrollment
You can use VMware Boxer on devices enrolled and managed in AirWatch or on iOS and Android devices using
standalone enrollment.
Typical enrollment uses the AirWatch Agent or the AirWatch Container to enroll the device into AirWatch. You can also
enroll devices through Workspace ONE step-up enrollment.
Standalone enrollment is unique to VMware Boxer. This enrollment method allows end users to download the VMware
Boxer app from the App Store or the Google Play Store without enrolling first. When the end user configures Boxer, they
must provide their login credentials such as their user name, password, server URL, and group ID.
Standalone Enrollment supports (optional) AirWatch Autodiscovery that can be configured on the AirWatch Console.
Autodiscovery system allows end users to enroll devices to environments and organization groups (OG) using their email
addresses.
For more information on Autodiscovery setup and configuration, see the VMware AirWatch Mobile Device Management
Guide available on AirWatch Resources.
Note: The server URL and user group ID are pre-populated on the end-user devices from Autodiscovery Service
during Standalone enrollment.
S/MIME
As an admin, you can upload S/MIME certificates from the AirWatch Console (AirWatch v9.0+). End users can upload the
certificates to Self Service Portal (SSP) or can send the certificates as email attachments for installation on their device.
Other Supported Capabilities
l Certificate-Based Authentication - VMware Boxer supports certificate-based authentication using Certificate
Authority (CA) that is configured in AirWatch for iOS and Android platforms. SCEP is not supported for certificate-
based authentication.
VMware Boxer Admin Guide | v.2018.03 | March 2018
Copyright © 2018 VMware, Inc. All rights reserved.
6Chapter 1: Overview
l Information Rights Management - VMware Boxer supports information rights management for both iOS and
Android platforms.
l VPP Application Deployment - You can deploy VMware Boxer for iOS through Apple's Volume Purchase Program
(VPP) from the AirWatch Console. This deployment allows end users to download the app without the need to enter
Apple ID. For more information on how to deploy applications through VPP, see the topic Purchased Applications
(Apple VPP) Feature Overview at https://my.air-watch.com/help/9.1/en/Content/Core_Guides/MAM/KS_MAM_
Purchased_Apps.htm.
Interoperability Features of Boxer
Boxer URL Schemes
Boxer app extends the support for inter-app integration using URL schemes. AirWatch provides you with a set of URLs
that can be used to access different Boxer menus and options from supported third-party applications. The URL schemes
can be used with any application that supports URL formats, for example, browsers, email applications, and notes. You
can save the URLs and open them to directly access a specific Boxer menu or option. For example, use boxer://calendar
URL scheme to open Boxer calendar directly from any supported app.
URL Scheme Description
boxer://messages AirWatch Agent v5.2 and higher
boxer://calendar Opens calendar
boxer://calendar/ Opens calendar for a specific date or time
boxer://calendar/create Creates a calendar event
boxer://calendar/nextEvent Opens the first upcoming event in the calendar
boxer://contacts Opens contacts
boxer://contacts/create Creates a contact
boxer://settings Opens Boxer settings
Additional URL Schemes
Pre-composed Email
awemailclient://emailcompose?kAWEmailClientEmailTo=someone@domain.com,anotherone@domain.com&kAWEm
ailClientEmailCC=someelse@domain.com&kAWEmailClientEmailSubject=whatever&kAWEmailClientEmailBody=here's
+the+body
Description
Opens a pre-composed email for single or multiple recipients with a subject and an email body. You can edit and save
the URL to create multiple quick templates for frequent email interactions.
VMware Boxer Admin Guide | v.2018.03 | March 2018
Copyright © 2018 VMware, Inc. All rights reserved.
7Chapter 2:
Application Configuration
Deploy VMware Boxer with the AirWatch Console 9
Add VMware Boxer to Public Applications 9
Assign VMware Boxer with Email Settings 11
Application Configurations for VMware Boxer 15
Flexible Deployment Assignments and VMware Boxer 24
Configure Fingerprint Authentication 25
VMware Boxer Admin Guide | v.2018.03 | March 2018
Copyright © 2018 VMware, Inc. All rights reserved.
8Chapter 2: Application Configuration
Deploy VMware Boxer with the AirWatch Console
Configuring the Boxer application involves adding it as a public application and assigning it with set email configurations
to end users.
Smart Group Based Assignments
Create single or multiple smart group based assignments and deploy different Boxer email settings specific to a set of
users in your organization. An assignment group is a representation of single or multiple smart groups that are assigned
with same email configuration.
Procedure
There are two parts to configure the deployment of VMware Boxer to iOS and Android devices. You must perform both
procedures.
1. Add VMware Boxer as a public application. See Add VMware Boxer to Public Applications on page 9 for information.
2. Assign the VMware Boxer to smart groups. See Assign VMware Boxer with Email Settings on page 11 for details.
For in-depth instructions on deploying public applications, see the AirWatch Online Help topic Public Application
Overview at https://my.air-watch.com/help/9.1/en/Content/Core_Guides/MAM/KS_MAM_Public_Apps.htm.
Note: When you deploy Boxer as a public app in a PowerShell deployment, you must configure a device access rule
on Exchange to allow Boxer users to access emails. For more information about configuring the device access rule, see
Workaround for Boxer Flexible Deployment section of Mobile Email Management (MEM) Guide.
Add VMware Boxer to Public Applications
Add VMware Boxer as a public application to the AirWatch Console. Adding applications through an app store enables
AirWatch to manage applications by your settings in the console.
Note: In Apple App Store, Boxer Lite and Boxer Pro may also appear in the search results. These apps are consumer
apps that do not offer AirWatch functionality.
1. Navigate to Apps & Books > Applications > List View > Public.
2. Select Add Application.
3. Configure the text boxes that display and select Next.
Setting Description
Managed By View the organization group where the application is uploaded.
Platform Choose the appropriate platform. Only iOS and Android devices are supported currently.
Source Select to search for the application in the app store or play store.
Name Enter "VMware Boxer".
VMware Boxer Admin Guide | v.2018.03 | March 2018
Copyright © 2018 VMware, Inc. All rights reserved.
9Chapter 2: Application Configuration
4. Locate and select the VMware Boxer app in the Search results screen.
5. Review the information that automatically populates in the Details tab.
6. Under the Deployment tab, choose the app delivery mode either as On-Demand or Automatic.
l On Demand – Deploys content to the App Catalog and lets the device user decide if and when to install it. This option
is the best choice for content that is not critical to the organization. Allowing users to download the content when
they want helps conserve bandwidth and limits unnecessary traffic.
l Automatic – Deploys content to a device upon enrollment. If the device is enrolled, this option immediately prompts
users to install the content on their devices. This option is the best choice for content that is critical to your
organization and its mobile users.
l Under Policies settings, determine how your end users receive the app.
Setting Description
Device must be MDM Enable this option if a device must be managed to install the Boxer app.
Managed to install o If you enable this option, only the devices enrolled using Agent and Workspace ONE
this App
step up enrollment method receive the email configurations.
o If you disable this option, the devices enrolled using Container, Workspace ONE
without step up enrollment, Workspace ONE with step up enrollment, and the Agent
receive the email configurations.
App Tunneling This setting is not applicable to Boxer.
Apple iOS 7+
Remove On Unenroll Select this option to remove the Boxer application when the device unenrolls from
Apple iOS AirWatch.
Prevent Application This setting does not apply to Boxer, because the application is configured such that it
Backup prevents application backup.
Apple iOS
Make App MDM Enable this setting if your end users download Boxer from the Store and you want to use
Managed if User the Remove on Unenroll setting. Otherwise, Boxer does not have to be MDM managed.
Installed
Apple iOS 9+
Application uses Enable this setting to use the AirWatch SDK for additional functionality.
AirWatch SDK If you are using Single Sign-On, you must enable this option.
7. Assign Terms of Use, which displays when users first access the application from the App Catalog.
8. Select Save and Assign.
Next Steps
You can add an assignment now or you can come back and add assignments later.
VMware Boxer Admin Guide | v.2018.03 | March 2018
Copyright © 2018 VMware, Inc. All rights reserved.
10Chapter 2: Application Configuration
l Add assignments now - Select Add Assignment and follow the steps outlined in Assign VMware Boxer with Email
Settings on page 11.
l Add assignments later - Select View Device Assignment. The console prompts for confirmation that you are not
assigning the application. VMware Boxer displays in the List View and you can edit it later to assign it to devices as
outlined in Assign VMware Boxer with Email Settings on page 11.
Assign VMware Boxer with Email Settings
Assign VMware Boxer to devices with the assignment feature known as flexible deployment. Configure the security and
email management features within the assignment procedure so that they meet your organization's needs.
Task Considerations
Important: If Passcode is set to None, then the Boxer app is not encrypted. If you do not enforce an app-level
passcode, then consider enforcing a device-level passcode using a device profile, which encrypts the iOS device.
l All attachment security, Data Loss Prevention (DLP), and encryption are handled from within the Boxer app itself.
l Enabling DLP > Caller ID settings cause an error if end users have deleted their local address book. See Work around
for Third-Party Address Book (iOS Only) on page 30 for more information.
l For information on optional application configurations, see Application Configurations for VMware Boxer on page 15.
VMware Boxer Admin Guide | v.2018.03 | March 2018
Copyright © 2018 VMware, Inc. All rights reserved.
11Chapter 2: Application Configuration
Procedure
1. Navigate with one of the following paths.
l Select Add Assignment in the Assignment window.
This navigation reflects adding an assignment immediately after adding the application to the public tab of the
console.
l Go to Apps & Books > Public, select the VMware Boxer application in the List View, select Assign, and choose
Add Assignment.
This navigation reflects adding an assignment later after adding the application to the public tab of the console.
2. Complete the settings on the Email Settings page.
Settings Description
Assignment
Assigned Smart Groups Enter smart groups to receive the VMware Boxer flexible deployment assignment.
Is App Restricted to Enable to assign the application to those devices that support the silent install or the
Silent Install (Android) silent uninstall capability only.
Account Settings
Account Name Enter a description of the mail account.
Exchange ActiveSync Enter your EAS server URL. For SEG deployments, enter the SEG URL instead.
Host
Domain, User, Email Enter the login information, including Domain name, user name, and Email Address.
Address By default, the login information includes {EmailDomain}, {EmailUserName} and
{EmailAddress} that are defined as lookup values in your directory service. If you need
to override these values, you can use custom lookup values.
Password (Android Only) Enter the password to the email account or input the lookup value for pulling the
password from the user account.
Email Sync Period Set the number of past days of emails for Boxer to sync.
Calendar Sync Period Set the number of past days of calendar events for Boxer to sync.
Email Signature Specify an email signature to be used in emails that are sent using Boxer.
Authentication Type Choose one of the following authentication types for end users to authenticate with
Exchange using the AirWatch credentials:
l Basic – Authenticates using a user name and a password.
l Certificate – Authenticates using a certificate.
o Select the desired Certificate Authority and Certificate Template.
l Both – Authenticates using a certificate to authenticate with network appliance
and a password to authenticate with Exchange.
VMware Boxer Admin Guide | v.2018.03 | March 2018
Copyright © 2018 VMware, Inc. All rights reserved.
12Chapter 2: Application Configuration
Settings Description
Passcode
Setting an app-level passcode for Boxer also encrypts the application. Device users set their passcode on the device
at the application level when they first access the application.
Type l None – Does not require a passcode.
l Numeric – Prompts the user with a numeric keyboard to set a passcode.
o (iOS only) Biometric ID - Enable this option to use fingerprint to authenticate
the application. The user is asked to enable Touch ID settings on device the
first time when they are asked for their passcode and NOT when they create
their passcode during first-time setup.
o Minimum Length - Set the minimum number of numeric characters a user's
passcode must contain.
o Timeout Minutes - Set the time in minutes until the application locks when
idle.
o Maximum Age - Set the maximum allowed days for the passcode, after which
passcode expires and has to be reset. When the set number of days exceeds,
the client asks the end user to create a passcode.
o History - Determine the history of passcodes used to prevent the user from
reusing passcodes.
o Maximum Number of Failed Attempts - Determine the maximum number of
failed passcode attempts before the email data in the app are erased.
l Alphanumeric – Prompts the user with alphanumeric keyboard to set a passcode.
The list explains only those options that are different from the Numeric setting.
o Minimum Number of Complex Characters - Set the minimum number of
character sets required for the passcode.
n Character sets include uppercase letters, lowercase letters, numbers, and
symbols.
n For example, if you select 2, then a passcode must contain at least two of
the character sets above. This can be a number and symbol: 3!$#!$,
uppercase and lowercase: RtGfH, lowercase and symbol: p!$@!, and so
on.
Data Loss Prevention
Determine how your end users can access emails, email attachments, and hyperlinks by configuring the following
settings.
VMware Boxer Admin Guide | v.2018.03 | March 2018
Copyright © 2018 VMware, Inc. All rights reserved.
13Chapter 2: Application Configuration
Settings Description
Copy Paste If restricted:
l End users cannot copy and paste content from Boxer to other applications.
l If personal accounts are enabled, end users can copy and paste between personal
and work accounts. Therefore, consider disabling personal accounts to restrict
copy and paste functionality completely.
l Share and Define options are made unavailable in the application when selecting
text.
Screenshots (Android If restricted, Android end users cannot take screenshots of the Boxer application.
Only)
Allow Email Widget If enabled, Android end users can add the Boxer Email widget to their home screens.
(Android Only)
Allow Calendar Widget If enabled, Android end users can add the Boxer Calendar widget to their home
(Android Only) screens.
Hyperlinks If restricted, end users can only open hyperlinks in VMware Browser.
Sharing Choose one of the following restrictions based whether the end user can open emails
and their attachments in other applications:
l Preview Only — Set this restriction for end users to preview emails and
attachments within Boxer application only. End users cannot open attachments
into any other applications.
l Whitelist — Set this restriction and specify bundle IDs of the applications for
emails and their attachments to open in those specified applications. The bundle
IDs for Content Locker and Evernote are prepopulated.
l Unrestricted — Set this restriction for end users to open emails and attachments
in any applications.
Caller ID Enable to provide Caller ID functionality for all Boxer contacts.
By enabling this feature, Boxer exports names and phone numbers only to the native
contacts app.
Personal and Work Separation
You can allow end users to add multiple personal accounts and use local contacts by configuring the following
settings on the AirWatch Console.
Personal Accounts If restricted, end users can no longer add any additional accounts to the application.
If end users already have Boxer on their device with personal accounts configured,
then they are prompted whether they want to remove their existing personal
accounts now or later. End users do not receive work email through Boxer until they
remove all personal accounts.
VMware Boxer Admin Guide | v.2018.03 | March 2018
Copyright © 2018 VMware, Inc. All rights reserved.
14Chapter 2: Application Configuration
Settings Description
Personal Contacts If restricted, end users can access contacts only from the email accounts in the app. If
unrestricted, end users can access contacts from other apps on the device.
Optional
Application You can configure settings for your Boxer deployment using the Configuration Key and
Configuration Configuration Value pairs provided by AirWatch.
Application configurations are optional.
3. Select Save.
4. If you want to restrict copying and pasting of data from and to the Boxer and other supported apps, configure these
settings at Apps > Settings and Policies > Security Policies > Data Loss Prevention. SSO must be enabled for these
settings to be applied on the end user devices. These restrictions are applied accross all supported VMware
applications.
Settings Description
Enable Copy and Paste Out When disabled, end users cannot copy and paste content from Boxer to other
applications.
Enable Copy and Paste Into When disabled, end users cannot copy and paste content from other applications
into Boxer.
Application Configurations for VMware Boxer
You can configure settings for your Boxer deployment using the Configuration Key and Configuration Value pairs
provided by AirWatch.
To configure these settings, enter the configuration key and the corresponding value into the Application Configuration
setting during the app assignment.
Important: If Boxer is already installed on end-user device, it might take few minutes for Boxer to download the new
profile settings.
Sync Period
Add this key value pair to configure the maximum number of past days of mail and calender to sync in the Boxer app.
This setting allows you to hide the No Limit feature available in the Boxer app settings.
VMware Boxer Admin Guide | v.2018.03 | March 2018
Copyright © 2018 VMware, Inc. All rights reserved.
15Chapter 2: Application Configuration
Configuration Key Value Type Configuration Value Description
PolicyEmailMaxSyncPeriod Integer 0 - sync all Enter the number of days of past mail to
1 - 1 day sync.
2 - 3 days
3 - 1 week
4 - 2 weeks
5 - 1 month
PolicyCalendarMaxSyncPeriod Integer 0 - sync all Enter the number of days of past calendar
4 - 2 weeks events to sync.
5 - 1 month
6 - 3 months
7 - 6 months
Note: Set the key value pairs to block syncing of all old emails and calendar until new emails or calendar events are
synced first. Removing 0 from the key values disables the No Limit option for PolicyEmailMaxSyncPeriod and
PolicyCalendarMaxSyncPeriod.
(iOS only) Allow Print
Configuration Key Value Type Configuration Value Description
PolicyAllowPrint Boolean True - enabled Set to False to disable printing of emails and
False - disabled attachments from Boxer.
(Android Only) Limit Notification
Configuration Key Value Type Configuration Value Description
PolicyLimitNotificationText Integer 0 - Displays Sender, Set configuration value to limit what is
Subject, and Body displayed in Boxer notification.
Preview (Default)
1- Displays Sender and
Subject
2 - Displays Sender
3 - Generic notification
(You've got a new email)
4 - No notification
Allow Local Contacts
Add this key to define the policy for local contacts in Boxer.
VMware Boxer Admin Guide | v.2018.03 | March 2018
Copyright © 2018 VMware, Inc. All rights reserved.
16Chapter 2: Application Configuration
Configuration Key Value Type Configuration Value Description
PolicyAllowLocalContacts Boolean True - enabled Set to True to enable local contacts in Boxer.
False - disabled If disabled, the Local Contacts option in
Boxer is unavailable to the end users.
VMware Boxer Admin Guide | v.2018.03 | March 2018
Copyright © 2018 VMware, Inc. All rights reserved.
17Chapter 2: Application Configuration
Allow Local Calendars
Add this key to define the policy for local calendars in Boxer.
Configuration Key Value Type Configuration Value Description
PolicyAllowLocalCalendars Boolean True - enabled Set to True to enable local calendars in
False - disabled Boxer. If disabled, the Local Contacts option
in Boxer is unavailable to the end users.
Default Swipe Actions
Add this key to define the default swipe actions in Boxer.
Configuration Key Value Type Configuration Value Description
AppSwipesLeftShortDefault Integer 1 = actions grid Define the default swipe actions. User can
2 = archive customize swipe actions using the options
provided in the Boxer app.
AppSwipesLeftLongDefault 3 = delete
4 = move
AppSwipesRightShortDefault 5 = flag
6 = quick reply
AppSwipesRightLongDefault 7 = read or unread
8 = spam
Default Conversation View
Add this key to define the default policy for converation view in Boxer.
Configuration Key Value Type Configuration Value Description
AppConversationViewDefault Boolean True - enabled Set to True to enable converation
False - disabled threading by default. When disabled, the
Conversation Threading option is
unvailable to the device users.
Default Avatar Policy
Add this key to define the default policy for avatars in Boxer.
Configuration Key Value Type Configuration Value Description
AppAvatarsDefault Boolean True - enabled Set to True to enable avatars by default. User
False - disabled can change the Avatar setting using the
options provided in the Boxer app.
VMware Boxer Admin Guide | v.2018.03 | March 2018
Copyright © 2018 VMware, Inc. All rights reserved.
18Chapter 2: Application Configuration
(iOS only) Allow Custom Keyboards
Add this key to define the policy for allowing third-party keyboards with Boxer.
Configuration Key Value Type Configuration Value Description
PolicyAllowCustomKeyboards Boolean True - enable (default Set to True to permit users to activate
value for managed third-party keyboards within Boxer.
device)
False - disable (default
value for unmanaged
device)
Export Contacts by Default
Add this key to enable or disable exporting of contacts by default.
Configuration Key Value Type Configuration Value Description
AppDefaultCallerID Boolean True - enabled Set to true to enable the exporting of
False - disabled contacts by default. This setting requires the
Caller ID option in the AirWatch Console to be
set as Unrestricted.
Allow Caller ID (Export Contacts for iOS)
Add this key to enable or disable Export Contacts option in Boxer for end users.
Configuration Key Value Type Configuration Value Description
PolicyAllowCallerID Boolean True - enabled Set to true to enable the exporting of
False - disabled contacts by the end users. This setting
requires the AppDefaultCallerID
configuration value set to 'enabled'.
If disabled, the Export Contacts option in
Boxer is unavailable for the end users.
Allow Archive
Add this key to enable or disable Archive action in Boxer for end users.
Configuration Key Value Type Configuration Value Description
PolicyAllowActionArchive Boolean True - enabled Set to true to enable archive action by
False - disabled the end users.
If disabled, the Archive option in Boxer
is unavailable for the end users.
Allow Spam
Add this key to enable or disable Spam action in Boxer for end users.
VMware Boxer Admin Guide | v.2018.03 | March 2018
Copyright © 2018 VMware, Inc. All rights reserved.
19Chapter 2: Application Configuration
Configuration Key Value Type Configuration Value Description
PolicyAllowActionSpam Boolean True - enabled Set to true to enable spam action by
False - disabled the end users.
If disabled, the Spam option in Boxer is
unavailable for the end users.
Restricting Third-Party Attachments
Add these keys to restrict the device user from attaching files to emails from multiple third-party sources.
Configuration Key Value Type Configuration Value Description
PolicyAllowDocProviders Boolean True - enable Enables or disables attachments from
False - disable external providers (iCloud, Dropbox,
Google Drive, etc.) within Boxer.
PolicyAllowOpenIn Integer 0 - not allowed Enables or disables attaching of files from
1 - allowed other apps using open-in or share into
Boxer. When open-in or sharing of
attachments are disabled, the message
'Your administrator has restricted
attachments from external applications' is
displayed.
(iOS Only) Boolean True - enable Enables or disables attaching of images and
PolicyAllowPhotoAttachment False - disable media files from photo gallery and camera.
S/MIME
Use these key value pairs to configure S/MIME support.
Configuration Key Value Type Configuration Value Description
PolicySMIME Integer 0 - disabled (default) Changes the
1- allowed status of S/MIME
support.
2 - required
PolicySMIMEEnableRevocationCheck Integer 0 - disabled Enable or disable
1- enabled Online Certificate
Status Protocol
(OCSP).
PolicySMIMERevocationCheckUrl String Supported format: Configure the
http://ocsp.acme.us/ Revocation check
URL.
ocsp:88
PolicySMIMERevocationCheckType Integer 0 - check entire chain Configure the
1 - check only user certificate revocation check
type.
VMware Boxer Admin Guide | v.2018.03 | March 2018
Copyright © 2018 VMware, Inc. All rights reserved.
20Chapter 2: Application Configuration
Configuration Key Value Type Configuration Value Description
PolicySMIMERevocationUseAIA Integer 0 - disabled (don't use URL configured Define the
inside certificate for revocation status, revocation usage
use PolicySMIMERevocationCheckUrl policy.
only)
1 - enabled (use URL configured inside
certificate for revocation status check,
fall back to
PolicySMIMERevocationCheckUrl if it is
unavailable)
2 - required (only use URL configured
inside certificate to check for revocation
status, ignore
PolicySMIMERevocationCheckUrl)
PolicySMIMERevocationEnforceNonce Integer 0 - disabled (enforce nonce) Define the nonce
1 - enabled (do not use nonce) usage policy.
PolicySMIMERevocationTTL Integer 7- Default value Define the
amount of time
to retain the
revocation data.
PolicySMIMETrustStore Integer 0 - Device Trust Store (default) Define the Trust
1 - Boxer Trust Store Store.
VMware Boxer Admin Guide | v.2018.03 | March 2018
Copyright © 2018 VMware, Inc. All rights reserved.
21Chapter 2: Application Configuration
Refetch Empty Links
Add this key value pair to configure refetch policy for non-standard URL schemes.
Configuration Key Value Type Configuration Value Description
AppRefetchEmptyLinksUsingMime Boolean True - Use MIME to For emails (fetched using HTML) that
fetch email body contain non-standard URL schemes,
pointing to non-server domains, Exchange
replaces the URL with two empty spaces.
Enable the
PolicyRefetchEmptyLinksUsingMime for the
Boxer to detect this occurrence and re-
download the affected body using MIME,
which is not subject to the URL
replacement error.
Modern Authentication
Add this key value pair to enable modern authentication for Office 365 accounts.
Configuration Key Value Type Configuration Value Description
AccountUseOauth Boolean True - enable Enables or disables modern authentication
False - disable for Office 365 accounts. When enabled,
during enrollment, users are redirected to the
login page for entering email password.
Downloading Attachments
Add this key value pair to enable or disable downloading of attachments.
Configuration Key Value Type Configuration Value Description
PolicyAllowAttachments Boolean True - enable Enables or disables
False - disable downloading of attachments.
Activate SSO
If SSO is enabled in the Security Policies, enable Application uses AirWatch SDK and assign the following application
configuration keys and values to add SSO functionality for Boxer. For using SSO functionality in Boxer (iOS and Android) ,
you must have AirWatch Console version 9.0.5 or above.
Configuration Key Value Type Configuration Value Description
AppForceActivateSSO Boolean True - enable Enables or disables SSO for Boxer.
False - disable
Browser Exception List
You can use the AppDefaultBrowserExceptions key to create exception lists for hyperlinks when hyperlinks are
Restricted or Unrestricted in the AirWatch Console.
VMware Boxer Admin Guide | v.2018.03 | March 2018
Copyright © 2018 VMware, Inc. All rights reserved.
22Chapter 2: Application Configuration
You can configure the key value pairs to support the following functionalities:
l If hyperlinks are restricted in the AirWatch Console, all links open in VMware Browser
l If hyperlinks are restricted, but has an exception list, all available browsers are displayed but only links in the
exception list opens in the default browser
l If hyperlinks are unrestricted in the AirWatch Console, all available browsers are displayed and all links open in the
default browser
l If hyperlinks are unrestricted in the AirWatch Console, but has an exception list, all available browsers are displayed
and the links in the exception list only opens in VMware Browser
Configuration Key Value Type Configuration Value Description
AppDefaultBrowserExceptions String AppDefaultBrowserExceptions Create exception list to restrict and
= ["*.acme.com", unrestrict specific links from opening
"acme*.acme1.com", in the default browser.
"source.acme.com",
"acme.com"]
Security Classifications
Enable Email Classification Marking to assign security classifications to the emails sent from Boxer. Assign the following
application configuration keys and values to enable Email Classification Marking feature:
Configuration Key Value Type Configuration Value Description
PolicyClassMarkingsEnabled Integer 0 - disable Enables or disables classification markings.
1 - enable
PolicyClassMarkingsXHeader String x-header-name (Optional) Enables and defines x-header
for classification.
PolicyClassVersion String 1.0 Version number for classification feature.
PolicyClassMarkingsRankEnabled Integer 0 - disable (Optional) Enables hierarchical
1 - enable classification ranking.
PolicyClassMarkingsDefaultClass String Confidential, (Optional) Set the default classification for
Restricted, Protected, emails. The value must match a display
or Secret name from an entry in
PolicyClassMarkings configuration value.
PolicyClassMarkings String PolicyClassMarkings Defines the hierarchical list of
Configuration Value on classifications.
page 23
PolicyClassMarkings Configuration Value
PolicyClassMarkings = [{
"Rank": 4,
VMware Boxer Admin Guide | v.2018.03 | March 2018
Copyright © 2018 VMware, Inc. All rights reserved.
23Chapter 2: Application Configuration
"DisplayName": "Secret",
"Description": "This is secret...",
"Subject": "(Secret)",
"TopBody": "Classification: Secret",
"BottomBody": "Classification: Secret",
"XHeader": "Secret"
}, {
"Rank": 3,
"DisplayName": "Restricted",
"Description": "This is restricted...",
"Subject": "(Restricted)",
"TopBody": "Classification: Restricted",
"BottomBody": "",
"XHeader": "Restricted"
}, {
"Rank": 2,
"DisplayName": "Protected",
"Description": "This is protected...",
"Subject": "[Sec=Protected]",
"TopBody": "",
"BottomBody": "Classification: Protected",
"XHeader": "Protected"
}, {
"Rank": 1,
"DisplayName": "Confidential",
"Description": "This is confidential...",
"Subject": "(Confidential)",
"TopBody": "Classification: Confidential",
"BottomBody": "Classification: Confidential",
"XHeader": "Confidential"
}]
Flexible Deployment Assignments and VMware Boxer
Assignment by flexible deployment enables mapping of your email settings to smart groups.
An assignment can contain single or multiple smart groups belonging to an Organization Group. Assignments with same
email settings are grouped together. You can choose existing smart groups or create new smart groups from the
Assigned Smart Groups field as per your requirement.
If you have multiple email settings that are assigned to different assignment groups, then the most recently created
settings gets priority. If a device exists in multiple assignment groups that have been configured with different email
settings, the device will receive the email settings from the assignment group with the highest priority.
VMware Boxer Admin Guide | v.2018.03 | March 2018
Copyright © 2018 VMware, Inc. All rights reserved.
24Chapter 2: Application Configuration
Configure Fingerprint Authentication
VMware Boxer for Android and iOS supports fingerprint authentication. Configure the authentication method as part of
your normal deploy and assign process.
Prerequisites
l VMware Boxer v4.5 for Android and VMware Boxer 4.2 for iOS
l AirWatch v9.0.5+
Procedure
To configure fingerprint authentication:
1. Navigate to Groups & Settings > All Settings > Apps > Settings & Policies > Security Policies.
2. Select Override to override any inherited settings.
3. Set the Authentication Type to Passcode or user name and Password. Passcode and Biometrics must be enabled
for using the Fingerprint functionality with Boxer.
4. Expand the Authentication Type settings.
5. Enter a value greater than 0 for Authentication timeout.
6. Set Biometric Mode to Fingerprint.
7. Select Save at the bottom of the screen.
8. Configure the VMware Boxer app to use the AirWatch SDK. Use AirWatch SDK to customize your deployment with
maximum security and stability.
l If you have not added VMware Boxer as a public app to your AirWatch Console, navigate to Apps & Books > List
View > Public > Add Application. Follow the steps to add the app. Enable Application uses AirWatch SDK. You
can use the default profile. For more information, see Add VMware Boxer to Public Applications on page 9.
l If you have already added VMware Boxer to your AirWatch Console, navigate to Apps & books > List View >
Public and select the app. Select Edit. Select the Deployment tab and enable Application uses AirWatch SDK.
You can use the default profile.
9. Navigate to Apps & Books > Public Application. Select the VMware Boxer app and select Assign. Select Add
Assignment.
Configure the Email Settings. For more information, see Assign VMware Boxer with Email Settings on page 11.
You must configure the following settings for fingerprint authentication for both Android and iOS devices:
Setting Description
Application Configuration
Configuration Key Enter the configuration key for the setting.
For fingerprint authentication, enter AppForceActivateSSO.
VMware Boxer Admin Guide | v.2018.03 | March 2018
Copyright © 2018 VMware, Inc. All rights reserved.
25Chapter 2: Application Configuration
Setting Description
Value Type Select the type of value associated with the configuration key.
For fingerprint authentication, select Boolean.
Configuration Value Enter the configuration value.
For fingerprint authentication, enter true.
10. Select Save.
11. Select View Device Assignment and select Save & Publish.
After the assigned devices receive the new settings, end users may enable fingerprint authentication in the device
settings. Configuring fingerprint authentication includes adding a fingerprint on the device. If enabled, end users must
enter a backup passcode or user name and password.
VMware Boxer Admin Guide | v.2018.03 | March 2018
Copyright © 2018 VMware, Inc. All rights reserved.
26Chapter 3:
Application Management
Device Management 28
Work around for Third-Party Address Book (iOS Only) 30
Workaround for Sync and Policy Errors on Boxer using
IBM Notes 32
VMware Boxer Admin Guide | v.2018.03 | March 2018
Copyright © 2018 VMware, Inc. All rights reserved.
27Device Management
You can remove access to business data through device management tools in the AirWatch Console. The actions
available depend on the enrollment method.
Enterprise Wipe
Perform an enterprise wipe to remove all business data from an enrolled device. Enterprise wipe also removes access to
enterprise email accounts in VMware Boxer. While the action removes enterprise data, enterprise wipe does not remove
personal data from the device. Devices must be enrolled through typical enrollment to use enterprise wipe. Standalone
enrollment does not support enterprise wipe.
Performing an enterprise wipe also removes all personal accounts from Boxer. End users have to log in to those accounts
again in Boxer and sync to restore email for their personal accounts. Enterprise wipe does the following:
l If the Remove on Unenroll setting was selected during the initial Boxer app configuration, Removes the Boxer
application during unenrollment from AirWatch.
l Sends a sync request to the app to remove all Boxer data, including email, contacts, and calendar.
Data is actually removed only after the application syncs. Syncing occurs when the app is active and performs a
scheduled sync, or when the user starts the app. If an end user deletes the app before the sync, then the Boxer
contacts remain on the device.
Device Wipe Considerations
Standalone enrolled Boxer devices are not managed through AirWatch and no device samples are sent back from device
to the AirWatch Console. The enrolled devices are always seen idle on the Device Details page of the AirWatch Console.
You must remove compliance policies that rely on device status from smart groups using Standalone enrollment. If
compliance policies are enabled, the AirWatch Console reports these devices as violating compliance policies and invokes
any set actions such as device wipe.
Block Access to IBM Traveler Server
IBM Traveler server can be configured to allow access only to managed devices (AirWatch Agent, AirWatch Container,
VMware Workspace One, Standalone Enrollment) using the Traveler's notes.ini configuration. This configuration can be
edited to allow a client based on Boxer User Agent. Boxer can have a unique user agent string to identify the managed
mode for communicating with Traveler server.
Procedure
VMware Boxer Admin Guide | v.2018.03 | March 2018
Copyright © 2018 VMware, Inc. All rights reserved.
28Chapter 3: Application Management
1. Log onto your Traveler server and locate notes.ini configuration file.
2. Open notes.ini configuration file and find the NTS_USER_AGENT_ALLOWED_REGEX parameter.
3. Add = AirWatch BoxerManaged after the NTS_USER_AGENT_ALLOWED_REGEX parameter. For example,
NTS_USER_AGENT_ALLOWED_REGEX = AirWatch BoxerManaged.
4. (Optional) If you want to allow Boxer managed and un-managed devices but block the native email client from
accessing the Traveler server, add = AirWatch Boxer after the NTS_USER_AGENT_ALLOWED_REGEX
parameter. For example, NTS_USER_AGENT_ALLOWED_REGEX = AirWatch Boxer.
5. Select Save.
VMware Boxer Admin Guide | v.2018.03 | March 2018
Copyright © 2018 VMware, Inc. All rights reserved.
29Work around for Third-Party Address Book (iOS Only)
When end users configure an email account using the native iOS Mail settings, they are prompted with a dialog asking
what they would like to do with existing local contacts. One option is to Delete, which lets end users delete their local
address books. If this happens, then the native iOS Address Book is deleted, where Boxer stores its contacts if Caller ID is
enabled. As a result, end users cannot export Boxer contacts for Caller ID functionality.
End users can use the following steps to resolve this issue:
1. Navigate to Mail, Contacts, and Calendar in Settings and turn off Contacts sync for all accounts.
2. Start the Boxer app and enable Caller ID in Settings.
3. Navigate back to the device's Settings and under Mail, Contacts, and Calendar, turn on Contacts sync for all
accounts.
End users are prompted with a dialog box asking them whether or not they want to delete local contacts.
4. Select Keep on My iPad.
VMware Boxer Admin Guide | v.2018.03 | March 2018
Copyright © 2018 VMware, Inc. All rights reserved.
30Chapter 3: Application Management
5. Select Keep, when prompted that this may cause duplicates.
VMware Boxer Admin Guide | v.2018.03 | March 2018
Copyright © 2018 VMware, Inc. All rights reserved.
31Workaround for Sync and Policy Errors on Boxer using IBM Notes
On AirWatch Console v9.2, sync and policy errors are observed on devices configured using email type as IBM Notes with
SEG. If the Managed Device policy is set to ON, then the device is detected as an unmanaged device. As a result, mail sync
is blocked until the next re-council (delta or complete sync). If the Managed Device policy is set to OFF, then the device is
detected as an unmanaged device. In this case, mail sync is not blocked but the managed device SEG policies are not
applied on the Boxer. You can resolve this errors by changing the Email Type from Lotus Notes to Microsoft Exchange.
The issue and workaround applies only for AirWatch Console v9.2.
Perform the following workaround to resolve the issues:
1. Navigate to Console > Email > Email Setting and select Configure.
You can edit an existing MEM configuration if you are using it only for Boxer. If you are using the existing MEM
configuration for AirWatch Inbox, you can create a duplicate configuration and apply the settings with the
workaround for Boxer.
2. Select Edit Email Configuration. The Edit Email Configuration page is displayed.
3. From the Platform tab, select Email Type as Exchange and then select any Exchange version.
4. Select Next to navigate through the tabs and select Save.
5. Navigate to Console > Email > Email Setting and verify if the email server type is displayed as Microsoft Exchange.
6. Navigate to Apps & Books > Applications > VMware Boxer.
7. Select Assign and then select Add Assignment.
8. From Email Settings, select Email Management.
9. Choose the email setting configured with Exchange as the email server type.
10. Select Save & Publish. Email sync starts and policies are applied on Boxer.
VMware Boxer Admin Guide | v.2018.03 | March 2018
Copyright © 2018 VMware, Inc. All rights reserved.
32VMware Boxer Comparison Matrix for
Microsoft Exchange
The following features matrix compares the differences between the iOS and Android versions supported by VMware
Boxer when configured with Microsoft Exchange.
Features and Functionality iOS Android
Remote Administrative Actions
Configure email accounts ✓ ✓
Wipe all enterprise data and settings ✓ ✓
Clear passcode x x
Deployment Methods
VMware AirWatch Container ✓ ✓
VMware Workspace One ✓ ✓
VMware AirWatch Agent ✓ ✓
Standalone Enrollment (email access only) ✓ ✓
Application Passcode Policy
Require Active Directory username and password x x
Enforce minimum length ✓ ✓
Alphanumeric passcode ✓ ✓
Require special characters ✓ ✓
Set passcode timeout ✓ ✓
Set maximum passcode age ✓ ✓
Enforce passcode history ✓ ✓
Set maximum failed attempts ✓ ✓
TouchID/Fingerprint Integration ✓ ✓
Reset Forgotten Passcode ✓ ✓
VMware Boxer Admin Guide | v.2018.03 | March 2018
Copyright © 2018 VMware, Inc. All rights reserved.
33VMware Boxer Comparison Matrix for Microsoft Exchange
Features and Functionality iOS Android
Share passcode across AirWatch apps ✓ ✓
Data Loss Prevention
AES 256-bit SSL encryption in transit ✓ ✓
AES 256-bit encryption at rest ✓ ✓
Enable or disable adding multiple accounts ✓ ✓
Detect compromised devices ✓ ✓
Enable or disable copy and paste ✓ ✓
Enable or disable screenshots x ✓
Enable or disable downloading attachments x x
Restrict which apps can open attachments ✓ ✓
Prevent sending to blacklisted domains x x
Restrict sending to whitelisted domains x x
Force links to open in VMware Browser ✓ ✓
Enable or disable Caller ID ✓ ✓
Remote IT Policies
Set default past days of mail to sync ✓ ✓
Set past days of calendar to sync ✓ ✓
Ignore SSL errors x x
Enable or disable calendar access x x
Enable or disable contacts access x x
Authenticate account using a certificate ✓ ✓
Authenticate account using credentials ✓ ✓
Authenticate account using credentials and certificate ✓ ✓
Enable or Disable HTML Email x x
Configure default email signature ✓ ✓
Enable or disable signature editing x x
Set maximum attachment size x x
Application Settings
Add multiple accounts ✓ ✓
Configure default past days of mail to sync ✓ ✓
VMware Boxer Admin Guide | v.2018.03 | March 2018
Copyright © 2018 VMware, Inc. All rights reserved.
34VMware Boxer Comparison Matrix for Microsoft Exchange
Features and Functionality iOS Android
Configure default past days of calendar to sync ✓ ✓
Configure swipe gestures ✓ ✓
Configure custom quick responses ✓ ✓
Enable or disable displaying local calendars ✓ ✓
Enable or disable displaying local contacts ✓ ✓
Enable or disable conversation view ✓ ✓
Configure undo duration ✓ ✓
Configure auto-download of attachments over WiFi x ✓
Configure week start day ✓ ✓
Email Functionality
Combined inbox for multiple accounts ✓ ✓
Send availability ✓ ✓
Email quick replies ✓ ✓
Reply with event invitation ✓ ✓
Predictive email move ✓ ✓
Custom boxes (pin individual or combined subfolders) ✓ ✓
View event conflicts in event invitations ✓ ✓
Filter by flagged or starred ✓ ✓
Filter by unread emails ✓ ✓
Mark as read/unread/flagged ✓ ✓
Bulk actions for emails ✓ ✓
View email by conversations (threads) ✓ ✓
Search by to/subject ✓ ✓
View email sub-folders ✓ ✓
Automatically sync email sub-folders ✓ ✓
Search contacts in global address list ✓ ✓
Save email to drafts ✓ ✓
Select all ✓ ✓
Select all from sender ✓ ✓
Configure Out of Office automatic replies ✓ ✓
VMware Boxer Admin Guide | v.2018.03 | March 2018
Copyright © 2018 VMware, Inc. All rights reserved.
35VMware Boxer Comparison Matrix for Microsoft Exchange
Features and Functionality iOS Android
Calendar Functionality
Search by title or organizer x ✓
Accept/decline/tentative calendar invites ✓ ✓
Create events and send event invitations ✓ ✓
Reply to event organizer/attendees ✓ ✓
Forward calendar events ✓ ✓
One click conference call dialing ✓ ✓
View events by month or day ✓ ✓
View calendar agenda ✓ ✓
Mark meeting as private ✓ ✓
View local device calendars ✓ ✓
Configure your availability status for meeting (Show As) ✓ ✓
Edit recurring event schedule ✓ ✓
Respond to individual occurrences of a calendar event series ✓ ✓
Respond to event invitation with comments ✓ ✓
Configure calendars to display ✓ ✓
Contacts Functionality
Search contacts from global address list ✓ ✓
Call and send messages to contacts ✓ ✓
Caller ID contact sync ✓ ✓
View recent contacts ✓ x
Manage favorite contacts ✓ ✓
Create/edit/delete rich contacts ✓ ✓
View contact photos from GAL ✓ ✓
Information Rights Management
Read rights managed email messages ✓ ✓
Add rights management to composed email messages ✓ ✓
Restrict copy-paste (extract allowed) ✓ ✓
Restrict printing ✓ ✓
Restrict forward ✓ ✓
VMware Boxer Admin Guide | v.2018.03 | March 2018
Copyright © 2018 VMware, Inc. All rights reserved.
36VMware Boxer Comparison Matrix for Microsoft Exchange
Features and Functionality iOS Android
Restrict reply ✓ ✓
Restrict reply all ✓ ✓
Prevent removing rights management on reply/forward ✓ ✓
Restrict modifying recipients on reply/forward ✓ ✓
Prevent programmatic access x x
Enforce email message content expiration x x
Restrict editing message contents (on reply/forward) ✓ ✓
Preview rights management protected attachments x x
Notifications and Widgets
Push email notifications (iOS requires email notification service) ✓ ✓
Display notifications for calendar events ✓ ✓
Enable or disable email widget x ✓
Enable or disable calendar widget x ✓
Configure notification preferences ✓ ✓
S/MIME Functionality
Send S/MIME signed messages ✓ ✓
Send S/MIME encrypted messages ✓ ✓
Automatically fetch encryption certificates from GAL ✓ ✓
Configure S/MIME options per email message ✓ ✓
Decrypt S/MIME encrypted messages ✓ ✓
View validity of S/MIME signed messages ✓ ✓
Attachment Functionality
Built-in attachment previews ✓ ✓
View locally saved attachments ✓ ✓
Add links to files from Content Solutions ✓ ✓
Add files from document providers ✓ ✓
Attach from local attachments ✓ ✓
Troubleshooting and Diagnostics
Send logs from application ✓ ✓
View device's MDM and email connectivity status ✓ ✓
Server Protocol Support
Microsoft Exchange ActiveSync ✓ ✓
VMware Boxer Admin Guide | v.2018.03 | March 2018
Copyright © 2018 VMware, Inc. All rights reserved.
37You can also read