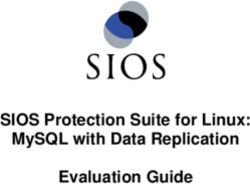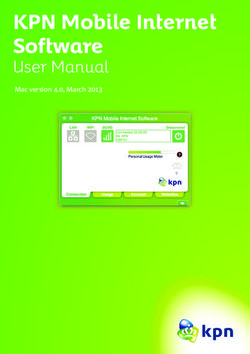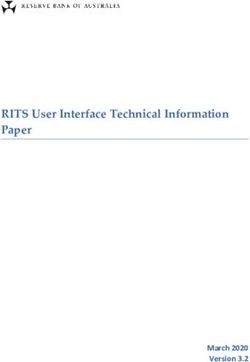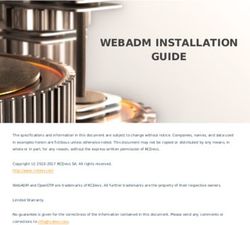UBUNTU GUIDE LINUX - Ubuntu 20.04 and 18.04 Guide (PDF)
←
→
Page content transcription
If your browser does not render page correctly, please read the page content below
GNOME graphical user interface
UBUNTU distribution
DEBIAN operating system
LINUX
UBUNTU GUIDE
18.04 LTS
Ver. 20201113
Ubuntu's zealous name comes from South African
"Ubuntu" ideology and is often translated into
"humanity to others".
www.ubuntutor.com
Twitter @LaoYa14Table of Contents
Page Contents
3 Introduction
General Information about Ubuntu 18.04 LTS
4 Ubuntu instructions
Ubuntu 16.04 → 18.04 differences
Presentation of Ubuntu Desktop, Pre-installed applications
Some thoughts before going on / Structure of the File System
Litle tips
12 Presentation of Folder / Directory Structure
Files Application (Nautilus) / How to use mouse and touse pad
Files application, Folder Properties, Different working areas
Windows / Seweral windows
File handling with mouse
File handling with commands
File handling; copy, move and paste
25 Presentation of basic settings
WiFi, Bluetooth, Background, Dock, Notifications, Search
Region & Language, Universal Access, Online Accounts, Privacy
Sharing, Sound, Sound, Power, Network, Wired
Displays, Night Light, Keyboard, Mouse & Touchpad, Printers
Removable Media, Stylus Tablet, Color, Data & Time, Users
Default Applications
39 Introduction to installed Ubuntu applications
Screenshot, Devices & Locations, Smileys, Software & Updates
Software Updater, Command Prompt ( Terminal ), Installed apps
If you are planning to install a new app
Presentation of some apps, LibreOffice, gThumb viewer, Calculator
Shotwell viewer, ToDo, Calendar, Links, nice reading for rainy days
Backup!
52 Appendix
gThumb image viewer / editor / sorting images, naming images
Reduce the size of the images
Self-defined Screenshot area, Image Scanning
Renaming storage media ( USB / Card )
Ubuntu installation, Create a bootable Ubuntu USB stick
Ubuntutor web page
2Introduction
A couple of years ago I found out that my old XP Windows laptop was too old. I bought a
small one, HP Stream Laptop (2 GB of RAM and 34 GB hard drive) and Windows 10. After
installation, the free memory space was about 6 GB.
I had followed the development of Ubuntu, and I tested Ubuntu from the usb stick. Eventually I
made a decision and copied Windows 10 from my laptop to a usb stick and I installed Ubuntu.
The entire installation with Libre Office took about 9 GB. After installation, the free memory
space was about 25 GB.
Ubuntu is free and is great for home use.
With this guide, I introduce the features of Ubuntu's Graphical Operating System (Gnome) to
the beginners. The difference between Windows and Ubuntu is small and Ubuntu is easy to
learn by using this guide.
Here are a few examples of Ubuntu programs:
Libre Office - includes word processing, spreadsheet and presentation graphics
Document viewer - viewing and using PDF documents
Thunderbird - email
Firefox - web browser
Chromium - web browser (= Chrome)
gThumb - organizing, editing and naming photos
Google Earth - map program
Gimp - image processing
VLC Media Player - video + music
OpenShot - video editing
Skype - video calls
Dropbox - cloud services
Attention!
This English-language guide includes a separate text file. The text of the guide is numbered
and the same numbering is in the text file. The text file is easily translated by Google
Translator into any language, which allows you to read the text of the guide in all languages.
Intro from PC Magazin Ubuntu 18.04
Best regards, Hannu
Feedback: comment@ubuntutor.com I look forward to your comments and suggestions for improvement ;-)
This guide book you find from www.ubuntutor.com
This work is licensed Creative Commons Nimeä-EiKaupallinen-JaaSamoin 4.0 Kansainvälinen -lisenssillä.
This guide book / file is freely copyable.
3General Information about Ubuntu
Look Ubuntu Desktop Guide: Getting Started
There seem to be a lot of Linux operating systems; which operating system do I choose?
The programs that a home user needs are email, web browser, pdf file viewer, video and
music playback software as well as, office program including spreadsheet, word
processing and presentation graphics. Today, cloud services, web calls and other social
media programs are also often needed.
Although Linux has many different operating systems, the above mentioned programs can
be found in all these systems and look the same. In this sense, the home user can choose
any operating system.
There are plenty of tutorials of Ubuntu, as well as a very useful forum where you get
advice very quickly.
The previously mentioned utilities are similar in appearance on the screen, whether you
are running Windows or Ubuntu. Ubuntu does not need antivirus protection. The firewall
has also been built inside Linux itself.
Ubuntu with all its programs is free.
Ubuntu needs much less memory compared to Windows.
When you start using Ubuntu instead of Windows, perhaps the most significant difference
is the directory / folder structures. These differences are presented in this guide.
Ubuntu is updated annually and the so-called ”Long-term support” (5 years) versions are
published every two years with the symbol of year and month and the letters LTS (long-
term support). For example, version 18.04 LTS has been released in April 2018 and will be
supported until 2023.
Hint. If you have an old computer with Windows XP or Vista, you can install Ubuntu Mate.
Ubuntu Mate is exellent with an old PC like XP or Vista.
You can work with XP or with Ubuntu Mate, and Mate can use files from the XP area.
Very useful! And you can use this guide with Mate too!
How to open Ubuntu?
To unlock your computer, raise the lock screen curtain by
dragging it upward with the cursor, or by pressing Esc or Enter.
This will reveal the login screen, where you can enter your
password to unlock. Alternatively, just start typing your password
and the curtain will be automatically raised as you type.
When you lock your screen, or it locks automatically, the lock screen is displayed. In addition
to protecting your desktop while you’re away from your computer, the lock screen displays the
date and time. It also shows information about your battery and network status.
Hint! You can easily check out the Linux distro at Manjaro, which works with a web browser.
4Ubuntu instructions
1.More information on the web
https://ubuntuforums.org/forum.php
Ubuntu Desktop Guide
Dock!
2.Forums
Here you can ask if you have
problems. You get the answers very
quickly.
Useful and quick help!
3.Here are various instructions. 4.Excellent Guide in English
can be found at
http://ubuntu-manual.org/
The guide is in pdf format and
it can be downloaded to your computer.
5.Ubuntu's excellent discussion forum.
If you have a problem, look here.
Be brave, and ask.
This forum is very good.
https://ubuntuforums.org/
6. LibreOffice documentation
https://documentation.libreoffice.org/en/english-documentation/ 5Try and find the command ;-)
1.Earlier all commands were found in the menu bar
2. Nowadays the command can be found in many places!
3. The same applications are now used on computers, tablets and phones.
Because of this, menu commands are not convenient and new solutions
have to be developed.
The solutions are slightly different for different applications, unfortunately.
6Ubuntu 16.4 → 18.4 differences
1.Files: disabled top menus!
Activities with the touch pad, the buttons
and with two finger clicks!
Ubuntu 16.04 LTS
Ubuntu 18.04 LTS
Dock!
2.Mode menus
- network connection
- keyboard language
- bluetooth
- email
- battery
- sound control
- basic settings
3.Starter = Dock (bar on left side of screen)
open the most common applications with the icons.
Launched applications are also displayed in the dock
The size of icons can be changed
If all the icons do not fit on the screen, they are either
above or below the screen and come with the mouse cursor
(Move mouse to bottom or top of bar)
4.All applications can be found here and some of the basic settings 7Presentation of Ubuntu Desktop
Look Ubuntu Desktop Guide: Visual overview of GNOME
1.Click the clock on the top
bar to see the current date,
a month-by-month calendar,
a list of your upcoming
appointments and new
notifications.!
1.Click Activities!
2.Clock and day of the week and tasks
3.System Information
- network connections
- bluetooth, wifi
- battery charge / network
4. Directories / Folders and files - the volume of the sound
- directories, files - calendar
- additional memory / devices - system preferences
(USB, CD, DVD)
5.Image scroll bar up / down,
will appear when
mouse cursor is moved to
the edge.
6.Shopping bag
- download new software 7.The program icons
- start the program
- icons can be added or removed
- icon size can be changed
- the sequence of icons can be changed
- the icons can be hidden
- the icon shows the number of windows
8.Dock
Selecting and starting programs.
9.The dock (bar on left side of screen)
shows your most common application icons.
All applications can be found using the Unity icon.
The size of icons can be changed.
If all the icons do not fit on the screen, they are either
above or below the screen (move mouse to bottom or top of bar).
10.Tip: You can zoom in to the smaller or larger screen by pressing ctrl and scrolling with your
mouse.
8Pre-installed applications
Look Ubuntu Desktop Guide: Start applications
1.Two pages. Go by
srolling or by
clicking on points
2.Click!
You'll see apps
3."Ubuntu Shopping Bag"
- download new applications
4.Several basic settings can
be found here.
5.Note two different options
9Some thoughts before going on
Ubuntu works in a little different way than Windows. This guide presents the differences.
If the computer processor works hard, the screen may dim for a while.
When the workload gets easier, the screen brightens again.
Ubuntu does not always show the hourglass even though the computer is working.
This is a bit embarrassing. Wait patiently and be cautious in such a situation.
Sometimes the hourglass (or rotating arrow) may be hidden behind the active window,
so it is not noticeable.
When your computer updates the program, be patient. Click Details to see the update,
otherwise you do not know what is going to happen.
If the mouse does not move for a long time, the computer has apparently stopped
for some reason.
Anyway, it is a good idea to take backups often.
Structure of the File System
The index and file structure differ substantially from the corresponding structure in
Windows!
A good thing compared to Windows:
All user files are located in the "Home" directory and in its subdirectories, which
essentially facilitates backup.
Ubuntu does not use letters to mark different memories (A, C etc.).
External memories (CD, DVD, USB sticks, SD cards, etc.) can be found under
their own names.
In the file names big and small letters make a difference
(test.txt is different from Test.txt).
In front of a hidden file name there is a dot (.sale.txt)
Hidden files are displayed in the menu (Show - Show hidden files)
Clicking this symbol will disconnect a separate memory (eg USB, SD card)
off the computer. Wait until a message appears on the screen to remove the memory!
Please wait, to USB storage
can still be written!
Disconnect when this text
has appeared!
10Some tips
Look Ubuntu Desktop Guide: Your desktop
1. If you are copying or moving multiple files, or updating or installing a program, you may
not know if anything is happening on your computer?
In this case, the program progress bar may be hidden under the window.
There are also sections on the Ubuntu screen that show the progress of the event.
The icons may show a line that is not easily noticed.
Click on the icon for more information!
2. The sector is filling up!
3. Program update, orange bar progressing.
4. Program update, white bar progressing.
5. If this does not appear click the icon!
6. Program installation, bar progressing.
7. Copying or transferring files, bar progressing.
8. Loading ISO-file
11Presentation of Folder / Directory Structure
Look Ubuntu Desktop Guide: Files, folders & search
1.By clicking here you can
2.Note
go back in the folder path
HOME and DESKTOP
HOME is the main folder and
all other folders are subfolders!
3.Desktop is
"Home screen"
HOME DESKTOP
DOCUMENTS
DOWNLOADS
MUSIC
PICTURES
4. 31 GB VOLUME is a USB Stick.
32 GB VOLUME is a memory card.
VIDEOS
Ubuntu 18.04 L... is your PC.
Other Locations DROPBOX
- this is not usually required
for home use
.MOZILLA .THUNDERBIRD
5.Hidden files, dot in front of the name.
These include user bookmarks,
emails and addresses.
6.The HOME directory stores all user files!
Under the home directory you can see its
subdirectories (desktop etc)
Some of the directories may be hidden, in front of
them there is a dot
(.THUNDERBIRD = emails and addresses)
Attention! The directories and files in external
memory (CD, DVD, USB) are not displayed in the
HOME directory.
12Presentation of Folder / Directory Structure
1.Home folder
is the subfolder, where
all your data is.
2.Media folder
is the subfolder, where
all external files are:
- usb stick and hard drive
- sd card
- cd and dvd disc
etc.
3.Hidden files can be seen
with command
Show / View hidden files.
3.The file can be renamed: Edit - Rename
4.The folder can be renamed: Edit - Rename
5.USB / SD can only be renamed if you format it (where all old data is deleted!).
Attention! You can name your disc with the Discs program! See attachement.
13Files Application (Nautilus) hidden commands
1. Click name or symbol or with mouse putton
USB 14
SD CardFiles Application (Nautilus)
1.Click! You will see 2.Folders are shown here. 3.NB! There is no menu bar in the Files
the Files application. Red Activated Folder. (Nautilus) app!
Use the touch pad to touch with two fingers!
Or with the mouse the right click.
4.Window management buttons
X Close the program
- Hide the program from view
SQUARE Change window size
5.Side panel.
Here are the various memory media attached to the computer,
such as computer mass storage, USB sticks, SD cards, CDs / DVDs, etc.
How to use mouse and touch pad
Ubuntu 18.04 offers new ways to use touch pad!
6.How to operate with the mouse 7.How to operate with the touch pad
With left or right button With one finger (left or right button or in
Click the midle of touch pad)
Click click Click
Click and press and move Click click
Press a letter and move mouse Click and press and move
With mouse scroll button With two fingers at the same time
Scroll Click
Press and scroll Click click
Cllick and press and move
8. If you move the cursor quickly, the cursor will move a longer distance
15Files Application (Nautilus)
1.Click Files! You will see Files.
2.Click on the right the Files!
You will see a menu
3.Displays subfolders!
Triangle in front of the folder.
The tree structure!
4.My liking!
5.Choose according
to your needs
16Presentation / Files application.
1.You can change the order by clicking.
The icons are either side by side or one below the other
2.Click! You will get a definition menu
for several things
3.Click triangle! 4.Click icon !
5.Click !
New Folder
6.Displays subfolders!
Triangle in front of the folder.
The tree structure!
7.Click the new tab.
Tabs are created
in the same window.
8.Two tabs
Home and Desktop
9.Three tabs
Practice using these tabs.
Note that the tab is not a window
or workspace.
How can you make the most
of your tabs?
17Basic Settings / Folder Properties
1. Folder path. NB! This works
well if there are no triangles in front of the folders.
That is, no wood structure. 2.Click right and you see Properties
3.If you are the only user
of the PC, these are not
essential things.
4.If you are the only user
of the PC, these are not
essential things. 5.Click right button!
6.You can change the size 7.You can also change the size
of the icons by pressing of the icons and see the size
ctrl and + or ctrl and – buttons in %
several times.
18Presentation of Folder / Folder Properties
1.Removing a USB stick
here or here.
2.Click right mouse button
31GB Volume (USB)
3.Click Properties
with the mouse
.
4.The name of the USB stick
in the folder structure.
6.NOTE!
5.USB stick path for folder structures. With the command
Properties you can
see the capacity and
use of the memory.
7.If
If you
youare
arethe
theonly
onlyuser
user
of the PC, these are not
essential things.
8.MEDIA contains USB stick,
SD card, CD and DVD.
9.Click the folder icon or the small triangle
on the left to get different presentation modes.
Try it!
19Different working areas
1.There are different "work areas" in Ubuntu, which are briefly presented here.
Workspaces = collects different app windows in the same workspace and other app windows
in another workspace
2.Different workspaces
Click!
Windows = app windows in the same workspace. Maybe the most used way
3.Different windows
Click!
Click! Tab = appears in the Files (Nautilus) program
4.Different tabs
5.You should try these different methods 6.In many apps, the work area can be divided
to get acquainted with them. into many tabs, such as with a spreadsheet
20Windows
Click ! 1.Add another window
2.A small dot on the left side of the
Icon indicates that there is one
window in use.
When there are two or more
windows on the screen, click
the program icon.
→ The windows are placed side
by side and you can move
to another window.
Note in the folder button two red dots.
3.When there are two or more displays on
the screen, click the program icon.
→ The windows are placed side by side
4.Two windows and you can move to another window.
two dots
5.Three windows
three dots
6.Here are three windows
to choose from.
21Several windows
1.If you move the window to the top of the screen,
the window will increase to full screen size.
If you drag down full screen with the mouse
the window returns to its original small size.
Try it!
2.If you move the window to the right edge of
the screen, the window will increase to half size
of the screen. If you then drag the window with the
mouse to the left, the window returns to its
original size. Try it!
3.If you move two windows to the right and left edge
of the screen, you get two half-size windows side by side.
4.Two parallel windows
22File handling with mouse
1.Files can be copied, transferred or linked.
These functions can be done with terminal commands, keyboard commands, menus or
with the mouse.
Try transferring, copying and linking with different techniques and
with small test files!
2.When copying and transferring files, the seqvence is similar, if you have all the time the same
memory or two different memorys.. Ubuntu 16.04 is working diferen way.
Remember, that Shift+mouse = move and Ctrl+mouse = Copy
3.First compare mouse-enabled functions
4.Within the same memory (eg hard drive) Different memory (hard drive and USB)
two open windows + mouse two open windows + mouse
Move a file with mouse+shift = move Move a file with mouse+shift = move
Move a file with mouse + ctrl = copy Move a file with mouse + ctrl = copy
5.It is worth checking the function from a small icon, is it an arrow or a +
6.Same storage (Home), two windows, file Document, copy / move to folder
”Pictures”, observe icon (arrow or +)
7.In linking (Hyperlinks), the file or folder itself remains in the original location, but another
location is made with an icon that can be clicked into the file or folder itself.
The link on this icon has a curved arrow.
8.Drag the file/folder to the desired location while pressing Alt. When
you release the mouse button, a window appears, where you can
choose either move, copy or link.
23File handling with commands
1.Let's look at the same things with menu commands.
2.You can see the menus by clicking the right button of the mouse or by selecting Edit from the
menu bar.
There are commands that are confusing. Note that the commands
Copy and Copy To… (with 3 dots) have different functions.
3.The commands without dots work on the same window.
4.Commands with 3 dots always open a new window.
5.Cut / Copy does not open
a new window
6.Move To ... or Copy To...
open a new window.
This is probably the easiest way
for the beginner.
7.After selecting the destination folder
click the Select button
to end the Copy/Move function
8.You can use the keys to do the following:
Select a file or folder and press
Ctrl + x cut
Ctrl + c copy
Ctrl + v paste
24Presentation of basic settings
Look Ubuntu Desktop Guide: User & system settings
1.Click these icons and see the contents. Click !
2.The following pages show
the basic settings for System
Preferences.
It's a good idea to go through
those right away. At the same
time, you should consider
what kind of settings best
serve your own use.
Click !
3.Many of these settings are specified when
installing Ubuntu, but they can be changed
later.
4.Close the computer
Click !
!
5.Some settings similar to Ubuntu basic settings
are also available in the Programs dialog box, for
example, under Utilities 25Presentation of basic settings
Look Ubuntu Desktop Guide: Networking, web & email
Click !
1.Again it is worth trying,
which setting feels the best.
2.This allows you to adjust the size of icons.
3.Use this to define the location of the icons; left, bottom, right
Dock!
26Presentation of basic settings
1.Again it is worth trying,
which setting feels the best.
2.Again it is worth trying,
which setting feels the best.
27Presentation of basic settings
Look Ubuntu Desktop Guide: Universal access
1. You can change these regional settings later! 2.Again it is worth trying,
which setting feels the best.
Try it !
28Presentation of basic settings
1.Think of your own safety.
29Presentation of basic settings
!
! Try it!
30Presentation of basic settings
Look Ubuntu Desktop Guide: Sound, video & pictures
!
Try it!
31Presentation of basic settings
! !
1.Power Saving,
you should define it
for your own needs.
2.Power Button,
you should define it
for your own needs.
You can define different times for actions
Screen saver on
Display on The display is off
PC on Suspend PC off
Setting: Brightness and lock Setting: Power Saving Shut down 32Presentation of basic settings
33Presentation of basic settings
Look Ubuntu Desktop Guide: Hardware & drivers
1.Define it according to your taste.
Facilitates sleeplessness in the evening.
New feature.
2.The night light is reddish
and gentle in contrast.
34Presentation of basic settings
2.Natural scrolling = When two fingers
1.Define your own rhythm are pushed fore, the image moves in the
same direction, ie upward.
3.An external mouse makes it easier
to work, it's a good idea to get one
4.Options to move
the image with two fingers
5.Note that the touch pad can be taped at the edges (left / right) or at the center
of the touch pad. Double-click to override the border of the primary button 35Presentation of basic settings
1.Adding a new printer if
Ubuntu can not find it
36Presentation of basic settings
37Presentation of basic settings
Look Ubuntu Desktop Guide: Log out, power off or switch users
1.Basic computer information.
2.If you have one
user, then it is
"Administrator" who has
great powers.
3.Password is important!
4.Select the default applications
here. 38Introduction to Ubuntu
Introduction Basic Settings,
to installed Ubuntu Part
apps2
Click !
2.Programs and specifications under the Utilities icon
3.Next pages: Further
presentation of basic settings
39Introduction to Ubuntu Basic Settings, Part 2
40Introduction to Ubuntu Basic Settings, Part 2
1.Ubuntu suggests updates automatically, but the user can
decide on the timing of the upgrade.
For updating, Ubuntu will notify you of the Dock icon.
Click the icon to start the update
2.You can also start the update by
clicking the icon
3.Updating asks for a
password.
This prevents unauthorized
updates and software
installations!
4.In the updates, you should click on
Details to see it. It's easier to track
the progress of the update
41Command Prompt (Terminal)
1.The command line is one of the most powerful tools in the Linux system.
If you have a problem and ask a Linux specialist, he will usually start by telling you
what to do in the command line.
2. In this guide, I have not referred to the command line, because it is unfamiliar to the beginner.
However, it is good to understand the basics of the mysterious command line.
3.This is where the command is written.
4.In particular, ”sudo" commands are required:
Start by writing the administrator password here
(note: the password cannot be seen here at all).
Press Enter.
After that you can give commands to the computer.
5.For more information about how to use the command line,
see the Help section, a couple of links below:
https://help.ubuntu.com/community/UsingTheTerminal
https://help.ubuntu.com/community/Beginners/BashScripting
https://ubuntu.com/tutorials/command-line-for-beginners#1-overview
https://techlog360.com/basic-ubuntu-commands-terminal-shortcuts-linux-beginner/
https://vitux.com/40-most-used-ubuntu-commands/
https://www.howtogeek.com/140679/beginner-geek-how-to-start-using-the-linux-terminal/
42Installed apps
Look Ubuntu Desktop Guide: Install & remove software
1.Programs on your computer.
Here you can remove the application
2.Applications that you can install
on your computer
3.A more detailed presentation and
installation of the application
43If you are planning to install a new app
Here are some tips when looking for a new application
1. Compare different applications. Which would seem best suited to your needs.
2. Find comments and opinions about the app.
3. If you find the manual for the app, examine it. You can get good tips and ideas.
INSTALL ONLY RELIABLE SOFTWARE!
After installing the app.
1. Now you can properly explore the features and functions of the app
- if you collect a lot of data with the app, do you think the app will slow down?
- can you divide the data into sections if needed so that the app works smoothly and
the files are not too large.
- can you transfer older data to another storage medium.
2.Can you easily backup your data to another storage medium?
3. If you are replacing a computer, whether the app and data are successfully
implemented on a new machine.
4. If the app fails, for example, it will no longer work after the update, can you access
your own data files with another app.
5. Practice using the app first with training material, allowing you to figure out the features
of the app and learn about its details.
6. Plan the use of the application (nomenclature, folder structures, backup, etc.).
7. When the job seems to work, start the actual use of the app.
Good luck!
----------
8. If you are unsatisfied with the app, you can easily delete it and look for a better app.
In Ubuntu and Linux, this is easy. The apps are packages.
44Presentation of some apps
LibreOffice Writer
LibreOffice manual
https://documentation.libreoffice.org/en/english-documentation/
LibreOffice Calc
LibreOffice Impress
gThumb viewer 1.Automatic color correction
2.Automatic sharpening
3.Limiting the picture
4.The program can also
- sort the picture files
according to time
- rename and renumber
the picture files
45Presentation of some apps
46Presentation of some apps
47Links, nice reading for rainy days
Look Ubuntu Desktop Guide: Get more help
Ubuntu forum
https://ubuntuforums.org/
Ubuntu Desktop Guide
https://help.ubuntu.com/18.04/ubuntu-help/index.html.en
Linux wiki
https://www.linux.org/
Using Ubuntu Linux
https://en.wikibooks.org/wiki/Using_Ubuntu_Linux
Ubuntu hardware support
https://wiki.ubuntu.com/HardwareSupport
Ubuntu help
https://help.ubuntu.com/community/TroubleShootingGuide
Ubuntu: A Beginner’s Guide
https://www.makeuseof.com/tag/ubuntu-an-absolute-beginners-guide/
The Complete Beginners Guide To Ubuntu
https://www.lifewire.com/beginners-guide-to-ubuntu-2205722
[PDF]Ubuntu Manual – Getting Started with Ubuntu 14.04
http://ubuntu-manual.org/
[Open Office manual PDF
https://documentation.libreoffice.org/en/english-documentation/getting-started-guide/
YOUTUBE VIDEOS
Learning the Linux File System
https://www.youtube.com/watch?v=HIXzJ3Rz9po
NEWS
OMG
https://www.omgubuntu.co.uk
48Deja Dup Backup 1
1.Returns the backup to the computer
2.Makes a backup
3.Deja Dup Backup. The program ensures all user files.
Restore will restore all copied files
4.Makes a backup from the HOME folder,
which includes user-downloaded files
and user information (emails, addresses,
favorites, etc.) related to email and
browser from Firefox and Thunderbird
5.Add more folders
6.The backup can be located on the hard disk
or with a memory stick. NOTE! Deja Dup
always restore the entire backup material.
Individual files or folders cannot be easily
restored. Such a backup should be done
separately.
7. Automatic backup reminds you of making a backup.
8. A small memory stick
The first backup takes a long time, the next
is enough for backup!
goes pretty fast.
9. DejaDub tells you when to make a copy. Insert the USU-media and click on the DejaDub
icon to start copying.
https://vitux.com/how-to-backup-files-with-duplicity-on-ubuntu/
https://www.howtogeek.com/108869/how-to-back-up-ubuntu-the-easy-way-with-dj-dup/ 49Deja Dup Backup 2
1. DejaDub can restore individual files or folders if they have been
backed up by DejaDub.
When you back up your data, "Revert to Previous Version...” will 2. If you want to restore
appear in the menu”. the entire backup, click
"Restore ..." and then
Deja Dup first installs itself.
3. Specify where the backup is located.
Note. This is where you may write the
path (missing black triangle).
4. Specify where the backup will be restored.
You can restore to the original position or
you can extract the copy to another memory, from where
you can move the parts you want to replace the originals.
50Backup!
0. Remember to take backups! Here are some ideas about backing up.
1. Take a copy of the HOME folder to a memory stick or USB hard drive. Before that,
check the size of the HOME folder, and check the free space in the backup memory storage.
You can change the backup HOME folder name slightly by adding the backup date to the name
to find the latest backup, eg, 20180305 HOME.
NOTE! The HOME folder also contains hidden files, such as Firefox bookmarks and
Thunderbird emails and email addresses.
2.Keep the Ubuntu installation usb stick. Then it's easy to reinstall Ubuntu.
a. Install Ubuntu first and then
b. Restore your own files with Deja Dup.
3.It is very unlikely, but … if Ubuntu will not start at all!
4.You should prepare for this by making a Boot-Repair bootable usb stick using Windows.
Boot-Repair automatically or semi-automatically fixes startup problems:
https://help.ubuntu.com/community/Boot-Repair
Guide:
1. Go to the link page
2. According to the instructions, copy the Boot-Repair iso file
3. Install Rufus (it's easier to do with Windows)
4. Make Boot-Repair bootable usb stick
5. Put the usb stick on the problem computer and boot
6. Boot-Repair will most likely repair the bug and Ubuntu is again available.
7. No user files in this operation will be lost.
On the following pages are new additions, which I have attached to this guide.
I wish good Ubuntu moments!
511.1
A little about image processing
1. Going on a holiday trip? 2. After the trip.
Multiple cameras and phone cameras? Processing and assembling images.
→ Same date and time for all cameras! Two phones with the same type =>
Can have the same names with files! =>
Rename images on another phone.
3. Image processing
1. Collect the images in the same folder, copy them, don't move, for security
2. Sort images by time of capture (metadata)
3. Rename images (Number order)
4. Select the best images for the new folder
5. Handle images (Crop, Improve)
gThumb image viewer
4. Install the gThumb.
It is a handy little program that can do important things.
5. gThumb, click left or right to get the menus menus
Next
picture tools
return
Previous
picture
the list
6. NB! In System Preferences, you can specify Details → Default Applications →
The image always opens in gThumb or ->
7. Click on the file on the left
Open with app
Select gThumb
52gThumb image editor - Editing images 1.2
gThumb Images to be processed
First picture
1. Adjust the contrast, colors, and sharpness. Accept
2. If necessary, straighten the image
Use the +or- buttons to adjust the slope
3. Crop the image area
Accept all actions with the Accept button Try moving the curve
4.Save to the original 5.Save as new and
adjust the packaging
53gThumb image editing software - sorting images 1.3
1.Select the first image 2.Two options for sorting, click
gThumb image editing software - naming images
3.Select the images to be named 4.Enter a new name.
You'll see the change right away.
Press F2
Click
Instructions here
541.4
Gthumb - Reduce the size of the images
1. Pictures before reduction
1.3
2. Open gThumb and highlight the files you want
3. Select tools
4. Select
Resize Images…
5. Decrease size with -
First try 70%
6. Select a new storage location and
"Execute"
7. New file size. Compare the quality
of the images with the originals.
552.1
Self-defined printscreen area
Look Ubuntu Desktop Guide: Tips & tricks
You can define the area you want to copy! Convenient feature!
Bring the icon to the bar!
Image Scanning
If you have a scanner,
you will find a preinstalled program.
Icons in different versions of Ubuntu
56Renaming storage media (USB / Card) 2.2
The storage can be named either
during formatting or later by the "Disks"
utility
Format
New name
Ubuntu
16.04-> 1. Start the "Discs" program
2. Check that you are processing the correct memory!
Ubuntu
18.04->
3. Click to stop 4. Click
5. Select “Edit Filesystem…
(The name is incorrect, here
changing the memory name!)
57Ubuntu installation 4.1
1.Interested in Linux Ubuntu? Browse this guide
2.Prepare a USB stick for you to try Ubuntu See next pages for instructions
(or CD)
The experiment does not permanently
3.Try Ubuntu with a USB stick change anything on your machine. If the
experiment fails, your machine may be too
old.
4.You decide to install Ubuntu A good decision!
First, check out the Ubuntu Forums so you
can ask for advice.
5.Do you also keep Windows? When booting, you can choose either
Windows or Ubuntu.
6.Back up your files and make Backup your files, emails, web links, etc!
reinstalling files! Also do a Windows Reinstall usb stick.
7.Perform the initial installation If you are unsure of your skills, install as
as recommended. recommended.
8.Explore and use Ubuntu. Please read this guide for details.
9.Change the settings as needed, Check out the Linux distros guide and help
or explore new distros. on the web.
You are becoming a Linux expert.
https://ubuntu.com/tutorials/tutorial-install-ubuntu-desktop#1-overview
https://www.linuxtechi.com/ubuntu-18-04-lts-desktop-installation-guide-screenshots/
https://www.forbes.com/sites/jasonevangelho/2018/08/29/beginners-guide-how-to-instal
l-ubuntu-linux/#746c517951c9
58Create a bootable Ubuntu USB stick 4.2
Windows computer.
0.Work on a Windows computer!
1. Go to https://www.ubuntu.com/download/desktop.
2. Select "Download Ubuntu 18.04 LTS" .
3. When downloading a program, you get an ISO file for your computer.
4. Start downloading Rufus from its web site. Install it by double-clicking the file you downloaded.
5. Insert a blank min 2 GT-usb stick into the computer.
6. Open Rufus.
7. Select USB stick
7a.Note: Bootable disk and ISO Image
8. Choose the downloaded
ISO file
9. Finally, click Start.
After that click
"Write in ISO image mode" and OK
10. Now, there should be a bootable Ubuntu USB stick ready.
11. Shut down the computer.
12. Do you know how to start your computer so that your computer open the bios?
When you succeed here, you will see a menu (make sure you do not mess with
the bios settings) from where to select the USB stick as the startup device and start the micro.
13. After that, Ubuntu should start up (it happens slowly because all the information is
downloaded from a USB stick.
14. Choose "Try Ubuntu" in the menu.
15. As a precaution, it is recommended that you keep your Ubuntu USB installer stick in
storage if for some reason you will have to install Ubuntu again.
Rufus
https://www.techspot.com/downloads/6062-rufus.html
59Create a bootable USB stick on Ubuntu 4.3
Ubuntu computer.
0. Instructions can be found here https://en.wikipedia.org/wiki/Ubuntu#Installation
1. Go to http://releases.ubuntu.com/18.04/
( Create a bootable USB stick on Ubuntu )
2. Select "Desktop image”.
3. When downloading a program, you get an ISO file for your computer.
4. Launch the Startup Disk Creator from the Application Range.
5. Insert a blank min 2 GT-usb stick into the computer.
6. Specify a .iso file.
7. Select USB stick.
8. Finally, select "Create Startup Disk".
9. The computer creates a startup disk.
10. Now, there should be a bootable Ubuntu USB stick ready.
11. Shut down the computer.
12. Do you know how to start your machine so that your machine open the bios?
When you succeed here, you will see a menu (make sure you do not mess
with the bios settings) from where to select the USB stick as the startup device and
start the micro.
13. After that, Ubuntu should start up (it happens slowly because all the information is
downloaded from a USB stick.
14. Choose "Try Ubuntu" in the menu.
60UBUNTU WEB-HOTELL 5.1
Ubuntu 20.04 & 18.04 guide (pdf) for beginner
www.ubuntutor.com
English 18.04 updated20201105 Suomeksi 20.04 uusittu 20200722
Ubuntu guide 16.04 Ubuntu ohjevihko 16.04
Ubuntu guide 18.04 Ubuntu ohjevihko 18.04
Ubuntu guide 20.04 Ubuntu ohjevihko 20.04
Some Linux distos
Guide 16.04 text file for Google Translator
Guide 18.04 text file for Google Translator
Guide 20.04 text file for Google Translator
Visitors ubuntutor.com in October 2020 ;-)
61You can also read