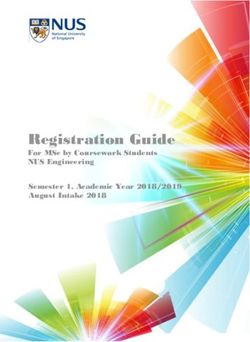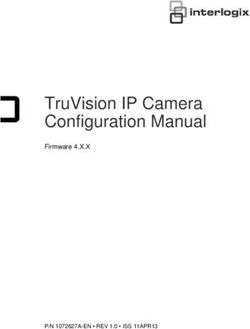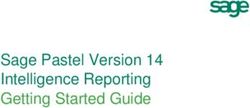Amazon WorkSpaces User Guide - Amazon.com
←
→
Page content transcription
If your browser does not render page correctly, please read the page content below
Amazon WorkSpaces
User GuideAmazon WorkSpaces User Guide Amazon WorkSpaces: User Guide Copyright © 2019 Amazon Web Services, Inc. and/or its affiliates. All rights reserved. Amazon's trademarks and trade dress may not be used in connection with any product or service that is not Amazon's, in any manner that is likely to cause confusion among customers, or in any manner that disparages or discredits Amazon. All other trademarks not owned by Amazon are the property of their respective owners, who may or may not be affiliated with, connected to, or sponsored by Amazon.
Amazon WorkSpaces User Guide
Table of Contents
Getting Started .................................................................................................................................. 1
Complete Your User Profile ......................................................................................................... 1
Choose a Client ......................................................................................................................... 1
Verify Networking Requirements .................................................................................................. 2
(Optional) Integrate with WorkDocs .............................................................................................. 2
Manage Your WorkSpace ..................................................................................................................... 3
Use Remember Me to Save Your Credentials ................................................................................. 3
Restart Your WorkSpace .............................................................................................................. 3
Increase Your WorkSpace Disk Size ............................................................................................... 4
Change Your WorkSpace Compute Type ........................................................................................ 4
Switch Your WorkSpace Running Mode ......................................................................................... 5
Rebuild Your WorkSpace ............................................................................................................. 5
Clients .............................................................................................................................................. 6
Android ..................................................................................................................................... 6
Requirements .................................................................................................................... 6
Setup and Installation ........................................................................................................ 7
Connecting to Your WorkSpace ............................................................................................ 7
Gestures ............................................................................................................................ 7
Radial Menu ...................................................................................................................... 8
Keyboard ........................................................................................................................... 9
Mouse Modes .................................................................................................................... 9
Disconnect ....................................................................................................................... 10
Release Notes .................................................................................................................. 10
Chromebook ............................................................................................................................ 11
Requirements ................................................................................................................... 12
Setup and Installation ....................................................................................................... 12
Connecting to Your WorkSpace .......................................................................................... 12
Gestures .......................................................................................................................... 13
Release Notes .................................................................................................................. 13
iPad ........................................................................................................................................ 14
Requirements ................................................................................................................... 14
Setup and Installation ....................................................................................................... 15
Connecting to Your WorkSpace .......................................................................................... 15
Gestures .......................................................................................................................... 15
Radial Menu .................................................................................................................... 16
Keyboard ......................................................................................................................... 17
Mouse Modes ................................................................................................................... 17
Swiftpoint GT Mouse ........................................................................................................ 18
Disconnect ....................................................................................................................... 18
Release Notes .................................................................................................................. 18
Mac OS X ................................................................................................................................ 20
Requirements ................................................................................................................... 20
Setup and Installation ....................................................................................................... 20
Connecting to Your WorkSpace .......................................................................................... 20
Client Views ..................................................................................................................... 21
Client Language ............................................................................................................... 21
Display Support ............................................................................................................... 21
Proxy Server .................................................................................................................... 22
Command Shortcuts ......................................................................................................... 22
Release Notes .................................................................................................................. 22
PCoIP Zero Client ..................................................................................................................... 25
Requirements ................................................................................................................... 25
Set Up the Zero Client Connection ..................................................................................... 26
Connect to Your WorkSpace .............................................................................................. 26
iiiAmazon WorkSpaces User Guide
Disconnect from the Zero Client ......................................................................................... 26
Web Access .............................................................................................................................. 26
Website ........................................................................................................................... 26
Requirements ................................................................................................................... 27
Client Views ..................................................................................................................... 27
Proxy Servers ................................................................................................................... 27
Windows ................................................................................................................................. 27
Requirements ................................................................................................................... 28
Setup and Installation ....................................................................................................... 28
Connecting to Your WorkSpace .......................................................................................... 28
Client Views ..................................................................................................................... 28
Client Language ............................................................................................................... 29
Display Support ............................................................................................................... 29
Proxy Server .................................................................................................................... 29
Command Shortcuts ......................................................................................................... 29
Troubleshooting ............................................................................................................... 30
Release Notes .................................................................................................................. 30
Printing ........................................................................................................................................... 34
Local Printers ........................................................................................................................... 34
Other Printing Methods ............................................................................................................ 34
Troubleshooting ............................................................................................................................... 35
My WorkSpaces client gives me a network error, but I am able to use other network enabled apps on
my device ................................................................................................................................ 35
Windows Client Application ............................................................................................... 36
PCoIP Zero Clients ............................................................................................................ 36
Other Client Applications .................................................................................................. 36
It sometimes takes several minutes to log in to my WorkSpace ...................................................... 37
Sometimes I am logged off of my WorkSpace, even though I closed the session, but did not log off ...... 37
I can't connect to the Internet from my WorkSpace ...................................................................... 37
I installed a third-party security software package and now I can't connect to my WorkSpace .............. 37
I am getting a 'network connection is slow' warning when connected to my WorkSpace ..................... 37
I got an invalid certificate error on the client application. What does that mean? ............................... 38
I'm having trouble when I try to connect to my WorkSpace using Web Access ................................... 38
I see the following error message: "Your device is not able to connect to the WorkSpaces Registration
service." ................................................................................................................................... 38
ivAmazon WorkSpaces User Guide
Complete Your User Profile
Getting Started with Your
WorkSpace
After your administrator creates your WorkSpace, you'll receive an invitation email. Complete the
following tasks to get started with your WorkSpace.
Tasks
• Complete Your User Profile (p. 1)
• Choose a Client (p. 1)
• Verify Networking Requirements (p. 2)
• (Optional) Integrate with WorkDocs (p. 2)
Complete Your User Profile
After your administrator creates your WorkSpace, you must complete your user profile within seven days;
otherwise, your invitation expires. If your invitation expires, ask your administrator for another invitation.
To complete your user profile
1. Open the link in the invitation email.
2. Type your password. Passwords are case-sensitive and must be between 8 and 64 characters
in length, inclusive. Passwords must contain at least one character from three of the following
categories:
• Lowercase characters (a-z)
• Uppercase characters (A-Z)
• Numbers (0-9)
• Non-alphanumeric characters (~!@#$%^&*_-+=`|\(){}[]:;"',.?/)
3. Choose Update User
Note that you can change your password later on from within your WorkSpace. Press Ctrl+Alt+Del,
choose Change a password, and follow the directions.
Choose a Client
You can connect to your WorkSpace using the client application for a supported device or a web browser.
To run the Amazon WorkSpaces client application, you must have a PC, Mac, iPad, Kindle, Android tablet,
or Chromebook. To run Amazon WorkSpaces Web Access, you must have a PC or Mac running a Chrome
or Firefox web browser.
For information about connecting to your WorkSpace, see the following client documentation.
• Android Client Application (p. 6)
• Chromebook Client Application (p. 11)
• iPad Client Application (p. 14)
1Amazon WorkSpaces User Guide
Verify Networking Requirements
• OS X Client Application (p. 20)
• PCoIP Zero Client (p. 25)
• Web Access (p. 26)
• Windows Client Application (p. 27)
Verify Networking Requirements
To ensure a good experience with your WorkSpace, verify that your client device meets the networking
requirements.
To verify networking requirements
1. Open your Amazon WorkSpaces client. If this is the first time you have opened the client, you are
prompted to type the registration code that you received in the invitation email.
2. Choose Network in the lower right corner of the client application. The client application tests the
network connection, ports, and round trip time and reports the results of these tests.
3. Choose Dismiss to return to the sign in page.
(Optional) Integrate with WorkDocs
Amazon WorkDocs Drive enables you to stream your Amazon WorkDocs files to your WorkSpace on
demand. You can easily access any file on Amazon WorkDocs without needing to keep a local copy. For
more information, see Amazon WorkDocs Drive for Amazon WorkSpaces.
Alternatively, Amazon WorkDocs provides a synchronization client application that you can install
to continuously, automatically, and securely back up documents from your WorkSpace to Amazon
WorkDocs. For more information, see Amazon WorkDocs Sync Client in the Amazon WorkDocs
Administration Guide.
2Amazon WorkSpaces User Guide
Use Remember Me to Save Your Credentials
Manage Your WorkSpace from Your
Client
If you use the Windows client (p. 27) or the OS X client (p. 20) for Amazon WorkSpaces, you can
perform the following management tasks directly from your client.
Note
You can perform these tasks only if they are enabled by your Amazon WorkSpaces
administrator.
Tasks
• Use Remember Me to Save Your Credentials (p. 3)
• Restart Your WorkSpace (p. 3)
• Increase Your WorkSpace Disk Size (p. 4)
• Change Your WorkSpace Compute Type (p. 4)
• Switch Your WorkSpace Running Mode (p. 5)
• Rebuild Your WorkSpace (p. 5)
Use Remember Me to Save Your Credentials
You can choose whether to save your credentials securely so that you can reconnect to your WorkSpace
without re-entering your credentials while the client application remains running. Your credentials are
securely cached in RAM only. You can disable Remember Me and enable it again at any time.
To use Remember Me to save your credentials
1. Open your Amazon WorkSpaces client.
2. On the client login screen, choose the gear icon (Windows) or the Option menu (Mac), and choose
Advanced Settings.
3. Select or clear the Remember Me check box to enable or disable this option as required.
Restart Your WorkSpace
If you are experiencing issues with your WorkSpace, you can restart it. Restarting a WorkSpace
disconnects you from your WorkSpace, so that it can be shut down and restarted. To avoid losing
changes, save any open documents and other application files before you restart your WorkSpace. Your
user data, operating system, and system settings are not affected.
To restart your WorkSpace
1. Open your Amazon WorkSpaces client and connect to your WorkSpace.
2. Choose Amazon WorkSpaces, Restart WorkSpace.
3. When prompted to restart your WorkSpace, choose Restart.
3Amazon WorkSpaces User Guide
Increase Your WorkSpace Disk Size
4. After you are disconnected from your WorkSpace, the client application login screen remains open.
You can log back into your WorkSpace, or close the screen.
Increase Your WorkSpace Disk Size
You can increase your WorkSpace disk size to add more storage capacity. You can increase the size
of your C: drive up to 175 GB, and the size of your D: drive up to 100 GB without contacting your
administrator. If your administrator recently created your WorkSpace, you must wait 6 hours before you
can increase your WorkSpace disk size. After that, you can do so once in a 6-hour period.
When your WorkSpace disk size increase is in progress, you can perform most tasks on your WorkSpace.
However, you can't change your WorkSpace compute type, switch the WorkSpace running mode, rebuild
your WorkSpace, and restart your WorkSpace. This process may take up to an hour.
Note
You can only resize SSD volumes. Also, increasing your WorkSpace disk size will increase the
amount that your organization pays for your WorkSpace.
To increase your WorkSpace disk size
1. Open your Amazon WorkSpaces client and connect to your WorkSpace.
2. Choose My WorkSpace, Increase disk size.
3. In the Increase disk size dialog box, the current disk size of your C: drive and D: drive displays. It also
displays the amount by which your storage increases, if you proceed with the disk size increase.
4. To proceed with the disk size increase, choose Increase.
5. A message displays information about the disk size increase process. Review the information, and
choose Close.
Change Your WorkSpace Compute Type
You can change your WorkSpace compute type to choose a different bundle for your WorkSpace. If your
administrator recently created your WorkSpace, you must wait 6 hours before you can change your
WorkSpace compute type. After that, you can switch to a larger compute type once in a 6-hour period, or
to a smaller compute type once in a 30-day period.
When your WorkSpace compute type change is in progress, you are disconnected from the WorkSpace.
During this time, you can't use or make changes to the WorkSpace. To avoid losing changes, save any
open documents and other application files before you change your WorkSpace compute type. This
process may take up to an hour.
Note
Changing your WorkSpace compute type will change the amount that your organization pays
for your WorkSpace.
To change your WorkSpace compute type
1. Open your Amazon WorkSpaces client and connect to your WorkSpace.
2. Choose My WorkSpace, Change compute type.
3. In the Change compute type dialog box, the current compute type for your WorkSpace displays.
Choose a different compute type from the list, and then choose Update.
4. A message displays information about the compute type change process. Review the information,
and choose Update.
4Amazon WorkSpaces User Guide
Switch Your WorkSpace Running Mode
Switch Your WorkSpace Running Mode
You can change your WorkSpace running mode to determine if your WorkSpace is always running or
stops after a specified period of inactivity. Amazon WorkSpaces provides the following two running
modes that you can choose from:
• Always On — Keeps your WorkSpace always running.
• AutoStop — Your WorkSpace starts when you sign in and stops after a specified period of inactivity.
After your WorkSpace stops, the state of your apps and data is saved.
Note
Switching your WorkSpace running mode will change the amount that your organization pays
for your WorkSpace.
To switch your WorkSpace running mode
1. Open your Amazon WorkSpaces client and connect to your WorkSpace.
2. Choose My WorkSpace, Switch running mode.
3. In the Switch running mode dialog box, choose a different running mode, and then choose Switch.
4. A message confirms your choice. Choose Close.
Rebuild Your WorkSpace
You can rebuild your WorkSpace to restore the operating system running on the WorkSpace to its
original state.
If you want to rebuild your WorkSpace to resolve an issue that you are experiencing with the WorkSpace,
try restarting it first. If you rebuild your WorkSpace, any applications that you installed and system
settings that you configured after the WorkSpace was created are lost. When a WorkSpace is rebuilt, the
D: drive is recreated from the latest backup. Because backups are completed every 12 hours, your data
may be up to 12 hours old. If your administrator recently created your WorkSpace, you must wait 12
hours before you can rebuild your WorkSpace.
While your WorkSpace rebuild is in progress, you are disconnected from the WorkSpace. During this time,
you can't use or make changes to the WorkSpace. To avoid losing changes, save any open documents and
other application files before you rebuild your WorkSpace. This process may take up to an hour.
To rebuild your WorkSpace
1. Open your Amazon WorkSpaces client and connect to your WorkSpace.
2. Choose My WorkSpace, Rebuild WorkSpace.
3. In the Rebuild WorkSpace dialog box, review the information. If you choose to proceed with the
rebuild, choose Rebuild.
5Amazon WorkSpaces User Guide
Android
Amazon WorkSpaces Clients
You can connect to your WorkSpace using the client application for a supported device or a web browser.
The Amazon WorkSpaces client applications support USB and Bluetooth keyboards and mice, USB audio
headsets, and USB printers. The clients do not support webcams or other video devices, or other locally
attached peripherals such as storage devices. If you have an issue with a particular device, send a report
to https://console.aws.amazon.com/support/home#/.
Clients
• Android Client Application (p. 6)
• Chromebook Client Application (p. 11)
• iPad Client Application (p. 14)
• OS X Client Application (p. 20)
• PCoIP Zero Client (p. 25)
• Web Access (p. 26)
• Windows Client Application (p. 27)
Amazon WorkSpaces Android Client Application
The following information will help you get started with the Amazon WorkSpaces Android client
application.
Contents
• Requirements (p. 6)
• Setup and Installation (p. 7)
• Connecting to Your WorkSpace (p. 7)
• Gestures (p. 7)
• Radial Menu (p. 8)
• Keyboard (p. 9)
• Mouse Modes (p. 9)
• Disconnect (p. 10)
• Release Notes (p. 10)
Requirements
The Amazon WorkSpaces Android client application requires the following:
• Amazon Kindle Fire tablets released after 2012 with Fire OS 4.0 and later
• Samsung or Nexus tablets with Android OS 4.4 and later. The client application works on most tablets
with Android version 4.4 or later, but some devices might not be compatible. If you have problems
with a device, you can report the problem on the Amazon WorkSpaces forum.
6Amazon WorkSpaces User Guide
Setup and Installation
Setup and Installation
To download and install the client application, complete the following procedure.
To download and install the client application
1. On your tablet, open http://clients.amazonworkspaces.com/ and choose the link for your tablet.
2. Download and install the application.
3. Verify that the Amazon WorkSpaces client application icon appears on one of the tablet desktops.
Connecting to Your WorkSpace
To connect to your WorkSpace, complete the following procedure.
To connect to your WorkSpace
1. On your tablet, open the Amazon WorkSpaces client application.
2. The first time that you run the client application, you are prompted for your registration code,
which is contained in your welcome email. The Amazon WorkSpaces client application uses the
registration code and username to identify which WorkSpace to connect to. When you launch the
client application later, the same registration code is used. You can enter a different registration
code by launching the client application and tapping Enter new registration code on the login
screen.
3. Enter your username and password and tap Sign In. If your Amazon WorkSpaces administrator
has enabled multi-factor authentication for your organization's WorkSpaces, you are prompted
for a passcode to complete your login. Your Amazon WorkSpaces administrator will provide more
information about how to obtain your passcode.
4. If your Amazon WorkSpaces administrator has not disabled the "Remember Me" feature, you are
prompted to save your credentials securely so that you can connect to your WorkSpace easily in the
future. Your credentials will be securely cached up to the maximum lifetime of your Kerberos ticket.
After the client application connects to your WorkSpace, your WorkSpace desktop is displayed.
(Optional) If your WorkSpace uses an AD Connector directory, you can update the maximum lifetime
of the Kerberos ticket by following the steps in Configuring Kerberos Policies in the Microsoft
TechNet Library. If you need to disable the "Remember Me" feature, search for help in the Amazon
WorkSpaces forum.
Gestures
The following are the gestures that are supported for the Amazon WorkSpaces Android client
application.
Single tap
Equivalent to a single click in Windows.
Double tap
Equivalent to a double click in Windows.
Two finger single tap
Equivalent to a right-click in Windows.
7Amazon WorkSpaces User Guide
Radial Menu
Two finger double tap
Toggles the on-screen keyboard display.
Swipe from left
Displays the radial menu. For more information, see Radial Menu (p. 8)
Two finger scroll
Scrolls vertically.
Two finger pinch
Zooms display in or out.
Two finger pan
Pans the desktop when zoomed in.
Radial Menu
The radial menu is displayed by swiping from the left side of the screen.
The radial menu provides quick access to the following features:
Connection Status – Displays the connection status.
8Amazon WorkSpaces User Guide
Keyboard
Disconnect – Disconnects the client application without logging off.
Direct Mouse Mode – Sets the input to direct mouse mode. For more information, see Mouse
Modes (p. 9).
Help – Displays the command and gesture tutorial.
Keyboard – Toggles the display of the on-screen keyboard.
Windows Start Menu – Displays the Windows Start Menu.
Offset Mouse Mode – Sets the input to offset mouse mode. For more information, see Mouse
Modes (p. 9).
Keyboard
To toggle the display of the on-screen keyboard, double-tap with two fingers anywhere on the screen.
Special key combinations are displayed in the top row of the keyboard.
Mouse Modes
The mouse mode is set using the radial menu (p. 8).
Direct Mode
In direct mouse mode, the mouse cursor is placed wherever you tap your finger. In this mode, a single
tap is equivalent to a left mouse button click and a two finger single tap is equivalent to a right mouse
button click.
Offset Mode
In offset mouse mode, the mouse cursor tracks the movement of your finger on the screen. In this mode,
simulate a left mouse button click by tapping the left mouse button icon.
9Amazon WorkSpaces User Guide
Disconnect
Simulate a right mouse button click by tapping the right mouse button icon.
Disconnect
To disconnect the Android client, display the radial menu, tap the disconnect icon, and tap Disconnect.
You can also log off the WorkSpace, which disconnects the client.
Release Notes
The following table describes the changes to each release of the Android client application.
Release Changes
2.4.15 • Adds support for mouse cursor contextual shape changes.
2.4.14 • Adds support for the Right alt key mapping with Japanese
keyboard layouts.
• Resolves an occasional issue with blue overlay.
2.4.13 Minor fixes
2.4.12 • Resolves an issue that makes the login page bounce on a few
devices.
• Minor bug fixes
2.4.11 • Resolves an issue with content being selected with two-finger
scrolling
• Minor bug fixes
2.4.10 Improves support for Japanese keyboard layouts
2.4.9 Adds support for Samsung Galaxy Note 9
2.4.7 • Improves clipboard redirection
• Improves DeX startup
2.4.6 Adds support for uniform resource identifiers (URIs), which enable
login orchestration
2.4.5 • Adds support for time zone redirection for more regions:
America/Indianapolis America/Indiana/Marengo America/
Indiana/Vevay America/Indiana/Indianapolis
• Includes text changes to the Login page user interface
10Amazon WorkSpaces User Guide
Chromebook
Release Changes
2.4.4 Minor improvements to session provision handling
2.4.2 • Minor fixes
• Improves copy and paste
2.4.0 • New logo
• Improves the user interface and stability
2.3.4 • Addresses a display overlay issue on Android Oreo when a mouse
is connected to the device
• Adds support for Samsung S8/S8+ screen configurations
• Resolves minor issues
2.3.3 Localization enhancements
2.2.0 • Adds support for the German language
• Improves the Japanese user interface
• Improves stability
2.1.0 • Adds support for the following new WorkSpace states: STOPPING
and STOPPED
• Adds support for audio in, enabling you to make calls or attend
web conferences
• Resolves minor bugs and improves stability
2.0.0 • Adds support for saving registration codes, enabling you to
switch WorkSpaces without re-entering the registration codes
• Improves usability and stability
1.0.15 • Adds advanced connection health checks, enabling you to
troubleshoot connection issues
• Improves stability
1.0.11 • Improves the user interface and login experience
• Adds support for choosing the screen resolution
• Adds support for choosing the scrolling direction
1.0.10 • Improves the login experience
• Adds time zone synchronization between the local device and the
WorkSpace
1.0.9 Improves the login experience
1.0 Initial release
Amazon WorkSpaces Chromebook Client
Application
The following information will help you get started with the Amazon WorkSpaces Chromebook client
application.
11Amazon WorkSpaces User Guide
Requirements
Contents
• Requirements (p. 12)
• Setup and Installation (p. 12)
• Connecting to Your WorkSpace (p. 12)
• Gestures (p. 13)
• Release Notes (p. 13)
Requirements
The Amazon WorkSpaces Chromebook client application requires a Chromebook with Chrome OS version
45 or later.
The client application works on most Chromebooks with version 45 or later, but some devices might
not be compatible. If you have problems with a device, you can report the problem on the Amazon
WorkSpaces forum.
To check the version of Chrome OS, click the status area, where your account picture appears. Click
Settings, About Chrome OS.
Setup and Installation
To download and install the client application, complete the following procedure.
To download and install the client application
1. On your Chromebook, open http://clients.amazonworkspaces.com/ and choose the link for your
Chromebook.
2. Download and install the application.
3. Verify that the Amazon WorkSpaces client application icon appears in your Chromebook search.
Connecting to Your WorkSpace
To connect to your WorkSpace, complete the following procedure.
To connect to your WorkSpace
1. On your Chromebook, open the Amazon WorkSpaces client application.
2. The first time that you run the client application, you are prompted for your registration code,
which is contained in your welcome email. The Amazon WorkSpaces client application uses the
registration code and user name to identify which WorkSpace to connect to. When you launch the
client application later, the same registration code is used. You can enter a different registration
code by launching the client application and choosing Enter new registration code on the login
screen.
3. Type your user name and password and choose Sign In. If your Amazon WorkSpaces administrator
has enabled multi-factor authentication for your organization's WorkSpaces, you are prompted
for a passcode to complete your login. Your Amazon WorkSpaces administrator will provide more
information about how to obtain your passcode.
4. If your Amazon WorkSpaces administrator has not disabled the "Remember Me" feature, you are
prompted to save your credentials securely so that you can connect to your WorkSpace easily in the
future. Your credentials are securely cached while the application is running.
After the client application connects to your WorkSpace, your WorkSpace desktop is displayed.
12Amazon WorkSpaces User Guide
Gestures
(Optional) If your WorkSpace uses an AD Connector directory, you can update the maximum lifetime
of the Kerberos ticket by following the steps in Configuring Kerberos Policies in the Microsoft
TechNet Library. If you need to disable the "Remember Me" feature, search for help in the Amazon
WorkSpaces forum.
Gestures
The following are the gestures that are supported for the Amazon WorkSpaces Chromebook client
application.
Single tap
Equivalent to a single click in Windows.
Double tap
Equivalent to a double click in Windows.
Two finger single tap
Equivalent to a right-click in Windows.
Two finger scroll
Scrolls vertically.
Release Notes
The following table describes the changes to each release of the Chromebook client application.
Release Changes
2.4.13 Fixed an issue that causes the app not to restore to full-screen
mode after a screen unlock
2.4.12 Minor bug fixes
2.4.11 Minor bug fixes
2.4.10 Improves support for Japanese keyboard layouts
2.4.8 Improves support for UK keyboards
2.4.7 • Improves clipboard redirection
• Adds support for tap-to-click for trackpads
• Improves device resolution
2.4.6 • Resolves an issue that causes screens to freeze
• Resolves trackpad issues
2.4.5 • Adds support for time zone redirection for more regions:
America/Indianapolis America/Indiana/Marengo America/
Indiana/Vevay America/Indiana/Indianapolis
• Includes text changes to the Login page user interface
2.4.4 Minor improvements to session provision handling
13Amazon WorkSpaces User Guide
iPad
Release Changes
2.4.2 Resolves a bug with Caps Lock
2.4.0 • New logo
• Improves the user interface and stability
2.2.7 Resolves minor issues
2.2.4 Localization enhancements
2.2.1 • Adds support for the German language
• Improves the Japanese user interface
• Improves stability
2.1.3 • Adds support for the following new WorkSpace states: STOPPING
and STOPPED
• Adds support for audio in, enabling you to make calls or attend
web conferences
• Resolves minor bugs and improves stability
2.0.0 • Adds support for saving registration codes, enabling you to
switch WorkSpaces without re-entering the registration codes
• Improves usability and stability
1.0 Initial release
Amazon WorkSpaces iPad Client Application
The following information will help you get started with the Amazon WorkSpaces iPad client application.
Contents
• Requirements (p. 14)
• Setup and Installation (p. 15)
• Connecting to Your WorkSpace (p. 15)
• Gestures (p. 15)
• Radial Menu (p. 16)
• Keyboard (p. 17)
• Mouse Modes (p. 17)
• Swiftpoint GT Mouse (p. 18)
• Disconnect (p. 18)
• Release Notes (p. 18)
Requirements
The Amazon WorkSpaces iPad client application requires the following:
• iPad 2 or later with iOS 8.0 or later
• iPad Retina with iOS 8.0 and later
• iPad Mini with iOS 8.0 and later
14Amazon WorkSpaces User Guide
Setup and Installation
• iPad Pro with iOS 9.0 and later
Setup and Installation
To download and install the client application, complete the following procedure.
To download and install the client application
1. On your iPad, search the App Store for the Amazon WorkSpaces client application.
2. Download and install the application.
3. Verify that the Amazon WorkSpaces client application icon appears on one of the iPad desktops.
Connecting to Your WorkSpace
To connect to your WorkSpace, complete the following procedure.
To connect to your WorkSpace
1. On your iPad, open the Amazon WorkSpaces client application.
2. The first time that you run the client application, you are prompted for your registration code,
which is contained in your welcome email. The Amazon WorkSpaces client application uses the
registration code and username to identify which WorkSpace to connect to. When you launch the
client application later, the same registration code is used. You can enter a different registration
code by launching the client application and choosing Enter new registration code on the login
screen.
3. Enter your username and password and choose Sign In. If your Amazon WorkSpaces administrator
has enabled multi-factor authentication for your organization's WorkSpaces, you are prompted
for a passcode to complete your login. Your Amazon WorkSpaces administrator will provide more
information about how to obtain your passcode.
4. If your Amazon WorkSpaces administrator has not disabled the "Remember Me" feature, you are
prompted to save your credentials securely so that you can connect to your WorkSpace easily in the
future. Your credentials will be securely cached up to the maximum lifetime of your Kerberos ticket.
After the client application connects to your WorkSpace, your WorkSpace desktop is displayed.
(Optional) If your WorkSpace uses an AD Connector directory, you can update the maximum lifetime
of the Kerberos ticket by following the steps in Configuring Kerberos Policies in the Microsoft
TechNet Library. If you need to disable the "Remember Me" feature, search for help in the Amazon
WorkSpaces forum.
Gestures
The following are the gestures that are supported for the Amazon WorkSpaces iPad client application.
Single tap
Equivalent to a single click in Windows.
Double tap
Equivalent to a double click in Windows.
Two finger single tap
Equivalent to a right-click in Windows.
15Amazon WorkSpaces User Guide
Radial Menu
Two finger double tap
Toggles the on-screen keyboard display.
Swipe from left
Displays the radial menu. For more information, see Radial Menu (p. 16)
Two finger scroll
Scrolls vertically.
Two finger pinch
Zooms display in or out.
Two finger pan
Pans the desktop when zoomed in.
Radial Menu
The radial menu is displayed by swiping from the left side of the screen.
The radial menu provides quick access to the following features:
Connection Status – Displays the connection status of the WorkSpace and peripheral
devices.
16Amazon WorkSpaces User Guide
Keyboard
Disconnect – Disconnects the client application without logging off.
Direct Mouse Mode – Sets the input to direct mouse mode. For more information, see
Mouse Modes (p. 17).
Help – Displays the command and gesture tutorial.
Keyboard – Toggles the display of the on-screen keyboard.
Windows Start Menu – Displays the Windows Start Menu.
Offset Mouse Mode – Sets the input to offset mouse mode. For more information, see
Mouse Modes (p. 17).
Keyboard
To toggle the display of the on-screen keyboard, double-tap with two fingers anywhere on the screen.
Special key combinations are displayed in the top row of the keyboard.
Mouse Modes
The mouse mode is set using the radial menu (p. 16).
Direct Mode
In direct mouse mode, the mouse cursor is placed wherever you tap your finger. In this mode, a single
tap is equivalent to a left mouse button click and a two finger single tap is equivalent to a right mouse
button click.
17Amazon WorkSpaces User Guide
Swiftpoint GT Mouse
Offset Mode
In offset mouse mode, the mouse cursor tracks the movement of your finger on the screen. In this mode,
simulate a left mouse button click by tapping the left mouse button icon.
Simulate a right mouse button click by tapping the right mouse button icon.
Swiftpoint GT Mouse
You can use the Swiftpoint GT mouse on an iPad WorkSpace. To do so, before you launch the Amazon
WorkSpaces iPad client application, enable Bluetooth on your iPad and pair the GT mouse with your iPad
(the GT mouse should pair automatically). To check the connection status of the GT mouse and your iPad
client, display the radial menu, and tap Connection Status.
Disconnect
To disconnect the iPad client, display the radial menu, tap the disconnect icon, and tap Disconnect. You
can also log off the WorkSpace, which disconnects the client.
Release Notes
The following table describes the changes to each release of the iPad client application.
Release Changes
2.4.9 Minor bug fixes.
2.4.7 Closing the WorkSpaces client app now expires the reconnect token.
You can only reconnect to your WorkSpace when the client app is
running.
2.4.6 Minor fixes to the on-screen keyboard
2.4.5 Adds support for uniform resource identifiers (URIs), which enable
login orchestration
2.4.4 • Adds support for time zone redirection for more regions:
America/Indianapolis America/Indiana/Marengo America/
Indiana/Vevay America/Indiana/Indianapolis
• Includes text changes to the Login page user interface
2.4.3 • Adds support for the Swiftpoint GT mouse scroll wheel
• Minor improvements to session provision handling
18Amazon WorkSpaces User Guide
Release Notes
Release Changes
2.4.2 • Minor fixes
• Improves copy and paste
• Adds initial support for the Swiftpoint GT mouse (the scroll wheel
is not supported)
2.4.0 • New logo
• Improves the user interface and stability
2.2.4 Localization enhancements
2.2.3 • Enables ATS to support HTTPS TLS 1.2
• Adds a microphone privacy statement
• Improves the default resolution for iPad Pro models
• Improves localization in multiple languages
• Resolves a black screen issue on 9.7-inch iPad Pro models
• Resolves the app icon zooming issue on iOS 10
• Resolves an audio echo issue
• Security fixes and various improvements
2.2.0 • Adds support for audio session management, enabling you to
play music in the background while using WorkSpaces
• Adds support for the German language
• Adds support for local IPv6 networking
2.1.0 • Adds support for the following new WorkSpace states: STOPPING
and STOPPED
• Resolves minor bugs and improves stability
2.0.0 • Adds support for saving registration codes, enabling you to
switch WorkSpaces without re-entering the registration codes
• Resolves an issue with arrow key support on Bluetooth keyboards
• Resolves an issue with Bluetooth keyboards inadvertently
activating the on-screen shortcut bar
• Improves usability and stability
1.1 • Adds advanced connection health checks, enabling you to
troubleshoot connection issues
• Improves stability
1.0.11 Improves stability on iOS 8
1.0.10 Improves stability
1.0.9 • Improves the user interface and login experience
• Adds support for choosing the screen resolution
• Adds support for choosing the scrolling direction
1.0.8 • Improves error messages
• Improves the Bluetooth keyboard experience
• Improves the scrolling experience
1.0.7 Improves the login experience
19Amazon WorkSpaces User Guide
Mac OS X
Release Changes
1.0.6 Improves the login experience
1.0.5 • Improves the login experience
• Improves network connectivity
1.0.4 Improves the login experience
1.0.3 Improves the login experience
1.0.2 • Adds connection health checks
• Resolves specific issues with the iPad Air and iPad mini
1.01 Improves radial functionality
1.0 Initial release
Amazon WorkSpaces Mac OS X Client Application
The following information will help you get started with the Amazon WorkSpaces Mac OS X client
application.
Contents
• Requirements (p. 20)
• Setup and Installation (p. 20)
• Connecting to Your WorkSpace (p. 20)
• Client Views (p. 21)
• Client Language (p. 21)
• Display Support (p. 21)
• Proxy Server (p. 22)
• Command Shortcuts (p. 22)
• Release Notes (p. 22)
Requirements
The client application requires Mac OS X 10.8.1 or later.
Setup and Installation
Download and install the Amazon WorkSpaces Mac OS X client from Amazon WorkSpaces Client
Downloads.
Connecting to Your WorkSpace
To connect to your WorkSpace, complete the following procedure.
To connect to your WorkSpace
1. The first time that you run the client application, you are prompted for your registration code,
which is contained in your welcome email. The Amazon WorkSpaces client application uses the
20Amazon WorkSpaces User Guide
Client Views
registration code and username to identify which WorkSpace to connect to. When you launch the
client application later, the same registration code is used. You can enter a different registration
code by launching the client application and choosing Options, Register in the upper-left corner on
the login screen menu.
2. Enter your username and password in the login screen and choose Sign In. If your Amazon
WorkSpaces administrator has enabled multi-factor authentication for your organization's
WorkSpaces, you are prompted for a passcode to complete your login. Your Amazon WorkSpaces
administrator will provide more information about how to obtain your passcode.
3. If your Amazon WorkSpaces administrator has not disabled the "Remember Me" feature, you are
prompted to save your credentials securely so that you can connect to your WorkSpace easily while
the client application remains running. Your credentials are securely cached up to the maximum
lifetime of your Kerberos ticket.
After the client application connects to your WorkSpace, your WorkSpace desktop is displayed.
4. (Optional) If your WorkSpace uses an AD Connector directory, you can update the maximum lifetime
of the Kerberos ticket by following the steps in Configuring Kerberos Policies in the Microsoft
TechNet Library. If you need to disable the "Remember Me" feature, search for help in the Amazon
WorkSpaces forum.
An interruption of network connectivity causes an active session to be disconnected. This can be caused
by events such as closing the laptop lid, or the loss of your wireless network connection. The Amazon
WorkSpaces client application for Mac OS X attempts to reconnect the session automatically if network
connectivity is regained within a certain amount of time. The default session resume timeout is 20
minutes, but this timeout may be modified by your network administrator through your domain's Group
Policy settings.
Client Views
You can switch to full screen mode by choosing View, Show Fullscreen in the client application menu.
While in full screen mode, you can switch back to window mode by moving the mouse cursor to the top
of the screen. The client application menu is displayed, and you can choose View, Exit Fullscreen in the
client application menu.
Client Language
You can select the language displayed by the client by performing the following steps.
Note
In the client, Japanese is available in all regions. However, Japanese is only available in Tokyo for
individual WorkSpaces.
To select the client language
1. In the Amazon WorkSpaces client application, open the Advanced Settings dialog box.
2. Enter your desired language in the Select a language list and choose Save.
3. Restart the client.
Display Support
Amazon WorkSpaces supports a maximum of four displays and a maximum resolution of 3840x2160
(ultra-high definition, or UHD). The maximum supported resolution depends on the number of displays,
as shown in the following table.
21Amazon WorkSpaces User Guide
Proxy Server
Displays Resolution
2 3840x2160
4 1920x1200
The Amazon WorkSpaces client application extracts the Extended Display Information Data (EDID) of all
attached displays and determines the best compatibility match before starting the session. If you have
a High DPI display, the client application automatically scales the streaming window according to your
local DPI settings.
Proxy Server
If your network requires you to use a proxy server to access the Internet, you can enable the Amazon
WorkSpaces client application to use a proxy for HTTPS (port 443) traffic. Proxy with authentication is
not currently supported.
Note
The Amazon WorkSpaces client applications use the HTTPS port for updates, registration, and
authentication. The desktop streaming connections to the WorkSpace require port 4172 to be
enabled, and do not go through the proxy server.
To use a proxy server
1. In the Amazon WorkSpaces client application, open the Advanced Settings dialog box.
2. In the Proxy Server Setting area, check Use Proxy Server, enter the proxy server address and port,
and choose Save.
Command Shortcuts
The Amazon WorkSpaces Mac OS X client supports the following command shortcuts:
• Control+Option+Return—Toggle fullscreen display
• Control+Option+F12—Disconnect session
Release Notes
The following table describes the changes to each release of the client application.
Release Changes
2.5.8 • Resolves an intermittent crashing issue related to computer
waking up when opening a laptop lid.
2.5.7 • Adds support for German keyboard layouts with Linux
WorkSpaces.
• Resolves an issue that results in a crash of Excel with clipboard
direction.
2.5.6 Minor fixes
2.5.5 • Resolves an issue with sub-optimal resolution with external
displays in full-screen mode connected using USB-C.
22Amazon WorkSpaces User Guide
Release Notes
Release Changes
• Minor bug fixes
2.5.2 • Resolves an issue that results in crashes when multiple monitors
are used and clients are connected to WorkSpaces running
Amazon Linux 2
• Resolves an intermittent issue with the Caps lock key becoming
stuck.
• Minor bug fixes
2.5.1 • Resolves an issue that periodically results in repeated key presses
with WorkSpaces running Amazon Linux 2
• Adds support for localized date and time formats in the user
interface
• Adds handling for URIs that end with an extra '/'
• Minor user interface improvements
2.5.0 Adds support for user self-service WorkSpace management
capabilities
2.4.10 Minor fixes
2.4.9 Minor fixes
2.4.8 • Adds support for uniform resource identifiers (URIs), which
enable login orchestration
• Improves the behavior of function (Fn) keys on MacOS
• Improves protocol handling
• Minor fixes
2.4.7 • Adds support for time zone redirection for more regions:
America/Indianapolis America/Indiana/Marengo America/
Indiana/Vevay America/Indiana/Indianapolis
• Includes text changes to the Login page user interface
2.4.6 • Adds support for configuring the logging level to include
advanced logging for debug scenarios
• Minor improvements to session provision handling
• Increases error handling for keyboard connections
2.4.4 • Minor fixes
• Improves copy and paste
2.4.2 Minor fixes
2.4.0 • New logo
• Improves the user interface and stability
2.3.7 • Addresses a grey screen issue that occurs when displays are in
different orientations
• Resolves a crashing issue on macOS
2.3.6 Localization enhancements
2.3.5 Minor improvements
23Amazon WorkSpaces User Guide
Release Notes
Release Changes
2.3.3 • Improves support for multiple monitors
• Localization enhancements
• Improves security and performance
2.3.1 Minor fixes
2.3.0 • Improves support for multiple monitors
• Improves security and stability
2.2.3 Resolves minor bugs and improves stability
2.2.1 • Adds support for the German language
• Resolves issues with time zone mapping for some regions
• Resolves a connection issue on Russian systems
• Improves the Japanese user interface
• Improves stability
2.1.4 Resolves a crash issue on macOS Sierra
2.1.3 Closing the client expires the reconnect token. You can easily
reconnect to your WorkSpace as long as the client is running.
2.1.0 • Adds support for the following new WorkSpace states: STOPPING
and STOPPED
• Resolves minor bugs and improves stability
2.0.8 • Resolves an issue with out-of-app keyboard input passing to
WorkSpaces
• If Remember Me is disabled, the username is not shown on
restart
• Adds a confirmation dialog box when deleting a registration code
• Improves stability
2.0.4 • Adds support for audio in, enabling you to make calls or attend
web conferences
• Adds support for devices with high DPI screens
• Adds support for saving registration codes, enabling you to
switch WorkSpaces without re-entering the registration codes
• Improves support for Mac OS X El Capitan
• Improves usability and stability
1.1.80 • Adds CloudWatch metrics for session latency, session launch time,
and session disconnects
• Improves auto session resume so that you are interrupted less
frequently when network conditions are degraded
• Resolves specific issues and improves stability
24Amazon WorkSpaces User Guide
PCoIP Zero Client
Release Changes
1.1.6 • Adds support for status notifications. The client application
notifies you about the state of your WorkSpace when it cannot to
the WorkSpace.
• Improves the reconnect experience. The client automatically
redirects to the login screen after 10 hours of inactivity. You
can reconnect again if the client fails to launch a session using
reconnect.
• Adds support for auto session resume. The client application
automatically attempts to resume your session if network
connectivity is lost and then regained within the session resume
timeout (default value is 20 minutes).
• Improves network health checks so they are faster and more
reliable
• Adds client-side validation of registration codes
• Improves the synchronization of Caps Lock and Num Lock status
between the local device and the WorkSpace
1.1.4 • Adds support for saving your credentials, enabling you to easily
reconnect to your WorkSpace
• Improves advanced connection health checks
• Improves stability
1.0.8 • Introduces a full-file installation package
• Improves network connectivity checks
• Adds version information to the About window
1.0 Initial release
PCoIP Zero Client
You can set up and use a PCoIP zero client device with Amazon WorkSpaces. For more information, see
Connecting to Amazon WorkSpaces Desktops in the PCoIP Connection Manager User Guide.
Requirements
To use a PCoIP zero client with Amazon WorkSpaces, you need the following:
• If your Tera2 zero client device has firmware version 6.0.0 or later, you can connect to your WorkSpace
directly without using PCoIP Connection Manager.
• If your Tera2 zero client device has a firmware version between 4.6.0 and 6.0.0, your Amazon
WorkSpaces administrator must set up an EC2 instance with Teradici PCoIP Connection Manager
for Amazon WorkSpaces. Your administrator also provides you with a server URI that you can use to
connect to your WorkSpace.
• WorkSpaces multi-factor authentication requires a Tera2 zero client device with firmware version 6.0.0
or later.
25You can also read