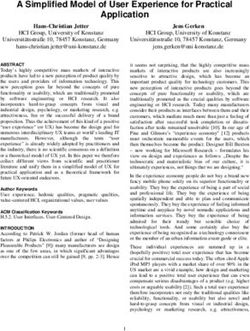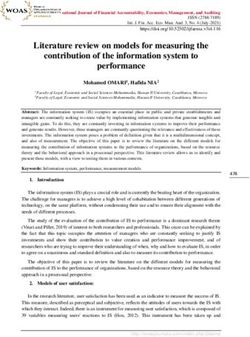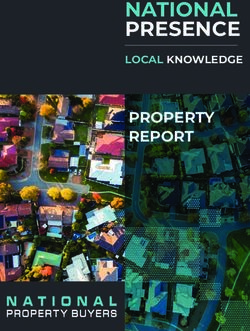Cisco Commerce Companion Guide for Distributors User Guide
←
→
Page content transcription
If your browser does not render page correctly, please read the page content below
Companion User Guide for Distributors
TABLE OF CONTENT
Click a topic or sub-topic name below to move directly to that section.
1 Conventions Used in this Document ............................................................................................ 4
2 Cisco Commerce Workflow ........................................................................................................... 5
2.1 Viewing Incentive Details ................................................................................................... 5
2.2 Accessing Support ............................................................................................................. 7
3 Managing Estimates ...................................................................................................................... 8
3.1 Creating and Building Estimates....................................................................................... 8
4 Managing Deals and Quotes ....................................................................................................... 11
4.1 Creating a Deal ................................................................................................................. 11
4.1.1 Populating the Deal Tab.......................................................................................... 18
4.1.2 Populating the Quote Tab ....................................................................................... 20
4.1.3 Building and Submitting the Deal ............................................................................ 21
4.2 Creating a Quote .............................................................................................................. 22
4.2.1 Populating the Deal Tab.......................................................................................... 23
4.2.2 Populating the Quote Tab ....................................................................................... 24
4.2.3 Building and Submitting the Quote .......................................................................... 24
4.2.4 Creating Quote Types ............................................................................................. 26
4.3 Reopening an Approved Quote ....................................................................................... 34
4.3.1 Applying RNSD ....................................................................................................... 34
4.4 Using Channel Booking Neutrality (CBN) ....................................................................... 35
4.4.1 CBN – Reopening an Approved Quote ................................................................... 36
4.4.2 Confirming Product at CBN ..................................................................................... 36
4.4.3 Removing CBN Confirmation .................................................................................. 38
4.4.4 Splitting Lines between CBN and Stock .................................................................. 38
4.4.5 Converting a Quote with CBN Lines to an Order ..................................................... 39
4.5 Managing Deviations........................................................................................................ 40
4.5.1 Resending Email Notification .................................................................................. 40
4.5.2 Viewing Deviation Details........................................................................................ 41
4.6 Lead Traceability .............................................................................................................. 42
Cisco Proprietary © 2018 Cisco and/or its affiliates. All rights reserved.
Last Updated: 22 May 2018 Page 2
Cisco.com | Privacy Statement | Trademarks Provide Feedback on this Training ResourceCompanion User Guide for Distributors
4.7 Remaining Sections of the Deals and Quotes User Guide ............................................ 42
5 Managing Orders ......................................................................................................................... 43
5.1 Converting Quote to an Order ......................................................................................... 43
5.1.1 Adding an Address.................................................................................................. 44
5.1.2 Creating an Address ............................................................................................... 46
5.2 Creating a Standalone Order ........................................................................................... 46
5.2.1 Additional Sections only for Distributors .................................................................. 48
5.2.2 Completing the Order Page .................................................................................... 50
5.3 Creating Orders from Existing Orders ............................................................................ 51
5.4 Populating the Order Details ........................................................................................... 51
5.5 Remaining Sections of the User Guide ........................................................................... 52
5.6 Partial Service Ordering ................................................................................................... 52
Cisco Proprietary © 2018 Cisco and/or its affiliates. All rights reserved.
Last Updated: 22 May 2018 Page 3
Cisco.com | Privacy Statement | Trademarks Provide Feedback on this Training ResourceCompanion User Guide for Distributors
1 Conventions Used in this Document
Keyboard sequences you press are shown in bold. Example: “Press Tab to move to the next field.”
Links that display in blue on the Cisco Commerce homepage, whether underlined or not, are
underlined in the user guide. Example: “On the Items tab, click Find Products.”
Menu or sub-menu paths are separated by a “>”. Example: “Select Intended Use > Managed
Service.”
Tabs you click have no special formatting. Example: “Click the Items tab.”
Buttons you click on the screen are shown in bold. Example: “Click Continue.”
The labels on radio buttons, drop-down menus, checkboxes, and fields that correspond have no
special formatting. Examples: “Click the Yes radio button.” “Click the Service Program drop-down
menu.”
When there are multiple ways of accomplishing a specific task, preferred methods are highlighted
as follows:
The blue circle around a lower case “i” means reader take note. Notes contain helpful
suggestions or reference to material not covered in the manual.
For example:
Best Practice: Search for an address before creating a new one. Add a shipping
address only if the address is not found.
Active hyperlinks to other documents or within the same document are shown in blue (RGB: 0, 0,
255) and underlined. Example: “Additional information is available in the Getting Started with Cisco
Commerce User Guide.” or “See Creating a Deal for more details.”
In sections describing a process that starts from somewhere other than the Cisco Commerce
homepage, a process flow indicates how to get there. For example, you link an estimate to a deal
ID on the Estimates page, which means you would have already created an estimate. The following
illustration would therefore display at the beginning of the Link the Estimate to a Deal ID section.
Estimates & Link the
Cisco Create New
Configurations Estimate to a
Commerce Estimate
Tab Deal ID
Cisco Proprietary © 2018 Cisco and/or its affiliates. All rights reserved.
Last Updated: 22 May 2018 Page 4
Cisco.com | Privacy Statement | Trademarks Provide Feedback on this Training ResourceCompanion User Guide for Distributors
2 Cisco Commerce Workflow
Cisco Commerce, a Cisco sales platform, allows you to register deals, browse through the rich catalog,
configure and price products, software, and related services, and submit orders.
Cisco Commerce also interacts with Cisco’s internal sales tool, Salesforce.com (SFDC), to share
opportunities resulting in quotes and orders.
To understand how the quote to order process fits within Cisco Commerce and the Cisco sales
structure, and to navigate through the Cisco Commerce functionalities, see Getting Started with Cisco
Commerce User Guide.
Cisco Commerce Homepage
Note: Options that are not available for you will be grayed out.
2.1 Viewing Incentive Details
Register deals to take advantage of Cisco’s pricing model with stackable, incremental discounts that
allow multiple incentives (programs and promotions) on a single deal, and reduce your dependency on
nonstandard transactions. See Creating a Deal.
Cisco Proprietary © 2018 Cisco and/or its affiliates. All rights reserved.
Last Updated: 22 May 2018 Page 5
Cisco.com | Privacy Statement | Trademarks Provide Feedback on this Training ResourceCompanion User Guide for Distributors
Note: As a distributor, you can view the hardware and software SKUs for every
incentive.
To view incentive details, complete the following steps:
1. Click or hover over the Quick Links icon ( ). A flyout displays.
2. Select Incentives. The Incentives page displays with a list of incentive types and details.
3
Incentives Page
3. Click the plus sign to view information about each incentive.
4. Click View Incentive Details. The Incentive Rewards modal window displays.
Cisco Proprietary © 2018 Cisco and/or its affiliates. All rights reserved.
Last Updated: 22 May 2018 Page 6
Cisco.com | Privacy Statement | Trademarks Provide Feedback on this Training ResourceCompanion User Guide for Distributors
5
6
View Incentive Details: Incentive Rewards Page
From the Incentives Reward page you can view eligibility criteria, eligible hardware and software,
and terms and conditions for each incentive.
5. Click Eligible Hardware and Software to view eligible items.
6. Additionally, click View All Applicable Items to view and save a local copy of the full list of applicable
items.
2.2 Accessing Support
You can access training and support information from any Cisco Commerce page by opening the Help
widget anchored to the bottom of your web browser.
Cisco Proprietary © 2018 Cisco and/or its affiliates. All rights reserved.
Last Updated: 22 May 2018 Page 7
Cisco.com | Privacy Statement | Trademarks Provide Feedback on this Training ResourceCompanion User Guide for Distributors
Cisco Commerce Help
Refer to the Getting Started with Cisco Commerce User Guide to view additional sites and channels for
self-serve training and support information.
You will also note that for Catalog and Order, there are additional self-help options in the form of
Guided Help.
Guided Help is an embedded tool in Cisco Commerce that can show you how to complete common
processes or display documents on your page. You can use it to guide you through the process of
creating and submitting an order. Other relevant material has been placed across CCW. We are
continuing to update and add content in Guided Help, please ensure that you check it out often for our
latest resources.
1. From the Help Widget, click on “Guided Help”
2. From here you can search for processes by typing in your question.
3. You can also browse relevant training material as well from the window.
2
1
3
3 Managing Estimates
In Cisco terms, an estimate is a pre-configured collection of products and/or services that form a
solution. This collection can be validated and saved for reuse, shared with others, and ordered.
As part of Cisco Commerce’s pre-sales capabilities, you can create an estimate and add products and
services to a shopping cart, without having to provide the detailed customer information needed to
create a quote or an order in Cisco Commerce. This process enables seamless collaboration between
end customers, Cisco partners, Cisco resellers, and Cisco sales using the share functionality of their
estimate.
3.1 Creating and Building Estimates
The steps for browsing the Cisco catalog and creating an estimate are the same for partners and
distributors. Begin the process as indicated in the Cisco Commerce Estimates and Configurations User
Guide.
Set default estimates preferences using My Profile and Preferences.
Create an estimate using the Catalog tab or use Create Estimate option on the Estimates tab.
Add items to the estimate:
Cisco Proprietary © 2018 Cisco and/or its affiliates. All rights reserved.
Last Updated: 22 May 2018 Page 8
Cisco.com | Privacy Statement | Trademarks Provide Feedback on this Training ResourceCompanion User Guide for Distributors
Finding items using the search functionality
Adding items by SKUs
Importing an estimate
Use additional options on the Items tab
Reordering lines
Previewing distributor-equivalent SKUs
Note: When a partner sends a Unified Computing Service (UCS) configuration to you
for fulfillment, you must translate the product SKUs from the Global Price List (GPL)
used by partners to the Wholesale Price List (WPL) that reflects the SKUs in your
(distributor’s) inventory.
The Preview BTO Configuration link automatically performs the translation for you.
You can export a configuration as an XML or XLS file while retaining the build
hierarchy.
Setting install and/or service locations to a line item
Using additional options for each line items
Select options and resolve issues
Set quantities for items
Add services
Set default service preferences
Adding services to multiple items
Adding services to individual items
Manage an estimate
Claiming an estimate
Perform price modeling for end customers
Calculating financing options
Importing an estimate into a quote or an order
Linking an estimate to a deal ID
Cisco Proprietary © 2018 Cisco and/or its affiliates. All rights reserved.
Last Updated: 22 May 2018 Page 9
Cisco.com | Privacy Statement | Trademarks Provide Feedback on this Training ResourceCompanion User Guide for Distributors
Estimates Cart Page
Use common utilities available for estimates
Viewing and searching for estimates
Tagging estimate(s)
Cloning an estimate - when cloning, you’re able to choose different price lists
Exporting, printing, and e-mailing estimates (to include Group Information in either .xls or PDF
formats)
Sharing estimates
Deleting estimates
Saving as an estimate
Copy Multiple Lines using the “More” dropdown.
Use the Manage Groups / Rearrange Lines options to Customize your view
Alternate between Cart View ( ) and Group View ( ) per your desired preference
Cisco Proprietary © 2018 Cisco and/or its affiliates. All rights reserved.
Last Updated: 22 May 2018 Page 10
Cisco.com | Privacy Statement | Trademarks Provide Feedback on this Training ResourceCompanion User Guide for Distributors
4 Managing Deals and Quotes
In Cisco terms, deal is the overall agreement between you and Cisco that enables you to purchase
goods or services at a discounted price. The quote is the “output” (the compilation of configured
products and services with applicable discounts including programs and promotions) that you can
convert to an order for purchase.
Best Practice: Register deals to take advantage of Cisco’s pricing model with
stackable, incremental discounts that allow multiple incentives (programs and
promotions) on a single deal, and reduce your dependency on nonstandard
transactions.
Create a deal when you need to apply incentives that require additional approval.
Create a quote for standard discounts or pre-approved promotions (requiring no additional
approval). In this case, the quote will be automatically approved.
Create a transaction quote if the order will be fulfilled through distribution
Create different types of quotes in cases where pricing or freight charges need to be adjusted. See
Creating Quote Types.
4.1 Creating a Deal
To create a deal, work with the steps below along with the Cisco Commerce Deals and Quotes User
Guide.
1. From the Deals & Quotes tab on Cisco Commerce homepage, click Create Deal. The Create a
Deal page displays.
2
Deals & Quotes Tab: Create Deal - Create a Deal Page
2. Click Select a Partner. The Select a Partner dialog box displays.
Note: You can use the search field to associate a Partner with the deal. Filter the search using the
Search by: drop-down menu to search a Partner by Cisco.com User ID, Email ID, or Partner Company.
When you search a Partner using the Partner Company, you have to select a site to associate with that
Partner and appropriate Partner contact.
Cisco Proprietary © 2018 Cisco and/or its affiliates. All rights reserved.
Last Updated: 22 May 2018 Page 11
Cisco.com | Privacy Statement | Trademarks Provide Feedback on this Training ResourceCompanion User Guide for Distributors
The Partner section populates.
3. Select the appropriate Partner by clicking radio button next to your desired Partner from the list
displaying below Recent Partners. Click Select Partner Contact to continue
4. Similar to selecting your Partner, click on the radio button next to the desired contact name and
click Use Partner Contact
4
3
Select a Partner Dialog Box
Cisco Proprietary © 2018 Cisco and/or its affiliates. All rights reserved.
Last Updated: 22 May 2018 Page 12
Cisco.com | Privacy Statement | Trademarks Provide Feedback on this Training ResourceCompanion User Guide for Distributors
4
Select Partner Contact Dialog Box
Create a Deal Page: Partner Details Populated
Note: From the populated Partner details, click the edit ( ) icon to change the
Partner details.
5. Click Continue. Create a Deal page expands.
6. Enter the deal name.
7. Select the Channel Account Manager (CAM). If you don’t find the appropriate option from the drop-
down, then select Other and type the Cisco ID for the required CAM.
Alternatively, you can also find a CAM using the Find your CAM with the CAM Locator option.
Cisco Proprietary © 2018 Cisco and/or its affiliates. All rights reserved.
Last Updated: 22 May 2018 Page 13
Cisco.com | Privacy Statement | Trademarks Provide Feedback on this Training ResourceCompanion User Guide for Distributors
Create a Deal Page: Expanded View
8. You can add an end customer in the following ways:
Search the Cisco Directory in a preferred language, that is, English, Chinese, Japanese, or
Korean
View and select from the recent end customers
Create an end customer address
Alternatively, select Faster Search (English Only) to search, create or select recently used address.
Faster Search Dialog Box
9. From the End Customer section, click English, Chinese, Japanese, or Korean to search the Cisco
directory in the respective language.
Cisco Proprietary © 2018 Cisco and/or its affiliates. All rights reserved.
Last Updated: 22 May 2018 Page 14
Cisco.com | Privacy Statement | Trademarks Provide Feedback on this Training ResourceCompanion User Guide for Distributors
10. If you select Chinese, the system will translate addresses entered in Chinese to English and you
will have to confirm or modify the translation. The Search for End Customer dialog box displays with
search fields. There are two options for finding an end customer.
View my recent end customers
Search by customer company name, country, city (optional), and state or province
Note: The billing country automatically populates in the Country drop-down menu.
If the desired address does not display as a result of a search, the option to create a
new address displays on the Search for End Customer dialog box.
11
Search End Customer Dialog Box
11. To populate the fields using end customer information recently used in Cisco Commerce Deals &
Quotes tab, click View my recent end customers. Use this link if the end customer has been used
before on a deal or a quote. The Select End Customer Address dialog box displays.
Cisco Proprietary © 2018 Cisco and/or its affiliates. All rights reserved.
Last Updated: 22 May 2018 Page 15
Cisco.com | Privacy Statement | Trademarks Provide Feedback on this Training ResourceCompanion User Guide for Distributors
12
Select End Customer Address Dialog Box
12. Click the appropriate radio button. The list can be narrowed by clicking the letter link that
corresponds to the first letter of the company name.
Best Practice: Selecting an end customer entry with a green Cisco Sales
Person/Team icon will route the deal directly to the identified Account Manager (AM),
improving deal cycle time.
13. Click Select.
The address populates in the End Customer section.
14. Alternately, fill the appropriate parameters in the Search for End Customer dialog box, such as
customer company name, country, city (optional), and state or province.
15. Click Search. The Select End Customer Address dialog box displays.
16. Click the radio button next to the appropriate customer.
17. Click Select. The address populates in the End Customer section.
Note: The City field is optional. Click the City field and begin typing the name of the
city; this field will present options in a drop-down menu after at least three characters
are entered. Click the correct option.
18. To create a Customer Address, from the Search for End Customer dialog box that displays after a
search, click Create Customer. The Create a New Address in the Cisco Directory dialog box
displays.
Cisco Proprietary © 2018 Cisco and/or its affiliates. All rights reserved.
Last Updated: 22 May 2018 Page 16
Cisco.com | Privacy Statement | Trademarks Provide Feedback on this Training ResourceCompanion User Guide for Distributors
Note: Create a customer address only after verifying that the customer address does
not already exist in the database.
18
Search for End Customer: Create Customer
19. Populate the appropriate information in the fields. Some of the fields are automatically populated
from the original search. Click the appropriate fields and make changes if applicable.
Create a New Address Dialog Box
20. Click Create Address. The Select End Customer Address dialog box displays. Cisco Commerce
may generate a recommended address based on the information provided by you.
21. Click the radio button to use the original information or the information provided by the system.
22. Click Use Selected Address. The address populates.
Cisco Proprietary © 2018 Cisco and/or its affiliates. All rights reserved.
Last Updated: 22 May 2018 Page 17
Cisco.com | Privacy Statement | Trademarks Provide Feedback on this Training ResourceCompanion User Guide for Distributors
21
Select End Customer Address
23. To change the End Customer, click the edit icon.
24. Click View End Customer Profile to view end customer details.
25. Populate the end customer contact details.
24
Create a Deal page: Contact Addresses
26. Click Create Deal. The Deal page displays.
4.1.1 Populating the Deal Tab
The Deal Page contains multiple tabs. Refer to the Cisco Commerce Deals and Quotes User Guide to
populate information in each tab.
Under the Deal tab, the Who’s Involved sub-tab is automatically populated from details furnished on
the Create a Deal page.
Populate the details in the About the Deal sub-tab.
Cisco Proprietary © 2018 Cisco and/or its affiliates. All rights reserved.
Last Updated: 22 May 2018 Page 18
Cisco.com | Privacy Statement | Trademarks Provide Feedback on this Training ResourceCompanion User Guide for Distributors
Note: Some of the incentives can be price list specific. Refer to the Getting Started
with Cisco Commerce User Guide to view the price list and subscribe to price list
changes.
Deal Tab: About the Deal Sub-Tab
Click Save and Continue to proceed to the next tab. The Incentives sub-tab displays.
From the Deal tab: Incentives sub-tab, scroll down to view the available incentives.
Select appropriate incentive(s) under the given categories. Incentives that you are not eligible for
will display but are not selectable.
The incentives available to you are based on your region, price list, and deal characteristics. The
incentives you select can be interdependent and guide your eligibility criteria.
Hover over the information icon to view the reason for ineligibility for an incentive type. Additional
incentive details can be found by clicking the hyperlink next to a given incentive.
Incentive Sub-Tab
Best Practice: With Cisco’s pricing model, base discounts provide market-relevant
prices. When you register deals with Cisco Commerce, you can select multiple
incentives to grow business and also participate in Cisco-initiated opportunities.
Cisco Proprietary © 2018 Cisco and/or its affiliates. All rights reserved.
Last Updated: 22 May 2018 Page 19
Cisco.com | Privacy Statement | Trademarks Provide Feedback on this Training ResourceCompanion User Guide for Distributors
Click Save and Continue. The Questionnaire sub-tab displays.
Based on the incentive(s) selected, the Questionnaire sub-tab displays information to be filled in for
initial validation.
Note: A red error icon displays if your answer does not meet the criteria required for
the question.
Deal Tab: Questionnaire Sub-Tab
If you have selected multiple incentives, click ( ) to view questions for each incentive type.
4.1.2 Populating the Quote Tab
There are three sections on the Quote tab: billing information, buy method, and install location. Specify
the Service To information if you are transacting SaaS Subscriptions. Populate the fields using the
Cisco Commerce Deals and Quotes User Guide.
Note: If the buy method is a distributor and the distributor BID and the install site ID of
a quote line belong to different country pricelists, Multi-National Quoting (MNQ)
discounts are applicable for the country pricelist of the install site country. The MNQ
discount is applied systematically when the pricing is evoked on the quote so there is
no manual process needed.
Cisco Proprietary © 2018 Cisco and/or its affiliates. All rights reserved.
Last Updated: 22 May 2018 Page 20
Cisco.com | Privacy Statement | Trademarks Provide Feedback on this Training ResourceCompanion User Guide for Distributors
Quote Tab
4.1.3 Building and Submitting the Deal
To build the deal, add items, review discounts and then submit the deal, see Cisco Commerce Deals
and Quotes User Guide.
Best Practice: While working through the multiple sections of the Items sub-tab of
the Quote tab, click Save periodically to ensure that work is saved. The work saves,
and you remain on the current page.
Under the Quote tab, you can add items (products and services), add trade in items, and review or edit
the install site and billing information.
Add products and services
Note: If you remove a service from a product on a quote, the product configuration
will be preserved. If you add a service-only line to the same quote, the product
information will be saved.
Use optional functions for line items
Choose options and resolve issues
Set quantities for items
Renew software subscriptions
Add Trade In items
Review discount and credit
Format quote
View financial details
Cisco Proprietary © 2018 Cisco and/or its affiliates. All rights reserved.
Last Updated: 22 May 2018 Page 21
Cisco.com | Privacy Statement | Trademarks Provide Feedback on this Training ResourceCompanion User Guide for Distributors
Note: As a distributor, the product and service lease orders are not available to you.
View or change install site information
View or change billing information
Quote Tab: Items Sub-Tab
Submit the deal for qualification depending on the incentive (program and promotion) chosen.
When the deal is qualified, you can choose to add items and services. Else, submit the quote for
approval.
Review and Submit Tab
4.2 Creating a Quote
Create a quote when only pre-approved programs and promotions are required.
You also create different quote types in certain cases to accommodate price and freight charges. See
Creating Quote Types.
Work with the steps in the Cisco Commerce Deals and Quotes User Guide.
1. From the Deals & Quotes tab on Cisco Commerce homepage, click Create Quote. The Create a
Quote page displays.
2. Populate the Partner details. See Creating a Deal.
Cisco Proprietary © 2018 Cisco and/or its affiliates. All rights reserved.
Last Updated: 22 May 2018 Page 22
Cisco.com | Privacy Statement | Trademarks Provide Feedback on this Training ResourceCompanion User Guide for Distributors
3
Create a Quote Page
3. When logged in as a Distributor, there is a Quote Type section which displays on the Quote page
when a Partner is selected. See Creating Quote Types.
4. Verify and/or change the applicable information and click Continue.
Note: To create a Not For Resale (NFR) quote, choose yourself as the partner and
the end customer.
5. Populate the quote information, such as quote name, CAM, and end customer details.
6. Click Create Quote. The quote is created and the Deal tab displays.
4.2.1 Populating the Deal Tab
In the deal tab, the Who’s Involved sub-tab is auto-populated from the details you furnished on the
Create a Quote page.
In the About the Deal sub-tab, populate the appropriate information. See Populating the Deal Tab.
Quote Page: Deal Tab
Click Save and Continue to progress ahead in the tabs.
Cisco Proprietary © 2018 Cisco and/or its affiliates. All rights reserved.
Last Updated: 22 May 2018 Page 23
Cisco.com | Privacy Statement | Trademarks Provide Feedback on this Training ResourceCompanion User Guide for Distributors
4.2.2 Populating the Quote Tab
There are three sections on the Quote tab: Buy Method, Billing Information, and Install Information.
Specify the Service Location if you are transacting SaaS Subscriptions.
Populate the appropriate information in the Quote tab. The steps are the same as when populating this
section for a deal. See Populating the Quote Tab.
Best Practice: Adding a full install site enables validations and pricing. The address
must be accurate to quote services correctly. If full address information is not known,
the country information must be valid.
Click Save and Continue. The Quote page refreshes to the Items page.
4.2.3 Building and Submitting the Quote
Quote Tab: Items Sub-Tab
From the Quote tab: Items sub-tab, you can:
Apply a Discount ID to the quote for Reusable Nonstandard Discount (RNSD) eligible items.
In Cisco Commerce, you can apply an RNSD to an order or to a quote by referencing the discount
ID number that was initiated by the Cisco sales team and communicated by a Cisco Account
Manager (AM). You can also create a transactional quote referencing an RNSD to ensure the
Cisco-approved pricing is automatically applied to the quote. It is only necessary for you to create a
transactional quote if the order will be fulfilled through distribution.
Best Practice: Go straight to ordering and reference the RNSD discount ID (see
Cisco Commerce Order User Guide), rather than starting with a quote, unless
the order will be fulfilled through distribution.
Add items
Add services
Renew software subscriptions
Cisco Proprietary © 2018 Cisco and/or its affiliates. All rights reserved.
Last Updated: 22 May 2018 Page 24
Cisco.com | Privacy Statement | Trademarks Provide Feedback on this Training ResourceCompanion User Guide for Distributors
Add trade-in items
Use optional functions for line items
Choose options and resolve issues
Set quantities for items
Renew software subscriptions
Add Trade In items
Review discount and credit
Format quote
View financial details
Note: As a distributor, the product and service lease orders are not available to you.
View or change install site information
View or change billing information
Click Save and Continue to continue. The Review and Submit tab displays.
Review and Submit Tab
Review the information sections on the Review and Submit tab.
Click Submit Quote for Approval. A confirmation page. A message that the quote has been approved
displays at the top of the page.
Click View Submitted Quote. The quote header information displays. The quote status is now
Approved.
Approved Quote
Cisco Proprietary © 2018 Cisco and/or its affiliates. All rights reserved.
Last Updated: 22 May 2018 Page 25
Cisco.com | Privacy Statement | Trademarks Provide Feedback on this Training ResourceCompanion User Guide for Distributors
4.2.4 Creating Quote Types
You can create different types of quotes in Cisco Commerce for all external field approved deviations
(FADs). Upon approval of the quote, an autoDART will be generated.
There are four options:
Price Equalization compensates you for the cost difference between the configurable SKUs
available through Cisco Commerce and the spare equivalent that you would use to fulfill orders
from stock. See Price Equalization Quote Type.
Distributor Customer Satisfaction (DSAT) enables you to request compensation for missing
products or extend deals for additional quantities within the spirit of the deal, without reopening the
deal. See DSAT Quote Type.
Disti to Disti Stock Transfer allows you to transfer inventory between distributors and compensates
you for incurred freight costs. This option is shown only when the same or another distributor is
selected as the Partner. See Distributor-to-Distributor Stock Transfer Quote Type.
Quick Quote enables you to create a quote without using one of the above quote types. See
Creating a Quote.
To create a quote type, complete the following steps:
1. From the Deals & Quotes tab on the Cisco Commerce homepage, click Create Quote. The Create
a Quote page displays.
2. Populate the Partner details.
Create a Quote Page
3. Select the appropriate Quote Type. If you want to create a quote without these types, select the
Quick Quote radio button.
4. Alternatively, if the partner selected is the same distributor or another distributor, the Disti to Disti
Transfer radio button will be selected by default under the Quote Type section.
Cisco Proprietary © 2018 Cisco and/or its affiliates. All rights reserved.
Last Updated: 22 May 2018 Page 26
Cisco.com | Privacy Statement | Trademarks Provide Feedback on this Training ResourceCompanion User Guide for Distributors
Create a Quote Page: Quote Type
4.2.4.1 Price Equalization Quote Type
To create a Price Equalization quote, complete the following steps:
1. Create a quote, and select a partner (not a distributor or themselves). See Creating a Quote.
2. Under the Quote Type section, click the Price Equalization radio button.
3. Click Continue. A new page displays for populating the quote information.
4. Enter the appropriate information about the quote.
5. Click Create Quote. The Quote page displays.
6. Populate the Deal tab and Quote tab until you reach the Items sub-tab in the Quote tab.
For the Price Equalization Quote type, the Items sub-tab displays products in Price Equalization
groups.
7
8
Quote Tab: Items Sub-Tab
Cisco Proprietary © 2018 Cisco and/or its affiliates. All rights reserved.
Last Updated: 22 May 2018 Page 27
Cisco.com | Privacy Statement | Trademarks Provide Feedback on this Training ResourceCompanion User Guide for Distributors
7. Add the direct product and the corresponding channel product into new or existing Price
Equalization groups by:
Entering an SKU.
Entering the Quantity.
Selecting the Direct Product or the Channel Product radio button.
Selecting a new or existing group.
Clicking Add.
Note: Each Price Equalization group is only allowed to have one direct product. An
error message displays if you try to add another.
Each Price Equalization group must contain a direct product AND a channel product.
If either is missing from a group, the system displays an error message.
8. At each Price Equalization group level, you can enter a pre-approved deal discount from a source
quote. If this field is left blank, your contractual discounts are applied by default.
9. Click Save and Continue to go to the Discounts & Credits sub-tab.
10. Review the values on the Discounts & Credits sub-tab.
The system calculates the nonstandard discount at each spare equivalent in addition to the
Price Equalization credits based on the price difference between configuration and the spare
equivalents.
For a Price Equalization exceptional quote, only the Channel Products display on the Discounts
& Credits sub-tab.
There are no Filter by and View by selections.
Format Quote Option is not available.
Install site and Billing options do not display.
Calculate Payment Option is not required.
There is no Lead Time section under the Items list.
The discounts are calculated from the price equalization credit information entered on the Items
sub-tab. The discount fields are not editable.
Cisco Proprietary © 2018 Cisco and/or its affiliates. All rights reserved.
Last Updated: 22 May 2018 Page 28
Cisco.com | Privacy Statement | Trademarks Provide Feedback on this Training ResourceCompanion User Guide for Distributors
Discounts & Credits Sub-Tab: Price Equalization
11. Continue to the Review and Submit tab.
12. On the Review and Submit tab, type a justification for the quote type. This is a mandatory field. If
you do not enter a justification, the system displays an error message. Enter any deal ID that needs
to be associated.
12
Review and Submit Tab: Price Equalization – Justification Box
Cisco Proprietary © 2018 Cisco and/or its affiliates. All rights reserved.
Last Updated: 22 May 2018 Page 29
Cisco.com | Privacy Statement | Trademarks Provide Feedback on this Training ResourceCompanion User Guide for Distributors
13. Submit the quote for an approval by clicking Submit Quote for Approval. The system
automatically populates nonstandard information based on the quote type.
14. Once approved, an autoDART is generated and a notification e-mail is sent to you.
15. Re-open the quote.
16. On the Order tab of the quote, you can:
Manage the autoDARTs for all relevant line items.
Manage deviations (see Managing Deviations)
Deviations Page
4.2.4.2 DSAT Quote Type
To create a Distributor Customer Satisfaction (DSAT) quote type, complete the following steps:
1. Create a quote and select a partner (not a distributor or themselves). See Creating a Quote.
2. Under the Quote Type section, click the DSAT (Distributor Customer Satisfaction) radio button.
3. Click Continue. A new page displays for populating the quote information.
4. Enter the appropriate information about the quote.
5. Click Create Quote. The Quote page displays.
6. Populate the Deal tab and Quote tab till you reach the Items sub-tab in the Quote tab.
7. In the Items sub-tab, add SKUs as appropriate.
8. You can also import multiple line items at one time; click to expand the Action menu and then click
Import BOM (see the appropriate steps under the Importing a BOM section of the Cisco Commerce
Deals and Quotes User Guide).
Cisco Proprietary © 2018 Cisco and/or its affiliates. All rights reserved.
Last Updated: 22 May 2018 Page 30
Cisco.com | Privacy Statement | Trademarks Provide Feedback on this Training ResourceCompanion User Guide for Distributors
8
Quote Tab: Items Sub-Tab
9. Click Save and Continue to proceed to the Discounts & Credits sub-tab.
10. The system calculates the nonstandard discount at each line level.
12
Discounts & Credits Sub-Tab
11. You can request additional nonstandard discounts at each line level. For DSAT quotes, you can
request the discount needed to resolve the situation at the quote level.
For example, if the exception is that a product that was ordered was left out of the box and you did
not receive the product, you can request a 100% discount to compensate.
12. Click Update Quote Discounts. The Update Quote Discounts dialog box displays.
Cisco Proprietary © 2018 Cisco and/or its affiliates. All rights reserved.
Last Updated: 22 May 2018 Page 31
Cisco.com | Privacy Statement | Trademarks Provide Feedback on this Training ResourceCompanion User Guide for Distributors
13
Update Quote Discounts Dialog Box
13. The discount can be updated at the header level by entering the effective discount % or the net
price.
14. Click the Product field or Service field and enter the appropriate information.
15. Click Calculate. If the effective discount percentage is changed, the net price gets re-calculated. If
the net price is changed, the effective discount percentage is re-calculated.
16. Click Save. The Update Quote Discounts dialog box closes.
Update Quote Discounts Dialog Box: An Example
Cisco Proprietary © 2018 Cisco and/or its affiliates. All rights reserved.
Last Updated: 22 May 2018 Page 32
Cisco.com | Privacy Statement | Trademarks Provide Feedback on this Training ResourceCompanion User Guide for Distributors
17. Continue to the Review and Submit tab.
18. Enter the justification for the quote type in the Justification field. If you do not enter a justification,
the system displays an error message and you will not be able to continue. Enter any deal ID that
needs to be associated.
19. Submit the quote for an approval. The system automatically populates nonstandard information
based on the exception selected.
20. Once approved, an autoDART is generated and a notification e-mail is sent to you.
21. Re-open the quote.
22. On the Order tab of the quote, you can:
Manage the autoDARTs for all relevant line items
Manage deviations (see Managing Deviations)
4.2.4.3 Distributor-to-Distributor Stock Transfer Quote Type
To create a distributor-to-distributor stock transfer quote type, complete the following steps:
1. Create a quote, selecting yourself or another distributor as the partner.
2. Under the Quote Type section, the Disti to Disti Transfer radio button will be selected by default.
3. Click Continue. A new page displays for populating the quote information.
4. Enter the appropriate information about the quote.
5. Click Create Quote. The Quote page displays.
6. For a distributor-to-distributor stock transfer quote:
Select the price list of the receiving distributor.
Select a buy method; it can be an option other than themselves.
7. Click Save and Continue. The Quote page displays on the Quote tab: Items sub-tab.
8. Enter the appropriate information on the Quote tab: Items sub-tab.
9. You can import multiple line items at one time; click to expand the Action menu, then click Import
BOM.
10. Continue to the Discounts & Credits sub-tab. The system calculates the nonstandard discount at
each line level.
11. You can request additional nonstandard discounts at each line level. For distributor-to-distributor
stock transfer quotes, you can request the discount needed to resolve the situation at the quote
level.
For example, if the exception is that a product that was ordered was left out of the box and the
distributor did not receive the product, you can request a 99% or 100% discount to compensate.
12. Click Update Quote Discounts. The Update Quote Discount dialog box displays.
Cisco Proprietary © 2018 Cisco and/or its affiliates. All rights reserved.
Last Updated: 22 May 2018 Page 33
Cisco.com | Privacy Statement | Trademarks Provide Feedback on this Training ResourceCompanion User Guide for Distributors
13. The discount can be updated at the header level by entering the effective discount % or the net
price.
14. Click the Product field or Service field and enter the appropriate discount percentage or net price for
all applicable fields.
15. Click Calculate. If the effective discount percentage is changed, the net price gets re-calculated. If
the net price is changed, the effective discount percentage is re-calculated.
16. Click Save. The Update Quote Discount dialog box closes.
17. Continue to the Review and Submit tab.
18. Enter the justification for the quote type in the Justification field.
19. Submit the quote for an approval. The system automatically populates nonstandard information
based on the exception selected.
20. Once approved, an autoDART is generated and a notification e-mail is sent to you.
21. Re-open the quote.
22. On the Order tab of the quote, you can:
Manage the autoDARTs for all relevant line items
Manage deviations (see Managing Deviations)
4.3 Reopening an Approved Quote
You can search for a deal or a quote and reopen it. See Cisco Commerce Deals and Quotes User
Guide.
Process is same for the following:
Editing a quote
Modifying Discounts
Additional functionalities include:
Split lines between CBN and stock
Confirm, unconfirm, or split CBN lines
4.3.1 Applying RNSD
Only Cisco sales teams can initiate the creation of a reusable nonstandard discount (RNSD). A Cisco
AM creates a nonstandard deal and flags it as RNSD. Most often, a Cisco AM creates an RNSD at the
product family level, though this is not always the case. If created at the product family level, an
autoDART is not generated since deviation must be created at the SKU level. After the nonstandard
deal is flagged as RNSD, the Cisco AM communicates the RNSD deal ID to you. You can then apply
the discount to a quote and obtain the reusable nonstandard discount.
To apply a Reusable Nonstandard Discount (RNSD) to a quote, complete the following steps:
Cisco Proprietary © 2018 Cisco and/or its affiliates. All rights reserved.
Last Updated: 22 May 2018 Page 34
Cisco.com | Privacy Statement | Trademarks Provide Feedback on this Training ResourceCompanion User Guide for Distributors
Notes:
RNSDs cannot be transacted against an expired deal.
You cannot also search RNSDs using the Cisco Commerce search options.
When quoting products included on an RNSD, no additional concessions,
other than trade-in credits, can be requested on the product/service lines.
If the total dollar amount of the quote exceeds $100,000, excluding services,
and meets all program guidelines, the quote can be marked as Channel
Booking Neutrality (CBN) confirmed (see Using Channel Booking Neutrality
(CBN)).
There are two possible discounting scenarios depending on how the Cisco AM sets up the RNSD:
An editable Effective Disc % field displays. Enter the percentage discount provided by the AM. If the
entered discount is greater than the one provided by the AM, an error message displays. Contact
the AM to confirm the discount and try again.
The RNSD has been automatically applied in the Total Discounts column and is not editable. If a
different discount than expected displays, contact your Cisco Account Manager to resolve the issue
and obtain the correct discount.
Click Submit Quote for Approval. The quote is automatically approved. Once the quote is submitted
and approved, an autoDART is generated and an e-mail notification is sent.
4.4 Using Channel Booking Neutrality (CBN)
Cisco Commerce quoting allows you to confirm a line (that is the minor line) of a configuration or bundle
as Channel Booking Neutrality (CBN), as long as the existing CBN quote eligibility is met.
A quote must:
Represent a reseller’s project and is not for stock or an aggregation of multiple orders.
Be placed using a Direct Value Add Distributor (DVAD) account and in its entirety on Cisco as a
single purchase order.
Meet a minimum value threshold of $100,000 net product, excluding services (threshold is adjusted
to local currency guidelines).
Be submitted as net-price (pricing and discounting to be ‘up-front’).
Have the end user information disclosed.
Have an approved deal ID attached.
Once a quote is approved, you can re-open the quote and view or confirm CBN lines, remove CBN
confirmation, split lines between CBN and stock, or convert the CBN quote to a CBN order. CBN
quotes and orders can be product only or product and service, but not service only.
Cisco Proprietary © 2018 Cisco and/or its affiliates. All rights reserved.
Last Updated: 22 May 2018 Page 35
Cisco.com | Privacy Statement | Trademarks Provide Feedback on this Training ResourceCompanion User Guide for Distributors
4.4.1 CBN – Reopening an Approved Quote
If a Channel Booking Neutrality (CBN) quote is reopened, the system checks if the quote meets CBN
criteria at resubmission. If CBN criteria are met, the CBN flag is preserved on all lines (ordered and
non-ordered), and no DARTs are re-triggered. The quote continues to be CBN confirmed.
If CBN criteria are not met for all the lines which have not been ordered through CBN, the CBN flag is
reset for those unordered lines, and DARTs are created or revised based on BOM updates.
If there is CBN consumption, the quote continues to be CBN confirmed. If not, the quote is marked as
CBN ineligible, and the lines are moved to the Select Items to confirm as CBN section.
Re-open the quote or complete the following steps:
1. From the Deals and Quotes page, click Advanced Search. Search for CBN Eligible Deals (see
Getting Started with Cisco Commerce User Guide to use the search functionality in Cisco
Commerce).
Ensure the quote status is approved. Only approved quotes can be confirmed for CBN. CBN-
eligible deals display on the page.
Cisco Commerce allows you to confirm a line (that is the minor line) of a configuration or bundle as
CBN, as long as the existing CBN quote eligibility is met.
1
Advanced Search
2. Click the deal ID corresponding to the appropriate deal. The Review tab for the quote displays.
3. If the quote is not approved, click Submit Quote for Approval.
The Quote page displays a message that the quote has been approved.
4. Click View Submitted Quote. The Review tab displays.
4.4.2 Confirming Product at CBN
Notes: If you detach a service in CBN confirmation, the system stores the service
with reference to the product.
To confirm the CBN, complete the following steps:
1. From the Channels Booking Neutrality section of the Review tab, click View/Confirm CBN Lines.
Cisco Proprietary © 2018 Cisco and/or its affiliates. All rights reserved.
Last Updated: 22 May 2018 Page 36
Cisco.com | Privacy Statement | Trademarks Provide Feedback on this Training ResourceCompanion User Guide for Distributors
1
Review and Submit Tab: CBN Section
2. Click the appropriate radio button corresponding to service attachment. Mandatory service lines
cannot be detached; they are automatically included.
2
View/Confirm CBN Lines
3. Check the checkbox corresponding to the items that need to be confirmed. Choose one or many
items.
There is a totals box on the right on the page, giving a running total so that you can track the total
and ensure they are within threshold. Chosen items must total $100,000.
4. Alternatively, lines can be split between CBN and stock (see Splitting Lines between CBN and
Stock).
5. Click Confirm CBN. The Confirm CBN dialog box displays.
Cisco Proprietary © 2018 Cisco and/or its affiliates. All rights reserved.
Last Updated: 22 May 2018 Page 37
Cisco.com | Privacy Statement | Trademarks Provide Feedback on this Training ResourceCompanion User Guide for Distributors If the chosen lines do not meet the CBN criteria, the following message displays: ‘The sum of selected lines does not meet CBN order threshold. Please refine your selection’. If the chosen lines meet the CBN criteria, the following message displays: ‘The selected lines will be confirmed as CBN. Are you sure you want to continue?’ 6. Click Confirm. The dialog box closes. 7. A success message displays in green; the chosen lines have been confirmed. The confirmed items are separate from the other items on the quote. 8. Check the checkbox corresponding to confirmed line item. The line item expands. Learning credits are added as standalone service lines and are therefore eligible to be flagged as CBN. SMS3 services and Smartcare services are not eligible for CBN; therefore, Cisco Commerce will not make these lines available for selection as CBN. 4.4.3 Removing CBN Confirmation To undo CBN confirmation, complete the following steps: 1. From the Channels Booking Neutrality section of the Review and Submit tab, check the appropriate checkbox. 2. Click Undo CBN Confirmation. The system checks for the following criteria: Quote status is Approved or Ordered Chosen line is already CBN Confirmed Chosen line is not present on a quote-converted order (submitted or un-submitted) 3. If the eligibility criteria are met, the Undo CBN Confirmation dialog box displays. The following message displays: ‘The selected lines will no longer be CBN confirmed. Are you sure you want to continue?’ 4. If the remaining un-ordered lines do not fulfill CBN threshold rules, the following message displays: ‘The remaining lines on the quote do not meet CBN threshold rules. This action will remove CBN confirmation for all lines. Are you sure you want to continue?’ 5. Click Continue. The following message displays: ‘Your selected lines have been Unconfirmed as CBN. Return to the Review & Submit page’. The lines are moved to the Select to Confirm CBN lines section. 6. Click Return. The CBN page closes, and the Review and Submit tab displays. The system creates a DART for de-selected lines if there is no DART, revises the DART if there is only one DART, or revises the latest DART in the case of more than one DART. 4.4.4 Splitting Lines between CBN and Stock To split lines between CBN and stock, complete the following steps: 1. From the Deals and Quotes tab, click the appropriate deal ID. The Deals and Quotes page displays. 2. Click View/Confirm CBN Lines. The deal displays. Cisco Proprietary © 2018 Cisco and/or its affiliates. All rights reserved. Last Updated: 22 May 2018 Page 38 Cisco.com | Privacy Statement | Trademarks Provide Feedback on this Training Resource
Companion User Guide for Distributors
3. Scroll down to view the CBN confirmed lines. To split a CBN line, the following criteria must be met:
The quote status is Approved or Ordered.
The line being split is the major product line in the quote.
The line being split is not present on a quote-converted order (submitted or un-submitted).
The line being split meets POS criteria.
4. Click Split corresponding to the appropriate line item. The Split Quantity dialog box displays.
The current, un-split quantity displays under Qty.
5. Click the Qty field and enter the divided quantity.
6. Click OK.
As long as the criteria are met, the line splits. The newly created line will be associated with a
DART if the original line already had one. The same unit list price and discounts are applied to the
newly created line.
Split CBN Lines
4.4.5 Converting a Quote with CBN Lines to an Order
Notes: You cannot submit a CBN order that has services without identifying the
reseller.
To convert a quote with CBN lines to an order, complete the following steps:
1. Search for an approved quote that is eligible for CBN using advanced search in Cisco Commerce
Deals & Quotes tab.
2. Click the deal ID. A deal opens in the Review tab.
3. Scroll down to the Channel Booking Neutrality section. The green flag indicates that this is a CBN
deal. It has been confirmed in its entirety.
4. Click View/Confirm CBN Lines.
5. To view the individual lines, click View lines confirmed as CBN.
6. After reviewing, click Back to Review.
Cisco Proprietary © 2018 Cisco and/or its affiliates. All rights reserved.
Last Updated: 22 May 2018 Page 39
Cisco.com | Privacy Statement | Trademarks Provide Feedback on this Training ResourceCompanion User Guide for Distributors 7. On the Review tab, click Create a new Order from this quote within the green message. The Order page displays. 8. If a billing address is not selected, add a billing address. A billing address must be added before a shipping address. 9. A DVAD shipping address must be added. Click Add a Shipping Address (see Adding an Address). 10. Complete the remaining information on the Order page. 11. Click Order Entire Quote. 4.5 Managing Deviations You can view and manage the deviations using the Deviations option on the Deals & Quotes tab. Export, Print and open the deviations from the Deviations page, like any other record. See Getting Started with Cisco Commerce User Guide. Deviations Page 4.5.1 Resending Email Notification To receive the most recent version of the deviation, complete the following steps: 1. Select the appropriate deviation and click Resend Email. The Resend Email dialog box displays. 2. Click the Add Email Recipients field and enter the appropriate e-mail address(es). Separate multiple addresses with a comma. 3. Click the Message drop-down menu and select the appropriate option. 4. Click Send Cisco Proprietary © 2018 Cisco and/or its affiliates. All rights reserved. Last Updated: 22 May 2018 Page 40 Cisco.com | Privacy Statement | Trademarks Provide Feedback on this Training Resource
You can also read