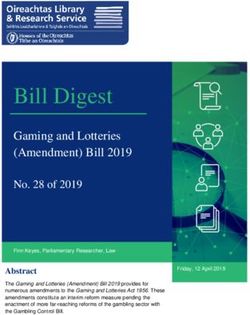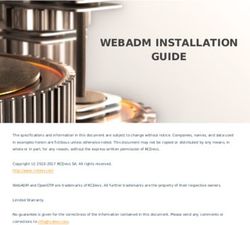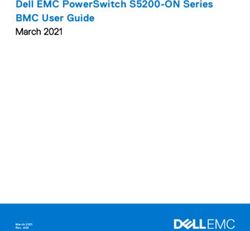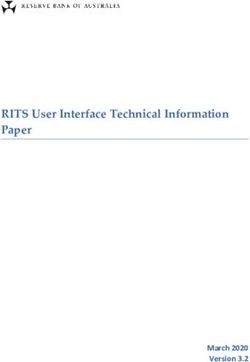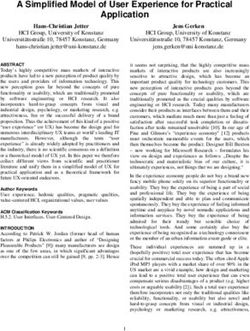Commander Handheld Programming Unit User Guide
←
→
Page content transcription
If your browser does not render page correctly, please read the page content below
Commander
Handheld Programming Unit User Guide
™
Introducing a new tool to program, maintain, and monitor your
® ®
HyTronic or E-Tronic faucets from the palm of your hand.Table of Contents Section 1 Introduction, Device, Updates Page 3 - 9 Section 2 Scanning, Mode and Setting Adjustments Pages 10 - 28 Section 3 Existing Scan Data Pages 29 - 34 Section 4 Diagnostics & Troubleshooting Pages 35 - 44 Section 5 File Sharing Page 45 Section 6 Advanced Functions Pages 46 - 60 Section 7 FAQ and Device Troubleshooting Pages 61 - 67 Chicago Faucets® Commander™ Handheld Programming Unit User Guide Page 2 CFXXXX / 08/12
Section 1: Introduction, Device, Updates
1.1 Introduction 1.2 Device overview
On/Off (Sleep) Button
Thank you for choosing the Chicago Faucets Commander Handheld IR Communication Eye Press and hold to power ON unit.
Programming Unit. Commander allows you to change settings quickly Quick press to SLEEP.
and easily on your Chicago Faucets HyTronic® and E-Tronic® products. Also used to put device into programming mode
during updates. For any power down, device returns
This guide will help you use the Commander to scan, modify settings, to Main Menu upon power up.
use applicable diagnostic tools and other advanced functions for all
Chicago Faucets electronic fittings. (2) “AA” batteries (included)
If you have not done so, REGISTER your device to access software,
firmware or hardware updates and to receive notification of future
updates. Register and download Commander Desktop at
chicagofaucets.com/commander. 6´ USB Cable (included)
Touch Screen
Navigation
Special Notice:
Commander HPU is also compatible with
Chicago Faucets Galileo fittings.
However, it is NOT compatible with Geberit Mini USB Port
Use included cable Reset Button
Turbo.
to transfer files to and from PC Used to take device out of programming
mode during updates and to restart device
when not responding. Note: Does not reset
fitting!
Basic Commands
BACK To previous screen
HOME To Main Menu
SET To save and execute setting; and return to previous screen
SAVE Saves data to Commander device only
CANCEL Stops command and returns to previous screen
< Information list continues on previous screen
> Information list continues on next screen
Chicago Faucets® Commander™ Handheld Programming Unit User Guide Page 3 CFXXXX / 08/12Section 1: Introduction, Device, Updates
To start using your device: Main Menu
Scan Fitting — Provides access to diagnostics and general
information of the fitting. This button also allows you to:
1. Install batteries – Add fitting to database
– Add notes
– Access fitting modes or adjust settings
– Reset the fitting
See Section 2 for more details.
Review Scans — Review data of previously scanned
2. Press and Hold “On” Button for 2 seconds - fittings, including:
– Snapshot of fitting(s) by day/time;
• Press “Settings”
– View module serial number
• Press “Set Time/Date” – Set/edit locations
• Set time and date See Section 3 for more details.
General Information — Diagnostic tool for troubleshooting,
list of parts and accessories and technical contact information.
3. Ready to Aim and Scan* See Section 4 for more details.
*For best scanning
Cleaning Mode — Disable fitting for a specified amount
performance stand and of time to allow sink/fitting cleaning.
aim approximately a foot away. See Section 2 for more details.
If unit does not power up, See Section 7, FAQ Settings — Adjust Commander Unit settings, including:
– Auto-sleep time
– Display brightness
– Time/date
– Calibrate screen
See Section 1.3 for more details.
About — See Section 5 on file transfer & USB, Section 6 for
specialized fittings. Provides version info; access to USB connection mode for updates and data file transfer.
Access to specialized functions (engineering mode, pipe cleaning mode). Provides version info; access to
USB connection mode for updates and data file transfer. See Section 5 for
more details.
Access to specialized functions (engineering mode, pipe cleaning mode). See Section 6 for
more details.
DEVICE IS NOT WATERPROOF!
Chicago Faucets® Commander™ Handheld Programming Unit User Guide Page 4 CFXXXX / 08/12Section 1: Introduction, Device, Updates
1.3 Device Settings
Quickly adjust Commander HPU
settings for improved usability
such as:
– Auto-sleep time
– Display brightness
– Time/date
– Calibrate screen
Unit auto-powers off after preset time Set screen display brightness from
to save on battery life (1 to 5 minutes). 1 to 100%, for ease of viewing
and/or power saving (dimmer =
Note: Auto-Sleep does not function battery saving).
when Commander HPU is in “USB
Mode”.
Basic Commands
BACK To previous screen
HOME To Main Menu
SET To save and execute setting; and return to previous screen
SAVE Saves data to Commander device only
CANCEL Stops command and returns to previous screen
< Information list continues on previous screen
> Information list continues on next screen
Set time and date: 12 hour clock; Calibrate screen: Use stylus to tap each
MM/DD/YYYY. Must be set after screen corner as directed by the screen
each battery charge. instructions. (Only required when having
difficulty with screen touch response.)
Note: A calibration is recommended
after every Commander HPU Reset.
Chicago Faucets® Commander™ Handheld Programming Unit User Guide Page 5 CFXXXX / 08/12Section 1: Introduction, Device, Updates
1.4 Updating Your Device
REGISTER your device at chicagofaucets.com/commander to access software,
Your new Commander should firmware and hardware updates. Supply an e-mail to receive notification for
normally come with the latest future updates.
software and firmware installed. Refer to chicagofaucets.com/commander
the update section of www.chicagofau-
cets.com/commander page to review In order to update the Commander Handheld Unit, a one-time download and
the versioning information. installation of Renesas Flash Development Toolkit (FDT), Evaluation version (free)*,
is required:
To check if your device has the latest
http://am.renesas.com/products/tools/flash_prom_programming/fdt/downloads.jsp
version, from Main Menu tap “ABOUT”.
*Requires PC running Windows XP, Vista and & 7.
Look for Version information. If your
version is a lower number, you will need
an update. UPDATE STEPS
1. Download update files
1.1 Download zip package from www.chicagofaucets.com/commander
Note: Zip package includes these files:
• Readme file Readme.txt
• Firmware update file Verxx.xx.xx.fpf4
• Graphics software update file Resource.bin
1.2 Unzip files onto your PC
2. Flash programming update
Be sure the Commander device is off and PC audio is not muted!
2.1 Connect device to PC via USB cable (supplied)
Note:
• If this is the first time the device is connected to a particular PC, you may
see a note from Windows saying that it has found new hardware or new
USB device is being installed
• If Windows “alert” tone sounds, device is in “programming mode”. Go to
Step 2.4.
2.2 Quick click “on/off button” to activate “Programming mode”
2.3 If PC fails to recognize device, or no audio tone is heard:
• Unplug and reconnect Commander device, begin step 2 again OR
• Press Commander Unit Reset, and begin step 2 again
Chicago Faucets® Commander™ Handheld Programming Unit User Guide Page 6 CFXXXX / 08/12Section 1: Introduction, Device, Updates
1.4 Updating Your Device (Continued)
UPDATE STEPS
2. Flash programming update (Continued) 2.6 You will be promoted to Select USB Device.
2.4 Run the flash utility - Find and double-click the Verxx.xx.xx.fpf4 file There should only be one VID in the list box as shown.
or launch the utility.
Note: If you have already performed a prior
update you might get the following warning:
Simply press the “OK” button to continue. The device will program.
2.7 Click on the “Disconnect” button to finish.
Simply click “Yes” and continue on. 2.8 Click on the “Exit” button to exit the Flash Development Toolkit.
2.5 This window should pop up. Press the “Program Flash” button.
2.9 Press “Reset” on Commander Unit. On power up, Commander Unit lands at
Calibrate Screen. It’s recommended to Calibrate the touch
screen after every RESET. See Section 1.3 for more details.
To escape without a Calibration sequence, TAP “Cancel”.
Chicago Faucets Commander Handheld Programming Unit User Guide
® ™
Page 7 CFXXXX / 08/12Section 1: Introduction, Device, Updates
1.4 Updating Your Device (Continued)
UPDATE STEPS 3.5 Find the resource.bin file on your PC.
3. Update the Resource.bin file Copy/Paste or drag/drop from the PC to the Commander “Drive”
3.1. Connect device to PC via USB cable if not already connected (supplied)
3.2. Power on Commander Unit WARNING:
3.3. Tap “About” and then tap “Invoke USB Mode” Copy and paste or drag and drop from your PC only!
Cutting or deleting the existing resource.bin file during the update removes all
Note: Auto-Sleep does not function when
graphical data (text, buttons) from the device. Screen will be completely white,
Commander HPU is in “USB Mode”.
but unit is placed in USB mode. Paste the resource.bin file back to device.
Power down and then power up the device. Graphics are restored.
3.4. Commander should be recognized
as drive in Windows Explorer.
Select “Open folder to view files”. Something like this
Note: Do not be alarmed if you do not see an existing resource.bin file
Special Notice: If this is the first time the device is connected to a particular on your Commander device, since the file is normally a Hidden File.
PC, you may see a note from Windows saying that it has found new hardware To view the file on your Commander Device, select Folder Options
or new USB device is being installed. and select “view hidden files”.
If PC fails to recognize device, unplug and reconnect device, begin step 3 again
OR press Reset, and begin step 2 again. 3.6 Disconnect Device from PC. Update complete.
Chicago Faucets Commander Handheld Programming Unit User Guide
® ™
Page 8 CFXXXX / 08/12Section 1: Introduction, Device, Updates 1.5 Commander Desktop Commander Desktop — Quickly and easily manipulate scan data Looking for usage reports, to generate annual water savings estimates? Need to know when a fitting was last serviced and what was changed and by who? These are examples of the types of reports that can be generated using the Commander Desktop. Register and download Commander Desktop at chicagofaucets.com/commander. Follow installation steps. If you are already a have Commander Desktop and want to transfer files to and from your new device, see Section 5 for more details. Note: Installing the desktop application on your Windows based PC* is not required to use the Commander Handheld Unit. 1.6 Existing PALM Commander or Desktop User Go to www.chicagofaucets.com/commander to access user notes just for you. Everything you need to transition to the new device, including: 1) Differences between PALM interface and Handheld Unit. 2) Files transfer steps from existing PALM or Commander Desktop to new Commander Handheld Programming Unit. *Windows XP, Vista and 7 Chicago Faucets® Commander™ Handheld Programming Unit User Guide Page 9 CFXXXX / 08/12
SECTION 2: Scanning, Mode and Setting Adjustments
2.1 Introduction 2.2 Scan Fitting
The Chicago Faucets Commander HPU’s ability to scan a Chicago Tap SCAN FITTING*, and aim
Faucets fitting provides quick and easy access to diagnostic and general Commander device at fitting
fitting information, as well as the ability to add new fittings and notes to a sensor from about 1 foot away.
database, modify fitting modes and adjust settings, and reset fittings. Here is what it looks like:
1) Add fitting to database. See Section 2.2 for more details. Refresh reader to return to main
menu. Select scan fitting.
2) View a direct indication of the fitting status. Is it operating
properly or need maintenance? See Section 2.2 for more details.
3) Create or edit location and other fitting notes.
See Section 2.3 for more details.
4) Review fitting history. See Section 2.3 for more details.
5) Review Current Settings relative to Factory Settings and reset
flitting if needed. See Section 2.4 for more details.
6) Access fitting specific diagnostics. See Section 2.5 for
more details.
7) Access fitting mode changes or other adjustments including
CLEAN Mode. See Section 2.6 for more details.
8) Scan the same fitting again or scan another fitting.
See Section 2.7 for more details.
9) Access CFC Contact info. See Section 2.7 for more details.
*For best scanning performance stand If fitting is not detected within
and aim approximately a foot away 30 seconds, a SCAN FAILED
message is returned.
Suggested step, try again, slightly
closely to sensor eye
If fitting still will not scan after second
attempt, refer to Section 7,
Troubleshooting for more details or
Contact CFC.
Chicago Faucets® Commander™ Handheld Programming Unit User Guide Page 10 CFXXXX / 08/12SECTION 2: Scanning, Mode and Setting Adjustments
2.2 Scanning Fitting (Continued)
When the fitting has scanned and saved the information properly,
a new record is created in the database. The visual indicator is
the Scan Fitting screen, outlined as shown.
Power Level — Sliding % bar indicates power level for Location — Manually entered fitting reference name
DC (Battery and SSPS units). For AC power, “AC” lights to assist with locating the fitting in the future.
inside the symbol. Combine with Status information to For example, “2nd floor men’s on the right”.
determine if there is a power issue. See Section 4 for Default value is “Not Set”. See Section 2.3 for
more details. instructions on how to add or update the location field.
Serial # — Of the electronics module.
For troubleshooting, reference fitting manual or contact
CFC Technical Support. See Section 4 for more details. Status – Indicates if the fitting is functioning properly,
and if not, what is the reason to aide in diagnostics
and troubleshooting. See Section 4 for more details.
Model # — Of the entire fitting.
For troubleshooting, reference fitting manual or contact
Continued on Page 12.
CFC Technical Support. See Section 4 for more details.
Chicago Faucets® Commander™ Handheld Programming Unit User Guide Page 11 CFXXXX / 08/12SECTION 2: Scanning, Mode and Setting Adjustments
2.2 Scanning Fitting (Continued)
Continued from Page 11.
History — Create/edit locations & notes. See section Diagnostics — takes user directly to Diagnostics
2.3 for details. Review data of previously scanned tool of particular fitting. Similar to main menu
fitting(s); search by serial numbers. “General Information”, but by-passes several steps,
See section 3 for details. taking you directly to that fitting type.
See Section 4 for more details.
Settings — view fitting current settings as compared
to factory settings. See section 2.4 for more details. Adjust — Enable, disable, fitting mode and
settings, as well as other fitting settings.
See section 2.6 for more details.
Contact us — Chicago Faucets contact information
for Technical Support, phone, hours, website.
See section 2.7 for more details. Scan — another fitting (or same fitting). Equal to
Scan Fitting of main menu.
See section 2.7 for more details.
Chicago Faucets® Commander™ Handheld Programming Unit User Guide Page 12 CFXXXX / 08/12SECTION 2: Scanning, Mode and Setting Adjustments
2.3 History
The History button takes user to an existing fitting data. The last record created for that type of fitting (default). Each record contains the fitting data at that specific scan time
and date. The feature allows user to:
1) Set/edit locations and create/add notes specific to fitting. See Section 2.3.1 for details.
2) Review data of previously scanned fittings. This includes: snapshot of particular fitting(s) at a specific day/time, search by serial number, number of uses / uses
per day (to assist with water savings calculations), and time on (to assist with battery change outs or other PM activities of the bathroom).
See Section 3 for more details.
Search — search records to find 2.3.1 Edit Fitting Data.
a specific fitting, by module serial
number. Add/update fitting LOCATION
See section 3.4 for more details. information or add NOTES for fitting.
Edit — view existing notes/location;
create new notes/locations; add Location — TAP inside box,
notes/location information. See keyboard will appear for data
Section 2 and 3.1 for more Details. entry. Limited to 17 characters.
Serial # — of the electronics
Notes — TAP inside box,keyboard
module. Followed by Fitting type.
will appear for data entry. Limited to
For troubleshooting reference or
64 characters.
contacting CFC Technical Support
See Section 4 for more details.
123 — Jumps to numbers
Location — manually entered fitting Uses — time is use; number of uses, and symbols keyboard.
reference name to assist with locating uses/day (calculated) — helps to plan for
the fitting in the future. PM work and calculate water savings. Clear — Deletes all data from field.
See Section 3.1 for more details.
Time — values of time-based mode
Date — date and time of scan Save — Tap “Save” to save
parameters.
record (subject to setting date/time). the text to the device
Sett.(ings) — modes are enabled or
Note — give the status of the disabled; values of individual mode Undo — Last unsaved
fitting,module and environment (see parameters (non-time based). information.
Section 3.3 for more details) There
are 4 tabs to flip between. Power (default) — list power type,
power level and any errors.
Chicago Faucets® Commander™ Handheld Programming Unit User Guide Page 13 CFXXXX / 08/12SECTION 2: Scanning, Mode and Setting Adjustments
2.4 Settings
Settings allow the user to view existing fitting settings relative the
factory settings.
Current — Lists current settings for the
fitting, including any settings that may
have been modified after the fitting was
installed.
Factory — Shows what the factory
settings are for the scanned fitting. E-Tronic® 40
HyTronic®
Galileo
Chicago Faucets® Commander™ Handheld Programming Unit User Guide Page 14 CFXXXX / 08/12SECTION 2: Scanning, Mode and Setting Adjustments
2.5 Diagnostics — See Section 4 to use the Diagnostic tools.
2.6 Adjust Fitting
User may enable, disable, fitting mode and settings, as well as other Running Mode — enable, disable or adjust
fitting settings for unique needs or circumstances, tough applications, specific water on/off modes of fitting to meet
improved fitting user experience, power saving, improved hygiene, user needs and/or remove user inconvenience.
See Section 2.6.1 for more details.
user courtesy.
Range & Sensing — adjust sensing distances;
turn on/off sensing beams to troubleshoot
detection issues like ghost detections, no
detections or too sensitive detection or not
sensitive enough detections.
See Section 2.6.2 for more details.
Other Settings — enable, disable, adjust HyTronic® / E-Tronic® 40
other options such as fitting power saving;
routine hygiene flush; manual teach-in; safety-
shut off screw time.
See Section 2.6.3 for more details.
Reset Fitting — return to factory settings
or to last settings (same function as Settings).
See Section 2.6.4 for more details.
Power Source (Galileo only) — select power
type for Galileo fittings.
See Section 2.6.3 for more details.
Galileo
Chicago Faucets® Commander™ Handheld Programming Unit User Guide Page 15 CFXXXX / 08/12SECTION 2: Scanning, Mode and Setting Adjustments
2.6.1 Running Mode
Running Mode — enable, disable or adjust specific water on/off modes of fitting
to meet user needs and/or remove user inconvenience.
Normal Mode — Fitting operates when user Scrub Mode — Fitting can be set for longer run
is detected and stops immediately after user times for scrub sinks. Automatically runs after user is
detection ends. Default factory mode (for non- detected and does not end until after assigned time.
SSPS fittings). See Section 2.6.1.1 for more See Section 2.6.1.4 for more details.
details.
Water Saver Mode — Fitting operates when user
is detected and stops after a brief delay when user
Metering Mode — Fitting operates only when detection ends. Default factory mode (for SSPS
user is detected and stops after a prescribed fittings). See Section 2.6.1.5 for more details.
amount of time. See Section 2.6.1.2 for more
details.
Cleaning Mode — Fitting is deactivated and
will not operate when user is detected to allow HyTronic® Screen
cleaning or maintenance without running water.
See Section 2.6.1.3 for more details.
E-Tronic® 40 Screen Galileo Screen
Chicago Faucets® Commander™ Handheld Programming Unit User Guide Page 16 CFXXXX / 08/12SECTION 2: Scanning, Mode and Setting Adjustments
2.6.1.1 Running Mode
Normal — Fitting operates when user is detected and stops immediately after user detection ends. Saves water versus metering fittings which run for a
prescribed amount of time after every activation. Default factory mode (for non-SSPS fittings).
Normal Mode —Maximum run
time duration pre-set at factory.
See Section 2.6.3 to change
this value.
Set — Tap “SET” to save and
execute setting.
Chicago Faucets® Commander™ Handheld Programming Unit User Guide Page 17 CFXXXX / 08/12SECTION 2: Scanning, Mode and Setting Adjustments
2.6.1.2 Running Mode
Metering — Fitting will operate only when user is detected and stops after a prescribed amount of time.
This helps to promote water conservation and prevent long run ons of the fitting.
Metering Running Time —
Choose “Factory” pre-set for 10
second running time.
Min Interval Between Uses —
Choose “Custom Setting” and
Choose “Factory” pre-set for 2
adjust running time from 3 to 180
second delay time before new
seconds with slide bar.
detections are registered.
Choose “Custom Setting” and
adjust delay time from 1 to 5
seconds with slide bar.
Set —Tap “SET” to save and
execute settings.
HyTronic® /E-Tronic® 40
Galileo
Chicago Faucets® Commander™ Handheld Programming Unit User Guide Page 18 CFXXXX / 08/12SECTION 2: Scanning, Mode and Setting Adjustments
2.6.1.3 Running Mode
Cleaning — Fitting is deactivated and will not operate when user is detected to allow for cleaning or maintenance without running water. Fitting automatically
returns to current mode after prescribed time or 30 minutes have elapsed, or set to “off”.
Cleaning Mode Running Time —
Choose factory “preset” for 2 minutes
duration.
Choose custom to set time from 1 to 10
minutes in duration.
Set — Tap “SET” to save and execute
setting. A warning screen will appear.
Tap “Yes” to activate, or “Cancel” to
end the command without saving and HyTronic® / E-Tronic® 40
executing.
Warning and activation confirmation
Chicago Faucets® Commander™ Handheld Programming Unit User Guide Page 19 CFXXXX / 08/12SECTION 2: Scanning, Mode and Setting Adjustments
2.6.1.4 Running Mode
Scrub — Fitting can be set for longer run times for health care or surgical scrub sinks. Automatically runs after user is detected and does not end until after
assigned time.
Scrub Mode Running Time —
Choose from “Presets” to set
common run times.
Choose “Custom” and adjust running
time from 1 to 180 seconds.
Set —Tap “SET” to save and
execute setting.
HyTronic® / Galileo
Chicago Faucets® Commander™ Handheld Programming Unit User Guide Page 20 CFXXXX / 08/12SECTION 2: Scanning, Mode and Setting Adjustments
2.6.1.5 Running Mode
Water Saver — Fitting operates when user is detected and stops after a brief delay when user detection ends. However, it is saves more water than Normal
Mode in that the maximum run time is typically shorter AND there is a mandatory time delay between activations to discourage multiple quick on cycles
(and waste water). Default setting for SSPS fittings.
Water Saver Running Time —
Choose “Factory” pre-set for 10
second running time.
Min Interval Between Uses —
Choose “Custom Setting” and Choose “Factory” pre-set for 2
adjust running time from 3 to 180 second delay time before new
seconds with slide bar. detections are registered.
Choose “Custom Setting” and
adjust delay time from 1 to 5
seconds with slide bar.
Set — Tap “SET” to save and
execute settings.
HyTronic®
Galileo
Chicago Faucets® Commander™ Handheld Programming Unit User Guide Page 21 CFXXXX / 08/12SECTION 2: Scanning, Mode and Setting Adjustments
2.6.2 Range and Sensing
Range Adjustments — Choose
Setting adjustment allows user to change sensing distances or tun off “Factory (7")” pre-set for default
sensing beams. This includes four presets and fine adjustments to both sensing distance.
upper and/or lower beam settings. These setting adjustments may be
necessary to troubleshoot detection issues. See section 4 for more details.
Choose other “pre-sets” to
specify shorter or longer sensing
distances.
Make “fine adjustment” to
pre-sets using slider bar from
-2" to +2" relative to pre-set.
Beam Settings — Choose
one or both beams to turn “on”
(default), set to Dynamic Mode
or turn “off”. See Section 4 for
more details concerning when HyTronic®
and how to use.
Set — Tap “SET” to save and
execute setting
E-Tronic® 40 Galileo
Chicago Faucets® Commander™ Handheld Programming Unit User Guide Page 22 CFXXXX / 08/12SECTION 2: Scanning, Mode and Setting Adjustments
2.6.3 Other Settings
Other settings include: enable, disable, adjust other convenience options Smart Power Saving — Saves power
such as fitting power saving; routine hygiene flush; manual teach-in; and extends battery life by reducing
safety-shut off screw time; and power source for Galileo. scan frequency.
Hygiene Flush — For fittings with low
or infrequent use, setting will run fitting
for an assigned time to keep fresh
water in lines and refill trap ways.
Manual Teach-In — Enables CLEAN
mode activation without a Commander
HPU.
Safety Shutoff Time — Limits the
maximum running time in Normal Mode. HyTronic®
Power Source (Galileo only)
One-time power source identification.
E-Tronic® 40 Galileo
Chicago Faucets® Commander™ Handheld Programming Unit User Guide Page 23 CFXXXX / 08/12SECTION 2: Scanning, Mode and Setting Adjustments
Smart Power Saving Setting Hygiene Flush Setting
This setting can save power and For fittings with low or infrequent
extend battery life by reducing use, setting will run fitting for an
scan frequency. assigned time to keep fresh water
in lines and refill trapways.
Smart Power Saving Interval — Hygiene Flush Interval — Choose
Choose preset interval between “On” to enable setting.
“no detections” and when reduced
scanning frequency should begin. Choose “custom” interval between
Default is “Off”. activations time from 1 to 168 hrs
using slider bar. Fitting will run for
OR prescribed time if no detections
within this custom time.
Choose “Custom” setting from 6 to
48 hours. Factory setting is assigned to “Off”.
Hygiene Flush Duration —
Set — Tap “SET” to save and Choose “Duration” using slider bar
execute setting. from 3 to 180 sec.
HyTronic® and E-Tronic® 40 Fittings Set — Tap “SET” to save and HyTronic® Fittings Only
execute setting
Chicago Faucets® Commander™ Handheld Programming Unit User Guide Page 24 CFXXXX / 08/12SECTION 2: Scanning, Mode and Setting Adjustments
Manual Teach In Setting Safety Shut-Off Time Setting
Enables CLEAN mode activation without a Commander HPU. Turn Limits the maximum running time
this on, by holding thumb over eye for 5 seconds or until water stops in Normal Mode.
flowing, to enable manual activation of Clean mode for cleaning crew.
Leaving it set to “off” could prevent vandalism or tampering.
Manual Teach-In — Choose “On” Safety Shutoff Time — Choose
to allow for manual activation. “Factory” preset
Factory setting is assigned to “Off”.
OR
Set — Tap “SET” to save and
execute setting Choose “Custom” setting using
slide bar to set time from 30 to
180 seconds. Factory setting is 40
seconds.
Set — Tap “SET” to save and
execute setting
HyTronic® Fittings Only HyTronic® and E-Tronic® 40 Fittings
Chicago Faucets® Commander™ Handheld Programming Unit User Guide Page 25 CFXXXX / 08/12SECTION 2: Scanning, Mode and Setting Adjustments
Power Source Setting
One-time power source identification setting per fitting.
Power Source Setting — Choose
“Power Source Setting”
Set — Tap “SET” to save and
execute setting
Galileo
Chicago Faucets® Commander™ Handheld Programming Unit User Guide Page 26 CFXXXX / 08/12SECTION 2: Scanning, Mode and Setting Adjustments
2.6.3 Reset
Reset allows the user to view existing fitting settings relative to the factory To execute command:
setting. This is important if the fitting is not operating correctly, or there is a need
to cancel the current Settings. There are two options available: Factory (Default) Tap “FAC” for reset to factory setting
or Current (as of last SET command) OR
Tap “CUR” for reset to current settings
Reset caution appears. Tap “SET” to continue or
Current — Lists current settings for the “CANCEL” to end command with savings
fitting, including any settings that may have
been modified after the fitting was installed.
Factory — Shows what the factory settings
are for the scanned fitting. FACInitiates
Reset of fitting to match Factory Setting
CUR — Initiates Reset of fitting to match
Current Settings
FAC — Initiates Reset of fitting to match
Factory Setting
Warning: Some data loss may occur when using RESET -
(example, but not limited to number of uses, uses per day).
This occurs because scan data is not written to the module
immediately. The information buffers for a certain time, and
is written to the module at some later date. Any scanned
information in the buffer will be lost by using RESET. E-Tronic® 40 Galileo
Chicago Faucets® Commander™ Handheld Programming Unit User Guide Page 27 CFXXXX / 08/12SECTION 2: Scanning, Mode and Setting Adjustments
2.9 Contact Us
View Chicago Faucets contact infornation
Allows the user to have Chicago Faucets
phone number, website and technical
support at the touch of a button.
Chicago Faucets® Commander™ Handheld Programming Unit User Guide Page 28 CFXXXX / 08/12Section 3: Review Scan Data
3.1 Introduction 3.2 Review Scan Data
To review tap “Review Scan Data”.
The History button takes user to an existing fitting data. The last record
Choose the one you need.
created for that type of fitting (default). Each record contains the fitting
data at that specific scan time and date. The feature allows user to:
1) Review data of previously scanned fittings. This includes:
snapshot of particular fitting(s) at a specific day/time, search
by serial number, number of uses / uses per day (to assist
with water savings calculations), and time on (to assist with
battery change outs or other PM activities of the bathroom).
See Section 3.2 through 3.4 for more details.
2) Set/edit locations and create/add notes specific to fitting.
See Section 2.3.1 for details.
Fitting Type — Select fitting type.
Choose the one you need.
Chicago Faucets® Commander™ Handheld Programming Unit User Guide Page 29 CFXXXX / 08/12Section 3: Review Scan Data Search — search records to find a specific fitting, by module serial number. See Section 3.4 for more details. Edit — view existing notes/location; create new notes/locations; add notes/location information. See Section 2 and 3.1 for more details. Serial # — of the electronics module. Followed by Fitting type. For troubleshooting reference or contacting CFC Technical Support See Section 4 for more details. Location — manually entered fitting reference name to assist with locating the fitting in the future. See Section 3.1 for more details. Date — date and time of scan record (subject to setting date/time). Power (default) — list power type, power level and any errors. Sett.(ings) — modes are enabled or disabled; values of individual mode parameters (non-time based). Time — values of time-based mode parameters. Uses — time is use; number of uses, uses/day (calculated) helps to plan for PM work and calculate water savings. Note: give the status of the fitting,module and environment. See Section 3.3 for more details. There are 4 tabs to flip between. Power is default. Active tab is outlined in red. Chicago Faucets® Commander™ Handheld Programming Unit User Guide Page 30 CFXXXX / 08/12
Section 3: Review Scan Data
3.3 HyTronic® Data related to the status of the fitting, module and environment
Power Time
Run Time (seconds) — of fitting
Power Type — of fitting (AC, Battery)
Safety Shut off Time (seconds) — value from normal mode
Power Level (volts) — of power supply
Minimum Usage interval (seconds) — from mode updates
Current Error — of fitting, if any
Clean Mode (minimum) — time
Hygiene Interval (hour) — from mode updates
Hygiene Duration (seconds) — from mode updates
Settings Uses
Running Mode — current
Time in Use (days) — of module
Range Setting — from presets
Number of Uses — of fitting
Range Offset — distance
Uses per Day — calculated
Beams (Upper/Lower) — on/off status of
upper and lower IR beams
Hygiene Flush — on/off
Remote Settings Used — was handheld
device used to make setting changes
Chicago Faucets® Commander™ Handheld Programming Unit User Guide Page 31 CFXXXX / 08/12Section 3: Review Scan Data
3.3 E-Tronic®40 Data related to the status of the fitting, module and environment
Power Time
Run Time (seconds) — of fitting
Power Type — of fitting (AC, Battery)
Safety Shut off Time (seconds) — value from normal mode
Power Level (volts) — of power supply
Minimum Usage interval (seconds) — from mode updates
Current Error — of fitting, if any
Clean Mode (minimum) — time
Settings Uses
Running Mode — current
Time in Use (days) — of module
Range Offset — distance
Number of Uses — of fitting
Smart Power — status of smart
Uses per Day — calculated
power mode on/off
Remote Settings Used — was handheld
device used to make setting changes
Chicago Faucets® Commander™ Handheld Programming Unit User Guide Page 32 CFXXXX / 08/12Section 3: Review Scan Data
3.3 Galileo Data related to the status of the fitting, module and environment
Power Time
Run Time (seconds) — of fitting
Power Type — of fitting (AC, Battery)
Power Level (volts) — of power supply
Current Error — of fitting, if any
Settings Uses
Running Mode — current
Time in Use (days) — of module
Range Setting — from presets
Number of Uses — of fitting
Range Offset — distance
Uses per Day — calculated
Remote Settings Used — was handheld
device used to make setting changes
Chicago Faucets® Commander™ Handheld Programming Unit User Guide Page 33 CFXXXX / 08/12Section 3: Review Scan Data
3.4 Search
Search data base for records by serial number.
Tap “SEARCH” and enter serial
number via keypad.
Note: Serial Number must match
exactly.
If there is no match, a screen will
return with Serial #, Location and
Date = NA
Chicago Faucets® Commander™ Handheld Programming Unit User Guide Page 34 CFXXXX / 08/12SECTION 4: General Information
4.1 Introduction
Purpose of the General Information command is to provide specific
fitting information in support of the following:
1) Troubleshoot CFC electronic fittings — Mobile diagnostic tool to
directly analyze symptoms and provide fitting specific solution paths Tap “General Information”
See Section 4.2 for more details.
2) Access to spare parts and accessories list — fitting specific for
easy ordering if needed. See Section 4.4 for more details.
3) Contact information — to contact CFC TecTrue for additional
questions. See Section 2.9 for more detailsS
Diagnostics — Troubleshoot
CFC electronic fittings.
Mobile diagnostic tool to
directly analyze symptoms
and provide fitting specific
solution paths.
Fitting Type — Choose fitting type.
See section 4.2 for more detail.
Select the one you need.
Parts — fitting specific list for
easy ordering if needed.
See Section 4.3 for more detail.
Accessories — fitting specific
list for easy ordering if needed.
See Section 4.3 for more detail.
Contact Us — Contact information
for CFC TecTrue in case of
additional questions.
See Section 2.9 for more detail.
Chicago Faucets® Commander™ Handheld Programming Unit User Guide Page 35 CFXXXX / 08/12SECTION 4: General Information
4.2 Direct Diagnostics
Troubleshoot CFC electronic fittings — Mobile diagnostic
tool to directly analyze symptoms and provide fitting specific
solution paths.
Remember: If all else fails, try “CURRENT RESET”.
Failing that, FACTORY RESET.
Supply check-box Possible solution is returned.
answer to symptom questions.
< > — scroll back and forth
through records
Chicago Faucets® Commander™ Handheld Programming Unit User Guide Page 36 CFXXXX / 08/12SECTION 4: General Information
4.3 View available spare parts and accessories specific to fitting. View available accessories
specific to fitting.
Info — Part description and model Info — Part description and model
number number
Use ACCYS button to toggle Use PARTS button to toggle
directly to fitting specific directly to fitting specific
accessories. accessories.
< > — scroll back and forth < > — scroll back and forth
through records through records
Parts and Accessories Accessories
4.4 Contact Us
View CFC contact information:
Allows the user to have Chicago
Faucets phone number, website and
technical support at the touch of a
button.
Chicago Faucets® Commander™ Handheld Programming Unit User Guide Page 37 CFXXXX / 08/12SECTION 5: File Sharing
TRANSFER STEPS from Commander to PC (Continued)
5.1 Introduction
If PC fails to recognize device,
To transfer files to and from Commander Handheld Unplug and reconnect device, begin step 2 again OR
Programming Unit and a windows PC* press Reset, begin step 1 again
5. Find both the DATA-GEN.PDB and UNIT-GEB.PDB
Reasons this is necessary: files on your Commander. Copy/Paste or drag/drop from the
1) Transfer data to PC for use with Commander Desktop Commander “Drive” to your PC.
2) Transfer data from PALM device to new Commander unit
IMPORTANT – both files must be copied!
3) Back-up and Restore (if needed in case of accident, loss)
a. Transfer data to PC for back-up
Warning! Cutting or deleting the .pdb files from your Commander device causes the
b. Transfer data from PC to device (restore)
device to automatically regenerate the files, which takes several minutes. Any power down
or RESET during the file regeneration causes a restart of the file regeneration process at
Which files? What is their purpose?
the next power up. Unit is not usable until the regeneration is complete. The status of the
1) DATA-GEN.PDB — database containing fitting scan data
regeneration is shown on the screen.
2) UNIT-GEB.PDB — database containing user input notes, names,
locations, Galileo power settings Warning! Cutting or deleting the existing resource.bin file during the update removes all
graphical data (text, buttons) from the device. Screen will be completely white, but unit is
5.2 TRANSFER STEPS from Commander to PC placed in USB mode. Paste the resource.bin file back to device. Power down and then
1. Connect device to PC via USB cable if not already connected (supplied) power up the device. Graphics are restored.
2. Power on Commander Unit
3. Tap “About” and then tap “Invoke USB Mode”
Special note: Auto-Sleep does not function when Commander
HPU is in “USB Mode”.
4. Commander should be recognized as drive in Windows Explorer.
Special Notice:
If this is the first time the device is connected to a particular PC,
6. Disconnect Device from PC. Complete
you may see a note from Windows saying that it has found new
hardware or new USB device is being installed.
Select “Open folder to view files”. 5.3 TRANSFER STEPS from PC to Commander
Repeat all steps
Exception -> reverse transfer direction.
Find both the DATA-GEN.PDB and UNIT-GEB.PDB files on
your Commander.
Copy/Paste or drag/drop from your PC to the Commander “Drive”.
*Requires PC running Windows XP, Vista and & 7 Warning! Same warnings apply that are in 5.2.
Chicago Faucets® Commander™ Handheld Programming Unit User Guide Page 38 CFXXXX / 08/12Section 6: Advanced Functions
6.1 The ABOUT command has three 6.2 Commander Information
purposes: For information tap “About”
1) lists firmware version information for the Version information is listed.
HPU. See Section 6.2 for more details.
2) Access to “USB Mode” for data file
transfer with a PC.
See Section 6.3 for more details.
3) Access to specialized functions.
See Section 6.4 for more details.
6.3 Commander connection
utilizing USB Mode
Prepares commander for communications
with a PC. See Section 5 for file transfer steps.
Special Notes: AutoSleep doesn’t work when
device is in USB mode.
Chicago Faucets® Commander™ Handheld Programming Unit User Guide Page 39 CFXXXX / 08/12Section 6: Advanced Functions
6.4 Specialized Functions
Commander has 2 specialized functions for specific needs:
1) Engineering Mode* — very powerful; useful for large installs or bank 2) Pipe Clean Mode — permits fitting to run continually for up to
installations where repeated identical setups are required, and to do 21 hours without stopping, in cases of deep line purging or disinfection
so without having to go through SCAN steps for every fitting or other water treatments.
(time saver … one button immediate update).
Note: both applications can be active at together.
Modes, Run times, Delay intervals — Enable, disable all available
fitting modes and run times For applications that could benefit from either of these modes,
contact CFC Technical Support to register your device
Clean Mode — enable and set duration (if you have not already done so) and request a password to unlock
these special modes.
Other Modes — enable and set duration and intervals
Range and Sensing — enable preset distances, fine adjustment and
turn off/on upper and lower beams (and with special option) 1) Tap "About"
Disable/Enable Remote device changes — to prevent tampering 2) Tap "Advanced Features"
(even with another device around, only those with access to 3) Tap Desired Mode
engineering mode can make any changes)
Other special information designed for factory troubleshooting in
tough cases where normal procedures, settings can’t solve the issue
*Note: not all functions are available for each fitting.
Chicago Faucets® Commander™ Handheld Programming Unit User Guide Page 40 CFXXXX / 08/12Section 6: Advanced Functions
You will be Prompted for Password
Enter Password and tap “OK”
To escape out of command:
1) Leave password box blank and tap “OK” or
2) Enter incorrect password tap “OK” and return to previous menu.
Chicago Faucets® Commander™ Handheld Programming Unit User Guide Page 41 CFXXXX / 08/12Section 7: FAQ
7.1 GENERAL DEVICE FIRMWARE/SOFTWARE (Continued)
What is the Commander Handheld Programming Unit? Do I need to load any software onto my PC?
• Commander allows you to change settings quickly and easily on • Yes. But only to perform firmware updates.
your Chicago Faucets HyTronic® and E-Tronic® products. See chicagofaucets.com/commander and view the readme file
OR to load the optional Commander Desktop software.
Why did you create a new device?
Will I lose the program or my data if I lose power?
• The existing Commander tools are based on PALM platform, which is
obsolete. In order to ensure future continuity, CFC created our own device. • No. The device uses flash memory for both the program and the data.
Is there a Commander App? If not, will there be one? Are my data files transferable and viewable?
• No. There is no Commander App and there are no plans to introduce an • Yes. The data files (.pdb) are transferable and viewable via our
App at this time. Commander Desktop software or using a spreadsheet program.
See chicagofaucets.com/commander to download the program if desired.
What fittings are supported by the new device?
I am an existing PALM user and don’t want to switch to a
• HyTronic, E-Tronic 40 and Galileo CFC e-faucets
new device, can I still use my PALM?
• Turbo is only compatible with the previous PALM version of the software
• Yes. However, CFC will not support updates to the PALM version software,
and new products will not be compatible.
DEVICE FIRMWARE/SOFTWARE
Is my PALM data file okay to use on the new device?
Do I need to register my device? Can I transfer the data file to the new device?
• Yes. Please go to chicagofaucets.com/commander to register the device • Yes. See PALM user transition guide at chicagofaucets.com/commander
in order to receive automatic update notifications. for more details.
Does unit come preloaded with software? Can I use existing versions of the Commander Desktop software?
• Yes. Unit is ready to go directly out of the box. Refer to the included • Data files from the Commander Handheld are not compatible with
“quick start guide.” Desktop version 1.31 and below.
• To ensure that you are using the latest version, go to • Data files from PALM devices are compatible with ALL versions of the
chicagofaucets.com/commander and view the readme file. Commander Desktop Software.
Can I update the device myself? I’m an Apple user. What are my options?
• Yes. Go to chicagofaucets.com/commander and view the readme file. • Contact TecTrue or your local sales representative.
Note: your PC must run Windows 7, Vista, and XP in order to use the
update program.
Chicago Faucets® Commander™ Handheld Programming Unit User Guide Page 42 CFXXXX / 08/12Section 7: FAQ
DEVICE HARDWARE
Are batteries included?
• Yes. 2x “AA”
Can I use an AC adapter to power my device?
• No.
Is the device USB compatible?
• Yes. The device can be put into “USB Mode” and recognized by a Windows
“hard drive” device. USB cable is included with the device.
Refer to chicagofaucets.com/commander user guide.
I put my device under the water stream and got it wet.
Is it waterproof?
• No. Water can damage the PCB and other internal hardware components,
voiding the warranty and disabling the unit. If the device does get wet,
immediately remove and let the unit dry out before trying to use again.
What happens if I drop it?
• The device is designed and tested to withstand falls from standard
commercial sink heights.
Chicago Faucets® Commander™ Handheld Programming Unit User Guide Page 43 CFXXXX / 08/12Section 7: Troubleshooting the Commander Device
7.2 DEVICE TROUBLESHOOTING
ISSUE REASON SOLUTION
When I aim and scan, I get Scan Errors or other Scan distance is too short Stand and aim a foot away. Closer does not mean better
unexpected scan results.
Low batteries Replace batteries
It’s hard to see the screen. Display brightness setting too low Adjust “Display Brightness” setting to increase percentage
Low battery Replace batteries
Device is acting weird for no apparent reason Low battery Replace batteries
Unit is in programming mode Reset unit
I cannot turn the device on Low battery Replace batteries
Unit is in programming mode Reset unit
Unit got wet Purchase new unit
Button is damaged Contact CFC if within warranty period.
Else purchase new unit.
I left my device on overnight in USB mode, and batteries AutoSleep doesn’t work when device is in USB mode
are drained. Why didn’t AutoSleep turn on?
7.3 UPDATES
ISSUE REASON SOLUTION
I cannot get the device into “programming mode” with a Device is powered on when attached to PC Unplug device from PC. Turn off Commander device and
single quick press reconnect to PC. Try again
Use a double quick press
Reset unit
I do not hear audal tone to let me know device is in May be first time Windows has detected the device Unplug device from PC. Reconnect to PC. Try again
“programming mode”
Reset unit
Device is powered on when attached to PC Unplug device from PC. Turn off Commander device and
reconnect to PC. Try again
Use a double quick press
Reset unit
Windows does not recognize the unit as a device May be first time Windows has detected the device Unplug device from PC. Reconnect to PC. Try again
Reset unit
Device is powered on when attached to PC Unplug device from PC. Turn off Commander device and
reconnect to PC. Try again
Reset unit
Chicago Faucets® Commander™ Handheld Programming Unit User Guide Page 44 CFXXXX / 08/12Section 7: Troubleshooting the Commander Device
7.3 UPDATES (Continued)
ISSUE REASON SOLUTION
Windows gives the message “found new hardware” or May be first time Windows has detected the device Stand by until complete. Good to go
“new USB device is being installed”
I get a warning screen that “the unpack directory for this file Prior flash update performed Click “YES” and continue
already exists”
I cannot see the resource.bin file when I view my File is normally hidden To view, select Folder options from Windows explorer and
Commander device as a drive on my PC. select “view hidden files”
7.4 FILE TRANSFER
ISSUE REASON SOLUTION
Windows does not recognize the unit as a device May be first time Windows has detected the device Unplug device from PC. Reconnect to PC. Try again
Reset unit
Device is powered on when attached to PC Unplug device from PC. Turn off Commander device and
reconnect to PC. Try again
Reset unit
Windows gives the message “found new hardware” or May be first time Windows has detected the device. Stand by until complete. Good to go.
“new USB device is being installed”
I have transferred data from one device to another, but I UNIT-GEB.PDB file has not been transferred. Transfer both files: DATA-GEB.pdb and UNIT-GEB.pdb
have lost all my notes, locations, names or Galileo power
settings.
My Commander Desktop software does not read the data Commander Desktop is version 1.31 or below Replace batteries
file from my new Commander Unit.
Download and install the latest version from chicagofaucets/ Reset unit
com/commander.
I just finished file transfers and upon tapping “USB .pdb data files (and resource.bin) were cut-and-paste or deleted Wait until the files regeneration is complete. Powering
Disconnect/ exit” I see a warning screen showing “files from the device down the unit or performing a RESET causes the
regenerating” regeneration to start over from the beginning.
Chicago Faucets® Commander™ Handheld Programming Unit User Guide Page 45 CFXXXX / 08/12Section 7: Troubleshooting the Commander Device
7.5 NAVIGATION
ISSUE REASON SOLUTION
When I power down or the unit goes into “AutoSleep”, the Unit always returns to MAIN MENU.
unit does not return to the same screen when I add power.
When I issue a SET or OK command, the device seems to After a command completes, the unit returns the immediately Default in order to provide visual feedback that command
return back to the immediately prior screen. prior screen in all cases. was received and executed.
7.6 TAPPING/SETTING
ISSUE REASON SOLUTION
When I use a slider bar to set parameters, the” custom” Swiping motion ends outside the bar graphic. Stay within bar when ending the swipe. Do not swipe
box does not “check” upwards or downwards away from the bar.
Screen does not respond as expected when tapped or Screen out of calibration. Calibrate screen.
swiped. Keyboard typing produces incorrect letters.
Resource.bin file may not match firmware version. Go to chicagofaucets.com/commander to download latest
files. Be sure to transfer resource.bin to device.
Finger too big. Try using a stylus or a pen.
I just did an update and buttons appear to be missing, Resource.bin file may not match firmware version. Go to chicagofaucets.com/commander to download latest
unusually sized or spaced. files. Be sure to transfer resource.bin to device.
When I power on, my display is all white. Resource.bin file is missing. Device goes into USB to allow you to transfer file. See
Section 5, file transfer for more information.
The Calibrate Screen sequence keeps restarting. Corner selections are not registered as close or strong enough. Restart calibration sequence and try using a stylus or a
pen.
Chicago Faucets® Commander™ Handheld Programming Unit User Guide Page 46 CFXXXX / 08/12Section 7: Troubleshooting the Commander Device
7.7 FITTINGS
ISSUE REASON SOLUTION
I’m trying to scan a Turbo Electronic Flush Valve, but Turbo is not supported by Commander Handheld. Turbo is only compatible with the previous PALM version of
nothing happens. the software.
My Commander Unit is working, but I cannot scan the Fitting power is too low (< 3.2V). Set power to proper level ASAP.
fitting.
Fitting is set to an unusual running mode. Wait 2 minutes and try again. If still not working, Perform
FAC or CUR RESET.
Fitting module is defective. Replaced Module.
Fitting sensing is malfunctioning or environment is affecting Remove and reinstall shut-off screw, allow for calibration.
sensing.
When I scan, and fitting is in CLEAN MODE or PIPE CLEAN These modes are not recorded in scan records. These modes are temporary and so no record is made.
MODE, I do not see the mode register as the current Only the current mode settings will show, i.e. what the
setting. fitting will return to at the end of the execution of the
CLEAN command.
When I try to set both upper and lower beams to “OFF”, Not possible to have upper and lower beams off at the same Allowed configurations are:
the upper beam always stays “ON”. time. • upper/lower ON/OFF
• upper/lower and OFF/ON
When I scan, the Status ERROR does not match the Fitting Module is defective. Replace module.
visual cues. Example: continual blinking light from module,
ERROR = “LOW BATTERY”
Chicago Faucets® Commander™ Handheld Programming Unit User Guide Page 47 CFXXXX / 08/12You can also read