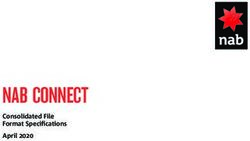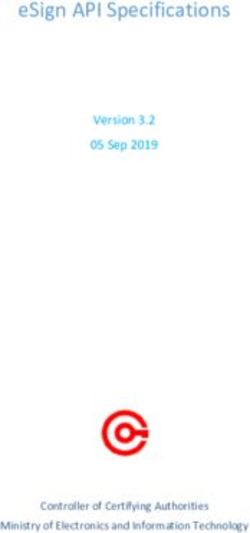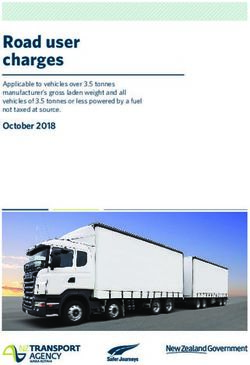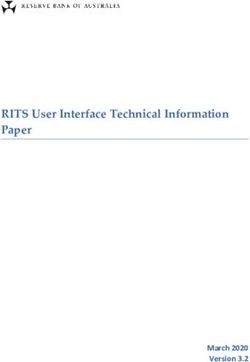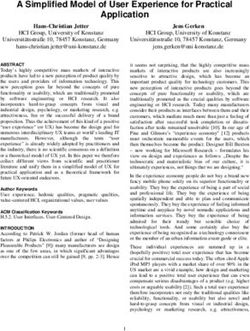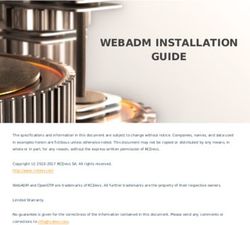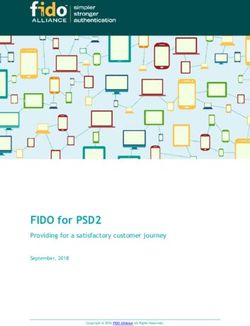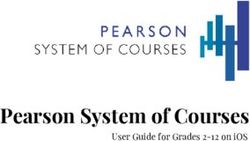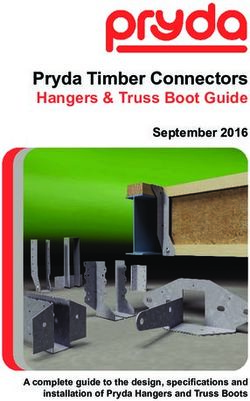Sysfilter for Illustrator - USER GUIDE - PolmannServices
←
→
Page content transcription
If your browser does not render page correctly, please read the page content below
User Guide
2019
Sysfilter for Illustrator
USER GUIDE
POLMANN SERVICES | Zusamstr. 12, 86464 Dinkelscherben Germany
1User Guide
User Guide
Sysfilter for Illustrator® CS2-CC 2019
Version: 7.1.1
Date: 01/04/2019
Author: PS Team
Copying and publication is expressly prohibited without prior written consent. This information may be subject to changes or updates without
specific notice. Copyright by Polmann Services - Jorge Polmann
2User Guide
1 TABLE OF CONTENTS
1 Table of Contents ...................................................................................................... 3
2 General ....................................................................................................................... 6
3 Symbols and Notes ................................................................................................... 7
4 Installation Requirements......................................................................................... 8
4.1 Scope of delivery .................................................................................................. 8
4.2 License agreement ............................................................................................... 8
4.3 Installation ............................................................................................................ 9
5 Activate software ..................................................................................................... 10
5.1 Evaluate software / Trial version ........................................................................ 11
5.2 Registration ........................................................................................................ 11
5.2.1 Purchase software ...................................................................................... 11
5.2.2 Please send the "software code" to Polmann Services ............................... 12
5.2.3 Activate software ......................................................................................... 12
5.2.4 License transfer (only applicable for activated software)............................. 13
5.2.5 Renewal of Sysfilter subscription: ............................................................... 14
5.2.6 Convert Sysfilter subscription into permanent license: ................................ 15
6 Operation ................................................................................................................. 16
6.1 Functions in the main view ................................................................................. 16
6.1.1 Selection of drives and directories .............................................................. 17
6.1.2 Selection of file types .................................................................................. 17
6.1.3 Selection of the files for export or import process. ...................................... 18
6.1.4 File processing options ............................................................................... 19
6.1.5 Operation of the pick lists: ........................................................................... 20
6.1.6 Change saving location and automatic creation of subfolders .................... 21
6.2 Tab: Export ......................................................................................................... 22
6.3 Tab: Import ......................................................................................................... 23
6.4 Tab: Concat. ....................................................................................................... 24
6.4.1 Concatenating and splitting - functions ....................................................... 25
6.4.2 Concatenate files ........................................................................................ 27
6.4.3 Split files ...................................................................................................... 28
6.5 Tab: Layers ........................................................................................................ 29
6.5.1 Rename text layers ..................................................................................... 29
6.5.2 "Remove layers" .......................................................................................... 30
6.6 Tab: Quality checks ............................................................................................ 30
6.6.1 Searching for overset text ........................................................................... 30
6.6.2 Point texts to path texts ............................................................................... 31
6.6.3 Replace fonts: ............................................................................................. 31
6.7 Tab: PDFs .......................................................................................................... 31
6.8 Tab: Conv. (Freehand) ....................................................................................... 32
3User Guide
7 Export process ........................................................................................................ 33
7.1 Export results ..................................................................................................... 35
7.2 Translation of the files ........................................................................................ 36
7.2.1 Export format DOCX, DOC or RTF ............................................................. 36
7.2.2 Notes on the translation of DOCX, DOC or RTF using Trados ................... 36
7.2.3 Tags ............................................................................................................ 37
7.3 Export format XML ............................................................................................. 38
7.3.1 Tag structure ............................................................................................... 38
7.3.2 30 Attributes of the element .............................................................. 38
7.3.3 Notes on the translation of the XML files..................................................... 39
7.3.4 Notes on the translation of XML files using Trados ..................................... 40
8 Known Issues .......................................................................................................... 41
8.1 Note on formatting .............................................................................................. 41
8.2 64-bit versions of Illustrator and Sysfilter............................................................ 41
9 Import process ........................................................................................................ 42
10 Sysfilter Advanced Settings / Tools ................................................................... 44
10.1 "Settings" ............................................................................................................ 44
10.2 "Count" ............................................................................................................... 46
10.3 "Export options" .................................................................................................. 47
10.4 "Import options" .................................................................................................. 48
10.5 "QA Checks / Font Settings" .............................................................................. 49
10.6 "EPS Save Options" ........................................................................................... 50
10.7 "General Options for PDF" ................................................................................. 51
10.8 Settings "Global PDF / Source and Target language PDF files"......................... 52
10.9 "Save Options" ................................................................................................... 53
10.10 "Config. file" .................................................................................................... 54
10.10.1 Sysfilter-Save Settings ............................................................................ 55
11 Menu Functions ................................................................................................... 56
12 Recording of export and import processes in a log file. .................................. 57
13 Line/word count ................................................................................................... 57
13.1 Sylfilter text count and calculation function......................................................... 57
14 Tips and Tricks .................................................................................................... 60
14.1 Notes on layout works / DTP: ............................................................................. 60
14.2 Layers ................................................................................................................ 60
14.2.1 Selective text export of a layer .................................................................... 60
14.2.2 Rename text layers ..................................................................................... 61
15 Proofreading / Create PDF files .......................................................................... 61
16 Instructions Command Line Mode (CL Mode) ................................................... 62
4User Guide
16.1 Commands ......................................................................................................... 62
16.1.1 Commands for the export process to XML, DOC, DOCX or RTF:............... 62
16.1.2 Commands concerning the import process: ................................................ 63
16.1.3 Commands concerning the concatenation process..................................... 63
16.1.4 Commands concerning the splitting process ............................................... 64
16.1.5 Layer handling (Tab: "Layers") .................................................................... 64
16.1.6 Quality checks: (Tab "QA Checks")............................................................. 64
16.1.7 PDF Creation (Tab: "PDFs") ....................................................................... 65
16.1.8 Freehand conversion options in the "Conv." tab ......................................... 65
16.1.9 System Tray - Command line mode ............................................................ 65
16.1.10 Sample files / Batch, CMD files ............................................................... 66
16.2 Changing the CONFIG.XML file ......................................................................... 67
16.2.1 Modification using the Sysfilter User Interface ............................................ 67
16.2.2 Altering the configuration file manually........................................................ 68
16.2.3 Default settings ........................................................................................... 68
16.2.4 Increase performance if the checkbox "Place tags into text- XML" is
activated .................................................................................................................... 71
16.2.5 Configuration file IN COMMAND line Mode ................................................ 71
16.3 Running server tasks.......................................................................................... 72
16.3.1 Concerning Sysfilter .................................................................................... 72
16.3.2 Concerning Illustrator .................................................................................. 72
17 Technical Support................................................................................................ 73
18 Training................................................................................................................. 73
19 New Features ....................................................................................................... 74
20 Contact ................................................................................................................. 74
21 Copyright / Trademarks....................................................................................... 74
5User Guide
2 GENERAL
Sysfilter for Illustrator® is an efficient and user-friendly tool. It is the only filter tool
worldwide providing 4 different methods of text transfer.
Sysfilter for Illustrator® enables you to transfer texts from your Illustrator files to a word
processor of your choice or to XML. After the texts have been edited, they will be automatically
reinserted into the original document using the filter.
SYSFILTER FOR ILLUSTRATOR ®
● Exports texts from Illustrator
● Re-imports texts automatically to the original
● Outputs Illustrator texts into other formats
● Counts characters and lines reliably
● Concatenates any number of files (several files are combined into one file)
Sysfilter can be used for many applications. Translators as well as technical editors and DTP
specialists will benefit from its advantages and its versatility. You may use translation memory
systems during the translation job without any problems.
At a glance:
TRANSLATION:
● Automatic text transfer to XML, MS Word and other word processors (DOC, DOCX or RTF).
● Translation, spell check, and replacement of terms can be done in one single file.
● The Sysfilter count and calculation function enables you to calculate the translation price
quickly.
● Compatible with most popular translation memory systems: Wordfast, Across, Déjà Vu
Atril, SDL Trados, Star Transit
TECHNICAL EDITORS:
● Select specific Illustrator layer
● Copy specific Illustrator layer
● Rename specific Illustrator layer
● Delete specific Illustrator layer
● Automatically replace fonts, up to 4 fonts at once.
● Replace fonts in one specific layer
6User Guide
DESKTOP PUBLISHING/ QUALITY CHECK:
● Merging of individual Illustrator documents to form one PDF file.
● Merging of translated Illustrator documents with the original to form a PDF file. The PDF
files contain a link to the Illustrator files and can be opened with a single click.
● Automatically search for overset texts or cut-off texts.
● Convert point texts to path text.
● PDF, EPS, AI save options.
● 30 of the most important text formats are preserved.
AUTOMATION
● Control via command line
3 SYMBOLS AND NOTES
It was one of our priorities to design this User Manual as clearly arranged as possible.
We have marked notes that are particularly important or useful as follows:
Notes to be observed specifically. Data security, risk of data loss, etc.
Notes to be observed.
Information on the duration of specific processes.
☺ Useful tips for your daily work.
Enjoy reading the User Manual and working with your newly acquired Sysfilter. The users of the
test version will also appreciate to read this Manual.
Your Support Team
7User Guide
4 INSTALLATION REQUIREMENTS
To use Sysfilter for Illustrator the following software needs to be installed on your computer
and run without problems:
• Adobe Illustrator (CS2 – CC 2019)*
• Recommended operating systems: Windows 7 or Windows 10*
Sysfilter for Illustrator is for use with Microsoft's Windows operating systems up to version 10.
On Windows ME, 98, NT, XP and 2000 operating systems you might not be able to use the full
functionality of Sysfilter for Illustrator. If you have any doubts, please try out the trial version.
To guarantee full functionality of Sysfilter, we recommend, that you update your
Microsoft and Adobe programs to the latest service releases.
Programs marked with an asterisk (*) are programs of Microsoft Corporation or Adobe and
not included in the delivery.
Required disk space: approx. 30 MB
4.1 SCOPE OF DELIVERY
Included within the scope of delivery:
● the file "setup-S4AI......exe "
● User Guide in PDF format
4.2 LICENSE AGREEMENT
The use of Sysfilter is governed by license agreements. During the installation process the
license agreements will appear on your desktop and you will be asked to read and accept
them.
8User Guide
4.3 INSTALLATION
Installation is very easy.
☺ If you are an experienced user, just start the setup file and follow the
instructions on the screen.
The installation requires administrator rights.
Installation process in detail:
1. Extract "setup-S4AI......exe "from the ZIP archive.
2. Copy the file "setup-S4AI......exe" to a folder on your hard disk.
3. Double-click on the file "setup-S4AI......exe" within your "Windows Explorer" to start the
installation process.
4. Select a language. Here you can switch the language of the Sysfilter user interface to your
preferred language (German, English or Spanish). The language setting can be changed
any time.
5. License Agreements
You will now be asked to accept or decline the license agreements. You will only be able to
continue the installation process if you accept the license agreements.
6. Select the target folder. This folder is used to store the installation files.
7. Select the folder for the start menu.
8. Click on 'Complete' and Sysfilter for Illustrator will be started. Using the Windows start
menu you can start Sysfilter at any later time.
9. After the start a Welcome Screen will be displayed.
9User Guide
5 ACTIVATE SOFTWARE
The full version of this program is activated with an activation key. A different software code
is generated during each installation process. For detailed information about the activation
please read the following chapters.
Using the activation key, you can install Sysfilter on one computer.
If you buy a full version of Sysfilter we will send you an e-mail with your activation key.
Use the "Info" command in the "?" menu to display the registration status of your software.
If you launch the unregistered version of Sysfilter for Illustrator the activation screen is
displayed:
10User Guide
You can select one of the following options:
Test Software
Registration
1) Purchase software
2) Please send the "software code" to Polmann Services
3) Activate software
License transfer (only applicable for activated software)
5.1 EVALUATE SOFTWARE / TRIAL VERSION
You may test Sysfilter during a period of 28 days at no charge and use of all functions. In the
upper left corner a counter is displayed, which indicates how long the software can be
started in testing mode. After the software is activated, instead of the counter the letter "A"
is displayed.
The trial version permits you to select a maximum of 10 files.
In the export file, the term "trial version" is inserted.
Some functions are restricted.
5.2 REGISTRATION
If you want to use the full version without restrictions, please proceed as follows:
5.2.1 PURCHASE SOFTWARE
Click the link "Purchase software" in the activation screen. The link will lead you to the
Polmann Services website, where you can find detailed information about how you can
order Sysfilter.
Or you can simply purchase Sysfilter by sending us an e-mail or a fax including your
order.
e-mail: sales@sysfilter.de
The current contact data is provided on our website.
Be sure to include your name, address, and email address.
Or just order via the Online Shop on our website http://www.sysfilter.de
11User Guide
5.2.2 PLEASE SEND THE "SOFTWARE CODE" TO POLMANN SERVICES
After you have completed the ordering process, please send us the software code of your
Sysfilter installation. Please click on the link "Please send the software code". An e-mail
message will open automatically. The software code generated during installation will be
displayed in the reference line. Simply send this email to key@polmannservices.com.
Alternatively, you can copy the software code manually from the subjacent text field into
an e-mail.
5.2.3 ACTIVATE SOFTWARE
After we received your order and your software code, we will send you an activation key
within 24 hours (on working days).
For software activation please click the link "Activate software" in the activation screen.
The following entry box will be displayed.
Enter the activation key into the field "Activation key" and click on "Activate". A
confirmation message will be displayed.
The software is now activated!
After the activation process has been completed without errors, the letter "A" will be
displayed in the upper left corner of the activation screen.
12User Guide
5.2.4 LICENSE TRANSFER (ONLY APPLICABLE FOR ACTIVATED SOFTWARE)
If you want to install and use your already activated Sysfilter software on a new PC you
have the possibility to transfer your license.
If you transfer the license, the activation on your previous computer will be
deleted. The software will be changed again into the test mode.
On the target machine, the same Sysfilter version should be installed. A
transfer using different versions is not supported.
To transfer your license, proceed as follows:
1. Start the Sysfilter program on your "old" computer.
2. To do so, go to the main menu and click "?" and then "Register software". The
activation screen will be displayed.
3. Click the link "Transfer license".
4. Use the field "Enter software code of the target PC:" to enter the software code of the
new PC.
5. After that click on the "Transfer license" button.
6. The bottom text field now shows the new activation key.
13User Guide
7. Use this activation key to activate the software on the target PC. Note down this key or
copy it into an e-mail.
5.2.5 RENEWAL OF SYSFILTER SUBSCRIPTION:
To renew your Sysfilter subscription during the subscription period, proceed as follows:
1) In the Menu click on "?" --> "Register Software..."
2) Click on "Renew Sysfilter subscription"
3) Copy the newly released Software Key into a mail which you send to Polmann Services.
We will send you an Activation Key.
4) Enter the Activation Key into the bottom field.
5) Click on the button "Activate".
--> The Software subscription has been renewed!
14User Guide
5.2.6 CONVERT SYSFILTER SUBSCRIPTION INTO PERMANENT LICENSE:
To convert your Sysfilter subscription into a permanent license during the subscription
period, proceed as follows:
1) In the Menu click on "?" --> "Register Software..."
2) Click on "Renew Sysfilter subscription"
3) Copy the newly released Software Key into a mail which you send to Polmann Services.
We will send you an Activation Key.
4) Enter the Activation Key into the bottom field.
5) Click on the button "Activate".
--> The software subscription has been converted into a permanent license!
15User Guide
6 OPERATION
The user interface of Sysfilter for Illustrator ® is easy to use. Follow your intuition. Sysfilter for
Illustrator provides the following functions.
6.1 FUNCTIONS IN THE MAIN VIEW
If Sysfilter for Illustrator ® is started you will see the main view first with activated "Export" tab
(see below left).
Main view with activated export options:
16User Guide
6.1.1 SELECTION OF DRIVES AND DIRECTORIES
Main view, top left
On the top left display you can select the drives and directories which
contain the files you want to edit.
6.1.2 SELECTION OF FILE TYPES
By selecting the file type you determine which file or files you want to edit. The following options
are possible:
Main view, top right In addition to the displayed files any other files can be
displayed.
Just type another extension in the text box and press
"Return".
Wildcards can also be used. For example: * xxx * -> All
files which contain "xxx" in the file name will be
displayed.
• Before you start the export process click on Illustrator files (*.AI) or EPS files (*.EPS). All AI
or EPS files are displayed in the file list.
• Before you start the import process click on *.docx, *.doc, *.rtf or *.xml
• Click on All files (*.*). All files in the selected directory are displayed.
17User Guide
6.1.3 SELECTION OF THE FILES FOR EXPORT OR IMPORT PROCESS.
Select the files you want to process. For the export process the desired EPS files or AI files. For the
import process the desired DOCX, DOC, RTF or XML files.
IN THIS WAY YOU CAN SELECT THE FILES:
Selection of a single file. Click on the file name to select a single file
Multiple file selection: Click first file, then keep the control key pressed to select more than one
file. Continuous file block: Click first file in the block. Scroll to the last file you want in the block,
then hold down the shift key and click file.
If you want to edit all files in the directory, click on "Select all".
In addition files from subfolders can be selected. Activate the check box "Including subfolders".
The file list will be updated and now also the files located in subfolders are displayed.
File list (main view, center)
Files from subfolders
Files from subfolders can be selected and
edited.
The update process can be cancelled by
clicking on "Don't show files from subfolders".
The target files are saved during text transfer in the respective folder / subfolder.
18User Guide
6.1.4 FILE PROCESSING OPTIONS
Main view, buttons on the right side
Selected files will be copied.
Files will be pasted from the clipboard into the selected directory.
Selected files will be copied to subfolders, and new subfolders will be created (see
following Chapter).
Windows Explorer will be opened. The current directory will be selected in the
Windows Explorer.
The file list will be updated.
The files are deleted. The program will prompt to confirm the deletion. Please
note that the files will be deleted not only in the Sysfilter view, but actually from
the applicable directory.
19User Guide
6.1.5 OPERATION OF THE PICK LISTS:
- To open the pick list, click on the 3 dots next to the text box.
Usually there are 4 icons available and the selection list with the appropriate entries.
Meaning of the symbols from left to right:
1. Insert a new entry to the list
2. Edit entry
3. Delete entry
4. Add an entry to the text box.
A list entry can be added to the text box by double-clicking.
The pick list will be closed using the symbol "^".
20User Guide
6.1.6 CHANGE SAVING LOCATION AND AUTOMATIC CREATION OF SUBFOLDERS
Sysfilter for Illustrator® provides the following file management options for the project
management tasks.
For instance, you need not further manually create a folder for managing different language
versions for every language and copy the work files separately to such folder. Sysfilter for
Illustrator® will create up to 20 language folders to which it copies the desired files in one
operation.
How to proceed:
In the main view click on the button in the button bar on the right side.
The window "Create subfolders" will open:
The files selected in the file list can be copied to another directory.
Window "Create subfolders"
A main folder can be selected.
Up to 20 subfolders may be created.
The files previously selected will be
automatically copied to these folders.
To initiate this, activate the applicable
check box and enter a folder name.
--> If the files are not to be copied, but
only folders to be created, deactivate
the box.
21User Guide
6.2 TAB: EXPORT
Several export options are provided:
"Create PDF": During the export process PDF files of all selected Illustrator files are generated.
File size will be kept as small as possible. The PDF files can be used as reference material during
translation, proofreading and post layout processes.
"Export hidden text": If this checkbox is activated hidden texts will be exported as well.
"Create global PDF": A global PDF file can be created using this function. Using this function the
selected documents can be concatenated to one file. The creation of the global PDF file is done
during the export or import process.
HOW TO PROCEED:
1. Select and mark files
2. Select the corresponding tab in the main view: "Export", "Import"
3. Enable the check box "Create global PDF".
4. Click on the respective button (export or import).
Location of the file: In the current working directory of the main view,
Name: Global PDF.pdf
Global PDF: Batch settings up to 250 files per PDF, default setting: 120.
(See also in the option window "Global PDF")
"Only text from this layer" will be exported."
Enter the layer name into the text box which contains texts you want to export. The
export files contain only text from the selected layers.
"and their sublayers"
If this checkbox is activated, the texts of sublayers will be exported as well.
"Place tags into text - XML": When transferring text the following format information is saved to
the XML file:
1. Font name
2. Font size
3. Baseline shift
22User Guide
4. BaselinePosition
5. BaselineDirection
6. Color black
7. Color cyan
8. Color magenta
9. Color yellow
10. Contextual ligature
11. Discretionary ligature
12. Alignment
13. Alternate glyphs
14. Auto leading
15. Capitalization
16. Italics
17. Kerning method
18. Language
19. Leading
20. Ligature
21. No break
22. Overprint
23. Overprint stroke
24. Rotation
25. Strike through
26. Stroke weight
27. Tracking
28. Underline
29. Horizontal scale
30. Vertical scale
6.3 TAB: IMPORT
Several import options are provided:
"Rename layer": Here you can rename a layer during the import process. In the upper field enter
the name of the layer, which should be renamed. At the bottom enter the new name.
23User Guide
"Create PDF": PDF files of the selected Illustrator files can be created during import process. File
size will be kept as small as possible.
"Create PDF (source and target language)" Using this function, a PDF file can be created which
contains original and translated Illustrator documents.
Location of the file: In the current working directory,
Name: AS-ZS-PDF.PDF
"Create global PDF": A global PDF file can be created using this function. Using this
function the selected documents can be concatenated to a single PDF file. The creation of
the global PDF file is done during the export or import process.
HOW TO PROCEED:
1. Select and mark files
2. Select the corresponding tab in the main view: "Export", "Import"
3. Enable the check box "Create global PDF".
4. Click on the respective button (export or import).
Location of the file: In the current working directory of the main view,
Name: Global-PDF.pdf
Global PDF: Batch settings up to 250 files per PDF, default setting: 120.
☺ The PDF files can be used as reference material during translation, proofreading
and post layout processes.
The Illustrator files can be launched from the PDF file. Simply click on the
appropriate links in the PDF files.
6.4 TAB: CONCAT.
These functions enable you to concatenate the exported files into one single DOCX, DOC, RTF
or XML file or into several batches and to split them again after translation.
☺
This time-saving solution is especially valuable for editors or translators
working on projects with large file numbers. It is no longer necessary to open
and close hundreds of files. Translation, spell check or replacement of terms
can be done in one single file.
24User Guide
[Main view, "Concat." tab: "]
6.4.1 CONCATENATING AND SPLITTING - FUNCTIONS
1. Selection of drive and directories File concatenation: Select the directory where the files
you want to concatenate are located. Split: Select the directory where the concatenated file is
located.
2. File list left: File selection. By default all files in the actual folder are selected, but it is also
possible to specify individual files within that folder.
Click on the file name to select an individual file.
Multiple file selection: Click first file, then keep the control key pressed to select more than one
file. Continuous file block: Click first file in the block. Scroll to the last file you want in the block,
then hold down the shift key and click file.
3. File list, right: All files in the right-hand list box will be concatenated or split, no matter if
they are highlighted or not. In this connection, it is irrelevant whether the files have been
selected or not.
25User Guide
FUNCTION OF THE BUTTONS:
Include files to right-hand list box.
Remove files from right-hand list box.
Remove all files from right-hand list box. The files are not deleted, only
removed from the list box.
Move selected entry to the uppermost position.
Move down selected entry (one position).
Move down selected entry (one position).
Move selected entry to the lowermost position.
Move highlighted files using the mouse:
Click one entry you want to move and then hold down the shift key while selecting further
files. Continue to hold down the shift key and drag the selected files upwards or downwards
in the list.
26User Guide
6.4.2 CONCATENATE FILES
HOW TO PROCEED:
1. Select tab page "Concat."
2. Option: Select "Concatenate as DOCX", "Concatenate as DOC", "Concatenate as RTF" or
"Concatenate as XML".
3. Move files you want to cat to the right-hand list box
Use function buttons to change file order if necessary. The sorting order of the files in the
right-hand list box defines the file order of the resulting collective file.
4. You can change the file name of the resulting collective file here
5. Click on the "Concat." button.
A subfolder named "Syscat" will be created in the current folder and the generated cat
file will be saved in this folder This is the location where die batch file is with the
concatenated files is stored. The current directory name is proposed as file name.
☺ Make the concatenated files appear in the batch file in the order most meaningful for
your translation project.
27User Guide
6.4.3 SPLIT FILES
HOW TO PROCEED:
1. Select "Syscat:" tab
2. Option: Select "Split file (DOCX, DOC, RTF)" or "Split XML file".
3. Move desired files to the right-hand list box.
4. Click the "Split" button.
[Split files]
The files will be split and the resulting files are saved into the selected folder.
28User Guide
6.5 TAB: LAYERS
In the "Layers" tab, the functions "Rename Layer" and "Remove Layer" can be run independently
from the export and import operation.
For this purpose
o select the desired files,
o activate the appropriate check box and fill in the text fields
o and click on "Action".
These actions should be performed before or after the text transfer, since
the basic structure of the Illustrator document is changed.
Sequence of actions when both check boxes are checked: First, the layers are
renamed, then the specified layer is removed from the Illustrator document.
6.5.1 RENAME TEXT LAYERS
HOW TO PROCEED:
1. In the "Layers" tab activate the check box "Rename layer".
2. Enter then the appropriate layer name into the text fields or select one from the list "...".
In the upper field enter the name of the layer, which should be renamed.
At the bottom enter the new name.
3. Select files and click on "Action".
---> The relevant text layers of the Illustrator documents will be renamed. See also notes in the
Sysfilter4Illustrator-Aktion.LOG file.
29User Guide
6.5.2 "REMOVE LAYERS"
HOW TO PROCEED:
1. In the "Layers" tab activate the check box "Remove layer".
2. Enter then the appropriate layer name into the text fields or select one from the list "...".
3. Select files and click on "Action".
Selected text layer will be deleted. Select a layer from the combo box.
The layer name must match exactly the layer name of the
document.
Upper and lower case letters can be ignored.
6.6 TAB: QUALITY CHECKS
In the tab "QA checks" quality assurance and font replacement tasks can be performed.
For this purpose
● select the desired files,
● activate the appropriate check box and fill in the text fields
● and click on "Action".
The following options are available:
6.6.1 SEARCHING FOR OVERSET TEXT
Text frames with overset texts are identified and listed in the LOG file.
30User Guide
6.6.2 POINT TEXTS TO PATH TEXTS
Point texts are converted to path texts.
Depending on how graphic texts were created in the Illustrator document
minimal shifts of the text boxes can occur when converting them to paragraph
text.
6.6.3 REPLACE FONTS:
Automatic replacement of fonts of the selected documents. Click on "List" to select the
appropriate fonts. See also under chapter Options window – QA Checks / Font Settings. Only one
layer can also be selected for the font substitution.
6.7 TAB: PDFS
Using the "PDFs" tab either single or concatenated PDF files can be created.
For this purpose
● select the desired files,
● activate the appropriate check box and fill in the text fields,
● and click on "Action".
The following options are available:
"Create PDF": PDF files of selected Illustrator files are generated. File size will be kept as small as
possible. Make any other settings in the options window PDF Save Options.
"Create global PDF": A global PDF file can be created using this function. Using this function the
selected documents can be concatenated to a single PDF file.
Location of the file: In the current working directory of the main view,
Name: Global-PDF.pdf
Global PDF: Batch settings up to 250 files per PDF, default setting: 120.
"Create PDF (source and target language)": Using this function, a PDF file can be created which
contains original and translated Illustrator documents.
31User Guide
Select in the main view the corresponding EPS or AI files. Enter in the field "Target
files" the folder with the translated EPS or AI files. A file is created containing the
source language and target language files.
Location of the file: In the current working directory of the main view,
Name: AS-ZS-PDF.PDF
☺ The PDF files can be used as reference material during translation, proofreading
and post layout processes.
6.8 TAB: CONV. (FREEHAND)
On the "PDFs" tab FreeHand files can be converted to Illustrator or EPS files using the default
settings.
For this purpose
o select the desired files,
o enable the appropriate text boxes,
o and click on "Action".
This option is only available if Illustrator CS3 to CS5 is selected.
32User Guide
7 EXPORT PROCESS
Sysfilter for Illustrator® exports and imports all texts from Illustrator AI files or EPS files.
Main view, "Export" tab
HOW TO PROCEED:
Select the folder in which the Illustrator files are located. The Illustrator files will
appear.
1. Select "Illustrator-files (*.AI)" or "EPS-files (*.EPS)" in the drop-down combo box
in the right corner.
Click on "More options" -> "Settings" -> "Format of the export file" if you want to
export text from Illustrator as DOCX, DOC, RTF or XML file.
If you want to export the text of a certain layer, activate the check box "Only text
from this layer" and enter the desired layer name. Check the box "and their
sublayers" if you want to include the sublayers.
Highlight the Illustrator files which contain texts you want to export. Click onto
the "Export text" button to launch the export process.
33User Guide
The progress bar appears now and the export process can be monitored. Illustrator will
be started in the background. During export process you can minimize the Sysfilter
window.
To avoid possible side effects, we recommend that you do not work on your computer
during the importing and exporting process.
If you already did an export process of a certain project and run a second export
process Sysfilter for Illustrator will overwrite the existing files in this folder. Please
make sure that you really want to overwrite the existing files before launching a
second exporting process!
You should NEVER use your original files for import or export processing, only copies.
Take your time to save the original files and your translated files in a separate folder!
After the export the following dialog appears:
Back to main menu LOG file is displayed. Quit Sysfilter
Information about
version, file number
and settings.
☺ There are additional options available for the export process. These can be found
at: Tools >> Options ... >> Export options. See also under chapter 9: Sysfilter
Advanced Settings / Tools
34User Guide
7.1 EXPORT RESULTS
The exported files are now in the same folder as the Illustrator files.
The name of the export files consists of the name of the Illustrator files including the file
extension ".AI" or ".EPS".
EXAMPLE: ILLUSTRATOR FILE NAMED "NAME.AI"
File name (Illustrator) Export option: Export file name
-> Standard settings Name.ai.docx
Name.ai.doc
Name.ai.rtf
Name.ai or Name.ai.xml
-> "Create PDF" Name.pdf
-> "Create file for count" Count_ Name.ai.rtf
(Only when DOCX, DOC or RTF were chosen as export
format)
-> Global PDF Global-PDF1.pdf
A LOG file will be created Sysfilter4Illustrator-
automatically. Export.LOG
EXAMPLE: EPS-FILE NAMED "NAME.EPS"
File name (EPS) Export option: Export file name
-> Standard settings Name.eps.docx
Name.eps.doc
Name.eps.rtf
Name.eps or Name.eps.xml
-> "Create PDF" Name.pdf
-> "Create file for count" Count_ Name.eps.rtf
(Only when DOCX, DOC or RTF were chosen as export
format)
-> Global PDF Global-PDF1.pdf
A LOG file will be created Sysfilter4Illustrator-
automatically. Export.LOG
35User Guide
7.2 TRANSLATION OF THE FILES
7.2.1 EXPORT FORMAT DOCX, DOC OR RTF
The texts can be translated in Microsoft Word or other text editors. It is also possible to translate
the texts using translation tools.
☺ The files can be translated directly with the translation tool SDL Trados using
MS Word without further pre-processing. Texts that must not be edited or
translated are formatted as "tw4winexternal".
7.2.2 NOTES ON THE TRANSLATION OF DOCX, DOC OR RTF USING TRADOS
When the files are opened directly using TagEditor or the translation editor in
SDL Trados Studio, undesired side effects may occur. It is possible that the
formatting will be displayed incorrectly. To prevent this, we recommend the
following practices:
USING THE TAGEDITOR:
For TTX creation, we recommend to choose the translation function of the
workbench. (Activate the check box Tools Translate... Options
Translation Memory Options... "TRADOStag XML Workflow for
Workbench")
USING SDL TRADOS STUDIO:
- A project should be created for the translation and the translation should be
done in the SDLXLIFF files.
36User Guide
7.2.3 TAGS
Please make sure that you don't change, delete or move the texts that are formatted
in grey (filter information), otherwise errors will occur during the import process
after translation. The filtering information is formatted as "tw4winExternal" and
encapsulated between
"".
37User Guide
7.3 EXPORT FORMAT XML
The files are saved in UTF8 format. These files can be translated using an XML editor or the
Translation Tool of our choice.
☺
Using the XML transfer allows you to maintain up to 30 important text
formattings. This export method is particularly suitable for richly formatted
Illustrator documents.
7.3.1 TAG STRUCTURE
The texts to be translated are located in the tag a child tag of the element.
The element is a child of the and element.
The element consists of 30 attributes with formatting information.
7.3.2 30 ATTRIBUTES OF THE ELEMENT
☺ The attribute values can be changed in the XML files, for example, by search and
replace using a text editor.
Example: Attribute value: Replace 0 with 11
Lang="0" (Language setting of the text: English)
Lang="11" (Language setting of the text: Brazilian Portuguese)
Attribute Deutsch English Variable type
name Font name TextFont String
size Font size Font size Double
HTShift Hoch-/Tiefstellungen BaselineShift Double
HTPos Hoch-/Tiefstellungen nach BaselinePosition Integer
Position
HTJap Hoch-/Tiefstellungen für BaselineDirection Integer
Japanisch
FCBlack Farbe schwarz FCBlack - CMYKColor Double
FCCyan Farbe cyan FCCyan - CMYKColor Double
FCMagenta Farbe magenta FCMagenta- CMYKColor Double
FCYellow Farbe gelb FCYellow - CMYKColor Double
38User Guide
ConL Kontextbedingte Ligaturen ContextualLigature Boolean
DisL Bedingte Ligaturen DiscretionaryLigature Boolean
Align Ausrichtung Alignment Integer
AGly Alternative Glyphen AlternateGlyphs Integer
AutL Zeilenabstand (Automatik) AutoLeading Boolean
Capi Großschreibung Capitalization Integer
HorS Horizontal skalieren HorizontalScale Double
Ital Kursiv Italics Boolean
KerM Kerning Methode KerningMethod Integer
Lang Language Language Integer
Lead Zeilenabstand Leading Double
Lig Ligaturen Ligature Boolean
NoBr Kein Umbruch NoBreak Boolean
OvPr Fläche überdrucken Overprint Boolean
OvSt Kontur überdrucken OverprintStroke Boolean
Rot Drehen Rotation Double
StriT Durchstreichen StrikeThrough Boolean
StroW Konturstärke StrokeWeight Double
Trk Laufweite Tracking Long
Undl Unterstrichen Underline Boolean
VerS Vertikal skalieren VerticalScale Double
For a description of the allowed attribute values see the documentation from
Adobe, under chapter "CharacterAttributes properties", page 20 onwards. Based on
the above keywords the corresponding attribute properties can be found quickly.
7.3.3 NOTES ON THE TRANSLATION OF THE XML FILES
Elements (start and end tags) that are located within the element, may be
moved within the element. For example: and .
Applies to elements that do not contain text to be translated: Please make sure
that you don't change or delete the XML tags, otherwise errors will occur during
the import process.
☺
It is more difficult to translate tagged files. A PDF file of the Illustrator document
may be used as a reference file during the translation process.
That is how the exported XML files look like, if opened using a text editor:
39User Guide
7.3.4 NOTES ON THE TRANSLATION OF XML FILES USING TRADOS
☺
Our download area provides an INI file for the Translation Tool SDL Trados. Or
simply request by e-mail: mailto:support@sysfilter.de
40User Guide
8 KNOWN ISSUES
8.1 NOTE ON FORMATTING
Mixed formatting within a text object is not supported using the DOCX, DOC or RTF text transfer
options of Sysfilter for Illustrator. The text formatting of the first character is applied to the whole
text object.
Using the XML transfer allows you to maintain up to 30 important text formattings.
8.2 64-BIT VERSIONS OF ILLUSTRATOR AND SYSFILTER
On some systems there are problems using the 64-bit versions of Illustrator and Sysfilter.
Especially after Windows 10 updates.
In these cases, you can try to install Illustrator again or use the Illustrator 32-bit version.
☺
Download link, CC2019 versions for example:
http://prodesigntools.com/adobe-cc-2018-direct-download-links.html
41User Guide
9 IMPORT PROCESS
HOW TO PROCEED:
Select the folder in which the translated files are located. The Illustrator files will
appear.
Select *.docx, *.doc, *.rtf or *.xml in the combo box in the right corner at the top.
Select the import options you want.
Highlight the files which contain the translations. Click onto the "Import text"
button to launch the importing process.
The progress bar appears now and the import process can be monitored. Illustrator
will be started in the background. During the import process you can minimize the
Sysfilter window.
42User Guide
To avoid possible side effects, we recommend that you do not work on your computer
during the importing and exporting process.
If you already did an import process of a certain project and run a second import
process Sysfilter for Illustrator will overwrite the existing files in this folder. Please
make sure that you really want to overwrite the existing files before launching a
second exporting process!
You should NEVER use your original files for import or export processing, only copies.
Take your time to save the original files and your translated files in a separate folder!
After the import the following dialog appears:
Back to main menu LOG file is displayed. Quit Sysfilter
Information about version,
file number and settings.
The Illustrator files now contain the translated texts.
☺ There are additional save and import options available for the import process. These
can be found at: Tools >> Options... >> Save options or import options. See also under
chapter 9: Sysfilter Advanced Settings / Tools
☺
Remember that automated filter processes require layout control and, depending on
the file structure, post layout.
☺
PROOFREADING / CREATE PDF FILES
During export and import process you can automatically create PDF files. The PDF files
can be used as reference material for translation, proofreading or layout control.
43User Guide
10 SYSFILTER ADVANCED SETTINGS / TOOLS
How to activate the option window:
Click on "More options" in the applicable tab
or click on the menu "Tools" "Options...".
10.1 "SETTINGS"
● "Illustrator version"
Sysfilter for Illustrator supports different versions of Adobe Illustrator. Select the desired
Illustrator version from the combo box.
● "Alternative Start method"
Select this check box if Illustrator does not start automatically. Enter the path to the 64-bit
version of Illustrator. Sysfilter attempts to establish an alternative connection to
Illustrator.
44User Guide
The corresponding Illustrator version must be installed on your system.
Illustrator 64 bit versions are available since version CS6.
☺
The default path to Illustrator CS6 (64 bit) is:
C:\Program Files\Adobe\Adobe Illustrator CS6 (64 Bit)\Support
Files\Contents\Windows\Illustrator.exe
The default path to Illustrator CC (64 bit) is:
C:\Program Files\Adobe\Adobe Illustrator CC (64 Bit)\Support
Files\Contents\Windows\Illustrator.exe
The default path to Illustrator CC 2019 (64 bit) is:
C:\Program Files\Adobe\Adobe Illustrator CC 2019\Support
Files\Contents\Windows\Illustrator.exe
"Format of the export file"
Here you have the option to specify the format of the export file. You have the following
choices:
*.DOCX - MS Word Output format: DOCX
*.DOC - MS Word Output format: DOC
*.RTF - MS Word Output format: RTF
*.XML (UTF8) Output format: XML, Unicode (UTF8) format
"Activate Illustrator quick start"
If Sysfilter accesses to Adobe Illustrator, Adobe Illustrator is usually closed after the access
has been made. With this option enabled, Adobe Illustrator remains open and the Sysfilter
processing is faster.
45User Guide
10.2 "COUNT"
Modify the settings of word count and price calculation according to your needs
The LOG file contains information about the export process, the total character number,
the number of lines (53 characters per line) and number of words.
During export/import the counting and calculation information is written into the LOG
file. To view the LOG file click onto "Show LOG file".
46User Guide
10.3 "EXPORT OPTIONS"
"Save source layer / Create new target layer" - In the Illustrator document a source
language layer is copied. The copied layer gets a new name
HOW TO PROCEED:
1. Field "Source Lang. Layer": Enter layer name
2. Field "New Target Lang. Layer": Enter new layer name
☺
Example of use:
Field "Source Lang. Layer": German (this layer must be present in the Illustrator
document)
Field "New Target Lang. Layer": English (this layer will be created)
A new layer called "English" shall be inserted into the Illustrator document before
translation.
In combination with the function export "Only text from this layer" texts can be
exported or imported from this new layer. The source language layer is preserved and
can serve as a translation template for future projects.
47User Guide
"Remove layer"- Selected text layer will be deleted.
"Do not export texts from layers with language neutrality." Layers which are irrelevant
for translation process are ignored. For example: Numbers or layers containing proper
nouns.
HOW TO PROCEED:
Enter the layer names in the appropriate fields.
"Create file for count" - A count file without tags is generated, which you can use for
counting with your usual counting tool. You can use this file to determine the number of
lines, characters or words using your customary character counting program.
You should never use count files for translation.
After the export the count files will be located in the same
folder as the Illustrator files. File name of count files:
"count_dateiname.rtf".
10.4 "IMPORT OPTIONS"
"Remove all layers and respective sublayers, excepting:"
Superfluous layers can be deleted from the Illustrator document. Enter the layer name
that should not be deleted. Up to 5 layers may be selected.
"Remove layer:" Selected text layer is removed.
48User Guide
10.5 "QA CHECKS / FONT SETTINGS"
"Font replacement"
Select the fonts which should be replaced. The fonts will be replaced when performing the
quality check actions. Up to 4 fonts per document can be replaced at once.
Once you click on a text box the Illustrator fonts are loaded automatically to the pick
lists. This may take a few seconds at the first loading.
49User Guide
10.6 "EPS SAVE OPTIONS"
Descriptions of the options correspond to the Illustrator EPS save options and can be
found in the Adobe Illustrator documentation.
50User Guide
10.7 "GENERAL OPTIONS FOR PDF"
Descriptions of the options correspond to the Illustrator PDF save options and can be
found in the Adobe Illustrator documentation.
51User Guide
10.8 SETTINGS "GLOBAL PDF / SOURCE AND TARGET LANGUAGE PDF FILES"
Changing the value of the box in the "Number of graphics" frame enables you to combine
up to 250 files into a single PDF. The default setting is 120.
Changing the value of the box in the "Number Graphics Source / Target Language" frame
enables you to combine up to 100 files into a single PDF. The default setting is 50.
52You can also read