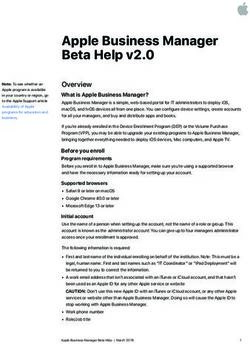Chrome OS Platform VMware Workspace ONE UEM
←
→
Page content transcription
If your browser does not render page correctly, please read the page content below
Chrome OS Platform VMware Workspace ONE UEM
Chrome OS Platform
You can find the most up-to-date technical documentation on the VMware website at:
https://docs.vmware.com/
VMware, Inc.
3401 Hillview Ave.
Palo Alto, CA 94304
www.vmware.com
©
Copyright 2021 VMware, Inc. All rights reserved. Copyright and trademark information.
VMware, Inc. 2Contents
1 Workspace ONE UEM Integration with Chrome OS 4
Setup Chrome OS Configuration Settings 5
2 Chrome OS Enrollment 6
3 How to Configure Profile for Chrome OS Devices 8
4 Chrome OS Management 23
5 VMware Workspace ONE UEM Extension for Chrome OS 26
VMware, Inc. 3Workspace ONE UEM Integration with Chrome OS 1 VMware Workspace ONE UEM powered by AirWatch™ provides you with a robust set of mobility management solutions for enrolling, securing, configuring, and managing your Chrome OS device deployment. Chrome OS is a Linux-based operating system created and distributed by Google derived from the open-source Chromium OS. Chrome OS is used primarily while connected to the Internet and most files, data, and applications are stored in the cloud. User Setup Workspace ONE UEM needs access to the same list of users that are present in the Google Admin Console which is facilitated through Directory Integration. For more information on Directory Integration, see the Directory Services Integration Guide. For more information on how to sync users in the Google Admin Console, see the Google Cloud Directory Sync documentation from Google. Requirements for Deploying Chrome OS Consider the requirements from the AirWatch team before deploying Chrome OS devices. Understanding this information helps prepare you for a successful deployment of devices. Supported Devices Refer the Chrome OS website for the most up-to-date list of supported devices. Chrome Enterprise Licensing To get started with Chrome OS device management, obtain a Chrome Enterprise license for each device you want to manage. For more information about Chrome Enterprise licensing, contact your Chrome OS device reseller or your Google sales representative. You can view and manage your Chrome Enterprise licenses from the Google Admin Console. You must put in a request to use Chrome OS Management through AirWatch and obtain service account details for a successful deployment. You must put in a request to use Chrome OS Management through AirWatch and obtain service account details for a successful deployment. This chapter includes the following topics: VMware, Inc. 4
Chrome OS Platform
n Setup Chrome OS Configuration Settings
Setup Chrome OS Configuration Settings
The setup page from the Workspace ONE Console facilitates the integration between Workspace
ONE UEM and Google for Chrome OS management. Simply enter your Google admin account
and you are redirected to Google authorization page to grant permissions.
Procedure
1 Enable Chrome Device Management (CDM) API Partner Access for device and user policies
under from the Google Admin Console by navigating to Device Management > Chrome
Management > Device Settings and Device Management > Chrome Management > User
Settings and select the checkbox under the Chrome Management-Partner Access section.
2 Navigate to Devices > Device Settings > Devices & Users > Chrome OS > Chrome OS
EMM Registration in the Workspace ONE console.
Note Make sure there is a Group ID assigned to the Organization Group or registration will
fail.
3 Enter the Google Admin Email Address.
4 Select Register with Google. You are redirected to the Google login page to enter your
Google admin email address.
Ensure you have pop-ups enabled otherwise the Google authorization page will not open.
5 Select Allow to grant permissions.
6 Copy Google Authorization Code from Google and paste it into the Google Authorization
Code field in the Workspace ONE console.
7 Select Authorize.
8 Select Test Connection to ensure the connection between Workspace ONE UEM and Google
is established.
If successful, a green 'Test Connection Successful' message displays.
9 Select Device Sync which manually syncs new Chrome OS enrollments into them Workspace
ONE UEM console.
Clear Settings appears after registration is complete. If you click this button:
n Chrome OS device records are cleared.
n Certificates pushed to Chrome Users or Devices from the console are revoked.
n The Workspace ONE UEM Extension is removed from your devices. For more information
on the UEM extension, see Chapter 5 VMware Workspace ONE UEM Extension for
Chrome OS.
VMware, Inc. 5Chrome OS Enrollment
2
Each Chrome OS device in your organization's deployment must be enrolled before it can
communicate with Workspace ONE UEM and access internal content and features.
Enrolled devices adhere to the Chrome management policies set in the Workspace ONE UEM
console until you wipe or recover them. Enrollment occurs during the device setup of the Chrome
OS device out of the box. Follow the prompts on the device until you get to the 'Sign into the
Chromebook page'. A device has to be enrolled before any user signs in (including an admin). If a
user signs in before enrollment, device policies do not apply, and you have to wipe the device to
restart enrollment.
Device Sync and New Device Enrollment
The Workspace ONE UEM console syncs new Chrome device enrollments every 60 minutes.
Syncing pulls in a list of all new Chrome OS devices enrolled since the last sync in the device list
view. You can use the Device Sync option in the Chrome OS configuration to sync devices into
the UEM console sooner. For more information on the Chrome OS Configuration page, see Setup
Chrome OS Configuration Settings
Enroll Chrome OS Devices
Enrollment is facilitated from the Chrome OS device using the Google admin credentials or
existing G Suite user credentials.
To enroll Chrome Os devices:
1 Power on the Chromebook and connect to Wi-Fi.
2 Press CTRL+ALT+E when prompted for a Google account to proceed to enterprise
enrollment at the 'Sign into the Chromebook' page.
3 Enter the user name and password from your Google Admin welcome letter or use your
existing G Suite user credentials.
4 Enter Device information (Optional).
VMware, Inc. 6Chrome OS Platform
5 Select Done. Perform steps 1–5 on all devices that you want to enroll.
Note After you select done, the Chromebook automatically applies any pre-configured
device policies and is ready for a user to sign in. Once a user signs in, all applicable user
profiles are pushed to the Chrome device.
6 Navigate to Devices > Device Settings > Devices & Users > Chrome OS Configuration. Select
Device Sync which syncs all new enrollments into the Workspace ONE UEM console.
Note If you do not select Device Sync, new enrollments are automatically synced every 60
minutes.
VMware, Inc. 7How to Configure Profile for
Chrome OS Devices 3
Profiles serve many different purposes from letting you enforce rules and procedures to tailoring
and preparing Chrome OS devices for how they are used with Workspace ONE UEM.
The individual settings you configure, such as restrictions and bookmarks, are called profiles or
payloads. In most cases, consider configuring one payload per profile, which means you have
multiple profiles for the different settings you want to push to devices. For example, you can
create a profile to restrict users from using incognito mode.
Important When applying profiles across parent and child organization groups, the device
accepts the latest profile pushed to the device not the most restrictive like other platforms. Do
not apply the same payload in both a parent and child organization group to the same device.
Device Profiles
Device policies apply to Chrome OS devices regardless of any user logged into the device.
Device polices are applied through Smart Groups.
Smart groups are customizable groups that determine which platforms, devices, and users
receive an assigned application, book, compliance policy, device profile, or provision.
User Profiles
User profiles for Chrome OS allow you to configure profile settings at the user level. The policies
do not apply to users signed in as guest or with a Google Account outside of your organization
(such as a personal Gmail account). You are able to view User Details by selecting the user icon
under the Installed Status field.
User polices are applied through User Groups. User groups are sets of users into user groups
which, like organization groups, act as filters for assigning profiles and applications.
This to Consider When Pushing Profiles
n Profiles do not have an add version option. If the profile is edited and saved, the updated
policy is sent to devices.
VMware, Inc. 8Chrome OS Platform
n Profiles for Chrome OS are deployed using API calls, which are a different solution than
is used with other platforms, in which the profile is sent directly to the Workspace ONE
Intelligent Hub on the device. For Chrome OS devices, the UEM consolerelies on API
responses to the Google Cloud to push new polices. The Console displays a green check
mark to show that the policy has been updated to the Google cloud.
n Profiles do not show a 'Publish Preview'. When you select Save & Publish, the profile takes
effect immediately.
n All user and device profile information, including certificates, are sent to to Google and stored
by Google.
n User profiles and Device profiles are independent in their settings.
Configure Profiles
The UEM console follows the same basic steps to push all profiles. Use the section below to
explore the available settings for each profile.
1 Navigate to Resources > Profiles & Baselines > Profiles > Add > Add Profile > Chrome OS.
2 Select Device to deploy settings to the device profile or User to deploy settings to the user
profile.
3 Configure the General profile settings as appropriate. These General profile settings
determine how the profile deploys and who receives it.
4 Select the desired profile and configure the settings as desired.
5 After you've configured all settings, select Save & Publish.
Network
The Network profile allows you to configure network connection settings to apply towards
device policies and user policies.
Setting
Service Set Identifier Provide the name of the network the device connects to.
Connectivity Indicate if the Wi-Fi network is Hidden or Auto-Join.
Auto-Join indicates that the network is connected
automatically when in range.
VMware, Inc. 9Chrome OS Platform
Setting
Security Type Specify the access protocol used and whether certificates
are required.
If WPA/WPA2 is selected, the Password field displays.
If WPA/WPA2 Enterprise* is selected, the following fields
display:
n Extensible Authentication Protocol (EAP) - Specify
the EAP from the drop-down menu.
n Identity - Enter a description to which is used to
identify the certificate during authentication.
n Root Certificate - Use the Certificates section at the
bottom to add the Root Certificate.
n Client Certificate - Use the Certificates section at the
bottom to add the Client Certificate.
Password Provide the password for the device to connect to the
network. The password field displays when WPA/WPA 2
is selected from the Security Type field.
Proxy Enter the proxy details.
Gateway Platform Describes the gateway address to use for the
configuration.
Select the gateway as Direct Internet Connection,
Manual Proxy Configuration, or Automatic Proxy
Configuration to configure settings.
HTTP Proxy Port Enter the host name of IP address for the proxy
server. This field displays if Manual Proxy Configuration
is selected.
HTTP Proxy Host Enter the target port for the proxy server. This field
displays when Manual Proxy Configuration is selected.
Secure HTTP Proxy Host Enter settings for the secure HTTP proxy. This field
displays when Manual Proxy Configuration is selected.
Secure HTTP Proxy Port Enter secure port to use for proxy. This field displays
when Manual Proxy Configuration is selected.
FTP Proxy Host Enter the host name of IP address for the FTP
proxy server. This field displays when Manual Proxy
Configuration is selected.
FTP Proxy Port Enter the target port for the FTP proxy server. This field
displays when Manual Proxy Configuration is selected.
SOCKS Host Enter the settings host address for the SOCKS proxy.
This field displays when Manual Proxy Configuration is
selected.
SOCKS Port Enter the target port for the SOCKS proxy server.
This field displays when Manual Proxy Configuration is
selected.
No Proxy for the following Domains (Comma-Separated Enter the domains whose traffic is not handled by the
domains) proxy settings. This field displays when Manual Proxy
Configuration is selected.
VMware, Inc. 10Chrome OS Platform
Setting
Autoconfiguration URL (Leave blank for WPAD protocol) Enter the URL which defines how web browsers and other
user agents can automatically choose the appropriate
proxy server (access method). This field displays when
Automatic Proxy Configuration is selected.
Add Certificate* Select whether to Upload certificate file or Select
certificate template. When you select Upload Certificate,
you are directed to a dialog to upload your certificated
from your saved files.
Certificate Authority* Select the Certificate Authority and the certificate
template from the drop-down menu for your organization
group. The certificate authorities and the templates are
added for an organization group at Devices > Certificates
> Certificate Authorities. This field displays if you choose
Select certificate template from the Add Certificate field.
Certificate Template* Select your certificate template and select Add. This field
displays if you choose Select certificate template from
the Add Certificate field.
File-Upload Field* Select Select File to upload your saved certificate.
Password Specify a password if the file is protected. Select Add.
You will the certificated listed in the Added Certificates
section.
Credentials (Device)
For greater security, you can implement digital certificates to protect corporate assets. To do
this, use the Credentials profile to define a certificate authority.
Use this profile if you want to push certificates to your devices with or without a wi-fi network.
A few things will happen once you select Save & Publish:
n Uploaded certs will be sent to Google and distributed to devices.
n Template certificates go down to the Workspace ONE UEM Chrome OS extension. You can
provision the certificate without needing to configure a wi-fi network.
n The certificate added to Credentials payload are also available in the Network profile for
attaching to a wi-fi network if needed.
Sign-in Settings (Device)
The Sign-in settings profile allows you to restrict access to the device for only a set of users.
VMware, Inc. 11Chrome OS Platform
Setting Description
Restrict Sign-In Enable to restrict access to the device for only a set of users.
When enabled, a text box displays and you can enter a comma-separated list of
user names that can sign in to the device. Wildcards(*) can be used, for example,
*@example.com.
Guest Mode Enable to allow guest access to the Chrome browser. A user is not required to sign in.
Autocomplete Domain Set the domain name used for autocomplete on the sign-in page. The user can override
this domain, if needed.
SSO Idp Redirection Enable to redirect users to a SAML SSO IDP for login to the device.
SAML SSO cookie transfer Enable to transfer SAML SSO cookies to user session. This setting allows end users to use
into user session single sign-on with their apps by simply signing into the Chrome OS device.
Security & Privacy (Device)
The Security and Privacy profile allows you to configure user data settings.
Setting Description
Clear user data on log When enabled, all local user data is cleared from the device when the user logs out.
out Consider using this setting for shared device use cases.
Force Re-enrollment Force re-enrollment in the event a device is reset or wiped. After a device is reset, the
enrollment screen displays and the user has to re-enroll the device.
Select Do not force re-enrollment or Force the device to re-enroll into the previous
domain.
Device Verified Mode When enabled, verified boot mode is required for device verification to succeed.
Required
Kiosk (Device)
The Kiosk profile allows you to lock the device into a single app (kiosk) or managed guest session
(shared device mode) use case until the policy is removed. If you ever switch between modes, all
settings are cleared. You cannot configure and push both modes at the same time.
Use Cases
Single App mode locks the device into a single Chrome application or extension, such as Horizon
for VDI-only access.
The Managed Guest Session allows anyone to access the device as a guest user. The session
itself is fully customized only allowing the user to access certain websites or applications. Once
the guest user session ends, all of the local data (browser history, website logins, and files) is
cleared.
Managing Certificates with Kiosk Profile
VMware, Inc. 12Chrome OS Platform
It is important to note that you have to push certificates through the Workspace ONE UEM
Extension, and the Extension is only configurable for a signed-in user. Therefore a user must log
in to the device to retrieve the device certificate first. After that, the certificate can is accessible
across the device, including within the Managed Guest Session.
The process to manage certificates on Managed Guest Sessions:
1 Admin configures a Credentials payload in the Device profile.
2 The device is enrolled.
3 User logs in which prompts the certificate to be pushed through the Workspace ONE UEM
Extension and the Credentials profile.
4 User logs out.
5 Managed guest session is started and certificates, pushed in step 3, are available in the guest
session for the checked out user.
Settings Description
Kiosk Mode Select Single App or Managed Guest Session.
The available settings in the profile will change depending on which mode you select.
Single App sets an app to launch automatically for single-purpose devices like a retail
store kiosk.
Managed Guest Session enables the Chromebook to be logged in and out as a shared
user within an organization.
Single App
Application Name Enter Application Name for corresponding application ID.
Application Identifier Enter the application identifier. Find the desired app in the Chrome Web Store and copy
the ID from the URL which includes everything after the last forward slash.
Auto Login Bailout Enable users to press the keyboard shortcut (Ctrl+Alt+S) to prevent auto start of the
app at device start-up. By default, the user has 3 seconds to press a shortcut to prevent
auto-launch.
Prompt for Network Offline Enable to display network configuration prompt when the device cannot connect to the
network.
Important:If both Prompts for Network Offline and Auto Login Bailout settings are
disabled, the device might become unusable when there is no Internet access and has
to go through the recovery process. If the device is offline atstart-upp, the network
configuration screen always displays, before auto-launch.
Extension Policy Enable to configure applications with JSON. Refer to the app developer’s
documentation for the format expected by the app.
System Log Upload (Every Enable to send system logs to the Chrome Admin Console in 12-hour increments.
12 Hours)
Device Status Alerts Enable to receive alerts if the device is online or offline.
Send Email if Device is Enable and enter email address with comma separation if more than one. Use this
Offline setting if Monitor Online/Offline Status is enabled.
VMware, Inc. 13Chrome OS Platform
Settings Description
Send SMS if Device is Enable and enter the phone number with comma separation if more than one.
offline
Managed Guest Session
Managed Guest Session Display name of Managed Guest Session on device sign-in screen (max 40 characters
Name
Session Length Limit (in Specifies the length of time in seconds after which a user is automatically logged out,
seconds) terminating the session. The user is informed about the remaining time by a countdown
timer shown in the system tray. Leave blank to set no limit.
Content
Bookmark Bar Specify whether User can show/hide the bookmarks bar, Always show the bookmarks
bar, Never show the bookmarks bar.
Editing Bookmarks Enable to allow users to edit bookmarks.Note:If this option is disabled, existing
bookmarks are still available, but new bookmarks cannot be added. Users will not be
able to edit or delete current bookmarks.
Managed Bookmarks Enable to create a list of bookmarks to be pushed onto Chrome OS.
Home Button Specify whether User can show/hide the Home button, Always show the Home
button,Never show the Home button.
Home Page Specify whether Allow user to configure, Home page is the new Tab page, Set home
page.
Pop-Up Configuration Enable to allow pop-ups and configure user settings.
URLs to Open at Startup Enable to configure a list of websites to launch at start up. When enabled, the URL field
displays to enter the URLs.
Enable URL Certificate Auto Allows you to configure URLs to automatically select client certificate if the site requests
Select a certificate.
Use the URL field to specify websites.
Security & Privacy
Incognito Mode Allow users to browse the web without storing local data.
Safe Browsing Specify whether or not Safe Browsing is turned on for users.
Users can proceed to Configure whether or not users can navigate to a potentially malicious site from a
Malicious Sites warning page.
Saving Browser History Disables saving browser history in Google Chrome and prevents user from changing this
setting. This setting also disables tab syncing which lets you access these web pages on
your computer or other synced devices.
Deleting Browser History Disables deleting browser and download history.
Remote Access Client Configure the required domain names for remote access clients.
Domain List
QUIC Protocol Disable QUIC protocol. This is a feature enabled automatically by Google Chrome that
may affect browsing data or other Security & Privacy settings. Application controls and
page loads may not function as expected without disabling QUIC.
VMware, Inc. 14Chrome OS Platform
Settings Description
URL Access Controls
URL Allowlist Prevents the Chrome Browser from accessing certain URLs. Select the Add button to
add multiple URLs.
Exceptions Specifies exceptions to the URL allowlist. Select the Add button to add multiple URLs.
Application Control
Enable Application Control Use the dropdown to select All Chrome apps are accessible, Only Chrome added
below are accessible, or Create a list of blocked Chrome apps.
App ID The application identifier found in the Google Play Store.
Name The application display name.
URL Pattern Use a custom URL for self hosted extensions. Leave blank to push from the Chrome
Web store.
Pin App to Shelf (Y/N) Enter Y to pin the app to the homescreen dock.
Allow access to credential Grant this extension to access user and device certificates for authentication.
storage
Extension Policy Enter the JSON acquired from the extension developer.
Hardware
External Storage Access Configures external storage accessibility.
System Updates (Device)
The System Updates profile specifies whether Chrome device updates automatically update to
new versions of Chrome as they are released.
Setting Description
Allow Auto Update Enable to allow device to automatically update to the latest version when available.
Allow Kiosk App Enable to allow the kiosk application to set the target platform version through an extension
to Control Target policy.
Platform Version
Target Platform Specify the prefix of the target version you want the device to update to if the device is on an
Version older version.
If the device is already on a version with the given prefix, then there is no effect. If the device is
on a higher version, it remains on the higher version
Maximum Update Specify a duration (up to 14 days) during which your devices randomly receives system
Delay Duration updates to ensure that all devices are not using the bandwidth at a given time.
(hours)
VMware, Inc. 15Chrome OS Platform
Setting Description
Reboot After Update Enable to require automatic reboot the device after is updated.
Release Channel Select the type of Chrome OS build devices to receive. The default option is "The user can
change the release channel". The available options in the drop down are:
n The user can change the release channel
n Stable channel (Fully Tested).
n Beta channel (Upcoming changes and improvements).
n Dev channel (Latest features, but may be unstable).
Content (User)
The Content profile allows you to push a list of bookmarks for user convenience that applies to
Chrome on all platforms.
Settings Description
Bookmark Bar Specify whether User can show/hide the bookmarks bar, Always show the
bookmarks bar, Never show the bookmarks bar.
Editing Bookmarks Enable to allow users to edit bookmarks.Note:If this option is disabled, existing
bookmarks are still available, but new bookmarks cannot be added. Users will not be
able to edit or delete current bookmarks.
Managed Bookmarks Enable to create a list of bookmarks to be pushed onto Chrome OS.
Home Button Specify whether User can show/hide the Home button, Always show the Home
button,Never show the Home button.
Home Page Specify whether Allow user to configure, Home page is the new Tab page, Set home
page.
Folder Name Create a hierarchical folder structure of bookmarks.
URL Enter bookmark URL.
Name Enter name to be displayed on the UI.
Pop-Up Configuration Enable to allow pop-ups and configure user settings.
Pop-Ups Use the drop-down to configure if pop-ups are to be:Allow user to control pop-up
behavior, Allow all sites to show pop-ups, Do not allow any sites to show pop-ups
Sites that can always show Enter URLs to be whitelisted from pop-ups.
pop-ups
Sites that are never allowed Enter URLs to be blacklisted from pop-ups.
to show pop-ups
URLs to Open at Startup Enable to configure a list of websites to launch at start up. When enabled, the URL field
displays to enter the URLs.
VMware, Inc. 16Chrome OS Platform
Settings Description
URL Certificate Auto Select Allows you to configure URLs to automatically select client certificate if the site
requests a certificate.
Use the URL field to specify websites.
Certificate Pattern Select the certificate to be used when the website is accessed.
Security & Privacy (User)
The Security & Privacy profile allows you to configure incognito settings for the users.
Setting Description
Incognito Mode Allow users to browse the web without storing local data.
Safe Browsing Specify whether or not Safe Browsing is turned on for users.
Users can proceed to Configure whether or not users can navigate to a potentially malicious site from a
Malicious Sites warning page.
Saving Browser History Disables saving browser history in Google Chrome and prevents user from changing this
setting. This setting also disables tab syncing which lets you access these web pages on
your computer or other synced devices.
Deleting Browser History Disables deleting browser and download history.
User Verified Mode When enabled, verified boot mode is required for device verification to succeed.
Required
Lost Mode Message Enter a custom message that displays when a device is set to Lost Mode. Lost Mode
is configured from Device Management commands in the Device Details. For more
information on Lost Mode, see Device Management Commands for Chrome OS Devices
Allow Android Apps to Enable to let Android apps access server or CA certificates from the system keystore for
Access System Keystore domain trust.
Time Zone (Device)
The Time Zone profile determines automatic timezone selection.
Setting Description
Automatic Time Select the type of automatic timezone detection: Let the user decide, Never auto-detect time
Zone Detection zone, Use IP to determine location for time zone, Use Wi-Fi access points to determine location
for time zone, Use all location information to determine time zone.
If this policy is not configured, users can control automatic timezone detection using controls in
Chrome settings.
VMware, Inc. 17Chrome OS Platform
URL Access Controls (User)
The URL Access controls profile allows you to blacklist certain URLs unless excepts are
configured.
Setting Description
URL Allowlist Prevents the Chrome Browser from accessing certain URLs. Select the Add button to add multiple
URLs.
Exceptions Specifies exceptions to the URL allowlist. Select the Add button to add multiple URLs.
Application Control (User)
The Application Control profile allows you to add apps from the Google Play Store and Chrome
Webstore.
Setting Description
Chrome App Access Use the dropdown to select All Chrome apps are accessible, Only Chrome
added below are accessible, or Create a list of blocked Chrome apps.
Auto Install the following Chrome Apps
App ID The application identifier found in the Google Play Store.
Name The application display name.
Pin App to Shelf (Y/N) Enter Y to pin the app to the homescreen dock.
Auto Install the following Android Apps
App ID The application identifier found in the Chrome Web Store.
Name The application display name.
Pin App to Shelf (Y/N) Enter Y to pin the app to the homescreen dock.
Users can end processes in Task Enable to allow end user to see the end process option in Chrome OS.
Manager
Auto Install the following Chrome Extensions
App ID The unique identifier for the Extension can be found in Extension details or in the
Chrome Web Store URL.
URL Use a custom URL for self-hosted Extensions. Leave blank to push from the
Chrome Web Store.
Name Enter a friendly name to easily identify the Extension
Pin app to shelf
VMware, Inc. 18Chrome OS Platform
Setting Description
Allow access to credential storage Grant this Extension the ability to access user and device certificates to be used
for authentication.
Extension policy Configure the Extension using the JSON format provided by the Extension
developer.
Power Management (User)
The Power Management profile allows you to configure incognito settings for the users. These
settings can be applies whether connected to power or running on battery:
Setting Description
Idle time after which action is taken (in Specify the idle time in minutes before the user's device goes to
minutes) sleep or signs them out.
Action when Idle time is reached Set whether the device goes into sleep mode, log out, shutdown, or
do nothing.
Idle time after which warning is shown to user Specify the length of time without user input before warning
(in minutes) message is displayed.
Idle time after which screen is dimmed (in Specify the length of time without user input before screen is
minutes) dimmed.
Idle time after which screen is turned off (in Specify the length of time without user input before screen is turned
minutes) off.
Printing (User)
The Printing profile enables printing options in Chrome OS. You can choose either to allow using
the print preview with Google cloud print or select always use system print dialog window.
Setting Description
Printing Enable to allow printing from Chrome OS.When disabled, printing is only possible through plug ins that
bypass Google Chrome. For example, certain Flash applications that have the print option in their context
menu.
VMware, Inc. 19Chrome OS Platform
Dell Device
Setting Description
Support Assist Dell SupportAssist is a subscription based service, which
monitors device health to proactively address any
potential issues, such as viruses or hardware failure.
When enabled, enter the custom JSON text retrieved
from Dell TechDirect in the SupportAssist Configuration
field.Follow the instructions from the prerequisites section
to retrieve and configure the JSON payload, see steps
below in the section on SupportAssist.
Advanced Battery Charge Mode This setting should be used in order to prolong the
health of the battery during the work day. During
the set schedule, AC charging will be controlled in
order to keep devices at a lower, healthy charge
level. Express charging will be used intermittently to
maintain the percentage. Additionally, devices will only
be charged to full capacity one time per day, prior
to the start of the schedule. This setting will also
override the Primary Battery Charge Mode during the set
schedule. Outside of the schedule, devices will charge
normally, or according to the Primary Battery Charge
Mode.Follow the instructions in the prerequisites section
to retrieve and paste the JSON text into this fieldhttps://
cloud.google.com/docs/chrome-enterprise/policies/?
policy=DeviceAdvancedBatteryChargeModeDayConfig
Primary Battery Charge Mode Helps to minimize wear and extend battery life by
dynamically controlling battery charging.These settings
are as follows:
n Standard: Battery is fully charged using the standard
charge rate
n Express charge: Battery is charged rapidly using fast
charge technology
n Primarily AC use: Extends the lifespan of the battery
for devices that are usually plugged into an AC power
source
n Adaptive: Battery settings are dynamically optimized
based on the battery usage pattern
n Custom: Set custom start and stop percentage values
at which the battery will begin and end charging.
Scheduled Update Configuration Determine when and how frequently devices will wake to
check and install available updates.
Follow the instructions in the prerequisites section
to retrieve and configure the JSON payload:https://
cloud.google.com/docs/chrome-enterprise/policies/?
policy=DeviceScheduledUpdateCheck
VMware, Inc. 20Chrome OS Platform
Setting Description
Power Source Configuration Set power source thresholds to help minimize AC
consumption during peak power times of the day for
countries with AC power restrictions.
Use this setting to set the per-day schedule during which
the Power Source Shift Threshold will be applied. The
custom schedule is mandatory to enable Power Source
Configuration
This setting is also known as Peak Shift.
Use the Power Source Shift Threshold to enter a battery
percentage between 15-100 at which devices will shift
back to AC power. Any percentage higher than the set
threshold will use battery power only, even when the
device is connected to an AC power source.
Use Power Source Custom Configuration to configure
JSON payload to customize AC power consumption per
day.
Use the guidance when configuring the JSON:
n start_time: The time at which Power Source Shift
Threshold goes into effect. This value must be less
than or equal to end_time.
n end_time: The time at which Power Source Shift
Threshold stops taking effect. This value must be
greater than or equal to start_time and less than or
equal to charge_start_time.
n charge_start_time: The time at which normal AC
charging resumes. This value must be greater than or
equal to end_time
For more guidancence on the Power Source
Configuration, see the Google documentation: https://
cloud.google.com/docs/chrome-enterprise/policies/?
policy=DevicePowerPeakShiftDayConfig
Power On When AC is Connected Automatically wakes device from powered-off or
hibernation state when AC power is connected.
Allow Power Sharing Through USB Allows external USB devices to be charged even when
devices are in sleep mode.
Device Dock MAC Address Source This setting can be used in the case that MAC address-
based network restrictions or filtering is used. You can
choose the source of the MAC Address when a dock is
connected. Below are the options:
n Use designated dock MAC address: This is a virtual
MAC address assigned to the dock
n Use device's built-in MAC address: This is the
physical MAC address of the Chrome OS device's
built-in network card
n Use dock's built-in MAC address: This is the physical
MAC address of the dock's built-in network card
VMware, Inc. 21Chrome OS Platform
Configure Support Assist
The SupportAssist configuration (use to configure the Dell Settings profile) is acquired thrugh the
Dell TechDirect for customers who have subscribed to the SupportAssist Service.
Dell SupportAssist is a subscription based service, which monitors device health to proactively
address any potential issues, such as viruses or hardware failure. When enabled, enter the
custom JSON text generated from Dell TechDirect in the SupportAssist Configuration field in
the Dell profile in the UEM console.
After you've navigated to the Dell Settings profile, follow these steps to generate the
SupportAssist JSON to paste in the SupportAssist field:
1 Login to Dell TechDirect.You will navigate to the SupportAssist page and accept the terms
and conditions.
2 Navigate to Assets > Deploy> Verify Account and sign in with your MyAccount credentials
that are connected to Dell TechDirect.
3 Configure SupportAssist for Chrome OS and save the settings.
4 Download the SupportAssist JSON to copy and paste into the SupportAssist field in the UEM
console.
The SupportAssist JSON is generated for you to copy and paste in the Workspace ONE UEM
console.
VMware, Inc. 22Chrome OS Management
4
After your devices are enrolled and configured, manage the devices using the Workspace ONE
™ UEM console. The management tools and functions enable you to keep an eye on your
devices and remotely perform administrative functions.
You can manage all your devices from the UEM console. The Dashboard is a searchable,
customizable view that you can use to filter and find specific devices. This feature makes it easier
to perform administrative functions on a particular set of devices. The Device List View displays
all the devices currently enrolled in your Workspace ONE UEM environment and their status. The
Device Details page provides device-specific information such as profiles, apps, Workspace ONE
Intelligent Hub version and which version of any applicable OEM service currently installed on the
device. You can also perform remote actions on the device from the Device Details page that are
platform-specific.
Chrome OS Device Dashboard
The Device Dashboard provides a high-level view of your entire fleet and allows you to act on
individual devices quickly.
You can view graphical representations of relevant device information for your fleet, such as
device ownership type, compliance statistics, and platform and OS breakdowns. You can access
each set of devices in the presented categories by selecting any of the available data views from
the Device Dashboard.
From the List View, you can take administrative action: send messages, lock devices, delete
devices, and change groups associated with the device.
n Security – View the top causes of security issues in your device fleet. Selecting any of the
doughnut charts displays a filtered Device List view comprised of devices affected by the
selected security issue. If supported by the platform, you can configure a compliance policy
to act on these devices.
n Compromised – The number and percentage of compromised devices (jailbroken or
rooted) in your deployment.
n No Passcode – The number and percentage of devices without a passcode configured
for security.
VMware, Inc. 23Chrome OS Platform
n Not Encrypted – The number and percentage of devices that are not encrypted for
security. This reported figure excludes Android SD Card encryption. Only those Android
devices lacking disc encryption are reported in the donut graph.
Ownership – View the total number of devices in each ownership category. Selecting any of
the bar graph segments displays a filtered Device List view comprised of devices affected by
the selected ownership type.
n Last Seen Overview/Breakdown – View the number and percentage of devices that have
recently communicated with the Workspace ONE UEM MDM server. For example, if several
devices have not been seen in over 30 days, select the corresponding bar graph to display
only those devices. You can then select all these filtered devices and send out a query
command so that the devices can check in.
n Platforms – View the total number of devices in each device platform category. Selecting any
of the graphs displays a filtered Device List view comprised of devices under the selected
platform.
n Enrollment – View the total number of devices in each enrollment category. Selecting any
of the graphs displays a filtered Device List view comprised of devices with the selected
enrollment status.
n Operating System Breakdown – View devices in your fleet based on operating system.
There are separate charts for each supported OS. Selecting any of the graphs displays a
filtered Device List view comprised of devices running the selected OS version.
Device Management Commands
The More drop down on the Device Details page enables you to perform remote actions over-
the-air to the selected device. The actions listed vary depending on factors such as device
platform, Workspace ONE UEM console settings, and enrollment status.
Enterprise Wipe – Enterprise Wipe deprovisions selected Chrome OS devices from management
in the Workspace ONE UEM console. Devices will continue to show as managed to the end
user, but the UEM console shows the device as unenrolled in the Device Details page. All device
policies are removed and policy updates are not sent to devices after the enterprise wipe. User
Policies will remain intact on the device, as these are not dependent on device enrollment. In
order to completely wipe device or to reenroll the device, a powerwash (full device wipe) is
required.
n Before the enterprise wipe processes, choose what happens with the Chrome OS license
assigned to the device. Select Different Replacement Model, Retiring Device, or Same
Model Replacement. The reason is stored in the UEM console Event Log. For annual licences,
you can simply reassign to another device. For perpetual licences:
n Replacement devices will need to be purchased with a perpetural license upgrade.
n The licence can be transferred to a different device with the same model.
VMware, Inc. 24Chrome OS Platform
n If the device is being retired, any new devices purchased will need to be purchased with a
Chrome Enterprise license ugprade.
n Enable Lost Mode – Allows you to remotely disable devices that have been lost or stolen.
When enabled, you can set a custom message to display on the lock screen through the
Chrome OS device profile. While disabled, the device cannot be used for any purpose.
Devices can then be re-enabled remotely once they are found.
n Reboot Device – Reboot a device remotely, reproducing the effect of powering it off and on
again. Only supported on devices in Kiosk mode.
VMware, Inc. 25VMware Workspace ONE UEM
Extension for Chrome OS 5
The VMware Workspace ONE UEM Extension for Chrome OS is a extension created to handle
certificate management on Chrome OS devices. This extension provides direct communication
with the UEM console and supports certificates for Wi-Fi, VPN, web authentication and more.
Chrome OS Extension Deployment
The deployment of the Chrome OS extension is silent for the end user, and there are no
prompts that will display on the user's device. The extension is deployed automatically to known
user accounts (AD sync or users added manually to the UEM console) once a user logs in.
The extension directly contacts the Workspace ONE UEM console to notify of the new device
enrollment. Once the UEM console syncs that device record with Google, the device and user
policies will be assigned and pushed.
Thing to consider:
n The extension only functions on managed Chrome OS devices. If the device is detected as
unmanaged, then the extension will not run.
n The extension is hosted on the Chrome Web Store as an unlisted application which means
users will not be able to search for and download it. It can only be installed via a direct
download link, which the UEM console provides in the user policy.
Certificate Types
The Workspace ONE UEM Extension offers flexible options for any use case.
n User Certificates
n For use by only a single user.
n Not shared with other user accounts.
n Device Certificates
n Shared across all device users.
n Includes login users, guest users, kiosk, and managed guest sessions.
VMware, Inc. 26Chrome OS Platform
Supported Certificate Authorities
n Microsoft ADCS
Certificate Management Through the Chrome OS Extension
A Network profile is configured under User or Device policy. The Network payload contains wi-fi
information, while the Credentials payload contains certificate information. Network settings will
be sent through Google cloud, while certificate details will be queued up for the extension. To get
started with the Network profile, see #unique_7.
The extension is notified of a new certificate policy through Firebase Cloud Messaging (FCM).
The extension will retrieve certificate request instructions from the UEM console. The extension
will create the CSR (certificate request) and send it to the UEM console. The UEM console then
forwards the request to the certificate authority, which returns a certificate. The certificate is
forwarded back down to the extension which will install the certificate onto the device.
Networks using certificate based authentication will be configured automatically. Certificates
being used for other forms of authentication may need to be selected by the user during the
authentication process.
Certificate details are viewable in the console under Devices > Certificates.
Certificates configured via User Policy are user-based and only accessible to that user.
Certificates configured through Device Policy will be installed at the device level, accessible by
any user or guest user/kiosk.
Device Actions
There are some device actions in the UEM console that will affects the extension. Consider the
following:
n When 'Clear User Data on Logout' is enabled, the extension and any user certificates are
deleted on logout.
n If you clear registration from the Chrome OS EMM Registration, the UEM Extension is
removed from your devices.
Certificate Renewal and Revocation
Certificates for the Chrome OS Extension follow the renewal and revocation settings in the
Certificate Authority configuration. When a certificate expires, it will be revoked by the Certificate
Authority. The UEM console notifies the extension, and a new certificate is generated.
When a device is enterprise wiped or the registration is cleared, any assigned certificates are
revoked.
Admins can also manually revoke and renew certificates from the UEM console.
VMware, Inc. 27You can also read