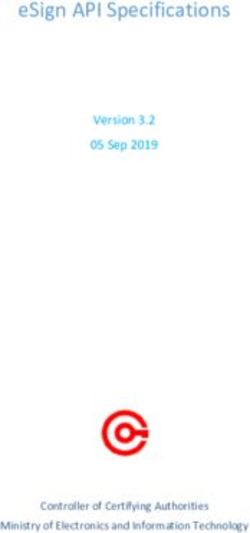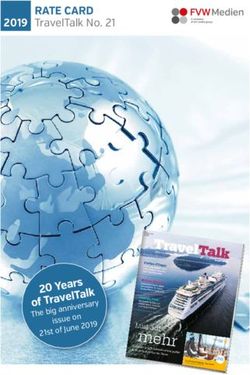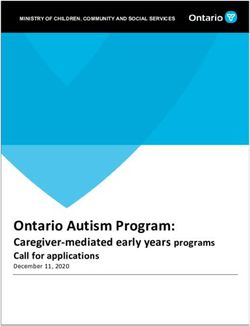Desktop publishing: Effective workflows
←
→
Page content transcription
If your browser does not render page correctly, please read the page content below
The small print
Prerequisites
Time in the workshop is precious – it is an opportunity for you to interact with the workshop leader
and other participants through questions and discussions and to share your experiences and
concerns. To make the most of this time we sometimes ask you to carry out learning activities ahead
of the workshop so that everyone comes into the class with the same basic knowledge. We keep this
prior learning to a minimum and often make use of online videos. Online videos provided through
‘Molly’ can be accessed by University members anytime, anywhere, through a browser or app.
Your course booking will tell you if any prior learning activity is required. If you don’t have an
environment where you can do this learning, you can come along to one of our ‘quiet’ sessions.
These are scheduled every week in normal term-time, and are a quiet space where you can work
through ‘Molly’ videos or other workshop resources. If you turn up for a workshop without having
done the prior learning, the workshop leader may suggest that you come back on another session.
Copyright
Carl Wenczek makes this booklet and the accompanying slides available under a Creative Commons
licence (BY-NC-SA: Attribution-NonCommercial-ShareAlike). The Oxford University crest and logo
and IT Services logo are copyright of the University of Oxford and may only be used by members of
the University in accordance with the University’s branding guidelines.
About the workshop designer
Carl Wenczek is a very experienced architectural illustrator and an expert in 3d modelling and 2d
imaging. He is a Director of his own small company and over the last 18 years has built long lasting
relationships with his clients, creating 100’s of illustrations and helping them convey their ideas and
designs.
Running parallel to his commercial work, Carl is also a part-time lecturer in multimedia and has been
teaching at Oxford University’s IT Services for the last 17 years, delivering courses in Photoshop,
Illustrator, InDesign, After Effects, Blender, GIMP, Inkscape and digital photography.
Carl also coaches Paddlesport (kayaking, canoeing and stand up paddling) and Indoor Climbing.
These sports are often coached in demanding and dynamic environments and require strong
leadership skills and a calm persona!
Revision history
Version Date Author Comments
1.0 October 2016 Dave Baker
1.0a January 2016 Dave Baker Rebranding
1.0b October 2017 Dave Baker Minor corrections
1.0c February 2020 Carl Wenczek Name change
1.0d May 2020 Carl Wenczek Updated further
informationAbout this workshop
This workshop will give you an insight into some of the techniques that can be used to create a
professional document that will be a credit to your research and/or department. It will not turn you
into a graphic designer – if you have the budget, engaging a professional graphic designer will
invariably give you a better document – but it will help you avoid the most common mistakes.
What you will learn
This workshop will NOT make you an expert in the use of InDesign or any other Desk Top Publishing
tool, although it will give you an opportunity to use InDesign CC. It will give you an insight into the
workflow involved in creating a document that you will have professionally printed, whether that is a
poster or brochure or book.
What you need to know
The workshop is designed without a specific tool in mind. The examples have been created in
InDesign, the tool of choice used in the class, but the workflow and most of the techniques you will
explore will apply to any desk top publishing application.
I will assume that you are reasonably confident in using the tool you have chosen to use to create
your document. If you don’t have a preference, then I suggest you use InDesign. Within your chosen
tool, you will need to be able to:
• Create and save a new document
• Add layers, pages, and frames
• Insert text and images into frame
If you need to review these activities, Molly is a great place to get guidance. There is an activity with
relevant Molly videos in the IT Learning Portfolio: visit skills.it.ox.ac.uk/it-learning-portfolio and
search for “InDesign”.
The resources you need
Sample documents that you can use to experiment with will be made available, but you may like to
bring along your own.
Unless you have been told otherwise, in classroom workshops there will be a computer available for
you to use with InDesign installed.
You can use your own computer with your preferred app installed if you want to – just bear in mind
that I am not an expert in every app (although I am sure that between us we will be able to sort out
most problems!)
What you need to do
Your teacher will lead you through the workshop, giving you time to try some of the techniques
covered.
The emphasis is on you finding out how to use the tool in the correct way, asking your teacher for
guidance and help as necessary. Activities for you are indicated by a .
3About the tools you can use
There are many applications that you can use to create professional documents; some make the task
easier than others. The best tools are those that allow you to ‘layout’ your document elements (text
and images) – these are usually referred to as desktop publishing packages (DTP). The most common
DTPs are:
InDesign
Part of the Adobe Creative Suite/Cloud. A high-end desktop publishing tool used by many graphic
designers. It is available by monthly subscription at discounted rates for staff use through the IT
Services shop. For students, you need to purchase through approved resellers to attract an
educational discount.
Scribus
An open source, cross-platform tool. It has many of the features of InDesign although the
interface is not as clean and user friendly. With patience it can produce documents that match
those created in InDesign in terms of layout and typography.
Publisher
Part of the Microsoft Office suite. It is not generally regarded as being as featured as InDesign. It
is often viewed as a tool that has many of the strengths and weaknesses of Microsoft Word and
PowerPoint combined.
You can, of course, use your favourite word processor such as Microsoft Word or Pages. These can
be quite effective for certain documents, for example books with few if any images, but they make
hard work of any publication where you need the flexibility to place content (text or images)
anywhere on the page. Many of the features and techniques we visit in this workshop are not
available in a word processor.
4Learning objectives
This workshop has the following learning objectives.
Learning objective One – The desk top publishing workflow
Learning objective Two – Design your document
Learning objective Three – Select your tools
Learning objective Four – Source your assets
Learning objective Five – Setup your document
Learning objective Six – Create your layers
Learning objective Seven – Add more pages
Learning objective Eight – Add your frames
Learning objective Nine – Create your master(s)
Learning objective Ten – Use styles wherever you can
Learning objective Eleven – The fun part – add your content
Learning objective Twelve – Get acceptance
Learning objective Thirteen – Proofread
Learning objective Fourteen – Print
There is an activity with relevant Molly videos in the IT Learning Portfolio: visit skills.it.ox.ac.uk/it-
learning-portfolio and search for “InDesign”.
5Learning objective One – The desk top publishing workflow
Taking a new application and becoming comfortable in using it takes time – how much time depends
largely on the application and how intuitive it is, and to a lesser degree on your background and the
tools you are already familiar with.
This workshop is not about learning the tool as much as it is about discovering the process that the
tool can be used in. The workflow below is one that is tried and tested, and is applicable to all desk
top publishing software.
Review the workflow and ask your workshop leader about aspects you are not clear about.
6Learning objective Two – Design your document
It isn’t usually productive to design your document directly in your desktop publishing programme;
you may be tempted to create the easiest layout that can be achieved with the tool rather than the
one you really want! It is far better to sketch out your idea and then make the tool do what you
want!
In the space below, create a simple layout for either a poster, a two-page leaflet, or the key
pages of a book (e.g. First page in a chapter, following pages, book cover)
7Learning objective Three – Select your tools
There are many tools that you can use to create a professional document (e.g. InDesign, Scribus,
Publisher, Quark) and many other supporting tools that you and collaborators might use (e.g.
Photoshop, GIMP, Illustrator, InkScape). Which you choose comes down to how fit for purpose it is,
how convenient it is, and the cost.
Use the space below to list the applications that you might consider using. If you are unsure
whether they would be suitable, you might like to discuss with the workshop leader. In this
session we will focus on using InDesign.
8Learning objective Four – Source your assets
Although the layout of your document is a key consideration, no one will read it unless it has some
great content. The content – text and graphics – can influence your design and so it is never too
early to start gathering copy (i.e. text content) and images and diagrams from your contributors.
Desktop publishing programs can accept text documents from most common word processors. They
will even try to preserve the formatting, however formatting is usually best achieved by using styles
within the desktop publishing program (see later).
Most common image formats will be supported. Two key considerations when selecting images –
other than their aesthetics – are copyright and resolution.
You need to make sure that you have permission to use an image. Copyright is complicated, so seek
advice if you are unsure. Stock image sites where you pay a fee for use of an image are convenient
but can be expensive. Creative commons licenced images are worth considering.
For professional quality printing, images need to be high resolution. Most print shops will specify a
resolution of 300dpi, i.e. 300 dots for every inch of printed image. Dividing the width of an image in
pixels by 300 will give you a guide as to the optimum width in inches for a given image.
Your workshop leader will make available some text files to use (or use your own).
Explore some of the web sites below. Download some images that might be suitable for your
document.
http://search.creativecommons.org
http://publicdomainpictures.net
http://www.flickr.com/commons
http://www.dreamstime.com
http://openclipart.org
https://fontlibrary.org/
9Learning objective Five – Setup your document
It’s now time to open up your desktop publishing program and to set up your document. There are
very few layout decisions that can’t be changed later in the workflow, but some of more difficult than
others. It will save you a lot of time if you get your initial document setup correct. This includes:
• Page size and orientation
• Page bleed. A bleed is a guide that sits off the page, against which you align an image that
needs to go to the page edge. When the page is trimmed to the correct size, the image bleed
gives a safety margin.
• Page margins
• Page layout. Facing or not? Facing means having left and right pages.
Open InDesign (or equivalent application) and create a page with the appropriate properties
for your document. The menu option is File > New > Document
Typical page sizes:
Typical Typical Typical
Facing?
page sizes bleeds margins
Poster A1 (594 x 841 mm) 3-5 mm 25-30 mm No
A0 (841 x 1189 mm)
Leaflet A4 (210 x 297 mm) 3mm 10-20 mm Usually
Book 134 x 197mm (Standard) Not unless 7-15mm but Yes
216 x 138mm (Demy) pages have depends on
210 x 148mm (A5) images to the book
234 x 156mm (Royal) the edge of style
249 x 177mm (Pinched Crown Quarto) a page
246 x 189mm (Crown Quarto)
276 x 219mm (Demy Quarto)
297 x 210mm (A4)
10Learning objective Six – Create your layers
You can think of a layer as a transparent sheet on to which you put your content (text and images in
frames, see later). Every desktop publishing program gives you one layer, most allow you to add as
many more as you want.
Layers allow you to separate your content either for:
• Aesthetic effects – e.g. overlapping images with text
• Management of your content - e.g. a layer with comments or tasks to be done, or duplicate
text layers, each in a different language
• Helping with the design activity –e.g. a layer for your layout guides, or locking or hiding layers
when you want to focus on another layer
Many designers use four layers:
• Guides – all your layout guides
• Text – all your text frames
• Images – all your images and diagrams
• Background – e.g. for watermarks
In your document, create the four layers (or more if you want!) and arrange them in the above order.
In InDesign:
Windows >> Layers (or F7) displays the layers panel
There is an icon on the panel to create a new layer
Double-click a layer to rename it
Drag and drop a layer in the stack to re-order it
Explore the layer options by resting your mouse pointer on the symbols on the layers panel
11Learning objective Seven – Add more pages
You can add (and remove) pages at any time. For shorter publications such as posters and leaflets
you will probably know how many pages you want when you design your document, and it makes
sense to put them in place ready and waiting for your content.
For a book, you may not know exactly how many pages you will have. In this case you will probably
add a few pages which you might use for a title page, frontispiece, contents page, foreword, etc. You
can get InDesign to add pages automatically when you are inserting a lot of text (see later).
Add a suitable number of pages for your document
You can add pages using the Pages panel Windows >> Pages (or F12)
Right click anywhere in the pages panel and select Insert pages…
12Learning objective Eight – Add your frames
Your text and images have to be contained within frames. Frames can be any size or shape and can
be resized and moved at any time. Some desktop publishing tools have image frames and text frames
while other tools, such as InDesign, have only one type which can contain either type of content.
Frames sit on a layer. Make sure you have the appropriate layer selected (in the Layers panel) before
adding a frame. For example, select the Image layer before creating a frame for an image.
For each page, set up a series of guides that define your layout
In the Layers panel, make sure the Guides layer is selected
If you want to create a regular pattern of guides:
Use Layout >> Create guides
To place guides manually:
If they are not visible, display the rulers using View >> Show rulers (or CTRL+R)
Click anywhere in a ruler and drag on to a page to create a guide
To delete a guide you created by mistake, chose the Selection tool from the Tools panel and
select the guide by clicking on it. Then press the DELETE key.
To move a guide, select and drag it using the Selection tool, or select and then change its
position measurement in the Control Panel
Now, for each page, using the guides to help, add the frames you need:
Look for the Frame tool in the Tools panel and use it to click and drag frames according to
your layout design.
Resize and/or move your frames by using the Selection tool from the Tools panel.
If you need to move a frame from one layer to another, select the frame using the Selection
tool, and drag the coloured square to the right of the layer name in the Layers panel to
another layer.
13Learning objective Nine – Create your master(s)
Masters are patterns for pages. They are unlikely to be useful when creating a poster, but for
publications with more than 3 or 4 pages you should consider using them.
If you make changes to a master then (subject to some limitations) pages based on that master also
change. You can also use a master page to define where repeated elements such as a page number
or running heading will appear on document pages.
Every document has one master (which you can ignore if you want) and you can add as many others
as needed.
If you are creating a multi-page document, add a page number to each page:
Display the Pages panel (Window >> Pages, or F12)
Double-click on the A master
Create a frame of a suitable size and position it where you want the page number to appear
Choose the Type tool from the Tools panel and click into the frame
Choose
Type >> Insert Special Character >> Markers >> Current Page Number
14If you are creating a book, you may need to have several hundred pages and if you are bringing this
copy in from a word processed file, it would be tedious to add each page individually. We can use a
master page with a primary text frame to make this process much easier.
If your document is a book:
In the Type Preferences panel (Edit >> Preferences >> Type), make sure the Smart
Text Reflow option is enabled.
Display the Pages panel (Windows >> Pages, or F12)
Identify the page (or spread) you have created which has the layout which you want for the
majority of your pages
Click and drag the page number of the appropriate page (or spread) from the lower part of
the Pages panel to the upper part, this creates a new master (probably labelled B)
In the upper part of the Pages panel double-click on the new master.
Use the Select tool to select the frame(s) on the new master
Use Object >> Content >> Text to let InDesign know the frame(s) will contain text
If you have more than one frame, thread them together
Use the Select tool to select the frame
There will be a page icon at the top left of the frame
Click on the icon to ‘Make this story the master’s primary text flow
Double-click on the original page in the lower part of the Pages panel
Select the frame(s) on the page and press DELETE
Click and drag the thumbnail of the master you have just created (top part of the Pages
panel) onto the empty page. This applies the master to the page. You should be able to see a
pale placeholder of the frame(s).
We will return to this in a later objective.
15Learning objective Ten – Use styles wherever you can
Styles enable you to take control of your document so that it looks consistent and is easy to adapt
and maintain. A style is a pattern for the look of an element (for example an item of text, or a frame
border) in much the same way that a master is a pattern for the layout of a page.
There are five types of styles:
• Cell (of a table)
• Character
• Object
• Paragraph
• Table
and we should also include:
• Swatches
which are ‘styles’ for colours.
Styles (and swatches) have names, and you should make sure that your style names clearly indicate
what the style is for.
Part of the design process is to identify the styles that you might need in your publication. Here are
some typical styles you may need:
Poster Leaflet Book
Cell The different types of The cells of a table that
cell in tables of data is a calendar of events
(e.g. headings, totals)
Character Reference numbers URLs Footnote references
URLs Names of people
Object Image borders Image borders Page embellishments
Decorative lines
Paragraph Section headings Article headings Chapter headings
Body text Article body test Footnotes
Captions Callouts Index entries
Table Data tables Comparison tables
Calendars
Swatches Character colours Theme colour(s) Page embellishment
Heading text colours colours
Each style type has its own panel (Windows >> Style), and you can create a new style by using the
Create New Style button at the bottom of each panel.
Double-clicking on a style will open up the appropriate Style options panel where you can give the
style a name and set its attributes.
You can apply a style by selecting the appropriate element (e.g. paragraph) and then clicking on the
style you want to apply in the appropriate style panel.
Note: It is best to make sure that nothing is selected when creating a style. If you create a style with
an element selected, the style will be applied to it, which may not be what you want.
16In the space below, create a list of styles that you will need for your document. This list doesn’t have
to be exhaustive – you can create extra ones later.
For each style, create a style in your document.
Note that you can base one style on another. When you do this, the style inherits all the attributes of
the base style, ready for you to make changes as necessary. Later, changing the base style will cause
all its ‘child’ styles to change in the same way, unless the changed attribute has been redefined
locally.
17Swatches, which behave like styles for colours, are created in the Swatches panel
(Window >> Swatches, or F5).
To create a new swatch
Select an existing one and then click on the New Swatch button at the bottom of the Swatch
panel
Double-click on the new swatch entry to display the Swatch options dialog.
Documents which will be professionally printed should have colours defined by proportions of the
four ink colours: Cyan, Magenta, Yellow, Black (CMYK). For example, Oxford Blue is
C = 100 M = 80 Y=0 B = 60
Documents intended only for the web, or on screen, use the three screen colours: Red, Green, Blue
(RGB). For example, Oxford Blue is
R = 0 G = 33 B = 71
You can print a document created in CMYK or display a document created in RGB on screen, but the
conversion is never exact. Never mix the two colour schemes in one document.
Create some swatches that would be useful in your document.
It is good practice to give your swatch a name that describes its purpose (e.g. image frame
border) rather than its colour.
Swatches can be redefined at any time using the Swatches option dialog. Any use of the swatch will
be updated to reflect the new definition.
18Learning objective Eleven – The fun part – add your content
You should now have everything in place to start bringing in your content:
• Document
• Layers
• Pages
• Frames
• Masters
• Styles and swatches
To add text:
Select the Type tool from the Tools panel.
Click into a frame. InDesign is a passable text editor, so you can type in text you need.
Click into a frame. Use File >> Place.
InDesign recognises most text file formats. It will also try and honour the formatting by
creating styles as appropriate. You can take control of this by enabling the Show Import
Options feature in the File Place dialog.
To thread overset (overflow) text from one frame to another:
Look for the overset text symbol (+) at the bottom right of the text frame.
Click on the overset text symbol – the cursor will be loaded with the overset text
Click on an empty frame
To create pages automatically for a book:
Set up your Smart Text Reflow master as described earlier in the Masters learning objective
Select the Type tool from the Tools panel.
Click into the primary text frame. Use File >> Place. InDesign should automatically
create extra pages as necessary.
To add images:
Use the Select tool to select a frame
Use File >> Place and select the image file. InDesign will fill the frame with the image
Right-click on the image and choose Fitting >> Fill Frame Proportionally
Crop the image by changing the frame size
Move the image inside the frame by using the Direct Select tool (white arrow) in the Tool
panel
To apply styles:
Use the Select tool to select the element
In the appropriate Style panel, click on the required style
To apply Swatches:
Select the element
In the Tools panel click on the Fill or Stroke (border) tool as appropriate, select the required
Swatch from the Swatch panel
19Remember, nothing is fixed in InDesign. You can always change a style, redefine a swatch, move or
resize a frame, move a frame from one layer to another…
If you find that you are unable to select an element:
Make sure that the layer is unlocked. Locked layers will have a padlock next to them in the
Layers panel
You may be trying to select an element on one layer ‘through’ an element on another
(perhaps a frame). Try making one or more layers temporarily invisible by clicking on the Eye
symbol next to the layer name in the Layers panel, and then try selecting the element.
20Learning objective Twelve – Get acceptance
It can be frustrating to spend a lot of time on a document, only for your client (perhaps department
Head or Research lead) to want lots of changes made.
Don’t be discouraged!
If you have made use of Styles and Masters you should be able to make even major changes quite
quickly.
Try making some major changes to your document by redefining some styles and swatches>
NOTE it is always worth saving a copy of a document before you start changing it!
Sometimes it can be worth producing a few different versions of your document to show a client.
Styles make this easy. You could even duplicate a Layer (Right click on a layer in the Layers panel and
choose Duplicate Layer) and make changes to one of them. You can quickly toggle between them
using the Visibility icon against each layer in the Layers panel.
21Learning objective Thirteen – Proofread
Proofreading should not be taken lightly. It can be embarrassing and expensive to have a document
professionally printed only to find errors in it afterwards.
Always use the spell checker before printing.
You can force a spell check for a story (a collection of frames) by selecting the Type tool and
clicking in to the text and then using Edit >> Spell
You can turn on the dynamic spell checker at
Edit >> Preferences >> General >> Spelling
You can see a complete story (and edit it) no matter how many frames and pages it is
distributed across by using the Story Editor at Edit >> Edit in Story Editor.
However, the most effective proof reader is someone else!
22Learning objective Fourteen – Print
You can print directly from InDesign as you would with any other application.
More usually you will create a PDF of your document, and send that to be printed by someone else.
PDFs are more complicated than you may think. Creating one is easy:
Use File >> Export and select PDF as the file type.
Take note of any error messages, especially any which say there is overset text!
The PDF dialog has many options and generally you can take the defaults. However, always
check with the print shop – they may require particular settings.
If you need to send the InDesign file to someone else, there are two options:
Simply send them the InDesign file. As long as they have a compatible version of InDesign, they will
be able to open it, however by default the InDesign file only ever has low quality copies of your
images embedded in it. The original, high quality images will be in their original folders.
Or
If you want to send a full InDesign version of your document to someone else, including all the
original images (and fonts). You will need to ‘package’ the project:
Use File >> Package
Take note of any warnings and/or errors – you may need to act on them
When you select the Package option, you will have the opportunity of creating a notes text
file for the print shop.
All of the project assets will be placed into a folder of your choice
Typically you will then zip the folder and send to the recipient. InDesign files with high quality
images can be VERY big. You may need to use a file transfer service such as OxFile or
DropBox.
23Further information
Getting extra help
Course Clinics
The IT Learning Centre offers bookable clinics where you can get pre- or post-course advice. Contact
us using courses@it.ox.ac.uk.
Study Videos from Molly
Molly is our collection of self-service courses and resources. This includes providing LinkedIn
Learning video-based courses free to all members of the University. Visit skills.it.ox.ac.uk/molly and
sign in with your Single Sign-On (SSO) credentials.
Some courses recommend pre- and/or post-course activities to support your learning. You can
watch these online videos anywhere, anytime, and even download them onto a tablet or
smartphone for off-line viewing.
If you need a quiet place to work through learning activities away from distractions, the IT Learning
Centre offers ‘quiet’ sessions where you can book a place. These are scheduled frequently during
normal term times.
About the IT Learning Portfolio online
Many of the resources used in the IT Learning Centre courses and workshops are made available as
Open Educational Resources (OER) via our Portfolio website at skills.it.ox.ac.uk/it-learning-portfolio.
Find the pre-course activity for this course in the IT Learning Portfolio: visit
skills.it.ox.ac.uk/it-learning-portfolio and search for “InDesign”.
About the IT Learning Centre
The IT Learning Centre delivers over 100 IT-related teacher-led courses, which are provided in our
teaching rooms and online, and we give you access to thousands of on-line self-service courses
through Molly (powered by LinkedIn Learning).
Our team of teachers have backgrounds in academia, research, business and education and are
supported by other experts from around the University and beyond.
Our courses are open to all members of the University at a small charge. Where resources allow, we
can deliver closed courses to departments and colleges, which can be more cost-effective than
signing up individually. We can also customize courses to suit your needs.
Our fully equipped suite of seven teaching and training rooms are usually available for hire for your
own events and courses.
For more information, contact us at courses@it.ox.ac.uk
About IT Customer Services
The IT Learning Centre is part of the Customer Services Group. The group provides the main user
support services for the department, assisting all staff and students within the University as well as
retired staff and other users of University IT services. It supports all the services offered by IT
Services plus general IT support queries from any user, working in collaboration with local IT support
units.
The Customer Services Group also offers a data back-up service; an online shop; and a
PC maintenance scheme. Customer Services is further responsible for desktop computing services –
for staff and in public/shared areas – throughout UAS and the Bodleian Libraries.
2425
This page intentionally left blank
12/06/2020
Desktop Publishing:
Effective workflows
1
This session
Your teacher is Dave Baker
david.baker@it.ox.ac.uk
We finish by 5pm
You should have Some ideas!
You will have Course handbook
2
Your safety is important
Where is the fire exit?
Beware of hazards:
Tripping over bags and coats
Please report any equipment faults to us
Let us know if you have any other concerns
3
112/06/2020
Your comfort is important
The toilets are along the corridor
outside the lecture rooms
The rest area is where you registered
The swivel seats are adjustable
You can adjust the monitors for
height, tilt and brightness
4
5
6
212/06/2020
© bcsmith46 photobucket.com
7
Four features make DTP special
Text Guides &
Layers Frames
threading bleeds
8
Design the document
Select your tool(s)
Source your assets
Setup the document
Create your layers
Add more pages
Add your frames
Create your master(s)
STYLES
The fun part!
Get acceptance
Proof read
Print
9
312/06/2020
Design the document
Select your tool(s)
Source your assets
Setup the document
Create your layers
Add more pages
Add your frames
Create your master(s)
STYLES
The fun part!
Get acceptance
Proof read
Print
10
Wordprocessors CC Junichi Ishito flickr.com
Ai
ID Image editors
Ps Adobe Reader, etc
11
Design the document
Select your tool(s)
Source your assets
Setup the document
Create your layers
Add more pages
Add your frames
Create your master(s)
STYLES
The fun part!
Get acceptance
Proof read
Print
12
412/06/2020
Design the document
Select your tool(s)
Source your assets
Setup the document
Create your layers
Add more pages
Add your frames
Create your master(s)
STYLES
The fun part!
Get acceptance
Proof read
Print
13
search.creativecommons.org
14
Screen = Transmission Paper = Reflection
RGB CMYK
Red Green Blue Cyan Magenta Yellow Black
15
512/06/2020
16
Design the document
Select your tool(s)
Source your assets
Setup the document
Create your layers
Add more pages
Add your frames
Create your master(s)
STYLES
The fun part!
Get acceptance
Proof read
Print
17
Design the document
Select your tool(s)
Source your assets
Setup the document
Create your layers
Add more pages
Add your frames
Create your master(s)
STYLES
The fun part!
Get acceptance
Proof read
Print
18
612/06/2020
Design the document
Select your tool(s)
Source your assets
Setup the document
Create your layers
Add more pages
Add your frames
Create your master(s)
STYLES
The fun part!
Get acceptance
Proof read
Print
19
Design the document
Select your tool(s)
Source your assets
Setup the document
Create your layers
Add more pages
Add your frames
Create your master(s)
STYLES
The fun part!
Get acceptance
Proof read
Print
20
Design the document
Select your tool(s)
Source your assets
Setup the document
Create your layers
Add more pages
Add your frames
Create your master(s)
STYLES
The fun part!
Get acceptance
Proof read
Print
21
712/06/2020
Design the document
Select your tool(s)
Source your assets
Setup the document
Create your layers
Add more pages
Add your frames
Create your master(s)
STYLES
The fun part!
Get acceptance
Proof read
Print
22
Design the document
Select your tool(s)
Source your assets
Setup the document
Create your layers
Add more pages
Add your frames
Create your master(s)
STYLES
The fun part!
Get acceptance
Proof read
Print
23
Design the document
Select your tool(s)
Source your assets
Setup the document
Create your layers
Add more pages
Add your frames
Create your master(s)
STYLES
The fun part!
Get acceptance
Proof read
Print
24
812/06/2020
Design the document
Select your tool(s)
Source your assets
Setup the document
Create your layers
Add more pages
Add your frames
Create your master(s)
STYLES
The fun part!
Get acceptance
Proof read
Print
25
Design the document
Select your tool(s)
Source your assets
Setup the document
Create your layers
Add more pages
Add your frames
Create your master(s)
STYLES
The fun part!
Get acceptance
Proof read
Print
26
Design the document
Select your tool(s)
Source your assets
Setup the document
Create your layers
Add more pages
Add your frames
Create your master(s)
STYLES
The fun part!
Get acceptance
Proof read
Print
27
912/06/2020
Design the document
Brochure
Select your tool(s)
Source your assets
Setup the document
Poster
Book
Create your layers
Add more pages
Add your frames
Create your master(s)
STYLES
The fun part!
Get acceptance
Proof read
Print
28
Design the document
Select your tool(s)
Source your assets
Setup the document
Create your layers
Add more pages
Add your frames
Create your master(s)
STYLES
The fun part!
Get acceptance
Proof read
Print
29
Design the document
Select your tool(s)
Source your assets
Setup the document
Create your layers
The plan
Add more pages
Add your frames
Create your master(s)
STYLES
The fun part!
Get acceptance
Proof read
Print
30
1012/06/2020
portfolio.it.ox.ac.uk
31
Design the document
Select your tool(s)
Source your assets
Setup the document
Create your layers
The plan
Add more pages
Add your frames
Create your master(s)
STYLES
The fun part!
Get acceptance
Proof read
Print
32
Dave Baker
david.baker@it.ox.ac.uk
33
1112/06/2020
c PD c PD c BY-SA
Junichi Petr Kratochvil Ferlixwangg
flickr.com publicdomainpictures.net wikimedia.org
c BY NC ND c PD
Willi Heidelbach Petr Kratochvil
publicdomainpictures.net
©
c BY-SA
bcsmith46 bunnyhero
photobucket.com flickr.com
c BY-NC-ND
c CC-BY
jonathaneyre323
AdamStanislav
flickr.com
OpenClipArt
c BY-NC-ND c CC-BY
jonathaneyre323 AdamStanislav
flickr.com OpenClipArt
34
This presentation is made available by Dave Baker
under a Creative Commons licence:
Attribution-NonCommercial-ShareAlike CC BY-NC-SA
Note: some content may be subject to different licencing
david.baker@it.ox.ac.uk
35
12You can also read