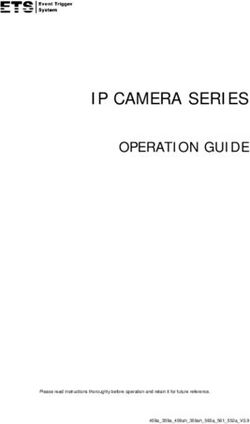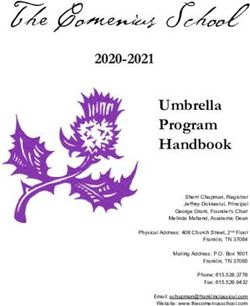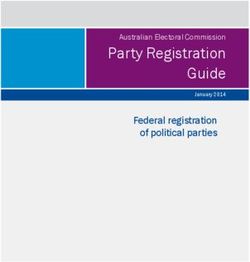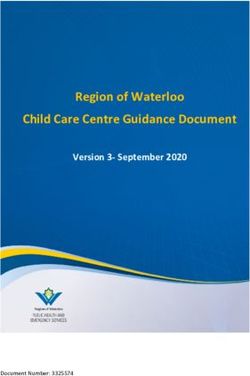User Manual Lava iris 460
←
→
Page content transcription
If your browser does not render page correctly, please read the page content below
User Manual Lava iris 460
A L L R I G HT S R E S E R V E D
©2014. All rights are reserved. No part of this document can be
reproduced without permission. All trademarks and brand names
mentioned in this publication are property of their respective
owners.
While all the efforts have been made to ensure the accuracy of
contents in this manual, we presume no responsibility for errors or
omissions or statements of any kind, whether such errors are
omissions or statements resulting from negligence, accidents, or
any other cause. We operate a policy of continuous development
and reserve the right to make changes, modifications and
improvements to the device, device features/ specifications or any
of its parts without prior notice.
Your device may have preinstalled bookmarks and links for third
party internet sites and may allow you to access third party sites.
These are no affiliated with us, and we do not endorse or assume
liability for them. If you access such sites, take precautions for
security or content.
The limited warranty does not cover user manuals or any third party
software, settings, content, data or links, whether
included/downloaded in the product, whether included during
installment, assembly, shipping or any other time in the delivery
chain or otherwise and in any way acquired by you. To the extent
permitted by applicable law(s), we do not warrant that any our
software will meet your requirements, will work in combination with
any hardware or software applications provided by a third party,
that the operations of the software will be uninterrupted or error free
or that any defects in the software are correctable or will be
corrected.
User’s Manual is provided just to guide the user about the
functionality of the device. This does not seem to be any certificate
of technology. Some functions may vary due to modifications and
up-gradations of software or due to printing mistake.
iris460 Page 1SAFETY PRECAUTIONS
Please read the following safety guidelines before using the device.
Do not use the phone while you are driving.
Do not place magnetic storage media near your phone.
Radiation from the phone may erase the information
stored on them.
Keep your phone and its accessories away from
children.
Mobile phones can interfere with the functioning of
medical devices such as hearing aids or pacemakers.
People having active medical implants should keep
their cell phone at least 15 cm away from the implant.
Permanent hearing loss may occur if you use
earphones or headphones at high volume.
Use a wireless hands-free system (headphone/
headset) with a low power Bluetooth emitter.
Make sure the cell phone has a low SAR.
Keep your calls short or send a text message (SMS)
instead. This advice applies specially to children
adolescents and pregnant women.
Use cell phone when the signal quality is good.
Notice:
Do not dismantle the device or accessories otherwise,
manufacturer is not liable to pay for damages as the
device and accessories are not covered by warranty.
Use only original batteries and charging devices.
Please back up your important data timely and keep
them properly. The company is not liable for any failure
to call or loss of data due to mis-operation, poor signal
or power cut, etc.
All the screens in this manual are for reference only,
and some contents actually displayed may depend
upon the presetting of the service provider or the
iris460 Page 2network operator, or the SIM card. If any functions
referred to in this manual are different from those of
your device, please follow your device.
Do not put use it in a place with flammable gas such as
a petrol pumps. The temperature recommended for
using the device is 5-35℃. Do not touch the charger,
power cable or socket with wet hands. This may cause
an electric shock.
If your phone or any of its accessories do not function
normally, then please visit your nearest authorized service
facility. The qualified personnel will assist you, and if
necessary, will arrange for the service.
iris460 Page 3TA B L E O F C O N TE N T S
ALL RIGHTS RESERVED .................................................... 1
SAFETY PRECAUTIONS ..................................................... 2
TABLE OF CONTENTS ....................................................... 4
1. UNDERSTANDING YOUR DEVICE .................................. 7
1.1 GENERAL INFO ...................................................................... 7
1.2 DEVICE OVERVIEW ............................................................... 8
Position of Keys ........................................................................................ 8
2. GETTING STARTED ...................................................... 10
2.1 INSTALLING CARDS & BATTERY ....................................... 10
Installing SIM Card and Battery ............................................................. 10
Installing Memory Card ......................................................................... 10
Charging the Battery .............................................................................. 11
2.2 POWERING ON/OFF THE DEVICE ...................................... 11
Turning On the Device ........................................................................... 11
Turning Off the Device ........................................................................... 12
3. BASIC OPERATIONS .................................................... 13
3.1 CALLING ................................................................................ 13
To Make Calls ........................................................................................ 13
Answer/Reject an Incoming Call ............................................................. 13
Other Options during the call ................................................................. 13
To put a call on hold............................................................................... 13
To set up conference calls....................................................................... 13
3.2 MESSAGING ......................................................................... 14
Creating a Message ................................................................................ 14
Receiving and Managing Messages ........................................................ 14
To forward a text message ...................................................................... 14
To copy message text .............................................................................. 14
MULTIMEDIA MESSAGE ..................................................................... 15
3.3 CONTACTS ........................................................................... 15
To add a Contact .................................................................................... 15
To import contacts .................................................................................. 15
3.4 EMAIL .................................................................................... 16
3.5 BROWSER ............................................................................ 16
4. HOME SCREEN............................................................. 17
4.1 STATUS BAR ........................................................................ 17
4.2 CUSTOMIZING SCREEN ...................................................... 17
iris460 Page 4Shortcuts ................................................................................................ 18
Widgets................................................................................................... 18
Setting the wallpaper .............................................................................. 18
Rotating Your Mobile Phone Screen ....................................................... 18
5. MULTIMEDIA ................................................................ 19
5.1 FILE MANAGER .................................................................... 19
5.2 MUSIC ................................................................................... 19
5.3 CAMERA ................................................................................ 19
5.4 SOUND RECORDER ............................................................ 19
5.5 GALLERY .............................................................................. 19
5.6 FM RADIO ............................................................................. 20
6. NETWORK .................................................................... 21
6.1 WI-FI ...................................................................................... 21
Note: ...................................................................................................... 21
6.2 3G .......................................................................................... 21
6.3 BLUETOOTH ......................................................................... 21
7. SETTINGS ..................................................................... 22
7.1 SIM MANAGEMENT .............................................................. 22
7.2 WIRELESS & NETWORKS ................................................... 22
7.3 AUDIO PROFILES ................................................................. 22
7.4 DISPLAY ................................................................................ 22
7.5 STORAGE ............................................................................. 22
7.6 BATTERY .............................................................................. 23
7.7 APPS ..................................................................................... 23
7.8 LOCATION ............................................................................. 23
7.9 SECURITY ............................................................................. 23
7.10 LANGUAGE & INPUT .......................................................... 24
7.11 BACKUP & RESET .............................................................. 24
7.12 ACCOUNTS ......................................................................... 24
7.13 DATE & TIME ...................................................................... 24
7.14 SCHEDULE POWER ON & OFF ......................................... 24
7.15 ACCESSIBILITY .................................................................. 24
7.16 ABOUT PHONE ................................................................... 24
8. APPLICATIONS & UTILITIES ........................................ 26
8.1 CALCULATOR ....................................................................... 26
8.2 CLOCK ................................................................................... 26
8.3 GMAIL .................................................................................... 26
8.4 PLAY STORE ........................................................................ 26
iris460 Page 5ENVIRONMENTAL CONCERN .................................. 27 E-WASTE DISPOSABLE MECHANISM .............................. 29 SAR INFORMATION .......................................................... 30 TROUBLE SHOOTING ...................................................... 31 LAVA WARRANTY CERTIFICATE ..................................... 32 iris460 Page 6
1. UNDERSTANDING YOU R DEVICE 1.1 GENERAL INFO Iris 460 is a dual SIM phone that encloses features, such as Android version 4.4, Wi-Fi, 1.3G Dual core Processor, 5 MP digital Camera.etc. This phone is provided with two SIM slots for two different SIM cards. The SIM card inserted in the slot1 is called SIM1, and the other one in the slot2 is known as SIM2. You can select to operate SIMs as per your needs. iris460 Page 7
1.2 DEVICE OVERVIEW Position of Keys 1. Earphone Jack 2. Earpiece 3. Volume control key 4. Touch Screen 5. Menu Key 6. Home Key 7. Back Key 8. Front camera lens 9. USB port 10. Camera lens iris460 Page 8
11. Torch 12. Battery cover 13. Power Key 14. Speaker iris460 Page 9
2 . G E T TI N G S TA R TE D
2.1 INSTALLING CARDS & BATTERY
Please switch off your device before inserting or removing the
battery/ SIM card or memory card.
Installing SIM Card and Battery
Your device is provided with two SIM slots for two different SIM
cards. In order to install battery and SIM card in the device, please
follow the steps mentioned below:
Remove the back cover of the device.
Hold the device with the front facing downwards and pull
the battery cover.
Insert the SIM cards in the device.
Attach the battery.
Push the battery cover until it clicks into place.
Installing Memory Card
Your device supports T-Flash card, which is a multimedia memory
card used to multiply the memory of the device. The T-flash card is
small and should be pulled out and installed carefully and prudently
in order to avoid any kind of damage. Please follow the steps
mentioned below to install the memory card in the device:
Switch off your device.
Remove the battery cover.
Slot the T-Flash memory card into the slot.
Attach the battery.
iris460 Page 10 Fix the battery cover until it mount properly into place.
Charging the Battery
The device prompts a warning tone and message stating
insufficient battery when the battery power is low.
Please follow the instructions mentioned below to charge your
device:
Plug the connector of the charger into the jack of the
device.
Plug the charger into a standard AC wall outlet.
Charging……. Fully Charged…….
You should fully charge the battery before using the device for the
first time. It is recommended to charge the battery for three hours
before using the device for the first time.
2.2 POWERING ON /OFF THE DEVICE
Turning On the Device
After installing the SIM cards and charging the battery, you are now
ready to turn on your device.
Long press and hold the Power Key to turn on the device.
The first screen that appears is known as the home/idle
Screen.
Drag the lock icon sidewards to unlock the screen.
If the screen turns off, then short press the Power Key to
turn on the display.
iris460 Page 11Turning Off the Device
Press and hold the Power Key for 3 seconds.
A pop-up window appears, select Power off.
Select OK to confirm.
iris460 Page 123 . B A S I C O P E R A TI O N S
3.1 CALLING
To Make Calls
If the icon appears on the screen, then you can make or
receive calls.
To make a call, please follow the steps mentioned below:
Enter the Main Menu, select Phone.
Tap , enter the phone number using the on-screen
keyboard.
Tap to delete a wrong number. Tap and hold it to
erase the entire number.
After entering phone number, tap .
To end the call, tap
Answer/Reject an Incoming Call
When you receive an incoming call, a notification message appears
on the screen. In order to accept the call, drag towards right.
If you wish to reject the call, drag towards left.
Other Options during the call
To put a call on hold
If you are having a call conversation and there is another incoming
call, select hold to put the first call on hold. To unhold the call,
select unhold.
To set up conference calls
If you are already having a call conversation, select Hold to
put the call on hold.
Select Add Call to make another call. .
After connecting to the second call, select merge calls to
set up the conference call.
iris460 Page 133.2 MESSAGING
Your device features, sending and receiving of SMS (Short
Message Service) and MMS (Multimedia Message Service). Go to
Main Menu and then select Messaging.
Creating a Message
Tap Compose new message.
In To field; enter the recipient‟s phone number.
Type message in the Type to compose field.
Tap to Send.
Receiving and Managing Messages
When you send and receive messages to or from a contact, these
messages are grouped as a message thread. A message thread
looks like an exchanged conversation.
To forward a text message
Enter the Main Menu, select Messaging.
Tap to view a message thread.
Press and hold a message to view the message options.
Select Forward.
In the To field, enter the recipient‟s phone number.
Tap to Send.
To copy message text
You can use this function to copy the text from a message to a new
message you are composing.
Enter the Main Menu, select Messaging.
Select a message thread to open it.
Press and hold the message to view the submenu options.
Select „Copy‟.
Go to Compose new message.
Press and hold Type to compose.
Select „Paste‟ to paste the copied text to your new
message.
iris460 Page 14MULTIMEDIA MESSAGE
A Multimedia message or MMS can contain letters, an image, an
audio or video file. To create and send a MMS, please follow the
steps mentioned below:
Enter the Main Menu, select Messaging.
Tap Compose new message.
Select Menu > Add subject.
In the To field, enter the recipient‟s phone number or and
enter the Subject.
To insert a picture or video file, etc, tap .
To insert text, tap Type to Compose, and then enter your
message.
3.3 CONTACTS
Contacts refer to the phonebook that lets you store names, phone
numbers.
To add a Contact
Enter the Main Menu select Phone.
Tap , Enter number > Tap Menu key > New contact.
Select the storage
You can enter contact information such as name, phone
number.
Tap Done to save the contact.
Tip: Or enter the Main Menu and select People, tap
create New contact.
To import contacts
Enter the Main Menu select People.
Tap Menu key > Import/Export.
Select to import contacts from Phone contact/ Phone
storage/ SIM Card/ SD Card.
Select a particular source to import the contacts from.
Select Next.
Select the destination, such as Phone to copy contacts to.
iris460 Page 15 Select Next.
Select “Select All” to import all contacts or mark the
required contacts.
Select OK.
3.4 EMAIL
Your device allows you to compose, read and send emails.
3.5 BROWSER
Browser is a tool which enables you to access the Internet.
iris460 Page 164. HOME SCREEN
From Home screen, you can quickly access common features, view
notifications of missed calls, received messages and check
connection status.
4.1 STATUS BAR
The Status bar icons indicate different types of information. The
table below lists various icons that might appear on the status bar
of the device.
Network intensity of SIM card 1 or SIM
card 2
Battery level of the device
New short message
Missed call notification
Headset is plugged in
USB connected
Wi-Fi is connected.
Bluetooth is activated
GPRS network is in use.
4.2 CUSTOMIZING SCREEN
The device features a touch screen with idle displays and access to
utilities at just one-touch. So swipe right or left to navigate through
various screens accessing your favorite features without entering
the main menu. Each screen can be customized by adding various
iris460 Page 17widgets, shortcuts and folders.
Shortcuts
In order to add a shortcut on the screen: Long press on the desired
application to add on the screen.
Widgets
Save time with live updates right on Home screen and get all of
your personalized updates at one place.
Setting the wallpaper
You can customize the wallpaper of your Home screen with default
wallpaper or with pictures taken from your device.
In the idle mode, tap Menu Key > Wallpapers.
Rotating Your Mobile Phone Screen
The orientation of most screens will change to landscape or
portrait view when you rotate your phone sideways.
On the Home screen, Settings > Display > Auto-rotate
screen to disable this function.
iris460 Page 185. MULTIMEDIA Your device features various multimedia options, such as Music, Camera and Sound Recorder,etc. 5.1 FILE MANAGER You can browse, open and manage the data saved in the Device and Memory card by accessing the File Manager sub-menu. The device provides a certain space for users to manage files and supports the T-Flash card. You can use the file browser to conveniently manage various directories and files on the T-Flash card. 5.2 MUSIC Use the Music to play music files. The songs saved in your SD Card can be played using the Music of the device. 5.3 CAMERA Your device is equipped with camera and camcorder, which enables you to capture photos and videos. 5.4 SOUND RECORDER You can use the sound recorder to record sounds and also select to save the recordings in your phone. Tap select Application tab > Sound Recorder. When in the sound recorder interface, press menu key to select recording mode. 5.5 GALLERY You can view the captured images, recorded video clips, and downloaded images in the Gallery. The picture folder and video folder will be displayed. Select to view the camera pictures or camera videos. The images or videos will be displayed in thumbnails. iris460 Page 19
5.6 FM RADIO You can use your phone to listen to FM radio stations once the original Headset is plugged into the connector. Please press the side key to adjust music volume. Tap to exit FM radio function. Tap the ( ) to search the channels. iris460 Page 20
6. NETWORK
6.1 WI-FI
Connect to a wireless network to browse Internet.
Enter Main Menu and tap Settings.
Tap „ON‟ to activate Wi-Fi.
Tap Wi-Fi > Network notification to start detecting
networks. The available networks will then be listed.
Tap Add Wi-Fi network to add a connection.
Note:
If the device before the connection is successful, the
equipment information will be saved in the pop-up window
selected connection, select forget to remove device
information.
If the device does not encrypt selected connection in the
pop-up window to connect.
If the device is encrypted, the pop-up window will appear,
enter the password.
Network connection is successful; the status bar icon
appears Wi-Fi connection.
6.2 3G
The device supports WCDMA protocol. Please make sure that you
device is turned off, then insert or remove the SIM card.
6.3 BLUETOOTH
You can transfer data, such as music to other device using
Bluetooth. Search the device and accept/transfer data. The
received data is automatically stored in the directory.
Access Settings by entering the main menu
Check Bluetooth to turn on Bluetooth
To make your device discoverable, select bluetooth
settings and check discoverable.
iris460 Page 217. SETTINGS
Select Settings to view and adjust the settings of your device. The
Settings menu is categorized into: Wireless & networks, Audio
profiles, Display, Storage, Battery, Apps, Location, Security,
Language & input, Backup & reset, Accounts.
7.1 SIM MANAGEMENT
Your device supports two SIM cards, which can be managed by
accessing the SIM Management sub-menu. You can view/change
the roaming settings of the cards using this menu.
7.2 WIRELESS & NETWO RKS
Access this sub-menu to change/view the Wi-Fi, Bluetooth, Mobile
Networks, etc. Please refer to network section for detailed
information on Wi-Fi and bluetooth.
7.3 AUDIO PROFILES
Your device provides four pre-defined user profiles that allow the
operations of the device to best suit the environment you are in.
The profiles are General, Silent, Meeting and Outdoor. The Touch
icon adds a new profile; tap the icon to select Reset to
restore the default settings.
7.4 DISPLAY
With this function you can configure the display characteristics of
the device including brightness, Auto-rotate screen, etc.
7.5 STORAGE
View and manage the data storage of your device:
Total Space and Available Space: Lists the amount of space on the
microSD card installed in your device and the amount you have
used to store photos, videos, music, and other files.
Un-mount SD Card: Un-mounts the microSD card from your device
so that you can format the card or safely remove it when the device
iris460 Page 22is on.
Available Space: The amount of internal phone storage used by the
operating system, its components, applications (including those
you downloaded), and their permanent and temporary data.
7.6 BATTERY
You can check the battery status of the device by accessing this
sub-menu.
7.7 APPS
This sub-menu enables you to manage all the installed, running
and applications saved in the device memory and SD card. You
can remove and manage installed applications, view and control
running applications, allow installation of non we build in market
applications.
7.8 LOCATION
Your device supports Global Positioning System.
7.9 SECURITY
You can protect your device from unauthorized users by setting the
PIN code or entering a password.
Enable or Disable SIM card PIN
Go to Application Drawer > Settings > Security.
On the SIM card lock tab, select Set up SIM card lock.
Select a SIM card.
Tap Lock SIM card to use PIN. Check to enable, uncheck
to disable.
Enter the current PIN code.
To change the PIN code, select Change PIN.
Enter the old PIN code.
Enter the new PIN code and confirm.
Setup Screen Lock
You can set up a lock for your screen in form of Pattern, PIN code
or password.
Go to Settings > Security
Set up screen lock
iris460 Page 23 Select a desired form (None, Slide, Pattern, PIN or
password)
7.10 LANGUAGE & INPUT
Use the Language & Keyboard settings to select the language for
the text on your device and for configuring the onscreen keyboard,
including words that you‟ve added to its dictionary.
7.11 BACKUP & RESET
You can use the Privacy settings to manage your personal
information, such as back up my data, automatic restore and
factory date reset.
7.12 ACCOUNTS
Use the Accounts to add, remove, and manage your Google and
other supported accounts. You also use these settings to control
how and whether all applications send, receive, and sync data on
their own schedules, and whether all applications can synchronize
user data automatically.
7.13 DATE & TIME
You can select to set date, time and time zone using this
sub-menu.
Use Automatic unless you need to override the network values.
Use 24-hour format: Select to set 24-hour formats on or off.
Choose Date format: Select from a variety of formats.
7.14 SCHEDULE POWER ON & OFF
You can set the time for auto power on /off. Do turn the status on
before using that function, and then the time.
7.15 ACCESSIBIL ITY
You can use the Accessibility settings to configure any accessibility
plug-ins you have installed on your device.
7.16 ABOUT PHONE
You can view system information Including System updates, Status,
iris460 Page 24Legal information, Model number, Android version and so on. iris460 Page 25
8 . A P P L I C A T I O N S & U T I L I TI E S
8.1 CALCULATOR
Calculator helps you perform basic arithmetic functions, such as
addition, subtraction, multiplication and division.
8.2 CLOCK
This function gives you an access to the alarm clock.
Go to Clock,tap to add alarm clock.
8.3 GMAIL
Gmail is Google's web-based email service. Google Mail is
configured when you first set up your device. Depending on your
synchronization settings, Google Mail on your device is
automatically synchronized with your Google Mail account on the
web.
Go to Main Menu > Gmail.
Select “Existing” or “New” start the Gmail.
Follow the on screen instructions to login or create your
Gmail username and password.
Once logged in, you can begin reading and sending emails
from your Gmail account.
8.4 PLAY STORE
Play store allows you to find and download applications and fun
games for your device.
Go to Main Menu > Play Store and setup your Google
account.
Select “NEW” to create a new account or “Existing” sign in
your existing account.
Once you are signed in you can begin searching and downloading
programs from the market. Tap Apps to view the list of applications
available and tap Games to view the list of games available.
iris460 Page 26E N V I R O N M E N TA L C O N C E R N
Help us save Our Environment…GO GREEN..!!
All our endeavors are directed towards providing environment
friendly products to you. The materials used in our devices are
recyclable and can be reused to make new products. We strive to
make products that are safe for our consumers as well as the
environment. Come join hands with us and make world a better
place to live.
Preserve natural resources for future generations by recycling your
phone. The phone contains some metals, when recycled properly;
these can be put back into circulation, decreasing the need for new
metal mining. Recycling reduces the need for raw materials, saves
energy, helps mitigate Global Warming and reduces pollution,
reduces waste products in landfills; therefore preserving natural
resources for the future and saving the planet.
Follow some simple steps and contribute towards saving the
planet.
DOs
Recycle your handset and its accessories.
To protect natural resources and to promote re-use of the material,
kindly separate batteries from other type of waste.
DONTs
Do not dispose off your mobile and its battery in fire.
Do not dispose your mobile with the regular waste.
Do not over charge your handset. Remove the charger when
battery is full.
Don‟t trash your phone, instead RECYCLE it
This logo signifies that this product and/or its consitituents should
not be disposed off with other household
waste.
Hazards of Improper handling, accidental
breakage, damage and /or improper recycling
of hazardous elements
iris460 Page 27If this product is improperly handled, broken or damaged or carelessly recycled or disposed off in the fire, can result in environmental and data security concerns, including the following: Affect nearly every system in the human body and result in birth defects, brain, heart, liver, kidney and skeletal system damage. They will also significantly affect the nervous and reproductive systems of the human body; When burned, create cancer-producing dioxins which are released into the air we breathe; If thrown in landfills, may leach into groundwater affecting your local community; In warm climates, the oxidation of mercury in the environment can be accelerated, leading to the creation of oxidized Hg atoms that are known to be associated with ozone depletion; and Improper recycling additionally results in data security issues, as private electronic information remains on hard drive, if not properly removed before disposal. How to Recycle Please get your electronics products recycled only through authorized recyclers, approved by Pollution Control Board. We provide facility of recycling of our products. For details of our collection centers, please visit our website or call our customer care. Help us to GO GREEN. Constitution of Hazardous Elements in your Device: Your device does not contain the following hazardous elements in a proportion higher than the limits provided hereunder: maximum concentration value of 0.1% by weight in homogenous materials for lead, mercury, hexavalent chromium, polybrominated biphenyls and polybrominated diphenyl ethers; and maximum concentration value of 0.01% by weight in homogenous materials for cadmium. iris460 Page 28
E - W A S TE D I S P O S A B L E M E C HA N I S M
'E-waste' means waste electrical and electronic equipment (WEEE). In other
words E-waste is a popular, informal name for electronic products nearing the
end of their "useful life". For more details about e-waste please refer e-waste
rules, 2011 www.moef.nic.in
Do‟s and Don‟ts for disposal e-waste
Do’s:
a. Ensure that an Authorized Person repairs your Lava products
b. Call Our Local Authorized Collection Centers to Dispose Lava products
c. Always drop your used electronic products, batteries or any accessories
thereof after the end of their life at nearest Authorized Collection Point or
Collection Center.
d. Separate the packaging material according to responsible waste disposal
options and sorting for recycling.
e. Always remove the battery from the product, when you do not intend to
use the product anymore it in future.
Don’ts:
a. Do not Dismantle your Lava Product on your own
b. Do not give your e-waste to KabbadiWala / Scrap Dealer/ Rag Pickers.
c. Do not dispose-off the e-waste in landfills.
d. Never dump E-waste in garbage bins.
e. Do not dispose of your product at municipal waste bins or rooms.
f. Do not throw used batteries into household waste.
g. Consequences of improper handling and disposal of E-Waste
h. Improper disposal of waste prevents natural resources from being
re-used.
i. Some waste contains hazardous chemicals and if not disposed of
properly may release toxins into the soil and water, and also releases
greenhouse gases into the environment
j. If e-waste is not properly disposed of, it can threat to the health and
well-being of humans and animals and it also has adverse effect on the
environment.
k. Placing of batteries or devices on or in heating devices, such as
microwave, ovens, stoves, or radiators and improper disposal of
batteries may lead to explosion.
l. If the battery terminals are in contact with metal objects, it may cause a
fire.
m. For more details on how to dispose of your Lava products at the end of
life, Please refer the list of our Services Centers on Pan India basis on
our website www.lavamobiles.com or please view this link for the details
of Service Centers http://www.lavamobiles.com/support
iris460 Page 29S A R I N F O R M A TI O N The highest SAR value for this mobile phone is
TR O U B L E S H O O T I N G Check www.Lavamobiles.com web site for additional information, downloads, and services related to your LAVA product. To check for the nearest LAVA service center location for maintenance services, you may like to visit www.lavamobiles.com/support-services Service Center number No.:+919560394002 Kindly note please send area code of place through SMS to this No. and in return you will get address of service center nearest to you by SMS. Lava Customer Care Service No: 1860-200-7500 iris460 Page 31
L A V A W A R R A N TY C E R T I F I C A T E
Limited warranty:
LAVA international Ltd. (LAVA) provides limited warranty for your mobile phone
and original accessories delivered with your mobile phone (hereinafter referred
to as “product”)
The warranty period for the transceiver is one (1) year and for battery, charger
and headset is six (6) months from the date of purchase.
LAVA Warranty
Subject to the conditions of this Limited Warranty, LAVA warrants a product to
be free from defects in design, material and workmanship at the time of its
original purchase by you, and for a subsequent period of one (1) year for
transceiver and six (6) months for battery & charger.
You shall have to coverage or benefits under this warranty in the event that any
of the following conditions are applicable:
• The product has been subjected to abnormal use or conditions, improper
storage, exposure to 1.excessive moisture or dampness, exposure to excessive
temperature, unauthorized modification, unauthorized repair (including but not
limited to use of unauthorized spare parts in repairs),abuse, accidents, Acts of
God, spills of food or liquids, improper installation
• You have not notified Lava of the defect in the product during the applicable
warranty period.
• The product serial no. code or the accessories date code has been removed,
defaced or altered.
• The product has been used with or connected to an accessory (i) Not supplied
by Lava or its affiliates, (ii) Not fit for use with the product or (iii) Used otherwise
than in manner intended.
• The seals of the product‟s battery enclosure have been broken or shown
evidence of tempering or the product‟s battery has been used in equipment
other than that for which it has been specified usable by LAVA.
• All plastic surfaces and all other externally exposed part that is scratched or
damaged due to normal use.
To get maximum of your new product, we recommend you to:
Read the guidelines for safe and efficient use as mentioned in the manual.
Read the terms and conditions of your Lava warranty in the manual.
Keep your original receipt; you will need it for warranty services if asked to
produce.
Present this Lava Warranty Certificate along with original proof of purchase
whenever you require any warranty services.
In case Lava product needs service, please visit the nearest Lava service
centers given in the service guide. Please visit our Website
www.lavamobiles.com for updated list of Authorized Service Centers near to
iris460 Page 32your location.
Important note: for your warranty to be valid, all information on the warranty
certificate has to be completed including the stamp from the authorized
distributor/retailer.
All warranty information, product features and specifications are subject to
change without notice.
IMEI No. …………………………………….
Dealers Stamp …...……………………….……….
Date of purchase …...………………………………
Model No. …………………………………….
iris460 Page 33You can also read