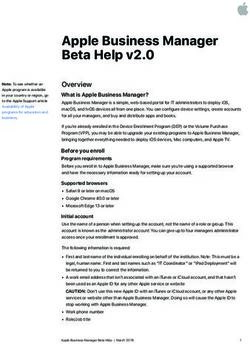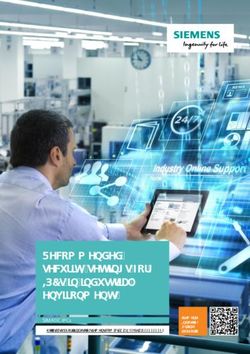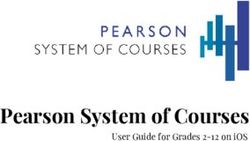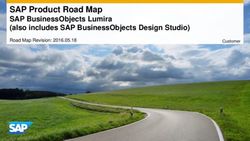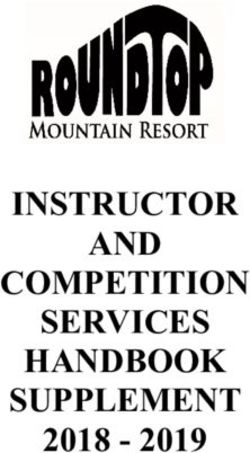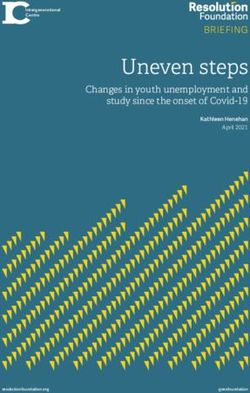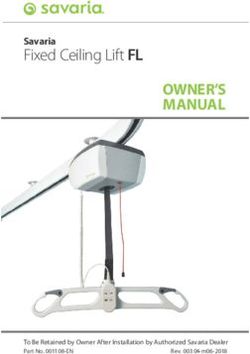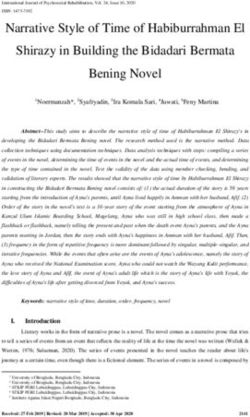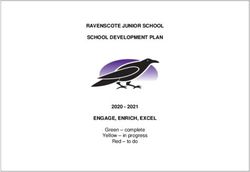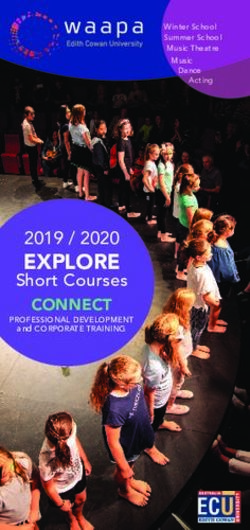IBS2 User Manual GB-NATS-AIM-IBS2 - IBS2_UMAN, 2021-07-23 V1.4 - NATS AIS
←
→
Page content transcription
If your browser does not render page correctly, please read the page content below
GB-NATS-AIM-IBS2 IBS2 User Manual IBS2_UMAN, 2021-07-23 V1.4 © FREQUENTIS COMSOFT 2021 Frequentis General
History Chart | IBS2 | User Manual |
HISTORY CHART
VERSION DATE CHANGED CHAPTERS CAUSE OF CHANGE AUTHOR
0.1 2019-02-13 All chapters New Document F. Saraceni
0.2 2019-02-18 All chapters Document Review F. Saraceni
1.0 2019-10-29 All chapters Release H. Schaefer
1.1 2019-10-31 1 Clarification of text in paragraph 1 N. Suchy
1.2 2021-06-09 All chapters Release J. Vanacek, M. Vasko
1.3 2021-07-20 Target Group Target group description updated. M. Vasko
1.4 2021-07-23 Impressum All rights reserved. M. Vasko
Total number of pages: 51
FREQUENTIS COMSOFT GmbH
Wachhausstr. 5a, 76227 Karlsruhe, Germany, http://www.frequentis-comsoft.com/
Commercial Register Mannheim HRB 724029, Managing Director: Constantin von Reden
All rights reserved.
Company or product names mentioned in this document may be subject to protection under trademark law, brand law, or patent law.
2 | © FREQUENTIS COMSOFT 2021 | IBS2_UMAN | V1.4 |
Frequentis General| User Manual | IBS2 | Contents
CONTENTS
IBS2 User
History
Contents
Illustrations
Chart
Manual 1
2
3
4
1 Introduction 5
1.1 Purpose of the Document 5
1.2 Target Group 5
1.3 References 5
1.4 Typographical Conventions 5
1.5 Safety and Security 7
2 Login 10
3.1 Register 11
3.2 Reset Password 12
3.3 Change Password 12
4 Pre-Flight Briefing (PIB) 14
4.1 Aerodrome PIB 14
4.2 Area PIB 18
4.3 Route PIB 21
4.4 Narrow Route PIB 24
4.5 Zone PIB 27
4.6 Point PIB 31
4.7 Briefing Handbook (Saved Briefings) 36
5 AIP Library 38
6 User Profile 40
6.1 Personal Aerodromes 40
6.2 Personal FIRs 41
6.3 Personal Routes 42
6.4 Personal Settings 45
6.5 Feedback 46
7 Abbreviations and Acronyms 48
| IBS2_UMAN | V1.4 | © FREQUENTIS COMSOFT 2021 | 3
Frequentis GeneralIllustrations | IBS2 | User Manual |
ILLUSTRATIONS
Fig. 1: Login Form 10
Fig. 2: Registration Form 11
Fig. 3: Reset Password 12
Fig. 4: Personal Settings 13
Fig. 5: Aerodrome PIB 14
Fig. 6: Briefing Options 15
Fig. 7: Search Aerodromes 16
Fig. 8: Aerodrome PIB 17
Fig. 9: E-mail 18
Fig. 10: Area PIB 19
Fig. 11: Search FIRs 20
Fig. 12: Route PIB 22
Fig. 13: Narrow Route PIB 25
Fig. 14: Zone PIB 28
Fig. 15: Briefing Options 29
Fig. 16: Search Aerodromes 30
Fig. 17: E-mail 31
Fig. 18: Point Brief Screen 32
Fig. 19: Search FIRs. 34
Fig. 20: Example of an Area PIB 35
Fig. 21: Send PIB via e-mail 36
Fig. 22: Briefing Handbook 37
Fig. 23: Search for AIPs 39
Fig. 24: Personal Aerodromes 40
Fig. 25: Add Personal Aerodromes 41
Fig. 26: Personal FIRs 42
Fig. 27: Personal Routes 43
Fig. 28: Create Personal Route 44
Fig. 29: Personal Settings 46
Fig. 30: Feedback 47
4 | © FREQUENTIS COMSOFT 2021 | IBS2_UMAN | V1.4 |
Frequentis General| User Manual | IBS2 | 1 Introduction 1 Introduction 1.1 Purpose of the Document This manual describes the use of Internet Briefing System (IBS2). NOTICE Do not use FCO systems together with non-SAT tested equipment. Any use of equipment not tested during SAT can cause severe malfunctions of or damages to the system. FCO does not assume any liability for the consequences of such actions. INFO Any use of the system beyond the scope of the actions described in this manual will be regarded as improper use of the application. FCO does not assume any liability for the consequences of improper use. INFO Because of different configuration options, this document can cover aspects that are not valid for your specific software delivery. INFO FCO products are highly customizable. This document can contain screenshots and illustrations that do not fully comply with your specific product version as they show the standard scope of options of the user interface. 1.2 Target Group This manual describes user activities for IBS2. INFO This product can contain GUI areas and/or send system messages that cannot be translated. Only staff with adequate understanding of technical English shall use this product. 1.3 References Documents INFO All FCO documents are unpublished documents, i.e. they are available only via FCO. If no publication year is given, the reference refers to the most current version of the respective document. FCO Documents Doc ID IBS2 Administrator Manual IBS2_ADMAN Other References This manual is based on product manual version V1.4. 1.4 Typographical Conventions The following conventions are used in this document: | IBS2_UMAN | V1.4 | © FREQUENTIS COMSOFT 2021 | 5 Frequentis General
1 Introduction | IBS2 | User Manual |
Rule Example
Italics highlight names of: Select Message > Pending Messages.
l GUI elements (fields, buttons, Click Send.
checkboxes, menu items, etc.) Specify a value for the attribute TrackFilter.
l parameters and attributes
Courier New highlights: The standard value is 25.
l values to be selected or entered To eject the DVD enter: cd; eject cdrom
l commands to be entered by the user Import the file application_data.xml.
l filenames and paths
Grey background highlights computer- Unable to launch the application:
generated output, e.g. system messages.
Bold highlights status indications. The status of the proposal is Revoked.
Courier New with frame highlights keys. Press Ctrl + F3.
Courier New highlights short code examples in The tag specifies
text. a polygon name.
Courier New with frame highlights more
complex code examples.
Angle brackets indicate placeholders in text. To load a file, enter load .
To indicate user actions, the following conventions are used:
Convention Description
Prerequisite: Describes preconditions to a user action
1. Open... Indicates the order of required user actions to perform a task.
2. Enter...
► Result Indicates the result of an action.
To highlight special information, the following conventions are used:
INFO Indicates important information, hints, and tips.
NOTICE Indicates actions that can lead to unwanted effects, damage or loss of property, e.g.
data loss or additional workload.
SAFETY INSTRUCTIONS Indicates steps to avoid hazardous situations.
6 | © FREQUENTIS COMSOFT 2021 | IBS2_UMAN | V1.4 |
Frequentis General| User Manual | IBS2 | 1 Introduction
CAUTION
Light injuries likely!
Indicates the risk of a hazardous situation that can lead to minor or moderate injuries.
Includes the measures to avoid the hazardous situation.
WARNING
Severe injuries likely or death possible!
Indicates the risk of a hazardous situation that can lead to serious injuries or death.
Includes the measures to avoid the hazardous situation.
DANGER
Death almost sure: e.g. Electric shock!
Indicates the risk of a hazardous situation that will most probably lead to death.
Includes the measures to avoid the hazardous situation.
1.5 Safety and Security
General Instructions
NOTICE Read this manual carefully and keep it for future use. It provides relevant information
to use this product safely and as designed. Make sure to keep a hard copy for offline reference.
NOTICE Administration, use, and maintenance of this product require expertise and training.
Make sure that only qualified and authorised staff has access to the product to ensure reliability
and integrity of functionality and data and avoid hazards to safety and security.
INFO The English version of this manual is the original version. All other language versions of
this manual are translations. In case of doubt, the English version is valid.
INFO FCO systems use Coordinated Universal Time (UTC) only. This is an ICAO requirement.
License Type Implications
NOTICE This system is a licensed product. The licence type limits the intended and authorised
use of the system, e.g. as a system for testing, training, contingency or as an operational system.
Any use of the system in a manner not supported by its license is misuse of the product and
strictly prohibited.
| IBS2_UMAN | V1.4 | © FREQUENTIS COMSOFT 2021 | 7
Frequentis General1 Introduction | IBS2 | User Manual |
NOTICE Only systems with a license for operational use meet the stringent requirements for an
operational deployment; in particular, only these systems undergo a safety assessment. The
system must be strictly operated in compliance with the purchased license type. FCO assumes
no liability for damages or claims arising from use of the system not fitting its intended use and
license type. FCO further reserves the right to seek legal action for such misuse of the system.
Linux User Account root
NOTICE Severe damage to your system is possible. Do not give unqualified staff access to the
user account root.
The user account root is a default Linux administrator account. With this user account you can
do fundamental changes to the system. This user account must be used only by staff with expert
knowledge of Linux, the specific product, and the context that this product is used in.
SAFETY INSTRUCTIONS When you create user accounts, make sure that your user account
definitions are restricted to the tasks or fields of action that this specific user has to perform.
INFO Customer-specific user accounts can be part of the FCO delivery. In this case, the user
concept can be very complex.
Factory Passwords
NOTICE To change the factory/maintenance/troubleshooting passwords is mandatory to avoid
unintended product access and resulting damage to product functionality or data integrity. In
addition, periodical change of passwords is recommended to maintain security.
SAFETY INSTRUCTIONS For safer use of passwords, observe the following instructions:
l To change the factory password is a critical security requirement and mandatory by
contract.
l Make sure that factory passwords or login data handed to FCO for maintenance or
troubleshooting are changed after SAT and after the respective maintenance or
troubleshooting task is completed.
l FCO will consider all factory passwords and all intermediate login data handed over to
FCO as changed or blocked after SAT or completion of the respective task and will take no
liability for any damage that results from violation of this safety requirement.
INFO Login descriptions use the factory passwords. Make sure you have your own changed
passwords at hand.
Use of USB Sticks
NOTICE USB sticks can easily be contaminated and then damage your system. FCO does not
assume any liability for the use of USB sticks.
SAFETY INSTRUCTIONS For safer use of USB sticks, observe the following instructions:
l Make sure to use only malware-free USB sticks from a trusted source.
l Designate a specific USB stick for FCO use.
l Do not use this USB stick in other environments, not even if the environment is protected.
l Do not use this USB stick for purposes other than the operations described in this manual.
l Delete all temporary data that is no longer needed from this USB stick.
8 | © FREQUENTIS COMSOFT 2021 | IBS2_UMAN | V1.4 |
Frequentis General| User Manual | IBS2 | 1 Introduction
l Make sure to protect this USB stick against unauthorized access.
l Download update files only from the official website/download portal of the software
manufacturer or representatives authorized by the software manufacturer.
INFO The operating organisation is responsible for safe access to the Internet.
| IBS2_UMAN | V1.4 | © FREQUENTIS COMSOFT 2021 | 9
Frequentis General2 Login | IBS2 | User Manual |
2 Login
Step 1 (open screen)
From the Login menu, click the EAD Basic button. The login screen appears.
Fig. 1: Login Form
If you do not have a username and password, refer to 3.2 Reset Password.
If you forgot your password, refer to 3.1 Register.
Step 2 (fill in form)
Enter your User Name and Password.
Step 3 (submit)
Click the Login button.
INFO It is not possible to be logged in simultaneously with the same user account from different
PCs.
10 | © FREQUENTIS COMSOFT 2021 | IBS2_UMAN | V1.4 |
Frequentis General| User Manual | IBS2 | 3.1 Register Step 1 (open screen) Click the Login button then click Register now. The Register now screen appears. Fig. 2: Registration Form | IBS2_UMAN | V1.4 | © FREQUENTIS COMSOFT 2021 | 11 Frequentis General
| IBS2 | User Manual |
Step 2 (define user information)
Enter the necessary information in the available fields. The fields marked with an asterisk (*) are
mandatory. Read and understand the Terms and Conditions and select the corresponding box at
the bottom of the mask.
Step 3 (submit registration form)
Click on the Submit button. Your user information will be stored and an account will be created,
however you have to wait until the ARO staff approves your registration. This takes usually
maximum 1 hour. You will be informed via email when you can start using the Internet Briefing
System.
3.2 Reset Password
Step 1 (open screen)
Click the Forgot password? button if password is forgotten. The Reset password screen appears.
Fig. 3: Reset Password
Step 2 (fill in form)
Enter the User Name or E-mail Address for which you want to reset the password.
Step 3 (submit)
Click the Request button. You will receive an Email with the reset password link.
3.3 Change Password
You can change your password at any time:
12 | © FREQUENTIS COMSOFT 2021 | IBS2_UMAN | V1.4 |
Frequentis General| User Manual | IBS2 |
Step 1 (open screen)
You have to open User Profile and press the button Personal Settings.
Fig. 4: Personal Settings
Step 2 (define new password)
Opening your Personal Settings form: In the Password field fill in your new password and confirm
it in the Confirmed Password field and make sure that it:
l has to contain at least 8 characters
l must not exceed 40 characters
l will be stronger if it includes numeric, letters and special characters
l distinguishes between upper and lower case letters.
Step 3 (save Personal Settings form)
Now click on the Save Userdata button at the bottom and the new password is saved.
| IBS2_UMAN | V1.4 | © FREQUENTIS COMSOFT 2021 | 13
Frequentis General4 Pre-Flight Briefing (PIB) | IBS2 | User Manual |
4 Pre-Flight Briefing (PIB)
4.1 Aerodrome PIB
Step 1 (open screen)
Select Pre-Flight Briefing > Aerodrome PIB. The Aerodrome PIB screens appears.
Fig. 5: Aerodrome PIB
Step 2 (define briefing options)
The system allows you to enter filter criteria concerning the message types that you want to have
included in the PIB.
14 | © FREQUENTIS COMSOFT 2021 | IBS2_UMAN | V1.4 |
Frequentis General| User Manual | IBS2 | 4 Pre-Flight Briefing (PIB)
Fig. 6: Briefing Options
Message Type
Select the message type or types that you want to have included in the PIB.
Briefing Type
Briefing type lets you choose which kind of NOTAM you wish to have included in your PIB:
international, national and/or military NOTAM. One of the check boxes must be selected (if none
is selected an error message is raised).
Flight Rules
The system requires you to select one of the flight rules.
l IFR stands for Instrument Flight Rules. A flight conducted in accordance with the
Instrument Flight Rules is an IFR flight.
l VFR stands for Visual Flight Rules. A flight conducted in accordance with the Visual Flight
Rules is a VFR flight.
l The third option is a combination of IFR and VFR.
NOTAM Purpose
l Maximum: Includes NOTAM with any purpose
l Standard: Includes NOTAM with purpose containing B and NOTAM with purpose
containing O
Step 3 (define aerodromes)
In the Identifier field enter the ICAO location indicator of the aerodromes for which you want to
generate the PIB and click the button. Below the Aerodromes table, Total displays the
current number of aerodromes listed.
The ICAO location indicator of aerodromes consists of a four-letter combination.
If you do not know the ICAO location indicator, click on the button. The Search Aerodromes
page appears and allows you to search for an aerodrome. You can search for an aerodrome by
| IBS2_UMAN | V1.4 | © FREQUENTIS COMSOFT 2021 | 15
Frequentis General4 Pre-Flight Briefing (PIB) | IBS2 | User Manual |
ICAO code, IATA code, FIR code, the aerodrome name or the type of aerodrome (aerodrome,
heliport, landing site). Enter part of the ICAO code (for example, LO or ED) or the other fields and
click Search. All aerodromes that meet the entered search criteria are displayed.
Fig. 7: Search Aerodromes
Click on the aerodrome you want to add to your PIB. The selected aerodrome appears in the
aerodrome list.
Step 4 (define vertical filter)
Define the Lower FL, Upper FL and Aerodrome Radius around the aerodromes (default 5NM) in
nautical miles.
Step 5 (define validity period)
From time is calculated on the basis of the client time. The client time is converted to UTC time
according to the set time zone. To time displays the From time plus 24 hours.
Define the time range for which you want to have NOTAM included in the PIB. All NOTAM and
messages of other selected types that are valid within the selected time range will be included in
the PIB.
To define the From and To dates, either type in the values manually or use the Calendar pop-up.
To open the Calendar pop-up, click the button. Select a month and day and click OK. The
entered date must be the current date or a date in the future.
Step 5 (generate PIB)
To generate the Aerodrome PIB, click on the Generate button. The PIB lists NOTAM and
selected messages by aerodromes.
The header of the PIB displays some of the selected filter criteria, for example:
l Generation date and time of the bulletin in UTC
l The Reference number of the report
l Selected Validity time period of PIB in UTC
l Selected Service Type
16 | © FREQUENTIS COMSOFT 2021 | IBS2_UMAN | V1.4 |
Frequentis General| User Manual | IBS2 | 4 Pre-Flight Briefing (PIB)
l Selected Flight Rules (IFR, VFR or IFR/VFR)
l What is included in the PIB (selected message types)
l Selected aerodromes
l Contents of PIB
l Selected briefing type(s)
A disclaimer is included at the end of the PIB and for each empty section.
Fig. 8: Aerodrome PIB
Step 6 (optional: send PIB in email)
The PIB can be sent via e-mail. To send the PIB to one or more e-mail recipients, click the Send
as Email. The Email addresses dialog opens:
| IBS2_UMAN | V1.4 | © FREQUENTIS COMSOFT 2021 | 17
Frequentis General4 Pre-Flight Briefing (PIB) | IBS2 | User Manual |
Fig. 9: E-mail
You can define a distribution list in this dialog by entering the e-mail addresses separated by
commas.
Step 7 (optional: generate PDF)
The PIB can be exported to a PDF file by clicking on Print PDF button.
4.2 Area PIB
Step 1 (open screen)
Select Pre-Flight Briefing > Area PIB. The Area PIB screen appears.
18 | © FREQUENTIS COMSOFT 2021 | IBS2_UMAN | V1.4 |
Frequentis General| User Manual | IBS2 | 4 Pre-Flight Briefing (PIB) Fig. 10: Area PIB Step 2 (define briefing options) The system allows you to enter filter criteria concerning the message types that you want to have included in the PIB. Message Type Select the message type or types that you want to have included in the PIB. Briefing Type Briefing type lets you choose which kind of NOTAM you wish to have included in your PIB: international, national and/or military NOTAM. One of the check boxes must be selected (if none is selected an error message is raised). Flight Rules The system requires you to select one of the flight rules. | IBS2_UMAN | V1.4 | © FREQUENTIS COMSOFT 2021 | 19 Frequentis General
4 Pre-Flight Briefing (PIB) | IBS2 | User Manual |
l IFR stands for Instrument Flight Rules. A flight conducted in accordance with the
Instrument Flight Rules is an IFR flight.
l VFR stands for Visual Flight Rules. A flight conducted in accordance with the Visual Flight
Rules is a VFR flight.
l The third option is a combination of IFR and VFR.
NOTAM Purpose
l Maximum: Includes NOTAM with any purpose
l Standard: Includes NOTAM with purpose containing B and NOTAM with purpose
containing O
Step 3 (define FIRs)
In the Identifier field enter the ICAO location indicator of the FIR(s) for which you want to generate
the PIB and click the button. Below the FIRs table, Total displays the current number of
FIRs.
The ICAO location indicator of FIRs consists of a four-letter code.
If you do not know the ICAO location indicator, click on the button. The Search FIRs page
appears and allows you to search for a FIR. You can search for a FIR by ICAO code or the FIR
name. Enter part of the ICAO code (for example, LO or ED) or the other fields and click Search.
All FIRs that meet the entered search criteria are displayed.
Fig. 11: Search FIRs
Click on the FIRs you want to add to your PIB. The selected FIR appears now in the FIR list.
Step 4 (define vertical filter)
Define the Lower FL and Upper FL.
20 | © FREQUENTIS COMSOFT 2021 | IBS2_UMAN | V1.4 |
Frequentis General| User Manual | IBS2 | 4 Pre-Flight Briefing (PIB)
Step 5 (define validity)
From time is calculated on the basis of the client time. The client time is converted to UTC time
according to the set time zone. To time displays the From time plus 24 hours.
Define the time range for which you want to have NOTAM included in the PIB. All NOTAM and
messages of other selected message types that are valid within the selected time range will be
included in the PIB.
To define the From and To dates, either type in the values manually or use the Calendar pop-up.
To open the Calendar pop-up, click the button. Select a month and day and click OK. The
entered date must be the current date or a date in the future.
Step 5 (generate PIB)
To generate the Area PIB, click on the Generate button. The PIB lists NOTAM by aerodromes.
The header of the PIB displays some of the selected filter criteria, for example:
l Generation date and time of the bulletin in UTC
l The Reference number of the report
l Selected Validity time period of PIB in UTC
l Selected Service Type
l Selected Flight Rules (IFR, VFR or IFR/VFR)
l What is included in the PIB (selected message types)
l Selected aerodromes
l Contents of PIB
l Selected briefing type(s)
A disclaimer is included at the end of the PIB and for each empty section.
4.3 Route PIB
Step 1 (open screen)
Select Pre-Flight Briefing > Route PIB. The Route PIB screen appears.
| IBS2_UMAN | V1.4 | © FREQUENTIS COMSOFT 2021 | 21
Frequentis General4 Pre-Flight Briefing (PIB) | IBS2 | User Manual |
Fig. 12: Route PIB
Step 2 (define briefing options)
The system allows you to enter filter criteria concerning the message types that you want to have
included in the PIB.
Message Type
Select the message type or types that you want to have included in the PIB.
Briefing Type
22 | © FREQUENTIS COMSOFT 2021 | IBS2_UMAN | V1.4 |
Frequentis General| User Manual | IBS2 | 4 Pre-Flight Briefing (PIB)
Briefing type lets you choose which kind of NOTAM you wish to have included in your PIB:
international, national and/or military NOTAM. One of the check boxes must be selected (if none
is selected an error message is raised).
Flight Rules
The system requires you to select one of the flight rules.
l IFR stands for Instrument Flight Rules. A flight conducted in accordance with the
Instrument Flight Rules is an IFR flight.
l VFR stands for Visual Flight Rules. A flight conducted in accordance with the Visual Flight
Rules is a VFR flight.
l The third option is a combination of IFR and VFR.
NOTAM Purpose
l Maximum: Includes NOTAM with any purpose
l Standard: Includes NOTAM with purpose containing B and NOTAM with purpose
containing O
Step 3 (define Aerodromes)
Define the Departure Aerodrome, Destination Aerodrome, and optionally, Alternate Aerodromes.
In the Identifier field enter the ICAO location indicator of the aerodromes and click the
button. On the lower left side of the Aerodromes section, Total displays the current number of
aerodromes.
The ICAO location indicator of aerodromes consists of a four-letter code.
If you do not know the ICAO location indicator, click on the button. The Search Aerodromes
page appears and allows you to search for an aerodrome. You can search for an aerodrome by
ICAO code, IATA code, FIR code, the aerodrome name or the type of aerodrome (aerodrome,
heliport, landing site). Enter part of the ICAO code (for example, LO or ED) or the other fields and
click Search. All aerodromes that meet the entered search criteria are displayed.
Step 4 (define crossed FIRs)
Enter the crossed FIRs. It is possible to resolve FIRs based on the direct line between departure
and destination aerodrome that you have entered above by clicking Resolve FIRs.
Step 5 (define vertical filter)
Define the Lower FL, Upper FL and the Aerodrome Radius (default 5NM) in nautical miles.
Step 6 (define validity)
From time is calculated on the basis of the client time. The client time is converted to UTC time
according to the set time zone. To time displays the From time plus 24 hours.
| IBS2_UMAN | V1.4 | © FREQUENTIS COMSOFT 2021 | 23
Frequentis General4 Pre-Flight Briefing (PIB) | IBS2 | User Manual |
Define the time range for which you want to have NOTAM included in the PIB. All NOTAM and
messages of other selected message types that are valid within the selected time range will be
included in the PIB.
To define the From and To dates, either type in the values manually or use the Calendar pop-up.
To call the Calendar pop-up, click the button. Select a month and day and click OK. The
entered date must be the current date or a date in the future.
Step 7 (generate PIB)
To generate the Route PIB, click on the Generate button. The PIB lists NOTAM by aerodromes.
4.4 Narrow Route PIB
Step 1 (open screen)
Select Pre-Flight Briefing > Narrow Route PIB. The Narrow Route PIB screen appears.
24 | © FREQUENTIS COMSOFT 2021 | IBS2_UMAN | V1.4 |
Frequentis General| User Manual | IBS2 | 4 Pre-Flight Briefing (PIB) Fig. 13: Narrow Route PIB Step 2 (define briefing options) The system allows you to enter filter criteria concerning the message types that you want to have included in the PIB. Message Type Select the message type or types that you want to have included in the PIB. | IBS2_UMAN | V1.4 | © FREQUENTIS COMSOFT 2021 | 25 Frequentis General
4 Pre-Flight Briefing (PIB) | IBS2 | User Manual |
Briefing Type
Briefing type lets you choose which kind of NOTAM you wish to have included in your PIB:
international, national and/or military NOTAM. One of the check boxes must be selected (if none
is selected an error message is raised).
Flight Rules
The system requires you to select one of the flight rules.
l IFR stands for Instrument Flight Rules. A flight conducted in accordance with the
Instrument Flight Rules is an IFR flight.
l VFR stands for Visual Flight Rules. A flight conducted in accordance with the Visual Flight
Rules is a VFR flight.
l The third option is a combination of IFR and VFR.
NOTAM Purpose
l Maximum: Includes NOTAM with any purpose
l Standard: Includes NOTAM with purpose containing B and NOTAM with purpose
containing O
Step 3 (define Aerodromes)
Define the Departure Aerodrome, Destination Aerodrome, and optionally, Alternate Aerodromes
(Alternate aerodromes can be specified, but no ENR information is given about the route from the
narrow route path to the alternate aerodrome)..
In the Identifier field enter the ICAO location indicator of the aerodromes and click the
button. On the lower left side of the Aerodromes section, Total displays the current number of
aerodromes.
The ICAO location indicator of aerodromes consists of a four-letter code.
If you do not know the ICAO location indicator, click on the button. The Search Aerodromes
page appears and allows you to search for an aerodrome. You can search for an aerodrome by
ICAO code, IATA code, FIR code, the aerodrome name or the type of aerodrome (aerodrome,
heliport, landing site). Enter part of the ICAO code (for example, LO or ED) or the other fields and
click Search. All aerodromes that meet the entered search criteria are displayed.
Step 4 (define Route)
Enter a valid route string for the route you want to be taken into consideration.
Step 5 (define crossed FIRs)
Enter the crossed FIRs. It is possible to resolve FIRs based on the departure and destination
aerodromes that you have entered above by clicking Resolve FIRs. The list of FIRs is populated
automatically from the associated flight plan/predefined route. The list contains all FIRs along the
route, taking into account the route width and radius around an Aerodrome.
26 | © FREQUENTIS COMSOFT 2021 | IBS2_UMAN | V1.4 |
Frequentis General| User Manual | IBS2 | 4 Pre-Flight Briefing (PIB) Step 6 (define vertical filter) Define the Lower FL and the Upper FL in nautical miles. Step 7 (define Narrow Route width and Aerodrome radius) Define the Narrow route width (default 20NM) and the Aerodrome Radius (default 5NM) in nautical miles. Step 8 (define validity) From time is calculated on the basis of the client time. The client time is converted to UTC time according to the set time zone. To time displays the From time plus 24 hours. Define the time range for which you want to have NOTAM included in the PIB. All NOTAM and messages of other selected message types that are valid within the selected time range will be included in the PIB. To define the From and To dates, either type in the values manually or use the Calendar pop-up. To call the Calendar pop-up, click the button. Select a month and day and click OK. The entered date must be the current date or a date in the future. Step 9 (generate PIB) To generate the Route PIB, click on the Generate button. The PIB lists NOTAM by aerodromes. Step 11 (optional: generate PDF) The PIB can be exported to a PDF file by clicking on the PDF symbol ( ). 4.5 Zone PIB Step 1 (open screen) Select Pre-Flight Briefing > Zone PIB. The Zone PIB screens appears. | IBS2_UMAN | V1.4 | © FREQUENTIS COMSOFT 2021 | 27 Frequentis General
4 Pre-Flight Briefing (PIB) | IBS2 | User Manual |
Fig. 14: Zone PIB
Step 2 (define briefing options)
The system allows you to enter filter criteria concerning the message types that you want to have
included in the PIB.
28 | © FREQUENTIS COMSOFT 2021 | IBS2_UMAN | V1.4 |
Frequentis General| User Manual | IBS2 | 4 Pre-Flight Briefing (PIB)
Fig. 15: Briefing Options
Message Type
Select the message type or types that you want to have included in the PIB.
Briefing Type
Briefing type lets you choose which kind of NOTAM you wish to have included in your PIB:
international, national and/or military NOTAM. One of the check boxes must be selected (if none
is selected an error message is raised).
Flight Rules
The system requires you to select one of the flight rules.
l IFR stands for Instrument Flight Rules. A flight conducted in accordance with the
Instrument Flight Rules is an IFR flight.
l VFR stands for Visual Flight Rules. A flight conducted in accordance with the Visual Flight
Rules is a VFR flight.
l The third option is a combination of IFR and VFR.
NOTAM Purpose
l Maximum: Includes NOTAM with any purpose
l Standard: Includes NOTAM with purpose containing B and NOTAM with purpose
containing O
Step 3 (define aerodromes/area)
Zone Coordinates / Polygon
To define an area, click the button Map.
You can also enter a polygon with coordinates, e.g. 5551N01733E 4942N00516E
4455N02558E.
Aerodromes
Additionally, in the Aerodromes field you can enter the ICAO location indicator of the aerodromes
for which you want to generate the PIB and click the
| IBS2_UMAN | V1.4 | © FREQUENTIS COMSOFT 2021 | 29
Frequentis General4 Pre-Flight Briefing (PIB) | IBS2 | User Manual |
button. Below the Aerodromes table, Total displays the current number of aerodromes
listed.
INFO The ICAO location indicator of aerodromes consists of a four-letter combination.
If you do not know the ICAO location indicator, click on the button. The Search Aerodromes
page appears and allows you to search for an aerodrome. You can search for an aerodrome by
ICAO code, IATA code, FIR code, the aerodrome name or the type of aerodrome (aerodrome,
heliport, landing site). Enter part of the ICAO code (for example, LO or ED) or the other fields and
click Search. All aerodromes that meet the entered search criteria are displayed.
Click on the aerodrome you want to add to your PIB. The selected aerodrome appears in the
aerodrome list.
Fig. 16: Search Aerodromes
Step 4 (define vertical filter)
Define the Lower FL, Upper FL and Aerodrome Radius (optional) around the aerodromes (default
5NM) in nautical miles.
Step 5 (define validity period)
From time is calculated on the basis of the client time. The client time is converted to UTC time
according to the set time zone. To time displays the From time plus 24 hours.
Define the time range for which you want to have NOTAM included in the PIB. All NOTAM and
messages of other selected types that are valid within the selected time range will be included in
the PIB.
To define the From and To dates, either type in the values manually or use the Calendar pop-up.
To open the Calendar pop-up, click the button. Select a month and day and click OK. The
entered date must be the current date or a date in the future.
Step 5 (generate PIB)
To generate the Zone PIB, click on the Generate button. The PIB lists NOTAM and selected
messages by FIRs.
30 | © FREQUENTIS COMSOFT 2021 | IBS2_UMAN | V1.4 |
Frequentis General| User Manual | IBS2 | 4 Pre-Flight Briefing (PIB) Step 6 (optional: send PIB in email) The PIB can be sent via e-mail. To send the PIB to one or more e-mail recipients, click the Send as Email. The Email addresses dialog opens: Fig. 17: E-mail You can define a distribution list in this dialog by entering the e-mail addresses separated by commas. Step 7 (optional: generate PDF) The PIB can be exported to a PDF file by clicking on Print PDF button. 4.6 Point PIB Step 1 (open screen) Select Pre-Flight Briefing > Point Brief. The Point Brief screen appears. | IBS2_UMAN | V1.4 | © FREQUENTIS COMSOFT 2021 | 31 Frequentis General
4 Pre-Flight Briefing (PIB) | IBS2 | User Manual |
Fig. 18: Point Brief Screen
Step 2 (define validity)
From time is calculated on the basis of the client time. The client time is converted to UTC time
according to the set time zone. To time displays the From time plus 24 hours.
Define the time range for which you want to have NOTAM included in the PIB. All NOTAM and
messages of other selected message types that are valid within the selected time range will be
included in the PIB.
To define the From and To dates, either type in the values manually or use the Calendar pop-up.
To open the Calendar pop-up, click the button. Select a month and day and click OK. The
entered date must be the current date or a date in the future.
32 | © FREQUENTIS COMSOFT 2021 | IBS2_UMAN | V1.4 |
Frequentis General| User Manual | IBS2 | 4 Pre-Flight Briefing (PIB)
Step 3 (define Origin)
Enter an ICAO Aerodrome, Navaid or Lat/Long (e.g. 51N001W, 5100N00100W).
Step 4 (define Briefing Options)
The system allows you to enter filter criteria concerning the message types that you want to have
included in the PIB.
Message Type
Select the message type or types that you want to have included in the PIB.
Briefing Type
Briefing type lets you choose which kind of NOTAM you wish to have included in your PIB:
international, national and/or military NOTAM. One of the check boxes must be selected (if none
is selected an error message is raised).
Flight Rules
The system requires you to select one of the flight rules.
l IFR stands for Instrument Flight Rules. A flight conducted in accordance with the
Instrument Flight Rules is an IFR flight.
l VFR stands for Visual Flight Rules. A flight conducted in accordance with the Visual Flight
Rules is a VFR flight.
l The third option is a combination of IFR and VFR.
NOTAM Purpose
l Maximum: Includes NOTAM with any purpose
l Standard: Includes NOTAM with purpose containing B and NOTAM with purpose
containing O
l Minimum: NOTAM with purpose containing B
Step 5 (define FIRs)
In the Identifier field enter the ICAO location indicator of the FIR(s) for which you want to generate
the PIB and click the button. Below the FIRs table, Total displays the current number of
FIRs.
The ICAO location indicator of FIRs consists of a four-letter code.
If you do not know the ICAO location indicator, click on the button. The Search FIRs page
appears and allows you to search for a FIR. You can search for a FIR by ICAO code or the FIR
name. Enter part of the ICAO code (for example, LO or ED) or the other fields and click Search.
All FIRs that meet the entered search criteria are displayed.
| IBS2_UMAN | V1.4 | © FREQUENTIS COMSOFT 2021 | 33
Frequentis General4 Pre-Flight Briefing (PIB) | IBS2 | User Manual |
Fig. 19: Search FIRs.
Click on the FIRs you want to add to your PIB. The selected FIR appears now in the FIR list.
Step 6 (define Radius)
Enter the Radius in nautical miles (default 25) that defines the area around the Origin that shall be
taken into consideration.
Step 7 (generate Brief)
To generate the Point Brief, click on the Generate button. The PIB lists NOTAM by aerodromes.
The header of the PIB displays some of the selected filter criteria, for example:
l Generation date and time of the bulletin in UTC.
l The Reference number of the report.
l Selected Validity time period of PIB in UTC.
l Selected Service Type.
l Selected Flight Rules (either IFR or VFR).
l What is included in the PIB.
l Selected aerodromes.
l Contents of PIB.
l Selected briefing type(s).
A disclaimer is included at the end of the PIB and for each empty section.
34 | © FREQUENTIS COMSOFT 2021 | IBS2_UMAN | V1.4 |
Frequentis General| User Manual | IBS2 | 4 Pre-Flight Briefing (PIB) Fig. 20: Example of an Area PIB | IBS2_UMAN | V1.4 | © FREQUENTIS COMSOFT 2021 | 35 Frequentis General
4 Pre-Flight Briefing (PIB) | IBS2 | User Manual |
Step 8 (optional: send PIB in email)
The PIB can be sent via e-mail. To send the PIB to one or more e-mail recipients, click the mail
symbol ( ). The Email addresses dialog opens:
Fig. 21: Send PIB via e-mail
You can define a distribution list in this dialog by entering the e-mail addresses separated by
commas.
Step 9 (optional: generate PDF)
The PIB can be exported to a PDF file by clicking on the PDF symbol ( ).
4.7 Briefing Handbook (Saved Briefings)
Step 1 (open screen)
From the Pre-Flight Briefing menu, select the Briefing Handbook (Saved Briefings) screen.
36 | © FREQUENTIS COMSOFT 2021 | IBS2_UMAN | V1.4 |
Frequentis General| User Manual | IBS2 | 4 Pre-Flight Briefing (PIB)
Fig. 22: Briefing Handbook
Step 2 (define filter)
By default Show most recent items is selected, which lists all briefings of the last 10 days.
You can also select Show all items and click on Refresh. This lists all briefings of the last 90 days.
Step 3 (use the PIB)
Use
You can use the PIB as template for a new PIB.
Select the PIB you want to use as template. Click on Use to open the Generate PIB mask. Based
on the type of PIB, the appropriate mask is opened.
l Type Aerodrome opens the Generate Aerodrome PIB mask (refer to 4.1 Aerodrome PIB).
l Type Area opens the Generate Area PIB mask (refer to 4.2 Area PIB).
l Type Route opens the Generate Route PIB mask (refer to 4.3 Route PIB).
l Type Narrow Route opens the Generate Narrow Route PIB mask (refer to 4.4 Narrow
Route PIB).
Update
Select the PIB you want to show. Click on Update to show the PIB and all updated NOTAM. The
update service is only available for PIBs not older than 3 days.
| IBS2_UMAN | V1.4 | © FREQUENTIS COMSOFT 2021 | 37
Frequentis General5 AIP Library | IBS2 | User Manual |
5 AIP Library
Step 1 (open screen)
Click on AIP Library. The AIP Library screen appears.
Step 2 (define filter criteria)
The AIP Library screen contains filter possibilities for filtering the AIPs.
Authority (Code)
Select for which authority you want to search for AIPs.
Publication Type
Select the type of the publication.
l AIC
l AIP
l AMDT
l Charts
l SUP
AIP Part
If you selected Publication Type AIP, select the AIP Part:
l GEN
l ENR
l AD
AIP Part Number
Select the number for the AIP part.
Search
Enter a free-text search string. The search is case-sensitive. It searches the filename and the
title.
38 | © FREQUENTIS COMSOFT 2021 | IBS2_UMAN | V1.4 |
Frequentis General| User Manual | IBS2 | 5 AIP Library Step 3 (search for AIPs) Click on Search to get a list of AIPs that match your filter criteria. Fig. 23: Search for AIPs Step 4 (show the AIP) Show details Click on the button to show the details of the AIP. Click on the PDF file name of the AIP to open it. | IBS2_UMAN | V1.4 | © FREQUENTIS COMSOFT 2021 | 39 Frequentis General
6 User Profile | IBS2 | User Manual |
6 User Profile
6.1 Personal Aerodromes
On the Personal Aerodromes page you can:
l View your personal aerodromes.
l Create new personal aerodromes.
l Edit your personal aerodromes.
l Delete one or all personal aerodromes.
Predefined personal aerodromes can be used to add a set of favorite aerodromes. You can use
this feature whereever you can find the button next to the aerodrome input field in the whole
application.
Step 1 (open screen)
From the User Profile menu, select the Personal Aerodromes screen.
Fig. 24: Personal Aerodromes
Step 2 (option: create new)
Click on New to create a new personal aerodromes list. Define the name of your personal
aerodromes list and the included aerodromes. You can either use the direct input of the ICAO
code or search for an aerodrome.
l Direct input: Type the 4-digit ICAO code in the Aerodromes input field and click on .
The aerodrome is now added to the aerodromes list.
l Click on . For detailed instructions refer to 4.1 Aerodrome PIB.
40 | © FREQUENTIS COMSOFT 2021 | IBS2_UMAN | V1.4 |
Frequentis General| User Manual | IBS2 | 6 User Profile
Fig. 25: Add Personal Aerodromes
Step 3 (option: view)
To view a personal aerodrome, select it from the list and click on View.
Step 4 (option: edit)
Select a personal aerodrome and click on Edit.
Step 5 (option: delete)
To delete a personal aerodrome list, select the personal aerodrome and click on Delete. The
personal aerodrome disappears now from the list.
If you want to delete all your personal aerodromes click on Delete All.
6.2 Personal FIRs
On the personal FIRs page you can:
l View your personal FIRs
l Create new personal FIRs
l Edit your personal FIRs
l Delete one or all personal FIRs
| IBS2_UMAN | V1.4 | © FREQUENTIS COMSOFT 2021 | 41
Frequentis General6 User Profile | IBS2 | User Manual |
Predefined personal FIRs can be used to add a set of favorite FIRs. You can use this feature
whereever you can find the button next to the FIR input field in the whole application.
Step 1 (open screen)
From the User Profile menu, select the Personal FIRs screen.
Step 2 (option: create new)
Click on New to create a new personal FIRs list. Define the name of your personal FIRs list and
the included FIRs. You can either use the direct input of the FIR code or search for an FIR.
l Direct input: Type the FIR code in the aerodromes input field and click on . The FIR is
now added to the FIRs list.
l Click on . For detailed instructions refer to 4.2 Area PIB.
Fig. 26: Personal FIRs
Step 3 (option: view)
To view a personal FIR, select it from the list and click on View.
Step 4 (option: edit)
Select a personal FIR and click on Edit.
Step 5 (option: delete)
To delete a personal FIRs list, select the personal FIR and click on Delete. The personal FIR
disappears from the list.
If you want to delete all your personal FIRs click on Delete All.
6.3 Personal Routes
On the personal routes page you can:
42 | © FREQUENTIS COMSOFT 2021 | IBS2_UMAN | V1.4 |
Frequentis General| User Manual | IBS2 | 6 User Profile
l View your personal routes.
l Create new personal routes.
l Edit your personal routes.
l Delete one or all personal routes.
Predefined personal routes can be used to add a set of favorite route. You can use this feature
wherever you can find the button next to the routeinput field in the whole application.
Step 1 (open screen)
From the User Profile menu, select the Personal Routes screen.
Fig. 27: Personal Routes
Step 2 (option: create new)
Click on New to create a new personal routes list. Define the name of your personal routes list
and the included routes.
| IBS2_UMAN | V1.4 | © FREQUENTIS COMSOFT 2021 | 43
Frequentis General6 User Profile | IBS2 | User Manual |
Fig. 28: Create Personal Route
Step 3 (option: view)
To view a personal route, select it from the list and click on View.
Step 4 (option: edit)
Select a personal route and click on Edit.
44 | © FREQUENTIS COMSOFT 2021 | IBS2_UMAN | V1.4 |
Frequentis General| User Manual | IBS2 | 6 User Profile Step 5 (option: delete) To delete a personal routes list, select the personal route and click on Delete. The personal route disappears now from the list. If you want to delete all your personal routes, click on Delete All. 6.4 Personal Settings On the personal settings page users can edit their own user information. Step 1 (open screen) Select User Profile > Personal Settings. The Personal Settings screen appears. Step 2 (optional: edit/read settings) You can edit/read all user-related data. The mandatory fields are marked with an asterisk. The username cannot be changed. See below the personal settings screen. | IBS2_UMAN | V1.4 | © FREQUENTIS COMSOFT 2021 | 45 Frequentis General
6 User Profile | IBS2 | User Manual |
Fig. 29: Personal Settings
Step 3 (save)
Click on Submit to save your changes.
6.5 Feedback
To give your feedback to smartinmo follow the steps below. Your feedback is sent to all
administrators via e-mail. The administrators of smartinmo aim to answer all feedback e-mails as
fast as possible.
46 | © FREQUENTIS COMSOFT 2021 | IBS2_UMAN | V1.4 |
Frequentis General| User Manual | IBS2 | 6 User Profile Step 1 (open screen) From the User Profile menu, select the Feedback screen. Fig. 30: Feedback Step 2 (write feedback) Give your feedback a subject and write in the message text field what you have to say. Step 3 (submit) Press on Submit to send your feedback to the administrators of home briefing. | IBS2_UMAN | V1.4 | © FREQUENTIS COMSOFT 2021 | 47 Frequentis General
7 Abbreviations and Acronyms | IBS2 | User Manual |
7 Abbreviations and Acronyms
AFS Aeronautical Fixed Service
AFTN Aeronautical Fixed Telecommunication Network
AHD Advanced Help Desk
AIC Aeronautical Information Circular
AIM Aeronautical Information Management
AIMSL AIM Service Layer
AIP Aeronautical Information Publication
AIRAC Aeronautical Information Regulation and Control
AIS Aeronautical Information Services
AIXM Aeronautical Information Exchange Model
AMHS Aeronautical Message Handling Services
ANSP Aeronautical Service Provider
API Application Programming Interface
APS Aeronautical Publishing System
ARINC Aeronautical Radio, Inc.
ASHTAM Volcanic Ash NOTAM
ATFM Air Traffic Flow Management
ATN Aeronautical Telecommunication Network
BCV Business Continuity Volumes
BIS Boundary Intermediate System
BS Basic Software
CDM Collaborative Decision Making
CID Configuration Identification Document
CIDIN Common ICAO Data Interchange Network
CLNP Connection Less Network Protocol
CM Configuration Management
CMDB Configuration Management Database
CMP Change Management Plan / Configuration Management Plan
COTS Commercial Off the Shelf
D/R Disaster Recovery
DB Database
DBMS Database Management System
DLT Digital Linear Tape
DM Data Management
48 | © FREQUENTIS COMSOFT 2021 | IBS2_UMAN | V1.4 |
Frequentis General| User Manual | IBS2 | 7 Abbreviations and Acronyms
DMS Document Management System
DMZ Demilitarised Zone
DNS Domain Name Server
DOC Document
DP Data Provider
DU Data User
EAD European AIS Database
EC Eurocontrol
ECI EAD Client Interface
ECIT EAD Client Interface Terminal
ENR Enroute
ES End System
ESCON Extended Serial Connection
ESI EAD System Interface (part of ECI)
ESI-V EAD System Interface – Validation
ETI EAD Terminal Interface (part of ECI)
FCIT smartAIM Client Interface Terminal (can be a standard PC)
FDM Flight Data Management
FIR Flight Information Region
FPL Flight Plan
FR-AIS Frequentis Aeronautical Information System
FRQ Frequentis
FSI Frequentis System Interface
FTP File Transfer Protocol
GB Giga Byte
GBIC Gigabit Interface Converter
GEN General
GIS Geographical Information System
GR Graphical Reporting
GUI Graphical User Interface
GWH Global Web Hosting
HMI Human Machine Interface
HP Hewlett Packard company
HP-UX HP's Variant of UNIX
HTTP Hypertext Transfer Protocol
HW Hard Ware
| IBS2_UMAN | V1.4 | © FREQUENTIS COMSOFT 2021 | 49
Frequentis General7 Abbreviations and Acronyms | IBS2 | User Manual |
HWU Hardware Unit
ICAO International Civil Aviation Organisation
IDS Intrusion Detection System
IMAP Internet Message Access Protocol
INMO INO (NOTAM) and METEO Management
INO (Inter)national NOTAM Operations
IP Internet Protocol
IPSEC IP SECurity
IS Intermediate System
ISDN Integrated Services Digital Network
IT Information Technology
JMS Java Messaging Service
LAN Local Area Network
LAN/WAN Local Area Network/Wide Area Network
LDAP Lightweight Directory Access Protocol
MAN Metropolitan Area Network
MB Mega Byte
Mbit/s Mega bits per second
MHS Message Handling System
MIB Management Information Base
MOM Message Oriented Middleware
MS Message Store
MTA Message Transfer Agent (X.400)
NOF NOTAM Office
NOTAM Notice to Airmen
O/R Originator/ Recipient (X.400)
ODBC Open DataBase Connectivity
ONL On-Line
OPADD Operation Procedures for AIS Dynamic Data
OS Operating System
OSI Open Systems Interconnection
PAMS Published AIP Management System
PC Personal Computer
PDF Portable docent format
PIB Pre-flight Information Bulletin
PKI-CA Public Key Infrastructure – Certification Authority
50 | © FREQUENTIS COMSOFT 2021 | IBS2_UMAN | V1.4 |
Frequentis General| User Manual | IBS2 | 7 Abbreviations and Acronyms
PL Procedural Language
PL/SQL Procedural Language/Structured Query Language
PM Project Management or Project Manager
PVC Permanent Virtual Circuit
QM Quality Management
RA Registration Authority
RDBMS Relational Database Management System
SAN Storage Area Network
SAT Site Acceptance Test
SC Softcopy
SDO Static Data Operation
SDR System Design Review
SEL System Architecture Element
SMTP Simple Mail Transfer Protocol
SNOWTAM NOTAM publishing information about snow, ice, and standing water on
aerodrome movement areas.
SSL Secure Socket Layer
STR Secure Transaction Recorder
SVC Switched Virtual Circuit
SW Software
SWA Soft Ware Architecture
SWU Software Unit
TCP/IP Transmission Control Protocol/Internet Protocol
TDS Test and Development System
TNG The Next Generation
TP Transport Protocol
TT Trouble Ticket
UA User Agent (X.400)
V&V Verification and Validation
VHF Very High Frequency
VOR VHF Omni-directional Radio navaid
VPN Virtual Private Network
WAN Wide Area Network
WebCM Web Change Management
| IBS2_UMAN | V1.4 | © FREQUENTIS COMSOFT 2021 | 51
Frequentis GeneralYou can also read