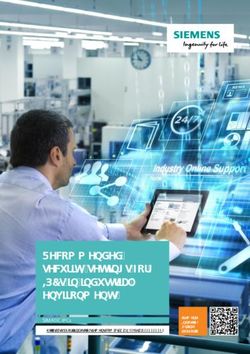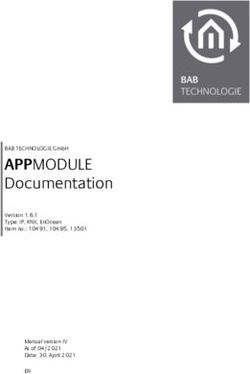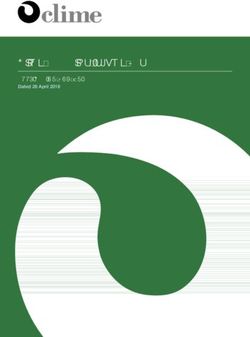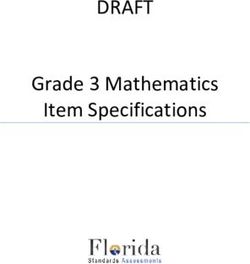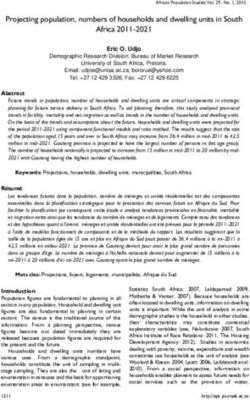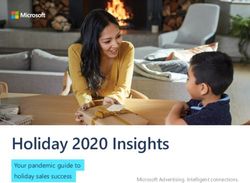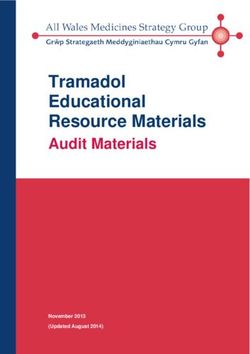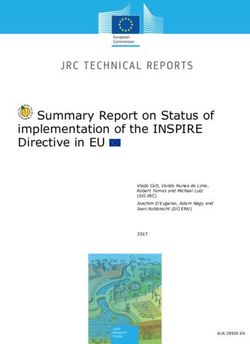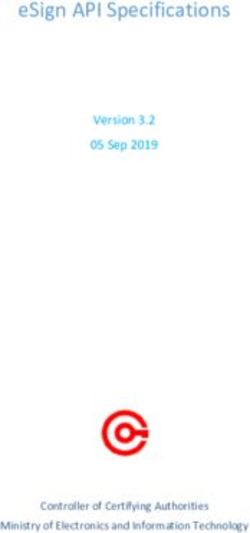Apple Business Manager Beta Help v2.0 - Overview
←
→
Page content transcription
If your browser does not render page correctly, please read the page content below
Apple Business Manager
Beta Help v2.0
Note: To see whether an Overview
Apple program is available
in your country or region, go What is Apple Business Manager?
to the Apple Support article Apple Business Manager is a simple, web-based portal for IT administrators to deploy iOS,
Availability of Apple
macOS, and tvOS devices all from one place. You can configure device settings, create accounts
programs for education and
business. for all your managers, and buy and distribute apps and books.
If you’re already enrolled in the Device Enrollment Program (DEP) or the Volume Purchase
Program (VPP), you may be able to upgrade your existing programs to Apple Business Manager,
bringing together everything needed to deploy iOS devices, Mac computers, and Apple TV.
Before you enroll
Program requirements
Before you enroll in to Apple Business Manager, make sure you’re using a supported browser
and have the necessary information ready for setting up your account.
Supported browsers
• Safari 9 or later on macOS
• Google Chrome 40.0 or later
• Microsoft Edge 13 or later
Initial account
Use the name of a person when setting up the account, not the name of a role or group. This
account is known as the administrator account. You can give up to four managers administrator
access once your enrollment is approved.
The following information is required:
• First and last name of the individual enrolling on behalf of the institution. Note: This must be a
legal, human name. First and last names such as “IT Coordinator” or “iPad Deployment” will
be returned to you to correct the information.
• A work email address that isn’t associated with an iTunes or iCloud account, and that hasn’t
been used as an Apple ID for any other Apple service or website
CAUTION: Don’t use this new Apple ID with an iTunes or iCloud account, or any other Apple
services or website other than Apple Business Manager. Doing so will cause the Apple ID to
stop working with Apple Business Manager.
• Work phone number
• Role/Job title
Apple Business Manager Beta Help | March 2018 1Verification contact During the beta, the verification contact can be the same person. However, the following information is still required: • Name • Work email address • Work phone number • Role/Job title Business details The following information is required: • Legal name of the business • Mailing address • Country • Phone number • Website URL • DUNS number Device eligibility Eligible devices are available for assignment to your MDM solution through Apple Business Manager. After you enroll them, you can assign and manage them using that MDM solution. Requirements To be eligible, devices must be running an operating system that meets the following requirements: • iOS 7 or later (for iOS devices) • OS X 10.9 or later (for Mac computers) • tvOS 10.2 or later (for Apple TV) After the operating system versions are verified by your IT administrator, the following conditions must be met in order to enroll devices in Apple Business Manager: • The device must have been ordered after March 1, 2011, whether it was purchased directly from Apple or from a participating Apple Authorized Reseller or carrier. • If the device was purchased directly from Apple, the purchaser must have used an enrolled and verified Apple customer number. • If the device was purchased directly from a participating Apple Authorized Reseller or carrier, the device must be linked to that reseller’s Apple reseller number. The actual date of eligibility is determined by the participating Apple Authorized Reseller or carrier sales’ history. Assign purchases to an MDM Server After new orders ship, you can search for them on the website by serial number or order number. Or you can manually upload a comma-separated value (.csv) file. You may also choose to automatically assign eligible devices to a specific MDM server. To learn more about device assignment, see Assign devices later in this document. Apple Business Manager Beta Help | March 2018 2
After you’re enrolled, you can view your business’s DEP Customer ID and any Apple customer
numbers in the Device Purchases section of your business’s parent location. To facilitate the
enrollment of your devices in Apple Business Manager, do the following:
• Provide the business DEP Customer ID to your participating Apple Authorized Reseller
or carrier.
• Add their Apple reseller number to your list of approved suppliers.
Enroll in Apple Business Manager
Enroll your business
1. Go to beta.business.apple.com
2. Click Enroll now.
3. Enter and review the following organization information:
• D-U-N-S Numbers
• Organization name
• Phone number
• Website
4. Enter and review your details:
• First and last name of the individual enrolling on behalf of the institution. Note: This must be
a legal, human name. First and last names such as “IT Coordinator” or “iPad Deployment”
will be returned to you to correct the information.
• A work email address that isn’t associated with an iTunes or iCloud account, and that hasn’t
been used as an Apple ID for any other Apple service or website
• Role/Job title
5. Enter and review the verification contact information.The verification contact binds your
business to the Apple Business Manager terms and conditions. Examples include CEO, CFO,
CIO, and Controller.
• Name
• Work email address
• Role/Job title
8. Click Continue, review the information carefully, click Submit, then agree to the Apple
Business Manager terms and conditions.
9. Check your email for a message from Apple Business Manager with the subject line “Your
enrollment is in review.”
Confirm enrollment and grant administrator access
After Apple speaks with your verification contact and confirms your information, that contact
receives a mail message from Apple Business Manager with the subject line “Thank you for
verifying your business.” The contact can then complete the following task.
1. Open the mail message from Apple Business Manager with the subject line “Thank you for
verifying your business.”
2. Review the message and do one of the following:
• Click the “Confirm [name of person]” button to let that person be an administrator of
Apple Business Manager. This is the name of the person who initially enrolled in Apple
Business Manager.
Apple Business Manager Beta Help | March 2018 3• If you don’t want this person to be an administrator, click the “choose someone else” link,
enter another person’s information, then click Submit.
3. Your verification contact must also check the box indicating that you approve this person to
accept responsibility for signing the Apple Business Manager terms and conditions on behalf
of your organization.
Once this task is complete, the person who was selected to be the administrator receives a mail
message from Apple Business Manager with the subject line “Enrollment Complete.”
Complete the enrollment process
Once your verification contact approves you, you’ll receive a mail message letting you know your
enrollment is approved. You can then create your own Managed Apple ID and approve all the
terms and conditions.
1. Open the mail message from Apple Business Manager with the subject line “Enrollment
Complete.”
2. Click the “Get Started” button in the message to open Safari or your default browser. To view
a list of supported browsers, see Program Requirements in this document.
3. Enter an email address for you to use as your Managed Apple ID.
Important: This can be your work email address if you haven’t used it as an Apple ID before
with an iTunes or iCloud account, or any other Apple services or websites. This email address
becomes your Managed Apple ID.
4. Enter a secure password, then confirm it.
5. Confirm your name, then enter your date of birth.
6. Enter your SMS-enabled mobile phone number, then select how you would like to obtain
secondary verification.
7. Click Submit.
8. Enter the verification code you received, then click Verify.
9. Accept the terms and conditions. You must accept all terms in order to proceed.
Updated terms and conditions
When terms and conditions are updated, an administrator must sign in and accept those updated
terms and conditions. Most of the functionality in Apple Business Manager is blocked until the
updated terms and conditions are accepted.
View activity
Apple Business Manager is compatible with one or more mobile device management (MDM)
servers, and can be managed by several different people. It’s important that you know how to
view all the activity that impact various aspects of it, regardless of where the activity originates.
Note: Some activities or status messages can be viewed only by managers with the correct
privileges.
You can view the following. They are categorized by activity, status, and date-created events.
Activities
You can select all that apply.
Apple Business Manager Beta Help | March 2018 4• Update Managed Apple IDs
• Set Password Policies
• Assign Roles
• Deactivate Accounts
• Reactivate Accounts
• Restore Accounts
• Delete Accounts
• Create New Sign-Ins
• Email New Sign-Ins
• Create New Verification Codes
• Email New Verification Codes
• Updates
Status
You can select all that apply.
• In Progress
• Successfully completed
• Completed with Issues
• Completed with Server Errors
• Manually Stopped
Date Created
Select only one.
• Within last 24 hours
• Within last 7 days
• Within last 30 days
1. Click Activity in the sidebar.
2. If applicable, click Filter in the search bar and choose from the following:
• Activity
• Status
• Date Created
3. Once you’ve chosen from the initial list, you can further restrict your search by selecting from
the second filter.
4. Click an activity to view the information and download the log file to your computer for
additional information.
Apple Business Manager Beta Help | March 2018 5Managed Apple IDs Like any Apple ID, Managed Apple IDs are used to sign in to a personal or managed device. They are also used to access Apple services—including iCloud—and Apple Business Manager. Unlike Apple IDs, Managed Apple IDs are owned and managed by your business and are designed to meet the needs of business—including passcode resets, limitations on communications, and role-based administration. Important: Keep in mind that every Managed Apple ID must be unique. It also can’t conflict with other Apple IDs that your accounts may already have. Restricted services and features Some Apple services and features are disabled for Managed Apple IDs. For example: • App Store (allows browsing but not purchasing, paid or free) • iTunes Store (allows browsing but not purchasing, paid or free) • iBooks Store (allows browsing but not purchasing, paid or free) • Messages (can be enabled for users in Apple Business Manager) • FaceTime (can be enabled for users in Apple Business Manager) • iCloud Keychain • HomeKit-connected devices • Apple Pay • iCloud Mail • Find My iPhone • Find My Mac • Find My Friends • iCloud Family Sharing Note: Not all of these services are available in all countries or regions. Use Managed Apple IDs As an administrator or manager, you use Managed Apple IDs in two main ways, with accounts and roles. Accounts: Administrators can complete a range of tasks within Apple Business Manager to manage accounts. For example, you can assign roles or reset passwords for a specific set of users. Roles: After a Managed Apple ID is created for a user, the administrator can then assign roles for the user. These roles define which tasks users can perform in Apple Business Manager and with their Managed Apple ID. In addition, the administrator and manager can manually add an account at any time, such as when a temporary user is added to your business. You can also view and edit account information, such as the user’s name, ID number, and more. Depending on your role, you can also reset a user’s Managed Apple ID password and deactivate or restore an account. Apple Business Manager Beta Help | March 2018 6
Create Managed Apple IDs Recommended Managed Apple ID structure A Managed Apple ID should be different from a user’s personal email address to help avoid confusion. • A unique user name to the left of the at sign (@). You can use information from the user’s account, such as an email address or other account name, as the unique user name. You can also create a unique user name from their names, initials, or ID numbers. If two users end up with the same user name, Apple Business Manager will add a number to differentiate them. For example, scottmiller1@ would be the unique username. • Text immediately to the right of the @ sign. Apple recommends using “appleid.” as the text for all accounts. For example, scottmiller1@appleid. would be the beginning of the full Managed Apple ID. • The domain of your business. For example, a fully complete Managed Apple ID would be scottmiller1@appleid.mybusiness.com. Be sure you use the same formula for all Managed Apple IDs in your business. Create Managed Apple IDs from existing email addresses Managed Apple IDs don’t have to be the same as the user's email addresses. If everybody in your business has an email address and those addresses have never been used for the Device Enrollment Program, Volume Purchase Program, or personal iTunes or iCloud accounts, then you can choose to create Managed Apple IDs using those email addresses. Important: If you choose to use existing email addresses for Managed Apple IDs, the user will have to remember two passcodes—the original one that is associated with their email address, and the one associated with their Managed Apple ID. Managed Apple IDs, roles, and passcodes When you create each account, you assign a role that defines the privileges for that account. You can define passcode policies for each account, and it’s easiest to assign them per role. Managed Apple ID passcode complexity When you add users to Apple Business Manager, you set a passcode complexity for that user. A complex passcode shows the full keyboard. When the user signs in with their Managed Apple ID and their initial passcode, they are prompted to change their passcode using the level of complexity you initially set in Apple Business Manager. Create Managed Apple IDs 1. Sign in to Apple Business Manager. 2. Click on Accounts on the left hand navigation 3. Click Add next to Create Accounts. 4. Fill in the necessary required fields and click Create You can also edit the default Managed Apple ID formats within the Settings for your Location. Apple Business Manager Beta Help | March 2018 7
Manage locations
About locations
When you sign up for Apple Business Manager, an initial location has been created. As you expand
your use of Apple Business Manager, you can add more locations and edit their information.
Add a location
You can add a sublocation to Apple Business Manager. This is useful if you’re managing more than
one part of your business.
1. Click Locations in the sidebar, then click the Add New Location button at the top of
the window.
2. Enter the new location information, then click Save.
Delete a location
You can delete a manually created location. Before you do, all data must be transferred to
another location.
1. Click Locations in the sidebar.
2. Search for a location in the Search Locations field, then select the location you want to delete.
3. Click Delete Location. Make sure you want to delete the location. This action can’t be undone.
4. Click Delete, then click Done.
View location information
In some cases you will only see connections made by you.
1. Click Locations in the sidebar, then choose a location to view basic information about
that location.
2. Click Settings at the bottom of the sidebar to view additional information about this business.
Apple Business Manager Beta Help | March 2018 8View and edit business settings You can view your settings and, depending on your role, specific business settings in Apple Business Manager. View and edit your information Click Settings at the bottom of the sidebar, click My Profile, then click “Manage at appleid.apple.com” to: • Change your email address • Add or change your phone number used for two-step verification View your app and book purchases Click Settings at the bottom of the sidebar, click My Profile, then click Apps and Books to view your apps and books purchased with your account. View business information and license agreements Depending on your role, you may be able to view specific information about your business. • Click Settings at the bottom of the sidebar, click Enrollment Information, then click View History to view the current license agreements necessary to use Apple Business Manager. Manage device purchase information Depending in your role, you may be able to edit device purchase information for your business. • Click Settings at the bottom of the sidebar, click Device Purchases, then do one of the following (provided that you have the correct privileges): - Click Add to add an Apple customer number, then click Done. - Click Add to add an Apple reseller number, then click Done. Apple Business Manager Beta Help | March 2018 9
Work with user accounts
About user accounts
Accounts in Apple Business Manager are manually created.
Each user account may have the following information associated with it, which can be viewed in
the account list or when an account is selected:
• Status with image, if provided, and source
• First, middle, and last name
• Role and location
• Email address, if provided
• Person ID and Person Number
Note: The account names in Apple Deployment Programs have been changed in Apple
Business Manager to the following:
• Program Agent is called Administrator.
• Administrators are called managers.
- The accounts used to purchase apps and books from the Volume Purchase Program
become content managers with the continued ability to purchase apps and books.
- The accounts used to manage MDM servers become device managers.
For more information about roles, see Role privileges.
User account status
Users can have an account status that varies. Depending on what the account status and account
source is, you may be able to perform certain actions on that user account.
• New account: This account is new, and the user has not yet signed in.
• Active account: This account is active. The user has signed in at least once.
• Deactivated account: This account has been deactivated, and the user is unable to sign in.
• Locked account: This account has been locked because of too many unsuccessful sign-in
attempts.
• Passcode reset: This is not a new account, and its passcode has been reset to a temporary
passcode.
When the status is “New,” you can delete the account.
When the status is “Active,” you can deactivate or delete the account.
When the status is “Deactivated,” you can Reactivate or delete the account.
Search for user accounts
You can search for user accounts in Apple Business Manager. This is useful when you want to
assign roles or reset passcodes for a specific set of users.
• Click Accounts in the sidebar.
• Click Filter in the Search bar if you want to choose additional fields to filter your search results.
• Click in the Search Accounts field above the Search bar, then enter your search criteria.
Apple Business Manager Beta Help | March 2018 10Add a user account
You can manually add a user account at any time. When you add an account, you must assign
it a role. You may want to manually add an account if, for example, a temporary user is added to
your organization.
1. Click Accounts in the sidebar.
2. Click the Add New Account button in the upper-middle of the window.
3. Enter the following mandatory information: First and last name, role and location
4. If necessary, enter the following optional information: Middle initial or name, email address,
Person Number.
5. Click Save Person in the bottom-right corner of the window.
Add administrators
You can have up to four additional administrator accounts for Apple Business Manager. Any
manually created manager role can be changed to an administrator role.
Important: You should set up at least one additional administrator account in case your original
administrator is unable to sign in for any reason.
1. Click Accounts in the sidebar.
2. Click the Add New Account button.
3. Enter the following mandatory information: First and last name, administrator role and location
4. If necessary, enter the following optional information: Middle initial or name, email address,
Person Number.
5. Click Save Person in the bottom-right corner of the window.
Add managers
If you have other people in your business who will manage people, devices, and content, you
can add them in Apple Business Manager. This lets you spread out responsibility for managing
specific tasks—for example, in a large enterprise business, where departments may want to
manage their own mobile device management (MDM) solution and user list.
Managers can do the following, depending on the type of manager they are:
• Set up devices: Enroll Apple devices in your MDM solution during device activation, and skip
basic setup steps to get users up and running quickly.
• Buy and distribute apps and books: Purchase apps and books so they can be assigned (and
in the case of apps, reassigned) by your MDM solution.
To add a new manager account
1. Click Accounts in the sidebar.
2. Click the Add New Account button in the upper-middle of the window.
3. Enter the following mandatory information: First and last name, Select the manager role
and location.
4. If necessary, enter the following optional information: Middle initial or name, email address,
Person Number.
5. Click Save Person in the bottom-right corner of the window.
Apple Business Manager Beta Help | March 2018 11To add a manager role to an existing account
1. Select Accounts in the sidebar.
2. Click Filter in the Search bar if you want to choose additional fields to filter your search results.
3. Click in the Search Accounts field above the Search bar, then enter your search criteria.
4. Click Edit , select a manager role and location, then click Save.
View user account information
You can view all information for a user account or for selected accounts.
To view information for a user account:
1. Click Accounts in the sidebar.
2. Search for an account in the Search Accounts field, then select that user from the user list.
To select more than one account, use the Shift or Command key on the keyboard.
3. View the account information.
Edit account information
You can edit account information, such as the user’s name, ID number, and more. Depending on
your role, you can do such things as send them a verification code so they can sign in, or
deactivate an account.
1. Click Accounts in the sidebar.
2. Search for an account in the Search Accounts field, then select that user from the user list.
If you select more than one user, some actions can only be done to users with similar roles.
3. Click Edit , then select what you want to edit.
4. Click Save.
Deactivate user accounts
You can deactivate user accounts so that the selected users are unable to sign in. If an account
is in a deactivated state for more than 30 days, it will be deleted.
To view which accounts can be deactivated, see User account status.
Deactivate a single account
1. Click Accounts in the sidebar.
2. Search for an account in the Search Accounts field, then select the account you want
to deactivate.
3. Click Deactivate Account.
4. Click Done.
Deactivate multiple accounts
1. Click Accounts in the sidebar.
2. Search for accounts in the Search Accounts field, then select the accounts you want
to deactivate.
3. Click Change in the Account Status row.
4. Choose Deactivate from the pop-up menu, then click Continue.
5. Click Done.
Apple Business Manager Beta Help | March 2018 12Reactivate user accounts
You can reactivate user accounts so that the selected users are able to sign in again.
To view which accounts can be reactivated, see User account status.
Reactivate a single account
1. Click Accounts in the sidebar.
2. Search for an account in the Search Accounts field, then select the account you want
to reactivate.
3. Click Reactivate Account.
4. Click Done.
Reactivate multiple accounts
1. Click Accounts in the sidebar.
2. Search for accounts in the Search Accounts field, then select the accounts you want
to reactivate.
3. Click Change in the Account Status row.
4. Choose Reactivate from the pop-up menu, then click Continue.
5. Click Done.
Delete user accounts
You can delete manually created user accounts.
To view which accounts can be deleted, see User account status.
Delete a single account
1. Click Accounts in the sidebar.
2. Search for an account in the Search Accounts field, then select the account you want
to delete.
3. Click Delete Account.Make sure you want to delete the account. This action can’t be undone.
4. Click Delete, then click Done.
Delete multiple accounts
1. Click Accounts in the sidebar.
2. Search for accounts in the Search Accounts field, then select the accounts you want to delete.
3. Click Change in the Account Status row.
4. Choose Delete from the pop-up menu, then click Continue.
5. Click Delete, then click Done.
Reset a verification phone number
The administrator, manager, and staff roles all require a six-digit verification code along with their
Managed Apple ID account passcode. This verification code, which is sent to a phone number
associated with the account, enhances the security of Apple Business Manager.
Apple Business Manager Beta Help | March 2018 13If the account owner changes phone numbers, you can reset the account to ask for a new phone
number. Accounts that have identical privileges or lesser privileges can be reset only by you.
1. Click Accounts in the sidebar.
2. Search for an account in the Search Accounts field, then select the account in the list.
3. Click Reset Phone Number, then click Reset. When the user signs in again, they are prompted
to add a new phone number.
Add additional verification phone numbers
For certain administrator and manager accounts, such as a content manager’s, you may want to
add more than one verification phone number.
Note: Each phone number will get a code that must be entered to verify that specific number.
Have all the phones nearby so the codes can be entered.
1. Go to https://appleid.apple.com and sign in with your Managed Apple ID.
2. In the Security section, click Edit.
3. Click “Add a trusted phone number,” enter the phone number and select Text Message or
Phone Call, then click Continue.
4. Enter the six-digit code, then click Verify.
Apple Business Manager Beta Help | March 2018 14Assign and reset passcodes
About temporary passcodes
Apple Business Manager creates temporary passcodes, valid for 90 days. These temporary
passcodes are for users of the accounts to sign in, at which point they must change their
passcode. Apple Business Manager never shows the passcode of an account once it has been
changed from the temporary passcode.
For accounts assigned to the administrator, manager, or staff role, their sign-in always requires
their passcode and a six-digit verification code. Once entered, the device only requires the
verification code every 30 days.
For more information about sending verification codes, see About verification codes.
Important: Apple devices whose information is uploaded to Apple Business Manager handle
authentication differently than devices that aren’t listed. For more information about adding
devices to Apple Business Manager, see Device management overview.
Accounts assigned to the administrator, manager or staff role must use a standard passcode
(eight or more numbers and letters).
Create a new sign-in
When new user accounts are imported or created in Apple Business Manager, you must create an
initial temporary passcode for them and communicate it to them. When they sign in for the first
time, they’ll have to create a new passcode.
1. Click Accounts in the sidebar.
2. Search for accounts in the Search Accounts field, then select the accounts with which you
want to communicate the initial passcode.
3. Click Create Sign-In for a single user, or click Create in the Sign-Ins row. You can download
PDF and .csv files or email the initial passcodes to the selected users.
4. Select your method, click Continue, then do one of the following:
• If you selected .csv and PDF, click Download and choose from the following:
- 8-up PDF: This creates up to 8 users per page. You can cut the page into sections and
distribute the appropriate section to each user.
- 1-up PDF: This creates a single page for each user.
- .csv: This creates a .csv file with five columns, the user’s account ID, their first, middle,
and last name, and their initial passcode.
• If you selected “email,” Apple Business Manager sends the initial passcode to the email
address listed in the user’s account details. The user receives an email from Apple
Business Manager with their account ID and initial passcode.
Reset passcodes
When a user forgets their passcode, you can reset it with Apple Business Manager. Resetting
their passcode allows them to get a temporary passcode, at which time they’ll have to create a
new passcode.
Apple Business Manager Beta Help | March 2018 15Resetting passcodes
Users have two ways they can reset a passcode:
• They can use the passcode that was previously used.
• They can use a common series, such as 12345. This option is allowed only when resetting
a passcode.
1. Click Accounts in the sidebar.
2. Search for accounts in the Search Accounts field, then select the accounts for which you
want to reset the passcode.
3. Click Reset Passcode for a single user or click Create in the Sign-Ins row. You can download
PDF and .csv files or email the temporary passcodes to the selected users.
4. Select your method, click Continue, then do one of the following:
• If you selected .csv and PDF, click Download and choose from the following:
- 8-up PDF: This creates up to 8 users per page. You can cut the page into sections and
distribute the appropriate section to each user.
- 1-up PDF: This creates a single page for each user.
- .csv: This creates a .csv file with five columns, the user’s account ID, their first, middle,
and last name, and their initial passcode.
• If you selected “email,” Apple Business Manager sends the temporary passcode to the
email address listed in the user’s account details. The user receives an email from Apple
Business Manager with their account ID and temporary passcode.
Apple Business Manager Beta Help | March 2018 16Send codes
About verification codes
Verification codes are six-digit codes dynamically created so users who require additional
verification can sign in to Apple Business Manager.
The administrator, manager, and staff roles all require a six-digit verification code along with their
account passcode. This enhances the security of Apple Business Manager.
Send verification codes
You can send verification codes so they can use their ID to sign in to iCloud (using Safari), to the
iCloud preferences pane (on a Mac), or to an iPad or iPhone.
Send a verification code to a user
1. Click Accounts in the sidebar.
2. Search for an account in the Search Accounts field, then select the account you want to send a
verification code to.
3. Click Verification Code. You can download a PDF or .csv files, or you can email the verification
codes to the selected user.
4. Select your method, click Continue, then do one of the following:
• If you selected .csv and PDF, click Download and choose from the following:
- 1-up PDF: This creates a single page for the user.
- .csv: This creates a .csv file with five columns, the user’s account ID, their first, middle,
and last name, and their verification code.
• If you selected “Send as an email,” click Continue.
• Apple Business Manager sends the verification code to the email address listed in the user’s
account details. The user receives an email from Apple Business Manager with their account
ID and verification code.
Send verification codes to multiple users
1. Click Accounts in the sidebar.
2. Search for accounts in the Search Accounts field, then select the accounts you want to send
a verification code to.
3. Click Create in the Verification Codes row. You can download a PDF or .csv files, or you can
email the verification codes to the selected user.
4. Select your method, click Continue, then do one of the following:
• If you selected .csv and PDF, click Download and choose from the following:
- 8-up PDF: This creates up to 8 users per page. You can cut the page into sections and
distribute the appropriate section to each user.
- 1-up PDF: This creates a single page for each user.
- .csv: This creates a .csv file with five columns, the user’s account ID, their first, middle,
and last name, and their verification code.
• If you selected “Send as an email,” click Continue.
• Apple Business Manager sends the verification code to the email address listed in the user’s
account details. The user receives an email from Apple Business Manager with their account
ID and verification code.
Apple Business Manager Beta Help | March 2018 17Assign roles
Role management
Every Apple Business Manager account has one or more roles that define what the user of the
account can do. Certain roles can manage other roles. For example, an account that has the role
of manager can act on an account that has the role of a user.
An overview of the Roles window:
Certain roles can act on other roles. For example, an administrator can change settings for any
other role, while users with a staff role can only change settings for users.
Role Can act on the following other roles
Administrator Other administrators, site manager, people manager, device manager,
content manager, staff
People Manager Other people managers, device manager, content manager, staff
Device Manager None
Content Manager None
Staff None
Role privileges
Each role consists of a set of privileges; if you add or remove a privilege, it affects all accounts
that have that role. User roles have very limited privileges, manager roles have more, and the
administrator has the most.
Basic privileges
People Device Content
Privilege Administrator Manager Manager Manager
Accept Apple Business Manager Required Always off Always off Always off
terms and conditions
Edit privileges for other roles Required Required Always off Always off
Transfer app and book licenses Required Always off Always off Always off
between locations
Add Apple customer numbers Required Always off Always off Always off
and DEP Reseller IDs
Set business’s tax status Required Always off Always off Always off
information
Configure business settings, as shown in the following table:
People Device Content
Privilege Administrator Manager Manager Manager
Create, edit, and delete locations Required Required Always off Always off
Set the default Managed Apple Required Required Always off Always off
ID user name format
Apple Business Manager Beta Help | March 2018 18Manage device settings, as shown in the following table:
People Device Content
Privilege Administrator Manager Manager Manager
Manage MDM servers Required Always off Required Always off
Add, assign, and remove devices Required Always off Required Always off
Other basic privileges, as shown in the following table:
People Device Content
Privilege Administrator Manager Manager Manager
Use managed devices Required Required Required Required
Use managed apps and books Required Required Required Required
Sign in to icloud.com Required Required Required Required
People privileges
Privileges to reset passcodes and generate verification codes, as shown in the following table:
People Device Content
Privilege Administrator Manager Manager Manager
Reset passcodes for users On by default On by default Always off Always off
Generate verification codes On by default On by default Always off Always off
Content privileges
Configure content settings, as shown in the following table:
People Device Content
Privilege Administrator Manager Manager Manager
Buy apps and books On by default Always off Always off On by default
View App and Book Store On by default Always off Always off On by default
Privileges to manage apps and books, as shown in the following table:
People Device Content
Privilege Administrator Manager Manager Manager
Reassign licenses for apps and On by default Always off Always off On by default
books
Hold unassigned licenses for On by default Always off Always off On by default
apps and books
Note: You can migrate a Volume Purchase Program (VPP)-only account into Apple
Business Manager.
Apple Business Manager Beta Help | March 2018 19Staff Configure staff settings, as shown in the following table: Privilege Staff Use managed devices Required Sign in to icloud.com Required Use managed apps and books Required View roles To view or edit roles, you need to have the appropriate privileges. You’re unable to add a privilege that you yourself don’t have. View a role 1. Click Roles in the sidebar. 2. Select a role. 3. View the role and a list of the privileges associated with it. 4. Click Show to view individuals who hold that role. Edit a role’s privileges 1. Click Roles in the sidebar. 2. Select a role, click Edit , then do one of the following: • To remove a privilege from a role, uncheck its check box, then click Save. • To add a privilege, check its check box, then click Save. Assign roles Roles are location based. This means that an account can be assigned a staff role in one location but be assigned a manager role in another location. Accounts can have several roles assigned to them. It’s a good idea to plan role assignments before assigning any roles. 1. Select Accounts in the sidebar. 2. Click Filter in the Search bar if you want to choose additional fields to filter your search results. 3. Click in the Search Accounts field above the Search bar, then enter your search criteria. 4. Click Edit, select a role and location, then click Save. Apple Business Manager Beta Help | March 2018 20
Manage devices Device management overview Apple Business Manager provides a fast, streamlined way for you to deploy Apple devices that your business has purchased directly from Apple or from a participating Apple Authorized Reseller or carrier. You can automatically enroll devices in your mobile device management (MDM) solution without having to physically touch or prep the devices before users get them. And with your MDM solution, you can further simplify the setup process for users by removing specific steps in Setup Assistant, so users are up and running quickly. You can also control whether a user can remove the MDM profile from the device. For example, you can order the devices from Apple, configure all the management settings, and have the devices shipped directly to the user’s home address. After the device is unboxed and activated, the device is automatically enrolled in your MDM solution and all management settings, apps, and books are ready for the user. Here’s how this simple process works for users: After enrolling in the program, a user with the proper privileges signs in to the program website, links one or more MDM servers to the account, and then associates specific devices to one of the MDM servers. The devices can then be assigned to users with MDM. Once a device is activated, any MDM-specified configurations, restrictions, or controls are automatically installed. Note: To see whether an Apple program is available in your country or region, go to the Apple Support article Availability of Apple programs for education and business. Manage device suppliers You can manage your Apple customer numbers and Reseller IDs, adding or deleting supplier information as necessary. For example, a large business may have more than one Apple customer number. If you don’t add these during enrollment, you can add them at any time. Communicate and enter ID information If you purchase devices through participating Apple Authorized Resellers or carriers, you must complete all three steps below, so orders placed with that reseller or carrier will appear in Apple Business Manager: • Communicate your business’s DEP Customer ID to the participating Apple Authorized Reseller or carrier, and verify that they received it. • Add the Apple reseller number of your participating Apple Authorized Reseller or carrier to your supplier list. • Arrange with your participating Apple Authorized Reseller or carrier to have them submit your orders through their portal to Apple (it won’t happen automatically). Important: If you don’t know the Apple reseller number of your participating Apple Authorized Reseller or carrier, contact them for assistance. Apple Business Manager Beta Help | March 2018 21
Add an Apple reseller number or an Apple customer number
1. Click Locations in the sidebar, then search for and select your location.
2. Click Settings, then click Device Purchases.
3. Click the Add button next to either your Apple customer number or Apple reseller numbers,
enter the information, then click Save. If the Add button is missing or dimmed, this information
may already be saved in Apple Business Manager.
View device order information
When a participating Apple Authorized Reseller or carrier submits an order for you, Apple sends
you one or more email messages on behalf of the reseller or carrier. These email messages,
which are sent to the administrator, are from Apple Business Manager, with the address
noreply@email.apple.com. Be sure to add this address to your approved list so that SPAM filters
don’t mark the messages as junk mail.
There are five types of messages, all shown in Greenwich Mean Time (GMT). The message
subject lines and descriptions follow here.
Devices Submitted
As soon as orders are submitted by the participating Apple Authorized Reseller or carrier, the
administrator receives an email message, with the order numbers and order dates, which states:
“The following order was submitted by name of reseller on your behalf for enrollment in Apple
Business Manager and received by Apple on date and time.
We will notify you when the devices are available for enrollment.”
Devices Pending
If the Apple reseller number hasn’t been added to the list of device suppliers, the administrator
receives an email message, with the order numbers and order dates, which states:
“The devices submitted by name of reseller on your behalf on date and time will not be available
for enrollment in your Apple Business Manager account until you add them as a reseller.
Please contact Apple Business Manager support if you did not authorize this submission or
otherwise believe it was made in error.”
Devices Available
After the orders are processed, the administrator receives an email message, with the order
numbers and order dates, which states:
“The devices submitted by name of reseller on your behalf and received by Apple on date and
time are now available to be enrolled in your Apple Business Manager account.”
Submission Error
If an error occurs in the submission process, the administrator will receive an email message with
the order numbers and order dates, which states:
“There were errors in the submission made by name of reseller on your behalf to Apple
Business Manager on date and time. Please follow up with name of reseller for additional details.”
Apple Business Manager Beta Help | March 2018 22Devices Removed
When devices are removed, the administrator receives an email message, with the order numbers
and order dates, which states:
“One or more devices from the following order submitted by name of reseller on date and time
has been removed from your account.
This could be the result of a product return you initiated with them or a correction to a prior
submission. Please contact name of reseller for more details.”
Manage mobile device management (MDM) servers
Add MDM servers
You must create at least one mobile device management (MDM) server before you can begin
assigning devices. Before you create your server, review the certificate, security, and naming
information below.
MDM server security
Every server you create must be known to Apple and must be securely authorized using a
two-step verification process. The verification process involves creating and installing a
server token on your MDM server.
For information about how to transfer the token, see your MDM vendor’s documentation.
MDM server names
When you name each server, you don’t need to use the fully qualified domain name. For example,
you can choose a name based on a specific building, location, room, or job function (but you can’t
use the same name for multiple servers).
MDM server certificates
Before you add an MDM server, get the public key certificate file (ending in .pem or .der) from
your MDM vendor for each server you want to add. See the MDM vendor’s documentation for
information about getting the server’s public key certificate.
Server tokens expire after one year, and must be replaced. Depending on the MDM vendor, you
may or may not get a warning that a token is going to expire. Well before a token is about to expire,
sign in to Apple Business Manager, generate and download a new token for the MDM server and
transfer that token to the MDM server for immediate installation. See your MDM vendor’s
documentation for information about how to transfer the token.
1. Click MDM Servers in the sidebar, then click the Add New MDM Server button.
2. Enter a unique name for the server.
3. Upload the public key certificate file, then click Next.
4. Click Save.
5. Click Get Token, then click Get Server Token.
6. You must now upload the server token to a specific MDM server. Consult your MDM vendor’s
documentation to complete this step. Note: If you want this server to automatically be the
MDM solution for all devices purchased after this server was configured, click Set as Default.
7. Repeat steps 1 through 6 for any other MDM servers you want to add.
Apple Business Manager Beta Help | March 2018 23Edit MDM servers
A user with the proper privileges may sometimes need to edit MDM server information. For
example, a user must replace the active server token on an MDM server in these situations:
• When a new public key is created or if a new server token is generated
• When the Managed Apple ID password of the user who downloaded the initial token is changed
• As a security measure, when the user who downloaded the original token leaves your business
1. Click MDM Servers in the sidebar, then select the name of the server. You can:
• Set or change the default server
• View or rename the server
• View the last connected IP address
• View or upload a public key certificate
• View, generate, or download a new server token
• Delete the server and assign devices to another server
• View assigned devices and get a breakdown by device type and quantity
• Download a comma-separated value (.csv) file that contains the serial numbers of all
assigned devices
• Automatically assign any new devices to an MDM server clicking Set As Default.
2. After you make changes or download a new token or .csv file, click Save.
Delete MDM servers
You can delete an MDM server and reassign or unassign devices that are currently assigned to it.
1. Click MDM Servers in the sidebar, then click the name of a server.
2. Click Delete Server, then click OK.
3. Select the MDM server that the devices will be reassigned to.
4. Click Reassign & Delete.
Important: If a server that has devices assigned to it goes offline instead of being deleted (for
example, due to a network issue), devices associated with that server are managed with the last
known configuration until they’re assigned to a new server, or erased and reactivated.
Manage device assignments
Assign devices added from Apple Configurator 2
You can add iOS and tvOS devices to Apple Business Manager using Apple Configurator 2,
regardless of where the devices were purchased. When you set up a device that has been
manually enrolled, it behaves like any other enrolled device, with mandatory supervision and
mobile device management (MDM) enrollment. For devices that weren’t purchased directly,
the user has a 30-day provisional period to remove the device from enrollment, supervision,
and MDM.
There are several ways to add devices to one of the programs in Apple Configurator 2:
You don’t enable “Activate and complete enrollment”
You check this if you have a new or existing device that requires unique user authentication to
enroll in MDM. The device is left at the Setup Assistant, and the user completes the enrollment.
Apple Business Manager Beta Help | March 2018 24You enable “Activate and complete enrollment” You check this if you have an existing device that already has a record in, and is managed by, your MDM. This can include managing all the Setup Assistant steps so that the user gets a device that’s ready to use. Once a device is added by Apple Configurator 2 The device is placed into a group named “Devices added by Apple Configurator” in the Devices section in Apple Business Manager and Apple Deployment Programs. You can then assign the device to one of your MDM servers. After assigning a device to your MDM server, any settings assigned by Apple Configurator 2 are no longer used for enrollment. Important: You may need to refresh the list of devices in your MDM solution before these newly added devices appear. Assign devices Your account contains a record of all the orders you have placed directly with Apple after March 1, 2011. Because accounts with participating Apple Authorized Resellers or carriers may not keep records going back to March 1, 2011, consult your participating Apple Authorized Reseller or carrier for your account’s order timeline. Before you can assign devices, you must have entered your appropriate Apple customer number and/or communicated your DEP Customer ID to a participating Apple Authorized Reseller or carrier and added their Apple reseller number to your account. For information, see Manage device suppliers. After an order ships, you can search for the order number and use it to assign devices to an authorized MDM server. For example, when you place an iPad order for 5000 units, you can use the order number to assign all or a specific number of devices to an existing authorized MDM server. There are three ways to assign devices: • Serial number: You can assign devices by serial number to a specific MDM server. This method makes sense if the devices you need to assign are few in number, in your physical possession, and easy to erase. You can search for serial numbers using the search field at the top of the window. • Order number: Assigning devices by order number makes sense if a single MDM server is used for an entire device deployment (or a single order), and devices are still in their original packaging and are going directly to the users. Order numbers also show the vendor. For example, orders purchased from Apple will appear as “Order number - Apple Inc. (Direct).” Orders purchased from a participating Apple Authorized Reseller or carrier will appear as “Order number - Name of reseller.” • Upload CSV file: You can upload a .csv file containing only the serial numbers you want. You can use this method when a specific group of users’ devices need to be managed by a specific MDM server. You can also download a .csv file for a specific order number, split the file into smaller files, and upload those .csv files and assign them to specific MDM servers. Click Device Assignments in the sidebar, then choose the method for device assignment: • If you choose Serial Number: Enter each serial number separated by a comma. • If you choose Order Number: The quantity and type of devices are shown. • If you choose Upload CSV File: You also upload a comma-separated value (.csv) file that contains a list of device serial numbers. Apple Business Manager Beta Help | March 2018 25
Choose Assign to Server from the Perform Action pop-up menu, select the MDM server to
associate the specified devices with, then click Done.
Unassign devices
You can unassign devices from an MDM server. For example, if a device is moved from one part
of your organization to another, you can unassign it from one MDM server and assign it to another
MDM server. If you keep the device in the program, it simply becomes associated with another
MDM server.
You can also unassign devices by removing the MDM server that they’re associated with.
1. Click Device Assignments in the sidebar and choose the method for device unassignment:
• If you choose Serial Number: Enter each serial number separated by a comma.
• If you choose Order Number: View the quantity and type of devices.
• If you choose Upload CSV File: You also upload a comma-separated value (.csv) file that
contains a list of device serial numbers.
2. Choose Unassign Devices from the Perform Action pop-up menu, then click Done.
You can reassign devices to a different MDM server at any time.
Release devices
Devices can be permanently removed from the Apple Business Manager. You permanently remove
a device from the program if it’s been sold, lost, or can’t be repaired. This is called releasing a
device. Under the terms and conditions of Apple Business Manager, you are legally required to
release any devices you no longer own.
Important: If a device is removed from Apple Business Manager, it can be added back using
Apple Configurator 2.5.
1. Click Device Assignments in the sidebar and choose the method for device disownment:
• If you choose Serial Number: Enter each serial number separated by a comma.
• If you choose Order Number: The quantity and type of devices are shown.
• If you choose Upload CSV File: You also upload a comma-separated value (.csv) file that
contains a list of device serial numbers.
2. Choose Release Devices from the Perform Action pop-up menu, then click Done.
3. Carefully read the “Are you sure you want to release this device?” dialog, then click Release.
4. Click OK.
5. Verify that the devices have been removed by searching for the serial numbers in the search
field at the top of the window.
Review device assignments
You can review details of your device assignments, including:
• The order numbers
• The date the devices are assigned or unassigned
• Who assigned (or unassigned) the devices to a specific MDM server
• The name of the MDM server that the devices have been assigned to or unassigned from
• The total number of devices, organized by device group
Apple Business Manager Beta Help | March 2018 26You can also download a .csv file containing the serial numbers of all the devices (assigned or unassigned) for each MDM server. 1. Click Assignment History in the sidebar. 2. Click an assignment to get more information. 3. To download a .csv file with the serial numbers associated with an assignment, click Download. Apple Business Manager Beta Help | March 2018 27
Assign a serviced device If you replace an iOS device currently enrolled in Apple Business Manager through an Apple Authorized Service Provider, the replacement device is usually also available for enrollment. You can manually assign the device to a server using your order number. To find replacement devices, search for order numbers that begin with the letter R. If you replace a device that was assigned to a specific MDM server, the replacement device is automatically assigned to the same server. If you have a Mac enrolled in Apple Business Manager and that Mac is serviced, it remains enrolled unless the logic board is replaced. If your Mac logic board is replaced, you can reenroll the Mac in mobile device management manually. Apple Business Manager Beta Help | March 2018 28
Buy apps and books App and book purchases Overview Apple Business Manager and your MDM solution work together so your business can purchase apps and books in volume, assign them to devices or users then install and update them wirelessly, even if App Store is disabled. You can also revoke and reassign apps to different devices and users, so your business retains full ownership and control of purchased apps. You can assign the apps you purchase through Apple Business Manager to devices or users in any country where the app is available from App Store in that country. Note: Books remain the property of the recipient and aren’t revocable or reassignable. If you have current Volume Purchase Program (VPP) accounts, you should migrate them using the information contained in this topic. If you want to continue to use the VPP Store, see these topics later in this section: • Select and buy content from the Volume Store • Distribute content from the Volume Store Content type Can be assigned to iOS devices Can be assigned to users App Yes (iOS 9 or later) Yes Book No Yes The App Store and the iBooks Store feature thousands of apps and books. Apple Business Manager gives businesses a simple way to purchase those apps and books in a new area called Apps and Books. Plan for migration to Apps and Books in Apple Business Manager To get started migrating, Content Managers with VPP accounts must migrate their licenses to a location in Apps and Books. For the best migration experience, businesses should map each purchaser to a unique location to ensure that all licenses (assigned and unassigned) are automatically moved during the initial migration. It’s recommended that you move all Content Managers at the same time. This can be done by each Content Manager, or by an administrator with access to all accounts. After migration, licenses are associated with the location they migrated to rather than with the purchaser’s legacy token. If a Content Manager migrates to a location that already has licenses in it, only their unassigned licenses are moved to the location during initial migration. (This process avoids any disruption to license assignments in MDM.) Assigned licenses remain associated with the purchaser’s legacy token. After these licenses are unassigned in MDM, they can be moved to Apple Business Manager, to a location in the Apps and Books section of Settings. Note: If a Content Manager account has VPP credit associated with it, the credit remains associated with that purchaser. VPP credit isn’t transferred to the chosen location. Apple Business Manager Beta Help | March 2018 29
You can also read