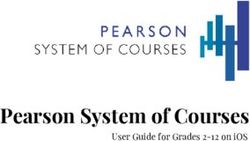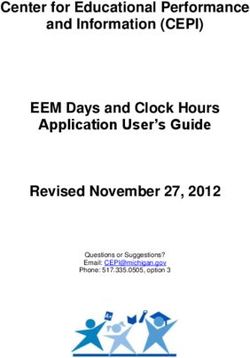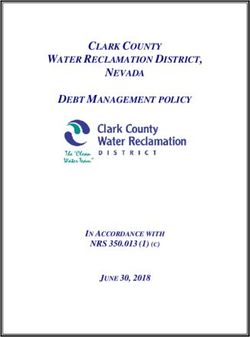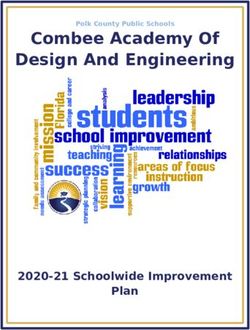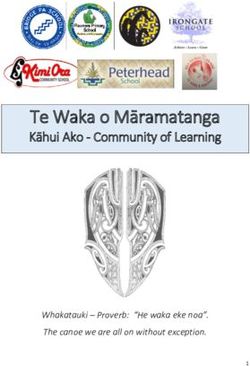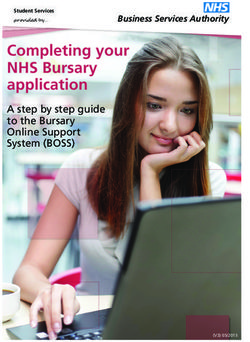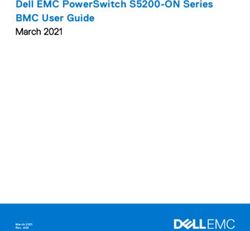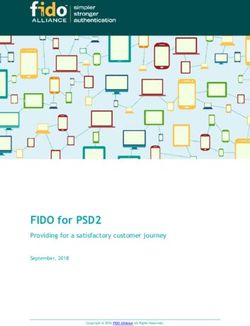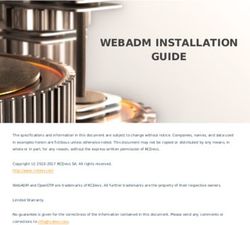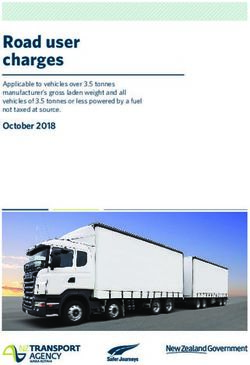DRC INSIGHT Portal Guide - Managing Users, Students, and Testing
←
→
Page content transcription
If your browser does not render page correctly, please read the page content below
DRC INSIGHT Portal Guide
Managing Users, Students, and
Testing
Wisconsin Forward Exam
Data Recognition Corporation (DRC)
13490 Bass Lake Road
Maple Grove, MN 55311
Direct: 1-800-826-2368
Wisconsin Service Line: 1-800-459-6530
Website: https://wi.drcedirect.com
Email: WIHelpDesk@datarecognitioncorp.com
Version Date: January 8, 2021COPYRIGHT
Copyright © 2021 Data Recognition Corporation
The following items in DRC INSIGHT are protected by copyright law:
• The User Guide
• All text and titles on the software’s entry and display, including the look and feel of the interaction of the windows,
supporting menus, pop-up windows, and layout
DRC INSIGHT Online Learning System and DRC INSIGHT Portal are trademarked by Data Recognition Corporation.
Any individuals or corporations who violate these copyrights and trademarks will be prosecuted under both criminal and civil
laws, and any resulting products will be required to be withdrawn from the marketplace.
The following are trademarks or registered trademarks of Microsoft Corporation in the United States and/or other countries:
Internet Explorer
Microsoft
Windows
Windows Vista
Windows XP
Windows 7
Windows 8
Windows 10
The following are trademarks or registered trademarks of Apple Corporation in the United States and/or other countries:
Apple
Macintosh
Mac
OS X
iPad
iPadOS
iOS*
*iOS is a trademark or registered trademark of Cisco in the United States and other countries and is used under license.
Safari
The following are trademarks or registered trademarks of Google Corporation in the United States and/or other countries:
Chrome
Chromebook
Google Play
The following is a trademark or registered trademark of Mozilla Corporation in the United States and/or other countries;
Firefox
Linux is a registered trademark of Linus Torvalds.
Ubuntu and Canonical are registered trademarks of Canonical Ltd.
Gnome is a trademark of the Gnome Foundation.Contents
Contents.................................................................................................................................................... 1
Introduction .............................................................................................................................................. 3
Log in to the DRC INSIGHT Portal............................................................................................................. 3
Changing Your Password .......................................................................................................................... 3
Security Agreement .................................................................................................................................. 4
Working in the DRC INSIGHT Portal ......................................................................................................... 4
User Management in the DRC INSIGHT Portal .......................................................................................... 6
Updating Existing Users for the New Administration Year ..................................................................... 6
Adding Users ............................................................................................................................................. 7
Adding a Single User ................................................................................................................................. 8
Adding Multiple Users............................................................................................................................... 8
Assigning Permissions to Users after Multiple User Upload .................................................................. 9
Assign Multiple Users the Same Permission Set At One Time .................................................................. 9
Assign Permission Set to a Single User ................................................................................................... 10
Editing a User’s Permissions within a Permission Set ........................................................................... 11
Activating or Inactivating a User............................................................................................................ 13
Student Management in the DRC INSIGHT Portal ................................................................................... 14
Adding Accessibility Features for Students in the DRC INSIGHT Portal ............................................... 14
Add Accessibility Features Window for Multiple Students (MSU Process) ............................................ 15
Enter/Edit Accessibility Features on a Student-by-Student Basis........................................................... 18
Mass-Assign the Same Support or Accommodation to a Group of Students ......................................... 19
Viewing a Report of Students with Accessibility Features Assigned .................................................... 20
Editing Student Demographics .............................................................................................................. 20
Editing Student Demographics using Multiple Student Upload (MSU) File............................................ 21
Editing Student Demographics on a Student-by-Student Basis .............................................................. 21
Viewing, Adding, and Removing Students in a Test Session ................................................................ 22
Viewing a Student’s Test Session Information........................................................................................ 22
Adding or Removing Students in an Existing Test Session ...................................................................... 24
Transferring Students ............................................................................................................................. 26
Transferring Students Between Schools within a District....................................................................... 26
Within District Transfer Option 1: Transfers between Schools on a Student-by-Student Basis ............... 27
1Within District Transfer Option 2: Transfers between Schools Using Multiple Student Upload Process. 27
Transferring Students into your District ................................................................................................. 28
Transfer Request Option 1: Complete and Submit a Transfer Request Form .......................................... 29
Transfer Request Option 2: Complete and Submit a Transfer Request Spreadsheet .............................. 29
Transfer Request Option 3: Call WI Forward Help Desk .......................................................................... 29
Student No Longer Enrolled in the District ............................................................................................. 30
Adding a “New to Wisconsin Public School System” Student to the DRC INSIGHT Portal .................. 30
Adding a New Student to the DRC INSIGHT Portal ................................................................................. 30
Adding a New Student to the DRC INSIGHT Portal and to an Existing Test Session ............................... 31
Entering a Not-Tested or Invalidation Code (NTC) ................................................................................ 32
Invalidating a Student Test ..................................................................................................................... 32
Unlocking/Purging a Student Test ......................................................................................................... 33
Unlock (Reopen) a Student Test ............................................................................................................. 33
Purge a Student Test ............................................................................................................................... 35
Test Management in the DRC INSIGHT Portal ......................................................................................... 36
Managing Test Sessions ......................................................................................................................... 36
Viewing Test Sessions ............................................................................................................................. 36
Creating a NEW Test Session .................................................................................................................. 36
Copying a Test Session ............................................................................................................................ 37
Viewing Test Session Status and Exporting Test Session Details ............................................................ 38
Identifying Students Not in Test Sessions ............................................................................................... 39
Printing Test Tickets ................................................................................................................................ 40
Monitoring Testing Status ...................................................................................................................... 41
Working with the Student Status Dashboard ......................................................................................... 41
Exporting Results from the Student Status Dashboard .......................................................................... 43
Exporting Not-Tested Codes (NTCs) from the Student Status Dashboard ............................................. 43
Status Reports Available For Download.................................................................................................. 44
Appendix A – User Roles and Permissions Matrix ................................................................................ 46
Appendix B – Administrator and Student Video Tutorials ................................................................... 47
Appendix C – Not-Tested Codes............................................................................................................. 48
Appendix D – Testing Scenarios ............................................................................................................. 49
Appendix E: Decision Tree for a Student who did not have Accessibility Feature during Testing ...... 53
Appendix F: Decision Tree for Unlocking a Student’s Test ................................................................... 53
2Introduction The purpose of this manual is to help District Assessment Coordinators (DACs), School Assessment Coordinators (SACs) and other DRC INSIGHT Portal users manage user permissions, student information, and testing responsibilities in the DRC INSIGHT Portal. It is the responsibility of DACs/SACs to ensure that all district/school DRC INSIGHT Portal users have the appropriate level of access, and to remove access when staffing changes occur. Log in to the DRC INSIGHT Portal To access the DRC INSIGHT Portal, enter the URL https://wi.drcedirect.com in a supported browser. All DACs receive an email from the Forward exam test vendor, DRC, notifying them that they have access to the 2020 Forward administration in the DRC INSIGHT Portal. New DACs also receive an email with an authorization link and a temporary password. All other DACs should be able to log in with their previous credentials. If you forget your username or password, click on the Forgot your password? link located at the bottom of the Log In box. Enter your email address and click Send instructions. You will receive an email containing your username or a link to reset your password, depending on your request. Changing Your Password If you are an existing user and need to change your password, log in to your account and click on your initials in the right upper corner of the screen. 3
Click Change Password. When the Manage my password page appears, enter your Previous Password, New Password and Confirm New Password. When this is complete, click SAVE. Passwords must contain a minimum of eight characters including: • At least one numeric character • At least one lowercase character and at least one uppercase character • At least one of the following special characters: ~!@#$%^&*()_-+= Security Agreement The first time any user logs in to the DRC INSIGHT Portal they must read and accept the Security and Confidentiality Agreement for DRC Applications, which will automatically display. Users cannot continue without accepting the agreement. Everyone working with the Forward Exam must also complete a hard copy DPI Forward Exam Confidentiality Agreement (See the Forward Exam Test Security webpage). If you would like to view or print the Security and Confidentiality Agreement for DRC Applications, click on your initials in the right upper corner of the screen and then click View My Agreements. Working in the DRC INSIGHT Portal After you have logged in and accepted the security agreement, you will see the Welcome to the DRC INSIGHT Portal screen. Click on MY APPLICATIONS in the menu bar. 4
After clicking on MY APPLICATIONS, a drop-down application menu will display multiple menu
selections, based on the level of permissions assigned to the user.
The application menu in the DRC INSIGHT Portal includes:
PARTICIPANT PREPARATION
Student Management – manage student records, complete a student transfer request form,
and view the Student Status Dashboard.
User Management – add users or edit existing users. A list of users’ roles is available in
Appendix A – User Roles and Permissions Matrix.
TEST PREPARATION
Materials – order Braille test materials for students who require them.
Test Management – manage student test sessions and test tickets.
POST-TEST ACTIONS
Student Management – manage student records, complete a student transfer request form,
and view the Student Status Dashboard.
SCORING AND REPORTING
Report Delivery – access your district demographic data file, electronic Individual Student
Reports (ISRs), and status reports.
Interactive Reports – access your rosters and summary data.
GENERAL INFORMATION
General Information – view announcements from DRC, documents (guides, manuals, etc.),
downloads for INSIGHT software, and student and administrator tutorials.
5TECHNOLOGY SETUP
Central Office Services – view existing configurations and/or add a new configuration for
managing local content caching and approved student testing devices.
User Management in the DRC INSIGHT Portal
DACs are responsible for assigning DRC INSIGHT Portal access and permissions to users. Required users
include School Assessment Coordinators and District Technology Coordinators (DTC). Test
Administrators (TAs) do not require DRC INSIGHT Portal access in order to administer the assessment.
However, a DAC may assign access and permissions to a Test Administrator if that individual will be
assisting with tasks such as printing test tickets.
Updating Existing Users for the New Administration Year
DACs are able to update existing users from the previous administration year to the new administration
year if the users will have the exact same role in the new administration as they did in the prior year.
To update existing users with the same role to the new administration year:
1. Select User Management under MY APPLICATIONS.
2. Select Administration, User Role, District, and School (optional) from the drop-down menus on
the Edit User tab.
3. Click Find User.
4. Click on the Profiles tab.
5. Check all profile boxes that apply or select all by checking box in the header.
6. Click on Copy to New Administrations.
67. In the dialog box, select the New
Administration.
8. Click Submit.
NOTE: When updating
current users to the new
administration, district
users and school users
(identified with the User
Role filter) must be
updated separately.
Adding Users
DACs can add both school- and district-level users in the DRC INSIGHT Portal. Depending on the district,
the DAC may delegate school-level user additions to the SACs. Only one person in a district should be
assigned the role of DAC. A DAC may assign an “Assistant to the DAC” to aid them with a multitude of
tasks. This role should be used sparingly and only at the district level.
When a new user is added, the DAC/SAC must assign the appropriate role and permission set to the
user. The User Roles and Permissions Matrix (Appendix A) outlines the permissions for each user role. It
is a local decision to give Test Administrators (TAs) access to the DRC INSIGHT Portal. TAs do not need
access to the DRC INSIGHT Portal to administer the Forward Exam. To protect student data, it is
important that DACs only assign permissions to individuals who require access to the DRC INSIGHT
Portal to conduct their tasks.
The established user roles/permission sets at the district and school levels are:
District Roles School Roles
District Assessment Coordinator School Assessment Coordinator
District Technology Coordinator School Technology Coordinator
District Report User School Report User
Assistant to the DAC Test Administrator/Proctor (optional)
NOTE: Each district is permitted only one DAC.
There are two ways to add users to the DRC INSIGHT Portal:
1. Add a single user – manually enter each user in the DRC INSIGHT Portal
2. Upload multiple users – upload a predetermined file type and layout containing multiple users
to the DRC INSIGHT Portal
7Adding a Single User
To add a single user:
1. Select User Management under MY
APPLICATIONS.
2. Click on Add Single User tab.
3. Complete all required fields and options from
the drop-down menus.
4. Select a permission set from the drop-down
menu (see Appendix A - Roles and Permissions
Matrix).
5. Click on the Add Selected arrow icon to
assign the permission set to the user.
6. Click Save.
Adding Multiple Users
To add multiple users at the same time:
1. Select User Management under MY APPLICATIONS.
2. Click on the Upload Multiple
Users tab.
3. Download the File Layout (PDF),
which shows what data are
required and how data must be
formatted in your upload file.
4. Download the Sample File (CSV
file).
5. Use the sample file format (delete
sample data and add your own) to create your user upload file. The file you upload must be a
.csv file and it must include the header record. The column headers and sequence must match
the sample file.
After you have created an upload file and saved it
on your computer: NOTE: If there are errors in the file, a
message will display containing details
6. Select the appropriate test administration about the errors.
year.
7. Click Browse to select the file to upload. You must resolve the errors and repeat
steps 5-8.
8. Click Upload.
Once you have successfully uploaded users, you will need to assign a permission set to each user.
8Assigning Permissions to Users after Multiple User Upload
If you added users via the multiple user upload, you will need to add a permission set to each user.
There are two ways to assign permissions to users:
1. Assign multiple users the same permission set at one time
2. Assign permission set for a single user
Assign Multiple Users the Same Permission Set At One Time
It is possible to assign the same permission set to multiple users at one time. In large districts, it may be
more efficient to assign all SACs in the district the permission set at one time, rather than assigning it at
the individual level.
To assign a permission set to multiple users at one time:
1. Select User Management under MY APPLICATIONS.
2. On the Edit User tab, select Administration, User Role (optional), District, and School (optional).
3. Click Find User.
4. Click on the Profiles tab.
5. Check all profile boxes that apply.
6. Click on Assign Permissions.
97. In the dialog box, select the
permission set in the drop-down
menu.
8. Click on the Add Selected arrow icon
to assign the permission set.
9. Click Save.
Assign Permission Set to a Single User
If you added users via the multiple user upload, you still need to add a permission set to each user.
To add a permission set to a single user:
1. Select User Management under MY APPLICATIONS.
2. Click on the Edit User tab.
3. Use the fields and drop-down menus to enter search criteria to locate the user.
4. Click Find User.
5. Click the View/Edit icon in the Action column to display the Edit User dialog box for the user you
would like to edit.
106. In the Edit User dialog box, click the
Add button.
7. In the Add Permissions dialog box,
complete all required fields and options
from the drop-down menus.
8. Select the appropriate permission set
from the drop-down menu (see
Appendix A: Roles and Permission
Matrix).
9. Click on the Add Selected arrow icon
to assign the permission set to
the user.
10. Click Save.
Editing a User’s Permissions within a Permission Set
DACs/SACs should assign established permission sets to the majority of users. On rare occasions, a
DAC/SAC may find it necessary to edit the permissions within an established permission set for a select
user. This type of edit would either add or remove individual permissions to the established permission
set. (This is also how you would remove all permissions from a user.)
To add/remove a specific permission to/from a user:
1. Select User Management under MY APPLICATIONS.
2. Click on the Edit User tab.
3. Use the fields and drop-down menus to enter search criteria to locate the user.
4. Click Find User.
115. Click the View/Edit icon in the Action column to display the Edit User dialog box for the user you
would like to edit.
6. In the Edit User dialog box, click the
View/Edit icon in the Action column to
display the Edit Permissions dialog box.
7. In the Edit Permissions dialog box, you
can:
a. Select permissions from the
Available Permissions list and click
on the Add Selected arrow icon
to add permissions to the
user.
or
b. Select permissions from the
Assigned Permissions list and click
on the Remove Selected arrow
icon to remove permissions
from the user.
or
c. Click the Clone from Another User icon to copy another users set of permissions.
d. Click Save.
12Activating or Inactivating a User
When staff changes occur within schools and districts, DACs/SACs must inactivate users that should no
longer have access to the DRC INSIGHT Portal for their district/school, and DACs may need to re-activate
a user who previously was inactivated.
To inactivate a user:
1. Select User Management under MY APPLICATIONS.
2. Click on the Edit User tab.
3. Use the fields and drop-down menus to enter search criteria to locate the user.
4. Click Find User.
5. Click the Inactivate/Activate icon for the user you want to make inactive.
6. Click Inactivate to make the user inactive. A
message will display that reads The user has
been inactivated.
To activate a user, follow steps 1 to 5 above. Selecting the Inactivate/Activate icon will automatically re-
activate a user. A message will display that reads The user has been activated.
13Student Management in the DRC INSIGHT
Portal
DACs/SACs are responsible for managing student data in the DRC INSIGHT Portal. Student details (e.g.,
district, school, birthdate, grade, gender, race, WISEID, Local ID, and district/school of accountability)
and demographics (e.g., disability status, English language proficiency, migrant status, district/school
FAY) are exported from WISEdata and uploaded to the DRC INSIGHT Portal approximately eight weeks
prior to the testing window.
The following are DAC/SAC responsibilities for managing student data in the DRC INSIGHT Portal:
• Add all accessibility features required by students into the DRC INSIGHT Portal before testing.
• Ensure that student detail and demographic data are up to date and correct in the DRC INSIGHT
Portal.
• Update the DRC INSIGHT Portal if a student transfers into the district or between schools within
a district.
• Ensure that all students in their district are added to test sessions.
• Enter a not-tested code in the DRC INSIGHT Portal for any student that does not participate in
the Forward Exam.
Under the Student Management menu option in the DRC INSIGHT Portal, there are three additional
application menus:
• Manage Students
• Student Transfer Form
• Student Status Dashboard
Adding Accessibility Features for Students in the DRC INSIGHT Portal
The DAC/SAC must indicate in the DRC INSIGHT Portal if a student will use an accessibility feature
(designated supports and accommodations) for the Forward Exam. DACs/SACs must work closely with
school staff to ensure that students are receiving appropriate accommodations and designated
supports. Please refer to the Accessibility Guide when making such decisions.
There are three options for entering accessibility features into the DRC INSIGHT Portal:
1. Using the Multiple Student Upload (MSU) process
2. On a student-by-student basis
3. Mass-assign the same support or accommodation to a group of students
For precise dates for the availability of these options, please consult the Forward Calendar on the DPI
website.
14Add Accessibility Features Using the Multiple Student Upload Process (MSU
Process)
There is an optional window of time when districts can use a MSU process to enter accessibility features
for multiple students. You will not be able to use this process to enter accessibility features at any time
other than during this optional 10-day window. On the first day of the optional Add Accessibility
Features Window (see Calendar for precise dates), you will have access to a District Demographic Data
file (.csv) in the MSU file format with all of your student detail and demographic data pre-populated.
You can download this file from the DRC INSIGHT Portal, add student accessibility features to the file,
and upload the file into the DRC INSIGHT Portal. The file, with accessibility features added, can only be
uploaded during this window. If you upload a file after this window, data entered into the accessibility
features columns of the file will be ignored.
It is not necessary to upload student records that do not require accessibility features or changes to
student information. It is recommended that you delete unneeded rows and/or copy needed rows into
the MSU file layout.
If you choose not to use the Add Accessibility Features Window (e.g., you have a low number of
students using accessibility features) you may still enter supports and accommodations using the
individual and mass-assignment tools available in the DRC INSIGHT Portal once Test Setup becomes
available.
The MSU process consists of three steps:
1. Download the District Demographic Data file, or create your own file using the Sample File (.csv)
as a template.
2. Add needed accessibility features for students in the file.
3. Upload the file.
Step 1: Download the District Demographic Data File
To download the District Demographic Data file, do the following:
1. Select Report Delivery under MY APPLICATIONS.
2. Click on the View Reports tab.
3. Select the administration, your district, and in the Report drop-down menu select the District
Demographic Data file.
4. Click Show Reports.
155. Download the District Demographic Data file for use as a MSU file by clicking on the Save CSV
icon.
As an alternative to using the District Demographic Data file, there is also a Sample File (.csv) available
on the Forward Exam Resources webpage, and in the DRC INSIGHT Portal on the Upload Multiple
Students tab (see Step 3 below). You can download the Sample File, add your student data and
accessibility features to that file, and use that as your upload file.
Step 2: Add the Student Accessibility Features
After you download the District Demographic Data file, you need to add student accessibility features to
the appropriate columns. Use the MSU File Layout (pdf) document, which outlines the specific
formatting and data validation rules that you must follow when producing an upload file, to confirm all
your columns are formatted correctly. The MSU File Layout (pdf) is available on the Forward Exam
Resources webpage, and in the DRC INSIGHT Portal on the Upload Multiple Students tab (see Step 3
below). After you have added data, make sure that you save the file.
NOTE:
It is important to use the File Layout (pdf) document to confirm that all of the columns in your
MSU file are formatted correctly before uploading it to the DRC INSIGHT Portal. All column
headers must be identical to the headers in the Sample File or the District Demographic
Download file.
Step 3: Upload the Updated File
To upload your saved MSU file back into the DRC INSIGHT Portal, do the following:
1. Select Student Management under MY APPLICATIONS.
2. Click Manage Students.
3. Click on the Upload Multiple Students tab. The blue bar at the top of the tab provides links to a
File Layout (pdf) and a Sample File (.csv text file).
4. Click Browse to locate your updated and saved MSU file. Select the file and click Open to display
it in the “File” field.
165. Click Upload. A message will display indicating the file has been transferred and is being
validated (checked for errors). Depending on the size of your data file, the validation process can
vary in length.
NOTE:
The blue highlighted
area under the
Upload Multiple
Students tab provides
links to the MSU File
Layout (PDF) and a
Sample File (.csv) that
you can use to create
a file.
6. After the file validation process is completed, if your file has critical data errors (for example, if
the district number is incorrect or does not have 10 digits) you will see an error message alerting
you that the file failed to upload:
Click the error report link (included in the error message) to download a report (.csv) listing the
cause for the upload failure.
NOTE:
7. Correct the data errors identified in the If you upload another MSU file, the new
error report, save the corrected file, and file will overwrite the currently uploaded
re-upload the file. version.
8. Once your file has successfully uploaded (without critical data validation errors), you will see a
message that says the file has successfully uploaded and advises you to download an error
report (.csv) by clicking the underlined link:
Even if your file uploaded successfully, it still may contain data errors that did not pass the
validation process. For example, data in a certain field may not display properly. The error
report will list the cause of each non-critical data error.
9. Correct the data errors identified in the error report, save the file, and re-upload the file.
Once your file has uploaded without any data errors (critical or non-critical), the error report will
indicate that the file contains no errors.
17Enter/Edit Accessibility Features on a Student-by-Student Basis
To enter/edit a student’s
accessibility information, do the
following:
1. Select Student Management
under MY APPLICATIONS.
2. Click on Manage Students.
3. On the Manage Students
tab, select your search
criteria.
4. Click Find Students.
5. Click the View/Edit icon in
the Action column for the
student. The Edit Student
window will open.
6. In the Edit Student window,
click on the Designated
Supports - Accommodations tab.
7. Select the check boxes to assign the necessary accessibility features for the student. To remove
an accessibility feature, uncheck the box. Features must be added separately for each subject
area.
8. Click Save to save your changes or Cancel to cancel your changes.
NOTE:
The Designated
Supports -
Accommodations tab in
the Edit Student
window is used to
enter both Designated
Supports and
Accommodations.
Designated Supports
are marked with a “DS”
and Accommodations
and marked with an
“A”. All test tickets must be re-printed if changes are made to
accessibility features.
18Mass-Assign the Same Support or Accommodation to a Group of Students
To add the same accommodation or support to multiple students simultaneously, do the following:
1. Select Student
Management under MY
APPLICATIONS.
2. Click on Manage
Students.
3. Select your search
criteria.
4. Click Find Students.
5. Select the check box next
to each student that you
want to assign the
accessibility features.
6. Click on Update
Designated Supports -
Accommodations. The
Update Accommodations
for Multiple Students
window will appear.
7. In the Update
Accommodations for
Multiple Students window,
Select Assign Designated
Supports –
Accommodations under
Update Mode.
8. Select the desired
accessibility features.
9. Click Save.
NOTE: To mass-remove accessibility features from a selected group of students, choose
Remove Designated Supports - Accommodations under Update Mode, then un-check the
boxes for the accessibility feature that needs to be removed, and click Save.
19Viewing a Report of Students with Accessibility Features Assigned
It is possible to export a student list from the DRC INSIGHT Portal that includes the accessibility features
assigned to each student. The DAC/SAC should use this list to confirm that all students who need
accessibility features have these assigned before testing starts. In addition, DAC/SACs should use this list
to ensure that students are not assigned an accessibility feature that is not needed. To export a list of
students and their assigned accessibility features, do the following:
1. Select Report Delivery under MY
APPLICATIONS.
2. Click on the Status Reports tab.
3. Select the required fields from the drop-
down menus.
4. Click the icon in the Action column for
the report titled Daily Cumulative
Student Status Report. A csv file will
download.
Column Q in the csv download file
contains the assigned accessibility
features.
IMPORTANT: This file contains secure, student-level, personally identifiable information (PII),
and must be kept secure to protect student privacy. Do not email this file to staff or share
this file with staff that do not have permission to access PII.
Editing Student Demographics
The DAC/SAC is responsible for ensuring all student demographic information (grade level, school, etc.)
in the DRC INSIGHT Portal is accurate. DACs/SACs must work closely with school staff to ensure student
information is correct and/or updated. Any demographic information updated in the DRC INSIGHT Portal
must also be updated in your district/school student information system.
Student demographics can be edited in the DRC INSIGHT Portal in two ways:
1. Using the Multiple Student Upload (MSU) File process
2. On a student-by-student basis
20Editing Student Demographics using Multiple Student Upload (MSU) File
To create a student file with updated/corrected demographics, follow the MSU instructions on pages
15-16 of this manual. You can either download the District Demographic Data file and make your
updates to that file, or you can create your own file using the Sample File (.csv template). After you
have created the file, you need to upload it, following the instructions on pages 16-17 of this manual.
NOTE: Student demographic data can be updated in the DRC INSIGHT Portal using a MSU
file at any time that users have access to Test Setup features. However, if you want to use
a MSU file to load accessibility features, this is only possible during the optional window to
add accessibility features. See the Forward calendar webpage for dates. Any data in the
accessibility columns of a MSU file will be ignored after this window closes.
Editing Student Demographics on a Student-by-Student Basis
To view or edit a student’s demographic information, do the following:
1. Select Student Management under
MY APPLICATIONS.
2. Click on Manage Students.
3. On the Manage Students tab, select
your search criteria.
4. Click Find Students.
5. Click the View/Edit icon in the
Action column for the student. The
Edit Student window will open.
6. In the Edit Student window, select
the Demographics tab.
7. Update the student demographic
information.
8. Click Save.
21Viewing, Adding, and Removing Students in a Test Session
Students in the DRC INSIGHT Portal at the close of the optional Add Accessibility Features Window are
automatically added to test sessions. If any students are assigned a not-tested code in the MSU process
during the window, these students will be placed in separate not-tested sessions. All test sessions are
grouped by grade and content area for each school. Once Test Setup is available, DACs/SACs may edit
these test sessions or create new sessions.
Viewing a Student’s Test Session Information
Student test session information can be accessed in the DRC INSIGHT Portal under both the Test
Management tab and the Student Management tab. Both methods are outlined below.
To view a student’s test sessions in the Test Management tab, do the following:
1. Select Test Management
under MY APPLICATIONS.
2. Click on the Manage Test
Sessions tab.
3. Enter the student name or
WISEid.
4. Click Show Sessions.
22To view a student’s test sessions in the Student Management tab, do the following:
1. Select Student Management under MY APPLICATIONS.
2. Click on Manage Students.
3. Enter the student information
and/or select additional search
criteria.
4. Click Find Students.
5. Click the View/Edit icon in the
Action column for the student.
The Edit Student window will
open.
6. In the Edit Student
window, click on the Test
Sessions tab to view all
test sessions for that
student.
23Adding or Removing Students in an Existing Test Session
To add or remove a student in an existing test session, do the following:
1. Select Test Management
under MY APPLICATIONS.
2. Click on the Manage Test
Sessions tab.
3. Select the Administration,
District and School from the
drop-down menus.
4. Click on Show Sessions.
5. Identify the test session
that you want to
add/remove the student
to/from and click the
View/Edit icon in the action
column in that row. The Edit
Test Session window will
open.
246. In the Edit Test Session window, enter search criteria and click Find Students.
7. To add a student to this test session:
a. In the Available Students column, click
on the student’s name to highlight it.
b. Click the Add Selected arrow to
move the student from the Available
Students column to the Students in
Session column or click the Add All
arrow if you want to move ALL
students from the Available Students
column to Students in Session column.
c. Click Save.
8. To remove a student from this test session:
a. In the Students in Session box, click on the student’s name to highlight it. (To select multiple
students in sequence, press the Shift key while you select them. To select multiple students
that are not in sequence, press the Ctrl key while you select them.)
b. Click the Remove Selected arrow to remove the selected student/s from the Students in
Session column or click the Remove All arrow to remove ALL the students from the
Students in Session column.
c. Click Save.
25Transferring Students
Transferring Students Between Schools within a District
DACs can transfer students between schools within their district in the DRC INSIGHT Portal. All student
information (including tests that have already been completed and assigned accommodations) will move
with the student to the new school. The student must be removed from test sessions at the old school
prior to transfer and placed into test sessions at the new school for any tests that have not yet been
started.
There are two options for transferring students between schools within a district:
1. On a student-by-student basis
2. Using the Multiple Student Upload (MSU) process
As shown in Figure 1, the option you choose depends on how many students must be transferred, the
urgency of the transfer, and personal preference.
Figure 1. Within District School-to-School Transfer Process Decision Tree
School-to-School
(within district)
1-10 Students 11+ Students
Individual student-
by-student basis in Multiple Student Multiple Student
the DRC INSIGHT Upload (MSU) File Upload (MSU) File
Portal
Before you can transfer a student to another school in your district, you must remove the student from
any test sessions that have a status of “Not Started”. See “Adding or Removing Students in an Existing
Test Session” on pages 24-25 for directions on how to remove students from test sessions.
26Within District Transfer Option 1: Transfers between Schools on a Student-by-Student
Basis
To transfer a student to a different school, do the following:
1. After the student is removed from all not-started test sessions, select Student Management
under MY APPLICATIONS.
2. Click on Manage Students.
3. Enter your search criteria and/or
select from drop-down menus.
4. Click Find Students.
5. From the student list that
displays, click the View/Edit icon
in the Action column for the
student you wish to transfer. The
Edit Student window will appear.
6. In the Edit Student window, select
the Student Detail tab.
7. Select the new school from the
School drop-down menu.
8. Select the new school of
accountability from the drop-
down menu.
9. Click Save.
The student can now be added to
test sessions in the new school. See
“Adding or Removing Students in an
Existing Test Session” on pages 24-25
for directions on how to add the
student to a test session.
NOTE: In most situations, the school of accountability is the same as the school of attendance.
Within District Transfer Option 2: Transfers between Schools Using Multiple Student
Upload Process
You may transfer multiple students between schools within your district at one time using the Multiple
Student Upload (MSU) process. Follow the instructions on pages 15-17 of this manual to create and
upload a file.
27Transferring Students into your District
If a new student arrives in the district during the testing window, DACs are required to request the
student transfer into their district in the DRC INSIGHT Portal. DACs cannot transfer students out of their
district and into another district. All student information (including tests that have already been
completed and assigned accessibility features) will be transferred in the DRC INSIGHT Portal with the
student to the new district and school. During the transfer process, DRC will remove the student from
any tests not yet started in the old district, and will provide the new district with usernames and
passwords for any in-progress tests, so that the new district can add the student to new test sessions in
their district. The student must be added to test sessions in the new school.
You need the following information to transfer a student into your district:
• WISEid (State Student ID)
• Student Grade
• Receiving District
• Receiving School
There are three options DACs may choose from to transfer a student into their district:
1. Submit a Student Transfer Request Form through the DRC INSIGHT Portal
2. Complete the Transfer Request Spreadsheet
3. Request the transfer through the WI Forward Help Desk
As shown in Figure 2, the option you choose depends on how many students must be transferred into
your district, the urgency of the transfer, and personal preference.
Figure 2. Transferring Students into a District - Decision Tree
District-to-
District
1-10 Students 11+ Students
DRC INSIGHT Transfer
Portal Transfer Call Help Desk Request Call Help Desk
Request Form Spreadsheet
28Transfer Request Option 1: Complete and Submit a Transfer Request Form
The DRC INSIGHT Portal Student Transfer Request Form is an electronic form available in the DRC
INSIGHT Portal. One form needs to be submitted per individual student transfer. After submitting the
form, it may take up to two business days to process. DACs receive an email notification from the WI
Forward Help Desk when the transfer is completed.
To use the DRC INSIGHT Portal Transfer Request form, do the following:
1. Select Student
Management under MY
APPLICATIONS.
2. Click on Student
Transfer Form.
3. Enter the required
information.
4. Click Submit Request.
Transfer Request Option 2: Complete and Submit a Transfer Request Spreadsheet
The Transfer Request spreadsheet can be used to transfer multiple students at one time and may take
up to two business days to process. The Transfer Request spreadsheet may only be completed by the
receiving district.
To use the Transfer Request spreadsheet, do the following:
1. Download the Transfer Request spreadsheet available on the Forward Exam Resources webpage
and in the documents section of the DRC INSIGHT Portal.
2. Complete the fields in the Transfer Request spreadsheet and save your changes. Do not include
any student information other than what is requested on the spreadsheet, as it may be in
violation of student privacy laws.
3. Email the file to the WI Forward Help Desk at WIHelpDesk@datarecognitioncorp.com.
Transfer Request Option 3: Call WI Forward Help Desk
Calling the Help Desk 1-800-459-6530 requires you to spend some time on the phone, but the transfers
are immediate. When you call the Help Desk to transfer a student into your district, you will need to
provide the student WISEid (State Student ID), the student’s grade, and the receiving district and school
names.
29Student No Longer Enrolled in the District
If a student has left your district, keep the student enrolled in test sessions and enter the not-tested
code of "NLE" (No Longer Enrolled). See page 32 for instructions on entering a not-tested code. You do
not need to transfer a student out of your district. See Appendix D: Testing Scenarios for more
information.
Adding a “New to Wisconsin Public School System” Student to the DRC
INSIGHT Portal
A “new student” is a student who is new to the Wisconsin Public School System and has not attended a
private school via the Choice Program. First, the student must be added as a new student record in the
DRC INSIGHT Portal. After the student is added to the DRC INSIGHT Portal, the DAC or SAC can add the
student to an existing test session.
It is possible to combine the steps of adding a “New to Wisconsin” student to the DRC INSIGHT Portal
and adding that student to an existing test session. To combine these steps, follow the directions under
the subheading “Adding a New Student to the DRC INSIGHT Portal and to an Existing Test Session”. If
you use this method, you do not need to add the new student to the DRC INSIGHT Portal first.
Adding a New Student to the DRC INSIGHT Portal
To add a new student (new to the Wisconsin public school system) to the DRC INSIGHT Portal, do the
following:
1. Obtain a WISEid for the student.
2. Select Student Management under MY APPLICATIONS.
3. Click on Manage Students.
4. Select administration, district and school.
5. Click on Add Student. The Add Student window will open.
6. In the Add Student window, click on the Student Detail tab.
7. Enter and select the required information.
8. Click Save or Save & Add Another to save the information and add another student or Cancel to
cancel the process.
30After the new student has been added to the DRC INSIGHT Portal, they can be added to test sessions for
each content area they have not completed, by following the directions on page 24-25 of this manual.
Adding a New Student to the DRC INSIGHT Portal and to an Existing Test
Session
To add one or more new students to the DRC INSIGHT Portal and add them to an existing test session at
the same time, do the following:
1. Select Test Management under MY APPLICATIONS.
2. Click on the Manage Test Sessions tab.
3. Select administration, district and school.
4. Click on Show Sessions.
5. Select an existing test session for the student’s grade level and click the View/Edit icon. The Edit
Test Session window will open.
6. In the Edit Test Session window, click New Student. The Add Student window will open.
7. In the Add Student window, enter the new student’s information.
8. Click Save. The student is automatically placed in the Students in Session list for that test
session.
31Entering a Not-Tested or Invalidation Code (NTC)
If a student is unable to take the Forward Exam for any reason, DACs/SACs must enter a not-tested
reason for the student in the DRC INSIGHT Portal. Any student that is not tested will count as a non-
test participant for federal accountability purposes. For a complete list of not-tested codes,
descriptions, and guidance see Appendix C. NTCs must be entered for each content area. Student
NTCs can be entered into the DRC INSIGHT Portal using the Multiple Student Upload process or they
can be entered individually for each student. NTC Students must be in a test session in order to
view, enter, or edit their NTC.
To view, enter, or edit a student’s test code information, do the following:
1. Select Student Management
under MY APPLICATIONS.
2. Click on Manage Students.
3. Select your search criteria.
4. Click Find Students.
5. Click the View/Edit icon in the
Action column for the student.
The Edit Student window will
open.
6. In the Edit Student window,
click on the Testing Codes tab.
7. Select the not-tested reason
from the drop-down menus.
8. Click Save.
Invalidating a Student Test
A test may need to be invalidated if there is a misadministration of the test or if a test security violation
occurs. Invalidating a test session invalidates the entire content area, not just the session in which the
issue occurred (for example, all of ELA, not just ELA session 1). An invalidation counts as a non-tested
participant for accountability purposes in the content area invalidated and a not test reason of
“invalidation” must be entered for the student in the DRC INSIGHT Portal for the affected content area.
The DAC should contact DPI prior to invalidating any tests.
32Unlocking/Purging a Student Test
Unlock (Reopen) a Student Test
A student may accidentally or intentionally submit their test before they have finished answering all of
the questions. Once the test is submitted, it will have a status of “Completed” on the Test Sessions tab,
and the student cannot log back into the test. Under certain circumstances, a DAC may unlock a
student’s test. See Appendix F for a decision tree to determine if a test can be unlocked.
Only a DAC may unlock (reopen) a test. A DAC may unlock (reopen) a test with a status of “Completed”
ONLY if the following conditions are met:
• The duration of the test was two minutes or less
• The number of items attempted by the student is two or less
To determine how many minutes a student has been in the test, and how many items the student has
attempted, do the following:
1. Select Student Management
under MY APPLICATIONS.
2. Click on Manage Students.
3. Enter the student information
(student name or WISEid,
grade).
4. Click Find Students.
5. Click the View/Edit icon in the
Action column for the student.
The Edit Student window will
open.
6. In the Edit Student window,
select the Test Sessions tab.
On the Test
Sessions tab, you
will see the begin
date and time, and
the end date and
time. The Status
column will say
“Completed”.
7. To see how many items a student has attempted, select the Edit/Print Ticket Status icon in the
Action column for the test session. The Testing Status window will open.
338. In the Testing Status window, the number of items the student attempted will display when the
mouse hovers over the “Completed” status (tests that are “Not Started” or “In Progress” will not
display a number of items attempted).
Some examples of situations where a student may accidentally or intentionally submit a test are listed
below, with guidelines about whether the situation meets the conditions to unlock the test:
• A student enters the test early (e.g., during the review of the test directions), panics, and clicks
the Submit button in an attempt to exit or start over. In this situation, if the student has been in
the test for two minutes or less, and they have not attempted more than two questions, a DAC
can unlock the test.
• A student exits the test incorrectly at the end of a test sitting and clicks the Submit button
instead of exiting via the Pause button. This may happen when the student is taking a break
during the day, or at the end of the day. In this situation, the DAC must call DPI for further
guidance.
• A student purposely clicks the Submit button due to frustration, behavioral issues, etc. In this
situation, the DAC must call DPI for further guidance.
34To unlock (reopen) a student test:
1. Select Student Management
under MY APPLICATIONS.
2. Click on Manage Students.
3. Select or enter your search
criteria (last name, grade, etc.).
4. Click Find Students.
5. Click the View/Edit icon in the
Action column for the student.
The Edit Student window will
open.
6. In the Edit Student window, select the Test Sessions tab.
7. Click on the Unlock icon in the Action column for the session that you need to unlock.
NOTE: The Unlock icon always looks unlocked. It is a static image and does not change.
8. When the confirm Unlock dialog box displays, click Unlock to unlock the session or Cancel to
cancel the process. The Status column will now say "In Progress".
Purge a Student Test
Only DPI can give approval to DRC to purge a student test. When a student’s test is purged, all student
answers are deleted and a new password is assigned. Most often, a purge is requested when a student
has started a test without the proper accessibility features. See Appendix E for details about when a
purge may be appropriate. The DAC must contact DPI to request a purge.
35Test Management in the DRC INSIGHT Portal
Managing Test Sessions
Viewing Test Sessions
To view all test sessions for a specific district or school, do the following:
1. Select Test Management under MY APPLICATIONS.
2. Click on the Manage Test Sessions tab.
3. Select your search criteria.
4. Click Show Sessions.
Creating a New Test Session
Students are automatically placed into test sessions by content area and grade level the week following
the optional Add Accessibility Features Window. After Test Sessions are created, DACs/SACs may edit or
add additional sessions (i.e., smaller test sessions by teacher) if they wish. If you want to create new test
sessions, students must be removed from any test session they are already in, before they can be added
to a new session. See “Adding and Removing Students in a Test Session” in this manual for instructions
on how to remove students from a test session.
To create a new test session, do the following:
1. Select Test Management under
MY APPLICATIONS.
2. Click on Manage Test Sessions.
3. Select administration, school and
district (required).
4. Click on Add Session. The Add Test
Session window will open.
365. In the Add Test Session
window, enter the required
information (session name
should be descriptive –
teacher name, etc.).
6. Click Find Students.
7. Select students from the
Available Students column.
8. Click the Add Selected arrow
to move selected students
from the Available Students
column to the Students in
Session column, or click the
Add All arrow to move all
students.
9. Click Save or Save & Add
Another, to add another test
session.
NOTE: To select multiple students in the Add Test Session window, press the Shift
key while you select them. To select multiple students that are not in sequence,
press the Ctrl key while you select them.
Copying a Test Session
You can use an existing test session as a template to create a new test session. For example, you can
make a copy of an ELA test session and edit it to create a new math test session.
To copy a test session, do the following:
1. Select Test Management under MY
APPLICATIONS.
2. Click on Manage Test Sessions.
3. Select your search criteria.
4. Click Show Sessions.
5. Locate the session that you want to
copy from the list displayed, and
click the Copy Session icon in the
Action column.
The Add Test Session window will
open.
376. In the Add Test Session window,
enter the appropriate edits for the
new test session.
7. Click Save to save your changes,
Save & Add Another to save your
changes and add another test
session, or Cancel to cancel your
changes.
Viewing Test Session Status and Exporting Test Session Details
DACs and SACs should monitor testing in their district and schools to ensure that test administration is
on track. One way to view the status of the test sessions is via the test session window. You can use this
information to verify that all of the students in a session have completed their tests.
You can also export the details of a test session as a .csv file to save, view, edit, or print in a spreadsheet.
Exporting test session details in a spreadsheet can be used to verify that accommodations and supports
are correctly assigned, to create alternative test ticket formats and to review all test ticket information
in a single, sortable format.
To view the status of a test session and/or export a test session, do the following:
1. Select Test Management under
MY APPLICATIONS.
2. Click on Manage Test Sessions.
3. Select your search criteria.
4. Click Show Sessions.
5. Click the Export Details icon in the
Action column to export the
status of each student within that
session. The test session details
are exported as a data file (.csv).
To export the same information
for more than one session, click
the boxes in the Select column
next to the sessions, and the use
the Export to Excel button.
38You can also read