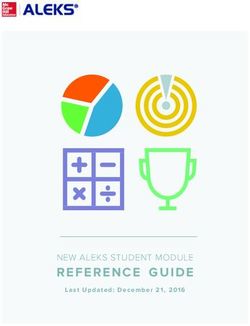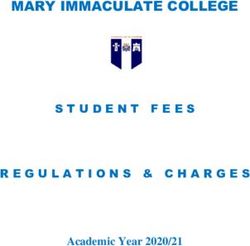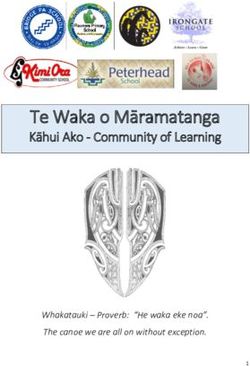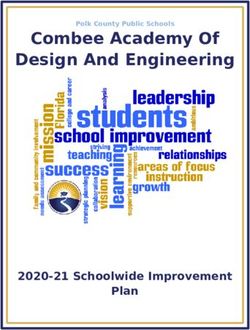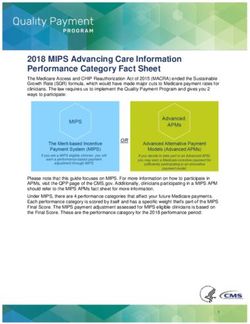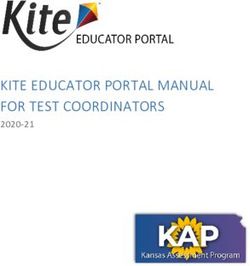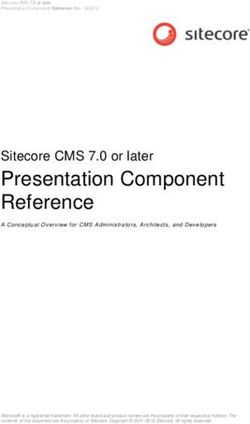Test Information and Distribution Engine User Guide - Oregon.gov
←
→
Page content transcription
If your browser does not render page correctly, please read the page content below
Oregon Statewide Assessment System
Test Information and
Distribution Engine User
Guide
2019-2020
Published February 3, 2020
Prepared by the American Institutes for Research®
Descriptions of the operation of the Test Information Distribution Engine, Test Delivery System, and
related systems are property of the American Institutes for Research (AIR) and are used with the
permission of AIR.Test Information and Distribution Engine User Guide
Table of Contents
Introduction to TIDE..................................................................................................................1
Key Changes ..........................................................................................................................2
Three Things All TIDE Users Must Know How To Do ..............................................................2
How to add records one at a time ........................................................................................2
How to modify existing records one at a time ......................................................................3
How to add or modify multiple records at once ....................................................................4
How to Activate Your Account & Log in to & out of TIDE ......................................................6
How to activate your account ..................................................................................................6
How to log in to TIDE ..............................................................................................................6
How to log out of TIDE ............................................................................................................8
How Users Perform Tasks in TIDE...........................................................................................9
How Users Perform Tasks in TIDE Before Testing Begins ......................................................9
How Users Set Up User Accounts in TIDE ..........................................................................9
How users add new user accounts one at a time.............................................................9
How users modify existing user accounts one a time.....................................................10
How users add or modify multiple user accounts all at once .......................................... 11
How Users Register Students for Testing ..........................................................................11
How users modify existing student accounts one at a time ............................................ 11
How users upload student accommodations and test tools............................................ 12
How users upload student test restrictions ....................................................................12
How users add new student accounts with Temp IDs ....................................................12
How users update Temp IDs to SSIDs through file upload ............................................ 14
How users print PreID labels .........................................................................................14
How Users Manage Rosters ..............................................................................................16
How users add new rosters one at a time ......................................................................17
How users modify existing rosters one at a time ............................................................18
How users add or modify multiple rosters all at once .....................................................19
How Users Manage Test Windows ....................................................................................19
How users add new test windows one at a time ............................................................19
How users modify existing test windows one at a time ..................................................21
How users add or modify multiple test windows all at once............................................ 22
How Users Use TIDE during Test Administration ..................................................................22
How Users Monitor Test Progress .....................................................................................23Test Information and Distribution Engine User Guide
How users view report of students’ current test status ...................................................23
How users view report of students’ current test status by student ID ............................. 26
How users view report of test completion rates..............................................................26
How users view report of test status codes ....................................................................27
Change Log .............................................................................................................................29
Appendix .................................................................................................................................30
A ...........................................................................................................................................30
Accessibility Supports........................................................................................................30
Account Information ..........................................................................................................30
C ...........................................................................................................................................30
Changing Your Associated Institution ................................................................................30
Columns in the Plan and Manage Testing Report..............................................................31
Columns in the Roster Upload File ....................................................................................32
Columns in the Test Completion Rate Report ....................................................................32
Columns in the Student Restrictions Upload File ...............................................................33
Columns in the Student Test Settings and Tools Upload File ............................................ 34
Columns in the Test Status Code Report...........................................................................34
Columns in the Test Window Upload File ..........................................................................35
Columns in the Update Temp ID to SSID Upload File........................................................35
Columns in the User Upload File .......................................................................................36
D ...........................................................................................................................................37
Deleting Records from TIDE ..............................................................................................37
E ...........................................................................................................................................37
Exporting Records in TIDE ................................................................................................37
F ...........................................................................................................................................38
Fields in the Embedded Designated Supports Panel .........................................................38
Fields in the Embedded Accommodations (For Students on IEPs or 504 Plans)
Panel .................................................................................................................................38
Fields in the View/Edit User: [User’s Name] Page .............................................................39
I.............................................................................................................................................39
Inbox Files .........................................................................................................................39
P ...........................................................................................................................................41
Password Information ........................................................................................................41
Printing Records in TIDE ...................................................................................................42
S ...........................................................................................................................................42Test Information and Distribution Engine User Guide
Searching for Records in TIDE ..........................................................................................42
Searching for Students by ID or Users by Email ................................................................44
Sending Files from the Inbox .............................................................................................44
T ...........................................................................................................................................46
Test Opportunity Status Descriptions ................................................................................46
U ...........................................................................................................................................47
User Role Permissions ......................................................................................................47
User Support .....................................................................................................................48
V ...........................................................................................................................................49
Valid Values for Tool Names in the Test Settings Upload File ........................................... 49Test Information and Distribution Engine User Guide
Introduction to TIDE
Introduction to TIDE
This user guide provides instructions on how to use TIDE.
At its core, TIDE is a registration system for users who will access AIR systems and students
who will take AIR tests. Users of all AIR systems must be added to TIDE before they can access
any AIR system. Students must be added to TIDE before they can test in TDS. Rosters may be
added in TIDE so ORS can display scores at the classroom, school, district, and state level.
During testing, TIDE users can print PreID labels or students’ test settings and monitor test
progress.
You can use TIDE to perform the following tasks:
• You can add new users or modify existing user accounts in TIDE so district and school users can
access TIDE and other AIR systems. Users must be registered in TIDE to access other AIR systems.
Figure 1. TIDE Dashboard
• You can modify existing student accounts so students can take the correct tests with the correct test
settings at the correct time. Students must be registered in TIDE to test in TDS.
• You can add new rosters or modify existing rosters. Rosters represent classes or other groups of
students. After testing, TIDE sends rosters to ORS so those systems can display scores at the
classroom, school, district, and state levels.
• You can add new test windows or modify existing test windows in TIDE to create customized testing
windows to manage your district or school testing schedule.
• You can view your district’s or school’s progress in starting and completing tests and participation
rate.
© American Institutes for Research 1Test Information and Distribution Engine User Guide
Introduction to TIDE
TIDE divides tasks by user role. Users with higher roles will have access to more tasks in TIDE than users
with lower roles. District-level users have access to the most tasks, followed by school-level users,
teachers, and test administrators.
There is also an Appendix with additional information and instructions.
Key Changes
The list below describes key changes to the document for the 2019-2020 school year.
• Search options for Temp IDs now available in View/Edit/Export Student Test Settings and Tools
• Enhanced Inbox features that allow reports to be labeled for easy sorting
• New ability to update Temp ID to SSID via the Student Details Page or file upload
• Search field in upper right corner now searches for users by email
• Rosters may be deleted via file upload using the new Action column
• Test Status Code Report now includes test session and test expiration date fields
Three Things All TIDE Users Must Know How To Do
Records for users, students, and rosters may be added to TIDE and kept up to date for the testing
process to flow properly. Users not added to TIDE will not have access to any AIR systems. Students not
added to TIDE will not be able to test. Rosters added in TIDE allow you to view your students’ test results
by class or by other meaningful groupings in ORS. If rosters are not created, you will see test results by
grade level and school in ORS. The process for adding and modifying records in TIDE is user-friendly
because it’s basically the same no matter your user role or which type of record you want to add.
All TIDE users must be familiar with the following actions, as they are the same for Users, Students,
Rosters, and Test Windows:
• Adding new records or modifying existing records one at a time.
• Adding multiple new records or modifying multiple existing records all at once through file upload.
How to add records one at a time
Start at the dashboard that appears when you first log in to TIDE, select the task for which you want
to add a new record, and select Add.
Figure 2. TIDE Dashboard
© American Institutes for Research 2Test Information and Distribution Engine User Guide
Introduction to TIDE
On the page that appears, fill out the information, verify its accuracy, and select Save.
Figure 3. Add User
Figure 4. Add Student Temp ID (ELPA Screener Only)
Figure 5. Add Roster
How to modify existing records one at a time
You can view and edit existing records one at a time or multiple existing records all at once through file
export. If a record’s information changes after you’ve added the record to TIDE, you must edit the
record to match the most up to date information. You can also delete some records from TIDE.
Begin by searching for the record you want to modify. Start at the dashboard that appears when you
first log in to TIDE, select the task for which you want to search for records, and select
View/Edit/Export. Fill out the form that appears and select Search.
Figure 6. View/Edit/Export Student
A pop-up window appears, allowing you to view or export search results or modify your search. To
view and edit search results, select View Results. To export all search results to the inbox from the
pop-up window (see Figure 7), select Export to Inbox and then select either Excel or CSV. The search
results will be exported to your inbox and you will return to the search form.
© American Institutes for Research 3Test Information and Distribution Engine User Guide
Introduction to TIDE
Figure 7. Search Results
If you select View Results, the search results will appear in a table. To edit individual records, select
the edit button by the record you want. To delete individual records, mark the checkbox by that
record and select . To export records, mark the checkbox by that record and select .
Figure 8. View/Edit/Export Student Search Results
How to add or modify multiple records at once
Rather than adding or modifying records one at a time, you may want to add or modify multiple records
all at once. File upload allows you to do this. Records not previously set up in TIDE will be added to TIDE
through file upload. Records already set up in TIDE will be modified with the updated content from the
upload. To upload records, you must be familiar with spreadsheet applications and/or comma-separated
value (CSV) files.
Start at the dashboard that appears when you first log in to TIDE, select the task for which you’d like
to upload records, and select Upload. An upload screen will appear where you can download a
template file.
Figure 9. Upload Roster
Once you’ve downloaded and filled out the template file, return to the upload screen, select
Browse, locate the file on your computer, and upload it to TIDE. Select Next. The upload preview
screen appears.
© American Institutes for Research 4Test Information and Distribution Engine User Guide
Introduction to TIDE
Figure 10. File Upload Preview (partial view)
Once you’ve verified the information on the preview screen, select Next again. The validation screen
appears.
Figure 11. File Upload Validation Page
The validation screen shows errors or warnings associated with your uploaded file. To continue with
the upload despite these errors or warnings, select Continue with Upload. The confirmation screen
appears. To revise the file before uploading, select Upload Revised File. To upload a new file from
the confirmation screen, select Upload New File.
Figure 12. File Upload Confirmation Page
© American Institutes for Research 5Test Information and Distribution Engine User Guide
How to Activate Your Account & Log in to & out of TIDE
How to Activate Your Account & Log in to & out of TIDE
Your TIDE administrator (usually the DTC or STC) creates your account, and then TIDE sends you an
activation email. This email contains a link that takes you to the Reset Your Password page in TIDE
where you can set up your password for logging in to TIDE and other applicable AIR systems. This link
expires 15 minutes after the email was sent. If you do not set up your password within 15 minutes, you
need to request a new link as described in the section “Password Information” in the appendix.
If you do not receive an activation email, check your spam folder. Emails are sent from AIR-
DoNotReply@airast.org, so you may need to add this address to your contact list.
How to activate your account
Select the link in the activation email. The Reset Your Password page appears (see Figure 13).
In the New Password and Confirm New Password fields, enter a new password. The password must
be at least eight characters long and must include at least one lowercase alphabetic character, one
uppercase alphabetic character, one number, and one special character (e.g., %, #, or !).
Select Submit.
Account activation is complete. You can proceed to TIDE by selecting the Test Information Distribution
Engine (TIDE) card (see Figure 15) in the portal page.
Figure 13. Reset Your Password Page
How to log in to TIDE
Do not share your login information with anyone. All AIR systems provide access to student information,
which must be protected in accordance with federal privacy laws.
Navigate to the OSAS Portal (osasportal.org).
© American Institutes for Research 6Test Information and Distribution Engine User Guide
How to Activate Your Account & Log in to & out of TIDE
Select your user role.
Figure 14. User Cards on Portal
Select Test Information Distribution Engine (TIDE) (see Figure 15). The Login page appears (see
Figure 16).
Figure 15. TIDE Card
On the Login page, enter the email address and password you use to access all AIR systems.
Figure 16. Login Page
Select Secure Login.
a. If you have not logged in using this browser before, or if you have cleared your browser cache,
the Enter Code page appears (see Figure 17) and an email is sent to your address. This applies
every time you access TIDE with a new browser. The email contains an authentication code,
which you must use within fifteen minutes of the email being sent.
i. In the Enter Emailed Code field, enter the emailed code. If the code has expired, select
Resend Code to request a new code.
© American Institutes for Research 7Test Information and Distribution Engine User Guide
How to Activate Your Account & Log in to & out of TIDE
ii. Select Submit.
Figure 17. Enter Code Page
The Dashboard for your user role appears. Depending on your user role, TIDE may prompt you to select
a user role, district, or school to complete the login.
Working with TIDE in more than one browser tab or window may result in changes in one tab
overwriting changes made in another tab. Do not have more than one TIDE browser tab or window
open at one time.
How to log out of TIDE
• In the TIDE banner (see Figure 18), select Log Out.
Figure 18. Log Out
Logging out of TIDE logs you out of most OSAS systems. However, you will not be logged out of the
TA Interface in order to prevent the accidental interruption of active test sessions.
© American Institutes for Research 8Test Information and Distribution Engine User Guide
How Users Perform Tasks in TIDE
How Users Perform Tasks in TIDE
Users can perform most of the tasks available in TIDE. Some of these tasks must be performed before
testing begins and some must be performed during testing.
How Users Perform Tasks in TIDE Before Testing Begins
Before testing begins, users may perform the following tasks in TIDE:
• Set up user accounts for school-level users so they can log in to TIDE and other AIR systems. If user
accounts are not set up before testing begins, those users will not be able to access any AIR systems.
• Set up student accounts so students can take the correct tests with the correct test settings at the
correct time. If student accounts are not set up in TIDE before testing begins, those students will not
be able to test.
• Set up rosters so ORS can display scores at the classroom, school, district, and state levels.
• Set up customized test windows so the correct tests are available when you need them.
How Users Set Up User Accounts in TIDE
Users must set up user accounts for school-level users to sign in to TIDE and other AIR systems. If these
users don’t have accounts set up in TIDE, they will not be able to access any AIR systems.
How users add new user accounts one at a time
You can add users to TIDE one at time. To learn more about adding records to TIDE one at a time, see
the section “How to add records one at a time” in the Introduction.
From the User Information task menu, select Add Users. The Add Users page appears.
Figure 19. Add Users
In the Email Address field, enter the new user’s email address and select +Add user or add roles to
use with this email. Additional fields appear.
Enter the new user’s first and last names in the required fields and other details in the optional
fields.
© American Institutes for Research 9Test Information and Distribution Engine User Guide
How Users Perform Tasks in TIDE
Figure 20. Add User – Additional Fields
From the Role drop-down, select a role. From the drop-downs that appear, select a state, district,
and school, if applicable.
Optional: To delete a role, select next to that role.
Select Save. In the affirmation dialog box, select Continue to return to the Add Users page. TIDE
adds the account and sends the new user an activation email from AIR-DoNotReply@airast.org.
How users modify existing user accounts one a time
You can view and modify existing user accounts one at a time or multiple existing user accounts all at
once through file import. If a user’s information changes after you’ve added the user to TIDE, you must
edit the user account to match the most up to date information. If the user’s account does not include
the most up to date information, the user may not be able to access other AIR systems or features
within those systems. You can also delete users from TIDE.
From the User Information task menu, select View/Edit/Export Users. The View/Edit/Export Users
page appears.
Retrieve the individual user account you want to view, edit, export, or delete by following the
procedure in the section “How to modify existing records one at a time” in the Introduction.
In the list of retrieved user accounts, select for the user whose account you want to view or edit.
If your role allows it, modify the user’s details as required, using the table “Fields in the View/Edit
User: [User’s Name] Page” in the appendix as a reference.
Optional: To delete a role, select next to that role. You can also delete the user’s entire account
from the search results table.
Select Save.
In the affirmation dialog box, select Continue to return to the list of user accounts.
© American Institutes for Research 10Test Information and Distribution Engine User Guide
How Users Perform Tasks in TIDE
How users add or modify multiple user accounts all at once
You can also add or modify multiple user accounts all at once through file upload as shown in the
section “How to add or modify multiple records at once” in the Introduction.
From the User Information task menu, select Upload Users. The Upload Users page appears.
Following the instructions in the section “How to add or modify multiple records at once” in the
Introduction and using the table “Columns in the User Upload File” in the appendix as a reference,
fill out the template and upload it to TIDE. Users who have not previously been set up in TIDE will be
added in TIDE. Users who already have accounts set up in TIDE will have their accounts modified
with the updated content from the upload.
How Users Register Students for Testing
Students are registered for summative testing in the SSID System on the ODE secure website. Student
test settings and tools must be modified in TIDE prior to testing.
How users modify existing student accounts one at a time
You can view and edit detailed information about a student’s record. You can also view a student’s test
participation report, if available.
From the Student Information task menu on the TIDE dashboard, select View/Edit/Export Student
Test Settings and Tools. The View/Edit/Export Student Test Settings and Tools page appears.
Retrieve the individual student account you want to view, edit, export, or delete by following the
procedure in the section “How to modify existing records one at a time” in the Introduction.
In the list of retrieved students, select for the student whose account you want to view. The
View/Edit Student: [Student's Name] form appears.
Figure 21. View/Edit/Export Student Test Settings and Tools
From the Participation Student panel, view the student’s test participation report, if available.
If your user role allows it, modify the student’s record as required.
© American Institutes for Research 11Test Information and Distribution Engine User Guide
How Users Perform Tasks in TIDE
In the available test settings and tools panels, modify the student’s test settings, using the table
“Fields in the Embedded Designated Supports Panel” and “Fields in the Embedded
Accommodations (For Students on IEPs or 504 Plans) Panel” in the appendix as a reference. The
options available for a test setting are grouped to indicate if an option is a designated support or
an accommodation. The panels display a column for each of the student’s tests. You can select
different settings for each test, if necessary.
Changing a test setting in TIDE after the test starts does not update the student’s test setting if the
same test setting is available in the TA Interface. In this case, you must change the test setting in
the TA Interface.
Select Save.
In the affirmation dialog box, select Continue to return to the list of student records.
How users upload student accommodations and test tools
If you have many students for whom you need to apply test settings, it may be easier to perform those
transactions through file uploads. This task requires familiarity with composing comma-separated value
(CSV) files or working with Microsoft Excel.
From the Student Information task menu on the TIDE dashboard, select Upload Student Test
Settings and Tools. The Upload Student Test Settings and Tools page appears.
Following the instructions in the section “How to add or modify multiple records at once” in the
Introduction and using the table “Columns in the Student Test Settings and Tools Upload File” in the
appendix as a reference, fill out the Test Settings template and upload it to TIDE.
How users upload student test restrictions
If you have many students for whom you need to set up test restrictions, it may be easier to perform
those transactions through file uploads. This task requires familiarity with composing comma-separated
value (CSV) files or working with Microsoft Excel.
From the Student Information task menu on the TIDE dashboard, select Upload Student
Restrictions. The Upload Student Restrictions page appears.
Following the instructions in the section “How to add or modify multiple records at once” in the
Introduction and using the table “Columns in the Student Restrictions Upload File” in the appendix
as a reference, fill out the Test Restrictions template and upload it to TIDE.
How users add new student accounts with Temp IDs
For the ELPA screener, if an SSID is not yet available for a student, you can create a Temp ID for testing
purposes in TIDE. This task is only applicable to the ELPA Screener assessment and only adds students
with Temp IDs. If available, SSIDs should be used to administer the ELPA Screener.
© American Institutes for Research 12Test Information and Distribution Engine User Guide
How Users Perform Tasks in TIDE
About Temp IDs
• This process is only available for the ELPA Screener and not the Summative ELPA test.
• Temp IDs associated with the same institution as the permanent SSID may be updated to
the SSID to associate the ELPA Screener result with the student's SSID record. Student
records can be updated via the Student Details Page or via the Update Temp ID to SSID
task.
• Temp IDs can only be generated by TIDE or through the TA Interface. Hence, you cannot
manually create a Temp ID for a student or add Temp IDs through file uploads.
From the Student Information task menu on the TIDE dashboard, select Add Student Temp
ID (ELPA Screener Only). The Add Student Temp ID page appears.
Figure 22. Add Student Temp ID
In the Student Information panel, enter the student's demographic information.
In the Test Access panel, leave all options as-is. These do not apply to the ELPA Screener.
In the Embedded Designated Supports and Embedded Accommodations panels, enter the student's
settings for the ELPA Screener test only. The panels display a column for each test, but since this
Temp ID will only be used for the ELPA Screener, you only need to update settings for that test.
Click Save. A confirmation message is displayed that includes the student's Temp ID.
Click Continue to return to the Add Students Temp ID page.
You can retrieve the student’s record using the Find Student by ID feature (see the section “Searching
for Students or Users by ID” in the appendix) or from the View/Edit/Export Student page (see the
section “How users modify existing student accounts one at a time”) to view and edit the student’s
details.
© American Institutes for Research 13Test Information and Distribution Engine User Guide
How Users Perform Tasks in TIDE
Figure 23. Confirmation Message: Student Added with Temp ID
When you create a second Temp ID for the same student, you will receive the error message below. You
may create a second Temp ID for the same student if you need to restart the test or correct the
student’s domain exemptions. You can click Continue to add the student under a new Temp ID.
Figure 24. Student Existed Warning
How users update Temp IDs to SSIDs through file upload
If you have many students with Temp IDs that you wish to update to SSIDs, it may be easier to perform
those transactions through file uploads. This task requires familiarity with composing comma-separated
value (CSV) files or working with Microsoft Excel.
From the Student Information task menu on Figure 25. Update Temp ID to SSID page
the dashboard, select Update Temp ID to SSID.
The Update Temp ID to SSID page appears.
Following the instructions in the section “How to add or modify multiple records at once” in the
Introduction and using the table “Columns in the Update Temp ID to SSID Upload File” in the
appendix as a reference, fill out the Update Temp ID to SSID template and upload it to TIDE.
How users print PreID labels
PreID labels (see Figure 26) are not required for student testing. However, PreID labels may be used for
non-testing purposes if desired, such as affixing to student folders or using as student name cards.
© American Institutes for Research 14Test Information and Distribution Engine User Guide
How Users Perform Tasks in TIDE
Districts and schools can print labels for students not included in the original PreID upload for a given
administration, such as students who transferred to a school after the PreID upload.
This task requires the 5" × 2" label stock. You can print on partially used label sheets. TIDE generates the
labels as a PDF file that you download and print with your browser.
Figure 26. Sample PreID Label
1. From the Student Information task menu on the TIDE dashboard, select View/Edit/Export Student
Test Settings and Tools. The View/Edit/Export Student Test Settings and Tools page appears.
2. Retrieve the students for whom you want to print test tickets by filling out the search criteria and
selecting Search.
3. Select the column headings to sort the retrieved students in the order you want the labels printed.
4. Specify the students for whom labels need to be printed:
To print labels for specific students, mark the checkboxes for the students you want to print.
To print labels for all students listed on the page, mark the checkbox at the top of the table.
5. Select , and then select My Selected PreID Labels.
6. In the new browser window that opens, verify PreID Labels is selected in the Print Options section
and a model appears for selecting the start position for printing on the first page (see Figure 27).
7. Select the start position you require. The start position applies only to the first page of labels. For all
subsequent pages, the printing starts in position 1, the upper-left corner.
8. Select Print. When printing PreID labels, make sure Print to Fit is unchecked.
Your browser downloads the generated PDF.
© American Institutes for Research 15Test Information and Distribution Engine User Guide
How Users Perform Tasks in TIDE
Figure 27. Layout Model for PreID Labels
How Users Manage Rosters
Rosters are groups of students associated with a teacher in a particular school. Rosters typically
represent entire classrooms in lower grades, or individual classroom periods in upper grades. Rosters
can also represent special courses offered to groups of students.
The rosters you create in TIDE are available in ORS. ORS can aggregate test scores at these roster levels.
You can also use rosters to print student settings and tools.
Since teachers are responsible for the growth and development of student’s skill-sets, such as reading,
writing, research, communication, and problem solving, it is important for a teacher to be able to
analyze his students’ performance data and adjust his teaching strategies accordingly. For a teacher to
be able to see his students’ performance data, the students must be included in a roster associated with
the teacher. Hence, rosters are recommended for all teachers who are responsible for teaching an
academic subject, such as ELA, Mathematics, Science, or ELPA.
When creating rosters, it is recommended to follow the guidelines below:
• Rosters should ideally include about 25-30 students. If a roster is too large or too small, it may affect
the credibility and usefulness of the data.
• One or more rosters may need to be created depending on the subjects taught by a teacher. For
example, if a group of Grade 3 students have the same teacher for ELA, Mathematics, and Science,
then separate rosters do not need to be created for each subject. However, if different teachers are
responsible for teaching different subjects then separate rosters need to be created for each
teacher and subject.
• When naming rosters, a clear and consistent naming convention should be used that indicates the
grade, class name, teacher, period as applicable. For example, an elementary school roster may be
named ‘Gr3Jones19-20’ and a secondary school roster may be named ‘AikenPeriod3Eng9A19-20’.
You can only create rosters from students associated with your school or district.
© American Institutes for Research 16Test Information and Distribution Engine User Guide
How Users Perform Tasks in TIDE
How users add new rosters one at a time
From the Rosters task menu on the TIDE dashboard, select Add Roster. The Add Roster form
appears (see Figure 28).
In the Search for Students to Add to the Roster panel, search for students by filling out the search
criteria and selecting Search.
Figure 28. Add Roster Form
In the Add Students to the Roster panel (see Figure 29), do the following:
a. In the Roster Name field, enter the roster name.
b. From the Teacher Name drop-down list, select a teacher or school personnel associated with the
roster.
c. From the Students to display field, select the students you wish to view in the Available Students
list. The student list includes students who match your search criteria and are currently
associated with the school.
Figure 29. Add Students to Roster Panel
d. To add students, in the list of available students do one of the following:
- To move one student to the roster, select for that student.
- To move all the students in the Available Students list to the roster, select Add All.
- To move selected students to the roster, mark the checkboxes for the students you want to
add, then select Add Selected.
© American Institutes for Research 17Test Information and Distribution Engine User Guide
How Users Perform Tasks in TIDE
e. To remove students, do one of the following in the list of students in the roster:
- To remove one student from the roster, select for the student.
- To remove all the students from the roster, select Remove All.
- To remove selected students from the roster, mark the checkboxes for the students you
want to remove, then select Remove Selected.
Select Save, and in the affirmation dialog box, select Continue.
How users modify existing rosters one at a time
You can modify certain rosters, if required. Oregon uses user-defined Rosters: These are rosters that you
create through the Add Roster page or the Upload Roster page. You can modify a user-defined roster by
changing its name, associated teacher, or by adding students or removing students.
You can modify existing rosters by performing the following steps:
From the Rosters task menu on the TIDE dashboard, select View/Edit/Export Roster. The
View/Edit/Export Roster page appears.
Retrieve the roster record you want to view or edit by following the procedure in the section “How
to modify existing records one at a time” in the Introduction.
In the list of retrieved rosters, select for the roster whose details you want to view. The
View/Edit Roster form appears. This form is similar to the form used to add rosters (see Figure 28).
In the Search for Students to Add to the Roster panel, search for students by following the procedure
in the section “How to modify existing records one at a time” in the Introduction.
In the Add Students to the Roster panel (see Figure 29), do the following:
a. In the Roster Name field, enter the roster name.
b. From the Teacher Name drop-down list, select a teacher or school personnel associated with the
roster.
c. From the Students to display field, select the students you wish to view in the Available Students
and Selected Students lists. The list displays students who match your search criteria and are
currently associated with the school and roster. The Available Students list displays students
who are currently associated with your school and the Selected Students list displays students
who are currently associated with the roster.
d. To add students, from the list of available students, do one of the following:
- To move one student to the roster, select for that student.
- To move all the students in the Available Students list to the roster, select Add All.
© American Institutes for Research 18Test Information and Distribution Engine User Guide
How Users Perform Tasks in TIDE
- To move selected students to the roster, mark the checkboxes for the students you want to
add, then select Add Selected.
Figure 30. Modifying a Roster
e. To remove students, do one of the following in the list of students in the roster:
- To remove one student from the roster, select for the student.
- To remove all the students from the roster, select Remove All.
- To remove selected students from the roster, mark the checkboxes for the students you
want to remove, then select Remove Selected.
Select Save, and in the affirmation dialog box select Continue.
How users add or modify multiple rosters all at once
If you have many rosters to add or modify, you can do so through file upload as shown in the section
“How to add or modify multiple records at once” in the Introduction.
From the Rosters task menu on the TIDE dashboard, select Upload Rosters. The Upload Rosters
page appears.
Following the instructions in the section “How to add or modify multiple records at once” in the
Introduction and using the table “Columns in the Roster Upload File” in the appendix as a reference,
fill out the Roster template and upload it to TIDE.
How Users Manage Test Windows
Prior to the beginning of a school year, ODE establishes the statewide testing windows for each subject.
Individual districts or schools can create customized testing windows that override those state-level
windows. This can be necessary if unexpected events disrupt the testing schedule.
How users add new test windows one at a time
When you create or edit a test window at the district level, all schools within that district’s hierarchy
administer the test during that window—except those schools that have their own customized window.
© American Institutes for Research 19Test Information and Distribution Engine User Guide
How Users Perform Tasks in TIDE
From the Test Windows task menu on the TIDE dashboard, select Add Test Windows. The Add Test
Windows form appears (see Figure 31).
In the Test Window Information panel, do the following:
a. In the Window Name field, enter a new name for the test window. The Window Name field only
accepts alphanumeric characters. Characters like spaces, dashes, and underscores are not
allowed for test window names.
Figure 31. Fields in the Add Test Windows Page
b. Mark the type of entity for which you want to add a test window: District or School.
c. From the District and School drop-down lists (as available), make selections for the district and
school.
d. In the Window Start Date and Window End Date fields, enter the test window’s start and end
dates.
In the Add/Remove Tests section (see Figure 32), do the following:
a. To add tests, from the list of available tests, do one of the following:
- To move one test to the window, select for that test.
- To move all the tests in the Available Tests list to the window, select Add All.
- To move selected tests to the window, mark the checkboxes for the tests you want to add,
then select Add Selected.
© American Institutes for Research 20Test Information and Distribution Engine User Guide
How Users Perform Tasks in TIDE
Figure 32. Add/Remove Tests Panel
b. To remove tests, do one of the following in the list of tests in the window:
- To remove one test from the window, select for the test.
- To remove all the tests from the window, select Remove All.
- To remove selected tests from the window, mark the checkboxes for the tests you want to
remove, then select Remove Selected.
Select Save, and in the affirmation dialog box select Continue.
TIDE creates the test window, and it is immediately available in the TA Interface.
How users modify existing test windows one at a time
You can modify a custom test window by changing its name and dates, or by adding or removing
students.
From the Test Windows task menu on the TIDE dashboard, select View/Edit/Export Test Windows.
The View/Edit/Export Test Windows page appears.
Retrieve the test window you want to view or edit by filling out the search criteria and selecting
Search.
In the list of retrieved test windows, select for the test window whose details you want to view.
The Add Test Windows form appears. This form is similar to the form used to add test windows
(Figure 31).
Optional: In the Test Window Information panel, do the following:
a. In the Window Name field, enter a new name for the test window. The Window Name field only
accepts alphanumeric characters. Characters like spaces, dashes, and underscores are not
allowed for test window names.
b. In the Window Start Date and Window End Date fields, enter the test window’s new start and
end dates.
Optional: In the Add/Remove Tests section (see Figure 32), do the following:
© American Institutes for Research 21Test Information and Distribution Engine User Guide
How Users Perform Tasks in TIDE
a. To add tests, from the list of available tests, do one of the following:
- To move one test to the window, select for that test.
- To move all the tests in the Available Tests list to the window, select Add All.
- To move selected tests to the window, mark the checkboxes for the tests you want to add,
then select Add Selected.
b. To remove tests, do one of the following in the list of tests in the window:
- To remove one test from the window, select for the test.
- To remove all the tests from the window, select Remove All.
- To remove selected tests from the window, mark the checkboxes for the tests you want to
remove, then select Remove Selected.
Select Save, and in the affirmation dialog box select Continue.
How users add or modify multiple test windows all at once
If you have many test windows to create, it may be easier to perform those transactions through file
uploads. This task requires familiarity with composing comma-separated value (CSV) files or working
with Microsoft Excel.
From the Test Windows task menu on the TIDE dashboard, select Upload Test Windows. The
Upload Test Windows page appears.
Following the instructions in the section “How to add or modify multiple records at once” in the
Introduction and using the table “Columns in the Test Window Upload File” in the appendix as a
reference, fill out the Test Window template and upload it to TIDE.
How Users Use TIDE during Test Administration
During testing, users can perform the following tasks in TIDE:
• View reports of students’ current test statuses and test completion rates.
© American Institutes for Research 22Test Information and Distribution Engine User Guide
How Users Perform Tasks in TIDE
How Users Monitor Test Progress
The tasks available in the Monitoring Test Progress task menu allow you to generate various reports
that provide information about a test administration's progress.
The following reports are available in TIDE:
• Plan and Manage Testing Report: Details a student’s test opportunities and the status of those test
opportunities. You can generate this report from the Plan and Manage Testing page or the
Participation Report by SSID page.
• Test Completion Rates Report: Summarizes the number and percentage of students who have
started or completed a test.
• Test Status Code Report: Displays all the completed, started, and available tests for a test
administration.
How users view report of students’ current test status
TIDE includes a Plan and Manage Testing report that details all of a student’s test opportunities and the
status of those test opportunities.
Because the report lists testing opportunities, a student can appear more than once on the report.
From the Monitoring Test Progress task menu on the TIDE dashboard, select Plan and Manage
Testing. The Plan and Manage Testing page appears (see Figure 33).
In the Choose What panel, select the parameters for which tests to include in your report:
a. From the Test Instrument drop-down list, select a test category.
Figure 33. Plan and Manage Testing Page
© American Institutes for Research 23Test Information and Distribution Engine User Guide
How Users Perform Tasks in TIDE
b. From the Administration drop-down list, select an administration.
c. Optional: From the Test Name drop-down list, select the test for which you want to generate
the report. You may select one, multiple, or all from this list.
If you select a test accommodation or demographic, a Values field is displayed. Select the required
filter criteria from the available options.
In the Search Students panel, select the parameters for whose information to include in your report:
a. From the District drop-down list, select a district if applicable.
b. From the School drop-down list, select a school if applicable. You may select one or more
schools from this list. You may also select all schools if the selected district has 20 or less
schools. For districts that have more than 20 schools, the Select all option will not be available.
Furthermore, the checkboxes for the schools will be disabled once 20 schools have been
selected.
c. Optional: If a single school was selected, choose a teacher or school personnel from the
Personnel drop-down list.
About the Personnel Drop-down List
The Personnel drop-down list includes all school-level users, such as teachers, test administrators,
and principal associated with the selected school. When you select a person from the Personnel
drop-down list, TIDE performs a check to see if the person is associated with any roster. If no
rosters exist for the selected person, no data is displayed when you generate the report. If the
selected person has an associated roster, the plan and manage testing report shows the test
attempts of the students included in the roster.
If you do not select any person from the Personnel drop-down list and use the default value of All
to generate the report, you will see all the tests taken in that school, irrespective of roster
associations.
It is important to note that the TA Name displayed on the Plan and Manage Testing report does
not imply the name of the teacher. The TA is the person who conducts the test. This can be the
same as the teacher or it can mean a different person.
d. Optional: In the SSID field, enter a SSID or Temp ID.
e. Optional: In the Student ID Type field, select Temp ID or SSID.
f. Optional: In the Student’s First Name field, enter a student’s first name.
g. Optional: In the Student’s Last Name field, enter a student’s last name.
© American Institutes for Research 24Test Information and Distribution Engine User Guide
How Users Perform Tasks in TIDE
h. Optional: From the Enrolled Grade drop-down list, select a grade. You may select one, multiple,
or all grades from this list.
i. Optional: In the District/Local Student ID Number field, enter a student’s district/local ID.
j. Optional: From the Advanced Search panel, select a specific test accommodation or
demographic to filter the report.
In the Get Specific panel, select the radio button for one of the options and then set the parameters
for that option. The following options are available (parameters for each option are listed in
{brackets}):
a. Students who {have/have not} {completed/started} the {1st/Any} opportunity in the selected
administration.
i. Search for students who have not started the 1st/Any opportunity will return results for
students who have not started their first opportunity on the selected test.
b. Students whose most recent {Session ID/TA Name} was {Optional Session ID/TA Name} between
{start date} and {end date}.
c. Students whose current opportunity will expire {in/between} {number/range} days.
i. If you select “in”, you may enter any number in the displayed text box to determine tests
expiring in the specified number of days. You may also enter 0 to see opportunities that
expire that day.
ii. If you select “between”, you may enter two numbers in the displayed text boxes to signify a
range of days (such as 1-3).
Students on their {1st/Any} opportunity in the selected administration, and have a status of {student
test status}.
Search student(s) by {SSID/Name}: {SSID/Student Name}
Do one of the following:
To view the report on the page, select Generate Report.
To open the report in Microsoft Excel, select Export Report.
Figure 34. Plan and Manage Testing Report
For descriptions of the columns in this report, see the table “Columns in the Plan and Manage Testing
Report” in the appendix.
© American Institutes for Research 25Test Information and Distribution Engine User Guide
How Users Perform Tasks in TIDE
How users view report of students’ current test status by student ID
You can also generate participation reports for specific students by SSID. This section describes how to
generate participation reports for one or more students using students’ SSIDs.
From the Monitoring Test Progress task menu on the TIDE dashboard, select Participation Search
by SSID. The Participation Search by SSID page appears (see Figure 35).
Do one of the following:
To enter students’ SSIDs, select the Enter radio button. Next, enter one or more SSIDs, separated
by commas, in the Student ID(s) field. You can enter up to 1000 SSIDs.
Figure 35. Participation Search by SSID Page
To upload SSIDs, select the Upload radio button. Next, select Browse and then use the file
browser to select an Excel or CSV file with Student IDs listed in a single column. You can upload
up to 1000 SSIDs.
Select Generate Report. The Participation Report by SSID appears (see Figure 34).
For descriptions of the columns in this report, see the table “Columns in the Plan and Manage Testing
Report” in the appendix.
How users view report of test completion rates
The Test Completion Rate report summarizes the number and percentage of students who have started
or completed a test.
From the Monitoring Test Progress task menu on the TIDE dashboard, select Test Completion
Rates. The Test Completion Rates page appears.
In the Report Criteria panel (see Figure 36), select the parameters for which tests to include in your
report.
© American Institutes for Research 26Test Information and Distribution Engine User Guide
How Users Perform Tasks in TIDE
Figure 36. Test Completion Rates Search Fields
Select Export Report. Figure 37 displays a sample Test Completion Rate report.
For a description of the columns in this report, see the table “Columns in the Test Completion Rate
Report” in the appendix.
Figure 37. Test Completion Rate Report
How users view report of test status codes
The Test Status Code report displays all students and their associated test opportunities for a test
administration. This report is useful for large districts because there is no cap on the number of schools
included in the report; all student test opportunities from across the district will be returned in the
report. This report may only be generated by DTCs.
From the Monitoring Test Progress task menu on the TIDE dashboard, select Test Status Code
Report. The Test Status Code Report page appears.
In the Report Criteria panel (see Figure 38), select search criteria for the test instrument and
administration.
Figure 38. Test Status Code Report Search Results
Do one of the following:
To view the report on the page, select Generate Report.
To open the report in Microsoft Excel, select Export Report.
Figure 39. Test Status Code Report
© American Institutes for Research 27Test Information and Distribution Engine User Guide
How Users Perform Tasks in TIDE
For a description of the columns in this report, see the table “Columns in the Test Status Code Report” in
the appendix.
For a description of each status that a test opportunity can have, see the table “Test Opportunity Status
Descriptions” in the appendix.
© American Institutes for Research 28You can also read